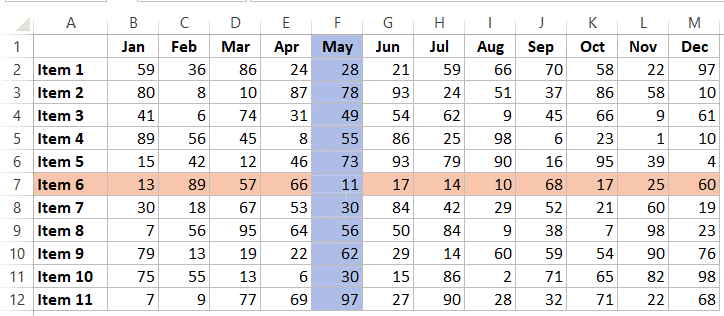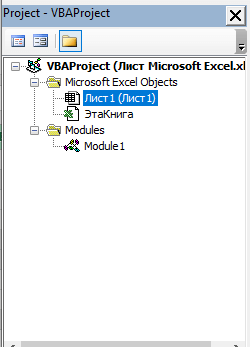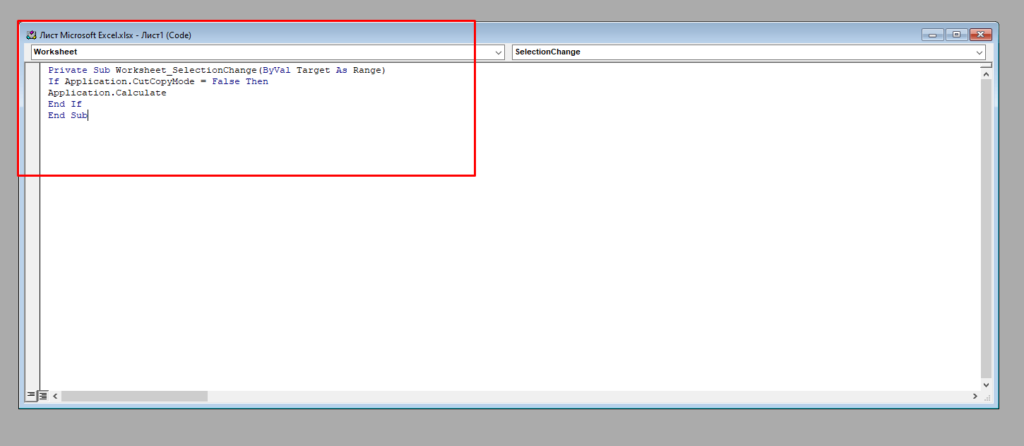Координатное выделение
У вас большой монитор, но таблицы, с которыми вы работаете — еще больше. И, пробегая взглядом по экрану в поисках нужной информации, всегда есть шанс «соскользнуть» взглядом на соседнюю строчку и посмотреть не туда. Я даже знаю людей, который для таких случаев постоянно держат недалеко от себя деревянную линейку, чтобы приложить ее к строке на мониторе. Технологии будущего!
А если при движении активной ячейки по листу будет подсвечиваться текущая строка и столбец? Своего рода координатное выделение примерно такого вида:
Поудобнее, чем линейка, правда?
Есть несколько способов разной сложности, чтобы реализовать такое. Каждый способ — со своими плюсами и минусами. Давайте разберем их детально.
Способ 1. Очевидный. Макрос, выделяющий текущую строку и столбец
Самый очевидный путь для решения нашей проблемы «в лоб» — нам нужен макрос, который будет отслеживать изменение выделения на листе и выделять целую строку и столбец для текущей ячейки. Также желательно иметь возможность при необходимости включать и отключать эту функцию, чтобы такое крестообразное выделение не мешало нам вводить, например, формулы, а работало только тогда, когда мы просматриваем список в поисках нужной информации. Это приводит нас к трем макросам (выделения, включения и выключения), которые нужно будет добавить в модуль листа.
Откройте лист со таблицей, в которой хотите получить такое координатное выделение. Щелкните правой кнопкой мыши по ярлычку листа и выберите в контекстном меню команду Исходный текст (Source Code). Должно открыться окно редактора Visual Basic. Скопируйте в него этот текст этих трех макросов:
Dim Coord_Selection As Boolean 'глобальная переменная для вкл/выкл выделения
Sub Selection_On() 'макрос включения выделения
Coord_Selection = True
End Sub
Sub Selection_Off() 'макрос выключения выделения
Coord_Selection = False
End Sub
'основная процедура, выполняющая выделение
Private Sub Worksheet_SelectionChange(ByVal Target As Range)
Dim WorkRange As Range
If Target.Cells.Count > 1 Then Exit Sub 'если выделено больше 1 ячейки - выходим
If Coord_Selection = False Then Exit Sub 'если выделение выключено - выходим
Application.ScreenUpdating = False
Set WorkRange = Range("A6:N300") 'адрес рабочего диапазона, в пределах которого видно выделение
Intersect(WorkRange, Union(Target.EntireColumn, Target.EntireRow)).Select 'формируем крестообразный диапазон и выделяем
Target.Activate
End Sub
Измените адрес рабочего диапазона на свой — именно в пределах этого диапазона и будет работать наше выделение. Затем закройте редактор Visual Basic и вернитесь в Excel.
Нажмите сочетание клавиш ALT+F8, чтобы открыть окно со списком доступных макросов. Макрос Selection_On, как нетрудно догадаться, включает координатное выделение на текущем листе, а макрос Selection_Off — выключает его. В этом же окне, нажав кнопку Параметры (Options) можно назначить этим макросам сочетания клавиш для удобного запуска.
Плюсы этого способа:
- относительная простота реализации
- выделение — операция безобидная и никак не изменяет содержимое или форматирование ячеек листа, все остается как есть
Минусы этого способа:
- такое выделение некорректно работает в том случае, если на листе есть объединенные ячейки — выделяются сразу все строки и столбцы, входящие в объединение
- если случайно нажать клавишу Delete, то очистится не только активная ячейка, а вся выделенная область, т.е. удалятся данные из всей строки и столбца
Способ 2. Оригинальный. Функция ЯЧЕЙКА + Условное форматирование
Этот способ хотя и имеет пару недостатков, мне представляется весьма изящным. Реализовать что-либо, используя только встроенные средства Excel, минимально влезая в программирование на VBA — высший пилотаж 
Способ основан на использовании функции ЯЧЕЙКА (CELL), которая может выдавать массу различной информации по заданной ячейке — высоту, ширину, номер строки-столбца, числовой формат и т.д.. Эта функция имеет два аргумента:
- кодовое слово для параметра, например «столбец» или «строка»
- адрес ячейки, для которой мы хотим определить значение этого параметра
Хитрость в том, что второй аргумент не является обязательным. Если он не указан, то берется текущая активная ячейка.
Вторая составляющая этого способа — условное форматирование. Эта крайне полезная функция Excel позволяет автоматически форматировать ячейки, если они удовлетворяют заданным условиям. Если соединить эти две идеи в одно целое, то получим следующий алгоритм реализации нашего координатного выделения через условное форматирование:
- Выделяем нашу таблицу, т.е. те ячейки, в которых в будущем должно отображаться координатное выделение.
- В Excel 2003 и более старших версиях открываем меню Формат — Условное форматирование — Формула (Format — Conditional Formatting — Formula). В Excel 2007 и новее — жмем на вкладке Главная (Home) кнопку Условное форматирование — Создать правило (Conditional Formatting — Create Rule) и выбираем тип правила Использовать формулу для определения форматируемых ячеек (Use formula)
- Вводим формулу для нашего координатного выделения:
=ИЛИ(ЯЧЕЙКА(«строка»)=СТРОКА(A2);ЯЧЕЙКА(«столбец»)=СТОЛБЕЦ(A2))
=OR(CELL(«row»)=ROW(A1),CELL(«column»)=COLUMN(A1))
Эта формула проверяет, не совпадает ли номер столбца каждой ячейки в таблице с номером столбца текущей ячейки. Аналогично со столбцами. Таким образом закрашенными окажутся только те ячейки, у которых либо номер столбца, либо номер строки совпадает с текущей ячейкой. А это и есть крестообразное координатное выделение, которого мы хотим добиться. - Нажмите кнопку Формат (Format) и задайте цвет заливки.
Все почти готово, но остался один нюанс. Дело в том, что Excel не считает изменение выделения изменением данных на листе. И, как следствие, не запускает пересчет формул и перекраску условного форматирования только при изменении положения активной ячейки. Поэтому добавим в модуль листа простой макрос, который будет это делать. Щелкните правой кнопкой мыши по ярлычку листа и выберите в контекстном меню команду Исходный текст (Source Code). Должно открыться окно редактора Visual Basic. Скопируйте в него этот текст этого простого макроса:
Private Sub Worksheet_SelectionChange(ByVal Target As Range)
ActiveCell.Calculate
End Sub
Теперь при изменении выделения будет запускаться процесс пересчета формулы с функцией ЯЧЕЙКА в условном форматировании и заливаться текущая строка и столбец.
Плюсы этого способа:
- Условное форматирование не нарушает пользовательское форматирование таблицы
- Этот вариант выделения корректно работает с объединенными ячейками.
- Нет риска удалить целую строку и столбец с данными при случайном нажатии Delete.
- Макросы используются минимально
Минусы этого способа:
- Формулу для условного форматирования надо вводить вручную.
- Нет быстрого способа включить-выключить такое форматирование — оно включено всегда, пока не будет удалено правило.
Способ 3. Оптимальный. Условное форматирование + макросы
Золотая середина. Используем механизм отслеживания выделения на листе при помощи макросов из способа-1 и добавим к нему безопасное выделение цветом с помощью условного форматирования из способа-2.
Откройте лист со таблицей, в которой хотите получить такое координатное выделение. Щелкните правой кнопкой мыши по ярлычку листа и выберите в контекстном меню команду Исходный текст (Source Code). Должно открыться окно редактора Visual Basic. Скопируйте в него этот текст этих трех макросов:
Dim Coord_Selection As Boolean
Sub Selection_On()
Coord_Selection = True
End Sub
Sub Selection_Off()
Coord_Selection = False
End Sub
Private Sub Worksheet_SelectionChange(ByVal Target As Range)
Dim WorkRange As Range, CrossRange As Range
Set WorkRange = Range("A7:N300") 'адрес рабочего диапазона с таблицей
If Target.Count > 1 Then Exit Sub
If Coord_Selection = False Then
WorkRange.FormatConditions.Delete
Exit Sub
End If
Application.ScreenUpdating = False
If Not Intersect(Target, WorkRange) Is Nothing Then
Set CrossRange = Intersect(WorkRange, Union(Target.EntireRow, Target.EntireColumn))
WorkRange.FormatConditions.Delete
CrossRange.FormatConditions.Add Type:=xlExpression, Formula1:="=1"
CrossRange.FormatConditions(1).Interior.ColorIndex = 33
Target.FormatConditions.Delete
End If
End Sub
Не забудьте изменить адрес рабочего диапазона на адрес своей таблицы. Закройте редактор Visual Basic и вернитесь в Excel. Чтобы использовать добавленные макросы, нажмите сочетание клавиш ALT+F8 и действуйте аналогично способу 1.
Способ 4. Красивый. Надстройка FollowCellPointer
Excel MVP Jan Karel Pieterse родом из Нидерландов раздает у себя на сайте бесплатную надстройку FollowCellPointer(36Кб), которая решает ту же задачу, отрисовывая с помощью макросов графические линии-стрелки для подсветки текущей строки и столбца:
Красивое решение. Не без глюков местами, но попробовать точно стоит. Качаем архив, распаковываем на диск и устанавливаем надстройку:
- в Excel 2003 и старше — через меню Сервис — Надстройки — Обзор (Tools — Add-Ins — Browse)
- в Excel 2007 и новее — через Файл — Параметры — Надстройки — Перейти — Обзор (File — Excel Options — Add-Ins — Go to — Browse)
Ссылки по теме
- Что такое макросы, куда вставлять код макроса на Visual Basic
Время от времени бывает удобно иметь возможность выделить (подсветить) активную строку или столбец. Решение в очень простом методе достижения этого эффекта. Мы будем использовать условное форматирование и лишь пару строк кода VBA.
Подсветка цветом строки активной ячейки в Excel
Как всем хорошо известно, с помощью условного форматирования вы можете изменить (выделить) формат ячеек, которые соответствуют определенным критериям. В нашем случае должны быть выделены только те ячейки, которые расположены в той же строке, что и активная ячейка. Исходные данные для примера будут выглядеть так, как показано на рисунке ниже:
Выберите диапазон ячеек B2:K23 так, чтобы ячейка B2 оставалась активной.
Затем выберите инструмент: «ГЛАВНАЯ»-«Условное форматирование»-«Создать правило»-«Использовать формулу для форматируемых ячее». В поле «Форматировать значения, для которых следующая формула является истинной:» введите следующую формулу.
=СТРОКА(B2)=АктивнаяСтрока
Внимание: Адрес ячейки в левой части формулы B2 должен соответствовать АКТИВНОЙ ЯЧЕЙКИ выбранного диапазона в момент выделения! Посмотрите на рисунок ниже. На нем вы можете видеть, что в выбранной области одна ячейка (если вы ничего не напутали, это будет ячейка в верхнем левом углу диапазона) не окрашена (отсутствует синий фон). Эта ячейка является активной ячейкой в момент выделения диапазона. Адрес именно этой ячейки вы должны использовать при условном форматировании. Как вы можете видеть, в нашем примере это ячейка B2.
Запись СТРОКА(B2) = АктивнаяСтрока означает то, что ячейка выбранного диапазона будет отформатирована, если номер строки этой ячейки равен значению, хранящемуся в созданном имени диапазона АктивнаяСтрока.
То, что сейчас вы должны сделать, так это создать это имя и найти способ присвоить ему номер строки активной ячейки. Для начала создайте новое имя (CTRL+F3) и присвойте ему для начала просто значение ноль.
Далее вам нужно каким-то способом изменять значение, присвоенное этому имени, в зависимости от строки, в которой находится активная ячейка. Для этой цели мы будем использовать код VBA.
Запустите редактор VBA (Alt+F11) и для листа (Например, «Пример2»), в котором вы хотите подсвечивать любые строки и где создано условное форматирование, введите код:
Private Sub Worksheet_SelectionChange(ByVal Target As Range)
ActiveWorkbook.Names("АктивнаяСтрока").RefersTo = "=" & ActiveCell.Row
End Sub
Если вы бы хотели, чтобы строки подсвечивались цветом только при перемещении в пределах определенного диапазона, вы можете немного изменить код, который мог бы выглядеть так (для нашего Примера 1):
Private Sub Worksheet_SelectionChange(ByVal Target As Range)
If Not Intersect(Target, Range("B2:K23")) Is Nothing Then
ActiveWorkbook.Names("АктивнаяСтрока").RefersTo = "=" & ActiveCell.Column
End If
End Sub
Окончательный результат выглядит так:
Туда где перемещается курсор автоматически подсвечивается цветом целая строка диапазона в месте нахождения активной ячейки.
Подсветка цветом столбца в Excel
Теперь для подсветки цветом целого столбца активной ячейки следует выполнить 2 простых изменения в любом из примеров:
- В условном форматировании заменить функцию СТРОКА на СТОЛБЕЦ.
- Изменить в коде VBA-макроса свойство ActiveCell.Row на ActiveCell.Column.
Примечание. Имя исходного диапазона ячеек «АктивнаяСтрока» можно не изменять и оставить прежним как есть.
Решение изменения 1: Выберите инструмент «ГЛАВНАЯ»-«Стили»-«Условное форматирование»-«Управление правилами»:
В появившемся окне «Диспетчер правил условного форматирования» выберите правило и нажмите на кнопку «Изменить правило»:
Изменяем функцию, вносим желаемые стили оформления формата, которые доступны нам по кнопке «Формат»:
И нажимаем ОК на всех открытых окнах.
Решение изменения 2: Открываем редактор VBA-кода и изменяем только лишь одно свойство для объекта ActiveCell с Row на Column:
Наслаждаемся готовым желаемым результатом:
Аналогичные действия следует выполнить и для примера 2, если там есть необходимость подсвечивать цветом столбец, а не строку на целом листе Excel.
На чтение 4 мин Просмотров 204 Опубликовано 14.03.2022
Итак, мне часто задают вопрос: «Как сделать так, чтобы при выделении одной ячейки, подсвечивались еще строка и столбец, в которых находится эта ячейка».
Из-за этого я решил написать отдельную статью. Это поможет моим читателям экономить время.
Чего мы хотим добиться? Ответ на анимированном изображении ниже.
Как мы видим, при выделении одной ячейки, столбец и строка также подсвечиваются. Это очень удобно и помогает ориентироваться в данных, особенно когда вы работаете с большими таблицами. Взгляд будет всегда сфокусирован и не будет проблем с определением, например, столбца, в котором находится наша ячейка.
Итак, начнем!
Подсветка строки и столбца при выделении ячейки в Excel
Как это сделать (пошаговая инструкция):
- Щелкните на «Главная»;
- Выберите функцию «Условное форматирование» и щелкните «Создать правило…»;
- В открывшемся окошке, из списка, выберите «Использовать формулу для определения форматируемых ячеек»;
- Укажите следующую формулу: =ИЛИ(ЯЧЕЙКА(«col»)=СТОЛБЕЦ();ЯЧЕЙКА(«row»)=СТРОКА())
- Щелкните на «Формат» и установите подходящий для вас цвет и так далее;
- Подтвердите.
Итак, строка и столбец, в которых находится выделенная ячейка, должны подсвечиваться одним и тем же цветом.
Но это еще не конец. Теперь нам необходимо вставить небольшой код в VB.
Вот он:
Private Sub Worksheet_SelectionChange(ByVal Target As Range)
If Application.CutCopyMode = False Then
Application.Calculate
End If
End Sub
Ниже, я продемонстрирую вам, как поместить это в VB, чтобы все заработало.
Что, собственно, делает этот код? Он запускает функцию, которая делает выделение, каждый раз, когда вы выделяете новую ячейку. Сама по себе эта функция запускается только когда в таблице происходит изменение (значения какой-либо ячейки, например). А для нас это не очень хороший вариант.
Кроме этого, функция «IF» в коде проверяет, пытается ли пользователь что-то вставить в документ и если да, то останавливает условное форматирование, чтобы не возникало проблем.
Как правильно вставить код в Visual Basic:
- Щелкните на «Разработчик»;
- Запустите «Visual Basic»;
- В открывшемся окне Visual Basic, слева вы видите «дерево» вашего файла Excel. Если, вдруг, вы ничего не видите, нажмите CTRL + R;
- Щелкните левой кнопкой мышки два раза по названию вашей таблицы;
- Вставьте данный выше код в открывшееся окно. В случае если у вас несколько листов в файле, вам потребуется сделать это для каждого листа отдельно (открыть каждый лист в VB и вставить туда наш код);
- Щелкните на красный крест справа вверху;
Не забывайте, из-за того, что в этом файле вы будете использовать Visual Basic, вам нужно сохранить файл с соответствующим расширением.
А еще, помните ранее я сказал вам, что строка и столбец будут выделены одним цветом? Так вот, если вы все-таки хотите, чтобы они выделялись разными цветами, вот аргументы для формулы:
- =СТОЛБЕЦ()=ЯЧЕЙКА(«col»)
- =ЯЧЕЙКА(«row»)=СТРОКА()
Из-за того, что это две отдельные формулы, вы можете в функции «Формат» указать разные цвета и так далее.
Важная информация:
- Не переживайте, все то, что мы рассмотрели, не повлияет на ручное выделение, например, ячеек (разными цветами и т.д.).
- Функция «Условное форматирование» довольно ресурсозатратная штука, не забывайте об этом. Если у вас, к примеру, старенький ноутбук, из-за этой функции, при работе с большими объемами данных Excel может «тормозить».
- Как я сказал ранее, код который мы вставили в Visual Basic активирует «Условное форматирование» каждый раз, когда вы выделяете новую ячейку.