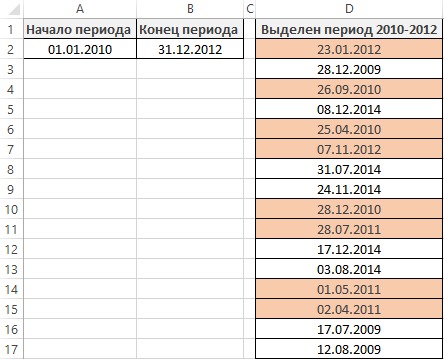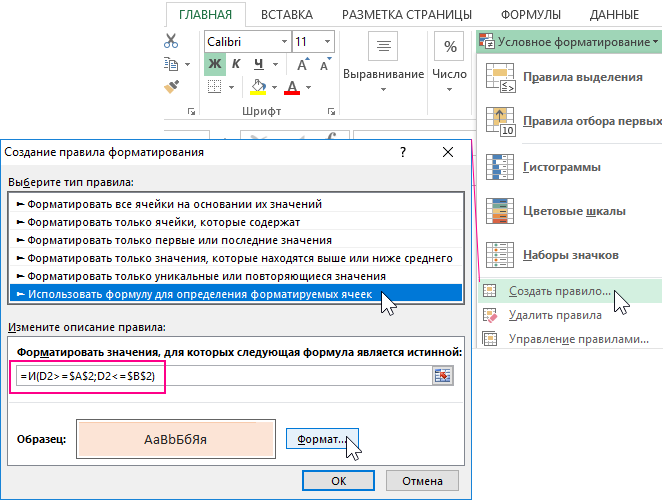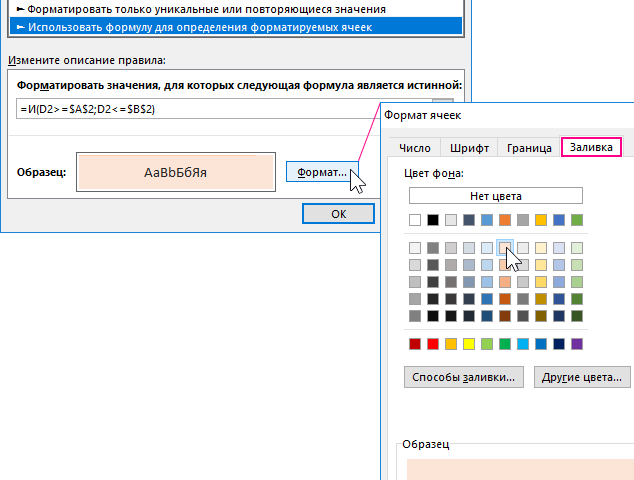Подсветка дат и сроков
Простой способ
Выделите диапазон с датами на листе и выберите на вкладке Главная – Условное форматирование – Правила выделения ячеек – Дата (Home – Conditional Formatting – Highlight Cell Rules – Date Occuring). В открывшемся окне выберите из выпадающего списка нужный вариант подсветки:
Сложный, но красивый способ
Теперь давайте разберем задачку посложнее и поинтереснее. Предположим, что у нас есть большая таблица поставок каких-либо товаров:
Обратите внимание на дату отгрузки. Если она в прошлом, то товар уже поставлен – можно не волноваться. Если она в будущем – значит мы должны держать вопрос на контроле и не забыть организовать поставку к указанному сроку. И, наконец, если дата отгрузки совпадает с сегодняшней, то надо бросать все дела и заниматься именно этой партией в данный момент (наивысший приоритет).
Для наглядности, можно настроить три правила условного форматирования, чтобы автоматически заливать всю строку с данными по партии в разные цвета в зависимости от даты отгрузки. Для этого выделим всю таблицу (без шапки) и выберем на вкладке Главная – Условное форматирование – Создать правило (Home – Conditional Formatting – Create Rule). В открывшемся окне зададим последний тип правила Использовать формулу для определения форматируемых ячеек (Use formula to determine which cell to format) и введем в поле следующую формулу:
Эта формула берет последовательно содержимое ячеек E5, E6, E7… из столбца с датой отгрузки и сравнивает эту дату с сегодняшней датой из ячейки C2. Если дата отгрузки раньше, чем сегодняшняя, то отгрузка уже была. Обратите внимание на знаки доллара, используемые для закрепления ссылок. Ссылка на $C$2 должна быть абсолютной – с двумя знаками доллара. Ссылка на первую ячейку столбца с датой отгрузки должна быть с закреплением только столбца, но не строки, т.е. $E5.
После ввода формулы можно задать цвет заливки и шрифта, нажав на кнопку Формат (Format) и применить потом наше правило, нажав на кнопку ОК. Затем повторить всю процедуру для проверки будущих поставок и поставок на текущий день. Для отгруженных партий можно, например, выбрать серый цвет, для будущих заказов – зеленый и для сегодняшних – срочный красный:
Вместо текущей даты можно вставить в ячейку С2 функцию СЕГОДНЯ (TODAY), которая будет обновлять дату каждый раз при открытии файла, что будет приводить к автоматическому обновлению цветов в таблице.
Если подобная подсветка нужна не всегда, а только на определенное время работы с таблицей, то можно добавить к уже сделанному еще и, своего рода, выключатель. Для этого откройте вкладку Разработчик (Developer). Если ее не видно, то сначала включите ее через Файл – Параметры – Настроить ленту и нажмите кнопку Вставить (Insert):
В открывшемся списке инструментов выберите Флажок (Checkbox) из верхнего набора Элементы управления формы и щелкните по тому месту листа, где хотите его разместить. Затем можно задать размеры надписи и поменять ее текст (правой кнопкой мыши – Изменить текст):
Теперь, чтобы использовать флажок для включения-выключения подсветки, нужно связать его с любой ячейкой на листе. Щелкните правой кнопкой мыши по нарисованному флажку и выберите в контекстном меню команду Формат объекта (Format Object) и затем в открывшемся окне задайте любую подходящую ячейку в поле Связь с ячейкой (Cell Link):
Проверьте как все работает. В связанную ячейку Е2 должно выводиться значение ИСТИНА, когда флажок включен или ЛОЖЬ, когда он выключен.
Теперь осталось добавить одно правило в условное форматирование, чтобы наш флажок включал-выключал подсветку дат. Выделите всю нашу таблицу (кроме шапки) и откройте на вкладке Главная — Условное форматирование — Управление правилами (Home — Conditional Formatting — Manage Rules). В открывшемся окне должны быть хорошо видны созданные нами ранее правила для подсветки прошлых, будущих и настоящих дат разными цветами:
Жмем кнопку Создать правило (New Rule), выбираем последний тип правила Использовать формулу для определения форматируемых ячеек (Use formula to determine which cell to format) и вводим в поле следующую формулу:
Формат не задаем и нажимаем ОК. Созданное правило должно добавится к общему списку. Теперь необходимо поднять его на первую строчку стрелками (если оно не еще не там) и включить напротив него справа флажок Остановить если истина (Stop If True):
Параметр с малопонятным названием Остановить, если истина делает простую вещь: если правило, напротив которого он стоит, выполняется (т.е. наш флаг Подсветка сроков на листе выключен), то Microsoft Excel останавливает дальнейшую обработку правил, т.е. не переходит к следующим правилам в списке условного форматирования и не заливает таблицу. Что и требуется.
Ссылки по теме
- Условное форматирование в Excel 2007-2013 (видео)
- Полосатая заливка строк таблицы «зеброй»
- Как Excel на самом деле работает с датами и временем
Excel is a spreadsheet program from Microsoft that you can use for different purposes, like creating a budget plan, income and expenditure records, etc. While creating data in an Excel spreadsheet, there might be cases when you need to highlight the rows with dates less than a specific date. In this post, we will see how to highlight rows with dates before today or a specific date in Microsoft Excel.
We will show you the following two methods to highlight the rows with dates earlier than today’s date or a specific date:
- By using the Today() function.
- Without using the Today() function.
1] Highlight rows with dates earlier than today’s date by using the Today() function
The Today() function represents the current date in Microsoft Excel. If you type the =Today() function in any cell and press Enter, Excel will show you the current date. Therefore, this method is used to highlight the rows with dates earlier than the current date. At the time I was writing the article, the current date was 11 November 2021.
The instructions for the same are listed below:
- Launch Microsoft Excel.
- Select the entire range of columns along with the rows.
- Apply Conditional Formatting to the selected range of rows and columns.
- Click OK.
Let’s see the above steps in detail.
1] Launch Microsoft Excel and create a new spreadsheet or open the existing one.
2] Now, select the range of rows and columns for highlighting the dates (see the screenshot below).
3] Now, you have to create a new rule via Conditional Formatting to highlight the rows with dates before today’s date. For this, click on the Home tab and then go to “Conditional Formatting > New Rule.” Now, select the Use a formula to determine which cells to format option.
4] Click inside the box and then select the date in the first row. You will see that Excel automatically detects and fills its location inside the box.
As you can see in the above screenshot, the formula that appeared in the box after selecting the date in the first row is =$B$1. This formula indicates the position of the date on the spreadsheet, i.e., the first row of column B. The $ sign in the formula indicates that row 1 and column B are locked. Since we are going to highlight the dates in different rows but in the same column, we need to lock only the column and not the row. Therefore, delete the $ sign before 1 in the formula. The formula will then become =$B1.
5] Now, type <Today() after the formula =$B1. When you use the Today() function, Excel will automatically determine the current date and compare the data accordingly. The complete formula should look like this:
=$B1<Today()
After that, click on the Format button and select your favorite color for highlighting the rows. You will find this option under the Fill tab. You can also select the Font style and border styles for the highlighted rows. When you are done, click OK. You will see your formatting style in the Preview section.
6] Click OK in the New Formatting Rule window to apply the conditional formatting to the selected rows and columns. This will highlight the rows with dates before today’s date.
2] Highlight rows with dates earlier than today’s date or a specific date without using the Today() function
You can use this method to highlight the rows with dates before today’s date or a specific date. We have listed the instructions below:
- Launch Microsoft Excel and open your document in it.
- Write the reference date in a separate cell.
- Select the rows and columns.
- Apply the conditional formatting.
- Click OK.
Let’s see these steps in detail.
1] Launch Microsoft Excel and open your document in it.
2] To highlight rows earlier than a specific date, you have to write a reference date for comparison in a separate cell. In the below screenshot, I have written the reference date 10 October 2021 because I want to highlight dates before this date.
3] Now, select the rows and columns and go to “Home > Conditional Formatting > New Rule.” After that, select Use a formula to determine which cells to format. Now, click inside the box under the Edit the Rule Description section and select the cell containing the date in the first row. After that, Excel will automatically fill the cell location. You have to delete the $ sign as you have done before. Now, instead of typing the =Today() formula, you have to type only less than symbol and then select the cell containing the reference date (see the below screenshot).
4] Now, click on the Format button and apply to format the rows and columns as you have done before. When you are done, click on the OK button. Excel will show you the results by highlighting the rows before the reference date.
This is all about how you can highlight the rows with dates earlier than today’s date or a specific date in Excel.
How do I autofill dates in Excel?
The AutoFill feature in Microsoft Excel lets you fill days, data, and numeric series easily. Simply type a date in a cell and drag it down. After that, Excel will fill the dates in increasing order automatically.
If you want to fill the dates with a certain gap between them, let’s say odd dates in a month, you have to type two consecutive odd dates in the two consecutive rows of a column. Now, select both the cells and drag them down. This will fill the cells with odd dates.
How do I highlight rows in Excel if dates have passed?
You can highlight the dates older than today or a specific date in Excel with and without using the Today() function. We have explained both of these methods in detail above in this article.
Hope this helps.
Read next: How to create and run Macros in Microsoft Excel.
Иногда во время анализа данных необходимо выделить цветом даты за определенный период времени. Еще лучше если выделение цветом дат будет выполнятся автоматически по условию при каждом изменении параметров начала и конца периода времени.
Как выделить даты цветом только за определенный промежуток времени в Excel
Ниже на рисунке показано, как можно применить условное форматирование для автоматического выделения цветом диапазона значений с днями между начальной и конечной датой. Если искомая дата начала и/или конца периода будет изменятся, тогда условное форматирование будет приспособлено к новым условиям и автоматически подсветит цветом все соответственные ячейки с новым условием.
Чтобы создать такое правило автоматического форматирования цветом по условию, выполните следующие действия:
- Выделите целевой диапазон ячеек, в котором нужно подсветить даты цветом (в данном примере это D2:D17). После чего выберите инструмент: «ГЛАВНАЯ»-«Условное форматирование»-«Создать правило». Возникнет окошко «Создание правила форматирования ячеек» точно так, как изображено внизу на рисунке:
- В появившемся окне укажите на опцию «Использовать формулу для определения форматируемых ячеек». Таким образом у нас появилась возможность применять формулу с логическим выражением для определения условий форматирования. Если в своем итоговом результате вычисления формула будет возвращать логическое значение ИСТИНА для значения текущей ячейки, тогда сразу же будет для нее применен формат, заданный пользователем в настройках данного инструмента.
- Заполните поле ввода следующей формулой:
=И(D2>=$A$2;D2<=$B$2)
Обратите внимание что для сравнения даты целевой ячейки D2 с датами начала и конца периода записанные в соответственных ячейках $A$2 и $B$2 используется функция =И(). Если дата в целевой ячейке припадает меду датами начала и конца периода времени, тогда формула возвращает логическое значение ИТСИНА и применяется соответственный формат для этих целевых ячеек.
В формуле используются абсолютные ссылки на ячейки с указанием дат начала и конца целого периода времени. А для ячеек, которые должны быть выделены цветом по условию в просматриваемом диапазоне используется относительная ссылка. - Щелкните на кнопку «Формат» чтобы указать желаемый цвет для подсветки ячеек и выбрать стиль ее оформления при необходимости. После нажатия появится окно «Формат ячеек», в котором находятся все инструменты и опции для оформления. После выполнения всех настроек нажмите кнопку ОК на всех открытых окнах.
В результате из списка разных дат за разные года выделились цветом только даты за период 2010-2012 год.
Содержание
- 1 Подсветка дат и сроков с помощью правил выделения ячеек
- 2 Подсветка дат в ячейках с помощью условного форматирования и элементов управления форм
- 3 Как поставить текущую дату в Excel
- 4 Как установить текущую дату в Excel на колонтитулах

Темой статьи будет возможность подсветить сроки и даты в ячейках Excel, которые будут указаны в условиях как критические. Это необходимо когда выполнение любых условий привязанных к датам являются очень важными.
Статья будет полезна тем, кому важны сроки окончания действий договоров, для их перезаключения, проведения тендеров, тут вообще необходимо жёсткое соответствие срокам, отслеживания дат отгрузок товаров согласно соглашениям, ведение строгой и простой отчётности и т.п… Как видите, сфера применения очень обширна и данная возможность пригодится многим юристам, работникам кадровых служб, экономистам и бухгалтерам.
Давайте рассмотрим на практике два способа применения подсветки с помощью условного форматирования:
- С помощью правил выделения ячеек;
- С помощью правил условного форматирования и элементов управления форм.
Подсветка дат и сроков с помощью правил выделения ячеек
Это самый простой способ, который возможно осуществить с помощью нескольких кликов. Для начала необходимо выделить нужный диапазон с вашими датами, на панели управления во вкладке «Главная», выбрать выпадающее меню «Условное форматирование», выбрать в списке «Правила выделения ячеек», далее выбрать тип «Дата…». 
Подсветка дат в ячейках с помощью условного форматирования и элементов управления форм
Этот способ будет более сложным, конечно, но и лучше, и красочнее, и интересней. Рассмотрим наш пример на основе отдела продаж и плану отгрузки товаров для клиентов, выполнение, которого очень строго и обязательно для исполнения, если необходима кристальная репутация и деньги.
Создадим таблицу отгрузки товаров: 
Для наибольшей наглядности настроим несколько правил для работы условного форматирования, чтобы происходила заливка строки таблицы в определённые цвета в зависимости от указанных дат поставки.
Для начала выделим созданную таблицу и на вкладке «Главная» выбираем в выпадающем списке «Условное форматирование» пункт «Создать правило». В открывшемся диалоговом окне выбираете правило «Использовать формулу для определения форматируемых ячеек» и вводим формулу: =$D5
Мне надо создать таблицу с фильтрацией и выделением ячеек, в которых наступает событие по дате и высвечивалось оповещение в ячейке сколько дней осталось до наступления данного события.
Если можно сделать, чтобы при наведении на ячейку высвечивался календарь и выделялись дни до наступления события(для примера день рождения)
Для наглядности прикрепил таблицу с данными.
Поточнее выражу мысль. В столбце -Дата рождения-надо, чтобы выделялись ячейки например красным цветом или мигали при приближении к дате рождения в этом году, а в столбце -Срок наступления события в этом году- высвечивался календарь с днями до наступления дня рождения в этом году
Сообщение отредактировал Andreyuser: 31 Январь 2016 — 18:25
Когда вы работаете с таблицей, содержащей даты, которые нужно не пропустить при их наступлении, неизбежно возникает вопрос о том, как это гарантированно сделать. В Excel можно использовать различные средства для создания «напоминалки». Прочитав эту статью, вы узнаете о них.
Для наглядности возьмем совсем несложный пример. Предположим, в некоторой таблице отмечается дата регистрации заказа и дата, когда он должен быть выполнен. За сутки до даты выполнения необходимо перезвонить клиенту. Какие варианты «напоминалок» можно использовать?
Во-первых, можно таблицу раскрасить. Например, строки, относящиеся к заказу, по поводу которого пора звонить, должны окрашиваться красным. Строки заказов, срок исполнения которых отстоит от сегодняшней даты более чем на 1 день, должны быть окрашены голубым. Строки заказов, срок исполнения которых уже прошел, вообще не окрашиваются. Последовательность действий для реализации этой «задумки»:
- выделите столбцы таблицы (можно целиком, чтобы не ограничивать количество строк с данными);
- в меню команды Условное форматирование (вкладка Главная) выберите строку Управление правилами;
- создайте правило в виде формул: «=$C2-СЕГОДНЯ()>1» (формат: заливка голубым) и «=$C2-СЕГОДНЯ()=1» (формат: заливка красным);
- примените созданные правила.
Обратите внимание, что ссылка на ячейку «$С2» смешанная (запрет установлен на изменение номера столбца С). Использование функции «СЕГОДНЯ()» позволит автоматизировать форматирование, так как при каждом открытии файла будет проверяться текущая дата и строки в таблице будут менять цвет заливки. Если результат вам не понравиться, удалите правила, выбрав соответствующую команду в меню кнопки Условное форматирование.
Во-вторых, можно создать дополнительный столбец для выдачи сообщений о необходимости звонить клиенту (конечно, если разрешается менять структуру таблицы). Плюс этого решения будет в том, что можно включить фильтр по дополнительному столбцу и просмотреть только строки с напоминанием. Последовательность действий в этом случае:
- вставьте дополнительный столбец, например, перед таблицей;
- в первую ячейку столбца проверки вставьте формулу: «=ЕСЛИ(D2-СЕГОДНЯ()=1;»Позвонить»;» «)«;
- скопируйте ее в остальные ячейки столбца;
- установите фильтр (вкладка Данные, кнопка Фильтр);
- используйте фильтр для столбца Напоминание.
После того, как всем позвонили, снимите фильтр со столбца Напоминание и продолжайте ввод данных о новых заказах.
В-третьих, можно формировать список звонков с помощью расширенного фильтра.
Плюсом этого решения является создание отдельного списка напоминаний. Минусом — необходимость удаления сформированного списка перед формированием нового на следующий день. Но эту проблему можно решить, создав макрос.
В статье было предложено три варианта создания «напоминалки». Конечно, возможны и другие, более сложные варианты. Но даже рассмотренные приемы существенно облегчат вашу ежедневную работу.
Самый простой и быстрый способ ввести в ячейку текущую дату или время – это нажать комбинацию горячих клавиш CTRL+«;» (текущая дата) и CTRL+SHIFT+«;» (текущее время).
Гораздо эффективнее использовать функцию СЕГОДНЯ(). Ведь она не только устанавливает, но и автоматически обновляет значение ячейки каждый день без участия пользователя.
Чтобы вставить текущую дату в Excel воспользуйтесь функцией СЕГОДНЯ(). Для этого выберите инструмент «Формулы»-«Дата и время»-«СЕГОДНЯ». Данная функция не имеет аргументов, поэтому вы можете просто ввести в ячейку: «=СЕГОДНЯ()» и нажать ВВОД.
Текущая дата в ячейке:
Если же необходимо чтобы в ячейке автоматически обновлялось значение не только текущей даты, но и времени тогда лучше использовать функцию «=ТДАТА()».
Текущая дата и время в ячейке.
Как установить текущую дату в Excel на колонтитулах
Вставка текущей даты в Excel реализуется несколькими способами:
- Задав параметры колонтитулов. Преимущество данного способа в том, что текущая дата и время проставляются сразу на все страницы одновременно.
- Используя функцию СЕГОДНЯ().
- Используя комбинацию горячих клавиш CTRL+; – для установки текущей даты и CTRL+SHIFT+; – для установки текущего времени. Недостаток – в данном способе не будет автоматически обновляться значение ячейки на текущие показатели, при открытии документа. Но в некоторых случаях данных недостаток является преимуществом.
- С помощью VBA макросов используя в коде программы функции: Date();Time();Now().
Колонтитулы позволяют установить текущую дату и время в верхних или нижних частях страниц документа, который будет выводиться на принтер. Кроме того, колонтитул позволяет нам пронумеровать все страницы документа.
Чтобы сделать текущую дату в Excel и нумерацию страниц с помощью колонтитулов сделайте так:
- Откройте окно «Параметры страницы» и выберите закладку «Колонтитулы».
- Нажмите на кнопку создать нижний колонтитул.
- В появившемся окне щелкните по полю «В центре:». На панели выберите вторую кнопку ««Вставить номер страницы»». Потом выберите первую кнопку «Формат текста» и задайте формат для отображения номеров страниц (например, полужирный шрифт, а размер шрифта 14 пунктов).
- Для установки текущей даты и времени щелкните по полю «Справа:», а затем щелкните по кнопке «Вставить дату» (при необходимости щелкните на кнопку «Вставить время»). И нажмите ОК на обоих диалоговых окнах. В данных полях можно вводить свой текст.
- Нажмите на кнопку ОК и обратите на предварительный результат отображения колонтитула. Ниже выпадающего списка «Нижний колонтитул».
- Для предварительного просмотра колонтитулов перейдите в меню «Вид»-«Разметка страницы». Там же можно их редактировать.
Колонтитулы позволяют нам не только устанавливать даты и нумерации страниц. Так же можно добавить место для подписи ответственного лица за отчет. Например, отредактируем теперь левую нижнюю часть страницы в области колонтитулов:
Таким образом, можно создавать документы с удобным местом для подписей или печатей на каждой странице в полностью автоматическом режиме.
Добрый день уважаемый пользователь Microsoft Excel!
Темой статьи будет возможность подсветить сроки и даты в ячейках Excel, которые будут указаны в условиях как критические. Это необходимо когда выполнение любых условий привязанных к датам являются очень важными.
Статья будет полезна тем, кому важны сроки окончания действий договоров, для их перезаключения, проведения тендеров, тут вообще необходимо жёсткое соответствие срокам, отслеживания дат отгрузок товаров согласно соглашениям, ведение строгой и простой отчётности и т.п… Как видите, сфера применения очень обширна и данная возможность пригодится многим юристам, работникам кадровых служб, экономистам и бухгалтерам.
Давайте рассмотрим на практике два способа применения подсветки с помощью условного форматирования:
- С помощью правил выделения ячеек;
- С помощью правил условного форматирования и элементов управления форм.
Подсветка дат и сроков с помощью правил выделения ячеек
Это самый простой способ, который возможно осуществить с помощью нескольких кликов. Для начала необходимо выделить нужный диапазон с вашими датами, на панели управления во вкладке «Главная», выбрать выпадающее меню «Условное форматирование», выбрать в списке «Правила выделения ячеек», далее выбрать тип «Дата…».
Следующим шагом вы в диалоговом окне «Дата» в выпадающем списке указываем условия выделения, например, выбрать все даты «На текущей неделе» и выберем для них красный цвет.
Подсветка дат в ячейках с помощью условного форматирования и элементов управления форм
Этот способ будет более сложным, конечно, но и лучше, и красочнее, и интересней. Рассмотрим наш пример на основе отдела продаж и плану отгрузки товаров для клиентов, выполнение, которого очень строго и обязательно для исполнения, если необходима кристальная репутация и деньги.
Создадим таблицу отгрузки товаров:
Главным аргументом в работе будут даты отгрузки, когда в списке дата уже прошла, значит, товар поставлен и всё у вас хорошо. Когда же дата еще не наступила, вам необходимо контролировать этот процесс и сделать отгрузку в указанный период. А вот если дата отгрузки и сегодняшняя дата совпадают, тогда бросайте всё и бегите немедленно заниматься срочной отгрузкой, так как ее приоритет в работе будет максимальной.
Для наибольшей наглядности настроим несколько правил для работы условного форматирования, чтобы происходила заливка строки таблицы в определённые цвета в зависимости от указанных дат поставки.
Для начала выделим созданную таблицу и на вкладке «Главная» выбираем в выпадающем списке «Условное форматирование» пункт «Создать правило». В открывшемся диалоговом окне выбираете правило «Использовать формулу для определения форматируемых ячеек» и вводим формулу: =$D5<$C$2.
Введенная формула будет производить последовательное сравнение ячеек с датами отгрузок с текущей датой в ячейке С2. В случае, когда указанная дата была раньше текущей, отгрузка уже произведена. В обязательном порядке нужно использовать знак «$» для создания абсолютной ссылки, так как иначе результат будет неправильным.
Следующий шаг это визуализация данных с помощью цвета. Нажимаете кнопку «Формат» и задаем цвет шрифта и заливки, кликаем на «ОК». Аналогично создаем еще два правила, но с разными цветовыми критериями, для поставок сегодня и в будущем. Для отгруженных партий можно использовать серый цвет, неактивный, для будущих отгрузок — зелёный цвет и для срочных сегодняшних отгрузок — красный цвет приоритета.
Для улучшения и автоматизации таблицы в ячейку С2 вводим функцию СЕГОДНЯ, а не проставляем дату вручную, это позволит при каждом открытии файла сверяться с системным временем и обновлять информацию в таблице и ее цвет. Выглядеть ваша форма будет так:
Кода такая иллюминация файлов вас не привлекает или не надо вам постоянно, то есть возможность прикрепить к таблице переключатель видов. На вкладке «Разработчик» (более подробно о работе с ней описано в статье работы с макросами), в блоке «Элементы управления», в выпадающем меню кнопки «Вставить», выбираем элемент «Флажок» и размещаем его в удобном для вас месте.
Кликаем на рамке элемента и в контекстном меню выбираем пункт «Изменить текст» и вводите тот, который вам будет понятным.
Следующим шагом будет привязка к любой ячейке на рабочем листе флажок, который будет включать или выключать подсветку дат. Для этого кликаете мышкой на элемент и вызываете контекстное меню формы, выбираете пункт «Формат объекта» и затем в диалоговом окне «Формат элемента управление» во вкладке «Элемент управления» в поле «Связь с ячейкой» указываем любую ячейку. Рекомендую указывать привязку в пустой строке, а потом с помощью меню попросту скрыть ненужную строку.
Теперь, как видите, в ячейку, которая связана с формой, при включенном флажке выводится результат ИСТИНА, если флажка нет, показывает значение ЛОЖЬ.
Последним шагом будет добавление еще одного правила в перечень правил условного форматирования для работы флажка переключения подсветки сроков и дат в ячейках Excel. Снова выделяете весь диапазон вашей таблицы на вкладке «Главная» кликаете кнопку «Условное форматирование» и в выпадающем меню выбираете пункт «Управление правилами» и видите перечень ранее созданных правил:
Создаем наше последнее правило, кликаете кнопочку «Создать правило» выбираете тип правила «Использовать формулу для определения форматируемых ячеек» и прописываем в поле формулу: =$F$2<>ИСТИНА.
Формат указывать не надо, так как таблица должна выглядеть обыкновенной, нажимаем кнопочку «ОК» добавляем новое правило в общий список. В случае если новое правило не возглавило список, то необходимо стрелочками его туда пропихнуть и установить флажок в столбике «Остановить если истина».
Указание последнего параметра необходимо для того, чтобы, когда ваше правило выполнялось (выключен флажок «Включить индикатор строк»), Excel автоматически отключал все нижестоящие правила условного форматирования и таблица остается, девственно чиста от заливок, чего, собственно вы и добивались!