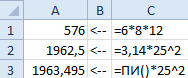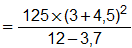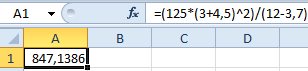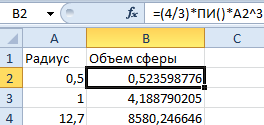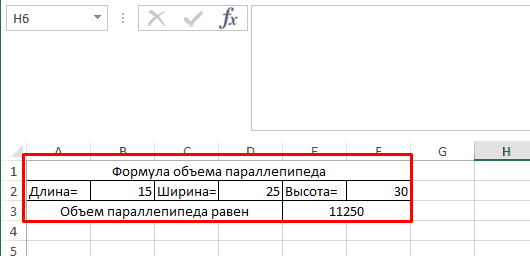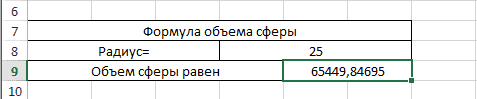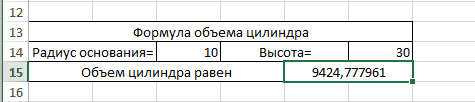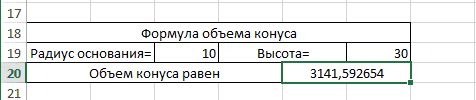Подсчет является неотъемлемой частью анализа данных, будь то определение численности сотрудников отдела в организации или количества единиц, проданных поквартально. В Excel есть несколько методов для подсчета ячеек, строк или столбцов данных. В этой статье содержится полный обзор методов, загружаемая книга с интерактивными примерами и ссылки на связанные темы для более подробного понимания.
Примечание: Подсчет не следует путать с суммированием. Дополнительные сведения о сумме значений в ячейках, столбцах или строках см. в статье Сумминг способов сложить и подсчитать Excel данных.
Скачивание примеров
Вы можете скачать образец книги, в дополнение к сведениям в этой статье, с примерами. В большинстве разделов этой статьи приводится ссылка на соответствующий таблицу в книге примера, которая содержит примеры и дополнительные сведения.
Скачивание примеров для подсчета значений в электронных таблицах
В этой статье
-
Простой подсчет
-
Использование автосуммирования
-
Добавление строки «Подытая»
-
Подсчет ячеек в списке или столбце таблицы Excel с помощью функции ПРОМЕЖУТОЧНЫЕ.ИТОГИ
-
-
Подсчет на основе одного или нескольких условий
-
Видео: использование функций СЧЁТ, СЧЁТЕСЛИ и СЧЁТЗ
-
Подсчет ячеек в диапазоне с помощью функции СЧЁТ
-
Подсчет ячеек в диапазоне на основе одного условия с помощью функции СЧЁТЕСЛИ
-
Подсчет ячеек в столбце на основе одного или нескольких условий с помощью функции БСЧЁТ
-
Подсчет ячеек в диапазоне на основе нескольких условий с помощью функции СЧЁТЕФС
-
Подсчет количества вхождений на основе условий с помощью функций СЧЁТ и ЕСЛИ
-
Подсчет количества вхождений нескольких текстовых и числовых значений с помощью функций СУММ и ЕСЛИ
-
Подсчет ячеек в столбце или строке в pivotTable
-
-
Подсчет, если данные содержат пустые значения
-
Подсчет непустых ячеек в диапазоне с помощью функции СЧЁТ
-
Подсчет непанковых ячеек в списке с определенными условиями с помощью функции БДСУНТА
-
Подсчет пустых ячеек в смежном диапазоне с помощью функции СЧИТАТЬПУСТОТЫ
-
Подсчет пустых ячеек в несмежном диапазоне с помощью сочетания функций СУММ и ЕСЛИ
-
-
Подсчет частоты вхождения уникальных значений
-
Подсчет количества уникальных значений в столбце списка с помощью расширенного фильтра
-
Подсчет количества уникальных значений в диапазоне, которые отвечают одному или несколько условиям, с помощью функций ЕСЛИ, СУММ, ЧАСТОТА, СОВПАДЕНИЕ и LEN
-
-
Особые случаи (подсчет всех ячеек, подсчет слов)
-
Подсчет общего количества ячеек в диапазоне с помощью функций ЧСТРОК и ЧИСЛСТОЛБ
-
Подсчет слов в диапазоне с помощью сочетания функций СУММ, ЕСЛИ, LEN, TRIM и SUBSTITUTE
-
-
Отображение вычислений и подсчетов в строке состояния
Простой подсчет
Подсчитать количество значений в диапазоне можно с помощью простой формулы, кнопки или функции.
Excel также можно отобразить количество выбранных ячеек на Excel строка состояния. Чтобы узнать, как это сделать, посмотрите видеоролик, в котором по этой теме вы можете быстро увидеть, как это сделать. Дополнительные сведения см. в разделе Отображение вычислений и подсчетов в панели состояния. Вы можете ссылаться на значения, показанные в панели состояния, если вам нужно быстро взглянуть на данные и не уходить от времени на ввод формул.
Видео: подсчет ячеек с помощью строки состояния Excel
Просмотрите видео, чтобы узнать, как просмотреть количество в панели состояния.
Использование автосуммирования
Для этого вы можете выбрать диапазон ячеек, содержащий хотя бы одно числовые значения. Затем на вкладке Формулы нажмите кнопку Автоумма > чисел.
Excel возвращает количество числных значений в диапазоне ячейки, смежной с выбранным диапазоном. Как правило, этот результат отображается в ячейке справа для горизонтального диапазона или в ячейке снизу для вертикального диапазона.
К началу страницы
Добавление строки «Подытая»
Вы можете добавить строку подытвного Excel данных. Щелкните в любом месте данных и выберите в > данные.
Примечание: Параметр «Подытая» работает только с обычными Excel данными, а не Excel таблицами, сетными таблицами и сетными таблицами.
Кроме того, обратитесь к следующим статьям:
-
Структурирование (группировка) данных на листе
-
Вставка промежуточных итогов в списке данных на листе
К началу страницы
Подсчет ячеек в списке или столбце таблицы Excel с помощью функции ПРОМЕЖУТОЧНЫЕ.ИТОГИ
Функция SUBTOTAL используется для подсчета количества значений в Excel или диапазоне ячеек. Если таблица или диапазон содержат скрытые ячейки, можно использовать функцию SUBTOTAL, чтобы включить или исключить эти скрытые ячейки, что является самым большим различием между функциями СУММ и ИТОГИ.
Синтаксис SUBTOTAL выглядит так:
ПРОМЕЖУТОЧНЫЕ.ИТОГИ(номер_функции;ссылка1;[ссылка2];…])
Чтобы включить скрытые значения в диапазон, для аргумента function_num следует установить значение 2.
Чтобы исключить скрытые значения в диапазоне, function_num значение 102.
К началу страницы
Подсчет на основе одного или нескольких условий
С помощью ряда функций можно подсчитать количество ячеек в диапазоне, удовлетворяющих заданным условиям (критериям).
Видео: использование функций СЧЁТ, СЧЁТЕСЛИ и СЧЁТЗ
В видеоролике ниже показано, как использовать функцию СЧЁТ, а также функции СЧЁТЕСЛИ и СЧЁТЗ для подсчета только тех ячеек, которые удовлетворяют заданным условиям.
К началу страницы
Подсчет ячеек в диапазоне с помощью функции СЧЁТ
Чтобы подсчитать количество числовых значений в диапазоне, используйте в формуле функцию СЧЁТ.
В примере выше ячейки A2, A3 и A6 содержат числовые значения в диапазоне, поэтому результат — 3.
Примечание: A7 — это значение времени, но оно содержит текст(a.m.),поэтому COUNT не считает его числом. Если вы удалите a.m. В ячейке счёт будет считать A7 числом и изменит результат на 4.
К началу страницы
Подсчет ячеек в диапазоне на основе одного условия с помощью функции СЧЁТЕСЛИ
С помощью функции СЧЁТЕФ можно подсчитать, сколько раз определенное значение отображается в диапазоне ячеек.
К началу страницы
Подсчет ячеек в столбце на основе одного или нескольких условий с помощью функции БСЧЁТ
Функция Б СЧЁТ подсчитывают ячейки, содержащие числа в поле (столбце) записей списка или базы данных, которые соответствуют за условиям, за которые вы указываете.
В следующем примере нужно подсчитать количество месяцев, включая или более поздние месяцы марта 2016 г., в которых было продано более 400 единиц товаров. Первая таблица на этом сайте (от А1 до B7) содержит данные о продажах.
В DCOUNT используются условия для определения того, откуда следует возвратить значения. Условия обычно вются в ячейки на самом на этом же самом телефоне, а затем ссылаются на эти ячейки в аргументе условия. В этом примере ячейки A10 и B10 содержат два условия: одно, которое указывает, что возвращаемого значения должно быть больше 400, а другое, которое указывает, что конец месяца должен быть равен или больше 31 марта 2016 г.
Используйте следующий синтаксис:
=БСКП(A1:B7;»Конец месяца»;A9:B10)
DCOUNT проверяет данные в диапазоне A1—B7, применяет условия, заданные в A10 и B10, и возвращает 2, общее количество строк, которые удовлетворяют обоим условиям (строки 5 и 7).
К началу страницы
Подсчет ячеек в диапазоне на основе нескольких условий с помощью функции СЧЁТЕФС
Функция СЧЁТЕСЛИМН аналогична функции СЧЁТЕСЛИ с одним важным исключением: СЧЁТЕСЛИМН позволяет применить критерии к ячейкам в нескольких диапазонах и подсчитывает число соответствий каждому критерию. С функцией СЧЁТЕСЛИМН можно использовать до 127 пар диапазонов и критериев.
Синтаксис функции СЧЁТЕСЛИМН имеет следующий вид:
СЧЁТЕСЛИМН(диапазон_условия1; условие1; [диапазон_условия2; условие2]; …)
См. пример ниже.
К началу страницы
Подсчет количества вхождений на основе условий с помощью функций СЧЁТ и ЕСЛИ
Предположим, вам нужно определить, сколько продавцов продали определенный товар в определенном регионе или сколько продаж было сделано конкретным продавцом. Функции ЕСЛИ и СЧЁТ можно использовать вместе. то есть сначала для проверки условия используется функция ЕСЛИ, а затем для подсчета ячеек используется функция СЧЁТ, только если функция ЕСЛИ имеет true.
Примечания:
-
Формулы, приведенные в этом примере, должны быть введены как формулы массива. Если эта книга открыта в приложении Excel для Windows или Excel 2016 для Mac и вы хотите изменить формулу или создать похожую, нажмите клавишу F2, а затем клавиши CTRL+SHIFT+ВВОД, чтобы формула возвращала нужные результаты. В более ранних версиях Excel для Mac используйте
+SHIFT+ВВОД.
-
Чтобы эти примеры формул работали, вторым аргументом функции ЕСЛИ должно быть число.
К началу страницы
Подсчет количества вхождений нескольких текстовых и числовых значений с помощью функций СУММ и ЕСЛИ
В следующих примерах функции ЕСЛИ и СУММ используются вместе. Функция ЕСЛИ сначала проверяет значения в определенных ячейках, а затем, если возвращается значение ИСТИНА, функция СУММ складывает значения, удовлетворяющие условию.
Пример 1
Функция выше означает, что если диапазон C2:C7 содержит значения Шашков и Туманов, то функция СУММ должна отобразить сумму записей, в которых выполняется условие. Формула найдет в данном диапазоне три записи для «Шашков» и одну для «Туманов» и отобразит 4.
Пример 2
Функция выше означает, что если ячейка D2:D7 содержит значения меньше 9 000 ₽ или больше 19 000 ₽, то функция СУММ должна отобразить сумму всех записей, в которых выполняется условие. Формула найдет две записи D3 и D5 со значениями меньше 9 000 ₽, а затем D4 и D6 со значениями больше 19 000 ₽ и отобразит 4.
Пример 3
Функция выше говорит, что если в D2:D7 есть счета за сумму менее 9 000 рублей, функция СУММ должна отобразить сумму записей, в которых должно быть выполнены условия. Формула найдет ячейку C6, которая соответствует условию, и отобразит 1.
Важно: Формулы в этом примере должны быть введены как формулы массива. Это означает, что сначала нужно нажать клавишу F2, а затем клавиши CTRL+SHIFT+ВВОД. В более ранних версиях Excel для Mac используйте клавиши 
Дополнительные советы см. в следующих статьях базы знаний:
-
Использование функции СУММ(ЕСЛИ()) в качестве функции массива вместо функции СЧЁТЕСЛИ() с критериями И и ИЛИ в Excel
-
Использование частоты вхождения числа или текста в диапазоне в Excel
К началу страницы
Подсчет ячеек в столбце или строке в pivotTable
В одной из них можно подвести итоговые данные, а также проанализировать их и проанализировать, а затем выбрать категории, по которым вы хотите просмотреть данные.
Чтобы быстро создать сводную таблицу, выделите любую ячейку в диапазоне данных или таблице Excel, а затем на вкладке Вставка в группе Таблицы щелкните Сводная таблица.
Рассмотрим пример электронной таблицы «Продажи», в которой можно подсчитать количество значений продаж для разделов «Гольф» и «Теннис» за конкретные кварталы.
Примечание: Для интерактивного впечатления вы можете выполнить эти действия с образцом данных, указанным на листе таблицы в книге для скачивания.
-
Введите данные в электронную таблицу Excel.
-
Выделите диапазон A2:C8
-
Выберите Вставка > Сводная таблица.
-
В диалоговом окне «Создание сводной таблицы» установите переключатель Выбрать таблицу или диапазон, а затем — На новый лист и нажмите кнопку ОК.
Пустая сводная таблица будет создана на новом листе.
-
В области «Поля сводной таблицы» выполните одно из указанных ниже действий.
-
Перетащите элемент Спорт в область Строки.
-
Перетащите элемент Квартал в область Столбцы.
-
Перетащите элемент Продажи в область Значения.
-
Повторите третье действие.
Имя поля Сумма_продаж_2 отобразится и в области «Сводная таблица», и в области «Значения».
На этом этапе область «Поля сводной таблицы» будет выглядеть так:
-
В области Значения щелкните стрелку раскрывающегося списка рядом с полем Сумма_продаж_2 и выберите пункт Параметры поля значений.
-
В диалоговом окне Параметры поля значений выполните указанные ниже действия.
-
На вкладке Операция выберите пункт Количество.
-
В поле Пользовательское имя измените имя на Количество.
-
Нажмите кнопку ОК.
-
Сводная таблица отобразит количество записей для разделов «Гольф» и «Теннис» за кварталы 3 и 4, а также показатели продаж.
-
К началу страницы
Подсчет, если данные содержат пустые значения
С помощью функций можно подсчитать количество ячеек, содержащих данные или являющихся пустыми.
Подсчет непустых ячеек в диапазоне с помощью функции СЧЁТ
Функция СЧЁТС используется для подсчета только ячеек в диапазоне, который содержит значения.
Иногда при подсчете ячеек удобнее пропускать пустые ячейки, поскольку смысловую нагрузку несут только ячейки со значениями. Например, вы хотите подсчитать общее количество продавцов, которые сделали продажу (столбец D).
СчётА игнорирует пустые значения в ячейках D3, D4, D8 и D11 и подсчитывают только ячейки, содержащие значения в столбце D. Функция находит шесть ячеек в столбце D, содержащих значения, и выводит 6.
К началу страницы
Подсчет непанковых ячеек в списке с определенными условиями с помощью функции БДСУНТА
С помощью функции БСЧЁТА можно подсчитать количество непустых ячеек, которые удовлетворяют заданным условиям, в столбце записей в списке или базе данных.
В следующем примере функция БВАРУТА используется для подсчета количества записей в базе данных, содержащихся в диапазоне A1:B7, которые соответствуют условиям, заданным в диапазоне условий A9:B10. При этом значение «ИД товара» должно быть больше или равно 2000, а значение «Оценки» — больше или равно 50.
Округлта находит две строки, которые соответствуют условиям— строки 2 и 4, и отображает значение 2 в качестве результата.
К началу страницы
Подсчет пустых ячеек в смежном диапазоне с помощью функции СЧИТАТЬПУСТОТЫ
Функция СЧИТАТЬПУСТОТЫ возвращает количество пустых ячеек в смешаемом диапазоне (ячейки являются связанными, если они соединены в непрерывной последовательности). Если ячейка содержит формулу, которая возвращает пустой текст («»), эта ячейка включается в подсчет.
Иногда требуется включить в подсчет и пустые ячейки. В следующем примере таблица продаж продуктов. Предположим, вы хотите узнать, сколько ячеек не упомянуты в данных о продажах.
Примечание: Функция СЧИТАТЬПУСТОТЫ — это наиболее удобный способ определения количества пустых ячеек в диапазоне, но это не очень удобно, если интересующие вас ячейки находятся в закрытой книге или не образуют несоединимый диапазон. В статье базы знаний XL: использование функции СУММ(ЕСЛИ()) вместо функции Считатьblank() показывает, как в таких случаях использовать формулу массива СУММ(ЕСЛИ()).
К началу страницы
Подсчет пустых ячеек в несмежном диапазоне с помощью сочетания функций СУММ и ЕСЛИ
Используйте сочетание функций СУММ и ЕСЛИ. Как правило, это можно сделать с помощью функции ЕСЛИ в формуле массива, чтобы определить, содержит ли каждая ячейка значение, а затем суммирует количество значений ЛОЖЬ, возвращенных формулой.
См. несколько примеров комбинаций функций СУММ и ЕСЛИ из предыдущего раздела Подсчет количества ветвей нескольких текстовых или числового значений с помощью функций СУММ и ЕСЛИ.
К началу страницы
Подсчет частоты вхождения уникальных значений
Для подсчета уникальных значений в диапазоне можно использовать с помощью одновременной работы с помощью функций с помощью стебли с помощью стеблицы, функции СЧЁТЕФИЛЬТР, СУММи ЕСЛИ либо диалоговое окно Расширенный фильтр.
Подсчет количества уникальных значений в столбце списка с помощью расширенного фильтра
С помощью диалогового окна Расширенный фильтр можно найти уникальные значения в столбце данных. Эти значения можно отфильтровать на месте или извлечь их и вставить в другое место. Затем с помощью функции ЧСТРОК можно подсчитать количество элементов в новом диапазоне.
Чтобы использовать расширенный фильтр, на вкладке Данные в группе Сортировка & фильтр нажмите кнопку Дополнительные.
На рисунке ниже показано, как с помощью расширенного фильтра скопировать только уникальные записи в другое место на листе.
На рисунке ниже столбец E содержит значения, скопированные из диапазона в столбце D.
Примечания:
-
При фильтрации значений на месте они не удаляются с листа, просто одна или несколько строк могут быть скрыты. Чтобы снова отобразить эти значения, на вкладке Данные в группе Сортировка и фильтр нажмите кнопку Очистить.
-
Если вам нужно только быстро узнать количество уникальных значений, выделите данные после применения расширенного фильтра (фильтрованные или скопированные данные) и взгляните на строку состояния. Значение Количество, показанное в строке состояния, должно совпадать с количеством уникальных значений.
Дополнительные сведения см. в теме Фильтрация с помощью расширенных критериев.
К началу страницы
Подсчет количества уникальных значений в диапазоне, которые отвечают одному или несколько условиям, с помощью функций ЕСЛИ, СУММ, ЧАСТОТА, СОВПАДЕНИЕ и LEN
Используйте функции ЕСЛИ, СУММ, ЧАСТОТА, ПОИСКПОЗ и ДЛСТР в разных сочетаниях.
Дополнительные сведения и примеры см. в разделе «Подсчет количества уникальных значений с помощью функций» статьи Подсчет количества уникальных значений среди дубликатов.
К началу страницы
Особые случаи (подсчет всех ячеек, подсчет слов)
Используя разные сочетания функций, можно подсчитать количество ячеек или количество слов в диапазоне.
Подсчет общего количества ячеек в диапазоне с помощью функций ЧСТРОК и ЧИСЛСТОЛБ
Предположим, вам нужно определить размер большого листа, чтобы решить, как выполнять вычисления в книге: автоматически или вручную. Чтобы подсчитать количество всех ячеек в диапазоне, используйте формулу, которая умножает возвращаемые значения с помощью функций СТРОКИ и СТОЛБЦЫ. Пример:
К началу страницы
Подсчет слов в диапазоне с помощью сочетания функций СУММ, ЕСЛИ, LEN, TRIM и SUBSTITUTE
В формуле массива можно использовать сочетание функций СУММ,ЕСЛИ,LEN,TRIMи SUBSTITUTE. В следующем примере показан результат использования вложенной формулы для поиска количества слов в диапазоне из 7 ячеек (3 из них пустые). Некоторые ячейки содержат ведущие или концевую часть пробелов. Функции СРЕЗ и ПОДСТАВИТЬ удаляют эти лишние пробелы перед подсчетом. См. пример ниже.
Теперь для правильной работы формулы выше необходимо сделать ее формулой массива, иначе формула возвращает #VALUE! ошибку «#ВЫЧИС!». Для этого щелкните ячейку с формулой, а затем в панели формул нажмите CTRL+SHIFT+ВВОД. Excel добавляет фигурную скобку в начале и конце формулы, сделав ее формулой массива.
Дополнительные сведения о формулах массива см. в Excel и Создание формулы массива.
К началу страницы
Отображение вычислений и подсчетов в строке состояния
При выделении одной или нескольких ячеек информация о данных в них отображается в строке состояния Excel. Например, если на листе выделены четыре ячейки, которые содержат значения 2, 3, текстовую строку (например, «облако») и 4, то в строке состояния могут одновременно отображаться следующие значения: среднее значение, количество выделенных ячеек, количество ячеек с числовыми значениями, минимальное значение, максимальное значение и сумма. Чтобы отобразить или скрыть все или любые из этих значений, щелкните строку состояния правой кнопкой мыши. Эти значения показаны на приведенном ниже рисунке.
К началу страницы
Дополнительные сведения
Вы всегда можете задать вопрос специалисту Excel Tech Community или попросить помощи в сообществе Answers community.
Программа Excel является лучшим калькулятором. Мы привыкли использовать для расчетов традиционные бухгалтерские калькуляторы. Все их возможности поддерживает программа Excel. Более того, он имеет неоспоримые преимущества.
В некоторых формулах можно выполнить только одно математическое вычисление при калькуляционных расчетах. В таких случаях, если меняются данные нужно изменить формулу. Но если все данные будут распределены по ячейкам, а формула будет только ссылаться на них, то при любых изменениях нет необходимости менять формулу. Одна формула может использоваться многократно. Чтобы понять, как это работает, лучше привести несколько практических примеров.
Как рассчитать объем и площадь в Excel
В ячейке A1 запишем формулу вычисления объема параллелепипеда: a = 6 см; b = 8 см; c = 12 см.
В ячейке A2 запишем формулу вычисления площади круга: r = 25 см.
В ячейке A3 формула содержит безаргументную функцию ПИ(), которая содержит в себе полное число ПИ (а не 3.14). Поэтому значения ячеек A2 и A3 немного отличаются.
Вычисление арифметических формул в Excel
Допустим нам нужно в Excel вычислить формулу:
Чтобы получить результат вычисления ее нужно просто записать в одну строку: =(125*(3+4,5)^2)/(12-3,7).
Данная формула содержит 5 арифметических действий: суммирование, вычитание, умножение, деление и поднесение к степени (^). Если мы записываем все в одно строку, то нужно соблюдать правила арифметической последовательности. Для этого нужно использовать скобки.
Формула для вычисления объема сферы в Excel
Например, нам нужно регулярно вычислить объемы сфер с разными радиусами.
Формула вычисления объема сферы выгладит так:
Предыдущие примеры плохо подходят для решения данной задачи, так как они не используют переменных значений в формулах, а только константы. Из-за этого при смене радиуса нужно переписывать формулу. Но Excel позволяет нам использовать эффективное решение:
- В ячейку B2 запишем формулу вычисления объема сферы в одну строку: =(4/3)*ПИ()*A2^3 (A2 – это ссылка на ячейку).
- В ячейке A2 будем вводить разные радиусы и после каждого ввода в ячейке B2 будем получать результат вычисления объема сфер соответствующих своим радиусам.
Примечание. Если вы используете в Excel многократные вычисления или формулы содержащие ссылки на ячейки в качестве переменных значений, то всегда подписывайте каждую ячейку с входящими данными и формулами. Это позволит избежать ошибок и легко читать значения или результаты вычисления формул.
Содержание
- Процедура подсчета значений в столбце
- Способ 1: индикатор в строке состояния
- Способ 2: оператор СЧЁТЗ
- Способ 3: оператор СЧЁТ
- Способ 4: оператор СЧЁТЕСЛИ
- Вопросы и ответы
В некоторых случаях перед пользователем ставится задача не подсчета суммы значений в столбце, а подсчета их количества. То есть, попросту говоря, нужно подсчитать, сколько ячеек в данном столбце заполнено определенными числовыми или текстовыми данными. В Экселе существует целый ряд инструментов, которые способны решить указанную проблему. Рассмотрим каждый из них в отдельности.
Читайте также: Как посчитать количество строк в Excel
Как посчитать количество заполненных ячеек в Экселе
Процедура подсчета значений в столбце
В зависимости от целей пользователя, в Экселе можно производить подсчет всех значений в столбце, только числовых данных и тех, которые соответствуют определенному заданному условию. Давайте рассмотрим, как решить поставленные задачи различными способами.
Способ 1: индикатор в строке состояния
Данный способ самый простой и требующий минимального количества действий. Он позволяет подсчитать количество ячеек, содержащих числовые и текстовые данные. Сделать это можно просто взглянув на индикатор в строке состояния.
Для выполнения данной задачи достаточно зажать левую кнопку мыши и выделить весь столбец, в котором вы хотите произвести подсчет значений. Как только выделение будет произведено, в строке состояния, которая расположена внизу окна, около параметра «Количество» будет отображаться число значений, содержащихся в столбце. В подсчете будут участвовать ячейки, заполненные любыми данными (числовые, текстовые, дата и т.д.). Пустые элементы при подсчете будут игнорироваться.
В некоторых случаях индикатор количества значений может не высвечиваться в строке состояния. Это означает то, что он, скорее всего, отключен. Для его включения следует кликнуть правой кнопкой мыши по строке состояния. Появляется меню. В нем нужно установить галочку около пункта «Количество». После этого количество заполненных данными ячеек будет отображаться в строке состояния.
К недостаткам данного способа можно отнести то, что полученный результат нигде не фиксируется. То есть, как только вы снимете выделение, он исчезнет. Поэтому, при необходимости его зафиксировать, придется записывать полученный итог вручную. Кроме того, с помощью данного способа можно производить подсчет только всех заполненных значениями ячеек и нельзя задавать условия подсчета.
Способ 2: оператор СЧЁТЗ
С помощью оператора СЧЁТЗ, как и в предыдущем случае, имеется возможность подсчета всех значений, расположенных в столбце. Но в отличие от варианта с индикатором в панели состояния, данный способ предоставляет возможность зафиксировать полученный результат в отдельном элементе листа.
Главной задачей функции СЧЁТЗ, которая относится к статистической категории операторов, как раз является подсчет количества непустых ячеек. Поэтому мы её с легкостью сможем приспособить для наших нужд, а именно для подсчета элементов столбца, заполненных данными. Синтаксис этой функции следующий:
=СЧЁТЗ(значение1;значение2;…)
Всего у оператора может насчитываться до 255 аргументов общей группы «Значение». В качестве аргументов как раз выступают ссылки на ячейки или диапазон, в котором нужно произвести подсчет значений.
- Выделяем элемент листа, в который будет выводиться итоговый результат. Щелкаем по значку «Вставить функцию», который размещен слева от строки формул.
- Тем самым мы вызвали Мастер функций. Переходим в категорию «Статистические» и выделяем наименование «СЧЁТЗ». После этого производим щелчок по кнопке «OK» внизу данного окошка.
- Мы переходим к окну аргументов функции СЧЁТЗ. В нём располагаются поля ввода аргументов. Как и количество аргументов, они могут достигать численности 255 единиц. Но для решения поставленной перед нами задачи хватит и одного поля «Значение1». Устанавливаем в него курсор и после этого с зажатой левой кнопкой мыши выделяем на листе тот столбец, значения в котором нужно подсчитать. После того, как координаты столбца отобразились в поле, жмем на кнопку «OK» в нижней части окна аргументов.
- Программа производит подсчет и выводит в ячейку, которую мы выделяли на первом шаге данной инструкции, количество всех значений (как числовых, так и текстовых), содержащихся в целевом столбце.
Как видим, в отличие от предыдущего способа, данный вариант предлагает выводить результат в конкретный элемент листа с возможным его сохранением там. Но, к сожалению, функция СЧЁТЗ все-таки не позволяет задавать условия отбора значений.
Урок: Мастер функций в Excel
Способ 3: оператор СЧЁТ
С помощью оператора СЧЁТ можно произвести подсчет только числовых значений в выбранной колонке. Он игнорирует текстовые значения и не включает их в общий итог. Данная функция также относится к категории статистических операторов, как и предыдущая. Её задачей является подсчет ячеек в выделенном диапазоне, а в нашем случае в столбце, который содержит числовые значения. Синтаксис этой функции практически идентичен предыдущему оператору:
=СЧЁТ(значение1;значение2;…)
Как видим, аргументы у СЧЁТ и СЧЁТЗ абсолютно одинаковые и представляют собой ссылки на ячейки или диапазоны. Различие в синтаксисе заключается лишь в наименовании самого оператора.
- Выделяем элемент на листе, куда будет выводиться результат. Нажимаем уже знакомую нам иконку «Вставить функцию».
- После запуска Мастера функций опять перемещаемся в категорию «Статистические». Затем выделяем наименование «СЧЁТ» и щелкаем по кнопке «OK».
- После того, как было запущено окно аргументов оператора СЧЁТ, следует в его поле внести запись. В этом окне, как и в окне предыдущей функции, тоже может быть представлено до 255 полей, но, как и в прошлый раз, нам понадобится всего одно из них под названием «Значение1». Вводим в это поле координаты столбца, над которым нам нужно выполнить операцию. Делаем это все тем же образом, каким выполняли данную процедуру для функции СЧЁТЗ: устанавливаем курсор в поле и выделяем колонку таблицы. После того, как адрес столбца был занесен в поле, жмем на кнопку «OK».
- Результат тут же будет выведен в ячейку, которую мы определили для содержания функции. Как видим, программа подсчитала только ячейки, которые содержат числовые значения. Пустые ячейки и элементы, содержащие текстовые данные, в подсчете не участвовали.
Урок: Функция СЧЁТ в Excel
Способ 4: оператор СЧЁТЕСЛИ
В отличие от предыдущих способов, использование оператора СЧЁТЕСЛИ позволяет задавать условия, отвечающие значения, которые будут принимать участие в подсчете. Все остальные ячейки будут игнорироваться.
Оператор СЧЁТЕСЛИ тоже причислен к статистической группе функций Excel. Его единственной задачей является подсчет непустых элементов в диапазоне, а в нашем случае в столбце, которые отвечают заданному условию. Синтаксис у данного оператора заметно отличается от предыдущих двух функций:
=СЧЁТЕСЛИ(диапазон;критерий)
Аргумент «Диапазон» представляется в виде ссылки на конкретный массив ячеек, а в нашем случае на колонку.
Аргумент «Критерий» содержит заданное условие. Это может быть как точное числовое или текстовое значение, так и значение, заданное знаками «больше» (>), «меньше» (<), «не равно» (<>) и т.д.
Посчитаем, сколько ячеек с наименованием «Мясо» располагаются в первой колонке таблицы.
- Выделяем элемент на листе, куда будет производиться вывод готовых данных. Щелкаем по значку «Вставить функцию».
- В Мастере функций совершаем переход в категорию «Статистические», выделяем название СЧЁТЕСЛИ и щелкаем по кнопке «OK».
- Производится активация окошка аргументов функции СЧЁТЕСЛИ. Как видим, окно имеет два поля, которые соответствуют аргументам функции.
В поле «Диапазон» тем же способом, который мы уже не раз описывали выше, вводим координаты первого столбца таблицы.
В поле «Критерий» нам нужно задать условие подсчета. Вписываем туда слово «Мясо».
После того, как вышеуказанные настройки выполнены, жмем на кнопку «OK».
- Оператор производит вычисления и выдает результат на экран. Как видим, в выделенной колонке в 63 ячейках содержится слово «Мясо».
Давайте немного изменим задачу. Теперь посчитаем количество ячеек в этой же колонке, которые не содержат слово «Мясо».
- Выделяем ячейку, куда будем выводить результат, и уже описанным ранее способом вызываем окно аргументов оператора СЧЁТЕСЛИ.
В поле «Диапазон» вводим координаты все того же первого столбца таблицы, который обрабатывали ранее.
В поле «Критерий» вводим следующее выражение:
<>МясоТо есть, данный критерий задает условие, что мы подсчитываем все заполненные данными элементы, которые не содержат слово «Мясо». Знак «<>» означает в Экселе «не равно».
После введения этих настроек в окне аргументов жмем на кнопку «OK».
- В предварительно заданной ячейке сразу же отображается результат. Он сообщает о том, что в выделенном столбце находятся 190 элементов с данными, которые не содержат слово «Мясо».
Теперь давайте произведем в третьей колонке данной таблицы подсчет всех значений, которые больше числа 150.
- Выделяем ячейку для вывода результата и производим переход в окно аргументов функции СЧЁТЕСЛИ.
В поле «Диапазон» вводим координаты третьего столбца нашей таблицы.
В поле «Критерий» записываем следующее условие:
>150Это означает, что программа будет подсчитывать только те элементы столбца, которые содержат числа, превышающие 150.
Далее, как всегда, жмем на кнопку «OK».
- После проведения подсчета Excel выводит в заранее обозначенную ячейку результат. Как видим, выбранный столбец содержит 82 значения, которые превышают число 150.
Таким образом, мы видим, что в Excel существует целый ряд способов подсчитать количество значений в столбце. Выбор определенного варианта зависит от конкретных целей пользователя. Так, индикатор на строке состояния позволяет только посмотреть количество всех значений в столбце без фиксации результата; функция СЧЁТЗ предоставляет возможность их число зафиксировать в отдельной ячейке; оператор СЧЁТ производит подсчет только элементов, содержащих числовые данные; а с помощью функции СЧЁТЕСЛИ можно задать более сложные условия подсчета элементов.
Формула объема в таблице в Excel помогает быстро посчитать объем нужной фигуры, а сделать это можно при помощи инструкции выше.
- Параллелепипед;
- Сфера;
- Пирамида;
- Цилиндр;
- Конус.
Видеоинструкция
Формула объема параллелепипеда в Excel
Для этого потребуется использовать формулу:
=(Длина)*(Ширину)*(Высоту)
Пример можно скачать ниже:
Сфера
Для шара можно воспользоваться конструкцией:
=(4/3)*ПИ()*(D8^3)
Пример:
Пирамида
В этом случае можно воспользоваться:
=((1/2)*B24*D24*SIN(F24))*(1/3)*H24
Пример:
Цилиндр
Задачу с данной фигурой можно решить через:
=ПИ()*C14*C14*F14
Пример:
Конус
В случае с конусом объем вычисляется через формулу:
=((1/2)*B24*D24*SIN(F24))*(1/3)*H24
Пример:
|
Формула вычисления обьема |
||||||||
Ответить |
||||||||
Ответить |
||||||||
Ответить |
||||||||
Ответить |
||||||||
Ответить |
||||||||
Ответить |
||||||||
Ответить |
||||||||
Ответить |
||||||||
| Ответить | ||||||||
Ответить |
||||||||
Ответить |
||||||||
Ответить |
||||||||
Ответить |