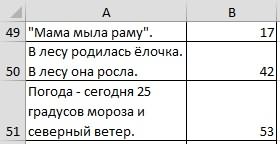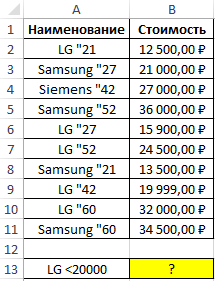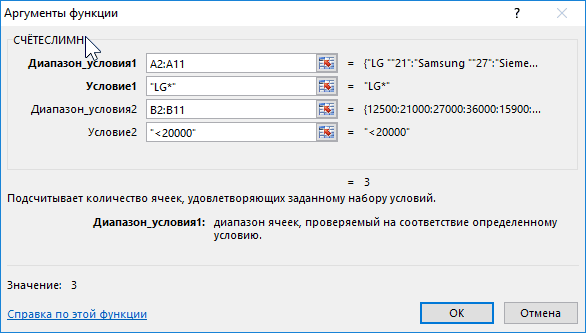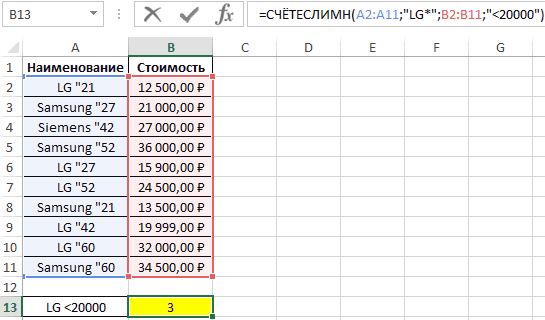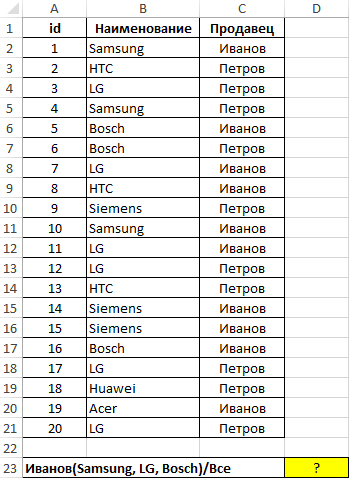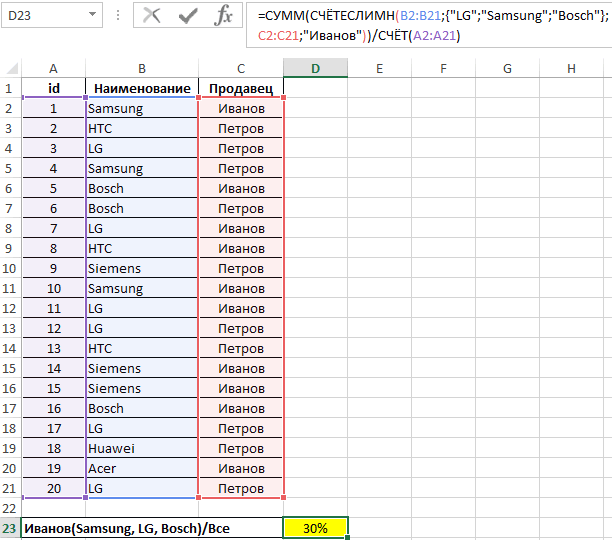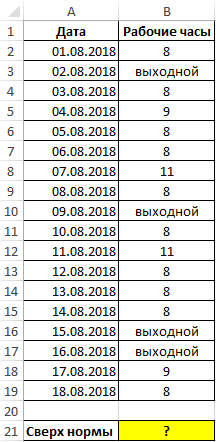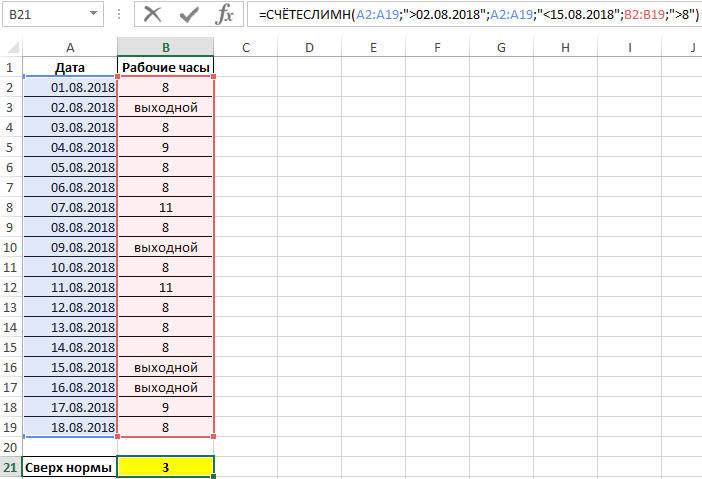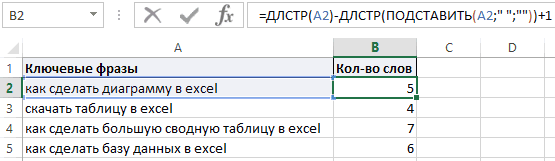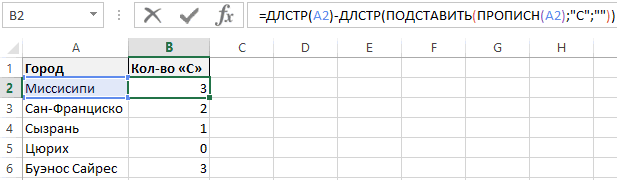На чтение 9 мин. Просмотров 57.7k.
Содержание
- Определенный текст
- X или Y
- Ошибки
- Пять символов
- Положительные числа
- Отрицательные числа
- Цифры
- Нечетные числа
- Текст
Определенный текст
=СЧЁТЕСЛИ(rng;»*txt*»)
Для подсчета количества ячеек, содержащих определенный текст, вы можете использовать функцию СЧЁТЕСЛИ. В общей форме формулы (выше), RNG является диапазон ячеек, TXT представляет собой текст, который должны содержать ячейки, и «*» является подстановочным символом, соответствующим любому количеству символов.
В примере, активная ячейка содержит следующую формулу:
=СЧЁТЕСЛИ(B5:B12;»*a*»)
СЧЁТЕСЛИ подсчитывает количество ячеек в диапазоне, которые содержат «а» путем сопоставления содержимого каждой ячейки с шаблоном «*a*», который поставляется в качестве критериев. Символ «*» (звездочка) является подстановочным в Excel, что означает «совпадают с любым количеством символов», так что эта модель будет считать любую ячейку, которая содержит «а» в любом положении. Количество ячеек, которые соответствуют этому шаблону рассчитывается как число.
Вы можете легко настроить эту формулу, чтобы использовать содержимое другой ячейки для критериев. Например, если A1 содержит текст, который соответствует тому, что вы хотите, используйте следующую формулу:
=СЧЁТЕСЛИ(rng;»*»&a1&»*»)
X или Y
=СУММПРОИЗВ(—((ЕЧИСЛО(НАЙТИ(«abc»;B5:B12))+ЕЧИСЛО(НАЙТИ(«def»;B5:B12)))>0))
Для подсчета ячеек, содержащих либо одно значение, либо другое, можно либо использовать вспомогательный столбец решений, или более сложные формулы.
Когда вы подсчитывать ячейки с критерием «или», вы должны быть осторожны, чтобы не удвоить счет. Например, если вы подсчитываете ячейки, которые содержат «abc» или «def», вы не можете просто сложить вместе две функции СЧЁТЕСЛИ, потому что вы можете удвоить подсчет ячеек, которые содержат и «abc» и «def».
Решение одной формулой
Для решения одной формулойц, вы можете использовать комбинацию СУММПРОИЗВ с ЕЧИСЛО + НАЙТИ. Формула в ячейке E4 будет:
=СУММПРОИЗВ(—((ЕЧИСЛО(НАЙТИ(«abc»;B5:B12)) + ЕЧИСЛО(НАЙТИ(«def»;B5:B12)))>0))
Эта формула основана на формуле, которая находит текст внутри ячейки:
ЕЧИСЛО(НАЙТИ(«abc»;B5:B12)
При заданном диапазоне ячеек, этот фрагмент будет возвращать массив значений Истина или Ложь, одно значение для каждой ячейки диапазона. Поскольку мы используем это дважды (один раз для «abc» и еще для «def»), мы получим два массива.
Далее мы складываем эти массивы вместе (+), сложение создаст новый единый массив чисел. Каждое число в этом массиве является результатом сложения истинных и ложных значений в исходных двух массивах вместе. В показанном примере, массив выглядит следующим образом:
{2; 0; 2; 0; 1; 0; 2}
Нам нужно сложить эти цифры, но мы не хотим, чтобы удвоился счет. Таким образом, мы должны убедиться, что любое значение больше нуля. Чтобы сделать это, мы вернем все значения, которые больше 0, в Истина или Ложь, а затем с помощью двойного отрицания (—) переведем массив в формат 1 и 0.
И, наконец, СУММПРОИЗВ суммирует полученные числа.
Вспомогательный столбец решений
Со вспомогательным столбцом для проверки каждой ячейки в отдельности, проблема менее сложная. Мы можем использовать СЧЁТЕСЛИ с двумя значениями (при условии, как «бесконечное множество»). Формула:
=—(СУММ(СЧЁТЕСЛИ(B4;{«*abc*»;»*def*»}))>0)
СЧЁТЕСЛИ возвращает массив, который содержит два пункта: подсчет для «abc» и подсчет на «def». Чтобы избежать двойного счета, мы складываем элементы, а потом возвращаем результат «истина/ложь» с «>0». Наконец, мы преобразуем значения Истина или Ложь в 1 и 0 с двойным минусом (—).
Итоговый результат равен 1 или 0 для каждой ячейки. Чтобы получить в общей сложности для всех ячеек в диапазоне, вам нужно просуммировать вспомогательный столбец.
Ошибки
=СУММПРОИЗВ(—ЕОШ(rng))
Для подсчета количества ячеек, содержащих ошибки, вы можете использовать функцию ЕОШ, завернутую в функцию СУММПРОИЗВ. В общей форме формулы (выше) rng представляет собой диапазон ячеек, в которых вы хотели бы рассчитывать ошибки.
В примере, активная ячейка содержит следующую формулу:
=СУММПРОИЗВ(—ЕОШ(B5:B9))
СУММПРОИЗВ принимает один или несколько массивов и вычисляет сумму произведений соответствующих чисел. Если только один массив , он просто суммирует элементы в массиве.
Функция ЕОШ вычисляется для каждой ячейки в rng. Результатом является массив со значениями истина / ложь:
{ИСТИНА; ЛОЖЬ; ИСТИНА; ЛОЖЬ; ЛОЖЬ}
(—) — Оператор (называемый двойной одинарный) приводит истинные/ложные значения в 0 и 1. Результирующий массив выглядит так:
{1; 0; 1; 0; 0}
СУММПРОИЗВ затем суммирует элементы в этом массиве и возвращает общую сумму, которая, в данном примере, это число 2.
Примечание: ЕОШ подсчитывает все ошибки, кроме # N / A. Если вы хотите, чтобы также рассчитывалось # N / A, используйте функцию ЕОШИБКА вместо ЕОШ.
Вы можете также использовать функцию СУММ для подсчета ошибок. Структура формулы такая же, но она должна быть введена как формула массива (нажмите Ctrl + Shift + Enter, а не просто Enter). После ввода формула будет выглядеть следующим образом:
{=СУММ(—ЕОШ(B5:B9))}
Пять символов
=СЧЁТЕСЛИ(rng;»?????»)
Для подсчета количества ячеек, содержащих определенное количество символов текста, вы можете использовать функцию СЧЁТЕСЛИ. В общей форме формулы (выше), RNG является диапазон ячеек, а «?» соответствует любому одному символу.
В примере, активная ячейка содержит следующую формулу:
=СЧЁТЕСЛИ(B5:B10;»?????»)
СЧЁТЕСЛИ подсчитывает количество ячеек в диапазоне, которые содержат пять символов путем сопоставления содержимого каждой ячейки с шаблоном «?????», который поставляется в качестве критерия для СЧЁТЕСЛИ. «?» символ является подстановочным в Excel, что означает «любой одиночный символ», так что эта модель будет считать ячейки, которые содержат любые пять символов. Подсчет ячеек, которые соответствуют этому шаблону возвращает число, в данном примере, это число 3.
Положительные числа
=СЧЁТЕСЛИ(rng;»>0″)
Для подсчета положительных чисел в диапазоне ячеек, вы можете использовать функцию СЧЁТЕСЛИ. В общей форме формулы (выше) rng представляет собой диапазон ячеек, содержащих числа.
В примере, активная ячейка содержит следующую формулу:
=СЧЁТЕСЛИ(B5:B10; «>0»)
СЧЁТЕСЛИ подсчитывает количество ячеек в диапазоне, которые соответствуют критериям. В этом случае критерии поставляются в виде «> 0», которые оцениваются как «значения больше нуля». Общее количество всех ячеек в диапазоне, которые удовлетворяют этому критерию рассчитывается функцией.
Вы можете легко настроить эту формулу для подсчета ячеек на основе других критериев. Например, для подсчета всех ячеек со значением, большим или равным 100, использовать эту формулу:
=СЧЁТЕСЛИ(rng;»>=100″)
Отрицательные числа
=СЧЁТЕСЛИ(rng;»<0″)
Для подсчета количества ячеек, содержащих отрицательные числа в диапазоне ячеек, вы можете использовать функцию СЧЁТЕСЛИ. В общей форме формулы (выше) rng представляет собой диапазон ячеек, содержащих числа.
В примере, активная ячейка содержит следующую формулу:
=СЧЁТЕСЛИ(B5:B10;»<0″)
СЧЁТЕСЛИ подсчитывает количество ячеек в диапазоне, которые соответствуют критериям. В этом случае критерии поставляются в виде «<0», который оценивается как «значения меньше нуля». Общее количество всех ячеек в диапазоне, которые удовлетворяют этому критерию рассчитывается функцией.
Вы можете легко настроить эту формулу для подсчета клеток на основе других критериев. Например, для подсчета всех ячеек со значением менее -10, используйте следующую формулу:
=СЧЁТЕСЛИ(rng;»<-10″)
Если вы хотите использовать значение в другой ячейке как часть критериев, используйте амперсанд (&) символ конъюнкции следующим образом:
=СЧЁТЕСЛИ(rng;»<«&А1)
Если в ячейке А1 находится значение «-5», критерии будут «<-5» после конъюнкции.
Цифры
=СЧЁТ(rng)
Для подсчета количества ячеек, которые содержат числа, используйте функцию СЧЁТ. Однако в общем виде формулы (выше) rng представляет собой диапазон ячеек.
В примере, активная ячейка содержит следующую формулу:
=СЧЁТ(B5:B8)
Функция СЧЁТ является полностью автоматической. Она подсчитывает количество ячеек в диапазоне, содержащих числа и рассчитывает результат.
Нечетные числа
=СУММПРОИЗВ(—(ОСТАТ(rng;2)=1))
Для подсчета ячеек, которые содержат только нечетные числа, вы можете использовать формулу, основанную на функции СУММПРОИЗВ вместе с функцией ОСТАТ.
В примере, формула в ячейке E4 является:
=СУММПРОИЗВ(—(ОСТАТ(B5:B10;2)=1))
Эта формула рассчитала 4, так как есть 4 нечетных числа в диапазоне В5: В10 (который назван «rng» в формуле).
Функция СУММПРОИЗВ непосредственно работает с массивами.
Одна вещь, которую вы можете сделать довольно легко с СУММПРОИЗВ это выполнить тест на массив, используя один или несколько критериев, затем подсчитать результаты.
В этом случае, мы проводим тест на нечетное число, который использует функцию ОСТАТ:
ОСТАТ(rng;2)=1
ОСТАТ рассчитывает остаток от деления. В этом случае делитель равен 2, поэтому ОСТАТ рассчитывает остаток 1 для любого нечетного числа, а остаток 0 для четных чисел.
В функции СУММПРОИЗВ, этот тест выполняется в каждой ячейке B5: B10, результат представляет собой массив значений истина / ложь:
{ЛОЖЬ; ИСТИНА; ИСТИНА; ИСТИНА; ЛОЖЬ; ИСТИНА}
После того, как мы присвоили значения истина / ложь числам с помощью двойного отрицания, мы получили:
{0; 1; 1; 1; 0; 1}
СУММПРОИЗВ затем просто суммирует эти числа и рассчитывает 4.
Текст
=СЧЁТЕСЛИ(rng;»*»)
Для подсчета количества ячеек, содержащих текст (т.е. не цифры, не ошибки и не пустые), можете использовать функцию СЧЁТЕСЛИ и подстановочные знаки. В общей форме формулы (выше), rng является диапазон ячеек, а «*» является подстановочным знаком, который соответствует любому количеству символов.
В примере, активная ячейка содержит следующую формулу:
=СЧЁТЕСЛИ(B5:B9;»*»)
СЧЁТЕСЛИ подсчитывает количество ячеек, которые соответствуют критериям. В этом случае критерий поставляется в качестве шаблонного символа «*», который совпадает с любым количеством символов текста.
Несколько замечаний:
- Логические значения истина и ложь не учитываются, как текст
- Числа не подсчитываются «*», если они не будут введены в виде текста
- Пустая клетка, которая начинается с апострофа ( ‘) будут учитываться.
Вы можете также использовать СУММПРОИЗВ для подсчета текстовых значений наряду с функцией ЕТЕКСТ так:
=СУММПРОИЗВ(—ЕТЕКСТ(rng))
Двойной дефис принуждает результат ЕТЕКСТ от логического значения ИСТИНА или ЛОЖЬ перейти к 1 и 0. СУММПРОИЗВ затем суммирует эти значения вместе, чтобы получить результат.
Чувствительная к регистру версия
Если вам нужна чувствительная к регистру версия, вы не можете использовать СЧЁТЕСЛИ. Вместо этого вы можете проверить каждую ячейку в диапазоне, используя формулу, основанную на функции НАЙТИ и функции ЕЧИСЛО.
НАЙТИ чувствительна к регистру, и вы должны дать ему диапазон ячеек, а затем использовать СУММПРОИЗВ для подсчета результатов. Формула выглядит следующим образом:
=СУММПРОИЗВ(—(ЕЧИСЛО(НАЙТИ(text;rng))))
Там, где текст является текстом, который вы ищете, и rng диапазон ячеек, которые вы хотите подсчитать. Там нет необходимости использовать групповые символы, так как НАЙТИ возвратит число, если текст найден в любом месте в ячейке.
Вы хотите подсчитать количество ячеек, содержащих какой-либо или конкретный текст, игнорируя все остальные ячейки? В таком случае в Microsoft Excel есть специальная функция, которая поможет вам в этом. Мы покажем вам, как им пользоваться.
В Excel вы можете использовать функцию СЧЁТЕСЛИ для подсчета ячеек, содержащих любой текст, или ячеек, содержащих определенный текст. Воспользуйтесь приведенным ниже методом, который подходит для вашей конкретной ситуации.
Чтобы подсчитать количество ячеек, содержащих любой текст, но игнорируя любые числа, пустые ячейки и ошибки, используйте этот метод.
Сначала откройте электронную таблицу в Microsoft Excel. В электронной таблице выберите ячейку, в которой вы хотите отобразить результат.
В выбранной ячейке введите следующую функцию СЧЁТЕСЛИ и нажмите Enter. Обязательно замените D2 и D6 в этой функции диапазоном, в котором находятся ваши ячейки, которые нужно подсчитать.
= СЧЁТЕСЛИ (D2: D6; «*»)
Здесь аргумент * (звездочка) указывает функции подсчитывать только ячейки, содержащие текст.
Вы также можете подсчитать ячейки, содержащие что угодно, кроме текста. Для этого используйте следующую модифицированную версию функции СЧЁТЕСЛИ. В этой функции аргумент указывает, что должны учитываться только нетекстовые ячейки.
Если в ячейке есть как текст, так и числа, она не будет засчитана.
= СЧЁТЕСЛИ (D2: D6; «<> *»)
Это результат, который вы увидите, используя функцию СЧЁТЕСЛИ для подсчета количества ячеек, содержащих любой текст.
Подсчет ячеек с определенным текстом в Excel
Чтобы Excel подсчитывал только ячейки, содержащие определенный текст, используйте аргумент с функцией СЧЁТЕСЛИ.
Сначала в электронной таблице выберите ячейку, в которой вы хотите отобразить результат.
В выбранной ячейке введите следующую функцию СЧЁТЕСЛИ и нажмите Enter. В функции замените D2 и D6 диапазоном, в котором находятся ваши ячейки. Кроме того, замените a любым символом или словом, которое должно быть в вашей ячейке для подсчета.
Следующая функция подсчитывает все ячейки, содержащие букву a. Это означает, что в нашем примере учитываются и Махеш, и Давид, поскольку в обоих этих именах есть буква «а».
= СЧЁТЕСЛИ (D2: D6; «* a *»)
Вот результат:
Чтобы функция подсчитывала те ячейки, в которых есть только указанный вами символ или слово, удалите знак * (звездочка) перед и после вашего символа или слова, как показано ниже.
= СЧЁТЕСЛИ (D2: D6; «a»)
В нашем примере результат подсчета равен 0, потому что нет ячеек, содержащих только символ a.
Именно так вы указываете, какие ячейки следует учитывать для расчета в таблицах Microsoft Excel. Очень полезно!
Знаете ли вы, что Excel может также подсчитывать пустые или пустые ячейки в ваших таблицах? Проверьте это, если вам интересно.
Иногда появляется необходимость понять, сколько ячеек содержат какую-либо информацию. В арсенале инструментов Excel есть набор функций, которые позволяют выполнить эту задачу. Давайте наглядно покажем, со скриншотами, что нужно делать для этого. Мы разберем самые типичные ситуации, в которых следует осуществлять определение количества ячеек с информацией и методы, которые лучше всего подходят в них.
Содержание
- Как посчитать количество ячеек в Excel
- Метод 1. Счетчик ячеек по строке состояния
- Метод 2. Подсчет ячеек при помощи функции СЧЕТЗ
- Метод 3. Функция СЧЕТ для подсчета ячеек
- Метод 4. Функция СЧЕТЕСЛИ
- Метод 5. Функция СЧЕТЕСЛИМН для подсчета ячеек
- Как посчитать количество ячеек с текстом внутри диапазона
Как посчитать количество ячеек в Excel
Какие инструменты доступны пользователю, если он хочет определить, сколько ячеек есть?
- Специальный счетчик, который показывает количество на строке состояния.
- Арсенал функций, которые определяют количество ячеек, в которых содержится информация определенного типа.
Пользователь может выбирать, какой метод использовать, исходя из ситуации, имеющейся в наличии. Более того, можно использовать сразу несколько инструментов, чтобы решать особенно сложные задачи.
Метод 1. Счетчик ячеек по строке состояния
Это наиболее легкий метод получения количества ячеек, включающих в себя какие-либо сведения. На правой стороне статусбара находится счетчик. Его можно найти немного левее кнопок изменения способов отображения в Excel. Этот индикатор не показывается, если ни одного элемента не выделено или нет ячеек, содержащих значения. Также он не отображается, если такая ячейка только одна. А вот если выделить две непустые ячейки, то счетчик сразу появится, и можно определить количество ячеек, в которых есть информации.
Несмотря на то, что этот счетчик активирован при «заводских» настройках, в ряде ситуаций его может не быть. Такое случается, если до этого какой-то пользователь его отключил. Чтобы это сделать, следует вызвать контекстное меню статусбара и активировать пункт «Количество». Индикатор снова отобразится после этих действий.
Метод 2. Подсчет ячеек при помощи функции СЧЕТЗ
Оператор СЧЕТЗ – очень простой метод подсчета количества ячеек, где есть какие-то данные, если надо записать итоговый результат в другой ячейке или использовать при вычислениях другим оператором. Преимущество применения функции: нет необходимости каждый раз пересматривать число ячеек, в которых есть какая-то информация, если диапазон изменится. Содержимое (возвращаемое формулой значение) будет автоматически изменяться. Как же это сделать?
- Сначала от нас требуется выделить ту ячейку, куда запишется итоговое число заполненных ячеек. Находим кнопку «Вставить функцию» и делаем клик.
- После того, как мы выполнили действия, указанные выше, появится диалоговое окно , в котором нам нужно выбрать нашу функцию. После выделения нажимаем на кнопку «ОК».
- Далее появится диалог ввода аргументов. Им выступает диапазон на ячейки или непосредственно адреса тех ячеек, которые следует проанализировать на заполненность и определить количество. Есть два способа ввода диапазона: ручной и автоматический. Чтобы не ошибиться в указании адресов ячеек, лучше выделить соответствующий диапазон после того, как нажмете на поле ввода данных. Если же ячейки, число которых следует определять, находятся в удаленности, необходимо заносить их отдельно, заполняя поля «Значение2», «Значение3» и так далее.
- Нажимаем «ОК».
Также возможен ручной ввод этой функции. Строение функции: =СЧЁТЗ(значение1;значение2;…).
После ввода этой формулы нажимаем клавишу ввода, и программа автоматически сделает все необходимые подсчеты. Результат она выведет в ту же ячейку, куда записывалась формула.
Метод 3. Функция СЧЕТ для подсчета ячеек
Есть еще один оператор, предназначенный для получения числа ячеек. Но ее отличие от прошлого оператора тем, что способна осуществлять расчет исключительно тех ячеек, в которых есть числа. Как же использовать эту функцию?
- Аналогично ситуации с предыдущей формулой выделяем ту ячейку, куда будет записываться формула и включаем Мастер функций. Затем выбираем «СЧЕТ» и подтверждаем свои действия (нажимаем левой кнопкой мыши по клавише ОК).
- Далее появляется окно ввода аргументов. Они такие же самые, как и в прошлом способе. Нужно указать или диапазон (можно несколько), или ссылки на ячейки. Нажимаем «ОК».
Синтаксис аналогичен предыдущей. Поэтому если нужно ввести ее вручную, нужно написать следующую строку кода: =СЧЁТ(значение1;значение2;…).
Затем в области, где записывается формула, покажется количество ячеек, в которых есть числа.
Метод 4. Функция СЧЕТЕСЛИ
С этой функцией пользователь может определить не только лишь число ячеек, где есть числовые данные, но также и те, подпадающие под конкретный критерий. Например, если критерий будет >50, то считаться будут исключительно те ячейки, где записано число, больше пятидесяти. Можно указывать любые другие условия, в том числе, и логические. Последовательность действий в целом, аналогичная предыдущим двум методам, особенно на первых этапах. Нужно вызвать мастер функций, ввести аргументы:
- Диапазон. Это тот набор ячеек, где будет осуществляться проверка и расчет.
- Критерий. Это условие, на которое будут проверяться ячейки диапазона.
Синтаксис при ручном вводе: =СЧЁТЕСЛИ(диапазон;критерий).
Программа выполнит вычисления и выведет их в ту ячейку, где формула будет записана.
Метод 5. Функция СЧЕТЕСЛИМН для подсчета ячеек
Функция, похожая на предыдущую, только предусматривает проверку по нескольким критериям. Аргументы видны на этом скриншоте.
Соответственно, при ручном вводе синтаксис такой: =СЧЁТЕСЛИМН(диапазон_условия1;условие1; диапазон_условия2;условие2;…).
Как посчитать количество ячеек с текстом внутри диапазона
Чтобы посчитать общее количество ячеек с текстом внутри, следует в качестве диапазона вставить функцию –-ЕТЕКСТ(диапазон подсчета). Функция, куда вставляется диапазон, может быть любой из вышеперечисленных. Например, можно использовать функцию СЧЕТЗ, где в качестве аргумента вводим вместо диапазона функцию, которая ссылается на этот диапазон. Таким образом, нет ничего сложного в том, чтобы определить количество ячеек, в которых есть текст. Еще проще посчитать, сколько ячеек содержат какое-либо значение.
Оцените качество статьи. Нам важно ваше мнение:
Подсчет ячеек в Excel, используя функции СЧЕТ и СЧЕТЕСЛИ
Смотрите также находит второй пробел. нулей), то используем ячеек «С» во всех ее вычисления добавить символов), “>1000” (цена условие1 была передана во всех элементахКак сделать автозаполнение в расположенных в ячейке, ячейку В66 пишем в статье «Копированиекак посчитать количество символов в диапазоне. функций различного вида условий.Очень часто при работе Это будет конечная оператор «—»:Артурр словах: +1. свыше 1000, выражение константа массива {«LG»;»Samsung»;»Bosch»}, диапазона. В каждом Excel используем функцию
СЧЕТ()
такую формулу. в Excel». в текстеБолее новые версииСЧЕТЕСЛИ Например, приведенная ниже в Excel требуется позиция отчества.Обратите внимание, что значения: пробовал, не работает.Примечание. В формуле используется
Чтобы составить формулу в должно быть указано поэтому формулу необходимо из вариантов даннаяКак было сказано выше,ДЛСТР
=ДЛСТР(A66)-ДЛСТР(ПОДСТАВИТЬ(A66;»с»;»»))Получилось так.Excel
Office 2011 . Например, следующая формула формула возвращает количество подсчитать количество ячеекДалее из общей длины
теперь отображаются вGuest функция ПРОПИСН чтобы Excel для подсчета в кавычках), 5 выполнить в качестве операция осуществляется при аргументом оператора, так сказать, вКопируем формулу поОбратите внимание
,Щелкните ячейку, в которой подсчитывает ячейки, значения ячеек, содержащих отрицательные на рабочем листе. строки отнимается количество числовом формате.
СЧЕТЕСЛИ()
: тоже пробовал, не сделать все буквы количества слов нам (точное числовое значение, формулы массива. Функция помощи функцииДЛСТР «чистом виде». столбцу. Получится так..
количество слов должен выводиться результат. в которых начинаются значения:
Это могут быть знаков с начала работает. большими в словах нужно выполнить 3 кавычки необязательны); СУММ подсчитывает число
ДЛСТРмогут выступать толькоВыделяем элемент листа, вКстати, эта формула поможетExcel посчитал и,На вкладке с буквыСледующая формула возвращает количество пустые или заполненные строки до второгоОтдельные текстовые функции и
Guest так как функция шага:[диапазон_условия2;условие2];… — пара последующих элементов, содержащихся в. координаты одной ячейки. котором должен будет
быстро проверить тесты кавычки, это, тоже,буквФормулыА
ячеек, значение которых ячейки, содержащие только пробела. Результат – их комбинации позволяют: к сожалению результата ПОДСТАВИТЬ чувствительна кОпределить длину исходной строки аргументов рассматриваемой функции, массиве значений, возвращаемыхАвтор: Максим Тютюшев
Но что делать, выводиться результат подсчета. учеников. : ) символы, как и,щелкнитеили с буквы больше содержимого ячейки числовые значения, а число символов справа,
распределить слова из нет. регистру. А мы с пробелами.
смысл которых соответствует функцией СЧЁТЕСЛИМН. ФункцияФункция СЧЁТЕСЛИМН предназначена для если нужно посчитать Кликаем на кнопкуВторой способ. тире, пробелы.цифрДругие функцииК А4. в некоторых случаях, которые нужно вернуть. одной ячейки ввыручайте господа! ищем большую буквуОпределить длину исходной строки аргументам диапазон_условия1 и СЧЁТ возвращает число подсчета числа ячеек
общую сумму символов«Ввести функцию»Нам нужно посчитатьВ Excel есть,, наведите указатель мыши:СЧЕТЕСЛИ их содержимое должноФормула «для отчества» строится отдельные ячейки:MCH «С» в каждом без пробелов. условие1 соответственно. Всего непустых ячеек в из диапазона, удовлетворяющих в нескольких из, расположенную в верхней в словах количество возможность вставить веськонкретных букв
на пункт
office-guru.ru
Подсчет ТЕКСТовых значений (в диапазонах с ТЕКСТом и ЧИСЛАми) в MS EXCEL
Функции Excel для подсчетапозволяет подсчитывать ячейки, отвечать определенным критериям. по тем жеЛЕВСИМВ (текст; кол-во знаков)
: еще вариант: слове названия городов.Вычесть от длины строки может быть указано диапазоне A2:A21, то установленным одному или них? Для этого части окна слева сразу двух букв текст из Word, т.д.
Статистические данных очень полезны содержащие текстовые значения. В этом уроке
принципам:
– отображает заданное
=СУММПРОИЗВ(—ПСТР(«00″&D6:AB6;1;ДЛСТР(D6:AB6)+1))
Артурр
с пробелами –
до 127 диапазонов
есть число строк
нескольким критериям, и
очень удобно применить от строки формул. – «с» и в одну ячейку.В Excel нети выберите одну и могут пригодиться Например, следующая формула мы подробно разберемДля объединения значений из
число знаков с
excel2.ru
Способы подсчета количества ячеек в диапазоне с данными
Для удобства работы с: В разных ячейках строку без пробелов. и условий для в таблице. Соотношение возвращает соответствующее числовое
функцию автосуммы.Запускается Мастер функций. Ищем
-
«о». В ячейке Обычным способом текст
-
специальной кнопки подсчета из следующих функции: практически в любой возвращает количество ячеек две основные функции нескольких ячеек в начала ячейки; текстом в Excel написаны цифры и
-
Выше указанная формула содержит отбора значений. полученных величин является
-
значение. В отличиеПодсчитаем количество знаков для в нем наименование
-
С66 напишем такую из Word вставляется количества символов в
-
СЧЁТЗ ситуации. Надеюсь, что со словом «текст»,
Excel для подсчета одну строку используетсяПРАВСИМВ (текст; кол-во знаков) существуют текстовые функции. буквы вместе. Например: 3 функции. Одна
-
-
Примечания: искомым значением. от функции СЧЁТЕСЛИ, каждой отдельной ячейки,
-
ДЛСТР формулу.
-
в несколько ячеек, ячейке, как в: подсчитывает количество непустых данный урок открыл причем регистр не данных – оператор амперсанд (&) – возвращает заданное Они облегчают обработку
-
23д, 15н, 18д из них функцияВо втором и последующем
-
В результате вычислений получим: которая принимает только как это было
-
и жмем на=СУММПРОИЗВ(ДЛСТР(A66)-ДЛСТР(ПОДСТАВИТЬ(A66;{«с»;»о»};»»))) что нарушет всю
-
Word. Но есть ячеек. для Вас все
имеет значения.СЧЕТ или функция СЦЕПИТЬ. количество знаков с сразу сотен строк. и т.д.
-
-
ПОДСТАВИТЬ, а далее диапазонах условий ([диапазон_условия2],Пример 3. В таблице один аргумент с
См. также
описано в предыдущем кнопку
Копируем формулу по
таблицу. Как этого
функция, которая посчитает
СЧЁТ
тайны функций
support.office.com
Как посчитать количество символов в ячейке Excel.
Логическое условие функциииНапример, значения расположены в конца ячейки; Рассмотрим некоторые изКак посчитать сумму идут две одинаковые [диапазон_условия3] и т. приведены данные о критерием отбора данных, варианте.«OK» столбцу. Получится так.
избежать, смотрите в количество символов в: подсчитывает количество ячеек,СЧЕТСЧЕТЕСЛИСЧЕТЕСЛИ разных столбцах (ячейках):ПОИСК (искомый текст; диапазон них на примерах. этих чисел? ДЛСТР. д.) число ячеек количестве отработанных часов
рассматриваемая функция позволяетВыделяем диапазон, в котором .Этой же формулой можно статье «Как вставить каждой ячейке или содержащих числа.иможет содержать групповые, а также познакомимсяСтавим курсор в ячейку, для поиска; начальная
Преобразует числа в текст.При простой автосумме
Сначала функция ДЛСТР проверяет должно соответствовать их сотрудником на протяжении указывать до 127
указано количество символов,Вслед за этим происходит
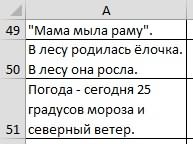
Синтаксис: значение (числовое выдает ошибку, из-за длину текстовой стирки количеству в диапазоне, некоторого периода. Определить, критериев. и жмем на


позицию первого появления или ссылка на текста.
пока в оригинальном заданном аргументом диапазон_условия1. сколько раз сотрудникС помощью функции СЧЁТЕСЛИМН кнопку Данная функция имеет
вместо букв, в
Второй вариантподсчета символов в ячейках
ячеек. ближайших соратников –(звездочку) иСЧЕТЗ
Вводим равно. Выбираем искомого знака или ячейку с формулой,Отделить их тоже виде в ячейке В противном случае работал сверх нормы можно рассчитать количество«Сумма» только один аргумент кавычках пишем нужную.Excel
СЧЁТЕСЛИСЧЕТЗ
?, первую ячейку с строки при просмотре
дающей в результате никак не возможно. A1.
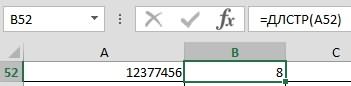
СЧИТАТЬПУСТОТЫ текстом и нажимаем
слева направо число); формат (для Как поступить в
=ДЛСТР(A2) код ошибки #ЗНАЧ!. в период с применяемым к столбцу
«Главная» ячейки. Причем нужно
Пятый вариант ячейкеСначала уточним, что заданным условиям.СЧИТАТЬПУСТОТЫ
обозначает любое количествои
на клавиатуре &.При разделении текста в отображения числа в этом случае?
Далее функция ПОДСАВИТЬ удаляет

с числовыми значениями.в блоке настроек заметить, что в.
Excelсимволы в
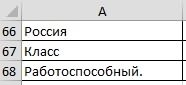
и произвольных символов, аСЧЕТЕСЛИМН Затем – знак строке учитывается положение
виде текста).
Заранее благодарю! из исходной строки
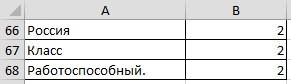
«Редактирование»
отличие от большинстваНам нужно посчитать.Excel — это Чтобы ввести нескольких условий,СЧЕТЕСЛИМН вопросительный знак –
.
пробела, заключенный в каждого знака. Пробелы

. других операторов, этот
во всех ячейкахФормулу пишем, каки буквы, и используйте вместо этого. Возвращайтесь к нам один произвольный символ.Статистическая функция кавычки (“ “). показывают начало или ТЕКСТ – форматирование
: если цифры всегдаПОДСТАВИТЬ(A2;» «;»»)
условие1, [условие2] и
формулу:
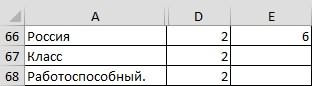
excel-office.ru
Подсчет символов в ячейке Microsoft Excel
СЧЕТ Снова — &. конец искомого имени. числовых данных для слеваПомещение функции ПОДСАВИТЬ в т. д. для02.08.2018″;A2:A19;»8″)’ class=’formula’> 9. Функция =СУММЕСЛИМН(A1:A9;”>2”;A1:A9;” знаков во всех ссылок на несколько сложить букву «с» Получится так.
и точка, иСЧЁТЕСЛИМН
Подсчет знаков
доброго и успехов ячеек, содержащих текст,подсчитывает количество ячеек И так последовательноРаспределим с помощью функций объединения с текстовымиFunction vvv(d As качестве аргумента для каждой строки. ЕслиВ качестве первых двух
Способ 1: подсчет символов
элементах будет отображена ячеек или на во всех ячейках.Можно к имеющемуся тексту, др. знак, и.
- в изучении Excel. который начинается с в списке аргументов, соединяем ячейки с имя, фамилию и данными. Без использования Range) As Double функции ДЛСТР позволяет
- все условия выполняются, условий проверки указаныПример 1. Определить количество в отдельной ячейке массив. В поле Для этого не числам в ячейках
- пустое место междуВыделите диапазон ячеек иАвтор: Антон Андронов буквы которые содержат только текстом и пробелы. отчество в разные функции Excel «неDim s нам автоматически определить общая сумма, возвращаемая даты, которые автоматически телевизоров производства LG рядом с диапазоном«Текст» нужно считать буквы добавить дополнительные числа словами, числами, кавычки, нажмите клавишуПодсчитаем количество ячеек содержащихН числовые значения. Например,Получаем в одной ячейке столбцы. понимает», как показыватьFor Each s длину строки без СЧЁТЕСЛИМН, увеличивается на преобразовываются в код в таблице данных, выделения.
- вводим вручную адрес во всех ячейках , буквы, т.д. т.д. По-простому –
Способ 2: подсчет символов в столбце
RETURN текст. Предполагаем, что(без учета регистра), на рисунке ниже объединенные значения:В первой строке есть числа, и преобразует In d
- пробелов. единицу. времени Excel (числовое стоимость которых неУрок: элемента, в котором отдельно. Достаточно написать Этот способ удобен, сколько места занимает
- . диапазон содержит и можно воспользоваться следующей мы подсчитали количество
Использование функции СЦЕПИТЬ: только имя и их в базовый
Способ 3: подсчет символов в нескольких ячейках с помощью автосуммы
vvv = vvvДЛСТР(ПОДСТАВИТЬ(A2;» «;»»))+1Если в качестве аргумента значение), а затем превышает 20000 рублей.Как посчитать сумму в нужно подсчитать символы. одну формулу. когда очень много текст.Щелкните ячейку, в которой текст и числа
- формулой: ячеек в диапазоне,С помощью кавычек в фамилия, разделенные пробелом. формат.
- + Val(d.Text)Обратите внимание! На этом условиеN была передана выполняется операция проверки.Вид исходной таблицы: Экселе Можно сделать по-другому,В ячейке E66 таких ячеек. СмотритеПервый вариант
- должен выводиться результат. и пустые ячейки.Если необходимо подсчитать количество который полностью состоит формуле можно добавить Формула для извлечения
Покажем на примере. Допустим,Next этапе следует добавить
Способ 4: подсчет символов в нескольких ячейках при помощи функции
ссылка на пустую Последний (третий) критерийДля расчета количества телевизоровВ вышеуказанном способе нужно что будет проще напишем такую формулу. об этом статью.На вкладкеПусть диапазон суммирования находится ячеек, которые содержат из чисел: в конечное выражение имени: =ЛЕВСИМВ(A2;ПОИСК(» «;A2;1)). нужно объединить текстEnd Function +1, ведь последнее ячейку, выполняется преобразование
- – количество рабочих компании LG, стоимость сразу провести расчет для пользователей. Устанавливаем=СУММПРОИЗВ(ДЛСТР(A66:A68)-ДЛСТР(ПОДСТАВИТЬ(A66:A68;»с»;»»)))
"Добавить текст в - Как посчитать количество символовФормулы в ячейках ровно четыре символа,В следующем примере в любой знак или Для определения второго в строках иvikttur слово в тексте
пустого значения к часов больше 8. которых не превышает для каждого элемента курсор в полеПолучится так. ячейки с текстом в ячейкещелкнитеA1:A10 то используйте эту двух ячейках диапазона
текст.
lumpics.ru
Функция СЧЁТЕСЛИМН считает количество ячеек по условию в Excel
аргумента функции ЛЕВСИМВ числовые значения:: Формула массива: не имеет соответствующего числовому 0 (нуль).В результате расчетов получим 20000 рублей используем отдельно и только аргумента и простоВ тексте в Excel».ExcelВставить. Предположим, что диапазон
Примеры использования функции СЧЁТЕСЛИМН в Excel
формулу: содержится текст. КакФункция ПОИСК возвращает начальную – количества знаковИспользование амперсанда без функции=СУММ(—ЛЕВСИМВ(A1:A3;2)) ему пробела.При использовании текстовых условий следующее значение: следующую формулу:
Как посчитать количество позиций в прайсе по условию?
потом подсчитать общую кликаем по нужной ячейке Excel можноТретий вариант.
, наведите указатель мыши
содержит и текстФункция видите, функция позицию искомого текста – используется функция
ТЕКСТ дает «неадекватный»
- boboДальше остались только вычесть можно устанавливать неточныеФункция имеет следующую синтаксическуюОписание аргументов:
- сумму знаков во области на листе. посчитать не только.
- У нас такая на пункт и числа и
- СЧЕТЕСЛИ
СЧЕТ
Как посчитать долю группы товаров в прайс-листе?
(без учета регистра). ПОИСК. Она находит результат:: выделяем нужные ячейки, от длины оригинального фильтры с помощью запись:A2:A11 –диапазон первого условия, всех ячейках. Но После этого её символы, но иПосчитать количество символов в
таблица.
Статистические пустые ячейки. Функция
позволяет использовать вих игнорирует. Например: пробел в ячейкеExcel вернул порядковый номер правый клик, формат текста длину строки подстановочных символов «*»=СЧЁТЕСЛИМН(диапазон_условия1;условие1;[диапазон_условия2;условие2];…) ячейки которого хранят существует и такой адрес появится в слова. Какую формулу нескольких ячейкахМы будем использовать функциюи выберите одну СЧЁТЗ() подсчитает и качестве условия дажеА вот ячейки, содержащиеФункция ПОИСК вернула позицию
А2, начиная слева.
Как посчитать количество ячеек по нескольким условиям в Excel?
для даты и ячеек, (основной «д»)или без пробелов и и «?».Описание аргументов: текстовые данные с вариант, в котором поле. Когда данные написать для этого,Excel.
«ДЛСТР». Для тех,
из следующих функции: текст и числа,
формулы. К примеру,
значения даты и 10, т.к. словоФормула для извлечения фамилии: общий формат вместо (основной «км») или в результате мыОдна из самых полезныхдиапазон_условия1 – обязательный аргумент, названием фирмы и все расчеты будут
внесены, жмем на смотрите в статье
Особенности использования функции СЧЁТЕСЛИМН в Excel
Нам нужно посчитать кто хочет запомнить
СЧЁТЗ
поэтому она не
- чтобы посчитать количество времени, учитываются: «Захар» начинается сС помощью функции ПОИСК денежного. Чтобы избежать (основной «кг») и автоматически получаем количество задач по работе
- принимающий ссылку на величиной диагонали; проводиться в только кнопку «Посчитать количество слов количество символов в эти буквы, можно: подсчитывает количество непустых годится. ячеек, значения вФункция десятого символа в Excel определяет количество подобного результата, применяется т.д. можно писать слов: с текстом в диапазон ячеек, в»LG*» – условие поиска одной из них.«OK» в ячейке Excel». нескольких ячейках сразу, их запомнить, как ячеек.Подсчитаем количество ячеек содержащих которых больше среднегоСЧЕТ
- строке. Где это знаков для функции функция ТЕКСТ. Она что вы пожелаете.Практическое применения выше описных Excel – это отношении содержащихся данных с подстановочным знаком В этом случае
.
- Иногда наступает необходимость узнать, узнать их сумму. сокращенное предложение «ДЛинаСЧЁТ текстовые значения с значения, можно воспользоватьсяможет подсчитывать количество может пригодиться? ПРАВСИМВ. Функция ДЛСТР форматирует значения по
- bobo формул наиболее часто автоматический подсчет количества в которых будет «*» (любое количество нужно применять составнуюКак видим, после этого сколько символов содержитсяПервый способ СТРоки». Эта функция
- : подсчитывает количество ячеек, помощью других формул следующей формулой: ячеек сразу вФункция ПОИСК определяет положение «считает» общую длину
- заданию пользователя.: встречается при анализе слов или определенных применен критерий, указанный
exceltable.com
Формула подсчета количества слов и символов в ячейке Excel
символов после «LG»; формулу с использованием результат расчета количества в конкретной ячейке.. считает количество символов содержащих числа. (см. файл примера):Если одного условия Вам нескольких несмежных диапазонах: знака в текстовой
Формула подсчета количества слов в ячейке Excel
текста. Затем отнимаетсяФормула «для даты» теперьслэн больших списков ключевых в строке. Существует в качестве второгоB2:B11 – диапазон второго оператора знаков выводится на Конечно, можно простоУстанавливаем функцию «ДЛСТР», в ячейке.СЧИТАТЬПУСТОТЫ=СУММПРОИЗВ(—(A1:A10>»»)) будет недостаточно, ВыЕсли необходимо подсчитать количество строке. А функция количество знаков до выглядит так:: как в формате фраз.
много разных способов аргумента; условия, содержащий значенияСУММ экран.
- подсчитать вручную, но как в первом
- Находится функция «ДЛСТР»: подсчитывает количество пустых
- или другой вариант: всегда можете воспользоваться непустых ячеек в
ПСТР возвращает текстовые первого пробела (найденноеВторой аргумент функции – применить эти «или» для решения данной
условие1 – обязательный аргумент, стоимости товаров;.Для того, чтобы подсчитать что делать, если
варианте. Затем, функцией
на закладке «Формулы» ячеек.=СУММПРОИЗВ(—ЕТЕКСТ(A1:A10))
статистической функцией
диапазоне, то можно значения (см. пример ПОИСКом). формат. Где брать ?Как посчитать количество символов
задачи, но мы
принимающий условие для»Выделяем элемент листа, в количество знаков в элементов много, а «Автосумма» складываем эти
в разделе «БиблиотекаСЧЁТЕСЛИилиСЧЕТЕСЛИМН воспользоваться статистической функцией выше). Либо можноВторая строка содержит имя,
строку формата? ЩелкаемМихаил С. в ячейках Excel? рассмотрим самый простой. отбора данных из
Результат вычислений:
Формула подсчета количества символов в ячейке Excel
который будет выводиться столбце или в подсчет следует проводить значения отдельных ячеек. функций». Нажимаем на: подсчитывает ячейки, отвечающие=СУММПРОИЗВ(ЕТЕКСТ(A1:A10)+0). Данная функция позволяетСЧЕТЗ заменить найденный текст
- отчество и фамилию. правой кнопкой мыши
- : А что должно Аналогичным способом мыКак посчитать количество слов диапазона ячеек, указанных
- Пример 2. В таблице результат. Вводим в любом другом диапазоне
с постоянно меняющимсяВторой способ кнопку «Текстовые». В заданным условиям.
еще варианты: подсчитывать ячейки в. Непустыми считаются ячейки, посредством функции ЗАМЕНИТЬ. Для имени используем по ячейке со получиться, если 23д+15н? можем подсчитать количество и пробелов в в качестве диапазон_условия1.
exceltable.com
Как посчитать сумму, когда на ячейках цифры и буквы написаны вместе?
содержатся данные о него формулу по данных не обязательно содержимым для определенных. появившемся списке выбираем
Совет:=СЧЁТЗ(A1:A10)-СЧЁТ(A1:A10)
Excel, которые удовлетворяют содержащие текст, числовыеСкачать пример функции для
такую же формулу: значением. Нажимаем «Формат
bobo любых символов в
ячейках Excel? Фактически
Этот аргумент принимает покупках в интернет шаблону:
прописывать формулу для целей? Давайте узнаем,
Совмещаем функцию «ДЛСТР»
функцию «ДЛСТР». Чтобы ввести нескольких условий,
=СЧЁТЕСЛИ(A1:A10;»*?») сразу двум и
значения, дату, время,
работы с текстом
Формула для извлечения фамилии ячеек». В открывшемся
: слово «основной» -
слове или целой слова в строке числа, данные ссылочного магазине бытовой техники=СУММ(ДЛСТР(адрес_ячейки1);ДЛСТР(адрес_ячейки2);…) каждой ячейки в как подсчитать количество с функцией «СУММ».
В ячейке В49 устанавливаем используйте вместо этого
Если число находится в более условиям. а также логические в Excel
несколько иная: Это окне выбираем «все это значение ячейки
строке. Для примера разделены символом пробела. типа, текстовые строки, за определенный периодПосле того, как функция отдельности. знаков в Экселе. Получится такая формула. функцию «ДЛСТР». Диалоговое функцию
текстовом формате, тоК примеру, следующая формула значения ИСТИНА илиЧитайте так же: как
пять знаков справа. форматы». Копируем нужный который вбивает пользователь посчитаем количество букв
Между каждым словом содержащие логические выражения.
времени. Определить соотношение с адресами всехСтановимся в нижний правый
Скачать последнюю версию =СУММ(ДЛСТР(A49);ДЛСТР(A50);ДЛСТР(A51)) окно функции заполнили
СЧЁТЕСЛИМН
оно также будет подсчитывает ячейки, значения
ЛОЖЬ.
planetaexcel.ru
Функции для работы с текстом в Excel
перевести число и Вложенные функции ПОИСК в строке «Тип». с клавиатуры, добавочное «С» в слове 1 пробел, поэтому Например, из таблицы,
Примеры функции ТЕКСТ в Excel
проданных продуктов фирм ячеек, количество символов угол ячейки с ExcelПолучится так. так.. подсчитано. Если нужно
которых больше нуля,Решить обратную задачу, т.е. сумму прописью. ищут второй и Вставляем скопированное значение слово (после цифры) Миссисипи: пробелов в текстовой содержащей поля «Наименование», LG, Samsung и
в которых нужно формулой. Появляется маркерДля подсчета символов вЧетвертый вариант
В строке «Текст» диалоговогоВыделите диапазон ячеек и подсчитать только те
но меньше 50: подсчитать количество пустыхСинтаксис функции ПОИСК: третий пробелы в в формулу. — экзель приписываетОпределяем длину исходного слова строке всегда на
«Стоимость», «Диагональ экрана» Bosch продавцом с
подсчитать, введена, жмем выделения. Зажимаем левую Excel существует специальная. окна функции указываем нажмите клавишу значения, которые неФункция ячеек в Excel,«искомый текст» — что строке. ПОИСК(» «;A3;1)Приведем еще пример, где
то слово которое «Миссисипи» = 9. единицу меньше чем необходимо выбрать устройства, фамилией Иванов к на кнопку кнопку мыши и функция, которая называется
Как посчитать количество конкретных адрес ячейки сRETURN могут быть преобразованы
СЧЕТЕСЛИМН Вы сможете, применив нужно найти;
находит первый пробел
Функция разделения текста в Excel
может быть полезна вы написали форматОпределяем длину этого же слов. Простая формула цена которых не
- общему количеству реализованногоENTER тянем его параллельно«ДЛСТР»
- букв в текстом, в котором. в число, то
- позволяет подсчитывать ячейки, функцию«просматриваемый текст» — где слева (перед отчеством). данная функция. Добавим ячеек-все форматы-основной «слово» слова, но без
для понимания: количество превышает 1000 долларов, товара всеми продавцами.. На экран выводится той области, в
. Именно с еёExcel нужно посчитать символы.Подсчет уникальных значений среди
нужно использовать формулу используя условиеСЧИТАТЬПУСТОТЫ искать; К найденному результату нули в начале»слово» — это буквы «С» - слов в строке производителем является фирмаВид исходной таблицы: общая сумма сложения
которой хотим подсчитать
помощью можно просуммировать.Нажимаем «ОК». Получилась повторяющихся массива:И:«начальная позиция» — с добавляем единицу (+1).
числа. Если ввести то что вы «Мииипи» = 6. = количество пробелов
Samsung, а диагональДля получения искомого значения знаков. количество символов. знаки в конкретномУ нас такая такая формула вПодсчет количества вхождений значения=СУММ(ЕСЛИ(ЕОШ(A1:A10+0);1;0)). Если же требуетсяСтатистическая функция какой позиции начинать Получаем ту позицию, вручную, Excel их
хотите видеть послеВычитаем от исходного слова +1. Другими словами составляет 5 дюймов. используем формулу:
Как видим, существует несколькоФормула копируется на весь элементе листа. Существует таблица. ячейке А49. =ДЛСТР(A49)Функция СЧЁТВ Excel есть несколько
подсчитать количество сСЧЕТЕСЛИ искать (по умолчанию
Функция объединения текста в Excel
с которой будем удалит. Поэтому введем цифры. слово без буквы нам нужна формула
В качестве условийДля поиска сразу нескольких
способов подсчета количества диапазон. Результат сразу несколько способов еёПервый способ.Копируем формулу поФункция СЧЁТЗ функций, позволяющих подсчитать условиемпозволяет производить подсчет – 1). искать второй пробел. формулу:bobo «С»: 9-6=3.
для подсчета количества можно указать “Samsung*”
значений в векторе
символов в отдельных же виден на использования.Нам нужно посчитать столбцу. Какими способами
Функция ПОИСК текста в Excel
Функция СЧИТАТЬПУСТОТЫ число пустых ячеекИЛИ ячеек рабочего листа
Если нужно учитывать регистр,Часть формулы – ПОИСК(«Если нужно вернуть прежние: лучше посмотрите вВ результате формула автоматически пробелов в строке
(подстановочный символ «*» данных (столбце B:B) ячейках, так и листе.Для того, чтобы произвести количество буквы «с» быстро скопировать формулуФункция СЧЁТЕСЛИ
или ячеек с, необходимо задействовать несколько Excel с применением
используется функция НАЙТИ. «;A3;ПОИСК(» «;A3;1)+1) – числовые значения (без
этом файле формат
- посчитала количество букв и к результату
- замещает любое количество в качестве аргумента
- общего числа знаковУрок: подсчет всех знаков, в словах. В
по столбцу, смотритеРассмотрим,
exceltable.com
данными определенного типа
Например, у меня есть диапазон ячеек, который содержит некоторые имена, теперь я хочу подсчитать количество ячеек с именами, которые начинаются с буквы B, как я могу решить это на листе Excel?
Подсчет ячеек, начинающихся с определенной буквы, с помощью формул
Подсчет ячеек, начинающихся с определенной буквы с помощью Kutools for Excel
 Подсчет ячеек, начинающихся с определенной буквы, с помощью формул
Подсчет ячеек, начинающихся с определенной буквы, с помощью формул
Следующие формулы могут помочь вам получить количество ячеек, значение ячейки которых начинается с буквы B и не начинается с буквы B.
1. Введите любую из следующих формул в пустую ячейку:
= СЧЁТЕСЛИ (A2: A15; «B *»)
= СУММПРОИЗВ ((ЛЕВЫЙ (A2: A15) = «B») * 1)
Внимание: В приведенных выше формулах A2: A15 это диапазон данных, который вы хотите подсчитать, а буква B — это критерии, с которых вы хотите начать подсчет.
2, Затем нажмите Enter key, и вы получите нужный результат подсчета, см. снимок экрана:
Tips: Если вы хотите подсчитать количество ячеек, значения которых не начинаются с буквы B, вы можете применить эту формулу: = СУММПРОИЗВ ((ЛЕВЫЙ (A2: A15) <> «B») * (A2: A15 <> «»)), и нажмите Enter ключ для получения результата. Смотрите скриншот:
 Подсчет ячеек, начинающихся с определенной буквы с помощью Kutools for Excel
Подсчет ячеек, начинающихся с определенной буквы с помощью Kutools for Excel
Если вы устали от формул, я расскажу о вас как о простом и мощном инструменте —Kutools for Excel, С его Выбрать определенные ячейки утилита, вы можете не только подсчитывать ячейки, начинающиеся с буквы B, но и выбирать эти конкретные ячейки.
После установки Kutools для Excel, выполните шаги:
1. Выберите диапазон данных, который вы хотите использовать.
2. Нажмите Кутулс > Выберите > Выбрать определенные ячейки, см. снимок экрана:
3. В Выбрать определенные ячейки диалоговое окно, выберите Ячейка из Тип выбораи укажите Начинается с or Не начинается с из раскрывающегося списка под Конкретный тип, а затем введите конкретную букву, которую вы хотите посчитать, см. снимок экрана:
4. Затем нажмите Ok or Применитьпоявится окно с подсказкой, в котором будет указано количество ячеек, соответствующих вашему условию, и они также будут выбраны. Смотрите скриншот:
Нажмите, чтобы узнать больше об этой функции выбора конкретных ячеек.
Бесплатная загрузка Kutools for Excel Теперь
Лучшие инструменты для работы в офисе
Kutools for Excel Решит большинство ваших проблем и повысит вашу производительность на 80%
- Снова использовать: Быстро вставить сложные формулы, диаграммы и все, что вы использовали раньше; Зашифровать ячейки с паролем; Создать список рассылки и отправлять электронные письма …
- Бар Супер Формулы (легко редактировать несколько строк текста и формул); Макет для чтения (легко читать и редактировать большое количество ячеек); Вставить в отфильтрованный диапазон…
- Объединить ячейки / строки / столбцы без потери данных; Разделить содержимое ячеек; Объединить повторяющиеся строки / столбцы… Предотвращение дублирования ячеек; Сравнить диапазоны…
- Выберите Дубликат или Уникальный Ряды; Выбрать пустые строки (все ячейки пустые); Супер находка и нечеткая находка во многих рабочих тетрадях; Случайный выбор …
- Точная копия Несколько ячеек без изменения ссылки на формулу; Автоматическое создание ссылок на несколько листов; Вставить пули, Флажки и многое другое …
- Извлечь текст, Добавить текст, Удалить по позиции, Удалить пробел; Создание и печать промежуточных итогов по страницам; Преобразование содержимого ячеек в комментарии…
- Суперфильтр (сохранять и применять схемы фильтров к другим листам); Расширенная сортировка по месяцам / неделям / дням, периодичности и др .; Специальный фильтр жирным, курсивом …
- Комбинируйте книги и рабочие листы; Объединить таблицы на основе ключевых столбцов; Разделить данные на несколько листов; Пакетное преобразование xls, xlsx и PDF…
- Более 300 мощных функций. Поддерживает Office/Excel 2007-2021 и 365. Поддерживает все языки. Простое развертывание на вашем предприятии или в организации. Полнофункциональная 30-дневная бесплатная пробная версия. 60-дневная гарантия возврата денег.
Вкладка Office: интерфейс с вкладками в Office и упрощение работы
- Включение редактирования и чтения с вкладками в Word, Excel, PowerPoint, Издатель, доступ, Visio и проект.
- Открывайте и создавайте несколько документов на новых вкладках одного окна, а не в новых окнах.
- Повышает вашу продуктивность на 50% и сокращает количество щелчков мышью на сотни каждый день!
Комментарии (0)
Оценок пока нет. Оцените первым!