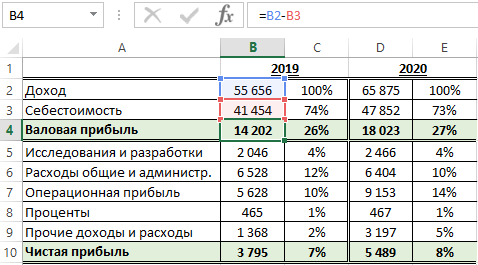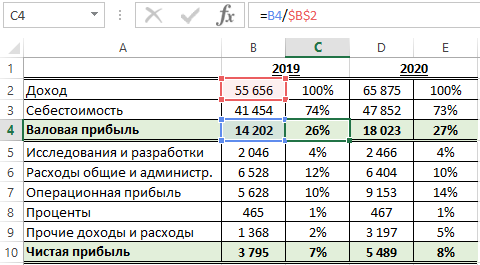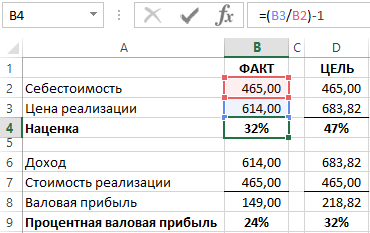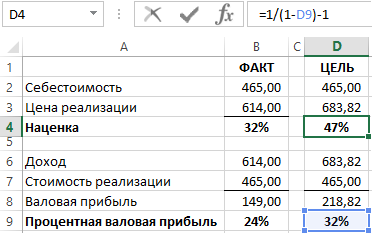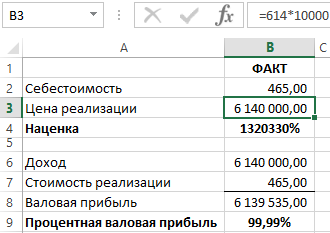Выручка — то, с чего начинается анализ эффективности любого бизнеса. В этой статье узнаем, как делать верхнеуровневый факторный анализ выручки на основе данных по цене и количеству проданных единиц, а также по среднему чеку и количеству покупателей.
- Два способа расчета выручки
- Как посчитать выручку в Excel пример
- Факторный анализ изменения выручки
Два способа расчета выручки
В данный статье мы будет «считать» выручку именно с позиции аналитика — не имея доступ к кассовому аппарату и выпискам со счетом компании. У аналитика обычно есть только цифры, которыми нужно уметь оперировать.
Выручку можно считать несколькими способами.
Способ 1. Расчет выручки от цены и объема продаж
Выручка = Кол-во проданных единиц х Цена товара
Но этот способ подходит, если считать выручку в разрезе каждого SKU (stock keeping unit, или позиция в ассортименте с уникальными характеристиками и ценой).
Другими словами, если у вас есть “Печенье 100 грамм” по цене 200 руб. и “Печенье 140 грамм” по цене 130 руб. — это два разных SKU, и для них подходит вышеуказанная формула.
Способ 2. Расчет выручки от среднего чека и количества покупателей
Выручка = Кол-во покупателей (чеков) х Средний чек
Этот способ подходит для расчета выручки в укрупненном разрезе — для торговой точки или компании в целом. Также такой способ подходит для расчета выручки в разрезе периода (например, по месяцам).
Рассмотрим примеры и формулы расчета выручки в Excel.
Расчет выручки от цены и объема продаж
В примере приведена таблица продаж пряжи для вязания с указанием проданного количества пряжи и цены за единицу.
Чтобы определить выручку в разрезе каждой позиции в ассортименте, нужно умножить количество проданных единиц товара на его цену.
Чтобы определить суммарную выручку за весь проданный товар, нужно просуммировать выручку по каждой единице товара.
Есть еще один способ определить суммарную выручку от цены и объема — при помощи функции СУММПРОИЗВ.
Синтаксис функции:
=СУММПРОИЗВ(массив1;[массив2];…;[массив n])
Суть работы функции СУММПРОИЗВ в том, что она последовательно перемножает элементы указанных массивов между собой, после чего суммирует.
В нашем примере массив 1 — это количество, а массив 2 — цена. Формула последовательно умножает и суммирует элементы:
(100 * 200) + (226 * 146) + …+(256 * 394)
Как видите, результат вычисления функции СУММПРОИЗВ получился аналогичный предыдущему варианту.
Достаточно распространенной ошибкой является считать выручку как количество проданного товара * среднюю цену товара.
Этот способ приводит к ошибкам, например, в данном примере средняя цена товара 261,9, если ее умножить на количество, то получим выручку 261,9*1524 = 399 135, хотя на самом деле она 393 156.
Расчет выручки от среднего чека и количества покупателей
Здесь нужно умножить количество чеков (1 чек = 1 покупатель) на средний чек.
Важный момент: количество чеков и средний чек должны относиться к строго одинаковому периоду и одной и той же организационное единице (например, магазин).
Итоговую выручку можно посчитать:
1. Просуммировав выручки за отдельные периоды.
2. Умножив суммарное количество чеков за все периоды на средний чек за период.
Здесь кроется еще одна распространенная ошибка — усреднение средних чеков.
Нельзя определять средний чек за период как среднее между средними чеками за отдельные периоды.
Более подробно про особенности расчета среднего чека можно прочитать в статье Анализ среднего чека в продажах
Факторный анализ изменения выручки
Факторный анализ изменения выручки в зависимости от цены и объема продаж
Рассмотрим на примере динамики выручки между двумя месяцами.
Январь — выручка 393 156
Февраль — выручка 460 190.
Дельта +17%
Обратите внимание на формулу расчета динамики выручки в процентах:
Выручка за текущий период / Выручка за предыдущий период — 1
Добавим еще два столбца, которые будут показывать дельту изменения Кол-ва проданных единиц и Цены.
Формулы для них пропишем аналогично формуле для изменения выручки, например:
∆ Кол-ва ед. = Кол-во проданных ед. за текущий мес / Кол-во проданных ед. за предыдущий мес. — 1
То же самое для Цены.
Теперь обратим внимание на столбец итогов. Наша задача — прочитать его:
Выручка выросла на +17% из-за роста количества проданного товара на +8% и роста цены товара на +8%.
Обратите внимание, что в дельты составляющих в сумме не обязательно равны итоговой дельте (8% + 8% не равно 17%).
Таким образом, получили факторный анализ изменения выручки в зависимости от цены и объема проданной продукции.
Факторный анализ изменения выручки в зависимости от количества покупателей и среднего чека
Данный вид анализа выручки похож на предыдущий — он так же складывается из расчета изменения двух компонентов: количества покупателей (или количества чеков, это то же самое) и среднего чека.
Для примера рассмотрим динамику выручки февраля к январю. Формулы для расчета показателей аналогочны предыдущий примерам, но на всякий случай приведены на скриншоте под цифрами.
“Прочитаем” цифры:
Выручка выросла на +9% из-за роста количества покупателей на +34% при снижении среднего чека на -19%.
Получили факторный анализ выручки в зависимости от количества покупателей и среднего чека.
В этой статье мы узнали, как можно посчитать выручки и познакомились с приемами, которыми можно произвести факторный анализ выручки.
Вам может быть интересно:
Чтобы посчитать выручку по первому клиенту, в ячейке «В5» пишем формулу =B3*B4, а для второго клиента в ячейке «С5» напишем формулу: =C3*C4. Дальше посчитаем себестоимость по каждому клиенту, плюс сразу можно вычислить валовую прибыль.
Как считать выручку от продаж?
Выручка = количество продукции * цена единицы продукции; Выручка = себестоимость * прибыль.
Как посчитать среднюю выручку в Excel?
Выделяем нужную ячейку, в ней ставим «=» и начинаем прописывать СРЗНАЧ, появится формула, как на картинке выше. Выберите ее мышкой или клавишой TAB. Можно вызвать нужную команду через иконку на панели задач, меню «Главная», найдите значок автосуммы Σ, нажмите и справа появится строка «Среднее».
Как рассчитать прибыль от продаж в процентах?
Формула расчета валовой прибыли в процентах
Валовая прибыль в процентах рассчитывается путем деления валовой прибыли на общий доход и умножается на 100.
Как рассчитать выручку формула?
Выручка = стоимость единицы товара или услуги * количество реализованных единиц: Или: Выручка = себестоимость (для торговли – закупочная цена) + добавленная стоимость.
Как рассчитать дневную выручку?
Выручка = Цена * Количество проданных товаров. Таким образом формула прибыли выглядит следующим образом: Прибыль = (цена — себестоимость товаров) * количество проданной продукции = выручка — общая сумма себестоимости.
Как рассчитать суммарную выручку?
Рассчитать выручку предприяти. Закупочную цену (Цзак) можно определить путем умножения цены покупаемой продукции на ее количество: Цзак=10000*1500+1020*1950=15 000 000+1 989 000=16 989 000 руб. ДС=16989000*25/100=4247250 – добавленная стоимость.
Как рассчитать стоимость в Excel?
Как посчитать цену, зная маржу и себестоимость? Если М=(Ц-С)/Ц, то Ц=С/(1-М). В принципе, все просто. Нужно забить в Excel значения маржи и себестоимости, а затем вписать формулу цены.
Как посчитать общее значение в Excel?
Функция СУММ суммирует значения. Вы можете складывать отдельные значения, диапазоны ячеек, ссылки на ячейки или данные всех этих трех видов. =СУММ(A2:A10) Суммы значений в ячейках A2:10. =СУММ(A2:A10;C2:C10) Суммы значений в ячейках A2:10, а также в ячейках C2:C10.
Как вычислить средний показатель в Экселе?
Основная формула расчёта процента в Excel
- Запишите формулу =C2/B2 в ячейке D2 и скопируйте её вниз на столько строк, сколько это необходимо, воспользовавшись маркером автозаполнения.
- Нажмите команду Percent Style (Процентный формат), чтобы отображать результаты деления в формате процентов.
Как определить темп роста в процентах?
Можно составить формулу прироста: обозначим вашу обычную стипендию за А, повышенную — за В, прирост — за С. Получается, С = (В * 100% / А) — 100%.
Как посчитать выручку в процентах?
Если от выручки, то это все полученные доходы умножить на величину процента и разделить на 100. А если от прибыли, то из доходов нужно вычесть расходы, а полученную цифру умножить на величину процента и разделить на 100.
Как рассчитать увеличение прибыли в процентах?
Чтобы вычислить увеличение значения в процентах, нужно разделить разность между начальным и конечным значениями на начальное значение.
Как считается общая выручка?
Формула для точки с одним (несколькими) товарами
Классическая формула выручки от реализации продукции выглядит так: цена товаров, умноженная на количество проданных штук. В — выручка; Ц — цена товара с НДС; K — количество проданных товаров.
Как рассчитывается среднедневная выручка?
Среднедневная выручка — это отношение суммы выручки за последние 3 месяца к числу рабочих дней в этом периоде. В свою очередь, среднечасовая выручка — это отношение суммы выручки за последние 3 месяца к числу рабочих часов в этом периоде.
Как посчитать выручку банка?
Валовая прибыль = выручка — себестоимость. Банк интересуется выручкой, значит нужно брать строку 2110 отчета о финрезультатах, по которой отражается выручка.
Как посчитать выручку в экселе?
В программе эксель можно посчитать выручку, но чтобы это сделать, нужно понимать из каких составляющих она состоит. Давайте рассмотрим расчет выручки на простом примере.
Предположим мы сдаем в аутсорсинг персонал, клиенту и рабочим мы платим за часы. И у нас есть информация, сколько получают с учетом всех налогов рабочие за один час и сколько получаем от заказчика, а также все часы.
Чтобы посчитать выручку по первому клиенту, в ячейке «В5» пишем формулу =B3*B4, а для второго клиента в ячейке «С5» напишем формулу: =C3*C4.
Дальше посчитаем себестоимость по каждому клиенту, плюс сразу можно вычислить валовую прибыль. Для этого в ячейке «В6» пишем формулу себестоимости =B2*B4, а в ячейке «В7» считаем валовую прибыль: =B5-B6, аналогично считаем для второго клиента.
Осталось сделать консолидированный расчет, для этого мы сложим показатели выручки, себестоимости и валовой прибыли.
Вы знаете, как рассчитать процент прибыли? Каким бы малым бизнесом вы ни руководили, вы должны знать некоторые базовые вещи бухгалтерского учета, например, как рассчитывать прибыль и убыток в Excel. Если вы знаете, как следить за финансами своего бизнеса, у вас будет более четкое представление о том, что вам следует предпринять в следующие шаги.
Как большинство из вас знает, Microsoft Excel может быть очень мощным бухгалтерский инструмент для всех, кто ведет собственный малый бизнес. Он позволяет пользователям легко и эффективно отслеживать поступающие и уходящие деньги с помощью простых для понимания электронных таблиц и формул, которые очень просто использовать при расчете прибылей и расходов. Вот краткое руководство о том, как рассчитать прибыль, составив электронную таблицу в Excel. Это руководство может работать во всех версиях MS Excel.
Запустите программу Excel и выберите четыре столбца и пару строк, щелкнув правой кнопкой мыши. Следующим шагом является нажатие на вкладку Вставка , а затем на Таблица . Запишите в столбцы следующие значения: Доход , Расходы , Прибыль и Процент б>. Заполните столбцы Доход и Расходы .
После этого вы можете выбрать валюту, с которой вы работаете. на ленте. Вы можете найти настройки валюты, нажав на вкладку «Главная». Знак доллара находится в разделе Число . При нажатии на нее вы увидите раскрывающееся меню, как показано на изображении ниже.

Теперь ваша таблица должна выглядеть примерно так:
 Какова формула Excel для вычисления процентов?
Какова формула Excel для вычисления процентов?
Чтобы получить процент прибыли, введите формулу процента для Excel «= a2-b2» в ячейку c2 Profit.
После расчета суммы прибыли перетащите угол ячейки, чтобы включить остальную часть таблицы.

Чтобы рассчитать процент прибыли, введите следующую формулу в пустую ячейку в разделе” Процент “: = c2/a2.


Вы увидите, что в настоящее время у вас нет указанного процента прибыли, но перейдите к t Вкладка Общие вверху и выберите Процент .


Настройка шаблона Excel для калькулятора прибыли

Итак, если вам нужно довольно часто рассчитывать прибыль в Excel, вы можете сохранить эти функции в виде шаблона. Например, вы можете включить имена основных ячеек и добавить формулу процента прибыли. В следующий раз, когда вам нужно будет рассчитать прибыль в Excel, вы можете просто загрузить шаблон.
Чтобы создать шаблон Excel для калькулятора прибыли, сначала сохраните эти документы, с которыми вы работали, как книгу Excel. Затем откройте его снова и удалите входные данные, но убедитесь, что формула все еще работает.
Теперь щелкните меню Файл , Экспорт , а затем нажмите Изменить тип файла . Из списка типов файлов выберите Шаблоны и нажмите Сохранить как .
Валовая прибыль – это сумма рассчитана после вычитания расходов на себестоимость от доходов. Другими словами, общая прибыль – разница между выручкой и себестоимостью. В общую себестоимость товара включены разные виды расходов: на производство, на реализацию, операционные расходы и много других посреднических расходов. Чтобы рассчитать валовую прибыль, необходимо просто вычитать валовые расходы себестоимости от валового дохода.
Формула расчета валовой прибыли в процентах
Валовая прибыль в процентах рассчитывается путем деления валовой прибыли на общий доход и умножается на 100.
На рисунке представлен финансовый отчет определенной производственной фирмы:
Валовая прибыль находится в ячейке B4, а процентная валовая прибыль в ячейке C4: =B4/$B$2
Формула расчета валовой прибыли просто вычитает значение ячейки B3 от B2. В формуле вычисления валовой прибыли в процентах значение ячейки B4 разделено на значение в $B$2:
Обратите внимание здесь используется процентный формат ячеек – это значит не нужно умножать на 100. Такой же результат мы получим по выше описанной формуле =B4/B2*100, но здесь не используем процентный формат ячеек.
Важно отметить, что установлена абсолютная ссылка на ячейку $B$2 о чем свидетельствуют символы значка доллара в самой ссылке. Благодаря абсолютной ссылке можно свободно копировать формулу в другие строки отчета с целью расчета доли от общего дохода в процентах, которую занимает та или иная статья расходов и доходов. Так приблизительно выглядит поверхностный анализ расчета доходов и расходов фирмы.
Формула расчета процента наценки в Excel
Наценка очень часто отождествляется с процентной валовой прибылью, но является нечто другим. Наценка – это процентная сумма, добавленная к себестоимости продукта с целью рентабельного ценообразования для его реализации. Другими словами, сумма в процентах на которую повышена цена с целью получения прибыли и возмещения затрат не связанными с расходными на себестоимость. Ниже на рисунке представлен отчет по продажам товара с наценкой и рассчитанной валовой прибылью от продаж.
Наценка рассчитывается путем деления цены на расходы и от результата вычитается число 1:
Устанавливая наценку в размере 32% получаем валовую прибыль в процентах 24%. То есть как описано выше в предыдущем примере =B8/B6. Чтобы определить размер наценки покрывающую процентную валовую прибыль в 32% (как в столбце D) используйте следующую формулу:
Выше приведенная формула свидетельствует нам доказательством того, чтобы получить валовую прибыль равную 32% нам необходимо установить наценку в 47% с учетом всех доходов и расходов.
Интересный факт! Главное отличие процентной валовой прибыли от наценки заключается в формуле вычисления. Разницу очень легко заметить в этих двух показателях по их сути – валовая прибыль никогда не будет равна или превышать 100% в отличии от наценки. Для наглядного доказательства приведем простой пример, умножим цену на 10 000:
Читайте также: Как посчитать маржу и наценку в Excel.
В те времена, когда все нужно было еще делать серым карандашом на белом листе бумаги уже тогда нашли свое применение вычислительные таблицы в бухгалтерской и финансовой деятельности. Хоть программа Excel в меру своего развития стала чем-то больше чем просто электронная вычислительная таблица ее табличные функции являются все еще незаменимым инструментом в бизнесе. Существует много формул в Excel часто используемых в бухгалтерии, финансах и других отраслях бизнеса.
Profit & Loss report, или отчет о прибылях и убытках — один из базовых документов, которые позволяют оценить финансовые результаты компании. С его помощью можно отследить, как обстоят дела у вашего бизнеса: какую выручку получили за конкретный отчетный период, сколько вывели на расходы и какую часть от выручки составляет чистая прибыль.
Вместе с аналитиком Laba Group Валерией Петренко разбираемся, как строить отчет P&L в Excel.
Как сделать отчет о прибылях и убытках в Excel
P&L обычно составляют за месяц, квартал или год. А структура отчета, как правило, состоит из пяти частей:
- выручка от деятельности компании
- себестоимость проданных товаров или услуг
- общие расходы (заработная плата сотрудникам, расходы на рекламу и т. д.)
- прочие расходы, включая налоги, проценты и т. д.
- чистый доход
Разберем пошагово, как составить квартальный отчет о прибылях и убытках компании, которая работает в сфере продаж.
Для начала нужно создать подобный макет:
Чтобы работать с таблицей было удобнее, лучше сразу выделять ключевые моменты. Для этого можно менять цвет ячеек, типы их границ, использовать полужирный шрифт или курсив. Эти и другие опции доступны на вкладке Главная:
Например, чтобы создать заливку, нужно выделить диапазон таблицы и кликнуть на Цвет заливки на вкладке Главная. Кроме того, можно выделять отдельно строки или ячейки.
В результате таблица выглядит так:
Перейдем к заполнению отчета. Данные можно вносить вручную, подсчитав суммы в сторонних таблицах, или подтягивать автоматически — с помощью формул суммирования. Во втором случае нужно составить умную таблицу на одном из листов в Excel. На скрине ниже — пример такой таблицы с данными по продажам:
На основе умной таблицы можно просуммировать выручку по магазинам. В Excel есть несколько формул суммирования с условием, например, СУММЕСЛИ:
=СУММЕСЛИ(диапазон;условие;диапазон суммирования)
- Диапазон суммирования. Ячейки, значения из которых суммируются.
В нашем примере это столбец Сумма.
- Условие. Условие в форме числа, выражения, ссылки на ячейку, текста или функции, определяющее, какие ячейки нужно суммировать.
В примере задаем следующее условие — просуммировать выручку только по Магазину №1.
- Диапазон. Диапазон ячеек, по которым задается условие.
В примере — столбец Магазин.
Но в нашем случае необходимо учесть два условия — во-первых, номер магазина, а во-вторых, нужно ограничить временной период конкретным кварталом. Поэтому используем формулу СУММЕСЛИМН. Ее синтаксис похож на предыдущую и выглядит так:
=СУММЕСЛИ(диапазон суммирования; диапазон_условия_1;условие_1;диапазон_условия_2;условие_2; …)
Чтобы заполнить выручку поквартально, прописываем формулу СУММЕСЛИМН в ячейки, которые соответствуют нужному магазину и периоду. На скрине ниже в ячейке D6 приведен пример формулы для подсчета выручки по магазину №1 за первый квартал 2020 года:
По такому же принципу прописываем формулы в остальные ячейки, изменяя только номер магазина и период.
С помощью формулы СУММ подсчитываем итоговые значения по квартальной (строка 11) и годовой выручке (столбец H). На скрине ниже в ячейке H11 приведен пример формулы для подсчета итоговой выручки по всем магазинам:
Чтобы понимать, какой из магазинов приносит наибольшую/наименьшую выручку, добавляем новые столбцы (Главная — Вставить — Вставить столбцы на лист) с процентной частью от общей выручки — и прописываем следующую формулу:
Разберем эту формулу подробнее. Функция ЕСЛИ проверяет значение ячеек на соответствие заданному условию. В нашем примере были заданы такие условия: если в таблице не заполнена выручка по магазину ИЛИ не рассчитана итоговая квартальная выручка, тогда нужно поставить прочерк, в ином случае — разделить выручку по магазину на итоговую.
Чтобы в ячейке отобразились проценты, необходимо на вкладке Главная задать формат ячейки — процентный. В итоге мы получим представление о том, какую часть дохода приносит каждый из магазинов.
Если нам нужно визуально разграничить ячейки, снова возвращаемся к заливке. Чтобы получить такую таблицу:
нужно выделить ячейку (к примеру, D6) и на вкладке Главная — Цвет заливки выбрать белый, а далее на этой же вкладке кликнуть на Границы и определить тип линии:
Чтобы форматирование перенеслось на другие ячейки, нужно выбрать отформатированную ячейку (D6), кликнуть на кисточку на вкладке Главная и далее выделить нужный диапазон ячеек (напр., D7:D10).
Теперь посчитаем валовую прибыль компании. Для этого необходимо рассчитать и заполнить себестоимость проданных товаров.
Все дополнительные строки добавляются через Главная — Вставить — Вставить строки на лист, а форматируются — с помощью кисточки.
Приблизительный макет, с учетом добавленных строк:
Добавляем итоговую строку Валовая прибыль. Чтобы ее заполнить, необходимо в ячейках, соответствующих каждому из кварталов, отнять от полученного дохода себестоимость проданных товаров. Например, в ячейке D19 прописываем: =D11-D17.
По такому же принципу добавляем строки с данными по операционным расходам компании — административные (з/п сотрудникам, арендная плата, коммунальные услуги и т. д.) и затраты на рекламу.
А также добавляем данные по единоразовым расходам. Итоговый результат — сумма операционных и единоразовых расходов. Пример формулы:
Дальше вносим данные по налоговым расходам. И в конце добавляем строку ЧИСТАЯ ПРИБЫЛЬ, в которой прописываем формулу: Валовая прибыль — Расходы — Налоги:
В итоге наш P&L имеет следующий вид:
Анализируя отчет, обращайте внимание на закономерности. Независимо от того, как часто вы рассчитываете прибыли и убытки — ежемесячно или ежеквартально — сравнение данных покажет тенденции вашего бизнеса.
Даже если чистая прибыль примерно одинаковая, отчет поможет увидеть, в каком из периодов валовая прибыль проседает (вместе с сокращением расходов), а в каком — увеличивается.


Хотите получать дайджест статей?
Одно письмо с лучшими материалами за неделю. Подписывайтесь, чтобы ничего не упустить.
Спасибо за подписку!

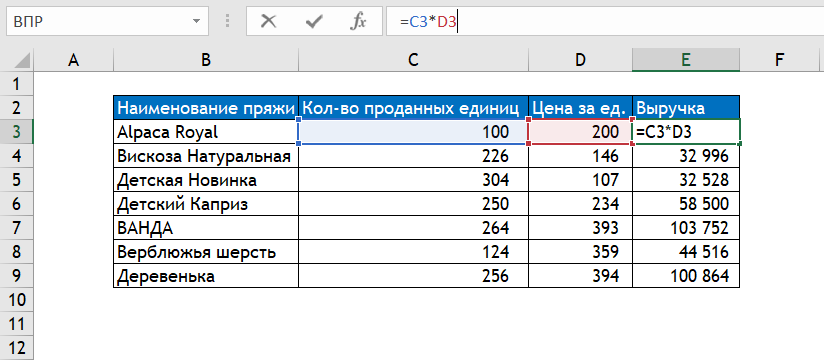

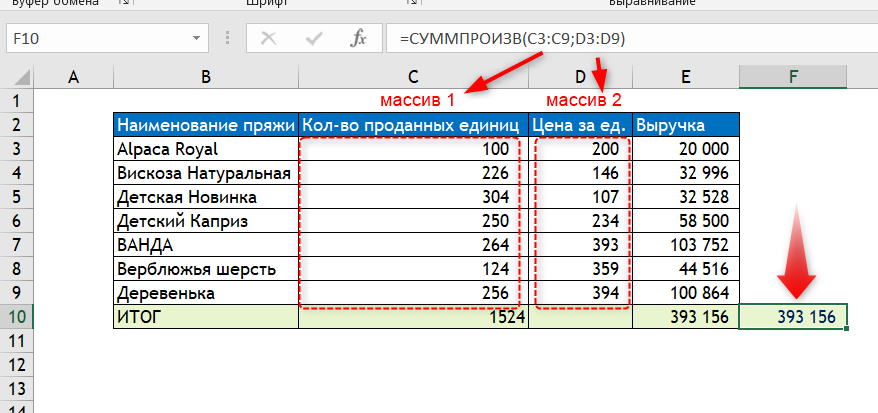

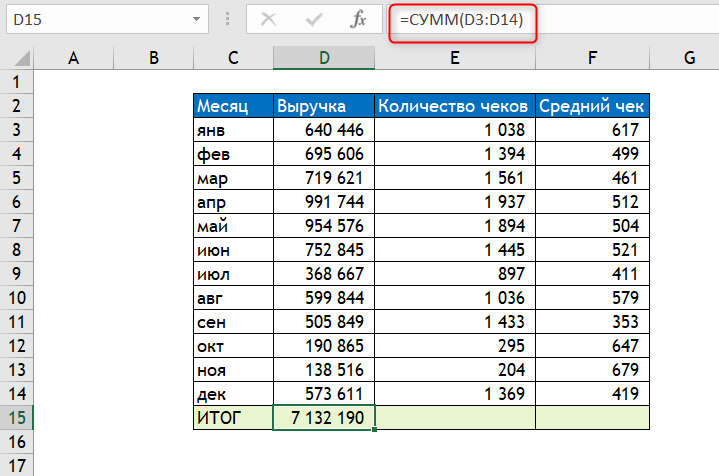
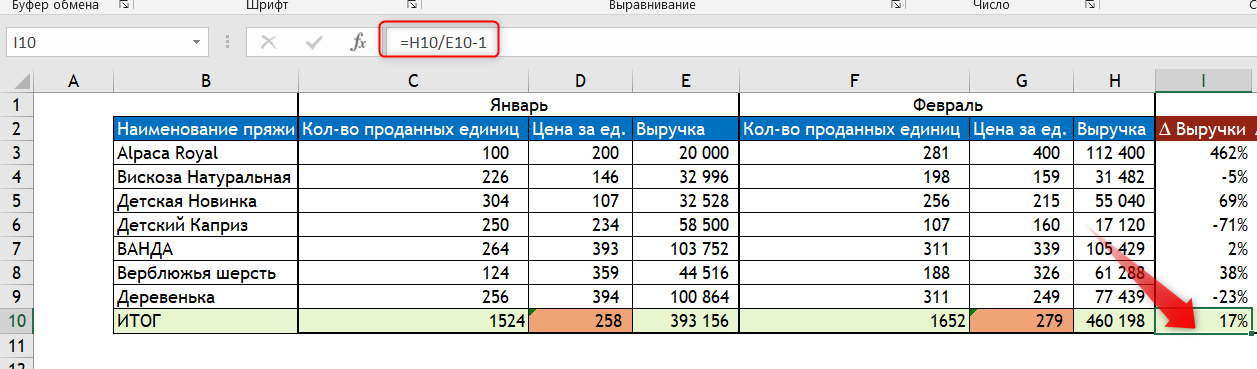
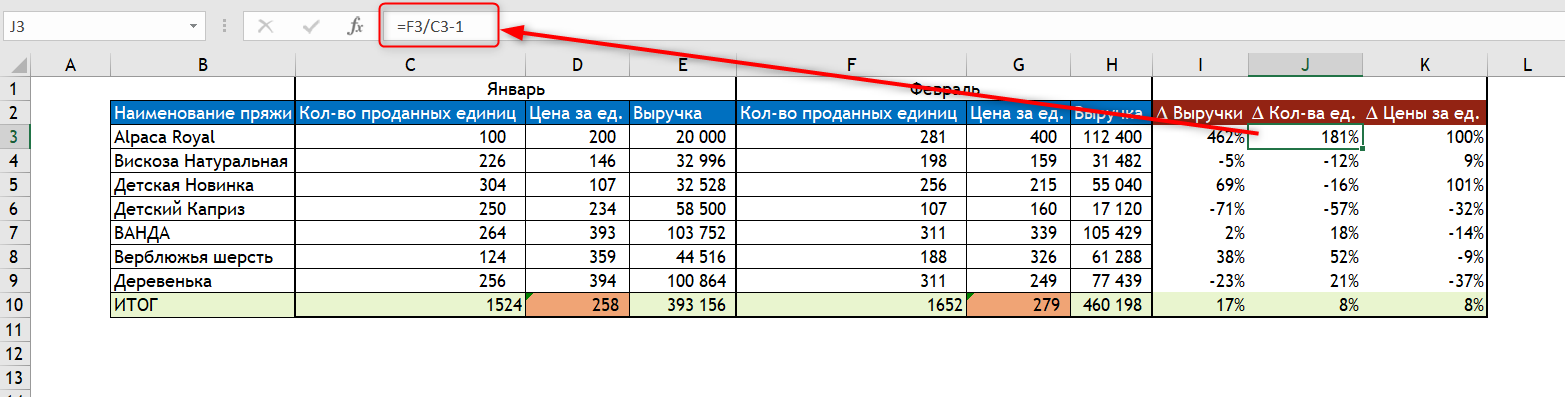




 Какова формула Excel для вычисления процентов?
Какова формула Excel для вычисления процентов?