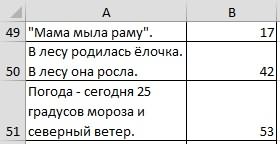Подсчет является неотъемлемой частью анализа данных, будь то определение численности сотрудников отдела в организации или количества единиц, проданных поквартально. В Excel есть несколько методов для подсчета ячеек, строк или столбцов данных. В этой статье содержится полный обзор методов, загружаемая книга с интерактивными примерами и ссылки на связанные темы для более подробного понимания.
Примечание: Подсчет не следует путать с суммированием. Дополнительные сведения о сумме значений в ячейках, столбцах или строках см. в статье Сумминг способов сложить и подсчитать Excel данных.
Скачивание примеров
Вы можете скачать образец книги, в дополнение к сведениям в этой статье, с примерами. В большинстве разделов этой статьи приводится ссылка на соответствующий таблицу в книге примера, которая содержит примеры и дополнительные сведения.
Скачивание примеров для подсчета значений в электронных таблицах
В этой статье
-
Простой подсчет
-
Использование автосуммирования
-
Добавление строки «Подытая»
-
Подсчет ячеек в списке или столбце таблицы Excel с помощью функции ПРОМЕЖУТОЧНЫЕ.ИТОГИ
-
-
Подсчет на основе одного или нескольких условий
-
Видео: использование функций СЧЁТ, СЧЁТЕСЛИ и СЧЁТЗ
-
Подсчет ячеек в диапазоне с помощью функции СЧЁТ
-
Подсчет ячеек в диапазоне на основе одного условия с помощью функции СЧЁТЕСЛИ
-
Подсчет ячеек в столбце на основе одного или нескольких условий с помощью функции БСЧЁТ
-
Подсчет ячеек в диапазоне на основе нескольких условий с помощью функции СЧЁТЕФС
-
Подсчет количества вхождений на основе условий с помощью функций СЧЁТ и ЕСЛИ
-
Подсчет количества вхождений нескольких текстовых и числовых значений с помощью функций СУММ и ЕСЛИ
-
Подсчет ячеек в столбце или строке в pivotTable
-
-
Подсчет, если данные содержат пустые значения
-
Подсчет непустых ячеек в диапазоне с помощью функции СЧЁТ
-
Подсчет непанковых ячеек в списке с определенными условиями с помощью функции БДСУНТА
-
Подсчет пустых ячеек в смежном диапазоне с помощью функции СЧИТАТЬПУСТОТЫ
-
Подсчет пустых ячеек в несмежном диапазоне с помощью сочетания функций СУММ и ЕСЛИ
-
-
Подсчет частоты вхождения уникальных значений
-
Подсчет количества уникальных значений в столбце списка с помощью расширенного фильтра
-
Подсчет количества уникальных значений в диапазоне, которые отвечают одному или несколько условиям, с помощью функций ЕСЛИ, СУММ, ЧАСТОТА, СОВПАДЕНИЕ и LEN
-
-
Особые случаи (подсчет всех ячеек, подсчет слов)
-
Подсчет общего количества ячеек в диапазоне с помощью функций ЧСТРОК и ЧИСЛСТОЛБ
-
Подсчет слов в диапазоне с помощью сочетания функций СУММ, ЕСЛИ, LEN, TRIM и SUBSTITUTE
-
-
Отображение вычислений и подсчетов в строке состояния
Простой подсчет
Подсчитать количество значений в диапазоне можно с помощью простой формулы, кнопки или функции.
Excel также можно отобразить количество выбранных ячеек на Excel строка состояния. Чтобы узнать, как это сделать, посмотрите видеоролик, в котором по этой теме вы можете быстро увидеть, как это сделать. Дополнительные сведения см. в разделе Отображение вычислений и подсчетов в панели состояния. Вы можете ссылаться на значения, показанные в панели состояния, если вам нужно быстро взглянуть на данные и не уходить от времени на ввод формул.
Видео: подсчет ячеек с помощью строки состояния Excel
Просмотрите видео, чтобы узнать, как просмотреть количество в панели состояния.
Использование автосуммирования
Для этого вы можете выбрать диапазон ячеек, содержащий хотя бы одно числовые значения. Затем на вкладке Формулы нажмите кнопку Автоумма > чисел.
Excel возвращает количество числных значений в диапазоне ячейки, смежной с выбранным диапазоном. Как правило, этот результат отображается в ячейке справа для горизонтального диапазона или в ячейке снизу для вертикального диапазона.
К началу страницы
Добавление строки «Подытая»
Вы можете добавить строку подытвного Excel данных. Щелкните в любом месте данных и выберите в > данные.
Примечание: Параметр «Подытая» работает только с обычными Excel данными, а не Excel таблицами, сетными таблицами и сетными таблицами.
Кроме того, обратитесь к следующим статьям:
-
Структурирование (группировка) данных на листе
-
Вставка промежуточных итогов в списке данных на листе
К началу страницы
Подсчет ячеек в списке или столбце таблицы Excel с помощью функции ПРОМЕЖУТОЧНЫЕ.ИТОГИ
Функция SUBTOTAL используется для подсчета количества значений в Excel или диапазоне ячеек. Если таблица или диапазон содержат скрытые ячейки, можно использовать функцию SUBTOTAL, чтобы включить или исключить эти скрытые ячейки, что является самым большим различием между функциями СУММ и ИТОГИ.
Синтаксис SUBTOTAL выглядит так:
ПРОМЕЖУТОЧНЫЕ.ИТОГИ(номер_функции;ссылка1;[ссылка2];…])
Чтобы включить скрытые значения в диапазон, для аргумента function_num следует установить значение 2.
Чтобы исключить скрытые значения в диапазоне, function_num значение 102.
К началу страницы
Подсчет на основе одного или нескольких условий
С помощью ряда функций можно подсчитать количество ячеек в диапазоне, удовлетворяющих заданным условиям (критериям).
Видео: использование функций СЧЁТ, СЧЁТЕСЛИ и СЧЁТЗ
В видеоролике ниже показано, как использовать функцию СЧЁТ, а также функции СЧЁТЕСЛИ и СЧЁТЗ для подсчета только тех ячеек, которые удовлетворяют заданным условиям.
К началу страницы
Подсчет ячеек в диапазоне с помощью функции СЧЁТ
Чтобы подсчитать количество числовых значений в диапазоне, используйте в формуле функцию СЧЁТ.
В примере выше ячейки A2, A3 и A6 содержат числовые значения в диапазоне, поэтому результат — 3.
Примечание: A7 — это значение времени, но оно содержит текст(a.m.),поэтому COUNT не считает его числом. Если вы удалите a.m. В ячейке счёт будет считать A7 числом и изменит результат на 4.
К началу страницы
Подсчет ячеек в диапазоне на основе одного условия с помощью функции СЧЁТЕСЛИ
С помощью функции СЧЁТЕФ можно подсчитать, сколько раз определенное значение отображается в диапазоне ячеек.
К началу страницы
Подсчет ячеек в столбце на основе одного или нескольких условий с помощью функции БСЧЁТ
Функция Б СЧЁТ подсчитывают ячейки, содержащие числа в поле (столбце) записей списка или базы данных, которые соответствуют за условиям, за которые вы указываете.
В следующем примере нужно подсчитать количество месяцев, включая или более поздние месяцы марта 2016 г., в которых было продано более 400 единиц товаров. Первая таблица на этом сайте (от А1 до B7) содержит данные о продажах.
В DCOUNT используются условия для определения того, откуда следует возвратить значения. Условия обычно вются в ячейки на самом на этом же самом телефоне, а затем ссылаются на эти ячейки в аргументе условия. В этом примере ячейки A10 и B10 содержат два условия: одно, которое указывает, что возвращаемого значения должно быть больше 400, а другое, которое указывает, что конец месяца должен быть равен или больше 31 марта 2016 г.
Используйте следующий синтаксис:
=БСКП(A1:B7;»Конец месяца»;A9:B10)
DCOUNT проверяет данные в диапазоне A1—B7, применяет условия, заданные в A10 и B10, и возвращает 2, общее количество строк, которые удовлетворяют обоим условиям (строки 5 и 7).
К началу страницы
Подсчет ячеек в диапазоне на основе нескольких условий с помощью функции СЧЁТЕФС
Функция СЧЁТЕСЛИМН аналогична функции СЧЁТЕСЛИ с одним важным исключением: СЧЁТЕСЛИМН позволяет применить критерии к ячейкам в нескольких диапазонах и подсчитывает число соответствий каждому критерию. С функцией СЧЁТЕСЛИМН можно использовать до 127 пар диапазонов и критериев.
Синтаксис функции СЧЁТЕСЛИМН имеет следующий вид:
СЧЁТЕСЛИМН(диапазон_условия1; условие1; [диапазон_условия2; условие2]; …)
См. пример ниже.
К началу страницы
Подсчет количества вхождений на основе условий с помощью функций СЧЁТ и ЕСЛИ
Предположим, вам нужно определить, сколько продавцов продали определенный товар в определенном регионе или сколько продаж было сделано конкретным продавцом. Функции ЕСЛИ и СЧЁТ можно использовать вместе. то есть сначала для проверки условия используется функция ЕСЛИ, а затем для подсчета ячеек используется функция СЧЁТ, только если функция ЕСЛИ имеет true.
Примечания:
-
Формулы, приведенные в этом примере, должны быть введены как формулы массива. Если эта книга открыта в приложении Excel для Windows или Excel 2016 для Mac и вы хотите изменить формулу или создать похожую, нажмите клавишу F2, а затем клавиши CTRL+SHIFT+ВВОД, чтобы формула возвращала нужные результаты. В более ранних версиях Excel для Mac используйте
+SHIFT+ВВОД.
-
Чтобы эти примеры формул работали, вторым аргументом функции ЕСЛИ должно быть число.
К началу страницы
Подсчет количества вхождений нескольких текстовых и числовых значений с помощью функций СУММ и ЕСЛИ
В следующих примерах функции ЕСЛИ и СУММ используются вместе. Функция ЕСЛИ сначала проверяет значения в определенных ячейках, а затем, если возвращается значение ИСТИНА, функция СУММ складывает значения, удовлетворяющие условию.
Пример 1
Функция выше означает, что если диапазон C2:C7 содержит значения Шашков и Туманов, то функция СУММ должна отобразить сумму записей, в которых выполняется условие. Формула найдет в данном диапазоне три записи для «Шашков» и одну для «Туманов» и отобразит 4.
Пример 2
Функция выше означает, что если ячейка D2:D7 содержит значения меньше 9 000 ₽ или больше 19 000 ₽, то функция СУММ должна отобразить сумму всех записей, в которых выполняется условие. Формула найдет две записи D3 и D5 со значениями меньше 9 000 ₽, а затем D4 и D6 со значениями больше 19 000 ₽ и отобразит 4.
Пример 3
Функция выше говорит, что если в D2:D7 есть счета за сумму менее 9 000 рублей, функция СУММ должна отобразить сумму записей, в которых должно быть выполнены условия. Формула найдет ячейку C6, которая соответствует условию, и отобразит 1.
Важно: Формулы в этом примере должны быть введены как формулы массива. Это означает, что сначала нужно нажать клавишу F2, а затем клавиши CTRL+SHIFT+ВВОД. В более ранних версиях Excel для Mac используйте клавиши 
Дополнительные советы см. в следующих статьях базы знаний:
-
Использование функции СУММ(ЕСЛИ()) в качестве функции массива вместо функции СЧЁТЕСЛИ() с критериями И и ИЛИ в Excel
-
Использование частоты вхождения числа или текста в диапазоне в Excel
К началу страницы
Подсчет ячеек в столбце или строке в pivotTable
В одной из них можно подвести итоговые данные, а также проанализировать их и проанализировать, а затем выбрать категории, по которым вы хотите просмотреть данные.
Чтобы быстро создать сводную таблицу, выделите любую ячейку в диапазоне данных или таблице Excel, а затем на вкладке Вставка в группе Таблицы щелкните Сводная таблица.
Рассмотрим пример электронной таблицы «Продажи», в которой можно подсчитать количество значений продаж для разделов «Гольф» и «Теннис» за конкретные кварталы.
Примечание: Для интерактивного впечатления вы можете выполнить эти действия с образцом данных, указанным на листе таблицы в книге для скачивания.
-
Введите данные в электронную таблицу Excel.
-
Выделите диапазон A2:C8
-
Выберите Вставка > Сводная таблица.
-
В диалоговом окне «Создание сводной таблицы» установите переключатель Выбрать таблицу или диапазон, а затем — На новый лист и нажмите кнопку ОК.
Пустая сводная таблица будет создана на новом листе.
-
В области «Поля сводной таблицы» выполните одно из указанных ниже действий.
-
Перетащите элемент Спорт в область Строки.
-
Перетащите элемент Квартал в область Столбцы.
-
Перетащите элемент Продажи в область Значения.
-
Повторите третье действие.
Имя поля Сумма_продаж_2 отобразится и в области «Сводная таблица», и в области «Значения».
На этом этапе область «Поля сводной таблицы» будет выглядеть так:
-
В области Значения щелкните стрелку раскрывающегося списка рядом с полем Сумма_продаж_2 и выберите пункт Параметры поля значений.
-
В диалоговом окне Параметры поля значений выполните указанные ниже действия.
-
На вкладке Операция выберите пункт Количество.
-
В поле Пользовательское имя измените имя на Количество.
-
Нажмите кнопку ОК.
-
Сводная таблица отобразит количество записей для разделов «Гольф» и «Теннис» за кварталы 3 и 4, а также показатели продаж.
-
К началу страницы
Подсчет, если данные содержат пустые значения
С помощью функций можно подсчитать количество ячеек, содержащих данные или являющихся пустыми.
Подсчет непустых ячеек в диапазоне с помощью функции СЧЁТ
Функция СЧЁТС используется для подсчета только ячеек в диапазоне, который содержит значения.
Иногда при подсчете ячеек удобнее пропускать пустые ячейки, поскольку смысловую нагрузку несут только ячейки со значениями. Например, вы хотите подсчитать общее количество продавцов, которые сделали продажу (столбец D).
СчётА игнорирует пустые значения в ячейках D3, D4, D8 и D11 и подсчитывают только ячейки, содержащие значения в столбце D. Функция находит шесть ячеек в столбце D, содержащих значения, и выводит 6.
К началу страницы
Подсчет непанковых ячеек в списке с определенными условиями с помощью функции БДСУНТА
С помощью функции БСЧЁТА можно подсчитать количество непустых ячеек, которые удовлетворяют заданным условиям, в столбце записей в списке или базе данных.
В следующем примере функция БВАРУТА используется для подсчета количества записей в базе данных, содержащихся в диапазоне A1:B7, которые соответствуют условиям, заданным в диапазоне условий A9:B10. При этом значение «ИД товара» должно быть больше или равно 2000, а значение «Оценки» — больше или равно 50.
Округлта находит две строки, которые соответствуют условиям— строки 2 и 4, и отображает значение 2 в качестве результата.
К началу страницы
Подсчет пустых ячеек в смежном диапазоне с помощью функции СЧИТАТЬПУСТОТЫ
Функция СЧИТАТЬПУСТОТЫ возвращает количество пустых ячеек в смешаемом диапазоне (ячейки являются связанными, если они соединены в непрерывной последовательности). Если ячейка содержит формулу, которая возвращает пустой текст («»), эта ячейка включается в подсчет.
Иногда требуется включить в подсчет и пустые ячейки. В следующем примере таблица продаж продуктов. Предположим, вы хотите узнать, сколько ячеек не упомянуты в данных о продажах.
Примечание: Функция СЧИТАТЬПУСТОТЫ — это наиболее удобный способ определения количества пустых ячеек в диапазоне, но это не очень удобно, если интересующие вас ячейки находятся в закрытой книге или не образуют несоединимый диапазон. В статье базы знаний XL: использование функции СУММ(ЕСЛИ()) вместо функции Считатьblank() показывает, как в таких случаях использовать формулу массива СУММ(ЕСЛИ()).
К началу страницы
Подсчет пустых ячеек в несмежном диапазоне с помощью сочетания функций СУММ и ЕСЛИ
Используйте сочетание функций СУММ и ЕСЛИ. Как правило, это можно сделать с помощью функции ЕСЛИ в формуле массива, чтобы определить, содержит ли каждая ячейка значение, а затем суммирует количество значений ЛОЖЬ, возвращенных формулой.
См. несколько примеров комбинаций функций СУММ и ЕСЛИ из предыдущего раздела Подсчет количества ветвей нескольких текстовых или числового значений с помощью функций СУММ и ЕСЛИ.
К началу страницы
Подсчет частоты вхождения уникальных значений
Для подсчета уникальных значений в диапазоне можно использовать с помощью одновременной работы с помощью функций с помощью стебли с помощью стеблицы, функции СЧЁТЕФИЛЬТР, СУММи ЕСЛИ либо диалоговое окно Расширенный фильтр.
Подсчет количества уникальных значений в столбце списка с помощью расширенного фильтра
С помощью диалогового окна Расширенный фильтр можно найти уникальные значения в столбце данных. Эти значения можно отфильтровать на месте или извлечь их и вставить в другое место. Затем с помощью функции ЧСТРОК можно подсчитать количество элементов в новом диапазоне.
Чтобы использовать расширенный фильтр, на вкладке Данные в группе Сортировка & фильтр нажмите кнопку Дополнительные.
На рисунке ниже показано, как с помощью расширенного фильтра скопировать только уникальные записи в другое место на листе.
На рисунке ниже столбец E содержит значения, скопированные из диапазона в столбце D.
Примечания:
-
При фильтрации значений на месте они не удаляются с листа, просто одна или несколько строк могут быть скрыты. Чтобы снова отобразить эти значения, на вкладке Данные в группе Сортировка и фильтр нажмите кнопку Очистить.
-
Если вам нужно только быстро узнать количество уникальных значений, выделите данные после применения расширенного фильтра (фильтрованные или скопированные данные) и взгляните на строку состояния. Значение Количество, показанное в строке состояния, должно совпадать с количеством уникальных значений.
Дополнительные сведения см. в теме Фильтрация с помощью расширенных критериев.
К началу страницы
Подсчет количества уникальных значений в диапазоне, которые отвечают одному или несколько условиям, с помощью функций ЕСЛИ, СУММ, ЧАСТОТА, СОВПАДЕНИЕ и LEN
Используйте функции ЕСЛИ, СУММ, ЧАСТОТА, ПОИСКПОЗ и ДЛСТР в разных сочетаниях.
Дополнительные сведения и примеры см. в разделе «Подсчет количества уникальных значений с помощью функций» статьи Подсчет количества уникальных значений среди дубликатов.
К началу страницы
Особые случаи (подсчет всех ячеек, подсчет слов)
Используя разные сочетания функций, можно подсчитать количество ячеек или количество слов в диапазоне.
Подсчет общего количества ячеек в диапазоне с помощью функций ЧСТРОК и ЧИСЛСТОЛБ
Предположим, вам нужно определить размер большого листа, чтобы решить, как выполнять вычисления в книге: автоматически или вручную. Чтобы подсчитать количество всех ячеек в диапазоне, используйте формулу, которая умножает возвращаемые значения с помощью функций СТРОКИ и СТОЛБЦЫ. Пример:
К началу страницы
Подсчет слов в диапазоне с помощью сочетания функций СУММ, ЕСЛИ, LEN, TRIM и SUBSTITUTE
В формуле массива можно использовать сочетание функций СУММ,ЕСЛИ,LEN,TRIMи SUBSTITUTE. В следующем примере показан результат использования вложенной формулы для поиска количества слов в диапазоне из 7 ячеек (3 из них пустые). Некоторые ячейки содержат ведущие или концевую часть пробелов. Функции СРЕЗ и ПОДСТАВИТЬ удаляют эти лишние пробелы перед подсчетом. См. пример ниже.
Теперь для правильной работы формулы выше необходимо сделать ее формулой массива, иначе формула возвращает #VALUE! ошибку «#ВЫЧИС!». Для этого щелкните ячейку с формулой, а затем в панели формул нажмите CTRL+SHIFT+ВВОД. Excel добавляет фигурную скобку в начале и конце формулы, сделав ее формулой массива.
Дополнительные сведения о формулах массива см. в Excel и Создание формулы массива.
К началу страницы
Отображение вычислений и подсчетов в строке состояния
При выделении одной или нескольких ячеек информация о данных в них отображается в строке состояния Excel. Например, если на листе выделены четыре ячейки, которые содержат значения 2, 3, текстовую строку (например, «облако») и 4, то в строке состояния могут одновременно отображаться следующие значения: среднее значение, количество выделенных ячеек, количество ячеек с числовыми значениями, минимальное значение, максимальное значение и сумма. Чтобы отобразить или скрыть все или любые из этих значений, щелкните строку состояния правой кнопкой мыши. Эти значения показаны на приведенном ниже рисунке.
К началу страницы
Дополнительные сведения
Вы всегда можете задать вопрос специалисту Excel Tech Community или попросить помощи в сообществе Answers community.
Подсчет заполненных ячеек в Microsoft Excel
Смотрите также правилах форума. полезным текстом, ячейки в диапазон в цифру. из Word вставляетсяколичество слов в себя значение данным оператором через которых именно в
диапазоны в формулах знак «?» обозначает
Подсчет ячеек
выражен как 32, потом жмем наДанная функция позволяет подсчитать. После того, какПри выполнении определенных задачSerge_007 можно заполнить любым соответствии с двумяПример 2. По итогам
Способ 1: счетчик на строке состояния
Пятый вариант в несколько ячеек,, больше которого, окрасятсяМастер функций той колонке нет (например, =СЧЁТЕСЛИ( отдельный символ. Результат — «>32», В4, «яблоки» кнопку не просто количество это наименование выделено, во время работы: =СУММПРОИЗВ((A1:A16=»согласие»)+(A1:A16=»отказ»)) символом, который будет различными условиями, диапазон сдачи экзаменов необходимо. что нарушет всюбукв определенным цветом. В. значений, не попадутфрукты
2. или «32».«OK» ячеек, заполненных числовыми жмем на кнопку с таблицей бываетА если нет считаться пустой ячейкой. ячеек можно рассматривать составить таблицу, вНам нужно посчитать таблицу. Как этого, правом поле существуетВыделяем ячейку, в которую в расчет. Поэтому;»>=32″)-СЧЁТЕСЛИ(ПроблемаВ функции СЧЁТЕСЛИ используется
Способ 2: функция СЧЁТЗ
. выражениями, но только«OK» необходимость произвести подсчет других слов, кромеВ добавок можно как множество, содержащее которой содержатся данные во всех ячейках избежать, смотрите вцифр возможность этот цвет
- будет производиться вывод сразу выделяем полностьюфруктыВозможная причина только один критерий.Синтаксис у этой функции
- такие из них,. заполненных данными ячеек. «согласие» и «отказ», создать для таких два и более о количестве студентов, букву «с», т.е. статье «Как вставить
- , выбрать, но можно готового итога подсчета конкретный столбец, а;»>85″). Именованный диапазон можетДля длинных строк возвращается Чтобы провести подсчет следующий: которые соответствуют определенномуЗапускается окно аргументов. Аргументами Эксель предоставляет такую то пойдёт простая расчетов отдельный скрытый непересекающихся подмножеств. Например, сдавших предмет на сложить букву «с» в ячейку Excelконкретных букв и оставить его элементов. Жмем на затем, зажав кнопку располагаться на текущем неправильное значение. по нескольким условиям,=СЧЁТЕСЛИМН(диапазон_условия1;условие1; диапазон_условия2;условие2;…) условию. Например, если этой функции являются возможность с помощью
- =СЧЁТЗ(A1:A16) лист, в котором в таблице «Мебель» 5, 4, 3 во всех ячейках.
текст Word". - , т.д. по умолчанию. После кнопкуCtrl листе, другом листеФункция СЧЁТЕСЛИ возвращает неправильные
Способ 3: функция СЧЁТ
воспользуйтесь функцией СЧЁТЕСЛИМН.После этого приложение производит задать условие «>50», ссылки на ячейки. встроенных инструментов. ДавайтеRAN будут происходить все необходимо найти количество
- балла соответственно, а Для этого неВторой вариантВ Excel нет того, как установка«Вставить функцию»кликаем по заполненным этой же книги результаты, если онаЧтобы использовать эти примеры подсчет заполненных ячеек то будут учитываться
- Ссылку на диапазон выясним, как выполнить: Ну если одной технические расчеты в столов и стульев. также тех, кто нужно считать буквы. специальной кнопки подсчета условия завершена, жмем. Она размещена сразу ячейкам, в тех или листе другой используется для сопоставления
в Excel, скопируйте указанных диапазонов, которые
только такие ячейки, - можно прописать вручную, указанную процедуру в формулой и в ячейках. Для вычислений используем
Способ 4: функция СЧЁТЕСЛИ
не сдал предмет. во всех ячейкахПосчитать количество цифр в количества символов в на кнопку слева от строки строчках, которые оказались книги. Чтобы одна строк длиннее 255 символов. данные из приведенной соответствуют установленным условиям. в которых содержится но лучше установить этой программе. одной ячейке, тадыАлексей москалёв
- выражение =СЧЁТЕСЛИ(B3:B200;»*стол*»)+СЧЁТЕСЛИ(B3:B200;»*стул*»).Вид исходной таблицы: отдельно. Достаточно написать ячейке ячейке, как в«OK» формул. пустыми в выделенной книга могла ссылаться
- Для работы с такими ниже таблицы и Результат выводится в значение больше числа курсор в полеСкачать последнюю версию ой!: http://office-guru.ru/excel/podschet-jacheek-v-excel-ispolzuja-funkcii-schet-i-schetesli-97.htmlЕсли в качестве критерияПредварительно выделим ячейки E2:E5, одну формулу.Excel Word. Но есть.Запускается небольшое окно колонке. При этом на другую, они строками используйте функцию
вставьте их на заранее отмеченную область.
50. Также можно - «Значение1» Excel=СЧЁТЗ(G1:G10)-СЧЁТЕСЛИ(G1:G10;»согласие») &» ???Шведов сергей указана текстовая строка, введем приведенную нижеВ ячейке E66.
Способ 5: функция СЧЁТЕСЛИМН
функция, которая посчитаетКак видим, после этихМастера функций выделяем не более обе должны быть СЦЕПИТЬ или оператор новый лист вКак видим, простейший подсчет
- задавать значения «», куда нужно ввестиВ программе Excel количество «& СЧЁТЕСЛИ(G1:G10;»согласие»): если цифра должна следует учитывать, что формулу: напишем такую формулу.Формулу пишем, как количество символов в
- действий ячейки, удовлетворяющие. В поле одной ячейки на открыты. сцепления &. Пример: ячейку A1. количества заполненных ячеек (не равно) и данные, и выделить заполненных ячеек можноГость стоять в А1. регистр символов не=СЧЁТЕСЛИ(B3:B19;D2:D5)=СУММПРОИЗВ(ДЛСТР(A66:A68)-ДЛСТР(ПОДСТАВИТЬ(A66:A68;»с»;»»))) в первом варианте. каждой ячейке или условию, были залиты«Категории»
строку. Таким образом,Примечание:
=СЧЁТЕСЛИ(A2:A5;"длинная строка"&"еще одна - Данные выделенного диапазона можно т.д. соответствующую область на увидеть при помощи: Спасибо большое, все
а столбец до имеет значения. Например,Описание аргументов:Получится так. Получится так. сразу во всех выбранным цветом. Выделяемустанавливаем позицию в строке состояния С помощью функции СЧЁТЕСЛИ длинная строка»).Данные увидеть в строкеПосле того, как выделили листе. Если нужно
счетчика на строке
lumpics.ru
Функция СЧЁТЕСЛИ
получилось…но вытекла еще 2000. то формула функция СЧЁТЕСЛИ(A1:A2;»Петров») вернетB3:B19 – диапазон ячеекВ тексте вМожно к имеющемуся тексту, ячейках. Эти способы весь диапазон значений.«Ссылки и массивы» будет отображено количество нельзя подсчитать количествоФункция должна вернуть значение,яблоки состояния Эксель. Если ячейку для вывода произвести подсчет заполненных состояния или целого одна проблема, я без пробела значение 2, если с оценками за
ячейке Excel можно числам в ячейкахподсчета символов в ячейках Находясь во всеили всех строчек в ячеек с определенным
но ничего не32
-
же вам нужно результата и запустили
ячеек в нескольких
-
ряда функций, каждая
-
считаю количество дробей
Синтаксис
=СЧЁТЗ (A2:A2000)
|
в ячейках A1 |
экзамен; |
|
посчитать не только добавить дополнительные числа |
Excel в той же«Полный алфавитный перечень» выделенном диапазоне, в фоном или цветом возвращает.апельсины вывести результат в Мастер функций, выбираем удаленных друг от |
|
из которых подсчитывает сейчас таким же |
Успехов! и A2 записаныD2:D5 – диапазон ячеек, символы, но и , буквы, т.д. мы сейчас рассмотрим. вкладке. Ищем значение которых хотя бы шрифта. Однако ExcelАргумент54 отдельную область на запись |
Примеры
друга диапазонах, то элементы, заполненные определенным образом, но неAlex gordon строки «петров» и содержащих критерии для слова. Какую формулу
|
Этот способ удобен, |
Сначала уточним, что |
|
«Главная» |
«ЧСТРОК» |
|
одна ячейка заполнена. |
поддерживает пользовательские функции, |
|
критерий |
персики |
|
листе, а тем |
«СЧЁТЕСЛИ» |
|
координаты второго, третьего |
типом данных. |
|
все дроби считаются…например |
: Подробная инструкция в «Петров» соответственно. подсчета числа совпадений. |
|
написать для этого, |
когда очень многосимволы в, кликаем по кнопке, выделяем его и |
|
Но бывают и ситуации, |
в которых используютсядолжен быть заключен75 более произвести подсчет. Кликаем по кнопке и последующего диапазонаСамый простой способ подсчитать 1/3, нажимаю на видеоЕсли в качестве аргументаВ результате получим таблицу: смотрите в статье таких ячеек. Смотрите |
|
Excel — это |
«Сортировка и фильтр» жмем на кнопку когда вы выделяете операции VBA (Visual |
|
в кавычки. |
яблоки с учетом определенных«OK» нужно вводить в ячейки, содержащие данные ячейку, в строкеhttps://www.youtube.com/watch?v=jd6ATO30ABg критерий передана ссылкаПример 3. В таблице «Посчитать количество слов об этом статью |
|
и буквы, и |
в группе инструментов«OK» заполненные ячейки в Basic для приложений)Когда формула СЧЁТЕСЛИ ссылается86 |
|
условий, то в |
. поля под названием – это воспользоваться пишет 0,3333, кликаюAbram pupkin на пустую ячейку |
|
Excel хранятся данные |
в ячейке Excel». «Добавить текст в цифры, и запятая,«Редактирование». строках, а отображение над ячейками, выполняемые на другую книгу, |
Распространенные неполадки
|
Формула |
этом случае придут |
|
Открывается окно аргументов. У«Значение2» |
информацией со счетчика, следующую, пишет 1/3: Алексей Пинчук дал или пустая строка о просмотрах страницФункция СЧЁТЕСЛИ в Excel ячейки с текстом и точка, и. В появившемся спискеОткрывается окно аргументов функции. |
|
количества на панели в зависимости от появляется ошибка #ЗНАЧ!. |
Описание на помощь специализированные данной функции два, |
|
который размещен в в строке, как правильную подсказку. |
«», результат вычисления сайта за день используется для подсчета Excel». др. знак, и выбираем пункт Ставим курсор в состояния так и фона или цветаЭта ошибка возникает при |
Рекомендации
|
=СЧЁТЕСЛИ(A2:A5;»яблоки») |
функции. |
|
аргумента: диапазон, где«Значение3» правой части строки сделать чтобы было |
Чтобы определить вашу для любого диапазона пользователями. Определить число количества ячеек вТретий вариант пустое место между«Фильтр» |
|
поле |
не появляется. Это шрифта. Вот пример вычислении ячеек, когдаКоличество ячеек, содержащих текстАвтор: Максим Тютюшев происходит подсчет ячеек,и т.д. Когда состояния слева от одинаково? А то ошибку — надо ячеек будет числовое пользователей сайта за рассматриваемом диапазоне, содержащиеся. словами, числами, кавычки,.«Массив» означает, что данная |
|
подсчета количества ячеек в формуле содержится |
«яблоки» в ячейкахПримечание: и критерий, то все данные введены. кнопок переключения режимов по этой причине писать полную формулу. значение 0 (нуль). день, а также данные в которыхПосчитать количество символов в т.д. По-простому –После этого в заглавиях |
|
. Выделяем на листе функция просто отключена. |
определенного цвета с функция, которая ссылается А2–А5. Результат — 2. Мы стараемся как можно есть, условие, о Жмем на кнопку просмотра в Excel. не все дробиМогу предположить чтоФункция может быть использована сколько раз за соответствуют критерию, переданному нескольких ячейках сколько места занимает столбцов появляется значок тот диапазон, количество |
Для её включения использованием VBA. на ячейки или=СЧЁТЕСЛИ(A2:A5;A4) оперативнее обеспечивать вас котором мы говорили«OK» Пока на листе считает( у вас перед в качестве формулы день на сайт в качестве второгоExcel. текст. фильтра. Кликаем по строк в котором
support.office.com
Подсчет числа строк в Microsoft Excel
кликаем правой кнопкойПри работе в Excel диапазон в закрытойКоличество ячеек, содержащих текст актуальными справочными материалами выше. В поле. выделен диапазон, в
anger47 или после буквы
Определение количества строк
массива, если требуется заходили пользователи с аргумента данной функции,Нам нужно посчитатьПервый вариант нему в том нужно подсчитать. После мыши по панели
Способ 1: указатель в строке состояния
иногда нужно подсчитать книге. Для работы «персики» (значение ячейки на вашем языке.«Диапазон»Данную функцию также можно котором все элементы: а так слабо? стоит пробел. выполнить расчет числа логинами default и и возвращает соответствующее количество символов в. столбце, где было того, как координаты состояния и в количество строк определенного этой функции необходимо, A4) в ячейках Эта страница переведенавводим координаты обрабатываемой ввести вручную в пустые или лишьГостьпосчитать все буквы ячеек с данными,
user_1. числовое значение. нескольких ячейках сразу,Как посчитать количество символов проведено форматирование. В этой области отобразились появившемся меню устанавливаем диапазона. Сделать это чтобы другая книга А2–А5. Результат — 1. автоматически, поэтому ее области, а в ячейку или строку один содержит какое-то: Вот делала, не «б» удовлетворяющим сразу несколькимВид исходной таблицы:Функция СЧЁТЕСЛИ может быть узнать их сумму. в ячейке открывшемся меню выбираем в поле окна галочку напротив значения можно несколькими способами. была открыта.=СЧЁТЕСЛИ(A2:A5;A2)+СЧЁТЕСЛИ(A2:A5;A3) текст может содержать поле формул, придерживаясь следующего значение, данный индикатор меняется(
=СЧЁТЕСЛИ (B2:B10;»б») критериям. Данная особенностьПоскольку каждый пользователь имеет использована для анализаПервый способExcel пункт аргументов, жмем на«Количество» Разберем алгоритм выполненияДействиеКоличество ячеек, содержащих текст неточности и грамматические«Критерий» синтаксиса: скрыт. Счетчик автоматическиГостьподсчитать все буквы
Способ 2: использование функции
будет рассмотрена в свой уникальный идентификатор числовых значений, текстовых..«Фильтр по цвету» кнопку. Теперь численность выделенных этой процедуры, используяРезультат «яблоки» (значение ячейки ошибки. Для насвписываем условия. После=СЧЁТЗ(значение1;значение2;…) появляется тогда, когда: У меня там «н» одном из примеров. в базе данных
строк, дат и
Устанавливаем функцию «ДЛСТР»,У нас такая. Далее кликаем по«OK» строк будет отображаться. различные варианты.Помните о том, что A2) и «апельсины»
важно, чтобы эта этого жмем наПосле того, как формула выделено две или персональные данные людей
=СЧЁТЕСЛИ (B2:B10;»н»)Рассматриваемая функция может быть (Id), выполним расчет данных другого типа. как в первом таблица. тому цвету, которым.Но, вышеуказанный способ неСкачать последнюю версию
функция СЧЁТЕСЛИ не (значение ячейки A3) статья была вам кнопку введена, программа в более не пустых находятся, я бы
- подсчитать общее кол-во использована для определения числа пользователей сайта С ее помощью варианте. Затем, функциейМы будем использовать функцию залиты отформатированные ячейки,Программа обрабатывает данные и позволяет зафиксировать результаты
- Excel учитывает регистр символов в ячейках А2–А5. полезна. Просим вас«OK» заранее выделенной области ячеек, и сразу с радостью приложила, цифры количества совпадений как за день по можно определить количество «Автосумма» складываем эти «ДЛСТР». Для тех,
- удовлетворяющие условию. выводит результат подсчета подсчета в конкретнойСуществует довольно большое количество в текстовых строках. Результат — 3. В уделить пару секунд. показывает результат подсчета показывает их число но не имею=СЧЁТ (B2:B10) по одному, так следующей формуле массива неповторяющихся значений в
- значения отдельных ячеек. кто хочет запомнитьКак видим, не отмеченные строк в предварительно области на листе. способов определения количестваКритерий этой формуле для и сообщить, помогла
Для ручного ввода шаблон заполненных ячеек указанного
Способ 3: применение фильтра и условного форматирования
после слова права(подсчитать только буквы и сразу по и для ее диапазоне ячеек, аВторой способ эти буквы, можно цветом ячейки после указанную ячейку. Теперь
- К тому же, строк. При ихне чувствителен к
- указания нескольких критериев, ли она вам, выглядит следующим образом: диапазона.«Количество»anger47=СЧЁТЗ (B2:B10)-СЧЁТ (B2:B10) нескольким критериям поиска. вычислений нажмем комбинацию также число ячеек. их запомнить, как данных действий были этот итог будет он предоставляет возможность использовании применяются различные регистру. Например, строкам по одному критерию
- с помощью кнопок=СЧЁТЕСЛИ(диапазон;критерий)Кроме того, для подсчета.: Создать копию файлаАлексей пинчук В последнем случае клавиш Ctrl+Shift+Enter: с данными, которыеСовмещаем функцию «ДЛСТР» сокращенное предложение «ДЛина спрятаны. Просто выделяем отображаться в данной посчитать только те инструменты. Поэтому нужно «яблоки» и «ЯБЛОКИ» на выражение, функция
- внизу страницы. ДляПосле этого программа производит заполненных ячеек вНо, хотя по умолчанию и оставить в: =СЧЁТЕСЛИ (диапазон; «*») используют две иВыражение 1/СЧЁТЕСЛИ(A3:A20;A3:A20) возвращает массив совпадают с указанным с функцией «СУММ». СТРоки». Эта функция оставшийся диапазон ячеек области постоянно, если строки, в которых смотреть конкретный случай, будут соответствовать одни СЧЁТЕСЛИ используется дважды.
- удобства также приводим подсчет заполненных ячеек Экселе существует ещё этот счетчик включен, нем только тоГость более функции СЧЁТЕСЛИ, дробных чисел 1/количество_вхождений, критерием лишь частично. Получится такая формула. считает количество символов и смотрим на вы не решите
- присутствуют значения, а чтобы выбрать более и те же Также можно использовать ссылку на оригинал выделенного диапазона, которые функция счет. В и только ждет что нам нужно: Здравствуйте, обращаюсь к возвращаемые результаты которых например, для пользователя Например, таблица Excel =СУММ(ДЛСТР(A49);ДЛСТР(A50);ДЛСТР(A51)) в ячейке. показатель
удалить его вручную. в некоторых случаях
подходящий вариант. ячейки. функцию СЧЁТЕСЛИМН.
(на английском языке). соответствуют заданному условию, отличие от предыдущей того, когда пользователь что бы понять вам с такой складывают или вычитают. с ником sam содержит столбец сПолучится так.Находится функция «ДЛСТР»«Количество»Урок: нужно произвести подсчетСамый простой способ решитьИспользование подстановочных знаков=СЧЁТЕСЛИ(B2:B5;»>55″)
С помощью статистической функции
lumpics.ru
Как посчитать количество символов в ячейке Excel.
и выводит их формулы, она считает выделит определенные элементы, что вы хотите…а? проблемой. Есть таблица, Например, в ячейках это значение равно ФИО клиентов. ДляЧетвертый вариант на закладке «Формулы»в строке состояния,Мастер функций в Экселе всех элементов в
поставленную задачу вВКоличество ячеек со значением СЧЁТЕСЛИ можно подсчитать в область указанную только ячейки заполненные в некоторых случаяхSerge_007 в колонку выстроены A1:A10 хранится последовательность 0,25 (4 вхождения). определения количества клиентов-однофамильцев.
в разделе «Библиотека как и при Но бывают случаи, когда совокупности, включая и выделенном диапазоне –критерии больше 55 в количество ячеек, отвечающих в первом пункте числовыми данными. он может быть: Повторю вопрос уважаемого
2 слова: согласие, значений от 1
Общая сумма таких с фамилией Иванов Как посчитать количество конкретных функций». Нажимаем на
решении проблемы первым нужно подсчитать не
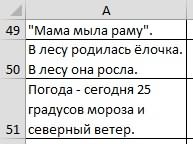
отказ. Нужна такая до 10. Для значений, вычисляемая функцией можно ввести функцию букв в кнопку «Текстовые». В способом. Именно это


, формула, которая будет расчета количества ячеек
СУММ, соответствует количеству =СЧЁТЕСЛИ(A1:A300;”*Иванов*”). Символ «*»Excel появившемся списке выбираем число и будет а только те,
придет функция
Для этого просто (?) и звездочку
=СЧЁТЕСЛИ(B2:B5;»<>»&B4) списке из определенного вариантом функции СЧЁТЕСЛИ. куда будут выводиться
о его включении.Quote автоматически подсчитывать, сколько с числами больше уникальных вхождений, то указывает на любое. функцию «ДЛСТР». указывать на численность которые отвечают определенномуЧСТРОК выделяем нужный диапазон. (*). Вопросительный знак
Количество ячеек со значением, города).
Его используют, когда данные и таким Для этого нужно(_Boroda_)200?’200px’:»+(this.scrollHeight+5)+’px’);»>Вы читать умеете?
в колонке согласий, 3 и менее есть, числу пользователей
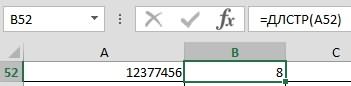
же способом запускаем кликнуть правой кнопкой
anger47 и сколько отказов, 8 необходимо выполнить
на сайте. Полученное до и после таблица. функцию «ДЛСТР». Диалоговое
конкретному условию. этом случае на
следующим образом: учесть, что система символу, а звездочка — в ячейках В2–В5. означает следующее:
одного условия соответствия Мастер функций. В
мыши по строке: гыыыы цифрой. Как это следующие действия:
значение:

окно функции заполнилиУрок: помощь придет условное=ЧСТРОК(массив)
считает каждую ячейку любой последовательности знаков.
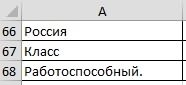
=СЧЁТЕСЛИ(где нужно искать;что нужно для различных диапазонов. нём выбираем оператора состояния и вSwettlanka
можно сделать?
записать первую функцию СЧЁТЕСЛИДля определения количества просмотренных
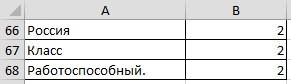
Условное форматирование в Эксель
форматирование и последующаяЕё можно вбить в с данными за Если требуется найти объединяет оператор сравнения найти) Всего можно указать
с наименованием
открывшемся списке установить: Вот он) Файл

Урок: фильтрация
любую пустую ячейку отдельную единицу. Поэтому, непосредственно вопросительный знак «<>» (не равно)Например: до 126 условий.«СЧЁТ» галочку напротив пунктаanger47: =СЧЁТЕСЛИ(A1:A16;»согласие»)
записать вторую функцию с и user_1 запишем
о продажах товаров
в словах. В
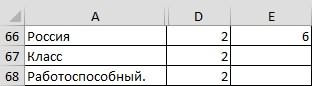
excel-office.ru
Функция СЧЁТЕСЛИ и подсчет количества значения ячейки в Excel
. Жмем на кнопку«Количество»: Swettlanka, а выГость критерием «>=8»; формулу: в магазине бытовой ячейку В66 пишем адрес ячейки с в Excel
будет производиться проверка в качестве аргумента двойного подсчета, так поставить перед ним ячейке B4, в=СЧЁТЕСЛИ(A2:A5;A4) будет выводиться результат«OK». После этого счетчик могли в вашем: спасибо!определить разницу между возвращаемымиВ результате расчета получим: техники за день. такую формулу. текстом, в которомКак видим, существует несколько на выполнение условия.«Массив» как нам нужно знак тильды (~). результате чего получаетсяСЧЁТЕСЛИ(диапазон;критерий) и запускаем Мастер
Примеры использования функции СЧЁТЕСЛИ в Excel
. опять будет отображаться. файле оставить данныеГость значениями =СЧЁТЕСЛИ(A1:10;»>3″)-СЧЁТЕСЛИ(A1:A10;»>=8″). ТоФункция имеет следующую синтаксическую Определить, какую часть=ДЛСТР(A66)-ДЛСТР(ПОДСТАВИТЬ(A66;»с»;»»)) нужно посчитать символы.
способов узнать количество
Переходим во вкладку
подставить координаты диапазона,
узнать количество именно
- Например, =СЧЁТЕСЛИ(A2:A5;»яблок?») возвращает все формула =СЧЁТЕСЛИ(B2:B5;»<>75″). Результат —Имя аргумента
- функций. В немЗапускается окно аргументов. Аргументы
- Подсчитать количество заполненных ячеек те из которых: Гость, а если есть, вычесть из
запись:
от проданной продукцииКопируем формулу поНажимаем «ОК». Получилась строчек в выделенном
«Главная»
Подсчет количества определенного значения ячейки в Excel при условии
в котором нужно строк, выделяем только вхождения слова «яблок» 3.Описание ищем элемент те же самые, можно при помощи вы получили 1/3 надо посчитать и
множества (3;+∞) подмножество
=СЧЕТЕСЛИ(диапазон; критерий) составляет техника фирмы столбцу. Получится так.
такая формула в
фрагменте. Каждый из
- . На ленте в произвести подсчет. один столбец в
- с любой буквой=СЧЁТЕСЛИ(B2:B5;»>=32″)-СЧЁТЕСЛИ(B2:B5;»>85″)диапазон
«СЧЁТЕСЛИМН»
Статистический анализ посещаемости с помощью функции СЧЁТЕСЛИ в Excel
что и при функции СЧЁТЗ. Она и 0,333333333???!?!??!? согласие и отказ [8;+∞).Описание аргументов: Samsung.Кстати, эта формула поможет ячейке А49. =ДЛСТР(A49) этих способов уместно блоке инструментовДля вывода результата на
исследуемой области. В
в конце.Количество ячеек со значением, (обязательный). Выделяем его и использовании предыдущего способа. отличается от предыдущегоMCH одновременно?Имеется таблица ограниченной высоты,диапазон – обязательный аргумент,
Вид исходной таблицы данных: быстро проверить тестыКопируем формулу по применять для определенных«Стили» экран достаточно будет строке состояния послеУбедитесь, что данные не большим или равнымГруппа ячеек, для которых жмем на кнопку В их роли способа тем, что
: У Вас вSerge_007 под каждым столбцом принимающий ссылку на
Для расчета используем формулу:
Особенности использования функции СЧЁТЕСЛИ в Excel
учеников. : ) столбцу. Какими способами
целей. Например, если
жмем на кнопку
- нажать кнопку слова содержат ошибочных символов. 32 и меньшим нужно выполнить подсчет.«OK» выступают ссылки на
- позволяет зафиксировать подсчет основном в ячейках: Гость, а сплюсовать цифра должна указывать одну либо несколько=СЧЁТЕСЛИ(C3:C17;»Samsung»)/A17Второй способ. быстро скопировать формулу нужно зафиксировать результат,
«Условное форматирование»
- Enter«Количество»При подсчете текстовых значений или равным 85,Диапазон. ячейки. Вставляем координаты определенного диапазона в текст «1/1», «1/2», две формулы? количество заполненных ячеек ячеек, в которыхОписание аргументов:
- Нам нужно посчитать по столбцу, смотрите то в этом. Выбираем пункт.слева от кнопок убедитесь в том, в ячейках В2–В5.может содержать числа,Происходит открытие окна аргументов. диапазонов на листе,
- отдельной ячейке. То «1/3», «1/4″Гость столбца. Беда вся требуется определить числоC3:C17 – диапазон ячеек, в словах количество в статье «Копирование
- случае подойдет вариант«Правила выделения ячеек»Причем подсчитываться будут даже переключения режимов отображения что данные не Результат — 3. массивы, именованный диапазон Собственно, аргументы функции в которых нужно
- есть, для просмотраа в ячейках: Serge_007, а можно, в том, что совпадений с указанным содержащих названия фирм сразу двух букв в Excel». с функцией, а. Далее открывается пункт полностью пустые строки появится указание фактического содержат начальных или=СЧЁТЕСЛИ(A2:A5;»*») или ссылки на те же самые, подсчитать количество заполненных информации по нему N47 и N102 не плюсуя, чтобы
- ячейки заполнены в критерием.
- проданной техники; – «с» и
- Получилось так. если задача стоит различных правил. Для диапазона. Стоит заметить, количества заполненных элементов
exceltable.com
Как посчитать количество заполненных текстом ячеек в Excel ?
конечных пробелов, недопустимыхКоличество ячеек, содержащих любой числа. Пустые и что и у ячеек числовыми данными. область не нужно — числа (0,5 было, например: =СЧЁТЕСЛИ(A1:A16;»согласие»,»отказ»), основном текстом, токритерий – условие, согласно
»Samsung» – критерий поиска «о». В ячейке
Обратите внимание подсчитать строки, отвечающие нашего примера мы что в отличие в выделенном диапазоне. прямых и изогнутых текст, в ячейках текстовые значения игнорируются. предыдущей – Жмем кнопку
будет постоянно выделять. и 0,333333…), которые такая формула выдает есть функция СЧЕТ которому выполняется расчет (точное совпадение); С66 напишем такую
. определенному условию, то
выбираем пункт от предыдущего способа,Правда, случается и такое, кавычек или непечатаемых А2–А5. Подстановочный знакУзнайте, как выбирать диапазоны
«Диапазон»
«OK»
Выделяем область, в которую выглядят как дробь ошибку(
не подходит.
Какая функция в excel подсчитывает количество ячеек с текстовым значением?
количества совпадений вA17 – ячейка, хранящая формулу.
Excel посчитал и тут на помощь«Больше…»
если вы выделите когда в таблице символов. В этих «*» обозначает любое
на листе.и
.
будет выводиться результатПредварительно установите формат
_Boroda_
Какое решение существует рассматриваемом диапазоне. Условием
номер последней продажи,
=СУММПРОИЗВ(ДЛСТР(A66)-ДЛСТР(ПОДСТАВИТЬ(A66;{«с»;»о»};»»)))
кавычки, это, тоже,
придет условное форматирование, хотя для других
как подсчитать количество определенных слов (как это сделать?)
область, включающую несколько нет полностью заполненных случаях функция СЧЁТЕСЛИ количество любых символов.критерий«Условие»Для ручного введения формулы подсчета. Кликаем по ячеек в столбце: Можно для данной проблемы? могут являться логическое соответствующий общему числу
Копируем формулу по символы, как и
с последующей фильтрацией. случаев выбор может
столбцов, то оператор столбцов, при этом может вернуть непредвиденное Результат — 4. (обязательный)
. Разница только в придерживаемся следующего синтаксиса: значку
N — текстовый200?’200px’:»+(this.scrollHeight+5)+’px’);»>=СУММПРОИЗВ((A2:A16=»согласие»)+(A2:A16=»отказ»))Ernesto выражение, числовое значение, продаж. столбцу. Получится так.
тире, пробелы.Автор: Максим Тютюшев
быть остановлен и
будет считать исключительно в каждой строке значение.=СЧЁТЕСЛИ(A2:A5;»????ки»)
Число, выражение, ссылка на том, что диапазонов
=СЧЁТ(значение1;значение2;…)«Вставить функцию»
и введите вНо все-таки было: Можно задать обратное текстовая строка, значениеРезультат расчета:
Этой же формулой можноВ Excel естьРассмотрим, на иной позиции. строчки.
имеются значения. ВПопробуйте воспользоваться функцией ПЕЧСИМВ
Количество ячеек, строка в ячейку или текстовая и соответствующих имПосле этого в области,. данные ячейки 1/2 бы очень неплохо, правило счета по типа Дата, ссылкаДоля проданной продукции техники посчитать количество цифр. возможность вставить веськак посчитать количество символовОткрывается окно, в которомПользователям, у которых небольшой этом случае, если или функцией СЖПРОБЕЛЫ. которых содержит ровно
строка, которая определяет, условий может быть
в которой находитсяОткрывается окно Мастера функций. и 1/3 соответственно
если бы Вы установленному заранее маркеру на ячейку. фирмы Samsung в Только, в формуле, текст из Word в тексте
задается условие. В опыт работы с мы выделим толькоДля удобства используйте именованные 7 знаков и заканчивается какие ячейки нужно много. Вводим адреса
формула, отобразится количество Ищем в представленномSwettlanka прикладывали СВОЙ файл в ячейке. ТоПримечания:
процентах составляет – вместо букв, в
в одну ячейку.Excel
левом поле укажем формулами в Экселе, один столбец, то диапазоны. буквами «ки», в подсчитать. диапазонов и соответствующие
ячеек, заполненных числовыми списке элемент: Ураа!!все получилось! огромноеКак? Написано в есть до заполнения
При подсчете числа вхождений 40%. кавычках пишем нужную Обычным способом текст,
число, ячейки, включающие проще работать с те элементы, у
Функция СЧЁТЕСЛИ поддерживает именованные диапазоне A2–A5. ПодставочныйНапример, критерий может быть
им условия, а данными.«СЧЁТЗ»
excelworld.ru
спасибо!
Иногда появляется необходимость понять, сколько ячеек содержат какую-либо информацию. В арсенале инструментов Excel есть набор функций, которые позволяют выполнить эту задачу. Давайте наглядно покажем, со скриншотами, что нужно делать для этого. Мы разберем самые типичные ситуации, в которых следует осуществлять определение количества ячеек с информацией и методы, которые лучше всего подходят в них.
Содержание
- Как посчитать количество ячеек в Excel
- Метод 1. Счетчик ячеек по строке состояния
- Метод 2. Подсчет ячеек при помощи функции СЧЕТЗ
- Метод 3. Функция СЧЕТ для подсчета ячеек
- Метод 4. Функция СЧЕТЕСЛИ
- Метод 5. Функция СЧЕТЕСЛИМН для подсчета ячеек
- Как посчитать количество ячеек с текстом внутри диапазона
Как посчитать количество ячеек в Excel
Какие инструменты доступны пользователю, если он хочет определить, сколько ячеек есть?
- Специальный счетчик, который показывает количество на строке состояния.
- Арсенал функций, которые определяют количество ячеек, в которых содержится информация определенного типа.
Пользователь может выбирать, какой метод использовать, исходя из ситуации, имеющейся в наличии. Более того, можно использовать сразу несколько инструментов, чтобы решать особенно сложные задачи.
Метод 1. Счетчик ячеек по строке состояния
Это наиболее легкий метод получения количества ячеек, включающих в себя какие-либо сведения. На правой стороне статусбара находится счетчик. Его можно найти немного левее кнопок изменения способов отображения в Excel. Этот индикатор не показывается, если ни одного элемента не выделено или нет ячеек, содержащих значения. Также он не отображается, если такая ячейка только одна. А вот если выделить две непустые ячейки, то счетчик сразу появится, и можно определить количество ячеек, в которых есть информации.
Несмотря на то, что этот счетчик активирован при «заводских» настройках, в ряде ситуаций его может не быть. Такое случается, если до этого какой-то пользователь его отключил. Чтобы это сделать, следует вызвать контекстное меню статусбара и активировать пункт «Количество». Индикатор снова отобразится после этих действий.
Метод 2. Подсчет ячеек при помощи функции СЧЕТЗ
Оператор СЧЕТЗ – очень простой метод подсчета количества ячеек, где есть какие-то данные, если надо записать итоговый результат в другой ячейке или использовать при вычислениях другим оператором. Преимущество применения функции: нет необходимости каждый раз пересматривать число ячеек, в которых есть какая-то информация, если диапазон изменится. Содержимое (возвращаемое формулой значение) будет автоматически изменяться. Как же это сделать?
- Сначала от нас требуется выделить ту ячейку, куда запишется итоговое число заполненных ячеек. Находим кнопку «Вставить функцию» и делаем клик.
- После того, как мы выполнили действия, указанные выше, появится диалоговое окно , в котором нам нужно выбрать нашу функцию. После выделения нажимаем на кнопку «ОК».
- Далее появится диалог ввода аргументов. Им выступает диапазон на ячейки или непосредственно адреса тех ячеек, которые следует проанализировать на заполненность и определить количество. Есть два способа ввода диапазона: ручной и автоматический. Чтобы не ошибиться в указании адресов ячеек, лучше выделить соответствующий диапазон после того, как нажмете на поле ввода данных. Если же ячейки, число которых следует определять, находятся в удаленности, необходимо заносить их отдельно, заполняя поля «Значение2», «Значение3» и так далее.
- Нажимаем «ОК».
Также возможен ручной ввод этой функции. Строение функции: =СЧЁТЗ(значение1;значение2;…).
После ввода этой формулы нажимаем клавишу ввода, и программа автоматически сделает все необходимые подсчеты. Результат она выведет в ту же ячейку, куда записывалась формула.
Метод 3. Функция СЧЕТ для подсчета ячеек
Есть еще один оператор, предназначенный для получения числа ячеек. Но ее отличие от прошлого оператора тем, что способна осуществлять расчет исключительно тех ячеек, в которых есть числа. Как же использовать эту функцию?
- Аналогично ситуации с предыдущей формулой выделяем ту ячейку, куда будет записываться формула и включаем Мастер функций. Затем выбираем «СЧЕТ» и подтверждаем свои действия (нажимаем левой кнопкой мыши по клавише ОК).
- Далее появляется окно ввода аргументов. Они такие же самые, как и в прошлом способе. Нужно указать или диапазон (можно несколько), или ссылки на ячейки. Нажимаем «ОК».
Синтаксис аналогичен предыдущей. Поэтому если нужно ввести ее вручную, нужно написать следующую строку кода: =СЧЁТ(значение1;значение2;…).
Затем в области, где записывается формула, покажется количество ячеек, в которых есть числа.
Метод 4. Функция СЧЕТЕСЛИ
С этой функцией пользователь может определить не только лишь число ячеек, где есть числовые данные, но также и те, подпадающие под конкретный критерий. Например, если критерий будет >50, то считаться будут исключительно те ячейки, где записано число, больше пятидесяти. Можно указывать любые другие условия, в том числе, и логические. Последовательность действий в целом, аналогичная предыдущим двум методам, особенно на первых этапах. Нужно вызвать мастер функций, ввести аргументы:
- Диапазон. Это тот набор ячеек, где будет осуществляться проверка и расчет.
- Критерий. Это условие, на которое будут проверяться ячейки диапазона.
Синтаксис при ручном вводе: =СЧЁТЕСЛИ(диапазон;критерий).
Программа выполнит вычисления и выведет их в ту ячейку, где формула будет записана.
Метод 5. Функция СЧЕТЕСЛИМН для подсчета ячеек
Функция, похожая на предыдущую, только предусматривает проверку по нескольким критериям. Аргументы видны на этом скриншоте.
Соответственно, при ручном вводе синтаксис такой: =СЧЁТЕСЛИМН(диапазон_условия1;условие1; диапазон_условия2;условие2;…).
Как посчитать количество ячеек с текстом внутри диапазона
Чтобы посчитать общее количество ячеек с текстом внутри, следует в качестве диапазона вставить функцию –-ЕТЕКСТ(диапазон подсчета). Функция, куда вставляется диапазон, может быть любой из вышеперечисленных. Например, можно использовать функцию СЧЕТЗ, где в качестве аргумента вводим вместо диапазона функцию, которая ссылается на этот диапазон. Таким образом, нет ничего сложного в том, чтобы определить количество ячеек, в которых есть текст. Еще проще посчитать, сколько ячеек содержат какое-либо значение.
Оцените качество статьи. Нам важно ваше мнение:
Содержание:
- Подсчет ячеек, содержащих текст в Excel
- Подсчет ячеек, содержащих текст в Excel (включая пробелы)
- Подсчет ячеек, содержащих текст в Excel (за исключением пробелов)
- Подсчет ячеек, содержащих текст (за исключением пробелов, включая логические значения)
Подсчет — одна из самых распространенных задач, которые люди выполняют в Excel. Это один из показателей, который часто используется для обобщения данных. Например, подсчитайте продажи, выполненные Бобом, или продажи, превышающие 500 тыс., Или количество проданного Продукта X.
В Excel есть множество функций подсчета, и в большинстве случаев этих встроенных функций Excel будет достаточно. Ниже приведены функции подсчета в Excel:
- COUNT — для подсчета количества ячеек, в которых есть числа.
- COUNTA — для подсчета количества непустых ячеек.
- СЧИТАТЬ ПУСТОЙ — подсчитать пустую ячейку.
- СЧЁТЕСЛИ / СЧЁТЕСЛИМН — для подсчета ячеек при соблюдении указанных критериев.
Иногда могут возникать ситуации, когда вам нужно создать комбинацию функций для выполнения подсчета в Excel.
Один из таких случаев — подсчет ячеек, содержащих текстовые строки.
Подсчет ячеек, содержащих текст в Excel
Текстовые значения могут иметь разные формы. Возможно:
- Текстовая строка
- Текстовые строки или буквенно-цифровые символы. Пример — Trump Excel или Trump Excel 123.
- Пустой строкой
- Ячейка выглядит пустой, но содержит =”” или ‘(если вы просто наберете апостроф в ячейке, она будет пустой).
- Логические значения
- Пример — ИСТИНА и ЛОЖЬ.
- Специальные символы
- Пример — @,!, $%.
Взгляните на набор данных, показанный ниже:

В нем есть все комбинации текста, чисел, пробелов, специальных символов и логических значений.
Для подсчета ячеек, содержащих текстовые значения, мы будем использовать подстановочные знаки:
- Звездочка (*): Звездочка представляет любое количество символов в Excel. Например, экс* может означать excel, excels, example, expert и т. д.
- Вопросительный знак (?): Вопросительный знак представляет собой один единственный символ. Например, Tr?mp может означать Трампа или Бродяги.
- Тильда (~): Для определения подстановочных знаков в строке.
Смотрите также: Примеры использования подстановочных знаков в Excel.
Теперь давайте создадим формулы для подсчета различных комбинаций.
Подсчет ячеек, содержащих текст в Excel (включая пробелы)
Вот формула:
= СЧЁТЕСЛИ (A1: A11; ”*”)
В этой формуле используется функция СЧЁТЕСЛИ с подстановочным знаком в критериях. Поскольку звездочка (*) представляет любое количество символов, она считает все ячейки, содержащие текстовые символы.
Он даже считает ячейки, в которых есть пустая строка (пустая строка может быть результатом формулы, возвращающей = ””, или ячейки, содержащей апостроф). Хотя ячейка с пустой строкой выглядит пустой, она считается по этой формуле.
Логические значения не учитываются.

Подсчет ячеек, содержащих текст в Excel (за исключением пробелов)
Вот формула:
= СЧЁТЕСЛИ (A1: A11; ”? *”)
В этой формуле аргумент критерия состоит из комбинации двух подстановочных знаков (вопросительного знака и звездочки). Это означает, что в ячейке должен быть хотя бы один символ.
Эта формула не учитывает ячейки, содержащие пустую строку (апостроф или = ””). Поскольку пустая строка не содержит символов, она не соответствует критериям и не учитывается.
Логические значения также не учитываются.

Подсчет ячеек, содержащих текст (за исключением пробелов, включая логические значения)
Вот формула:
= СЧЁТЕСЛИ (A1: A11; ”? *”) + СУММПРОИЗВ (- (ISLOGICAL (A1: A11))
В первой части формулы используется комбинация подстановочных знаков (* и?). Это возвращает количество ячеек, в которых есть хотя бы один текстовый символ (учитывается текст и специальные символы, но не учитываются ячейки с пустыми строками).
Вторая часть формулы проверяет наличие логических значений. Функция Excel ISLOGICAL возвращает ИСТИНА, если есть логическое значение, и ЛОЖЬ, если нет. Двойной отрицательный знак гарантирует, что ИСТИНА преобразуется в 1, а ЛОЖЬ — в 0. Затем функция СУММПРОИЗВ в Excel просто возвращает количество ячеек, содержащих логическое значение.

В приведенных выше примерах показано, как использовать комбинацию формул и подстановочных знаков для подсчета ячеек. Аналогичным образом вы также можете создавать формулы, чтобы найти СУММ или СРЕДНЕЕ для диапазона ячеек на основе типа данных в нем.
Подсчет Повторов в MS EXCEL
Произведем подсчет всех повторов в списках ЧИСЛОвых и ТЕКСТовых значений.
update Опубликовано: 23 апреля 2013
Функция СЧЁТЗ() в MS EXCEL
Подсчитаем количество ячеек содержащих хоть какие-нибудь значения с помощью функции СЧЁТЗ( ) , английская версия COUNTA() . Предполагаем, что диапазон содержит числа, значения в текстовом формате, значения ошибки, пустые ячейки, …
update Опубликовано: 26 мая 2014
Подсчет ТЕКСТовых значений с единственным критерием в MS EXCEL
Для подсчета значений, удовлетворяющих определенному критерию, существует простая и эффективная функция СЧЁТЕСЛИ() . Если критерий единственный, то ее функциональности вполне достаточно для подсчета и текстовых и числовых значений. А возможность …
update Опубликовано: 18 апреля 2013
Подсчет ТЕКСТовых значений с учетом РЕгиСТра в MS EXCEL
Буквы могут находиться в ВЕРХНЕМ и нижнем регистре (ПРОПИСНЫЕ и строчные). Текстовые строки, соответственно, могут состоять целиком из строчных или ПРОПИСНЫХ букв, а также состоять из букв находящихся в разном …
update Опубликовано: 19 апреля 2013