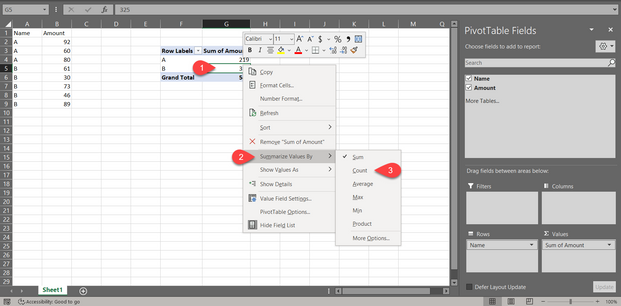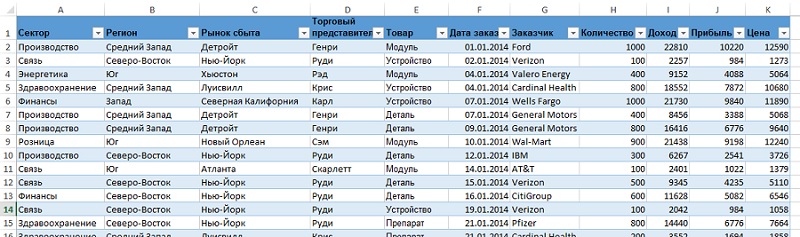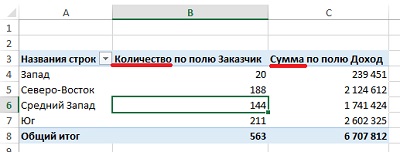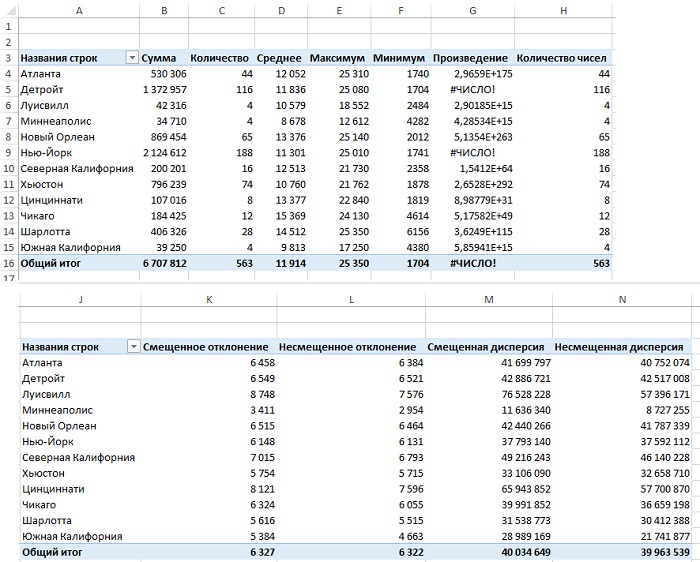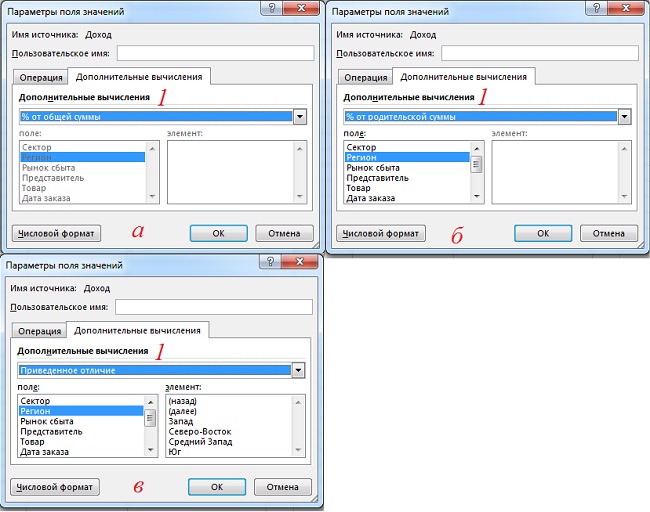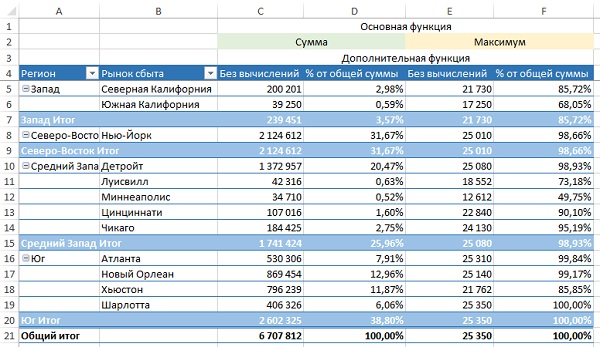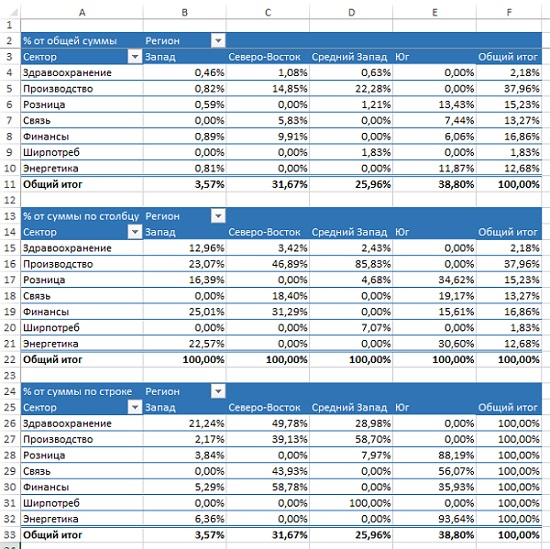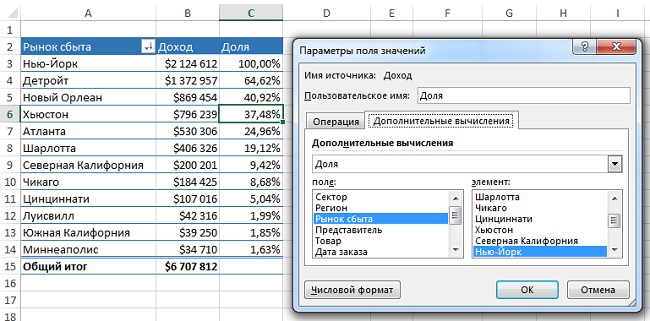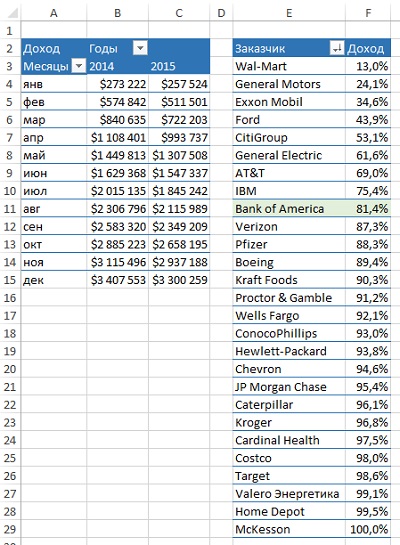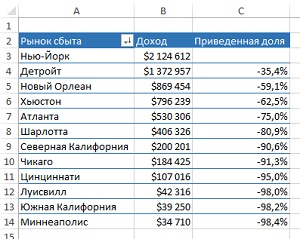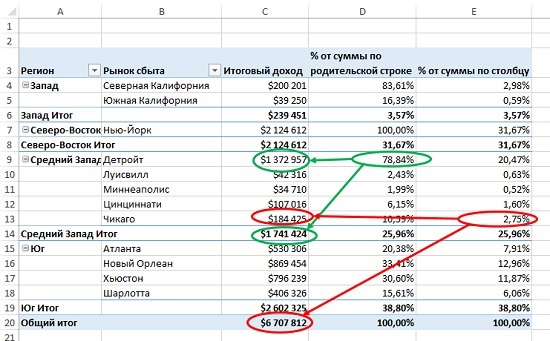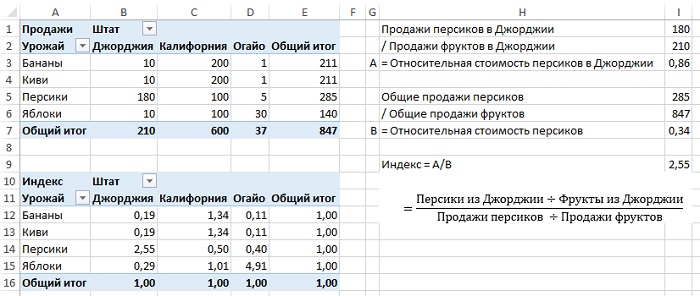Hi @steveo69
If i understand you correctly you need to count the row in the pivot table, you need to change the value to instead of sum to count in the value area or select the sum column > right click > summarized values by > count
Regards, Faraz Shaikh | MCT, MIE, MOS Master, Excel Expert
If you find the above solution resolved your query don’t forget mark as Official Answer to help the other members find it more
|
Подсчет строк в сводной таблице |
||||||||
Ответить |
||||||||
Ответить |
||||||||
Ответить |
||||||||
Ответить |
||||||||
Ответить |
||||||||
Ответить |
||||||||
Ответить |
||||||||
Ответить |
||||||||
Ответить |
||||||||
Ответить |
||||||||
Ответить |
||||||||
Ответить |
Вычисления в сводной таблице подчиняются правилам по умолчанию. При формировании сводной таблицы данные в поле значений обрабатывают данные источника следующим образом:
- для числовых значений используется функция СУММ;
- для текстовых – функция СЧЁТ.
Возьмем, например, исходные данные, представленные на рис. 1. Если включить в область значений сводной таблицы поля Заказчик и Доход, то по первому полю посчитается число заказчиков, а по второму – сумма дохода (рис. 2).
Рис. 1. Исходные данные, используемые во всех примерах заметки
Скачать заметку в формате Word или pdf, примеры в формате Excel
Рис. 2. В сводной таблице для числовых полей в области значений по умолчанию находится сумма, для остальных типов данных – количество
В Excel 2013 значительно расширены возможности вычислений в полях, относящихся к области значений. [1] Чтобы увидеть все доступные опции, откройте окно Параметры поля значений (рис. 3). Для этого, например, кликните правой кнопкой мыши на любой ячейки из области значений (на рис. 2 это – область В3:С8), и выберите пункт меню Параметры полей значений… [2] В Excel 2013 на вкладке Операция доступны 11 функций вычислений (на рис. 3а обведены 6 функций, видимых на экране), на вкладке Дополнительные вычисления – еще 15 (рис. 3б). Для сравнения, в Excel 2007 таких функций было только 8.
Рис. 3. Окно Параметры поля значений: (а) вкладка Операция, (б) вкладка Дополнительные вычисления
Основные функции
Проиллюстрируем, как работают 11 основных функций. Для этого создадим сводную таблицу, в которую 11 раз в область значений перетащим поле Доход, и последовательно настроим функции вычисления (рис. 4; я создал две таблицы, поскольку слишком широкое изображение будет плохо читаемым). Для настройки функции кликните на одной из ячеек настраиваемого столбца правой кнопкой мыши, выберите пункт меню Параметры полей значений… и отметьте соответствующую функцию на вкладке Операция. Перейдите в поле Пользовательское имя (см. рис. 3), и введите имя, соответствующее функции, например, Сумма, Среднее и др. На рис 4 видно, что в поле Произведение некоторые значения так велики, что даже превышают возможности Excel отражать такие числа.
Рис. 4. Основные функции вычислений в сводной таблице
Некоторые функции требуют пояснения. Смещенное отклонение – оно же среднеквадратичное отклонение выборки. Несмещенное отклонение – стандартное отклонение в генеральной совокупности. Аналогично и два вида дисперсии. Видно, что смещенные значения немного больше несмещенных. Более подробно о сути различий этих двух оценок см., например, Выборочная дисперсия.
Дополнительные вычисления
Дополнительные вычисления покрывают самые разнообразные требования, которые могут возникнуть при анализе данных. В зависимости от выбранной функции (область 1 на рис. 5) дополнительная настройка может не потребоваться (рис. 5а), или может потребоваться выбрать только базовое поле (рис. 5б) или, и базовое поле, и базовый элемент (рис. 5в).
Рис. 5. В зависимости от выбранной функции (область 1): (а) дополнительная настройка не требуется, (б) требуется выбор базового поля, (в) требуется выбор базового поля и базового элемента
Помните, что дополнительные вычисления накладываются на основные. Например, если в качестве основной функции выбрана Сумма (столбцы Cи Dна рис. 6), то дополнительное вычисление % от общей суммы покажет долю каждого элемента (в столбце D) от итоговой суммы 6 707 812. Если же качестве основной функции выбран Максимум, то дополнительное вычисление % от общей суммы покажет долю каждого элемента (в столбце F) от максимума 25 350.
Рис. 6. Совместное влияние на вычисления основной и дополнительной функций
Работа дополнительных функций «% от общей суммы», «% от суммы по столбцу» и «% от суммы по строке» показана на рис. 7. Эти функции не требуют дополнительных настроек.
Рис. 7. Дополнительные функции: (а) % от общей суммы, (б) % от суммы по столбцу, (в) % от суммы по строке
Несколько более сложной для понимания является дополнительная функция «доля». Чтобы создать сводную таблицу, изображенную на рис. 8:
- Дважды перетащите в область значений поле Доход
- Отсортируйте строки по полю Доход по убыванию
- Установите параметры поля значений для столбца С, как показано на рисунке.
Рис. 8. Дополнительная функция Доля
Видно, что значения в столбце Доля показывают процент от продаж в Нью-Йорке.
Начиная с версии 2010 в Excel появились дополнительные функции Сортировки. На рис. 9а показана сортировка от минимального значения (которому присваивается ранг 1) до максимального. На рис. 9б добавлено поле Регион, а сортировка осуществляется от максимального значения (ранг 1) к минимальному. Видно, что сортировка выполняется в каждом регионе отдельно.
Рис. 9. Дополнительная функция Сортировка: (а) сортировка от минимального к максимальному; (б) сортировка от максимальному к минимальному
Вычисление суммы с нарастающим итогом обычно выполняется для таблиц, в которых месяцы расположены по строкам (рис. 10а), либо, когда нужно показать, что первые Nклиентов дают N% дохода/прибыли (рис. 10б). Видно, что первые 9 клиентов обеспечивают 80% продаж.
Рис. 10. Дополнительная функция: (а) С нарастающим итогом в поле; (б) % от суммы с нарастающим итогом в поле
Дополнительная функция Приведенное отличие похожа на функцию Доля (см. рис. 8). Например, на рис. 9 в ячейке С4 функция Приведенное отличие показывает на сколько процентов доход в Детройте меньше, чем доход в Нью-Йорке.
Рис. 11. Дополнительная функция Приведенное отличие
Дополнительная функция «% от суммы по родительской строке» показывает долю текущего элемента в промежуточных итогах. Например, в ячейке Е13 (рис. 12) значение 2,75% показывает долю дохода в Чикаго ($ 184 425) от общего по стране ($6 707 812). В ячейке D9 значение 78,84% показывает долю Детройта ($1 372 957) от общего по региону Средний Запад ($1 741 424).
Рис. 12. Дополнительная функция % от суммы по родительской строке
Самой загадочной является дополнительная функция Индекс (рис. 13). Обратите внимание, индекс персиков в Джорджии 2,55, а в Калифорнии – 0,5. Если в следующем году урожай персиков пострадает, это нанесет сильный удар по фермерам Джорджии и лишь слегка затронет фермеров Калифорнии.
Рис. 13. Дополнительная функция Индекс
Чтобы понять, что в Excel подразумевается под индексом, проведите следующие вычисления. Сначала разделите продажи персиков в Джорджии (180) на продажи фруктов в Джорджии (210). Получите относительную стоимость персиков в Джорджии = 0,86. Далее разделите общие продажи персиков (285) на общие продажи всех фруктов (847). Получите Относительную долю продаж персиков = 0,34. Индекс равен отношению первого частного (0,86) ко второму (0,34). Индекс = 2,55.
Например, в Огайо индекс яблок = 4,91, поэтому производство яблок имеет первостепенную важность для этого штата.
[1] Опции доступные в Excel2007 я ранее описал в заметке Изменение настраиваемого вычисления для поля в отчете сводных таблиц
[2] Заметка написана на основе книги Билл Джелен, Майкл Александер. Сводные таблицы в Microsoft Excel 2013. Глава 3.
|
53 / 38 / 3 Регистрация: 25.01.2013 Сообщений: 368 |
|
|
1 |
|
Счет записей СЧЕТЗ в сводной таблице07.07.2015, 13:22. Показов 4962. Ответов 11
Добрый день!
0 |
|
5942 / 3154 / 698 Регистрация: 23.11.2010 Сообщений: 10,524 |
|
|
07.07.2015, 14:39 |
2 |
|
В отдельной ячейке вне сводной можно
0 |
|
144 / 126 / 50 Регистрация: 25.06.2015 Сообщений: 375 |
|
|
07.07.2015, 17:06 |
3 |
|
Какую-нибудь графу из таблицы источника отправь в группу «значения» с параметром «количество» и будет тебе количество записей. Или отдельно столблец в таблице-источнике добавь, если все используется.
0 |
|
5942 / 3154 / 698 Регистрация: 23.11.2010 Сообщений: 10,524 |
|
|
07.07.2015, 17:51 |
4 |
|
Genbor, посчитает
1,1,3,1,1 и выдаст 7
0 |
|
144 / 126 / 50 Регистрация: 25.06.2015 Сообщений: 375 |
|
|
07.07.2015, 17:58 |
5 |
|
Fairuza,
с параметром «количество»
0 |
|
83 / 60 / 21 Регистрация: 03.12.2014 Сообщений: 232 |
|
|
08.07.2015, 06:09 |
6 |
|
Genbor, и с параметром количества 7 выдаст
0 |
|
144 / 126 / 50 Регистрация: 25.06.2015 Сообщений: 375 |
|
|
08.07.2015, 06:13 |
7 |
|
AntikBantik, ну смотри файл.
0 |
|
5942 / 3154 / 698 Регистрация: 23.11.2010 Сообщений: 10,524 |
|
|
08.07.2015, 06:44 |
8 |
|
Если в источник добавить столбец с формулой вида Код =--НЕ(СЧЁТЕСЛИ($A$2:A2;A2)>1) тогда в Сводной посчитает сумму записей
2 |
|
83 / 60 / 21 Регистрация: 03.12.2014 Сообщений: 232 |
|
|
08.07.2015, 06:49 |
9 |
|
Genbor, я думал должно быть так, смотрите файл там записей 2 это А и Б и ТС нужно чтоб он показал количество записей то есть 2
0 |
|
144 / 126 / 50 Регистрация: 25.06.2015 Сообщений: 375 |
|
|
08.07.2015, 07:09 |
10 |
|
Понятия не имею откуда вы оба взяли эти условия, в формулировке стартового сообщения задан вполне конкретный вопрос.
0 |
|
83 / 60 / 21 Регистрация: 03.12.2014 Сообщений: 232 |
|
|
08.07.2015, 07:20 |
11 |
|
Genbor, ну а кому нужна сводная в которой нет наименовании строк, столбцов а есть только количество, в таком случае лучше просто написать формулу =счёт()
0 |
|
144 / 126 / 50 Регистрация: 25.06.2015 Сообщений: 375 |
|
|
08.07.2015, 07:41 |
12 |
|
Суть не в том, что я не показал подлежащего таблицы — это несущественно. А в том, что автор не спрашивал подсчёта уникальных значений подлежащего.
возникла необходимость подсчитать количество записей В любом случае я думаю автор найдет в треде ответ на свой вопрос, каким бы он на самом деле не был.
1 |
На чтение 8 мин. Просмотров 45.8k.
Сводные таблицы Excel удивительны (я знаю, что упоминаю об этом каждый раз, когда пишу о сводных таблицах, но это правда).
Обладая базовым пониманием, вы можете выполнить свою работу за несколько секунд.
Большинство задач можно сделать с помощью нескольких щелчков в сводных таблицах, но некоторые потребуют дополнительных шагов или подготовительной работы.
Одной из таких задач является подсчет разных значений в сводной таблице.
В этой статье я покажу вам, как подсчитывать разные значения, а также уникальные значения в сводной таблице Excel.
Прежде чем приступить к работе, важно понять разницу между «Подсчетом разных значений» и «подсчетом уникальным значений»
Содержание
- Разные значения против уникальных значений
- Подсчет разных значений в сводной таблице Excel
- Добавление вспомогательного столбца в набор данных
- Недостатки использования вспомогательного столбца
- Добавить данные в модель данных и суммировать, используя «Число различных элементов»
- Что если вы хотите посчитать уникальные значения (а не разные значения)?
Разные значения против уникальных значений
Кажется, что это одно и то же, но это не так.
Ниже приведен пример со списком имен, в столбцах отдельно выделены уникальные и разные имена.
Уникальные значения / имена — это те, которые встречаются только один раз. Это означает, что все имена, которые повторяются и имеют дубликаты, не являются уникальными. Уникальные имена перечислены в столбце D вышеупомянутого набора данных.
Разными значениями / именами являются те, которые встречаются хотя бы один раз в наборе данных. Поэтому, если имя появляется три раза, оно все равно считается разным значением. Такой список можно получить путем удаления повторяющихся значений / имен и сохранения всех разных значений. Разные имена перечислены в столбце C приведенного выше набора данных.
В большинстве случаев, когда люди говорят, что хотят получить уникальные значения в сводной таблице, когда на самом деле имеют в виду разные.
Подсчет разных значений в сводной таблице Excel
Предположим, у вас есть данные о продажах:

Нажмите здесь, чтобы загрузить файл примера и делать все вместе со мной:
С этим набором данных вам нужно найти ответ на следующие вопросы:
- Сколько сотрудников в каждом регионе (а это не что иное, как количество разных сотрудников в каждом регионе)?
- Сколько сотрудников продали принтер в 2019 году?
Находить сумму сводные таблицы могут мгновенно, чтобы получить количество разных значений, вам нужно будет сделать еще несколько шагов.
Если вы используете Excel 2013 или более поздние версии, в сводной таблице есть встроенная функция, которая быстро подсчитывает количество.
А если вы используете Excel 2010 или ранние версии, вам придется изменить исходные данные, добавив вспомогательный столбец.
В этой статье рассматриваются следующие методы:
- Добавление вспомогательного столбца в исходный набор данных для подсчета разных значений (работает во всех версиях).
- Добавление данных в модель данных и использование параметра «Число различных элементов» (доступно в Excel 2013 и последующих версиях).
Существует третий метод, он называет метод сводной таблицы в сводной таблице.
Давайте начнем!
Добавление вспомогательного столбца в набор данных
Примечание. Если вы используете Excel 2013 и более поздние версии, пропустите этот метод и перейдите к следующему (вам доступна встроенная функция).
Это простой способ подсчета разных значений в сводной таблице, поскольку вам нужно только добавить вспомогательный столбец к исходным данным. После добавления вспомогательного столбца вы легко ответите на вопросы задачи.
Хотя это простой обходной путь, у него есть некоторые недостатки (которые будут рассмотрены далее).
Позвольте мне сначала показать вам, как добавить вспомогательный столбец и посчитать разные значения.
Предположим, у меня есть набор данных, как показано ниже:

Добавьте следующую формулу в столбец F и примените ее ко всем ячейкам, в которых есть данные в соседних столбцах.
= ЕСЛИ (СЧЁТЕСЛИМН ($C$2:C2; C2; $B$2:B2; B2) > 1;0;1)
Приведенная выше формула использует функцию СЧЁТЕСЛИМН для подсчета количества раз, когда имя появляется в данном регионе. Также обратите внимание на диапазоны критериев: $C$2:C2 и $B$2:B2. Это означает, что они продолжают расширяться, когда вы идете вниз по столбцу.
Например, в ячейке F2 диапазон критериев составляет $C$2:C2 и $B$2:B2, а в ячейке F3 эти диапазоны расширяются до $C$3:C3 и $B$3:B3.
Это гарантирует, что функция СЧЁТЕСЛИМН считает первый экземпляр имени как 1, второй экземпляр имени как 2 и так далее.
Поскольку мы хотим получить только разные имена, используется функция ЕСЛИ, которая возвращает 1, когда имя появляется для региона в первый раз, и возвращает 0, когда оно появляется снова. Это гарантирует, что учитываются только разные имена, а не повторы.
Ниже показано, как будет выглядеть таблица, когда вы добавите вспомогательный столбец.
Теперь, когда мы изменили исходные данные, мы можем использовать их для создания сводной таблицы. Подключив вспомогательный столбец, получим количество различных сотрудников в каждом регионе.
Ниже приведены шаги, как сделать это:
- Выберите любую ячейку в таблице.
- Нажмите вкладку «Вставка».

- Нажмите на кнопку Сводная таблица.

- В диалоговом окне «Создание сводной таблицы» убедитесь, что таблица / диапазон указаны правильно (и включает вспомогательный столбец), и выбран «На новый лист» в качестве места размещения.

- Нажмите ОК.
Вышеуказанные шаги вставят новый лист со сводной таблицей.
Перетащите поле «Регион» в область «Строки» и поле «Помощник» в область «Значения».

Вы получите вот такую сводную таблицу:

Теперь вы можете изменить заголовок столбца с «Сумма по полю Помощник» на «Количество сотрудников».
Недостатки использования вспомогательного столбца
Хотя этот метод довольно прост, я должен выделить несколько недостатков, связанных с изменением исходных данных в сводной таблице:
- Источник данных со вспомогательным столбцом не такой динамичный, как сводная таблица. Если изменится поставленная задача, вам придется вернуться к исходным данным и изменить формулу вспомогательного столбца (или добавить новый вспомогательный столбец).
- Поскольку вы добавляете больше данных в источник сводной таблицы (который также добавляется в сводный кэш), это может привести к увеличению размера файла Excel.
- Так как мы используем формулу Excel, это может замедлить работу вашей книги Excel, если в данных тысячи строк.
Добавить данные в модель данных и суммировать, используя «Число различных элементов»
В сводную таблицу добавлены новые функции в Excel 2013, которые позволяют получать количество различных значений.
В случае, если вы используете предыдущую версию, вы не сможете использовать этот метод (используйте метод, описанный выше).
Напомню, что у нас есть таблица данных, и мы хотим получить количество разных сотрудников в каждом регионе.

Ниже приведены шаги для получения количества разных сотрудников в сводной таблице:
- Выберите любую ячейку в таблице.
- Нажмите вкладку «Вставка».

- Нажмите на кнопку Сводная таблица.

- В диалоговом окне «Создание сводной таблицы» убедитесь, что таблица / диапазон указаны правильно и выбран новый рабочий лист.
- Установите флажок «Добавить эти данные в модель данных».

- Нажмите ОК.
Приведенные выше шаги вставят новый лист с новой сводной таблицей.
Перетащите регион в область «Строки» и «Сотрудник» в область «Значения». Вы получите такую сводную таблицу:

В этой сводной таблице приводится общее количество сотрудников в каждом регионе (а не количество разных).
Чтобы получить подсчет разных значений в сводной таблице, выполните следующие действия:
- Щелкните правой кнопкой мыши по любой ячейке в «Число элементов в столбце Сотрудник»
- Нажмите на «Параметры полей значений».

- В диалоговом окне «Параметры поля значений» выберите «Число различных элементов» в качестве операции (вам может потребоваться прокрутить список вниз, чтобы найти его).

- Нажмите ОК.
Обратите внимание, что название столбца изменится с «Число элементов в столбце Сотрудник» на «Число разных элементов в столбце Сотрудник». Вы можете изменить его.

Некоторые вещи, которые нужно знать, добавляя свои данные в модель данных:
- Если вы сохраните свои данные в модели данных, а затем откроете в более старой версии Excel, появится предупреждение: «Некоторые функции сводной таблицы не будут сохранены».
- Когда вы добавляете свои данные в модель данных и создаете сводную таблицу, в ней не отображаются параметры добавления вычисляемых полей и вычисляемых столбцов.
Что если вы хотите посчитать уникальные значения (а не разные значения)?
Если вы хотите посчитать уникальные значения, то встроенные функции вам не помогут, придется полагаться только на вспомогательные столбцы.
Помните — уникальные значения и разные значения не одно и то же. Нажмите здесь, чтобы узнать разницу.
Рассмотрим пример, когда нам нужно определить количество уникальных сотрудников для каждого региона. Это означает, что они работают только в одном конкретном регионе, а не в других.
В таких случаях вам нужно создать один или несколько вспомогательных столбцов.
Вот формула для этого случая:
= ЕСЛИ (ЕСЛИ (СЧЁТЕСЛИМН ($C$2:$C$1001; С2; $B$2:$B$1001; В2) / СЧЁТЕСЛИ ($C$2:$C$1001; С2) <1;0;1); ЕСЛИ (СЧЁТЕСЛИ ($С2:С$22; С2) > 1;0;1);0)
Приведенная выше формула проверяет, встречается ли имя сотрудника только в одном регионе или в нескольких регионах. Это делается путем подсчета количества появлений имени в регионе и деления его на общее количество появлений имени. Если значение меньше 1, это означает, что имя встречается в двух или более двух регионах.
Если имя встречается в нескольких регионах, формула возвращает 0, в противном случае возвращает единицу.
Формула также проверяет, повторяется ли имя в том же регионе или нет. Если имя повторяется, только первый экземпляр имени возвращает значение 1, а все остальные экземпляры возвращают 0.
Это может показаться немного сложным, но это опять-таки зависит от того, чего вы пытаетесь достичь.
Таким образом, если вы хотите подсчитать уникальные значения в сводной таблице, используйте вспомогательные столбцы, а если вы хотите подсчитать различные значения, вы можете использовать встроенную функцию (в Excel 2013 и более поздних версиях) или использовать вспомогательный столбец.