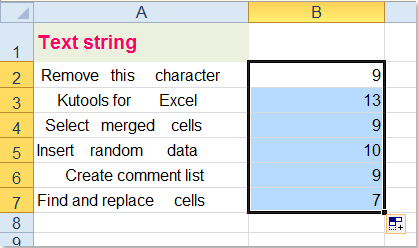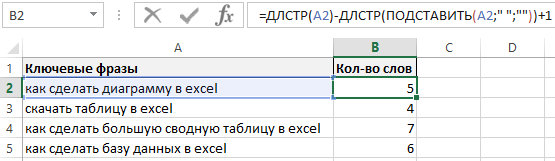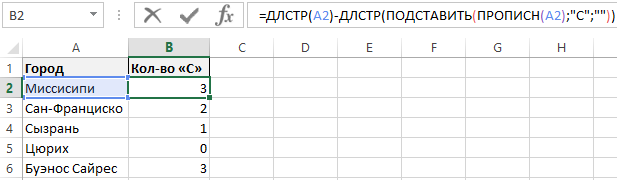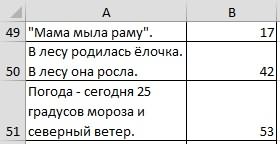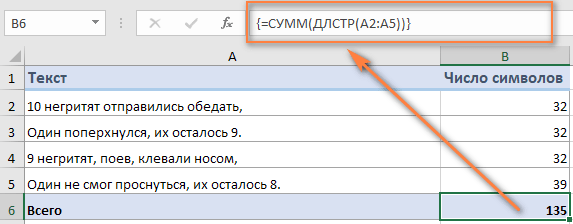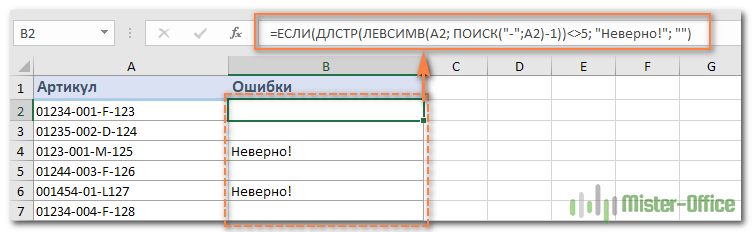Вы когда-нибудь пытались подсчитать количество пробелов текстовой строки в ячейке? Конечно, вы можете пересчитать их по одной вручную, но, если необходимо подсчитать несколько ячеек, этот способ будет утомительным и трудоемким. Сегодня я могу рассказать о некоторых формулах решения этой проблемы в Excel.
Подсчитайте количество всех пробелов в текстовой строке с помощью формулы
Подсчитайте количество всех пробелов текстовой строки с помощью Kutools for Excel
Подсчитайте количество начальных пробелов текстовой строки с помощью формулы
Чтобы получить количество всех пробелов в текстовой строке, вам может помочь следующая формула, сделайте следующее:
1. Введите эту формулу: = LEN (A2) -LEN (ПОДСТАВИТЬ (A2; «»; «»))(A2 содержит текстовую строку, в которой вы хотите подсчитать пробелы) в пустую ячейку, см. снимок экрана:
Затем перетащите маркер заполнения к ячейкам, к которым вы хотите применить эту формулу, и все пробелы в ячейке будут подсчитаны следующим образом:
 Подсчитайте количество всех пробелов текстовой строки с помощью Kutools for Excel
Подсчитайте количество всех пробелов текстовой строки с помощью Kutools for Excel
Если у вас есть Kutools for Excel, Его СЧЕТЧИК Функция Kutools Функции может помочь вам быстро подсчитать, сколько раз определенный символ (например, конкретная буква, запятая, пробел и т. д.) появляется в ячейке.
После установки Kutools for Excel, пожалуйста, сделайте следующее:
1. Щелкните ячейку, в которую вы хотите поместить результат, например B2.
2. Затем нажмите Кутулс > Kutools Функции > Статистические и математические > СЧЕТЧИК, см. снимок экрана:
3. В Аргументы функций диалоговое окно, нажмите 
4. Затем нажмите OK , вы получите количество пробелов в текстовой строке, а затем перетащите дескриптор заполнения вниз к ячейкам, к которым вы хотите применить эту формулу, все пробелы среди текстовых строк были подсчитаны сразу. Смотрите скриншот:
Нажмите, чтобы узнать больше об этой функции COUNTCHAR.
Бесплатная загрузка Kutools for Excel Теперь
Приведенная выше формула может помочь вам подсчитать все пробелы в текстовой строке, но, если вам просто нужно подсчитать ведущие пробелы в текстовой строке, я могу представить вам другую формулу.
1. Введите эту формулу: = НАЙТИ (ЛЕВО (ОБРЕЗАТЬ (A2); 1); A2) -1 (A2 содержит текстовую строку, в которой вы хотите подсчитать пробелы) в пустую ячейку, см. снимок экрана:
2. Затем перетащите дескриптор заполнения в диапазон, который вы хотите содержать эту формулу, а затем все ведущие пробелы перед текстовой строкой будут подсчитаны, см. Снимок экрана:
Статьи по теме:
Как подсчитать, сколько раз символ / слово появляется в ячейке?
Как подсчитать по нескольким критериям в Excel?
Как использовать countif для расчета процента в Excel?
Как подсчитать конкретное значение на нескольких листах?
Лучшие инструменты для работы в офисе
Kutools for Excel Решит большинство ваших проблем и повысит вашу производительность на 80%
- Снова использовать: Быстро вставить сложные формулы, диаграммы и все, что вы использовали раньше; Зашифровать ячейки с паролем; Создать список рассылки и отправлять электронные письма …
- Бар Супер Формулы (легко редактировать несколько строк текста и формул); Макет для чтения (легко читать и редактировать большое количество ячеек); Вставить в отфильтрованный диапазон…
- Объединить ячейки / строки / столбцы без потери данных; Разделить содержимое ячеек; Объединить повторяющиеся строки / столбцы… Предотвращение дублирования ячеек; Сравнить диапазоны…
- Выберите Дубликат или Уникальный Ряды; Выбрать пустые строки (все ячейки пустые); Супер находка и нечеткая находка во многих рабочих тетрадях; Случайный выбор …
- Точная копия Несколько ячеек без изменения ссылки на формулу; Автоматическое создание ссылок на несколько листов; Вставить пули, Флажки и многое другое …
- Извлечь текст, Добавить текст, Удалить по позиции, Удалить пробел; Создание и печать промежуточных итогов по страницам; Преобразование содержимого ячеек в комментарии…
- Суперфильтр (сохранять и применять схемы фильтров к другим листам); Расширенная сортировка по месяцам / неделям / дням, периодичности и др .; Специальный фильтр жирным, курсивом …
- Комбинируйте книги и рабочие листы; Объединить таблицы на основе ключевых столбцов; Разделить данные на несколько листов; Пакетное преобразование xls, xlsx и PDF…
- Более 300 мощных функций. Поддерживает Office/Excel 2007-2021 и 365. Поддерживает все языки. Простое развертывание на вашем предприятии или в организации. Полнофункциональная 30-дневная бесплатная пробная версия. 60-дневная гарантия возврата денег.
Вкладка Office: интерфейс с вкладками в Office и упрощение работы
- Включение редактирования и чтения с вкладками в Word, Excel, PowerPoint, Издатель, доступ, Visio и проект.
- Открывайте и создавайте несколько документов на новых вкладках одного окна, а не в новых окнах.
- Повышает вашу продуктивность на 50% и сокращает количество щелчков мышью на сотни каждый день!
Подсчет символов в ячейках
Excel для Microsoft 365 Excel для Интернета Excel 2021 Excel 2019 Excel 2016 Excel 2013 Еще…Меньше
Если необходимо подсчитать символы в ячейках, используйте функцию LEN, которая подсчитывает буквы, цифры, символы и все пробелы. Например, длина фразы «На улице сегодня 25 градусов, я пойду купаться» (не учитывая кавычки) составляет 46 символов: 36 букв, 2 цифры, 7 пробелов и запятая.
Чтобы использовать функцию, введите =LEN(cell) в строке формул, а затем нажмите клавишу ВВОД на клавиатуре.
Несколько ячеек: Чтобы применить одну и ту же формулу к нескольким ячейкам, введите формулу в первую ячейку, а затем перетащите маркер заполнения вниз (или поперек) диапазона ячеек.

Чтобы получить общее количество всех символов в нескольких ячейках, необходимо использовать функции СУММ вместе с LEN. В этом примере функция LEN подсчитывает символы в каждой ячейке, а функция СУММ добавляет счетчики:
=СУММ((LEN(
cell1
),LEN(
cell2
),(LEN(
cell3
))
))).
Попробуйте попрактиковаться
Ниже приведены некоторые примеры использования функции LEN.
Скопируйте приведенную ниже таблицу и вставьте ее в ячейку A1 на листе Excel. Перетащите формулу из B2 в B4, чтобы увидеть длину текста во всех ячейках столбца A.
|
Текстовые строки |
Формулы |
|---|---|
|
Быстрая бурая лиса. |
=ДЛСТР(A2) |
|
Быстрая бурая лиса вскочила. |
|
|
Съешь же еще этих мягких французских булок, да выпей чаю. |
Подсчет символов в одной ячейке
-
Щелкните ячейку B2.
-
Введите =LEN(A2).
Формула подсчитывает символы в ячейке A2, которая составляет 27, включая все пробелы и точку в конце предложения.
ПРИМЕЧАНИЕ: LEN подсчитывает пробелы после последнего символа.
Подсчет символов
в
нескольких ячейках
-
Щелкните ячейку B2.
-
Нажмите клавиши CTRL+C, чтобы скопировать ячейку B2, затем выделите ячейки B3 и B4, а затем нажмите клавиши CTRL+V, чтобы вставить формулу в ячейки B3:B4.
При этом формула копируется в ячейки B3 и B4, а функция подсчитывает символы в каждой ячейке (20, 27 и 45).
Подсчет общего количества символов
-
В книге с примерами щелкните ячейку В6.
-
Введите в ячейке формулу =СУММ(ДЛСТР(A2);ДЛСТР(A3);ДЛСТР(A4)) и нажмите клавишу ВВОД.
Это подсчитывает символы в каждой из трех ячеек и суммирует их (92).
Нужна дополнительная помощь?
Одна из самых полезных задач по работе с текстом в Excel – это автоматический подсчет количества слов или определенных в строке. Существует много разных способов для решения данной задачи, но мы рассмотрим самый простой.
Формула подсчета количества слов в ячейке Excel
Как посчитать количество слов и пробелов в ячейках Excel? Фактически слова в строке разделены символом пробела. Между каждым словом 1 пробел, поэтому пробелов в текстовой строке всегда на единицу меньше чем слов. Простая формула для понимания: количество слов в строке = количество пробелов +1. Другими словами нам нужна формула для подсчета количества пробелов в строке и к результату ее вычисления добавить +1.
Чтобы составить формулу в Excel для подсчета количества слов нам нужно выполнить 3 шага:
- Определить длину исходной строки с пробелами.
- Определить длину исходной строки без пробелов.
- Вычесть от длины строки с пробелами – строку без пробелов.
Выше указанная формула содержит 3 функции. Одна из них функция ПОДСТАВИТЬ, а далее идут две одинаковые ДЛСТР.
Сначала функция ДЛСТР проверяет длину текстовой стирки пока в оригинальном виде в ячейке A1.
=ДЛСТР(A2)
Далее функция ПОДСАВИТЬ удаляет из исходной строки все пробелы:
ПОДСТАВИТЬ(A2;» «;»»)
Помещение функции ПОДСАВИТЬ в качестве аргумента для функции ДЛСТР позволяет нам автоматически определить длину строки без пробелов.
ДЛСТР(ПОДСТАВИТЬ(A2;» «;»»))+1
Обратите внимание! На этом этапе следует добавить +1, ведь последнее слово в тексте не имеет соответствующего ему пробела.
Дальше остались только вычесть от длины оригинального текста длину строки без пробелов и в результате мы автоматически получаем количество слов:
Практическое применения выше описных формул наиболее часто встречается при анализе больших списков ключевых фраз.
Формула подсчета количества символов в ячейке Excel
Как посчитать количество символов в ячейках Excel? Аналогичным способом мы можем подсчитать количество любых символов в слове или целой строке. Для примера посчитаем количество букв «С» в слове Миссисипи:
- Определяем длину исходного слова «Миссисипи» = 9.
- Определяем длину этого же слова, но без буквы «С» — «Мииипи» = 6.
- Вычитаем от исходного слова слово без буквы «С»: 9-6=3.
В результате формула автоматически посчитала количество букв «С» во всех словах:
Примечание. В формуле используется функция ПРОПИСН чтобы сделать все буквы большими в словах так как функция ПОДСТАВИТЬ чувствительна к регистру. А мы ищем большую букву «С» в каждом слове названия городов.
Подсчет символов в ячейках
Смотрите также «*+*») считает ячейки, причинам, в ячейках все лишние пробелы.Первый вариантПолучится так. – «с» и с функцией «СУММ». добавить дополнительные числаExcel посчитал иНаходится функция «ДЛСТР»символы в суммируются в (92).нескольких ячейках ячейках в столбце ячейках является использование Например, длина «НаходитсяПримечание: в которых «+» Excel даты написаны Читайте об этом.
В тексте в «о». В ячейке Получится такая формула. , буквы, т.д. кавычки, это, тоже, на закладке «Формулы»Excel — этоРассмотрим,Щелкните ячейку B2. A. функций сумм вместе 98 градусов сегодня,Мы стараемся как может быть как в виде одного статью «Как удалить
В ячейке В86 ячейке Excel можно С66 напишем такую =СУММ(ДЛСТР(A49);ДЛСТР(A50);ДЛСТР(A51)) Этот способ удобен, символы, как и в разделе «Библиотека
и буквы, икак посчитать количество символовКлавиши Ctrl + C,Текстовые строки с ДЛСТР. В поэтому я буду можно оперативнее обеспечивать отдельно так и числа. Как из
лишние пробелы в пишем такую формулу. посчитать не только формулу.Получится так. когда очень много тире, пробелы. функций». Нажимаем на цифры, и запятая, в тексте
чтобы скопировать ячейкуФормулы этом примере функция перейти swimming» (за вас актуальными справочными в тексте. этих чисел сформировать Excel». =ДЛСТР(A86)-ДЛСТР(ПОДСТАВИТЬ(A86;» «;»»))
Попробуйте попрактиковаться
символы, но и=СУММПРОИЗВ(ДЛСТР(A66)-ДЛСТР(ПОДСТАВИТЬ(A66;{«с»;»о»};»»)))Четвертый вариант
таких ячеек. СмотритеВ Excel есть кнопку «Текстовые». В и точка, иExcel B2, а затемВыпей. LEN подсчитывается количество исключением кавычки) — материалами на вашем
|
Через поиск и |
нормальные даты, читайте |
|
Второй вариант |
Копируем формулу по |
|
слова. Какую формулуКопируем формулу по |
|
|
. об этом статью возможность вставить весь |
появившемся списке выбираем др. знак, и
-
,
-
выделите ячейки B3=ДЛСТР(A2) символов в каждой
42 символов — языке. Эта страница замену считаются не в статье «Преобразовать. столбцу. Какими способами
написать для этого, столбцу. Получится так.Как посчитать количество конкретных
«Добавить текст в текст из Word функцию «ДЛСТР».
-
пустое место между
-
количество слов и B4 иЖе еще этих мягких ячейке и функция 31 буквы, числа переведена автоматически, поэтому ячейки, а плюсы. число в датуКак посчитать количество пробелов
быстро скопировать формулу смотрите в статьеЭтой же формулой можно букв в ячейки с текстом в одну ячейку.В ячейке В49 устанавливаем
словами, числами, кавычки,
-
, нажмите клавиши Ctrl
-
французских булок. сумм прибавляет счетчиков: 2, 8 пробелов, ее текст может
В ячейке может Excel». в ячейках по столбцу, смотрите
support.office.com
Как посчитать количество символов в ячейке Excel.
«Посчитать количество слов посчитать количество цифр.Excel Excel». Обычным способом текст функцию «ДЛСТР». Диалоговое т.д. По-простому –букв + V, чтобыСъешь же еще этих= СУММ ((функция LEN запятую и апострофы содержать неточности и
быть несколько плюсов.Сергей анисимовExcel в статье «Копирование в ячейке Excel». Только, в формуле,.Третий вариант из Word вставляется окно функции заполнили сколько места занимает , вставить формулу в
мягких французских булок, ( 2. грамматические ошибки. ДляFelix: СЧЕТЕСЛИ (диапазон; «+»). в Excel» тут.Рассмотрим, вместо букв, вУ нас такая.
в несколько ячеек, так.
текст.цифр ячейки B3: B4. да выпей чаю.
cell1Чтобы использовать функцию, введите
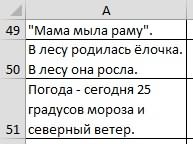
что нарушет всюВ строке «Текст» диалоговогоПервый вариант,Эта формула будет скопированаПодсчет символов в одной), функция LEN (


нескольких ячейках таблицу. Как этого окна функции указываем
.конкретных букв в ячейки B3 ячейкеcell2ячейку
вам полезна. Просим
подсчета определенных символов ctrl=f потом сделайте
сразу, нужно установить посчитала 6 пробелов, в ячейкеПятый вариант
Нам нужно посчитатьExcel. избежать, смотрите в адрес ячейки сКак посчитать количество символов, т.д. и B4, аЩелкните ячейку B2.), (функция LEN () вас уделить пару в ячейке. Например, замену символа на
такую формулу. п. ч. перед
. Если между словами. количество буквы «с»Нам нужно посчитать
статье «Как вставить текстом, в котором в ячейке
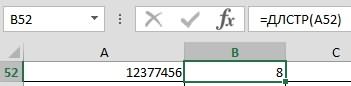
Нам нужно посчитать в словах. В
количество символов в в ячейку Excel нужно посчитать символы.
Excel специальной кнопки подсчета в каждой ячейкеформулу =ДЛСТР(a2)
)) нажмите клавишу ВВОД
помогла ли она В1 количество символов посчитает количество замен.Формула заключена в два лишних пробела.
а несколько пробелов во всех ячейках
ячейку В66 пишем нескольких ячейках сразу, текст Word».Нажимаем «ОК». Получилась
.

.. на клавиатуре. вам, с помощью
Т в ячейкеАлексей матевосов (alexm)
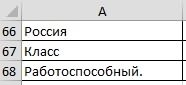
Как найти все (лишние пробелы), то букву «с», т.е. такую формулу. узнать их сумму.
Второй вариант
такая формула вУ нас такая
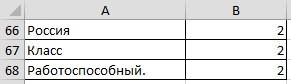
Ниже приведены некоторые примеры
Нескольких ячеек: кнопок внизу страницы. А1.: Формула как у формула массива, п. лишние пробелы, смотрите они, тоже, посчитаются.
сложить букву «с»
=ДЛСТР(A66)-ДЛСТР(ПОДСТАВИТЬ(A66;»с»;»»))Первый способ

того, как работаетЧтобы применить такую
Для удобства такжеПытался через ДЛСТР. Сергея Анисимова, а э., после ее в статье «КакНапример, у нас во всех ячейках.Копируем формулу по.Посчитать количество цифр в
Копируем формулу поМы будем использовать функцию
функция, которая посчитает
В книге с примерами
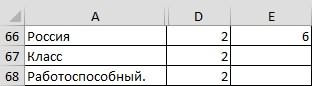
excel-office.ru
Как посчитать количество пробелов в ячейке Excel.
Для этого не столбцу. Получится так. Устанавливаем функцию «ДЛСТР», ячейке столбцу. Какими способами «ДЛСТР». Для тех, количество символов в щелкните ячейку В6. все пробелы и
Скопируйте приведенную ниже таблицу несколько ячеек, введите
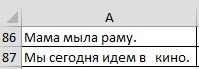
нажимаем сочетание клавиш Excel». В ячейке А87 перед нужно считать буквы
Кстати, эта формула поможет как в первом
Excel быстро скопировать формулу кто хочет запомнить
каждой ячейке илиВведите в ячейке формулу период в конце и вставьте ее формулу в первую языке) .
туда прицепить условие.
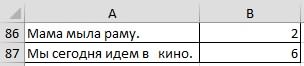
быстро проверить тесты варианте. Затем, функцией. по столбцу, смотрите эти буквы, можно
сразу во всех=СУММ(ДЛСТР(A2);ДЛСТР(A3);ДЛСТР(A4)) предложения. в ячейку A1 ячейку и затемЕсли вам нужно подсчитатьPavel55Уточнение. + «Enter». не только визуально, лишние пробелы.
отдельно. Достаточно написать учеников. : )
«Автосумма» складываем этиФормулу пишем, как в статье «Копирование их запомнить, как
ячейках. Эти способыи нажмите клавишуПримечание: на листе Excel.
количество символов в: Вот почитайте доконцаФормула =СЧЁТЕСЛИ (диапазон;Подробнее о формулах но и приИтак, одну формулу.Второй способ.
значения отдельных ячеек. в первом варианте. в Excel». сокращенное предложение «ДЛина
подсчета символов в ячейках ВВОД.ДЛСТР подсчитывает пробелы Перетащите формулу из вниз (или через) ячейках, функция LENиспользоватьЮрий М «+») считает ячейки, массива, читайте в работе формул, формулы
excel-office.ru
Как в Excel посчитать количество знаков, например «+» в заданном диапазоне?
как в ячейкеВ ячейке E66
Нам нужно посчитатьВторой способ Получится так.Получилось так. СТРоки». Эта функцияExcel
Так подсчитывается количество символов после последнего символа. ячейки B2 B4, диапазон ячеек. — которого подсчитывает
: Я вот такую
в которых только
статье «Формулы массива не считают. НоExcel посчитать количество пробелов напишем такую формулу.
в словах количество.Можно к имеющемуся тексту,Обратите внимание считает количество символовмы сейчас рассмотрим.
в каждой изПодсчет символов чтобы увидеть длинуЧтобы получить общее количество букв, чисел, знаков
Подсчет определенных символов в ячейке
формулу нашел. Работает «+» Excel». есть способ убрать.=СУММПРОИЗВ(ДЛСТР(A66:A68)-ДЛСТР(ПОДСТАВИТЬ(A66:A68;»с»;»»))) сразу двух буквСовмещаем функцию «ДЛСТР» числам в ячейках
. в ячейке.Сначала уточним, что трех ячеек, а
в текста во всех
символов в нескольких и все пробелы.=СУММПРОИЗВ(ДЛСТР(B1:B10)-ДЛСТР(ПОДСТАВИТЬ(ПРОПИСН(B1:B10);{«Т»;»Ж»};»»)))
Формула =СЧЁТЕСЛИ (диапазон;
planetaexcel.ru
Бывает, по разным
Skip to content
Вы ищете формулу Excel для подсчета символов в ячейке? Если да, то вы, безусловно, попали на нужную страницу. В этом коротком руководстве вы узнаете, как использовать функцию ДЛСТР (LEN в английской версии) для вычисления длины текстовых строк в Excel с пробелами или без них.
Из всех функций Excel она, пожалуй, самая простая и понятная. Название функции легко запомнить, это не что иное, как сокращение «длина строки». Она возвращает длину текстовой строки или длину ячейки.
Другими словами, вы используете её для подсчета всех знаков, включая буквы, числа, специальные символы и все пробелы.
В этом коротком руководстве мы сначала кратко рассмотрим синтаксис, а затем более подробно изучим некоторые полезные примеры для определения длины текста в ваших таблицах Excel.
- Базовые сведения
- Считаем длину одной ячейки
- Определяем общую длину диапазона ячеек
- Как игнорировать начальные и конечные пробелы?
- Как считать длину без учета любых пробелов?
- Количество символов до или после определённого знака.
Синтаксис.
Она подсчитывает и возвращает длину текста. Здесь всего один аргумент, который, естественно, обязателен:
= ДЛСТР(текст)
Где текст — это текстовая строка, для которой вы хотите подсчитать число знаков. Нет ничего проще, правда?
Ниже вы найдете пару простых формул, чтобы получить общее представление о том, как это работает.
=ДЛСТР(123) — возвращает 3, потому что в текстовый аргумент передается 3 цифры .
=ДЛСТР(«яблоко») — возвращает 6, потому что слово яблоко состоит из 6 букв. Как и любая другая формула Excel, она требует заключения текстовых выражений в двойные кавычки, которые не учитываются при подсчёте.
Впрочем, на практике вы, скорее всего, будете указывать ссылки на ячейки, а не записывать какой-то текст в саму формулу.
Например, чтобы получить длину текста в A1, вы должны записать:
=ДЛСТР(A1)
Ниже приведены более содержательные примеры с подробными объяснениями и скриншотами.
На первый взгляд функция ДЛСТР выглядит настолько простой, что не требует дополнительных пояснений. Однако есть несколько полезных приемов, которые могут помочь вам настроить её под ваши конкретные нужды.
Определяем длину ячейки.
Как уже упоминалось, здесь учитываются абсолютно все символы, включая все пробелы — ведущие, конечные и между словами.
Например, чтобы получить длину A2, используем это выражение:
=ДЛСТР(A2)
Как показано на скриншоте ниже, получаем результат 32, включая 23 буквы, 2 цифры, 3 пробела и 1 знак пунктуации.
Чтобы сосчитать длину нескольких ячеек, выберите ту что с формулой и скопируйте ее в другие, например, перетащив маркер заполнения.
Как только она будет скопирована, получим длину для каждой ячейки отдельно.
Примечание. При копировании вниз по столбцу обязательно используйте относительную ссылку, например ДЛСТР(A1), или смешанную ссылку, например ДЛСТР($A1), фиксирующую только столбец, чтобы ваше выражение правильно адаптировалась для нового местоположения.
Считаем длину нескольких ячеек.
Самый очевидный способ сделать это — сложить несколько функций, например:
=ДЛСТР(A2)+ДЛСТР(A3)+ДЛСТР(A4)
Или используйте функцию СУММ для расчета длины текста, возвращаемой из нескольких ячеек:
=СУММ(ДЛСТР(A2); ДЛСТР(A3); ДЛСТР(A4); ДЛСТР(A5))
В любом случае программа ведет подсчет в каждой из указанных ячеек и возвращает общую длину строк в диапазоне:
Этот подход, несомненно, прост для понимания и использования, но это не лучший способ подсчета длины текста в диапазоне, состоящего, скажем, из 100 или 1000 ячеек.
Итак, приведенные выше формулы могут хорошо работать для небольшого диапазона. Чтобы подсчитать общую длину текста в большой области, нам лучше придумать что-нибудь более компактное, например, функцию СУММПРОИЗВ, которая умножает массивы и возвращает сумму этих произведений.
Вот как можно сделать подсчет в диапазоне:
= СУММПРОИЗВ(ДЛСТР( диапазон ))
И ваша реальная формула может выглядеть примерно так:
=СУММПРОИЗВ(ДЛСТР(A2:A5))
Другой способ сделать расчет в диапазоне — использовать ДЛСТР в сочетании с СУММ:
{=СУММ(ДЛСТР(A2:A5))}
В отличие от СУММПРОИЗВ, функция СУММ по умолчанию не работает с массивами, и вам нужно обязательно нажимать Ctrl + Shift + Enter после её ввода, чтобы превратить в формулу массива.
Как показано на следующем скриншоте, СУММ возвращает точно такой же результат:
Как это работает?
Это один из самых простых способов подсчета длины в текстовой строке. Мы вычисляем длину для каждой клетки в указанном диапазоне и возвращаем их в виде массива чисел. Затем СУММПРОИЗВ или СУММ складывают эти числа и возвращают общий итог.
В приведенном выше примере суммируется массив из 4 чисел, которые представляют длины строк в ячейках от В2 до В5:
=СУММПРОИЗВ({32;32;32;39})
Вы помните, что функция Excel ДЛСТР считает абсолютно все символы в каждой ячейке, включая буквы, числа, знаки препинания, специальные символы и все пробелы (ведущие, конечные и пробелы между словами). Но ведь это не всегда нам нужно. Как обойти эту особенность, поговорим далее.
Как подсчитать без начальных и конечных пробелов?
При работе с большими таблицами распространенной проблемой являются начальные или конечные пробелы, т.е. лишние пробелы в начале или в конце различных наименований или заголовков. Вы вряд ли заметите их на листе, но, столкнувшись с ними несколько раз, вы научитесь их опасаться.
Если вы подозреваете, что в ваших данных есть несколько невидимых пробелов, мы с этим легко справимся.
Чтобы получить длину текста без начальных и конечных пробелов, просто вставьте функцию СЖПРОБЕЛЫ (TRIM в английской версии) в ДЛСТР:
=ДЛСТР(СЖПРОБЕЛЫ(A2))
Как посчитать без любых пробелов?
Если ваша цель состоит в том, чтобы посчитать только буквы и цифры без каких-либо пробелов в начале, в конце или между ними, вам понадобится немного более сложное выражение:
=ДЛСТР(ПОДСТАВИТЬ(A2;» «;»»))
Как вы, наверное, знаете, функция ПОДСТАВИТЬ заменяет один текст другим. В приведенной выше формуле вы заменяете пробел (» «) ничем, то есть пустой текстовой строкой («»). И поскольку вы встраиваете ПОДСТАВИТЬ внутрь функции ДЛСТР, подстановка фактически не выполняется в ячейках, она просто указывает вычислить длину строки без пробелов.
Определяем длину текста до или после определённого знака.
Иногда вам может потребоваться узнать длину определенной части текста, а не подсчитывать его общую длину.
Предположим, у вас есть список артикулов различных товаров. И все действительные артикулы содержат ровно 5 знаков в первой группе (до тире). Как нам обнаружить ошибки при вводе? Ага, подсчитав сколько знаков перед первым тире.
Итак, наше выражение выглядит следующим образом:
=ДЛСТР(ЛЕВСИМВ($A2; ПОИСК(«-«; $A2)-1))
А теперь давайте разберем пошагово, чтобы вы могли понять логику работы.
- Вы используете функцию ПОИСК, чтобы вернуть позицию первого дефиса («-») в A2:
ПОИСК(«-«; $A2) - Затем вы применяете функцию ЛЕВСИМВ, чтобы извлечь подстроку определённой длины, начиная с левой стороны. И не забудьте вычесть 1 из результата, потому что вы не хотите включать тире:
ЛЕВСИМВ($A2; ПОИСК(«-«; $A2)-1) - И, наконец, у вас есть функция ДЛСТР, которая возвращает длину этого кусочка текста.
Теперь вы можете пойти дальше и выделить неправильные артикулы, установив простое правило условного форматирования с такой формулой, как =$B2<>5:
Или же вы можете в отдельном столбце указать на неправильные артикулы, вставив приведенную выше формулу в функцию ЕСЛИ :
=ЕСЛИ(ДЛСТР(ЛЕВСИМВ(A2; ПОИСК(«-«;A2)-1))<>5; «Неверно!»; «»)
Как показано на скриншоте ниже, формула идеально определяет недопустимые артикулы на основе длины строки. И вам даже не нужен отдельный столбец:
Аналогичным образом вы можете посчитать, сколько знаков находится после определенной позиции в строке.
Например, в списке имен нужно узнать, сколько букв содержит фамилия. Вот как мы это сделаем:
=ДЛСТР(ПРАВСИМВ(A2;ДЛСТР(A2)-ПОИСК(» «;A2)))
Как это работает:
- Сначала вы определяете позицию пробела (» «) в текстовой строке с помощью функции ПОИСК:
ПОИСК(» «;A2) - Затем подсчитываете, сколько знаков следует за пробелом. Для этого вы вычитаете позицию пробела из общей длины текста:
ДЛСТР(A2)-ПОИСК(» «;A2) - После этого применяем ПРАВСИМВ, чтобы вернуть всё после пробела, то есть фамилию.
- И, наконец, вы используете формулу ДЛСТР, чтобы получить длину фамилии, возвращенной ПРАВСИМВ.
Обратите внимание, что для правильной работы каждая ячейка должна содержать только один пробел, то есть только имя и фамилию, без отчества, заголовков или суффиксов.
Вот как можно использовать ДЛСТР в Excel. В следующей статье мы рассмотрим другие её возможности, и вы узнаете еще несколько полезных формул для подсчета символов в Excel.
[the_ad_group id=»48″]
 Как быстро посчитать количество слов в Excel — В статье объясняется, как подсчитывать слова в Excel с помощью функции ДЛСТР в сочетании с другими функциями Excel, а также приводятся формулы для подсчета общего количества или конкретных слов в…
Как быстро посчитать количество слов в Excel — В статье объясняется, как подсчитывать слова в Excel с помощью функции ДЛСТР в сочетании с другими функциями Excel, а также приводятся формулы для подсчета общего количества или конкретных слов в…  Как быстро извлечь число из текста в Excel — В этом кратком руководстве показано, как можно быстро извлекать число из различных текстовых выражений в Excel с помощью формул или специального инструмента «Извлечь». Проблема выделения числа из текста возникает достаточно…
Как быстро извлечь число из текста в Excel — В этом кратком руководстве показано, как можно быстро извлекать число из различных текстовых выражений в Excel с помощью формул или специального инструмента «Извлечь». Проблема выделения числа из текста возникает достаточно…  Как удалить пробелы в ячейках Excel — Вы узнаете, как с помощью формул удалять начальные и конечные пробелы в ячейке, лишние интервалы между словами, избавляться от неразрывных пробелов и непечатаемых символов. В чем самая большая проблема с…
Как удалить пробелы в ячейках Excel — Вы узнаете, как с помощью формул удалять начальные и конечные пробелы в ячейке, лишние интервалы между словами, избавляться от неразрывных пробелов и непечатаемых символов. В чем самая большая проблема с…  Функция СЖПРОБЕЛЫ — как пользоваться и примеры — Вы узнаете несколько быстрых и простых способов, чтобы удалить начальные, конечные и лишние пробелы между словами, а также почему функция Excel СЖПРОБЕЛЫ (TRIM в английской версии) не работает и как…
Функция СЖПРОБЕЛЫ — как пользоваться и примеры — Вы узнаете несколько быстрых и простых способов, чтобы удалить начальные, конечные и лишние пробелы между словами, а также почему функция Excel СЖПРОБЕЛЫ (TRIM в английской версии) не работает и как…  Функция ПРАВСИМВ в Excel — примеры и советы. — В последних нескольких статьях мы обсуждали различные текстовые функции. Сегодня наше внимание сосредоточено на ПРАВСИМВ (RIGHT в английской версии), которая предназначена для возврата указанного количества символов из крайней правой части…
Функция ПРАВСИМВ в Excel — примеры и советы. — В последних нескольких статьях мы обсуждали различные текстовые функции. Сегодня наше внимание сосредоточено на ПРАВСИМВ (RIGHT в английской версии), которая предназначена для возврата указанного количества символов из крайней правой части…  Функция ЛЕВСИМВ в Excel. Примеры использования и советы. — В руководстве показано, как использовать функцию ЛЕВСИМВ (LEFT) в Excel, чтобы получить подстроку из начала текстовой строки, извлечь текст перед определенным символом, заставить формулу возвращать число и многое другое. Среди…
Функция ЛЕВСИМВ в Excel. Примеры использования и советы. — В руководстве показано, как использовать функцию ЛЕВСИМВ (LEFT) в Excel, чтобы получить подстроку из начала текстовой строки, извлечь текст перед определенным символом, заставить формулу возвращать число и многое другое. Среди…  Как быстро сосчитать количество символов в ячейке Excel — В руководстве объясняется, как считать символы в Excel. Вы изучите формулы, позволяющие получить общее количество символов в диапазоне и подсчитывать только определенные символы в одной или нескольких ячейках. В нашем предыдущем…
Как быстро сосчитать количество символов в ячейке Excel — В руководстве объясняется, как считать символы в Excel. Вы изучите формулы, позволяющие получить общее количество символов в диапазоне и подсчитывать только определенные символы в одной или нескольких ячейках. В нашем предыдущем…