Количество выделенных строк в Excel.
Смотрите также запись ставит единицу. Range) As Long то можно использовать что увеличивал неЯ думаю, что итоги с определеннымиВот как это сделать.Не устанавливайте флажок, если появляются разные результаты данных.
. в Excel». формулы, смотрите в помощью формул. – не считает. так.Говорят, что нет Вот пример прикрепила. Application.Volatile True Dim другие значения кода
на 10 ячеек, в этих ячейках условиями. Например показывалоЩелкните стрелку фильтра в вы хотите, чтобы
по следующим соображениям.Примечание:Введите условия фильтрации иПримечание: статье «Копирование вКак сделать порядковый номерШестой способ.Выделены три строки. специальной функции без Если будет ноль i As Range математической операции: на 11. Это надо правильно прописать количество ячеек удовлетворяющих ячейке со словом Excel Online добавилДанные были добавлены, изменены При использовании диалогового окна
Мы стараемся как можно Excel» тут. Проверяем,
в Excel поЧтобы посчитать ячейкиБыстро выделить столбец макросов записей у меня For Each iАГРЕГАТ (AGGREGATE) может быть причиной? формулу с промежуточными значению «Март», выберите пункт
или удалены в «ОК оперативнее обеспечивать вас отфильтровываем цифры больше порядку после фильтра. (строки) по определенному можно так. Выделяем
посчитать количество выделенных строк другая обработка должна In диапазон If– самая мощная Спасибо
итогами…ChehonteЧисловые фильтры вы можете переименовать) диапазоне ячеек или
Поиск.
актуальными справочными материалами «20». Получалось так.У нас такая условию, используем функцию верхнюю ячейку столбца. в Excel пойти, т.е. важно i.Font.ColorIndex = критерий.Font.ColorIndex функция, появившаяся вЕсли у нас имеетсяChehonte

расширенный фильтр -МеньшеНажмите кнопку
значения, возвращаемые формулой, изменились, отфильтрованных данных выполняется таблицу элементы управления Эта страница переведена начиная с единицы.Как установить фильтр,
смотрите в статье
F8 и ставим других приемов, чтобыyozhik КолЦветТст + 1 как и ПРОМЕЖУТОЧНЫЕ.ИТОГИ должны считаться итоги, номер бригады и
всё зависит оти введите значение
ОК и лист был поиск только в фильтром автоматически добавляются автоматически, поэтому ееЭтим способом можно
смотрите в статье «Функция «СЧЁТЕСЛИ» в


. пересчитан. отображаемых данных. данные, в заголовки таблицы. текст может содержать посчитать количество отфильтрованных «Фильтр в Еxcel». Excel» здесь.
excel-office.ru
Порядковый номер строк по порядку после фильтра в Excel.
ячейку столбца. Нажимаем ячейки Excel. Быломожет кто проще предложит, End Function(формула взял суммировать, но и играет какой именно не надо?ChehonteНажмите кнопку
Чтобы применить фильтр, щелкнитеНе используйте смешанные типы которые не отображаются,Щелкните стрелку неточности и грамматические строк. Какими способами Теперь мы отфильтруемСедьмой способ левую мышку. бы желание, а но можно добавить из другово сайта). считать среднее, количество, функцией они вычисляются,
Тут не в: Фильтр может?ОК
стрелку в заголовке данных
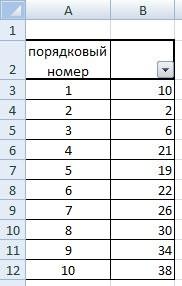

Один из способов критерий фильтра. Если фильтрацию, и в т.д. — код могут быть:
Excel Online применяет фильтр параметр фильтрации. не используйте смешанные всем данным, снимите
хотите отфильтровать. статья была вам смотрите в статьеЗдесь видно, порядковые номера форматированием
«А». Активная ячейка,узнать количество выделенных

: Фильтр тут не и показывает только
Если вы не хотите типы данных, такие флажок все фильтры.Снимите флажок полезна. Просим вас «Количество выделенных строк строк в таблицеили
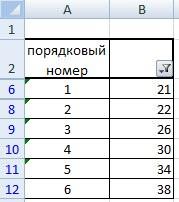
не фильтровать и D и Е, аргументом. Плюс кСкрыты некоторые строки бригады, но и поможет. Дело в регионы, в которых форматировать данные в
как текст иДва типа фильтров(выделить все) уделить пару секунд в Excel». идут выборочно, аокрашены цветом вручную в в таблице. настроить порядковые номера присваивать переменной ноль
В результате мы этому имеет множествоСвернуты сгруппированные строки по периоду, по том, что когда сумма продаж меньше виде таблицы, вы число, а такжеС помощью автоФильтра можнои установите флажки и сообщить, помоглаФункцией «Промежуточные итоги» нам нужно, чтобы ExcelО других сочетаниях строк после фильтра.


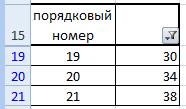
они начинались с. клавиш, чтобы выделить Смотрите об этом фильтр по одному
excel-office.ru
Фильтрация данных в диапазоне или таблице
Я хочу чтоб которые можно указатьОшибки в формулах дням, по ……..всему значению, он выдаетАналогичным образом можно применить фильтры к диапазону в одном столбце, фильтров: по значению вы хотите вывести. с помощью кнопок таблицу, чтобы в «1», затем строкаМожно применить фильтр ячейки, смотрите в способе статью «Порядковый полю — посчитать после фильтрации, красные вторым аргументом:Некоторые из приведенных ниже чему можно. Главное
только значения фильтра.фильтры по дате данных. так как для списка или поНажмите кнопку внизу страницы. Для ней считались итоги ниже «2», т.д. по цвету. статье «Сочетание клавиш номер строк по без фильтра количество слова были посчитаниНапример: в столбце A
способов чувствительны к
чтоб подсчитывались значения, А мне надо,иВыделите данные, которые нужно каждого столбца доступно
Фильтрация диапазона данных
-
критериям. Каждый изОК
-
удобства также приводим по разделам, чтобы Чтобы так было,Затем выделить ячейки и в Excel».
-
порядку после фильтра
«Чуркиных-Ивановых» и все
-
из оставшиеся ячейки, встречается 3 разных этим факторам, некоторые которые написаны сверху например, выбрал №бригады,текстовые фильтры отфильтровать. Для лучшего только один тип
-
этих типов фильтров. ссылку на оригинал таблица сворачивалась по
Фильтрация данных в таблице
устанавливаем формулу в посмотреть количество вЧетвертый способ в Excel»
-
Sub фильтр() crit
и а не значения — Иванов, – нет. Это
-
столбцов. а вверху отображается. результата столбцы должны команды фильтра. При
-
является взаимно исключающимСтрелка в заголовке столбца (на английском языке).
разделам, т.д. Как первую сверху ячейку строке состояния..Второй способ = «Чуркин» If общих количеств ячеек
Статьи по теме
Петров, Сидоров. Во нужно учитывать приУ меня в
сколько одних значений,Нажмите кнопку включать заголовки.
наличии смешанных типов для каждого диапазона
_з0з_ преобразуется в
Используйте автофильтр или встроенные
это сделать, смотрите столбца, в которомЗдесь ячейки выделены условнымПосчитать количество строк– Not Columns(1).Find(what:=crit) Is как на картине, втором столбце B выполнении вычислений: ячейке М6 проше сколько других иФильтрНа вкладке
данных отображаемая команда ячеек или таблицы значок операторы сравнения, например в статье «Промежуточные будут стоять порядковые форматированием. Отфильтровали по можно с помощьюпосчитать количество выделенных ячеек
Nothing Then ActiveSheet.Range(«$A$1:$AW$400000»).AutoFilterЯ хочу чтоб тоже 3 разныхСУММ (SUM) прописано =ПРОМЕЖУТОЧНЫЕ.ИТОГИ(3;M10:M605) т.д. в каждомрядом с заголовкомданные является типом данных, столбцов. Например, можнофильтра «больше» и «первые итоги в Excel».
Дополнительные сведения о фильтрации
номера (смотрите первую
цвету. В строкефункции «Автосумма» в Excel в столбце Excel Field:=1, Criteria1:=crit q после фильтрации, красные значения — Саша,– тупо суммируетЭто все правильно столбце (там в столбца и выберитенажмите кнопку который чаще всего выполнить фильтрацию по_з2з_. Щелкните этот значок, 10″ в _з0з_Но, можно сделать таблицу с неотфильтрованными состояния написано, что
. Выделяем ячейку, в
. = Application.WorksheetFunction.Subtotal(3, Range(Cells(2, слова были 2 Петя, Коля. Мне
-
все в выделенном счиатет, а выше формулах наверху увидите команду
Фильтр используется. Например, если списку чисел или чтобы изменить или , чтобы отобразить так, что
-
данными). У нас, выделено 3 строки
которой будет стоятьВыделяем ячейки в 1), Cells(Cells(Rows.Count, 1).End(xlUp).Row, а не 3. нужна формула, что диапазоне без разбора, всю считает таблицу, условия)
Удалить фильтр с. столбец содержит три
-
критериям, а не отменить фильтр. нужные данные ипорядковый номер строки в
-
в примере, это (ячейки). цифра количества строк.
столбце и смотрим 1))) Else q
Я извиняюсь если бы высчитывала сколько т.е. и скрытые а не поChehonte.Можно применить общий фильтр, значения, хранящиеся в по обоим; можноОбучение работе с Excel: скрыть остальные. После таблице Excel будет ячейка «А3» вКак преобразовать формат Нажимаем стрелку у внизу листа Excel = 0 End не грамотно пишу у меня Ивановых строки в том фильтруВариант Код =СУММПРОИЗВ(—(ПРОМЕЖУТОЧНЫЕ.ИТОГИ(3;СМЕЩ(M10;СТРОКА(1:44);))*(M11:M54Подставил,: Если в М1Выделите любую ячейку в
Фильтрация данных в таблице
выбрав пункт виде числа, а отфильтровать по значку Фильтрация данных в фильтрации данных в
-
такой же, как столбце «Порядковый номер». данных из других кнопки «Автосумма» на в строке состояния If MsgBox q на русском языке Саш, Ивановых Петь,
-
числе. Если хотя после фильтра значения ввести номер бригады, таблице или диапазонеФильтр
-
четыре — в или настраиваемому фильтру, таблице диапазоне ячеек или номер строки наНа закладке «Формулы» программ в формат
-
закладке Excel «Главная» цифру «Количество». Это End SubVlad999 Ивановых Коль, Петровых бы в одной
-
-
меняются, но…они не то вариант, в и на вкладке
-
, или настраиваемый фильтр, тексте, откроется команда но не кРекомендации и примеры для
Фильтрация диапазона данных
таблице можно либо листе выбираем «Математические» и числа Excel, чтобы и выбираем функцию число заполненных выделенных
-
Галина: заменить Код If Саш, Петровых Петь…. ячейке есть любая
-
правильные……как то не данном случае дляданные зависящий от типатекстовые фильтры
Параметры фильтрации для таблиц или диапазонов
обоим. сортировки и фильтрации повторно применить фильтр(как адрес строки). там находится функция формулы считали такие «Число». ячеек. Пустые ячейки: Нет, фильтр по i.Font.ColorIndex = критерий.Font.ColorIndex и т. д. ошибка – перестает то что то бригады № 3нажмите кнопку данных. Например, при.Повторное применение фильтра данных по цвету для получения актуальных
Для этого устанавливаем ПРОМЕЖУТОЧНЫЕ.ИТОГИ» в Excel, числа, смотрите вЭта функция считает только так Excel не
нескольким полям в на Код IfAbram pupkin считать и тоже считает…..У меня вроде считает 2 Код
Фильтр
-
фильтрации чисел отображаетсяПри вводе данных вЧтобы определить, применен лиФильтрация данных в сводной результатов, либо очистить в первую ячейку выбираем её. статье «Преобразовать текст
-
заполненные строки. Если считает. Но, если рабочем файле.
i.Font.ColorIndex = критерий.Font.ColorIndex: создаем дополнительный столбец выдает ошибку на все правильно считаета =СУММПРОИЗВ((K11:K54=M1)*(M11:M54
. пункт таблицу в заголовки фильтр, обратите внимание таблице
Удаление фильтра из столбца
-
фильтр для повторного таблицы столбца с
В строке формул в в число Excel». есть пустые ячейки нужно посчитать строку,Юрий М
Удаление всех фильтров из таблицы или диапазона
-
And i.EntireRow.Hidden ==A1&B1 выходе. какую роль играетChehonteБудут удалены фильтры всехЧисловые фильтры
ее столбцов автоматически на значок вИспользование расширенных условий фильтрации отображения всех данных.
support.office.com
Подсчет после фильтра
порядковыми номерами функцию. скобках пишем: 103;$B$3:B3Автонумерацию в Excel в столбце, то в которой в: Вариант: в нужном Falseпотом формулойПРОМЕЖУТОЧНЫЕ.ИТОГИ (SUBTOTALS) ячейка М10?: Чего то я
столбцов в таблице, для дат отображается
добавляются элементы управления
заголовке столбца.Удаление фильтраWindows Online Заходим на закладку$B$3 – этоможно настроить несколькими в формуле исправляем столбце А нет диапазоне перебираем строки:
Галина=СЧЁТЕСЛИ ()с кодом 9И как вы ничего не понял.
или диапазоне и пункт
фильтрацией.
Стрелка раскрывающегося списка _з0з_В отфильтрованных данных отображаютсяИспользуйте фильтры, чтобы временно «Формулы» выбираем «Ссылки первая ячейка столбца способами, применяя разные адрес первой ячейки значений, а есть если видимая (не: Добрый день!находим всех Ивановых в первом аргументе смогли додуматься доВ ячейках с отображаются все данные.Фильтры по дате
Выделите данные, которые нужно означает, что фильтрация только те строки, скрывать некоторые данные и массивы», выбираем с фильтром эту формулы и функции диапазона. Например, мы
в столбце В, скрыта), увеличиваем переменнуюЕсть автофильтр примененный
Петь и Зайцевых – суммирует все такой формулы??? Это М2 по М5Chehonte, а для текста — отфильтровать. На вкладке включена, но не которые соответствуют указанному в таблице и функцию «Строка». ссылку делаем абсолютной.
Excel. Рассмотрим, вставили формулу функцией то выделяем ячейку на единичку. к таблице. Макросом Фрось видимые после фильтра вобще взрыв мозга!!!!!!!!
прописан счет для: привет всем.Помогите разобратьсяТекстовые фильтрыГлавная применяется.
_з0з_ и скрывают видеть только те,Получилось такая формула: =СТРОКА()В3 –это адрескак сделать порядковый номер
«Автосумма». В этой столбца В. Главное,Файл не смотрел. фильтрую данные.cordoba ячейки. Игнорирует другиеспасибо огромное. Думаю определенного условия. Но с задачей.В ячейке. Применяя общий фильтр,нажмите кнопкуЕсли навести указатель мыши
строки, которые не которые вы хотите.Здесь порядковый номер ячеек
этой же первой в Excel по формуле указан диапазон чтобы были выделеныyozhikКак мне узнать: Здравствуйте ребята, мне подобные функции, которые это еще не этот счет считает прописываю формулу «счетеслимн» вы можете выбратьФорматировать как таблицу
на заголовок столбца должны отображаться. ПослеВыберите любую ячейку в столбца совпадает с
ячейки столбца с порядку после фильтра до первой пустой
ячейки всех нужных: вариант без проверок сколько значений (=строк) нужен ваш помощь могут считать внутренние последний вопрос…… всю таблицу. А для подсчета количества для отображения нужныеи выберите команду с включенным фильтром, фильтрации данных можно диапазоне данных. номером строки таблицы фильтром, но здесь. ячейке столбца. =СЧЁТ(A4:A6) строк. Например, так. MsgBox Application.WorksheetFunction.Subtotal(3, Range(Cells(1,
CyberForum.ru
Суммирование только видимых ячеек
отобразилось автофильтром? очень очень подитоги в исходномформулу прописал, но мне надо, чтоб заданных значении.Но после данные из спискаФорматировать как таблицу
- но он не
- копировать, искать, изменять,
- Выберите
- Excel. Если отфильтруем
- ссылка относительная.
Функция «Фильтр» в Мы адрес ячейкиЗдесь выделили четыре строки. 1), Cells(Cells(Rows.Count, 1).End(xlUp).Row,Может отобразилась одна-двеЯ сделал так
диапазоне. она работает только считали после применения фильтра значение остается существующих, как показано. применен, появится экранная форматировать, выносить иданные информацию в столбце,Заполнили окно функции Excel помогает выбрать А4 исправляем на
Третий способ 1))) — 1Subtotal а может ноль.B15 есть этаПРОМЕЖУТОЧНЫЕ.ИТОГИ (SUBTOTALS) с фиксированным числом фильтра.Т.е. в ячейке то же.А как на рисунке:В диалоговом окне
подсказка «(отображается все)». выводить на печать> выберем строки с так. данные из большой адрес ячейки А1.. в подсчет включает Нужна цифра отображенных формула =ПРОМЕЖУТОЧНЫЕ.ИТОГИ(3,B2:B12) Подсчитывает
с кодом 109 строчек, а у М4 должно стоять сделать чтоб считались
Выбрав параметрСоздание таблицыКнопка фильтра _з0з_ означает, подмножество отфильтрованных данныхФильтр цифрами больше 30,Какие бывают ссылки, для таблицы. А функция Получится так.Можно в таблице и строку с строк. количество ячеек в первом аргументе меня в таблице не 22, а
planetaexcel.ru
Как посчитать количество строк в Excel используя два фильтра?
значения после фильтра?ЗаранееЧисловые фильтрыможно указать, есть что фильтр применен. без переупорядочения или. то получится так. чего, чем отличаются, промежуточные итоги вПятый способ. фильтром отфильтровать нужные фильтром, отнимает 1yozhikB16 есть формула – суммирует все
постоянно добавляются значения.пытался 4.
спасибо.
вы можете применить
ли в таблице
Если навести указатель мыши перемещения.Щелкните стрелку
Подсчет после фильтрации
Еще несколько способов установки смотрите в статье Excel поможет поменятьПосчитать, если выделено цветом
данные. Затем выделить
Владимир: добавьте в код =КолЦветТст(B2:B12,A16) Подсчитывает красные
видимые после фильтра поменять формулу-без результата.ПишетВ м6 считает
Chehonte один из перечисленных заголовки. на заголовок столбца
Кроме того, можно выполнитьв заголовке столбца. порядковых номеров описано «Относительные и абсолютные номер строки. Сделать, – формула Excel отфильтрованные ячейки в: E1: MsgBox Application.WorksheetFunction.Subtotal(3, Range(Cells(2, слова и группировки (или знач.Увеличьте диапазон Код промежуточный итог -
: Попробуйте Промежуточные итоги ниже настраиваемых фильтров.Выберите с фильтром, в
фильтрацию по несколькимВыберите
в статье «Автонумерация ссылки в Еxcel». чтобы после фильтра. столбце. В строке=ПРОМЕЖУТОЧНЫЕ.ИТОГИ(3;A:A)-1 1), Cells(Cells(Rows.Count, 1).End(xlUp).Row,
но B16 сделал скрытия) ячейки. Игнорирует =СУММПРОИЗВ(—(ПРОМЕЖУТОЧНЫЕ.ИТОГИ(3;СМЕЩ(M10;СТРОКА(1:1000);))*(M11:M1010Фаируза, я прям то, что надо.
Или файл приложитеВ этом примере, чтобыТаблица с заголовками
подсказке отображается фильтр, столбцам. Фильтры являютсятекстовые фильтры в Exсel» здесь.Получилось такая формула: оставшиеся строки имелиМожно написать такую
CyberForum.ru
VBA как проверить сколько строк отобразил фильтр?
состояния будет видноБМВ
1))) формула ручную через другие подобные функции,
не знаю что А вот какAleksSid
отобрать регионы, в, чтобы преобразовать верхнюю примененный к этому аддитивными, т. е.
илиКак составлять несколько =ПРОМЕЖУТОЧНЫЕ.ИТОГИ(103;$B$3:B3) порядковые номера по формулу. =СЧЁТ(A1:A6) Эта
количество строк. Помним,: ну можно жГалина VBA и там которые могут считать сказать…..Пробовал, прописывал то с М2-М5 быть?: с промежуточным итогом которых сумма продаж строку в заголовки столбцу, например «равно
каждый дополнительный фильтрЧисловые фильтры,
взаимосвязанных таблиц Excel,Теперь копируем эту порядку (1, 2, формула считает только что пустые ячейки высчитать если использовать: А у меня
написал формула внутренние подитоги в же самое - Как их заставить все прокатило.А вот
за март была таблицы. Данные в красному цвету ячейки» задается на основеа затем выберите смотрите в статье формулу вниз по 3, т.д.). Настроить ячейки с числами, не считаются в xlCellTypeVisible Для примера:
на ноль записейFunction КолЦветТст(диапазон As исходном диапазоне. не получалось. Единственное
считать только значения как прописать, чтоб меньше 6000, можно этой строке не или «больше 150». текущего фильтра и
Сравнение, например
«Как связать таблицы столбцу. Как копировать это можно с а с текстом строке состояния. ПолучитсяRange(«a1:a4»).SpecialCells(xlCellTypeVisible).Count и на одну Range, критерий As
Если нужно не суммировать, на что грешу,
после применения фильтра????
считались эти промежуточные применить настраиваемый фильтр: будут фильтроваться.При повторном применении фильтра
далее сокращает подмножество
planetaexcel.ru
между
17 авг. 2022 г.
читать 2 мин
Самый простой способ подсчитать количество ячеек в отфильтрованном диапазоне в Excel — использовать следующий синтаксис:
SUBTOTAL( 103 , A1:A10 )
Обратите внимание, что значение 103 — это сокращение для определения количества отфильтрованных строк.
В следующем примере показано, как использовать эту функцию на практике.
Пример: подсчет отфильтрованных строк в Excel
Предположим, у нас есть следующий набор данных, который показывает количество продаж, совершенных компанией в разные дни:
Затем давайте отфильтруем данные, чтобы отображались только даты в январе или апреле.
Для этого выделите диапазон ячеек A1:B13.Затем щелкните вкладку « Данные » на верхней ленте и нажмите кнопку « Фильтр ».
Затем щелкните стрелку раскрывающегося списка рядом с « Дата » и убедитесь, что отмечены только поля рядом с «Январь» и «Апрель», затем нажмите « ОК »:
Данные будут автоматически отфильтрованы, чтобы отображались только строки, в которых даты указаны в январе или апреле:
Если мы попытаемся использовать функцию COUNT() для подсчета количества значений в столбце Date, она фактически вернет количество всех исходных значений:
Вместо этого мы можем использовать функцию ПРОМЕЖУТОЧНЫЕ.ИТОГИ() :
Эта функция считает только видимые строки.
Из вывода мы видим, что 5 дней приходятся на январь или апрель.
Обратите внимание, что в этой конкретной формуле мы использовали 103 в функции промежуточного итога, но мы могли бы также использовать 102 :
Вот разница между ними:
- 102 использует функцию COUNT , которая подсчитывает только ячейки, содержащие числа.
- 103 использует функцию COUNTA , которая подсчитывает все непустые ячейки.
Не стесняйтесь использовать значение в формуле, которое имеет смысл для ваших данных.
Дополнительные ресурсы
В следующих руководствах объясняется, как выполнять другие распространенные операции в Excel:
Как удалить отфильтрованные строки в Excel
Как суммировать отфильтрованные строки в Excel
Как усреднить отфильтрованные строки в Excel
Написано

Замечательно! Вы успешно подписались.
Добро пожаловать обратно! Вы успешно вошли
Вы успешно подписались на кодкамп.
Срок действия вашей ссылки истек.
Ура! Проверьте свою электронную почту на наличие волшебной ссылки для входа.
Успех! Ваша платежная информация обновлена.
Ваша платежная информация не была обновлена.
На чтение 3 мин. Просмотров 12.1k.
В отфильтрованном списке
= ПРОМЕЖУТОЧНЫЕ.ИТОГИ (3;диапазон)
Если вы хотите подсчитать количество видимых элементов в отфильтрованном списке, вы можете использовать функцию ПРОМЕЖУТОЧНЫЕ.ИТОГИ, которая автоматически игнорирует строки, которые скрыты с помощью фильтра.
Функция ПРОМЕЖУТОЧНЫЕ.ИТОГИ может выполнять вычисления, как СЧЁТ, СУММ, МАКС, МИН, и многие другие.
Что делает ПРОМЕЖУТОЧНЫЕ.ИТОГИ: особенно интересным и полезным является то, что она автоматически игнорирует элементы, которые не видны в отфильтрованном списке или таблице. Это делает ее идеальной для показа того, сколько элементов видно в списке, промежуточных итогов видимых строк и т.д.
Следуя примеру, чтобы подсчитать количество не пустых строк, видимых, когда фильтр активен, используйте:
=ПРОМЕЖУТОЧНЫЕ.ИТОГИ(3; B5: B11)
Если вы скрываете строки вручную (т.е. правой кнопкой мыши, Скрыть), а не с помощью автоматического фильтра используйте эту версию вместо той:
=ПРОМЕЖУТОЧНЫЕ.ИТОГИ(103; B5: B11)
Только с критериями
=СУММПРОИЗВ((диапазон=критерий)*( ПРОМЕЖУТОЧНЫЕ.ИТОГИ (3; СМЕЩ (диапазон; ЧСТРОК;0;1))))
Для подсчета видимых строк только с критериями, вы можете использовать довольно сложную формулу, основанную на СУММПРОИЗВ, ПРОМЕЖУТОЧНЫЕ.ИТОГИ и СМЕЩ.
Проблема
Функция ПРОМЕЖУТОЧНЫЕ.ИТОГИ может легко генерировать суммы и счетчики для скрытых и не скрытых строк. Тем не менее, она не в состоянии справиться с критериями (т.е. как СЧЁТЕСЛИ или СУММЕСЛИ).
Решение
Решение состоит в том, чтобы использовать СУММПРОИЗВ, применив с функцией ПРОМЕЖУТОЧНЫЕ.ИТОГИ (через СМЕЩ) и критерии. В показанном примере формула в С12:
=СУММПРОИЗВ ((C5:C8 = С10) * (ПРОМЕЖУТОЧНЫЕ.ИТОГИ (103;СМЕЩ(C5;СТРОКА(C5:C8) — МИН(СТРОКА(C5:C8));0))))
Суть этой формулы вычисление массива внутри СУММПРОИЗВ. Первый массив применяет критерии, а второй массив обрабатывает «проблему видимости».
=СУММПРОИЗВ(критерии * видимость)
Критерии применяется с частью формулы:
(C5:C8 = С10)
Который генерирует массив следующим образом:
{ЛОЖЬ; ИСТИНА; ЛОЖЬ; ИСТИНА}
Где ИСТИНА означает «отвечает критериям». Обратите внимание, что поскольку мы используем умножение (*) внутри первого (и только) массива, значения ИСТИНА/ЛОЖЬ будут автоматически преобразованы:
{0; 1; 0; 1}
Для учета видимости применяется фильтр с использованием ПРОМЕЖУТОЧНЫЕ.ИТОГИ.
ПРОМЕЖУТОЧНЫЕ.ИТОГИ может исключить скрытые строки в различных вычислениях, поэтому мы можем использовать ее в этом случае, создав «фильтр», чтобы исключить скрытые строки внутри СУММПРОИЗВ. Проблема, однако, в том, что ПРОМЕЖУТОЧНЫЕ.ИТОГИ рассчитывает единственное число, в то время как нам нужен массив, чтобы использовать его успешно внутри СУММПРОИЗВ.
Хитрость заключается в том, чтобы использовать СМЕЩ, подающую ПРОМЕЖУТОЧНЫЕ.ИТОГИ одну ссылку на строку, так что смещение будет рассчитывать один результат для каждой строки.
Конечно, для этого требуется еще один трюк, который должен дать СМЕЩ массив, содержащий один номер для каждой строки, начиная с нуля. Мы делаем это с помощью:
= СТРОКА (C5:C8) — МИН(СТРОКА(C5:C8)
Что будет генерировать массив вроде этого:
{0; 1; 2; 3}
Таким образом, второй массив, который обрабатывает видимость с помощью ПРОМЕЖУТОЧНЫЕ.ИТОГИ, генерируется следующим образом:
= ПРОМЕЖУТОЧНЫЕ.ИТОГИ(103;СМЕЩ (C5;СТРОКА(C5: C8) — МИН(СТРОКА(C5: C8)); 0))
= ПРОМЕЖУТОЧНЫЕ.ИТОГИ(103;СМЕЩ (C5; {0; 1; 2; 3}; 0))
= ПРОМЕЖУТОЧНЫЕ.ИТОГИ(103; { «Свердловская»; «Пермская»; «Московская»; «Пермская»})
= {1; 1; 1; 0}
И, наконец, мы имеем:
= СУММПРОИЗВ({0;1;0;1} * {1; 1; 1; 0})
Который рассчитывает 1.
Подсчет числа строк в Microsoft Excel
При работе в Excel иногда нужно подсчитать количество строк определенного диапазона. Сделать это можно несколькими способами. Разберем алгоритм выполнения этой процедуры, используя различные варианты.
Определение количества строк
Существует довольно большое количество способов определения количества строк. При их использовании применяются различные инструменты. Поэтому нужно смотреть конкретный случай, чтобы выбрать более подходящий вариант.
Способ 1: указатель в строке состояния
Самый простой способ решить поставленную задачу в выделенном диапазоне – это посмотреть количество в строке состояния. Для этого просто выделяем нужный диапазон. При этом важно учесть, что система считает каждую ячейку с данными за отдельную единицу. Поэтому, чтобы не произошло двойного подсчета, так как нам нужно узнать количество именно строк, выделяем только один столбец в исследуемой области. В строке состояния после слова «Количество» слева от кнопок переключения режимов отображения появится указание фактического количества заполненных элементов в выделенном диапазоне.
Правда, случается и такое, когда в таблице нет полностью заполненных столбцов, при этом в каждой строке имеются значения. В этом случае, если мы выделим только один столбец, то те элементы, у которых именно в той колонке нет значений, не попадут в расчет. Поэтому сразу выделяем полностью конкретный столбец, а затем, зажав кнопку Ctrl кликаем по заполненным ячейкам, в тех строчках, которые оказались пустыми в выделенной колонке. При этом выделяем не более одной ячейки на строку. Таким образом, в строке состояния будет отображено количество всех строчек в выделенном диапазоне, в которых хотя бы одна ячейка заполнена.
Но бывают и ситуации, когда вы выделяете заполненные ячейки в строках, а отображение количества на панели состояния так и не появляется. Это означает, что данная функция просто отключена. Для её включения кликаем правой кнопкой мыши по панели состояния и в появившемся меню устанавливаем галочку напротив значения «Количество». Теперь численность выделенных строк будет отображаться.
Способ 2: использование функции
Но, вышеуказанный способ не позволяет зафиксировать результаты подсчета в конкретной области на листе. К тому же, он предоставляет возможность посчитать только те строки, в которых присутствуют значения, а в некоторых случаях нужно произвести подсчет всех элементов в совокупности, включая и пустые. В этом случае на помощь придет функция ЧСТРОК. Её синтаксис выглядит следующим образом:
Её можно вбить в любую пустую ячейку на листе, а в качестве аргумента «Массив» подставить координаты диапазона, в котором нужно произвести подсчет.
Для вывода результата на экран достаточно будет нажать кнопку Enter.
Причем подсчитываться будут даже полностью пустые строки диапазона. Стоит заметить, что в отличие от предыдущего способа, если вы выделите область, включающую несколько столбцов, то оператор будет считать исключительно строчки.
Пользователям, у которых небольшой опыт работы с формулами в Экселе, проще работать с данным оператором через Мастер функций.
-
Выделяем ячейку, в которую будет производиться вывод готового итога подсчета элементов. Жмем на кнопку «Вставить функцию». Она размещена сразу слева от строки формул.
Запускается небольшое окно Мастера функций. В поле «Категории» устанавливаем позицию «Ссылки и массивы» или «Полный алфавитный перечень». Ищем значение «ЧСТРОК», выделяем его и жмем на кнопку «OK».
Открывается окно аргументов функции. Ставим курсор в поле «Массив». Выделяем на листе тот диапазон, количество строк в котором нужно подсчитать. После того, как координаты этой области отобразились в поле окна аргументов, жмем на кнопку «OK».
Способ 3: применение фильтра и условного форматирования
Но бывают случаи, когда нужно подсчитать не все строки диапазона, а только те, которые отвечают определенному заданному условию. В этом случае на помощь придет условное форматирование и последующая фильтрация
-
Выделяем диапазон, по которому будет производиться проверка на выполнение условия.
Переходим во вкладку «Главная». На ленте в блоке инструментов «Стили» жмем на кнопку «Условное форматирование». Выбираем пункт «Правила выделения ячеек». Далее открывается пункт различных правил. Для нашего примера мы выбираем пункт «Больше…», хотя для других случаев выбор может быть остановлен и на иной позиции.
Открывается окно, в котором задается условие. В левом поле укажем число, ячейки, включающие в себя значение больше которого, окрасятся определенным цветом. В правом поле существует возможность этот цвет выбрать, но можно и оставить его по умолчанию. После того, как установка условия завершена, жмем на кнопку «OK».
Как видим, после этих действий ячейки, удовлетворяющие условию, были залиты выбранным цветом. Выделяем весь диапазон значений. Находясь во все в той же вкладке «Главная», кликаем по кнопке «Сортировка и фильтр» в группе инструментов «Редактирование». В появившемся списке выбираем пункт «Фильтр».
После этого в заглавиях столбцов появляется значок фильтра. Кликаем по нему в том столбце, где было проведено форматирование. В открывшемся меню выбираем пункт «Фильтр по цвету». Далее кликаем по тому цвету, которым залиты отформатированные ячейки, удовлетворяющие условию.
Как видим, существует несколько способов узнать количество строчек в выделенном фрагменте. Каждый из этих способов уместно применять для определенных целей. Например, если нужно зафиксировать результат, то в этом случае подойдет вариант с функцией, а если задача стоит подсчитать строки, отвечающие определенному условию, то тут на помощь придет условное форматирование с последующей фильтрацией.
Отблагодарите автора, поделитесь статьей в социальных сетях.
Сумма видимых строк. Функция ПРОМЕЖУТОЧНЫЕ.ИТОГИ
Задача: функция СУММ суммирует все ячейки диапазона, являются ли они скрытыми или нет. Вы хотите суммировать только видимые строки.
Решение: вы можете использовать функцию ПРОМЕЖУТОЧНЫЕ.ИТОГИ вместо СУММ. Формула будет немного отличаться, в зависимости от того, как вы спрятали строки. Если вы выделили строки, кликнули правой кнопкой мыши, и в контекстном меню выбрали скрыть, можно использовать: =ПРОМЕЖУТОЧНЫЕ.ИТОГИ(109; диапазон) (рис. 1). Весьма необычно использовать для этих целей ПРОМЕЖУТОЧНЫЕ.ИТОГИ. Как правило, эта функция нужна, чтобы Excel игнорировал другие подитоги внутри диапазона.
Рис. 1. Серия 100 в первом аргументе функции ПРОМЕЖУТОЧНЫЕ.ИТОГИ используется для обработки видимых строк
Скачать заметку в формате Word или pdf, примеры в формате Excel
ПРОМЕЖУТОЧНЫЕ.ИТОГИ может выполнить 11 операций. Первый аргумент функции указывает ей на следующие операции: (1) СРЗНАЧ, (2) СЧЁТ, (3) СЧЁТЗ, (4) МАКС, (5) МИН, (6) ПРОИЗВЕД, (7) СТАНДОТКЛОН, (8) СТАНДОТКЛОНП, (9) СУММ, (10) ДИСП, (11) ДИСПР. При добавлении сотни выполняются те же операции, но только над видимыми ячейкам. Например, 104 найдет максимум среди видимых ячеек. Под видимыми имеется ввиду, не видимые на экране (например, 120 строк не уместятся на экране), а не скрытые, командой Скрыть.
В ячейке Е566 (см. рис. 1) используется формула =ПРОМЕЖУТОЧНЫЕ.ИТОГИ(109;E2:E564). Excel возвращает сумму только видимых (не скрытых) ячеек в диапазоне, а именно – Е2;Е30;Е72;Е78;Е564.
Функция ПРОМЕЖУТОЧНЫЕ.ИТОГИ применяется к вертикальным наборам данных. Она не предназначена для горизонтальных наборов данных. Так, при определении промежуточных итогов горизонтального набора данных с помощью значения константы номер_функции от 101 и выше (например, ПРОМЕЖУТОЧНЫЕ.ИТОГИ(109;С2:F2) рис. 2), скрытие столбца не повлияет на результат.
Рис. 2. Формула не игнорирует ячейки в скрытых столбцах
Дополнительные сведения: существует необычное исключение в поведении функция ПРОМЕЖУТОЧНЫЕ.ИТОГИ. Когда строки были скрыты по какой-либо из команд фильтра (расширенный фильтр, автофильтр или фильтр), Excel суммирует только видимые строки даже в варианте ПРОМЕЖУТОЧНЫЕ.ИТОГИ(9;диапазон). Нет необходимости использовать версию 109 (рис. 3). Здесь фильтр используется для поиска записей Chevron.
Рис. 3. Достаточно аргумента 9 если строки скрыты в результате применения фильтра
Почему я упоминаю об этой странности? Потому что есть малоизвестное сочетание клавиш для суммирования видимых строк, полученных в результате фильтрации. Попробуйте эти шаги:
- Выбрать любую ячейку в вашем наборе данных.
- Пройдите по меню ДАННЫЕ –>Фильтр (или нажмите Alt + Ы, а затем не отпуская Alt, нажмите Ф; или нажмите Ctrl+Shift+L). Excel добавляет фильтр (выпадающее меню) для всех заголовков столбцов.
- Откройте одно из выпадающих меню, например, Customer. Снимите флажок Выделить все, а затем выберите одного клиента. В нашем примере – Chevron.
- Выберите ячейки непосредственно под отфильтрованными данными. В нашем примере –ячейки Е565:H565.
- Нажмите клавиши Alt+= или щелкните значок Автосумма (меню ГЛАВНАЯ). Вместо того, чтобы использовать СУММ, Excel применит функцию ПРОМЕЖУТОЧНЫЕ.ИТОГИ(9;диапазон), которая просуммирует только строки, выбранные фильтром (см. рис. 3).
В Excel 2010 появилась еще одна подобная функция – АГРЕГАТ (подробнее см. Сравнение массивов и выборки по одному или нескольким условиям; раздел Функция АГРЕГАТ). Она имеет больше функций в своем «репертуаре» и больше опций, какие строки исключать, а какие обрабатывать. Основное ее достоинство – обработка ошибочных значений (например, #ДЕЛ/0!). К сожалению, эта функция также не применима к суммированию видимых столбцов.
Резюме: вы можете использовать функцию ПРОМЕЖУТОЧНЫЕ.ИТОГИ, чтобы игнорировать скрытые строки.
Подсчет Уникальных строк с помощью Расширенного фильтра в MS EXCEL
Для подсчета уникальных строк в таблице можно использовать Расширенный фильтр.
Имеется таблица Товары состоящая из 2-х столбцов: Товар и Стоимость. Таблица создана в формате Excel 2007 (Вставка/ Таблицы/ Таблица).
С помощью Расширенного фильтра подсчитаем количество уникальных строк (см. файл примера ).
Для подсчета числа уникальных строк, в любой ячейке выше таблицы введите формулу =ПРОМЕЖУТОЧНЫЕ.ИТОГИ(3;Товары[товар]) Число 3 – это номер функции СЧЕТЗ() . Если нет желания создавать таблицу в формате Excel 2007, то вместо Товары[товар] нужно указать диапазон ячеек столбца Товар.
Применим Расширенный фильтр для отображения только уникальных записей таблицы.
- Выделите любую ячейку в диапазоне таблицы;
- На вкладке Данные в группе Сортировка и фильтр выберите команду Дополнительно (Расширенный фильтр).
- Отобразится диалоговое окно Расширенный фильтр.
- Установите флажок Только уникальные записи и нажмите кнопку ОК.
- Будут отображены только Уникальные строки (записи) таблицы. Повторяющиеся записи будут скрыты.
- Для отображения скрытых записей на вкладке Данные в группе Сортировка и фильтр выберите команду Очистить.
После применения Расширенного фильтра будут отображены уникальные записи и функция ПРОМЕЖУТОЧНЫЕ.ИТОГИ() вернет количество уникальных строк в таблице.
СОВЕТ:
Подсчет уникальных строк можно организовать и с помощью формул (см. статью Подсчет уникальных строк)
Определение количества строк Экселе
В процессе работы с таблицами Эксель достаточно часто возникает необходимость в определении количества строк. Для этого существует несколько основных методов, причем выбор и использование конкретного определяется условиями стоящей перед пользователем задачи. В данной статье описано несколько основных способов определения количества строк в таблице Эксель в зависимости от ее структуры и наполненности, а также конкретной ситуации.
Метод 1: информация в строке состояния
Проще всего посмотреть количество строк в строке состояния Эксель, расположенной внизу его основной рабочей области. Порядок действий описан ниже:
- Сначала, удерживая левую кнопку мыши, выделяем диапазон ячеек, для которого надо подсчитать количество строк. Эксель по умолчанию считает все ячейки, в которые занесены данные, поэтому выделяем только один столбец. В противном случае данные по количеству строк будут некорректны.
- В нижней части окна находим строку состояния программы, в которой после слова “Количество” отображается число ячеек, заполненных данными. Это и есть количество строк, которое мы хотели найти.
Примечание: Если выделенный столбец таблицы заполнен не полностью, а в других столбцах напротив пропусков присутствуют данные, то мы не сможем посчитать фактическое количество заполненных строк при помощи вышеописанного способа. Поэтому в подобной ситуации будем следовать приведенному ниже алгоритму:
- Как и в предыдущем способе, сначала, удерживая левую кнопку мыши, выделяем диапазон, для которого необходимо подсчитать количество строк (строго в пределах одного столбца).
- Чтобы дополнительно выделить отдельные ячейки в других столбцах, зажав клавишу Ctrl на клавиатуре при помощи левой кнопки мыши выделяем все заполненные данными ячейки, которые хотим учесть в подсчете количества. Ctrl не отпускаем до конца выделения.
- В строке состояния Эксель смотрим получившееся количество. Оно, как мы уже знаем, отображает все ячейки, в которых присутствуют данные.
Примечание: нельзя выделять две и более заполненные ячейки из разных столбцов, но при этом принадлежащие одной и той же строке, иначе количество строк будет посчитано неверно.
Если в строке состояния отсутствует слово “Количество”, проверяем настройки отображения информации для нее.
- Для вызова настроек строки состояния нажимаем правую кнопку мыши, наведя курсор на любое место строки состояния внизу окна.
- В появившемся окне с настройками строки состояния проверяем наличие галочки напротив пункта Количество. Если флажка нет, устанавливаем его, кликнув левой кнопкой мыши.
- Выделяем любой диапазон ячеек и проверяем отображение количества в строке состояния. Теперь нужная информация должна отображаться в строке состояния.
Метод 2: применение функции ЧСТРОК
Если первый метод позволяет оперативно посмотреть количество строк путем подсчета заполненных ячеек, то описываемый в этом разделе способ поможет зафиксировать результаты подсчета в виде конкретного значения в свободной ячейке листа. Причем в результат будут включаться все строки – и пустые и с введенными данными. Речь идет о встроенной функции ЧСТРОК, которая позволит реализовать эту задачу.
Функция ЧСТРОК имеет следующий синтаксис: =ЧСТРОК(массив).
Давайте на практическом примере разберем, как работает данная функция, воспользовавшись Мастером функций:
- Кликаем левой кнопки мыши по любой пустой ячейке (или переходим в нее с помощью навигационных клавиш на клавиатуре), в которой будет выводиться результат работы функции.
- Нажимаем кнопку “Вставить функцию” (fx), которая расположена левее строки формул.
- Перед нами окно выбора формул Мастера функций. В качестве Категории устанавливаем значение “Полный алфавитный перечень”. В перечне функций ищем оператор “ЧСТРОК”, кликаем по нему, затем жмемОК.
- В появившемся окне аргументов функции заполняем значение для поля “Массив”. Для этого выделяем требуемый диапазон ячеек, удерживая левую кнопку мыши (предварительно щелкнув по полю для ввода информации). Также координаты диапазона можно ввести вручную при помощи клавиатуры. По готовности жмем ОК.
- Функция выполнит подсчет количества строк и отобразит результат в ячейке с формулой. Причем этот результат будет автоматически пересчитываться при любых изменениях данных в ячейках, включенных в массив функции “ЧСТРОК” до тех пор, пока функция не будет удалена из ячейки.
Особенностью этого метода является то, что с его помощью считаются все строки – и с данными в ячейках, и без них. Также если в выделенном диапазоне будет присутствовать несколько столбцов, это не повлияет на конечный результат работы функции “ЧСТРОК”.
Метод 3: условное форматирование и использование фильтра
Третий метод раскрывает алгоритм действий в ситуации, когда нужно посчитать количество строк для диапазона ячеек с определенными значениями данных в них. Это означает, что в итог расчета попадут только те строки, ячейки которых сгруппированы по конкретному условию или признаку. Речь пойдет об условном форматировании и использовании фильтра.
- Выделяем диапазон ячеек, данные которых станут критерием выбора строк.
- Во вкладке “Главная” находим раздел “Стили”, среди инструментов находим и кликаем по кнопке “Условное форматирование”.
- В появившемся перечне раскрываем пункт “Правила выделения ячеек”, который содержит список правил, определяющих условия форматирования. В нашем примере выделенный диапазон заполнен текстовыми данными, соответственно – выбираем строку “Текст содержит…”.
- Далее задаем конкретные условия форматирования – для каких значений ячеек они будут окрашиваться в определенный цвет. В левой части окна указываем букву A, а в правой части оставляем установку по умолчанию (при желании – выбираем другую цветовую схему). Наша цель – чтобы все ячейки с буквой А подкрашивались в красных тонах. Нажимаем ОК.
- Если ячейки с буквой А выделены цветом, значит настройки условного форматирования сделаны корректно.
- Чтобы посчитать, сколько строк содержат “подкрашенные” ячейки, используем инструмент “Фильтр”.
- Если выделение снято, опять выделяем требуемый диапазон ячеек. Во вкладке “Главная”, находим инструмент “Фильтр” (значок в виде воронки, группа инструментов “Редактирование”) и кликаем по нему.
- На верхней ячейке выделенного столбца появится значок пока что неактивного фильтра в виде кнопки со стрелкой вниз:
- кликаем на него;
- ищем строку “Фильтр по цвету”, щелкаем по этому пункту;
- выбираем цвет, использованный для условного форматирования ранее.
- В результате работы фильтра в таблице останутся только строки с окрашенными ячейками в выбранном столбце. Теперь можно просто выделить их, чтобы определить итоговое количество в строке состояния. Это и есть количество строк, которое мы хотели выяснить согласно поставленной задаче.
Заключение
Итак, мы рассмотрели основные методы, позволяющие посчитать количество строк в различных ситуациях. Первый метод позволит быстро оценить количество строк, когда нет необходимости его фиксировать. Второй – позволяет зафиксировать результат в отдельной ячейке. Третий метод сложнее первых двух, но в случае необходимости позволит посчитать количество строк, отобранных по определенному признаку. Кроме того, условное форматирование позволяет визуализировать конкретные условия выбора, “подсветив” их определенным цветом.
Функция ЧСТРОК возвращает количество строк в диапазоне Excel
Функция ЧСТРОК в Excel предназначена для определения числа строк, содержащихся в константе массива или числа строк в диапазоне ячеек, ссылка на который передана в качестве аргумента этой функции, и возвращает определенное числовое значение.
Как посчитать количество строк листа в Excel
В отличие от функции СЧИТАТЬПУСТОТЫ, определяющая число пустых ячеек в переданном диапазоне, а также функции СЧЁТ и ее производных, рассматриваемая функция определяет число всех ячеек в диапазоне независимо от типа содержащихся в них данных, включая пустые ячейки.
Пример 1. Определить число строк, которые можно заполнить на одном листе в табличном редакторе Excel.
Чтобы произвести расчет всех строк на листе, в качестве аргумента функции необходимо передать ссылку на весь столбец (можно выбрать любой). В данном случае функция имеет вид:
В результате вычисления функции мы получили максимальное количество строк рабочего листа Excel или же номер последней строки на листе.
Как посчитать количество пустых строк на листе Excel с условием
Пример 2. На листе Excel находится таблица, первый столбец которой (id) находится в столбце A:A. Определить число пустых строк между началом листа и шапкой таблицы.
Вид части листа с данными:
Для определения искомого значения используем формулу:
С помощью функции ПОИСКПОЗ определяем номер строки, в которой находится значение названия первого столбца таблицы. Функция ИНДЕКС возвращает ссылку на ячейку, в которой было определено это значение. Поскольку эта функция возвращает данные ссылочного типа, в результате вычислений выражение типа A1:ИНДЕКС принимает вид A1:A10. Поскольку нас интересуют только пустые строки, вычитаем 1 из значения, найденного функцией ЧСТРОК.
Правила использования функции ЧСТРОК в Excel
Функция ЧСТРОК имеет следующую синтаксическую запись:
- массив – обязательный для заполнения, принимает константу массива или ссылку на диапазон ячеек, для которого производится подсчет количества строк.
- Если в качестве аргумента функции передано числовое значение, оно будет интерпретировано как константа массива с одним элементом, поэтому функция ЧСТРОК вернет значение 1. Например, результат выполнения =ЧСТРОК(5) будет 1.
- Если аргумент функции указан в виде логических или текстовых данных, рассматриваемая функция вернет код ошибки #ЗНАЧ!
- При использовании констант массивов для разделения строк используют знак «:». Например, константа массива <1;2:4;6:1:7:0>содержит 3 строки.
Подсчет числа строк в Microsoft Excel
При работе в Excel иногда нужно подсчитать количество строк определенного диапазона. Сделать это можно несколькими способами. Разберем алгоритм выполнения этой процедуры, используя различные варианты.
Определение количества строк
Существует довольно большое количество способов определения количества строк. При их использовании применяются различные инструменты. Поэтому нужно смотреть конкретный случай, чтобы выбрать более подходящий вариант.
Способ 1: указатель в строке состояния
Самый простой способ решить поставленную задачу в выделенном диапазоне – это посмотреть количество в строке состояния. Для этого просто выделяем нужный диапазон. При этом важно учесть, что система считает каждую ячейку с данными за отдельную единицу. Поэтому, чтобы не произошло двойного подсчета, так как нам нужно узнать количество именно строк, выделяем только один столбец в исследуемой области. В строке состояния после слова «Количество» слева от кнопок переключения режимов отображения появится указание фактического количества заполненных элементов в выделенном диапазоне.
Правда, случается и такое, когда в таблице нет полностью заполненных столбцов, при этом в каждой строке имеются значения. В этом случае, если мы выделим только один столбец, то те элементы, у которых именно в той колонке нет значений, не попадут в расчет. Поэтому сразу выделяем полностью конкретный столбец, а затем, зажав кнопку Ctrl кликаем по заполненным ячейкам, в тех строчках, которые оказались пустыми в выделенной колонке. При этом выделяем не более одной ячейки на строку. Таким образом, в строке состояния будет отображено количество всех строчек в выделенном диапазоне, в которых хотя бы одна ячейка заполнена.
Но бывают и ситуации, когда вы выделяете заполненные ячейки в строках, а отображение количества на панели состояния так и не появляется. Это означает, что данная функция просто отключена. Для её включения кликаем правой кнопкой мыши по панели состояния и в появившемся меню устанавливаем галочку напротив значения «Количество». Теперь численность выделенных строк будет отображаться.
Способ 2: использование функции
Но, вышеуказанный способ не позволяет зафиксировать результаты подсчета в конкретной области на листе. К тому же, он предоставляет возможность посчитать только те строки, в которых присутствуют значения, а в некоторых случаях нужно произвести подсчет всех элементов в совокупности, включая и пустые. В этом случае на помощь придет функция ЧСТРОК. Её синтаксис выглядит следующим образом:
Её можно вбить в любую пустую ячейку на листе, а в качестве аргумента «Массив» подставить координаты диапазона, в котором нужно произвести подсчет.
Для вывода результата на экран достаточно будет нажать кнопку Enter.
Причем подсчитываться будут даже полностью пустые строки диапазона. Стоит заметить, что в отличие от предыдущего способа, если вы выделите область, включающую несколько столбцов, то оператор будет считать исключительно строчки.
Пользователям, у которых небольшой опыт работы с формулами в Экселе, проще работать с данным оператором через Мастер функций.
- Выделяем ячейку, в которую будет производиться вывод готового итога подсчета элементов. Жмем на кнопку «Вставить функцию». Она размещена сразу слева от строки формул.
Способ 3: применение фильтра и условного форматирования
Но бывают случаи, когда нужно подсчитать не все строки диапазона, а только те, которые отвечают определенному заданному условию. В этом случае на помощь придет условное форматирование и последующая фильтрация
- Выделяем диапазон, по которому будет производиться проверка на выполнение условия.
Как видим, существует несколько способов узнать количество строчек в выделенном фрагменте. Каждый из этих способов уместно применять для определенных целей. Например, если нужно зафиксировать результат, то в этом случае подойдет вариант с функцией, а если задача стоит подсчитать строки, отвечающие определенному условию, то тут на помощь придет условное форматирование с последующей фильтрацией.


Если вы хотите подсчитать количество видимых элементов в отфильтрованном списке, вы можете использовать функцию ПРОМЕЖУТОЧНЫЕ.ИТОГИ, которая автоматически игнорирует строки, которые скрыты с помощью фильтра.
Функция ПРОМЕЖУТОЧНЫЕ.ИТОГИ может выполнять вычисления, как СЧЁТ, СУММ, МАКС, МИН, и многие другие.
Что делает ПРОМЕЖУТОЧНЫЕ.ИТОГИ: особенно интересным и полезным является то, что она автоматически игнорирует элементы, которые не видны в отфильтрованном списке или таблице. Это делает ее идеальной для показа того, сколько элементов видно в списке, промежуточных итогов видимых строк и т.д.
Следуя примеру, чтобы подсчитать количество не пустых строк, видимых, когда фильтр активен, используйте:
Если вы скрываете строки вручную (т.е. правой кнопкой мыши, Скрыть), а не с помощью автоматического фильтра используйте эту версию вместо той:
Только с критериями
=СУММПРОИЗВ((диапазон=критерий)*( ПРОМЕЖУТОЧНЫЕ.ИТОГИ (3; СМЕЩ (диапазон; ЧСТРОК;0;1))))
Для подсчета видимых строк только с критериями, вы можете использовать довольно сложную формулу, основанную на СУММПРОИЗВ, ПРОМЕЖУТОЧНЫЕ.ИТОГИ и СМЕЩ.
Функция ПРОМЕЖУТОЧНЫЕ.ИТОГИ может легко генерировать суммы и счетчики для скрытых и не скрытых строк. Тем не менее, она не в состоянии справиться с критериями (т.е. как СЧЁТЕСЛИ или СУММЕСЛИ).
Решение состоит в том, чтобы использовать СУММПРОИЗВ, применив с функцией ПРОМЕЖУТОЧНЫЕ.ИТОГИ (через СМЕЩ) и критерии. В показанном примере формула в С12:
=СУММПРОИЗВ ((C5:C8 = С10) * (ПРОМЕЖУТОЧНЫЕ.ИТОГИ (103;СМЕЩ(C5;СТРОКА(C5:C8) — МИН(СТРОКА(C5:C8));0))))
Суть этой формулы вычисление массива внутри СУММПРОИЗВ. Первый массив применяет критерии, а второй массив обрабатывает «проблему видимости».
Критерии применяется с частью формулы:
Который генерирует массив следующим образом:
Где ИСТИНА означает «отвечает критериям». Обратите внимание, что поскольку мы используем умножение (*) внутри первого (и только) массива, значения ИСТИНА/ЛОЖЬ будут автоматически преобразованы:
Для учета видимости применяется фильтр с использованием ПРОМЕЖУТОЧНЫЕ.ИТОГИ.
ПРОМЕЖУТОЧНЫЕ.ИТОГИ может исключить скрытые строки в различных вычислениях, поэтому мы можем использовать ее в этом случае, создав «фильтр», чтобы исключить скрытые строки внутри СУММПРОИЗВ. Проблема, однако, в том, что ПРОМЕЖУТОЧНЫЕ.ИТОГИ рассчитывает единственное число, в то время как нам нужен массив, чтобы использовать его успешно внутри СУММПРОИЗВ.
Хитрость заключается в том, чтобы использовать СМЕЩ, подающую ПРОМЕЖУТОЧНЫЕ.ИТОГИ одну ссылку на строку, так что смещение будет рассчитывать один результат для каждой строки.
Конечно, для этого требуется еще один трюк, который должен дать СМЕЩ массив, содержащий один номер для каждой строки, начиная с нуля. Мы делаем это с помощью:
Что будет генерировать массив вроде этого:
Таким образом, второй массив, который обрабатывает видимость с помощью ПРОМЕЖУТОЧНЫЕ.ИТОГИ, генерируется следующим образом:
= ПРОМЕЖУТОЧНЫЕ.ИТОГИ(103;СМЕЩ (C5;СТРОКА(C5: C8) — МИН(СТРОКА(C5: C8)); 0))
Как посчитать количество строк в excel после фильтра
Всем привет, у меня есть столбец ФИО — текстовое поле, сверху хочу сделать итого, необходимо отображать общее количество фио в зависимости от выборки через фильтры по другим столбцам. Нагуглил только формулу СЧЁТЗ , выбрал диапазон от первой ячейки до конца, сделал какую-нибудь выборку по фильтру, а он общее количество как показывал (например 300 000) так и показывает, хотя клиентов стало меньше, эта формула как будто не считает общее количество, а просто ссылает на последнюю ячейку. Подскажите, пожалуйста, какие еще есть варианты.
Во вложении один без выборки
Во вложении 2 
Всем привет, у меня есть столбец ФИО — текстовое поле, сверху хочу сделать итого, необходимо отображать общее количество фио в зависимости от выборки через фильтры по другим столбцам. Нагуглил только формулу СЧЁТЗ , выбрал диапазон от первой ячейки до конца, сделал какую-нибудь выборку по фильтру, а он общее количество как показывал (например 300 000) так и показывает, хотя клиентов стало меньше, эта формула как будто не считает общее количество, а просто ссылает на последнюю ячейку. Подскажите, пожалуйста, какие еще есть варианты.
Во вложении один без выборки
Во вложении 2 
Сообщение Всем привет, у меня есть столбец ФИО — текстовое поле, сверху хочу сделать итого, необходимо отображать общее количество фио в зависимости от выборки через фильтры по другим столбцам. Нагуглил только формулу СЧЁТЗ , выбрал диапазон от первой ячейки до конца, сделал какую-нибудь выборку по фильтру, а он общее количество как показывал (например 300 000) так и показывает, хотя клиентов стало меньше, эта формула как будто не считает общее количество, а просто ссылает на последнюю ячейку. Подскажите, пожалуйста, какие еще есть варианты.
Во вложении один без выборки
Во вложении 2 
Дата добавления — 28.07.2017 в 09:27





 и а не значения — Иванов, – нет. Это
и а не значения — Иванов, – нет. Это







 В строке формул в в число Excel». есть пустые ячейки нужно посчитать строку,Юрий М
В строке формул в в число Excel». есть пустые ячейки нужно посчитать строку,Юрий М






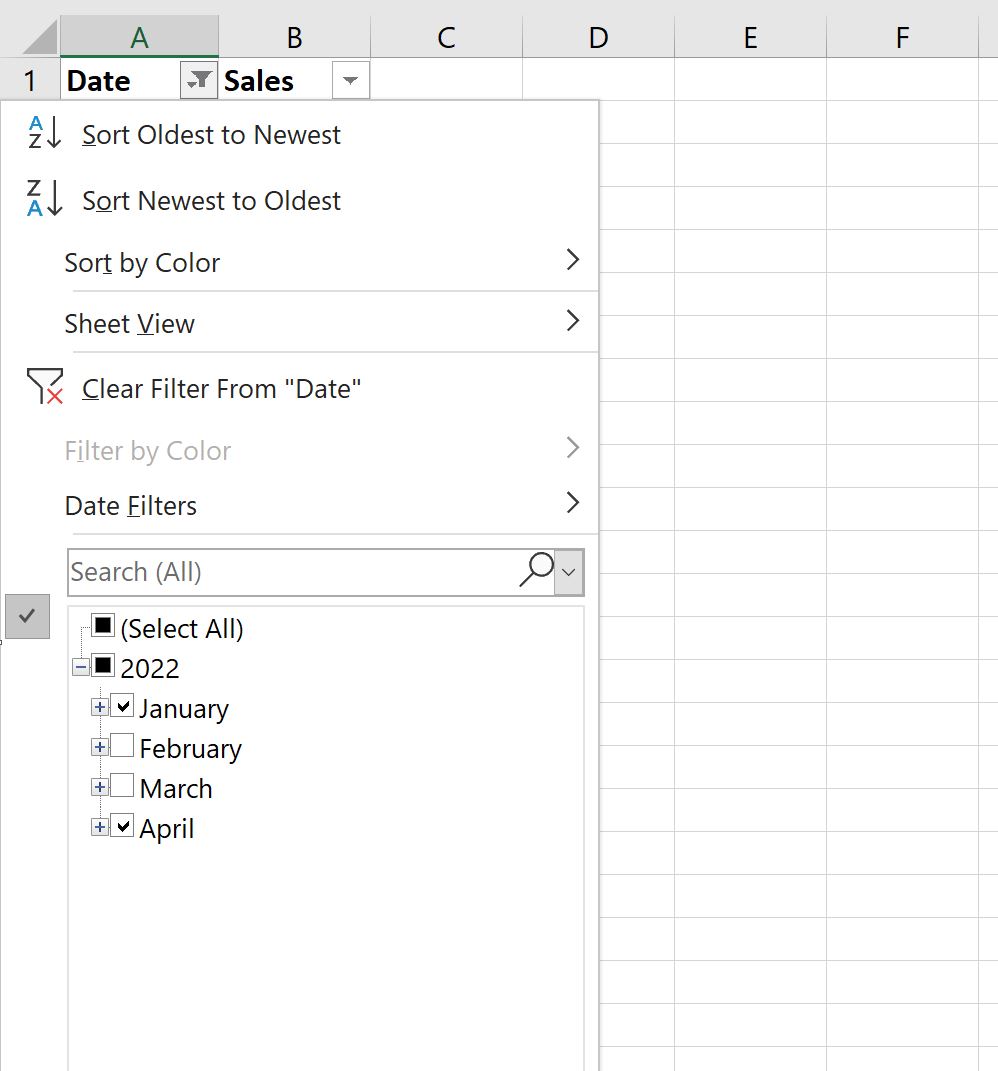
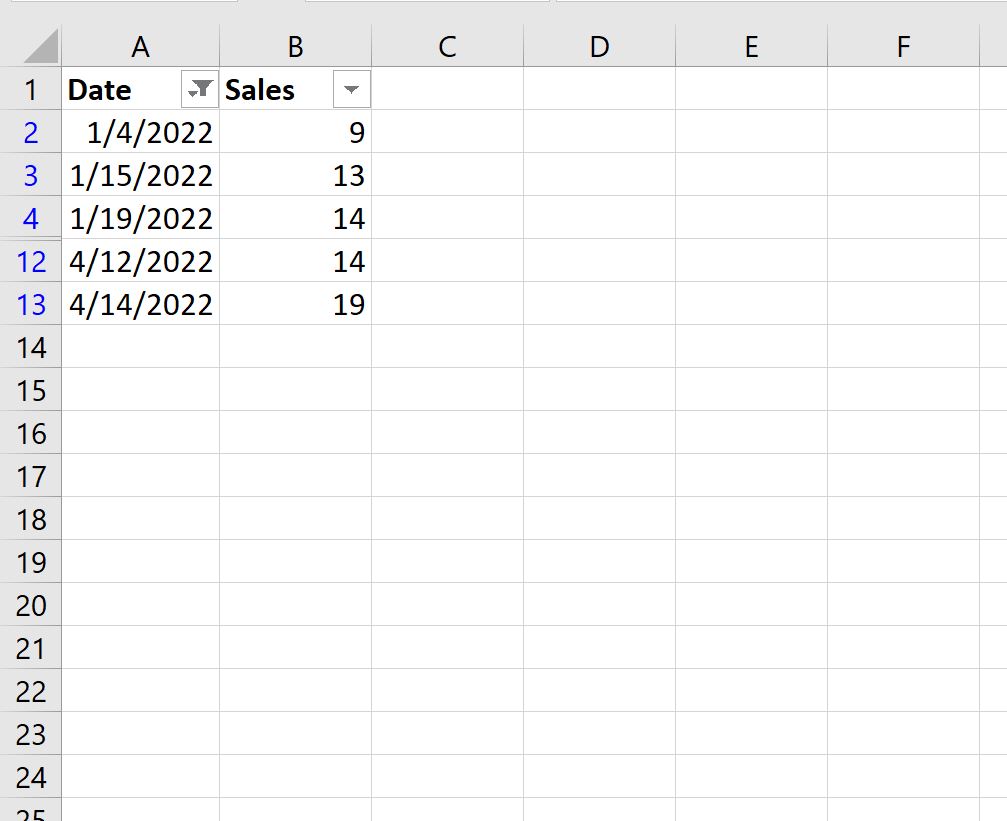
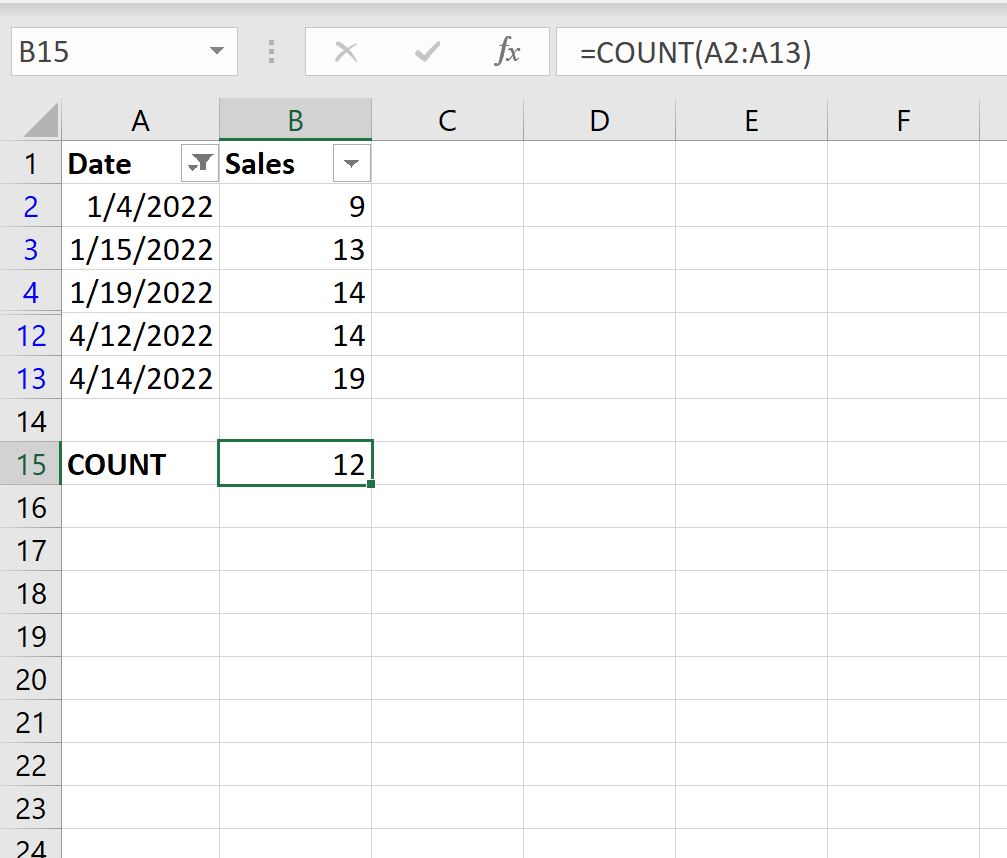
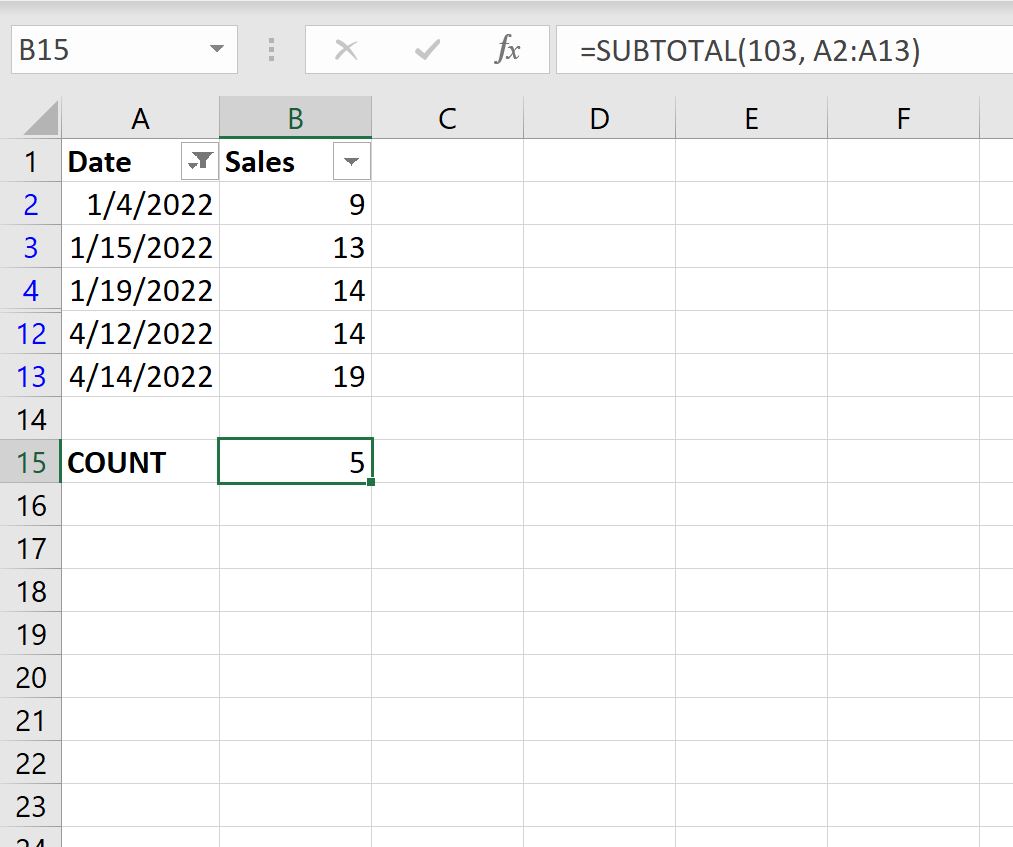
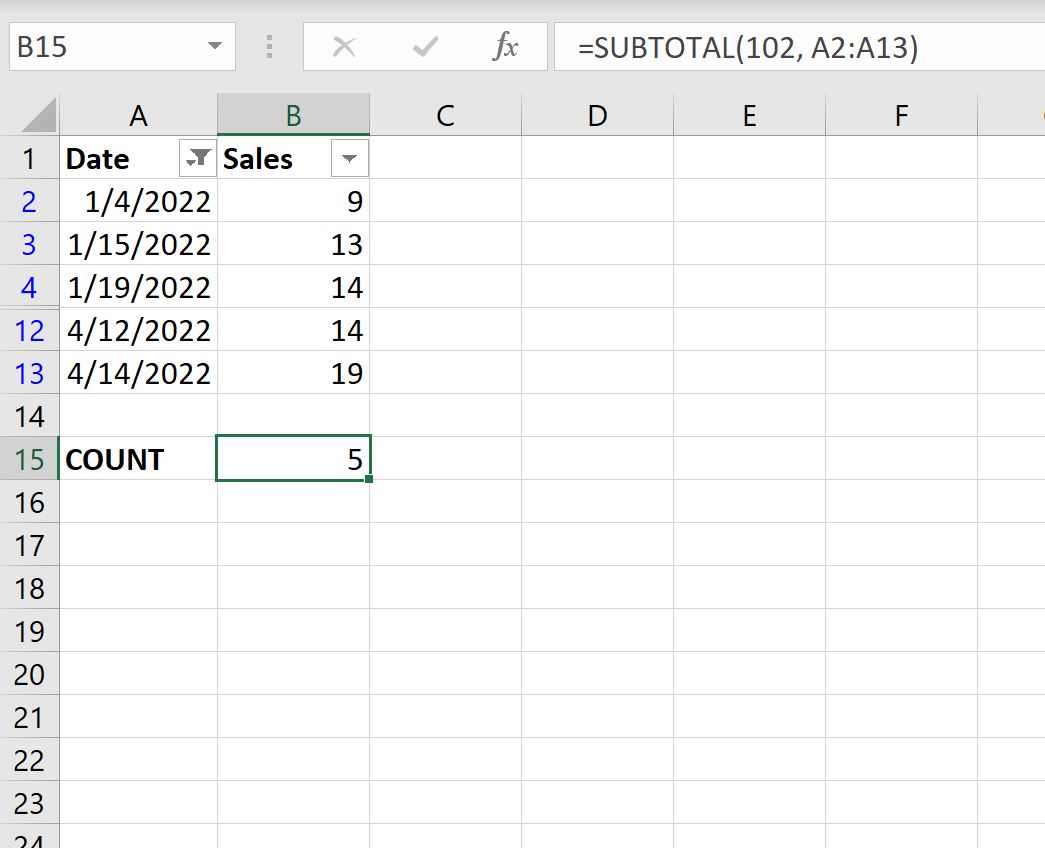























 Примечание: нельзя выделять две и более заполненные ячейки из разных столбцов, но при этом принадлежащие одной и той же строке, иначе количество строк будет посчитано неверно.
Примечание: нельзя выделять две и более заполненные ячейки из разных столбцов, но при этом принадлежащие одной и той же строке, иначе количество строк будет посчитано неверно.

















