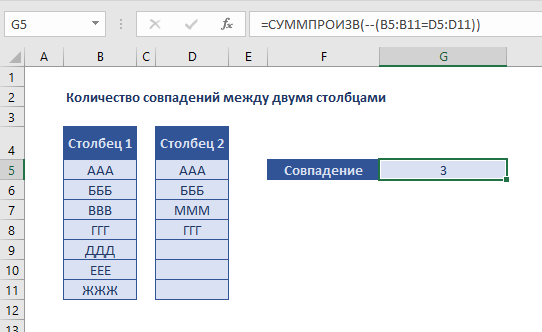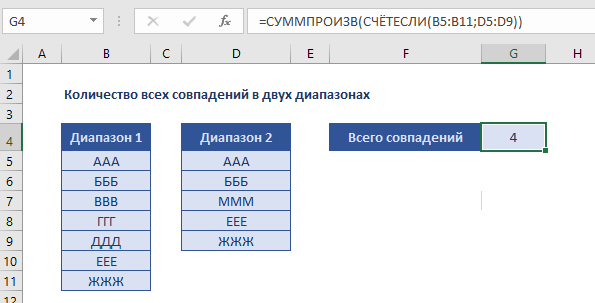Skip to content
Зачем считать дубликаты? Мы можем получить ответ на множество интересных вопросов. К примеру, сколько клиентов сделало покупки, сколько менеджеров занималось продажей, сколько раз работали с определённым поставщиком и т.д. Если вы хотите посчитать точное количество повторяющихся записей на листе Excel, используйте один из следующих способов для подсчета дубликатов.
- Подсчет количества каждого из дубликатов.
- Считаем общее количество дубликатов в столбце.
- Количество совпадений по части ячейки.
- Как посчитать количество дубликатов внутри ячейки.
- Подсчет дубликатов строк.
Подсчет количества каждого из дубликатов.
Если у вас, к примеру, есть столбец с наименованиями товаров, вам часто может понадобиться узнать, сколько дубликатов имеется для каждого из них.
Чтобы узнать, сколько раз та или иная запись встречается в вашей рабочей таблице Excel, используйте простую формулу COUNTIF, где A2 — первый, а A8 — последний элемент списка:
=СЧЁТЕСЛИ($A$2:$A$17;A2)
Как показано на следующем снимке экрана, программа подсчитывает вхождения каждого элемента: «Fanta» встречается 2 раза, «Sprite» — 3 раза, и так далее.
Если вы хотите указать на 1- е , 2- е , 3- е и т. д. появление каждого элемента, используйте:
=СЧЁТЕСЛИ($A$2:$A2;A2)
Мы отметили на рисунке первое, второе и третье появление Sprite.
Аналогичным образом вы можете посчитать количество повторяющихся строк. Единственное отличие состоит в том, что вам нужно будет использовать функцию СЧЁТЕСЛИМН() вместо СЧЁТЕСЛИ(). Например:
=СЧЁТЕСЛИМН($A$2:$A$17;A2;$B$2:$B$17;B2;$C$2:$C$17;C2)
На скриншоте мы отметили одинаковые строки.
После подсчета повторяющихся значений вы можете скрыть уникальные и просматривать только одинаковые, или наоборот. Для этого примените автофильтр Excel.
Считаем общее количество дубликатов в столбце.
Самый простой способ подсчета повторений в столбце — это использовать любую из формул, которые мы использовали для идентификации дубликатов в Excel (ссылки смотрите в конце этой статьи). И затем вы можете подсчитать повторы:
=СЧЁТЕСЛИ(диапазон, «Дубликат»)
Пересчитываем метки, которые вы использовали для поиска дубликатов.
В этом примере наше выражение принимает следующую форму:
=СЧЁТЕСЛИ(B2:B17;»Дубликат»)
Еще один способ подсчета числа повторений в Excel — с использованием более сложной формулы массива. Преимущество этого подхода в том, что он не требует вспомогательного столбца:
{=ЧСТРОК($A$2:$A$17)-СУММ(ЕСЛИ(СЧЁТЕСЛИ($A$2:$A$17;$A$2:$A$17)=1;1;0))}
Поскольку это формула массива, не забудьте нажать Ctrl + Shift + Enter, чтобы завершить ввод.
Кроме того, имейте в виду, что она подсчитывает все повторяющиеся записи, включая первые вхождения:
Можно обойтись и без формулы маиисва:
=СУММПРОИЗВ(—(СЧЁТЕСЛИ(A2:A17;A2:A17)>1))
Это работает и с текстом, и с числами, а пустые ячейки игнорируются, что также очень полезно.
Теперь давайте посчитаем количество дубликатов без учета их первого появления в таблице.
Здесь также есть два способа. Первый – с использованием вспомогательного столбца В.
В столбце B проставляем соответствующие отметки, как мы это уже не раз делали.
=ЕСЛИ(СЧЁТЕСЛИ($A$2:$A2; A2)>1;»Дубликат»;»»)
Далее определяем количество ячеек, содержимое которых встречается не в первый раз:
=СЧЁТЕСЛИ(B2:B17;»Дубликат»)
или формула массива
{=СЧЁТЗ(A2:A17)-СУММ(1/СЧЁТЕСЛИ(A2:A17;A2:A17))}
Ну а можно пойти от обратного. Считаем количество уникальных записей вот таким простым и элегантным способом:
{=СУММ(1/СЧЁТЕСЛИ(A2:A17;A2:A17))}
Возможно,вам эта формула массива будет полезна при подсчете уникальных значений.
Ну а теперь школьная задачка: если у нас всего 16 слов (можно использовать функцию СЧЁТЗ), и из них 10 – уникальных, то сколько будет неуникальных? Правильно – 6!
Количество совпадений по части ячейки.
Предположим, у нас в ячейке записано не только название товара, но и другая дополнительная информация: товарная группа, номер счёта, единицы измерения и т.п. Как в этом случае подсчитать число упоминаний определённого товара?
Будем проверять часть содержимого, используя функцию СЧЕТЕСЛИ и знаки подстановки.
Делаем это так:
=СЧЁТЕСЛИ($A$2:$A$17;»*»&C2&»*»)
Ищем любое вхождение искомого слова при помощи знаков подстановки “*”.
Как посчитать количество дубликатов внутри ячейки.
Случается, что список находится вовсе не в таблице, а в одной ячейке ($A$2):
Рассмотренные нами выше приемы здесь точно не сработают. Но в Excel хватает других возможностей, и все можно сделать так же достаточно просто:
=(ДЛСТР($D$1)-ДЛСТР(ПОДСТАВИТЬ($D$1;D3;»»)))/ДЛСТР(D3)
При помощи ДЛСТР считаем количество символов в ячейке со списком товаров ($A$2)
Затем при помощи ПОДСТАВИТЬ заменяем в указанном тексте заданное слово на пустое «». По умолчанию заменяем все повторы. А фактически – удаляем их.
Теперь наша задача – узнать, сколько слов мы удалили. При помощи ДЛСТР узнаем количество символов, оставшихся в списке после этой замены. Вычитаем из первоначального количества символов количество оставшихся, то есть узнаем, сколько символов было удалено. Делим результат на число букв в искомом слове.
Результат вы видите на скриншоте выше.
Подсчет дубликатов строк.
Чтобы найти общее количество повторяющихся строк, вставьте функцию СЧЁТЕСЛИМН() вместо СЧЕТЕСЛИ() и укажите все столбцы, которые вы хотите проверить на наличие совпадений. Например, чтобы подсчитать повторяющиеся строки на основе столбцов A и B, введите следующую формулу массива в свой лист Excel:
{=ЧСТРОК($A$2:$A$17)-СУММ(ЕСЛИ(СЧЁТЕСЛИМН($A$2:$A$17;$A$2:$A$17;$B$2:$B$17;$B$2:$B$17)=1;1;0))}
Как видите, выполнить подсчет повторяющихся значений в таблицах Excel можно множеством различных способов.
Рекомендуем также:
Подсчет количества вхождений значения
Excel для Microsoft 365 Excel для Microsoft 365 для Mac Excel для Интернета Excel 2021 Excel 2021 для Mac Excel 2019 Excel 2019 для Mac Excel 2016 Excel 2016 для Mac Excel 2013 Excel 2010 Excel 2007 Excel для Mac 2011 Еще…Меньше
Предположим, что нужно определить, сколько раз встречается конкретный текст или число в диапазоне ячеек. Например:
-
Если диапазон, например A2:D20, содержит числовые значения 5, 6, 7 и 6, то число 6 встречается два раза.
-
Если столбец содержит поговорки «Климов», «Наворов», «Наворов» и «Наворов», то этот столбец встречается три раза.
Подсчитать количество вхождений значения можно несколькими способами.
Используйте функцию СЧЁТЕСЛИ, чтобы узнать, сколько раз встречается определенное значение в диапазоне ячеек.
Дополнительные сведения см. в статье Функция СЧЁТЕСЛИ.
Функция СЧЁТЕСЛИМН аналогична функции СЧЁТЕСЛИ с одним важным исключением: СЧЁТЕСЛИМН позволяет применить критерии к ячейкам в нескольких диапазонах и подсчитывает число соответствий каждому критерию. С функцией СЧЁТЕСЛИМН можно использовать до 127 пар диапазонов и критериев.
Синтаксис функции СЧЁТЕСЛИМН имеет следующий вид:
СЧЁТЕСЛИМН(диапазон_условия1;условие1;[диапазон_условия2;условие2];…)
См. пример ниже.
Дополнительные сведения об использовании этой функции для подсчета вхождений в нескольких диапазонах и с несколькими условиями см. в статье Функция СЧЁТЕСЛИМН.
Предположим, вам нужно определить, сколько продавцов продало определенный товар в определенном регионе или сколько продаж было сделано конкретным продавцом. Функции ЕСЛИ и СЧЁТ можно использовать вместе. то есть сначала для проверки условия используется функция ЕСЛИ, а затем, только если функция ЕСЛИ имеет истинное положение, для подсчета ячеек используется функция СЧЁТ.
Примечания:
-
Формулы в этом примере должны быть введены как формулы массива.
-
Если у вас установлена текущая версия Microsoft 365, можно просто ввести формулу в верхней левой ячейке диапазона вывода и нажать клавишу ВВОД, чтобы подтвердить использование формулы динамического массива.
-
Если вы открыли эту книгу в Excel для Windows или Excel 2016 для Mac и хотите изменить формулу или создать похожую, нажмите F2,а затем нажмите CTRL+SHIFT+ВВОД, чтобы формула возвращала нужные результаты. В более ранних версиях Excel для Mac используйте клавиши
+SHIFT+ВВОД.
-
-
Чтобы эти примеры формул работали, вторым аргументом функции ЕСЛИ должно быть число.
Дополнительные сведения об этих функциях см. в статьях Функция СЧЁТ и Функция ЕСЛИ.
В следующих примерах функции ЕСЛИ и СУММ используются вместе. Функция ЕСЛИ сначала проверяет значения в определенных ячейках, а затем, если возвращается значение ИСТИНА, функция СУММ складывает значения, удовлетворяющие условию.
Примечания: Формулы, приведенные в этом примере, должны быть введены как формулы массива.
-
Если у вас установлена текущая версия Microsoft 365, можно просто ввести формулу в верхней левой ячейке диапазона вывода и нажать клавишу ВВОД, чтобы подтвердить использование формулы динамического массива.
-
Если вы открыли эту книгу в Excel для Windows или Excel 2016 для Mac и хотите изменить формулу или создать похожую, нажмите F2,а затем нажмите CTRL+SHIFT+ВВОД, чтобы формула возвращала нужные результаты. В более ранних версиях Excel для Mac используйте клавиши
+SHIFT+ВВОД.
Пример 1
Функция выше означает, что если диапазон C2:C7 содержит значения Шашков и Туманов, то функция СУММ должна отобразить сумму записей, в которых выполняется условие. Формула найдет в данном диапазоне три записи для «Шашков» и одну для «Туманов» и отобразит 4.
Пример 2
Функция выше означает, что если ячейка D2:D7 содержит значения меньше 9 000 ₽ или больше 19 000 ₽, то функция СУММ должна отобразить сумму всех записей, в которых выполняется условие. Формула найдет две записи D3 и D5 со значениями меньше 9 000 ₽, а затем D4 и D6 со значениями больше 19 000 ₽ и отобразит 4.
Пример 3
Функция выше сообщает, что если в функции D2:D7 есть счета для записи «Иванов» на сумму менее 9 000 рублей, то функция СУММ должна отобразить сумму записей, в которых условие должно быть выполнены. Формула найдет ячейку C6, которая соответствует условию, и отобразит 1.
Вы можете использовать совокупные значения для отображения итогов и подсчета количества уникальных значений. Сводная таблица — это интерактивный способ быстрого суммирования больших объемов данных. Вы можете использовать ее для развертывания и свертывания уровней представления данных, чтобы получить точные сведения о результатах и детализировать итоговые данные по интересующим вопросам. Кроме того, можно перемещать строки в столбцы или столбцы в строки («сводить» их) для просмотра количества вхождений значения в сводной таблице. Рассмотрим пример электронной таблицы «Продажи», в которой можно подсчитать количество значений продаж для разделов «Гольф» и «Теннис» за конкретные кварталы.
-
Введите данные в электронную таблицу Excel.
-
Выделите диапазон A2:C8
-
Выберите Вставка > Сводная таблица.
-
В диалоговом окне «Создание сводной таблицы» установите переключатель Выбрать таблицу или диапазон, а затем — На новый лист и нажмите кнопку ОК.
Пустая сводная таблица будет создана на новом листе.
-
В области «Поля сводной таблицы» выполните одно из указанных ниже действий.
-
Перетащите элемент Спорт в область Строки.
-
Перетащите элемент Квартал в область Столбцы.
-
Перетащите элемент Продажи в область Значения.
-
Повторите третье действие.
Имя поля Сумма_продаж_2 отобразится и в области «Сводная таблица», и в области «Значения».
На этом этапе область «Поля сводной таблицы» будет выглядеть так:
-
В области Значения щелкните стрелку раскрывающегося списка рядом с полем Сумма_продаж_2 и выберите пункт Параметры поля значений.
-
В диалоговом окне Параметры поля значений выполните указанные ниже действия.
-
На вкладке Операция выберите пункт Количество.
-
В поле Пользовательское имя измените имя на Количество.
-
Нажмите кнопку ОК.
-
Сводная таблица отобразит количество записей для разделов «Гольф» и «Теннис» за кварталы 3 и 4, а также показатели продаж.
-
Дополнительные сведения
Вы всегда можете задать вопрос специалисту Excel Tech Community или попросить помощи в сообществе Answers community.
См. также
Полные сведения о формулах в Excel
Рекомендации, позволяющие избежать появления неработающих формул
Поиск ошибок в формулах
Сочетания клавиш и горячие клавиши в Excel
Функции Excel (по алфавиту)
Функции Excel (по категориям)
Нужна дополнительная помощь?
На чтение 4 мин. Просмотров 5.9k.
Содержание
- Между двумя столбцами
- Во всей книге
- Количество всех совпадений в двух диапазонах
Между двумя столбцами
=СУММПРОИЗВ(—(диапазон1=диапазон2))
Если вы хотите сравнить два столбца и подсчитать совпадения в соответствующих строках, вы можете использовать функцию СУММПРОИЗВ с помощью простого сравнения двух диапазонов. Например, если у вас есть значения в B5:B11 и D5:D11, и вы хотите рассчитать любые различия, вы можете использовать эту формулу:
=СУММПРОИЗВ(—(B5:B11=D5:D11))
Функция СУММПРОИЗВ является универсальной функцией, которая обрабатывает массивы изначально без какого-либо специального синтаксиса массива. Ее поведение просто: она размножается, а затем подводит произведение массивов. В показанном примере выражение B5: B11 = D5: D11 будет генерировать массив, который содержит истинные и ложные ценности:
{ИСТИНА; ИСТИНА; ЛОЖЬ; ИСТИНА; ЛОЖЬ; ЛОЖЬ; ЛОЖЬ}
Обратите внимание, что у нас есть 3 Истинных значения, потому что есть 3 совпадения.
В этом состоянии, СУММПРОИЗВ фактически рассчитывает нулевое значение, так как истинные и ложные значения не учитываются как числа Excel по умолчанию. Чтобы получить СУММПРОИЗВ для представления ИСТИНА, как 1 и ЛОЖЬ как ноль, нам нужно «превратить» их в числа. Двойное отрицание является простым способом сделать это:
—(B5:B11=D5:D11)
После превращения, мы имеем:
{1; 1; 0; 1; 0; 0; 0}
При отсутствии других массивов для умножения, СУММПРОИЗВ просто суммирует значения и рассчитывает 3.
Для подсчета несовпадающих значений, вы можете полностью изменить логику так:
=СУММПРОИЗВ(—(B5:B11<>D5:D11))
Во всей книге
=СУММПРОИЗВ(СЧЁТЕСЛИ(ДВССЫЛ («‘»&листы&»‘!»&rng);критерии))
Для подсчета совпадений в всей книге, вы можете использовать формулу, основанную на функциях СЧЁТЕСЛИ и СУММПРОИЗВ. В показанном примере формула в D5 является:
=СУММПРОИЗВ(СЧЁТЕСЛИ(Лист1!B4:AL34; B5))
Количество всех совпадений в двух диапазонах
=СУММПРОИЗВ(СЧЁТЕСЛИ(диапазон1;диапазон2))
Если вы хотите сравнить два диапазона, и подсчитать общее количество совпадений между двумя диапазонами, вы можете использовать формулу, которая сочетает в себе функции СЧЁТЕСЛИ и СУММПРОИЗВ.
Контекст
Предположим, что у вас есть какой-то список, а также есть еще один список, содержащий некоторые из элементов первого списка. Вы нужна формула, которая анализирует значения во 2м списке, чтобы узнать, сколько из них появляются в первом списке. Вам не интересен порядок элементов — вы просто хотите знать, сколько элементов в списке 2 появится в списке 1.
Решение
Мы используем в ячейке G4 формулу:
= СУММПРОИЗВ(СЧЁТЕСЛИ (B5:B11; D5:D9))
Обратите внимание, что эта формула не заботится о местонахождении или порядке элементов в каждом диапазоне.
Функция СЧЁТЕСЛИ будет считать значения в диапазоне, которые соответствуют вашим критериям. Как правило, вы бы использовали СЧЁТ для диапазона A1: A10 и простой критерий, как «> 10». СЧЁТЕСЛИ затем рассчитывает количество ячеек в диапазоне A1: A10, которые больше, чем 10.
Однако, в этом случае, мы используем СЧЁТЕСЛИ для диапазона критериев. Мы не используем никаких логических операторов, а это значит, СЧЁТЕСЛИ будет проверять эквивалентности (т.е. он ведет себя так, как если бы мы использовали равенства (=) оператора).
Потому что мы даем СЧЁТЕСЛИ диапазон (также называемый «массив»), который содержит 7 пунктов, СЧЁТЕСЛИ рассчитывает массив из 7 элементов в качестве результата. Каждый элемент в массиве результатов представляет собой подсчет. В примере, это массив, который рассчитывает СЧЁТЕСЛИ выглядит следующим образом:
{1; 1; 0; 1; 1; 0; 0}
Теперь нам просто нужно сложить элементы в этом массиве, который является идеальной задачей для СУММПРОИЗВ. Функция СУММПРОИЗВ является универсальной функцией, которая обрабатывает массивы изначально без какого-либо специального синтаксиса массива.
Если вы используете СУММПРОИЗВ для двух или более массивов, он будет кратен массивам вместе, подведет итоги, и рассчитает число. В этом случае мы используем СУММПРОИЗВ только для одного массива, поэтому он просто суммирует элементы в массиве и рассчитывает 4 в качестве результата.
Совпадения по строкам
Если вы хотите сравнить два диапазона или столбца, и хотите считать совпадения на уровне строк (то есть рассчитывать только совпадения, когда тот же пункт появляется в том же положении), вы будет нужна другая формула.
Поиск совпадений в двух списках
Тема сравнения двух списков поднималась уже неоднократно и с разных сторон, но остается одной из самых актуальных везде и всегда. Давайте рассмотрим один из ее аспектов — подсчет количества и вывод совпадающих значений в двух списках. Предположим, что у нас есть два диапазона данных, которые мы хотим сравнить:

Для удобства, можно дать им имена, чтобы потом использовать их в формулах и ссылках. Для этого нужно выделить ячейки с элементами списка и на вкладке Формулы нажать кнопку Менеджер Имен — Создать (Formulas — Name Manager — Create). Также можно превратить таблицы в «умные» с помощью сочетания клавиш Ctrl+T или кнопки Форматировать как таблицу на вкладке Главная (Home — Format as Table).
Подсчет количества совпадений
Для подсчета количества совпадений в двух списках можно использовать следующую элегантную формулу:

В английской версии это будет =SUMPRODUCT(COUNTIF(Список1;Список2))
Давайте разберем ее поподробнее, ибо в ней скрыто пару неочевидных фишек.
Во-первых, функция СЧЁТЕСЛИ (COUNTIF). Обычно она подсчитывает количество искомых значений в диапазоне ячеек и используется в следующей конфигурации:
=СЧЁТЕСЛИ(Где_искать; Что_искать)
Обычно первый аргумент — это диапазон, а второй — ячейка, значение или условие (одно!), совпадения с которым мы ищем в диапазоне. В нашей же формуле второй аргумент — тоже диапазон. На практике это означает, что мы заставляем Excel перебирать по очереди все ячейки из второго списка и подсчитывать количество вхождений каждого из них в первый список. По сути, это равносильно целому столбцу дополнительных вычислений, свернутому в одну формулу:

Во-вторых, функция СУММПРОИЗВ (SUMPRODUCT) здесь выполняет две функции — суммирует вычисленные СЧЁТЕСЛИ совпадения и заодно превращает нашу формулу в формулу массива без необходимости нажимать сочетание клавиш Ctrl+Shift+Enter. Формула массива необходима, чтобы функция СЧЁТЕСЛИ в режиме с двумя аргументами-диапазонами корректно отработала свою задачу.
Вывод списка совпадений формулой массива
Если нужно не просто подсчитать количество совпадений, но и вывести совпадающие элементы отдельным списком, то потребуется не самая простая формула массива:

В английской версии это будет, соответственно:
=INDEX(Список1;MATCH(1;COUNTIF(Список2;Список1)*NOT(COUNTIF($E$1:E1;Список1));0))
Логика работы этой формулы следующая:
- фрагмент СЧЁТЕСЛИ(Список2;Список1), как и в примере до этого, ищет совпадения элементов из первого списка во втором
- фрагмент НЕ(СЧЁТЕСЛИ($E$1:E1;Список1)) проверяет, не найдено ли уже текущее совпадение выше
- и, наконец, связка функций ИНДЕКС и ПОИСКПОЗ извлекает совпадающий элемент
Не забудьте в конце ввода этой формулы нажать сочетание клавиш Ctrl+Shift+Enter, т.к. она должна быть введена как формула массива.
Возникающие на избыточных ячейках ошибки #Н/Д можно дополнительно перехватить и заменить на пробелы или пустые строки «» с помощью функции ЕСЛИОШИБКА (IFERROR).
Вывод списка совпадений с помощью слияния запросов Power Query
На больших таблицах формула массива из предыдущего способа может весьма ощутимо тормозить, поэтому гораздо удобнее будет использовать Power Query. Это бесплатная надстройка от Microsoft, способная загружать в Excel 2010-2013 и трансформировать практически любые данные. Мощь и возможности Power Query так велики, что Microsoft включила все ее функции по умолчанию в Excel начиная с 2016 версии.
Для начала, нам необходимо загрузить наши таблицы в Power Query. Для этого выделим первый список и на вкладке Данные (в Excel 2016) или на вкладке Power Query (если она была установлена как отдельная надстройка в Excel 2010-2013) жмем кнопку Из таблицы/диапазона (From Table):

Excel превратит нашу таблицу в «умную» и даст ей типовое имя Таблица1. После чего данные попадут в редактор запросов Power Query. Никаких преобразований с таблицей нам делать не нужно, поэтому можно смело жать в левом верхнем углу кнопку Закрыть и загрузить — Закрыть и загрузить в… (Close & Load To…) и выбрать в появившемся окне Только создать подключение (Create only connection):


Затем повторяем то же самое со вторым диапазоном.
И, наконец, переходим с выявлению совпадений. Для этого на вкладке Данные или на вкладке Power Query находим команду Получить данные — Объединить запросы — Объединить (Get Data — Merge Queries — Merge):

В открывшемся окне делаем три вещи:
- выбираем наши таблицы из выпадающих списков
- выделяем столбцы, по которым идет сравнение
- выбираем Тип соединения = Внутреннее (Inner Join)

После нажатия на ОК на экране останутся только совпадающие строки:

Ненужный столбец Таблица2 можно правой кнопкой мыши удалить, а заголовок первого столбца переименовать во что-то более понятное (например Совпадения). А затем выгрузить полученную таблицу на лист, используя всё ту же команду Закрыть и загрузить (Close & Load):

Если значения в исходных таблицах в будущем будут изменяться, то необходимо не забыть обновить результирующий список совпадений правой кнопкой мыши или сочетанием клавиш Ctrl+Alt+F5.
Макрос для вывода списка совпадений
Само-собой, для решения задачи поиска совпадений можно воспользоваться и макросом. Для этого нажмите кнопку Visual Basic на вкладке Разработчик (Developer). Если ее не видно, то отобразить ее можно через Файл — Параметры — Настройка ленты (File — Options — Customize Ribbon).
В окне редактора Visual Basic нужно добавить новый пустой модуль через меню Insert — Module и затем скопировать туда код нашего макроса:
Sub Find_Matches_In_Two_Lists()
Dim coll As New Collection
Dim rng1 As Range, rng2 As Range, rngOut As Range
Dim i As Long, j As Long, k As Long
Set rng1 = Selection.Areas(1)
Set rng2 = Selection.Areas(2)
Set rngOut = Application.InputBox(Prompt:="Выделите ячейку, начиная с которой нужно вывести совпадения", Type:=8)
'загружаем первый диапазон в коллекцию
For i = 1 To rng1.Cells.Count
coll.Add rng1.Cells(i), CStr(rng1.Cells(i))
Next i
'проверяем вхождение элементов второго диапазона в коллекцию
k = 0
On Error Resume Next
For j = 1 To rng2.Cells.Count
Err.Clear
elem = coll.Item(CStr(rng2.Cells(j)))
If CLng(Err.Number) = 0 Then
'если найдено совпадение, то выводим со сдвигом вниз
rngOut.Offset(k, 0) = rng2.Cells(j)
k = k + 1
End If
Next j
End Sub
Воспользоваться добавленным макросом очень просто. Выделите, удерживая клавишу Ctrl, оба диапазона и запустите макрос кнопкой Макросы на вкладке Разработчик (Developer) или сочетанием клавиш Alt+F8. Макрос попросит указать ячейку, начиная с которой нужно вывести список совпадений и после нажатия на ОК сделает всю работу:

Более совершенный макрос подобного типа есть, кстати, в моей надстройке PLEX для Microsoft Excel.
Ссылки по теме
- Поиск различий в двух списках Excel
- Слияние двух списков без дубликатов (3 способа)
- Что такое макросы, как их использовать, куда копировать код макросов на Visual Basic
Хитрости »
11 Ноябрь 2012 574836 просмотров
Как подсчитать количество повторений
В этой статье я хочу рассказать, как можно подсчитать количество повторений какого-либо значения в таблице или в ячейке.
-
Что будем считать
- Количество повторений каждой ячейки
- Особенность при работе с функцией СЧЁТЕСЛИ
- Количество повторений значения внутри ячейки
Количество повторений каждой ячейки
Имеется таблица:
И необходимо подсчитать количество повторений каждого наименования:
Самый простой способ — создать сводную таблицу, поместив в область строк и в область значений данные столбца А. Сводная сделает все сама. Подробнее про создание и использование сводных таблиц можно узнать в этой статье с видеоуроком: Общие сведения о сводных таблицах
Но если по каким-то причинам сводная не Ваш вариант — в Excel имеется функция СЧЁТЕСЛИ(COUNTIF), при помощи которой все это можно сделать тоже буквально за секунды. Если количество повторений каждого наименования необходимо вывести в столбец В таблицы, а сами наименования расположены в столбце А:
=СЧЁТЕСЛИ($A$2:$A$30;A2)
=COUNTIF($A$2:$A$30,A2)
Диапазон ($A$2:$A$30) — указываются ячейки диапазона, в которых записаны значения, количество которых необходимо подсчитать. Главная особенность: данный аргумент может быть исключительно ссылкой на ячейку или диапазон ячеек. Недопустимо указывать произвольный массив значений.
Критерий (A2) — указывается ссылка на ячейку или непосредственно значение для подсчета. Т.е. можно указать и так: =СЧЁТЕСЛИ($A$2:$A$30;»Яблоко»). Помимо этого можно применять символы подстановки: ? и *. Т.е. указав в качестве Критерия «*банан*» можно подсчитать количество ячеек, в которых встречается слово «банан»(банановый, банан, бананы, банановый сок, сто бананов, три банана и орех и т.п.). А указав «банан*» — значения, начинающиеся на «банан»(бананы, банановый сок, банановая роща и т.п.). «?» — заменяет лишь один символ, т.е. указав «бан?н» можно подсчитать строки и со значением «банан» и со значением «банон» и т.д. Если в качестве критерия указать =СЧЁТЕСЛИ($A$2:$A$30;»*»), то будут подсчитаны все текстовые значения. Числовые значения при этом игнорируются. Данные подстановочные символы (* и ?) не получится применить к числовым значениям — исключительно к тексту. Т.е. если если указать в качестве критерия «12*», то числа 1234, 123, 120 и т.п. не будут подсчитаны. Для подсчета числовых значений следует применять операторы сравнения: =СЧЁТЕСЛИ($A$2:$A$30;»>12″)
Подсчитать числа, которые больше нуля:=СЧЁТЕСЛИ($A$2:$A$30;»>0″)
Подсчитать количество непустых ячеек: =СЧЁТЕСЛИ($A$2:$A$30;»<>»)
Как видно из второго рисунка — там наименования не повторяются, хотя в таблице они все записаны вперемешку. Я не буду заострять на этом внимание — я уже описывал это в статье Как получить список уникальных(не повторяющихся) значений? и при необходимости можно воспользоваться любым описанным в ней методом.
Если необходимо подсчитать количество повторений на основании нескольких условий(значений), то начиная с 2007 Excel это легко можно сделать при помощи функции
СЧЁТЕСЛИМН(COUNTIFS)
. Синтаксис функции почти такой же, как у
СЧЁТЕСЛИ(COUNTIF)
, только условий и диапазонов больше:
=СЧЁТЕСЛИМН($A$2:$A$30;A2;$B$2:$B$30;B2)
предполагается, что условия записаны в столбце В
По сути идет просто перечисление:
=СЧЁТЕСЛИМН(Диапазон_условий1;Условие1; Диапазон_условий2;Условие2; Диапазон_условий3;Условие3; и т.д.)
Особенность при работе с функцией СЧЁТЕСЛИ
Так же не могу не написать про небольшую особенность функции
СЧЁТЕСЛИ
(а так же
СЧЁТЕСЛИМН
,
СУММЕСЛИ
,
СУММЕСЛИМН
и им подобных) — данные функции всегда стремятся преобразовать все значения аргументов к типам(в отличии от той же
ВПР
, которая к типам относится очень бережно и ничего не преобразует). Что это значит. Если у нас в ячейке записано число
23
— оно будет воспринято как число. Если тоже число будет записано как текст —
«023»
, то функция преобразует его сначала в число 23, а потом уже будет работать с ним. Т.е. и 23 и «023» у нас будут считаться одинаковым значением. Иными словами: если значение можно преобразовать в число — оно будет преобразовано в число и функция будет работать уже именно с этим числом.
С одной стороны это хорошо, но иногда такое поведение может сыграть злую шутку. Например, у нас в ячейках расположены некие номера счетов, длина которых более 15-ти символов и могут иметь ведущие нули:
00034889913131323455
0034889913131323455
00034889913131323477
как видно, первые два числа почти одинаковые, но у первого числа три ведущих нуля спереди, а второго — два. И это разные счета. А третий счет вообще отличается на последние цифры. Но СЧЁТЕСЛИ после преобразования все три этих значения будет считать как число
34889913131323400
и если записать функцию так:
=СЧЁТЕСЛИ($A$1:$A$3;A1)
, то она вернет значение 3. Особо обращаю внимание на тот факт, что все числа после 15-го знака будут преобразованы в нули. Эти особенности всегда необходимо учитывать при использовании данных функций, чтобы не попасть в неловкую ситуацию, когда подсчет будет некорректным.
Количество повторений значения внутри ячейки
Еще один вариант подсчета значений. Бывают случаи, когда список расположен вовсе не в таблице, а в одной ячейке(
$D$1
):
Дыня Киви Груша Яблоко Дыня Груша Груша Арбуз Яблоко Банан Яблоко Яблоко Банан Яблоко Яблоко Дыня Дыня Киви Банан Дыня Арбуз Дыня Киви Яблоко Дыня Груша Яблоко Киви Арбуз
Здесь СЧЁТЕСЛИ точно не поможет. Но в Excel полно других функций и все можно сделать так же достаточно просто:
=(ДЛСТР($D$1)-ДЛСТР(ПОДСТАВИТЬ($D$1;D3;»»)))/ДЛСТР(D3)
=(LEN($D$1)-LEN(SUBSTITUTE($D$1,D3,»»)))/LEN(D3)
ДЛСТР(LEN)
— подсчитывает количество символов в указанной ячейке/строке(
$D$1, D3
)
ПОДСТАВИТЬ(SUBSTITUTE) (текст; старый_текст; новый_текст)
— заменяет в указанном тексте заданный символ на любое другое заданное значение. По умолчанию заменяет все повторы указанного символа. Именно это и положено в основу алгоритма. На примере значения Банан(
D3
) пошаговый разбор формулы:
- при помощи функции ДЛСТР получаем количество символов в строке с исходным текстом($D$1) =(170-ДЛСТР(ПОДСТАВИТЬ($D$1;D3;»»)))/ДЛСТР(D3);
- при помощи функции ПОДСТАВИТЬ заменяем в строке с исходным текстом($D$1) все значения Банан(D3) на пусто и при помощи ДЛСТР получаем количество символов строки после этой замены =(170-155)/ДЛСТР(D3);
- вычитаем из общего количества символов количество символов в строке после замены и делим результат на количество символов в критерии =(170-155)/5.
Получаем число 3. Что нам и требовалось.
Но тут есть и более каверзная ситуация — когда у нас диапазон ячеек, в каждой из которых наше слово может встречаться более одного раза. И подсчитать надо ВСЕ повторения. Диапазон для подсчета повторений у нас будет в ячейках A1:A10. Слово для подсчета повторений запишем в ячейку B1(там будет все тоже слово «банан»):
Базируясь на формуле выше можно написать такую:
=СУММПРОИЗВ((ДЛСТР(A1:A10)-ДЛСТР(ПОДСТАВИТЬ(A1:A10;B1;»»)))/ДЛСТР(B1))
=SUMPRODUCT((LEN(A1:A10)-LEN(SUBSTITUTE(A1:A10,B1,»»)))/LEN(B1))
И простая функция пользователя, которая так же подсчитывает повторения внутри ячейки:
Function GetRepeat(sTxt As String, sCntWord As String) GetRepeat = (Len(sTxt) - Len(Replace(sTxt, sCntWord, ""))) / Len(sCntWord) End Function
Чтобы правильно использовать приведенный код, необходимо сначала ознакомиться со статьей Что такое функция пользователя(UDF)?. Вкратце: скопировать текст кода выше, перейти в редактор VBA(Alt+F11) -создать стандартный модуль(Insert —Module) и в него вставить скопированный текст. После чего функцию можно будет вызвать из Диспетчера функций(Ctrl+F3), отыскав её в категории Определенные пользователем (User Defined Functions).
Синтаксис функции:
=GetRepeat($D$1;D3)
sTxt — текст, в котором подсчитываем кол-во вхождения.
sCntWord — текст для подсчета. Может быть символом или словом.
Скачать пример

Так же см.:
Что такое формула?
Функция СУММЕСЛИ, а так же СУММЕСЛИ по двум критериям
Статья помогла? Поделись ссылкой с друзьями!
Видеоуроки
Поиск по меткам
Access
apple watch
Multex
Power Query и Power BI
VBA управление кодами
Бесплатные надстройки
Дата и время
Записки
ИП
Надстройки
Печать
Политика Конфиденциальности
Почта
Программы
Работа с приложениями
Разработка приложений
Росстат
Тренинги и вебинары
Финансовые
Форматирование
Функции Excel
акции MulTEx
ссылки
статистика











 +SHIFT+ВВОД.
+SHIFT+ВВОД.