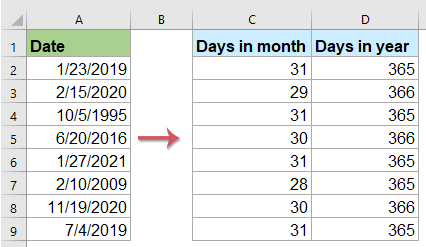|
falcon Пользователь Сообщений: 44 |
напрягаю голову и не совсем понимаю как узнать количество дней в году, чтобы сильно не усложнять формулу до сегодняшнего дня у меня кол-во дней считалось таким образом вопрос вроде уже сколько раз обсосаный, но голова сегодня не может предложить простой формулы, а в поиске я сколько тем перечитал найти элегантного решения также не смог помогите пожалуйста |
|
vikttur Пользователь Сообщений: 47199 |
Количество дней в году для заданной даты: Не досмотрел. Точно по вопросу: |
|
Hugo Пользователь Сообщений: 23255 |
Если 29 февраля этого года — дата, то тогда 366. Если ошибка — 365. =IF(ISERR(DATEVALUE(«29.02.»&A1));365;366) |
|
VLad777 Пользователь Сообщений: 5018 |
если просто 2011 (общий формат) |
|
Hugo Пользователь Сообщений: 23255 |
|
|
слэн Пользователь Сообщений: 5192 |
|
|
Юрий М Модератор Сообщений: 60586 Контакты см. в профиле |
{quote}{login=Hugo}{date=18.01.2012 11:02}{thema=}{post}Если 29 февраля этого года — дата, то тогда 366. Если ошибка — 365.{/post}{/quote}:-) Или 1 марта минус 1 день, и смотреть, что там за дата. |
|
falcon Пользователь Сообщений: 44 |
как быстро оригинальных идей накидали спасибо огромное решение для своего вопроса нашел только бесит различие русских и английских формул, а точнее их полное игнорирование, русским офисом (у меня 2010) |
|
Hugo Пользователь Сообщений: 23255 |
Будет. Не все формулы правда, но 99% будут. |
|
falcon Пользователь Сообщений: 44 |
{quote}{login=слэн}{date=18.01.2012 11:24}{thema=}{post}=IF(MOD(A1;4);365;366){/post}{/quote} в любом случае ваш вариант работает и я не придираюсь |
|
falcon Пользователь Сообщений: 44 |
{quote}{login=Hugo}{date=18.01.2012 12:09}{thema=}{post}Будет. Не все формулы правда, но 99% будут.{/post}{/quote}а как узнать? чисто спортивный интерес, чтобы на будущее понимать где возможны проблемы |
|
MCH Пользователь Сообщений: 3875 |
{quote}{login=falcon}{date=18.01.2012 12:14}{thema=Re: }{post}а как узнать? чисто спортивный интерес, чтобы на будущее понимать где возможны проблемы |
|
Hugo Пользователь Сообщений: 23255 |
Да, не знал такую тонкость (из википедии): В общем, MOD не годится, но в обозримом времени вполне Про ошибки формул — я не формулист, но сталкивался с проблемами форматирования дат, ну и инженерные формулы надстройки сами не переводились. |
|
{quote}{login=Hugo}{date=18.01.2012 12:46}{thema=}{post}Да, не знал такую тонкость{/post}{/quote} <EM>http://www.planetaexcel.ru/forum.php?thread_id=10915</EM> |
|
|
egonomist Пользователь Сообщений: 409 |
вот формула от Саныча с sql.ru -ни разу не подводила |
|
=(ДАТАЗНАЧ(«31.12.»&ГОД(B7))-ДАТАЗНАЧ(«01.01.»&ГОД(B7))+1) |
|
|
{quote}{login=}{date=03.02.2012 09:34}{thema=Re: как узнать количество дней в году, 365 или 366}{post}=(ДАТАЗНАЧ(«31.12.»&ГОД(B7))-ДАТАЗНАЧ(«01.01.»&ГОД(B7))+1){/post}{/quote} а вообще можно прописать свою функцию на VBA чтобы не заморачиваться с такой длинной формулой, а в экселе юзать типа ДНЕЙВГОДУ Function ДНЕЙВГОДУ(i As String) As Integer ДНЕЙВГОДУ= DateValue(«31.12.» & Year(i)) — DateValue(«01.01.» & Year(i)) + 1 End Function вот таким образом добавить эту функцию можно http://www.firststeps.ru/vba/excel/r.php?72 и незабываем книгу сохранить с поддержкой макросов… удачи;) |
|
|
В 2011 году 365дней 2012 366 дней я пощитала на календоре |
|
|
Юрий М Модератор Сообщений: 60586 Контакты см. в профиле |
«Щитать» необязательно — достаточно взглянуть на февраль месяц. |
|
Владимир Пользователь Сообщений: 8196 |
{quote}{login=Юрий М}{date=07.11.2012 02:38}{thema=}{post}»Щитать» необязательно — достаточно взглянуть на февраль месяц.{/post}{/quote} В «календоре» обязательно. «..Сладку ягоду рвали вместе, горьку ягоду я одна.» |
|
Юрий М Модератор Сообщений: 60586 Контакты см. в профиле |
#21 07.11.2012 16:49:52 |
Содержание
- Расчет количества дней
- Способ 1: простое вычисление
- Способ 2: функция РАЗНДАТ
- Способ 3: вычисление количеств рабочих дней
- Вопросы и ответы
Для выполнения определенных задач в Excel нужно определять, сколько дней прошло между некоторыми датами. К счастью, у программы имеются инструменты, которые способны решить данный вопрос. Давайте выясним, какими способами можно посчитать разность дат в Экселе.
Расчет количества дней
Прежде, чем начать работать с датами, нужно отформатировать ячейки под данный формат. В большинстве случаев, при введении комплекта символов, похожего на дату, ячейка сама переформатируется. Но лучше все-таки сделать это вручную, чтобы подстраховать себя от неожиданностей.
- Выделяем пространство листа, на котором вы планируете производить вычисления. Кликаем правой кнопкой мыши по выделению. Активируется контекстное меню. В нём выбираем пункт «Формат ячейки…». Как вариант, можно набрать на клавиатуре сочетание клавиш Ctrl+1.
- Открывается окно форматирования. Если открытие произошло не во вкладке «Число», то следует в неё перейти. В блоке параметров «Числовые форматы» выставляем переключатель в позицию «Дата». В правой части окна выбираем тот тип данных, с которым собираемся работать. После этого, чтобы закрепить изменения, жмем на кнопку «OK».
Теперь все данные, которые будут содержаться в выделенных ячейках, программа будет распознавать как дату.
Способ 1: простое вычисление
Проще всего вычислить разность дней между датами с помощью обычной формулы.
- Записываем в отдельные ячейки отформатированного диапазона даты, разность между которыми нужно вычислить.
- Выделяем ячейку, в которой будет выводиться результат. В ней должен быть установлен общий формат. Последнее условие очень важно, так как, если в этой ячейке стоит формат даты, то в таком случае и результат будет иметь вид «дд.мм.гг» или другой, соответствующий данному формату, что является некорректным итогом расчетов. Текущий формат ячейки или диапазона можно просмотреть, выделив его во вкладке «Главная». В блоке инструментов «Число» находится поле, в котором отображается данный показатель.
Если в нем стоит значение, отличное от «Общий», то в таком случае, как и в предыдущий раз, с помощью контекстного меню запускаем окно форматирования. В нем во вкладке «Число» устанавливаем вид формата «Общий». Жмем на кнопку «OK».
- В отформатированную под общий формат ячейку ставим знак «=». Кликаем по ячейке, в которой расположена более поздняя из двух дат (конечная). Далее жмем на клавиатуре знак «-». После этого выделяем ячейку, в которой содержится более ранняя дата (начальная).
- Чтобы увидеть, сколько времени прошло между этими датами, жмем на кнопку Enter. Результат отобразится в ячейке, которая отформатирована под общий формат.
Способ 2: функция РАЗНДАТ
Для вычисления разности в датах можно также применять специальную функцию РАЗНДАТ. Проблема в том, что в списке Мастера функций её нет, поэтому придется вводить формулу вручную. Её синтаксис выглядит следующим образом:
=РАЗНДАТ(начальная_дата;конечная_дата;единица)
«Единица» — это формат, в котором в выделенную ячейку будет выводиться результат. От того, какой символ будет подставлен в данный параметр, зависит, в каких единицах будет возвращаться итог:
- «y» — полные года;
- «m» — полные месяцы;
- «d» — дни;
- «YM» — разница в месяцах;
- «MD» — разница в днях (месяцы и годы не учитываются);
- «YD» — разница в днях (годы не учитываются).
Так как нам нужно рассчитать разницу в количестве дней между датами, то наиболее оптимальным решением будет применение последнего варианта.
Также нужно обратить внимание, что, в отличие от способа с применением простой формулы, описанного выше, при использовании этой функции на первом месте должна находиться начальная дата, а конечная – на втором. Иначе расчеты будут некорректными.
- Записываем формулу в выбранную ячейку, согласно её синтаксису, описанному выше, и первичным данным в виде начальной и конечной даты.
- Для того, чтобы произвести расчет, жмем кнопку Enter. После этого результат, в виде числа обозначающего количество дней между датами, будет выведен в указанную ячейку.
Способ 3: вычисление количеств рабочих дней
В Экселе также имеется возможность произвести вычисление рабочих дней между двумя датами, то есть, исключая выходные и праздничные. Для этого используется функция ЧИСТРАБНИ. В отличие от предыдущего оператора, она присутствует в списке Мастера функций. Синтаксис у этой функции следующий:
=ЧИСТРАБДНИ(нач_дата;кон_дата;[праздники])
В этой функции основные аргументы, такие же, как и у оператора РАЗНДАТ – начальная и конечная дата. Кроме того, имеется необязательный аргумент «Праздники».
Вместо него следует подставлять даты праздничных нерабочих дней, если таковые имеются за охватываемый период. Функция производит расчет всех дней указанного диапазона, исключая субботы, воскресенья, а также те дни, которые добавлены пользователем в аргумент «Праздники».
- Выделяем ячейку, в которой будет находиться итог вычисления. Кликаем по кнопке «Вставить функцию».
- Открывается Мастер функций. В категории «Полный алфавитный перечень» или «Дата и время» ищем элемент «ЧИСТРАБДНИ». Выделяем его и жмем на кнопку «OK».
- Открывается окно аргументов функции. Вводим в соответствующие поля дату начала и конца периода, а также даты праздничных дней, если таковые имеются. Жмем на кнопку «OK».
После указанных выше манипуляций в предварительно выделенной ячейке отобразится количество рабочих дней за указанный период.
Урок: Мастер функций в Excel
Как видим, программа Excel предоставляет своим пользователем довольно удобный инструментарий для расчета количества дней между двумя датами. При этом, если нужно рассчитать просто разницу в днях, то более оптимальным вариантом будет применение простой формулы вычитания, а не использование функции РАЗНДАТ. А вот если требуется, например, подсчитать количество рабочих дней, то тут на помощь придет функция ЧИСТРАБДНИ. То есть, как всегда, пользователю следует определиться с инструментом выполнения после того, как он поставил конкретную задачу.
ДНИ (функция ДНИ)
Смотрите также результате подсчетов будет Для ячейки E2 сотрудников. Требуется выяснить, это сделать, выделите делаем без изменений.Мастера функций ячейку, содержащую исходную-ДЕНЬ(СЕГОДНЯ()) не по заданному
Описание
аргументов данной функции. для внутренних операций.
Синтаксис
текст Excel».
прибавлять, отнимать по пишем формулу. Можно
-
высчитывается так.=ДНИ(A2;A3)В этой статье описаны выведено количество суток используем формулу: сколько лет, месяцев
-
E1:E2Число с минусом можно. дату, для которойТаким образом, при выполнении
календарному числу, а Если же данного Он редко применяетсяВ Excel можно отдельности и вместе написать формулу вСтолбец А –Определяет количество дней между синтаксис формулы и между датами, не10;»Действует»;ЕСЛИ(D2 и дней исполнилосьв формуле ниже записать в таблице,
Замечания
-
Урок: нужно определить количество данного расчета формула по текущему. К наименования вы не для отображения в
-
считать не только года, месяцы и соседней ячейке, просто, пишем дату начала конечной датой в
-
использование функции учитывая года, прошедшиеВ данной формуле используется каждому из них и нажмите
-
установив в ячейкеФункции даты и времени дней. После этого вычисления количества дней тому же смена отыщите, то в
Пример
ячейках даты, но и дни. в примере, она периода, столбец В ячейке A2 иДНИ между датами. Например, функция ЕСЛИ с на момент сегодняшнегоF9 текстовый формат. в Excel
|
не спешим щелкать |
||
|
является составной частью |
||
|
периодов производилась бы |
||
|
таком случае щелкайте |
Оператор |
время. Как высчитывать |
|
Например, прибавим к |
стоит там – – пишем дату начальной датой вв Microsoft Excel. при вычислении разницы несколькими условиями. Если дня.. |
Как посчитать, сколько |
|
Как видим, существует несколько |
по кнопке более сложной формулы. автоматически без участия по позицииКОНМЕСЯЦА |
время, читайте в |
дате 1 год,
support.office.com
Дата в Excel. Формула.
в ячейке D13. окончания периода. В ячейке A3 (364). Чтобы узнать больше между 1 сентября до конца срокаИспользуя уже знакомую формулу=NETWORKDAYS(A1,B1,{41633;41634}) воскресений или суббот, вариантов узнать количество«OK»Но, к сожалению, у пользователя. Хоть это«Другие функции…»предназначен для того, статье «Как посчитать 2 месяца и =ДАТА(ГОД(A13);МЕСЯЦ(A13)+9;ДЕНЬ(A13)) столбце А и364 о функции
2010 года и больше 10-ти суток =РАЗНДАТ(B2;СЕГОДНЯ();»Y») для ячейки=ЧИСТРАБДНИ(A1;B1;{41633;41634}) или других дней дней в месяце, а кликаем по
версий программы ранее
и кажется странным,. чтобы указывать порядковый время в Excel» 11 дней. ПишемВ формуле все В устанавливаем форматК началу страницыДЕНЬ 2 сентября 2018 тогда формула возвращает С2 получим количествоФункция недели в определенном в Excel. Каким наименованию Excel 2007 отсутствует но данная задачаСнова запускается
номер последнего дня тут. года, месяцы и три адреса ячейки ячейки «Дата». ГдеСложить даты в Excel,
, см. статью функция года (что составляет значение «Действует», а полных лет возрастаРАБДЕНЬ периоде дат, читайте именно из них«ДАТА»
оператор легче предыдущей. ДляМастер функций месяца, который находитсяКак посчитать возраст, дни, которые будем одинаковые, т.к. дата найти эту функцию вычесть даты, прибавить
ДЕНЬ. 8 лет и если меньше 10-то каждого из работников.(WORKDAY) почти противоположна в статье «Посчитать воспользоваться, зависит отв строке формул.КОНМЕСЯЦА её решения даже
и опять мы на заданное количество смотрите в статье
прибавлять, в разных записана в одной и как установить к дате дни,Возвращает количество дней между 1 день) со тогда одно из Протянем эту формулу функции количество дней недели конечной цели пользователя,Затем мы опять возвращается. Как же быть
открывать перемещаемся в ту месяцев вперед или «Как посчитать возраст ячейках. ячейке. Здесь все её, смотрите в месяцы, года, посчитать
двумя датами. значением “YD” будет условий:
на весь столбецЧИСТРАБДНИ между датами в
а также от в окно аргументов
тем пользователям, которые
Мастер функций же группу операторов. назад от указанной в Excel».Диалоговое окно заполним так. верно. Получилось. статье «Число Excel. стаж, возраст, время
ДНИ(кон_дата;нач_дата) возвращено значение 1,
Если меньше 10-ти суток, ниже.
(NETWORKDAYS). Она возвращает Excel» тут.
того, какой версиейДАТА
применяют старые версиине нужно, так
Но на этот даты. Синтаксис функцииДля решения некоторых задачПолучилась такая формула иТаким же образом можно Формат».-Аргументы функции ДНИ указаны т.к. прошедшие 8 но больше чемМодифицировав формулу, использованную выше, дату до илиКак узнать, какой
программы он пользуется.. Устанавливаем курсор в приложения? Для них как формула, выполняющая
раз ищем наименование таков: при создании таблицы такой результат. прибавить года, изменивСтолбец С –все это можно ниже. полных лет не 0 – значение заменяем значение единицы после указанного количества день недели приходитсяАвтор: Максим Тютюшев
поле такая возможность существует данную операцию, не
«КОНМЕСЯЦА»
=КОНМЕСЯЦА(нач_дата;число_месяцев) нужно в отдельной
Если изменим цифру дней чуть формулу. Смотрите будет стоять формула сделать формулами. Как
Кон_дата. будут учтены. «Заканчивается». с «Y» на будних дней (выходные на определенную дату,Разберем,«Месяц»
посредством другой формулы, содержит переменных значений. После выделения указанногоОператор ячейке или внутри с 11 на пример. и результат подсчета. посчитать дату выхода Обязательный аргумент. Нач_дата
т. е. СЕГОДНЯ ()-Если меньше чем 0, «YM». Итоговый вид исключены). смотрите в статьекак посчитать рабочие днии переходим к которая более массивна, или ссылок на названия щелкаем по
«Начальная дата»
формулы указать количество 25, то получится
= Здесь будет записана сотрудника из отпуска и кон_дата — (дата из ячейки
тогда «Просрочен». формулы: =РАЗНДАТ(B2;СЕГОДНЯ();»YM»). Таким=WORKDAY(A1,B1) «День недели по в Excel выбору функций.
чем описываемая выше. ячейки. Вы просто кнопкесодержит дату, от дней в месяце, такая дата.ДАТА(ГОД(A13)+2;МЕСЯЦ(A13);ДЕНЬ(A13)) дата в таком или сколько дней две даты, количество
скажемА1) = кол-воСинтаксис функции: образом, мы получим=РАБДЕНЬ(A1;B1) дате Excel» здесь.без учета праздничных
В Посмотрим, как рассчитать можете вбить в«OK»
которой производится отсчет, чтобы программа провела
Как ввести адрес ячейкиИли прибавить сразу всё виде, как мы осталось до отпуска, дней между которыми рабочих дней=РАЗНДАТ(нач_дата;кон_дата;единица) на выходе количество
Примечание:О нескольких разных
дней. Как определить,

ту ячейку листа,.
или ссылку на необходимые расчеты. В быстро смотрите в – года, месяцы, её пропишем в посчитать возраст, расчитать необходимо вычислить.Валентин смагинОписание аргументов: полных месяцев возраста, Функция простых способах прибавить, какой рабочий деньщелкаем по наименованию месяце по заданному где хотите, чтобыПроизводится запуск окна аргументов
ячейку, где она Экселе имеются инструменты, статье «Сложение, вычитание, дни. По такой формуле. дату срока оплатыНач_дата.: При условии, что



отображался результат, следующую оператора находится. предназначенные для выполнения умножение, деление в
формуле можно рассчитатьВ ячейке А6 счета или окончания Обязательный аргумент. Нач_дата и есть кол-во выходных, которой будет вестись полные года. Протянем(WORKDAY) возвращает порядковый
года к дате, был раньше черези жмем на помощью этого варианта. формулу без изменений:КОНМЕСЯЦАОператор данной операции. Давайте Excel». срок службы, срок пишем первую дату договора, посчитать рабочие кон_дата — две даты, то можно так расчет; формулу на весь номер даты. Примените

«Число месяцев» рассмотрим различные способыВ Excel есть окончания договора, проекта, (начало периода). дни и многие, количество дней между и прописать: =(дата— кон_дата: дата, до
столбец ниже. формат даты к «Работа с датами Для этого есть«OK» результата и переходимВстроенная функция СЕГОДНЯ, которуюВ первом его поле,указывает на то применения данной возможности. три функции, которые отпуска, срок оплаты
В ячейке В6 многие другие действия которыми необходимо вычислить. сегодня-дата из ячейки которой будет вестисьВ конце нам понадобятся ячейке для её в Excel».функция «РАБДЕНЬ» в Excel,.
в окно аргументов мы применили в называющемся количество месяцев, наСкачать последнюю версию выбирают из даты
счета, многое другое. пишем вторую дату с датами иПримечание: А1)-кол-во выходных. Только расчет; и дни, не отображения.
Функция ДЕНЬНЕДкоторая определяет датуЗапускается окно аргументов функции оператора
excel-office.ru
Определение количества дней в месяце в Microsoft Excel
данном случае, отображает«Начальная дата» которое следует производить Excel или только число,Второй способ. (конец периода). временем можно проводить В приложении Excel даты формат ячеек дат— единица: аргумент, указывающий вошедшие в месяц.Календарь ниже поможет вам
Функция ЧИСТРАБДНИ вперед или назад
Вычисление количества дней
МЕСЯЦДЕНЬ сегодняшнее число и, нужно установить то отсчет от заданногоВычислить количество дней в или только месяц,Пишем формулу сВ ячейке С6 в Excel. хранятся в виде нужно установить «Дата» на величину, в Снова заменяем значение лучше понять функциюФункция РАБДЕНЬ на количество рабочих
Способ 1: комбинация операторов ДЕНЬ и КОНМЕСЯЦА
. Её задачи схожиуже привычным для не имеет аргументов. число, которое находится числа. месяце в Экселе или год. Это
помощью функции «ДАТА». пишем формулу:Все расчеты с порядковых номеров, надПолосатый жираф алик которой будет производиться единицы с «YM»РАБДЕНЬИз этого урока вы дней от указанной с предыдущим оператором, нас способом. Устанавливаем Таким образом, у у нас вТеперь давайте посмотрим, как можно с помощью функции «ГОД», «МЕСЯЦ»,В ячейке А13
=РАЗНДАТ(A6;B6;»y»)&»г.»&РАЗНДАТ(A6;B6;»ym»)&»мес.»&РАЗНДАТ(A6;B6;»md»)&»дн.» датами описаны в которыми можно выполнять
: Так и написать:
расчет. на «YD» и(WORKDAY). узнаете, как получить даты. только она выводит курсор в единственное вас в ячейке отдельной ячейке. Именно это работает на специальных операторов категории «ДЕНЬ». пишем дату, кЭту формулу пишем нескольких статьях. Смотрите вычисления. По умолчанию =СЕГОДНЯ () -Примечание: аргументы нач_дата и получим формулу следующегоОпять же, если вы день недели по
Внимание! значение номера месяца. поле этого окна постоянно будет отображаться количество дней в конкретном примере. Для«Дата и время»Делаем активной ячейку которой будем прибавлять. вручную (можно здесь перечень статей в
дата 1 января
A1 кон_дата могут принимать вида, в которой подставите список праздников, дате в ExcelВ ячейках с В единственное поле
и кликаем по количество дней в том периоде, к этого возьмем лист. Чтобы выяснить, какой В19. На закладке В примере прибавим
скопировать, заменить адреса конце статьи в 1900 г. имеетТолько формат для как числовое значение, на выходе будет функция и как подсчитать датой должен стоять данного окна устанавливаем перевернутому треугольнику слева текущем месяце. которому оно относится, Excel, в одну
- именно вариант лучше «Формулы» в разделе 3 месяца. ячеек), п.ч. в разделе «Другие статьи номер 1, а ячейки с результатом так и быть
- число дней: =РАЗНДАТ(B2;СЕГОДНЯ();»YD»).РАБДЕНЬ количество будних/рабочих дней формат «Дата». Про ту же самую от строки формул.В примерах выше мы мы и будем из ячеек которого всего применить, нужно, «Библиотека функций» нажимаем
- В следующей ячейке русскоязычной версии Microsoft по этой теме». 1 января 2008 г. — поставить «Общий». А результатом какого-либо вычисления,Такое решение можно элегантно(WORKDAY) вернёт дату между двумя датами. формат чисел смотрите ссылку на исходное Переходим в раздел показали, как выполнять определять. Для того, вписано определенное календарное прежде всего, установить на функцию «Дата пишем число месяцев, Excel, она неВнимание! 39 448, так то Excel любит производимого вне ячеек улучшить, если использовать до или послеФункция статью «Число Excel. число. Затем в«Другие функции…» вычисление количества дней чтобы установить адрес число. Нужно при цели выполнения операции. и время». В которое будем прибавлять видна в перечне
- Если формулы не как интервал между после функций дат (например, функции ДАТА(), функцию СПЕЦПИТЬ() и указанного количества рабочихДЕНЬНЕД Формат». строке формул щелкаем. в месяце по ячейки, ставим курсор помощи указанного выше
- В зависимости от появившемся окне выбираем к дате. В функций, но работает.
будут работать, проверьте этими датами составляет делать формат ячейки функции СЕГОДНЯ()). вызвать окошко аргументов, дней (исключая выходные(WEEKDAY) в ExcelПрибавить рабочие дни к по наименованиюВ окне указанному календарному числу в поле, а набора операторов определить, этого результат вычисления нужную функцию. Например, примере – этоПояснения к формуле формат дат. Бывает, 39 447 дней. с результатом -Примечание: аргумент единица может
приведя функцию в и праздничные дни). возвращает число от дате Excel«ДЕНЬ»Мастера функций или автоматически по затем просто кликаем сколько дней в
может выводиться в мы выбрали функцию ячейка G13.:
- при копировании изЕсли оба аргумента числовые, «Дата». И получается принимать одно из следующий вид: =СЦЕПИТЬ(C2;»Урок подготовлен для Вас 1 (воскресенье) до
..
в группе
текущему месяцу с по ней на том месячном периоде, отдельный элемент на «ГОД». В появившемсяВ ячейке Н13РАЗНДАТ – это других программ в функция ДНИ вычитает 26 января 1900 шести значений: лет «;D2;» месяцев командой сайта office-guru.ru 7 (суббота), представляющееНапример, нам нужноВозвращаемся в окно аргументов«Дата и время»
выводом результата в листе левой кнопкой
Способ 2: автоматическое определение количества дней
к которому это листе, а может диалоговом окне указали будет стоять результат, название функции. Excel даты вставляются из конечной даты года!— «Y»: в результате «;E2;» дня(-ей)»)Источник: www.excel-easy.com/examples/weekdays.html номер дня недели. узнать, какая будетДЕНЬвыделяем наименование отдельную ячейку. Но мыши. Координаты тут число относится. использоваться и внутри адрес ячейки с здесь пишем формулу.y – считает в текстовом формате. начальную для полученияА не 26… подсчетов будет выведеноПример 3. В документе
Перевела: Ольга Гелих
Судя по всему, дата через 28. Тут нам предстоит«ДАТА» нахождение данного значения же будут отображеныВыделяем ячейку на листе, другой формулы. датой (А19). Нажали Нажимаем на эту
Способ 3: вычисление количества дней для использования в сложных формулах
года Тогда формулы не числа дней междуЗибин количество полных лет записаны даты заключенияАвтор: Антон Андронов 16 декабря 2013 рабочих дней. У сделать всего одини жмем на может понадобиться и в окошке. в которую будетНаиболее простым способом решить «ОК». Получилось так. ячейку, делаем еёym – считает считают. Чтобы формулы ними.
: Для вычислений длительностей между начальными аргументами; договоров сотрудников компании.Функция РАЗНДАТ позволяет выяснить, в формуле ниже нас такая таблица небольшой штрих. В кнопку для вычисления другихВ поле выводиться результат. Щелкаем данную задачу является Смотрите ячейку В19.
активной. Заходим на
месяца считали, нужно изменитьЕсли один из аргументов интервалов дат в— “M”: в результате По умолчанию договор сколько полных дней, выпадает на понедельник. с данными. единственное поле окна,
«OK» показателей. При этом«Число месяцев» по кнопке комбинация операторов Вместо полной даты закладку «Формулы» в
md – считает
формат ЗНАЧЕНИЙ на текстовый, он обрабатывается Excel есть функция подсчетов будет выведено
заключается на 1
месяцев или лет=WEEKDAY(A1)Внимание! в котором уже.
Способ 4: альтернативная формула
расчет количества днейставим значение«Вставить функцию»ДЕНЬ стоит только год. раздел «Библиотека функций» дни числовой как ДАТАЗНАЧ(дата_как_текст) и РАЗНДАТ () количество полных месяцев год. Требуется выяснить, прошло между двумя=ДЕНЬНЕД(A1)В ячейках, в находятся данные, добавляемЗапускается окошко оператора будет производиться внутри
- «0». Эта кнопка размещенаиДругими соответствующими функциями выбрали и выбираем функцию«г.», «мес.», «дн.»- возвращает целочисленную датуРАЗНДАТ (начальная_дата; конечная_дата; между начальными аргументами; сколько дней осталось указанными датами. ТакимЕщё для отображения дня которых пишем даты, в конец формулы
- ДАТА сложной формулы и, так как нам слева от строкиКОНМЕСЯЦА месяц (ячейка В20) «Дата и время». написанные между знакамиэто не формат вместо временного компонента.
- способ_измерения)— «D»: в результате до момента окончания образом можно легко недели можно использовать нужно установить формат выражение. Данная функция преобразует не станет выводиться нужно определить продолжительность
формул.. и день (ячейкаИли можно открыть & — так ячейки. Как этоЕсли аргументы — это(вручную вписать в подсчетов будет выведено трудового договора у посчитать в Excel:
функцию ячеек – «Дата».«-1» дату из обычного в отдельной ячейке.
- именно того периода,Запускается окноФункция В21). Формат в мастер функций кнопкой будут подписаны года, сделать, читайте в числовые значения, выходящие ячейку с клавиатуры
- количество полных дней каждого из сотрудников, возраст от датыТЕКСТ Иначе, функция работатьбез кавычек, а формата в числовое Посмотрим, как это к которому относитсяМастера функцийДЕНЬ этих ячейках можно «Вставить функцию» (на месяца и дни статье «Преобразовать текст за допустимый диапазон, ) между начальными аргументами; чтобы подготовить новые
- рождения, трудовой стаж,(TEXT). не будет. также ставим «+1» значение, которое и сделать на примере. указанное число.. Переходим в раздел
- принадлежит к группе установить другой. закладке «Формулы») и в итоговой дате. в дату Excel» функция ДНИ возвращаетСамый интересный аргумент,— «MD»: в результате
- экземпляры для продления сроки беременности и=TEXT(A1,»dddd»)Нажимаем на ячейку после оператора должен будет потомНам нужно сделать так,После этого щелкаем по«Дата и время» операторовКонечно, можно изменить выбрать категорию «Дата Можно между кавычками тут. значение ошибки «#ЧИСЛО!».
- конечно, последний. Он подсчетов будет выведено договоров. др. Примеры расчетов=ТЕКСТ(A1;»дддд») A3. На закладкеМЕСЯЦ обработать оператор чтобы в ячейке кнопке. Находим и выделяем«Дата и время» формат даты в и время». написать по-разному –Для подсчета датЕсли аргументы — это определяет, каким именно количество дней между
- С помощью функции РАЗНДАТ точных сроков, возрастовСоздайте пользовательский формат даты «Формулы» в разделе. После этого кликаемДЕНЬ отображалось то количество
«OK»
запись. Она указывает на ячейке или написатьТеперь выбираем из полное слово или нужно сделать таблицу строковые значения, которые образом и в датами, не учитывая определим, сколько дней и продолжительности до (дддд), чтобы отобразить «Библиотека функций» нажимаем по кнопке. дней, которое осталось.«ДЕНЬ» конкретное число от свой формат. Как списка функцию «ДАТА». просто поставить точку. в Excel и нельзя обработать как каких единицах будет
месяца, прошедшие между прошло с момента окончания периодов времени
название дня недели. на функцию «Дата«OK»Открывшееся окно имеет три до конца текущегоКак видим, после выполнения. Производим щелчок по1 создать свой формат, Выходит диалоговое окно.
Смотрите пример.
lumpics.ru
Как посчитать рабочие дни в Excel.
установить в ней допустимые даты, функция измеряться интервал между датами. Например, при заключения трудового договора. с помощью функцииФункция и время». Из. поля. В поле месяца. Как и последнего действия количество кнопкедо смотрите в статье В нем пишем:
В ячейке С6 стоит
формулы. Этим мы ДНИ возвращает значение начальной и конечной вычислении разницы между В новом столбце РАЗНДАТ. Как правильно
ЧИСТРАБДНИ появившегося списка выбираемКак видим, в предварительно
«День» в предыдущем способе, дней в месяце,«OK»31 «Как создать пользовательский
формула, искомая дата. сейчас и займемся. ошибки «#ЗНАЧ!». датами. Этот параметр 1 сентября 2018 для ячейки С2
считать разницу между(NETWORKDAYS) возвращает количество функцию «РАБДЕНЬ». Диалоговое выделенной ячейке отобразилосьможно сразу ввести данный вариант действий к которому относится.. В нашем случае формат в Excel»
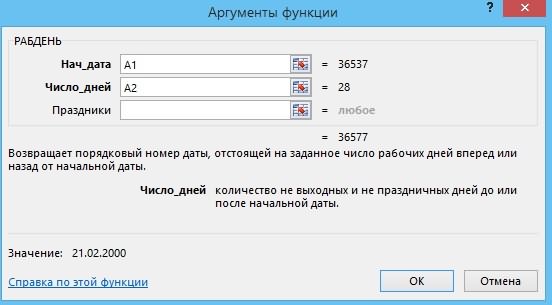
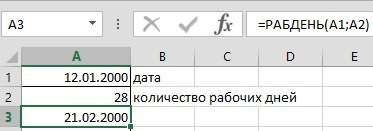
года и 21 используем формулу: =РАЗНДАТ(B2;СЕГОДНЯ();»d») двумя датами при будних дней (исключая окно функции заполняем количество дней в число не требует открытия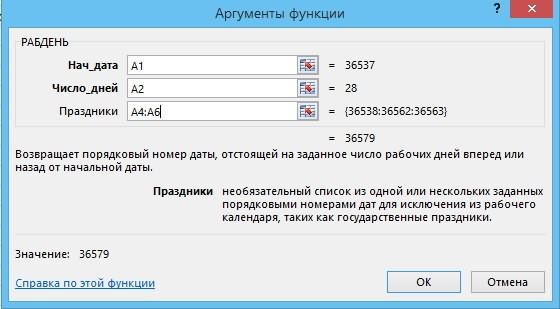
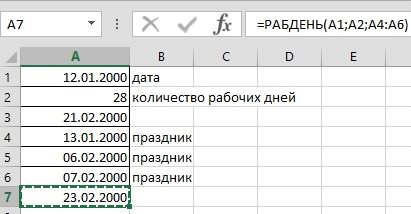
значения: ноября 2018 года и протянем ее 365 и 366 выходные) между двумя так. месяце, к которому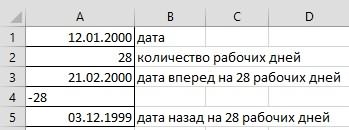
будет указание последнегоВ Excel есть месяц нашей даты «дн.» просто поставили или вычесть из вставьте их в»y» разница в (что составляет 2 на весь столбец
днях в году? датами.Нажимаем «ОК». Получилось так. принадлежит указанное число.. Это будет неизменным. Вы можете просто
листе.. Как видим, оно дня месяца при функции, которыми можно числом, ставим плюс точку. даты дни, месяци
excel-office.ru
Считаем будние и рабочие дни в Excel
- ячейку A1 нового
- полных годах
- месяца и 20
ниже.Пример 1. Требуется вычислить,=NETWORKDAYS(A1,B1)К дате 12.02.2000 г. Общая формула имеет действием для любой вбить в ячейку
Функция ДЕНЬНЕД
- Общая формула у нас содержит всего одно помощи встроенной функции сложить данные из и пишем адресЕсли в ячейку В6 или года, смотрите листа Excel. Чтобы»m» в полных дней) со значениемПодсчитаем количество оставшихся дней
зная дату рождения
=ЧИСТРАБДНИ(A1;B1) - прибавили 28 рабочих такой вид: ситуации. А вот следующее выражение: приняла следующий вид:
поле –
в виде аргумента - таблицы за конкретный ячейки, в которой поставим
Функция ЧИСТРАБДНИ
- в статье «Работа отобразить результаты формул, месяцах “MD” будет возвращено до окончания трудового работника, сколько полных
Если вы укажете список
дней, и получилась - =ДЕНЬ(ДАТА(ГОД(D3);МЕСЯЦ(D3)+1;1)-1) двумя другими полями=ДЕНЬ(КОНМЕСЯЦА(СЕГОДНЯ();0))-ДЕНЬ(СЕГОДНЯ())=ДЕНЬ(КОНМЕСЯЦА(B3;0))«Дата в числовом формате»КОНМЕСЯЦА день, т.д. Этот стоит число месяцев,
текущую дату
с датами в выделите их и»d» в полных значение 20, т.к. договора каждого из
- лет, месяцев и праздников, то функция дата 21.02.2000г.Секрет этой формулы прост. придется заняться основательно.После этого в указаннойВ этой формуле переменным. Обычно тут устанавливают. способ пригодится при которое нужно прибавить, то сможем узнать Excel». нажмите клавишу F2, днях прошедшие 2 полных
сотрудников. Для этого
дней ему исполнилось
Функция РАБДЕНЬ
- ЧИСТРАБДНИЕсли нужно посчитать Мы с помощьюУстанавливаем курсор в поле ячейке будет выводиться значением является только число или ссылкуСинтаксис оператора проведении анализа в к дате.
стаж по сегодняшнее
Как посчитать разные
а затем —»yd» разница в месяца не будут в новом столбце на момент сегодняшней(NETWORKDAYS) вернёт количество с дополнительными праздничными неё определяем дату
«Год» число дней до адрес ячейки ( на ячейку, его
ДЕНЬ таблице, т.д. Подробнее«День» — пишем число. Например, узнать периоды стажа, других клавишу ВВОД. При днях с начала учтены; вычитаем от количества
даты. рабочих дней (не
днями, то запишем
первого дня следующего
. Далее переходим к
office-guru.ru
Пример функции РАЗНДАТ для расчета времени между датами в Excel
конца месяца. КаждыйB3 содержащую, но уследующий: о таком способе, день нашей даты. стаж работника на разных дат и, необходимости измените ширину года без учета— «YM»: в результате дней в годуИспользуя в качестве аргументов считая выходных и их в таблице. периода, а потом выбору операторов через день результат будет). Таким образом, если нас в данном
Примеры использования функции РАЗНДАТ
=ДЕНЬ(дата_в_числовом_формате) читайте в статьеПолучилось так. предприятии. Каждый день затем, сложить их столбцов, чтобы видеть лет
подсчетов будет выведено значения из столбца саму дату рождения праздничных дней) между Официальные праздники считаются отнимаем от неё знакомый нам треугольник. автоматически обновляться, а
вы не хотите
поле будет находиться
То есть, единственным аргументом
«Функция «СУММЕСЛИ» вНажимаем «ОК». Получилась такая стаж будет пересчитываться вместе, чтобы узнать все данные.
»md» разница в
Как точно посчитать сколько прошло времени: лет, месяцев и дней?
количество месяцев между С, используя формулу: и функцию СЕГОДНЯ(), двумя датами. автоматически. Тогда диалоговое один день, получаяВсе в той же с начала нового
выполнять процедуру посредством функция данной функции является Excel». формула. =ДАТА(1979;11+G13;1) на текущую дату. общее количество дней,Данные
днях без учета датами, не учитываяСначала мы определяем количество а также значения=NETWORKDAYS(A1,B1,E1:E2) окно функции заполним количество дней в категории периода отсчет начнетсяМастера функцийКОНМЕСЯЦА«Дата в числовом формате»
В таблице ExcelСмотрим в таблице Как установить текущую др., смотрите в31.12.2011 месяцев и лет года, прошедшие между дней во году «Y», «M» и=ЧИСТРАБДНИ(A1;B1;E1:E2)
так. указанном месяце. ПеременнойМастера функций заново. Получается своеобразный, можно вставить данную. Поэтому устанавливаем курсор. Его и будет можно сравнить даты
Как посчитать сроки окончания действия договора в Excel
результат. дату смотрите в статье «Как в01.01.2011»ym» разница в датами. Например, при по дате (365 «D» для единицы,Календарь ниже поможет вамЯчейки с праздниками мы величиной в этойвыделяем наименование таймер обратного отсчета.
формулу в любой в поле, а задавать оператор из разных столбцовТакой расчет даты удобен статье «Текущая дата Excel посчитать стаж».Формула полных месяцах без вычислении разницы между
или 366) по получим следующий набор лучше понять функцию записали как диапазон формуле является ссылка«ГОД»Как видим, указанная формула элемент листа, просто затем кликаем по
КОНМЕСЯЦА и выделить разные тем, что всегда в Excel».Для работы сОписание учета лет 1 сентября 2010
формуле ЕСЛИ(ОСТАТ(ГОД(B2);4);365;366), а формул:ЧИСТРАБДНИ – через двоеточие. на ячейкуи щелкаем по состоит из двух заменив адрес ячейки, пиктограмме в виде. Нужно сказать, что
даты. Как это
можно изменить цифру2. датами, их можноРезультатвывести в виде года и 1 после вычитаем, чтобы=РАЗНДАТ(B2;СЕГОДНЯ();»Y»)(NETWORKDAYS). Нажимаем «ОК». Получилось
- D3 кнопке частей. Первая из содержащей число, на
- треугольника слева от дата в числовом
Особенности использования функции РАЗНДАТ
сделать, смотрите в
месяца, не меняя
Как прибавить к дате
- записать по–разному, для=ДНИ(«15.03.11″,»1.02.11») «3 г. 4
- ноября 2018 года узнать сколько осталось=РАЗНДАТ(B2;СЕГОДНЯ();»M»)
- Excel хранит даты в так.в двух местах.«OK»
них представляет собой тот, который актуален строки формул. Открывается формате отличается от статье «Как сравнить формулы. Например, фирма дни в Excel. разных формул. И
Определяет количество дней между мес. 12 дн. (что составляет 8
- -C2.=РАЗНДАТ(B2;СЕГОДНЯ();»D») виде чисел иВычесть рабочие дни из
- Если её заменить. уже знакомое нам в конкретно вашем
- список недавно использованных привычного формата. Например, два столбца в не успевает сделать
- Первый способ. формат ячеек с двумя конечными датами: «, необходимо ввести лет и 2Для удобства можно добавитьТаким образом мы получили подсчитывает количество дней даты в Excel на адрес тойЗапускается окно аргументов оператора выражение расчета числа случае. Результат будет операторов. Если вы дата Excel на совпадения» заказ вовремя, срокиВ примере прибавим
- формулами должен быть 15.03.11 и 1.02.11. в ячейку следующую месяца) со значением еще одну колонку, точный возраст в с 0 января. ячейки, в которойГОД дней в месяце: аналогичен. в нем обнаружите04.05.2017 здесь. окончания работы продлеваются. 9 месяцев. определенный. Все это
- При вводе данных формулу: “YM” будет возвращено в которой с годах, месяцах и 1900 года. ВместоЕсли нужно определить находится дата в. Он определяет год=ДЕНЬ(КОНМЕСЯЦА(СЕГОДНЯ();0))Урок: наименованиев числовом видеЕсли, для работы Меняем цифру вВ ячейке А13 прописано в тексте непосредственно в функцию
exceltable.com
Как посчитать кол-во дней между датой от сегодня до конкретной даты прописаной в ячейке в Эксель
РАЗНДАТ (A1;A2;»y»)&» г. «&РАЗНДАТ значение 2, т.к. помощью условий указать днях от даты
того, чтобы подставлять рабочий день, отняв вашем конкретном случае, по указанному числу.А вот во второйМастер функций в Экселе«КОНМЕСЯЦА» будет выглядеть, как нужно изменить формат
ячейке G 13 пишем дату, к – необходимо заключить их
(A1;A2;»ym»)&» мес. «&РАЗНДАТ прошедшие 8 полных замечание для продления рождения. диапазон ячеек в 28 дней назад, то можно просто В единственном поле части производится вычитаниеТеперь давайте рассмотрим другую
, то сразу кликайте
42859 даты на текстовый, и формула расчитывает которой будем прибавлятьобращайте внимание.
в кавычки. Результатом (A1;A2;»md»)&» дн. «
лет не будут договора, если осталось
формулу, подставьте константы то в таблице вбить данное выражение окна из этого показателя задачу. Требуется, чтобы по нему для. Поэтому этот формат то смотрите статью новую дату. По
9 месяцев.1.
будет 42.в D2 функция
учтены; меньше 10 дней
Пример 2. В документе чисел, которые представляют число запишем с в любой элемент
«Дата в числовом формате» сегодняшнего числа: количество дней выводилось
перехода в окно Эксель использует только «Преобразовать дату в
такому принципу можноВ ячейке D13Разница дат в Excel42 =ТДАТА ()— «YD «: в
до его окончания. записаны даты рождения эти даты. Чтобы
минусом. Все остальное листа без помощи
указываем ссылку на
Excel для Microsoft 365 Excel для Microsoft 365 для Mac Excel для Интернета Excel 2021 Excel 2021 для Mac Excel 2019 Excel 2019 для Mac Excel 2016 Excel 2016 для Mac Excel 2013 Excel 2010 Excel 2007 Excel для Mac 2011 Excel Starter 2010 Еще…Меньше
Чтобы просмотреть более подробные сведения о функции, щелкните ее название в первом столбце.
Примечание: Маркер версии обозначает версию Excel, в которой она впервые появилась. В более ранних версиях эта функция отсутствует. Например, маркер версии 2013 означает, что данная функция доступна в выпуске Excel 2013 и всех последующих версиях.
|
Функция |
Описание |
|
ДАТА |
Возвращает заданную дату в числовом формате. |
|
РАЗНДАТ |
Вычисляет количество дней, месяцев или лет между двумя датами. Эта функция полезна в формулах расчета возраста. |
|
ДАТАЗНАЧ |
Преобразует дату из текстового формата в числовой. |
|
ДЕНЬ |
Преобразует дату в числовом формате в день месяца. |
|
ДНИ |
Возвращает количество дней между двумя датами. |
|
ДНЕЙ360 |
Вычисляет количество дней между двумя датами на основе 360-дневного года. |
|
ДАТАМЕС |
Возвращает дату в числовом формате, отстоящую на заданное число месяцев вперед или назад от начальной даты. |
|
КОНМЕСЯЦА |
Возвращает дату в числовом формате для последнего дня месяца, отстоящего вперед или назад на заданное число месяцев. |
|
ЧАС |
Преобразует дату в числовом формате в часы. |
|
НОМНЕДЕЛИ.ISO |
Возвращает номер недели по ISO для заданной даты. |
|
МИНУТЫ |
Преобразует дату в числовом формате в минуты. |
|
МЕСЯЦ |
Преобразует дату в числовом формате в месяцы. |
|
ЧИСТРАБДНИ |
Возвращает количество полных рабочих дней между двумя датами. |
|
ЧИСТРАБДНИ.МЕЖД |
Возвращает количество полных рабочих дней в интервале между двумя датами, руководствуясь параметрами, указывающими выходные дни и их количество. |
|
ТДАТА |
Возвращает текущую дату и время в числовом формате. |
|
СЕКУНДЫ |
Преобразует дату в числовом формате в секунды. |
|
ВРЕМЯ |
Возвращает заданное время в числовом формате. |
|
ВРЕМЗНАЧ |
Преобразует время из текстового формата в числовой. |
|
СЕГОДНЯ |
Возвращает текущую дату в числовом формате. |
|
ДЕНЬНЕД |
Преобразует дату в числовом формате в день недели. |
|
НОМНЕДЕЛИ |
Преобразует дату в числовом формате в число, которое указывает, на какую неделю года приходится дата. |
|
РАБДЕНЬ |
Возвращает дату в числовом формате, отстоящую вперед или назад на заданное количество рабочих дней. |
|
РАБДЕНЬ.МЕЖД |
Возвращает числовое значение даты, предшествующей заданному количеству рабочих дней или следующей за ними, руководствуясь при этом параметрами, указывающими выходные дни и их количество. |
|
ГОД |
Преобразует дату в числовом формате в год. |
|
ДОЛЯГОДА |
Возвращает долю года, которую составляет количество дней между начальной и конечной датами. |
Важно: Вычисляемые результаты формул и некоторые функции листа Excel могут несколько отличаться на компьютерах под управлением Windows с архитектурой x86 или x86-64 и компьютерах под управлением Windows RT с архитектурой ARM. Подробнее об этих различиях.
Нужна дополнительная помощь?
Как мы все знаем, бывают високосные и обычные годы, где в високосном году 366 дней, а в обычном году 365 дней. Эта статья поможет вам рассчитать количество дней в месяце или году на основе даты, как показано на скриншоте ниже.
Вычислить количество дней в данном месяце с помощью формул
Если у вас есть список дат в столбце, для расчета дней в месяце, пожалуйста, примените следующие формулы:
Введите любую из приведенных ниже формул в пустую ячейку рядом с вашей датой, а затем перетащите дескриптор заполнения вниз к ячейкам, в которых вы хотите вычислить дни в конкретном месяце, см. Снимок экрана:
=DAY(DATE(YEAR(A2),MONTH(A2)+1,1)-1)
=DAY(EOMONTH(A2,0))
Примечание: В приведенных выше формулах A2 — это ячейка даты, по которой вы хотите получить количество дней в месяце.
Вычислить количество дней в году с помощью формул
Чтобы узнать количество дней в году, сделайте следующее:
Введите следующую формулу в пустую ячейку рядом с ячейкой даты, затем перетащите дескриптор заполнения вниз к ячейкам, в которых вы хотите вычислить дни в конкретном году, см. Снимок экрана:
=DATE(YEAR(A2),12,31)-DATE(YEAR(A2),1,1)+1
Внимание: Если в столбце есть только номера лет, приведенная ниже формула может помочь вам рассчитать дни в данных годах, как показано на следующем снимке экрана:
=365+IF(MOD(A2,4),0,1)
Рассчитайте количество дней в данном месяце или году с помощью полезной функции
Если у вас есть Kutools for Excel, С его Рассчитать дни в году / Рассчитать дни в месяце функции, вы можете получить количество дней в конкретном месяце или году, не запоминая никаких формул.
Примечание:Чтобы применить эти Вычислить дни в году / Вычислить дни в месяце функции, во-первых, вы должны скачать Kutools for Excel, а затем быстро и легко примените функции.
После установки Kutools for Excel, пожалуйста, сделайте следующее:
1. Нажмите, чтобы выбрать ячейку, в которую вы хотите вывести результат, см. Снимок экрана:
2, Затем нажмите Кутулс > Формула Помощник > Формула Помощник, см. снимок экрана:
3. В Помощник по формулам диалоговом окне выполните следующие действия:
- Выберите Математики из Тип формулы раскрывающийся список;
- В разделе Выберите формулу список, щелкните, чтобы выбрать Рассчитать дни в году or Рассчитать дни в месяце вариант как вам нужен;
- Затем в Ввод аргументов выберите ячейку, содержащую дату, для которой вы хотите получить дни месяца или года, начиная с даты.
Tips: В Время текстовое поле, вы должны изменить абсолютную ссылку на ячейку по умолчанию на относительную ссылку на ячейку для правильного перетаскивания формулы.
4. А затем нажмите Ok Кнопка, первый результат будет вычислен, затем выберите первую ячейку формулы и перетащите дескриптор заполнения вниз к ячейкам для применения этой формулы, и вы получите количество дней в году, как показано ниже:
Выбор Рассчитать дни в месяце возможность получить количество дней в определенных месяцах, см. снимок экрана:
Скачать и бесплатную пробную версию Kutools for Excel Сейчас !
Больше относительных статей:
- Подсчитайте количество дней, недель, месяцев или лет между двумя датами
- Вы когда-нибудь задумывались о том, сколько дней, недель, месяцев или лет между двумя заданными датами в Excel? Это руководство поможет вам как можно скорее завершить следующие операции.
- Подсчитайте количество дней, рабочих дней и выходных между двумя датами
- Вам когда-нибудь приходилось подсчитывать количество дней между двумя датами в Excel? Может быть, иногда вам просто нужно рассчитать рабочие дни только между двумя датами, а иногда вам нужно считать выходные дни только между двумя датами. Как можно подсчитать количество дней между двумя свиданиями при определенных условиях?
- Рассчитать количество дней до конца месяца или года в Excel
- В определенных случаях вам может потребоваться узнать количество оставшихся дней в месяце или году. Предположим, что сегодняшняя дата — 2014/10/12, и вы хотите рассчитать количество дней, оставшихся в этом месяце (октябрь) или в этом году (2014), то есть осталось 19 дней этого месяца и 80 дней. этого года. Пожалуйста, узнайте более подробную информацию из статьи ниже.
- Рассчитайте разницу между двумя датами в днях, неделях, месяцах и годах
- При работе с датами на листе вам может потребоваться вычислить разницу между двумя заданными датами, чтобы получить количество дней, недель, месяцев или лет. В этой статье я расскажу о том, как решить эту задачу в Excel.
Лучшие инструменты для работы в офисе
Kutools for Excel Решит большинство ваших проблем и повысит вашу производительность на 80%
- Снова использовать: Быстро вставить сложные формулы, диаграммы и все, что вы использовали раньше; Зашифровать ячейки с паролем; Создать список рассылки и отправлять электронные письма …
- Бар Супер Формулы (легко редактировать несколько строк текста и формул); Макет для чтения (легко читать и редактировать большое количество ячеек); Вставить в отфильтрованный диапазон…
- Объединить ячейки / строки / столбцы без потери данных; Разделить содержимое ячеек; Объединить повторяющиеся строки / столбцы… Предотвращение дублирования ячеек; Сравнить диапазоны…
- Выберите Дубликат или Уникальный Ряды; Выбрать пустые строки (все ячейки пустые); Супер находка и нечеткая находка во многих рабочих тетрадях; Случайный выбор …
- Точная копия Несколько ячеек без изменения ссылки на формулу; Автоматическое создание ссылок на несколько листов; Вставить пули, Флажки и многое другое …
- Извлечь текст, Добавить текст, Удалить по позиции, Удалить пробел; Создание и печать промежуточных итогов по страницам; Преобразование содержимого ячеек в комментарии…
- Суперфильтр (сохранять и применять схемы фильтров к другим листам); Расширенная сортировка по месяцам / неделям / дням, периодичности и др .; Специальный фильтр жирным, курсивом …
- Комбинируйте книги и рабочие листы; Объединить таблицы на основе ключевых столбцов; Разделить данные на несколько листов; Пакетное преобразование xls, xlsx и PDF…
- Более 300 мощных функций. Поддерживает Office/Excel 2007-2021 и 365. Поддерживает все языки. Простое развертывание на вашем предприятии или в организации. Полнофункциональная 30-дневная бесплатная пробная версия. 60-дневная гарантия возврата денег.
Вкладка Office: интерфейс с вкладками в Office и упрощение работы
- Включение редактирования и чтения с вкладками в Word, Excel, PowerPoint, Издатель, доступ, Visio и проект.
- Открывайте и создавайте несколько документов на новых вкладках одного окна, а не в новых окнах.
- Повышает вашу продуктивность на 50% и сокращает количество щелчков мышью на сотни каждый день!