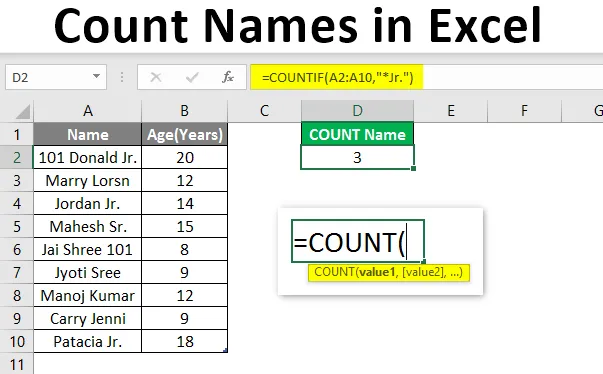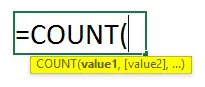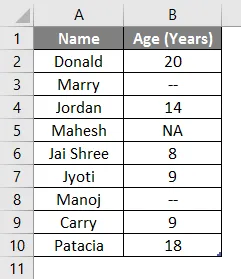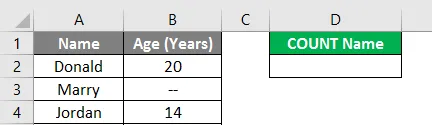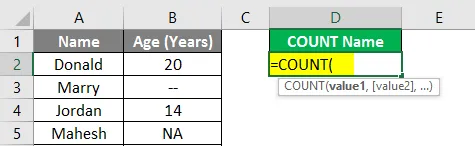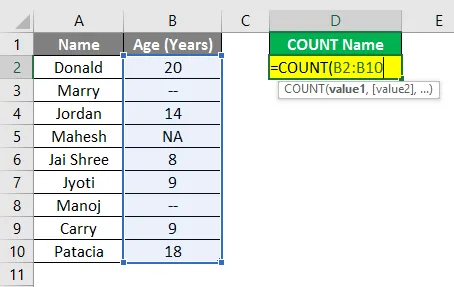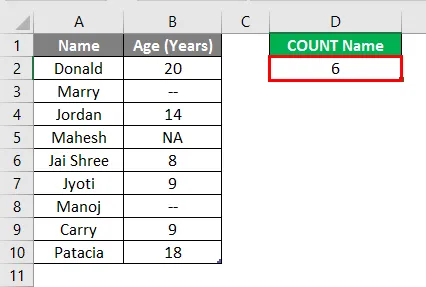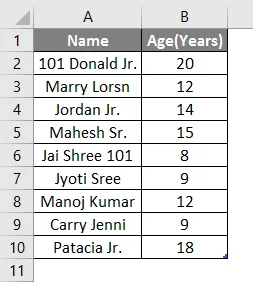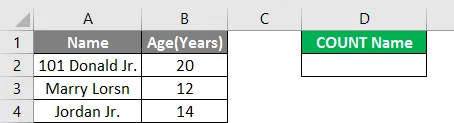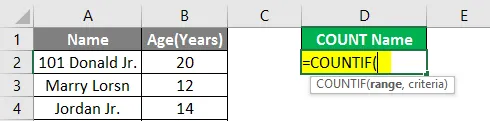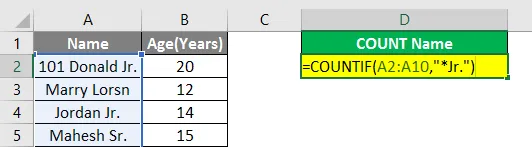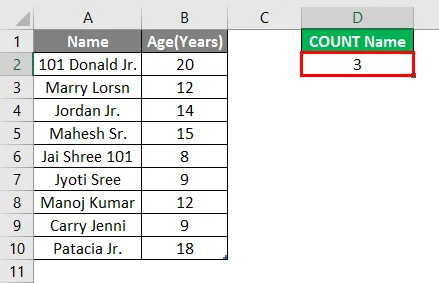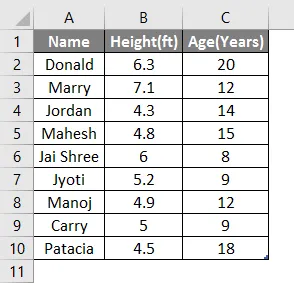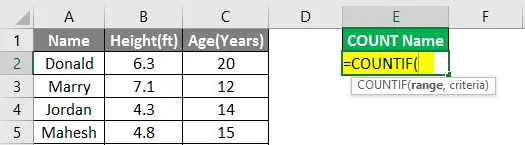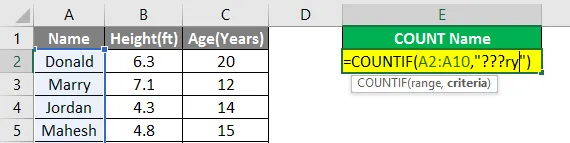You can use the following methods to count names in Excel:
Method 1: Count Cells with Exact Name
=COUNTIF(A2:A11, "Bob Johnson")
Method 2: Count Cells with Partial Name
=COUNTIF(A2:A11, "*Johnson*")
Method 3: Count Cells with One of Several Names
=COUNTIF(A2:A11, "*Johnson*") + COUNTIF(A2:A11, "*Smith*")
The following examples show how to use each method with the following dataset in Excel:
Example 1: Count Cells with Exact Name
We can use the following formula to count the number of cells in column A that contain the exact name “Bob Johnson”:
=COUNTIF(A2:A11, "Bob Johnson")
The following screenshot shows how to use this formula in practice:
We can see that there are 2 cells that contain “Bob Johnson” as the exact name.
Example 2: Count Cells with Partial Name
We can use the following formula to count the number of cells in column A that contain “Johnson” anywhere in the name:
=COUNTIF(A2:A11, "*Johnson*")
The following screenshot shows how to use this formula in practice:
We can see that there are 4 cells that contain “Johnson” somewhere in the name.
Example 3: Count Cells with One of Several Names
We can use the following formula to count the number of cells in column A that contain “Johnson” or “Smith” somewhere in the name:
=COUNTIF(A2:A11, "*Johnson*") + COUNTIF(A2:A11, "*Smith*")
The following screenshot shows how to use this formula in practice:
We can see that there are 6 cells that contain either “Johnson” or “Smith” somewhere in the name.
Additional Resources
The following tutorials explain how to perform other common tasks in Excel:
How to Count Specific Words in Excel
How to Count Unique Values by Group in Excel
How to Use COUNTIF with Multiple Ranges in Excel
- Обзор имен имен в Excel
Подсчет имен в Excel (Содержание)
- Обзор имен имен в Excel
- Как считать имена в Excel?
Обзор имен имен в Excel
COUNT — это встроенная функция в MS Excel, которая будет подсчитывать количество ячеек, содержащих числа в ячейке. Он относится к категории статистической функции и используется для возврата целого числа в качестве выходных данных. Существует множество способов подсчета ячеек в заданном диапазоне по нескольким критериям пользователя. Например, COUNTIF, DCOUNT, COUNTA и т. Д.
Формула: в простой функции подсчета есть много параметров-значений, где она будет считать все ячейки, содержащие числа.
Есть несколько конкретных встроенных функций Count, которые перечислены ниже:
- COUNT : будет подсчитано количество ячеек, содержащих числа.
- COUNTIF : будет подсчитывать количество ячеек, содержащих числа, и должно соответствовать критериям пользователя.
- DCOUNT : будет подсчитывать ячейки, которые содержат некоторое количество в выбранной базе данных и которые удовлетворяют пользовательским критериям.
- DCOUNTA : будет подсчитывать непустые ячейки в выбранной базе данных, которые удовлетворяют пользовательским критериям.
Как считать имена в Excel?
Подсчет имен в Excel очень прост и легок. Итак, вот несколько примеров, которые могут помочь вам подсчитать имена в Excel.
Вы можете скачать этот шаблон Excel Count Names здесь — Шаблон Excel Count Names
Пример № 1 — Имя счетчика с данными о возрасте
Давайте предположим, что есть пользователь, у которого есть личные данные некоторых людей, такие как Имя и Возраст, где пользователь хочет рассчитать количество имен, у которых есть данные о возрасте в таблице.
Давайте посмотрим, как мы можем сделать это с помощью функции Count.
Шаг 1: Откройте MS Excel из меню Пуск >> Перейдите на Лист1, где пользователь сохранил данные.
Шаг 2: Теперь создайте заголовки для имени счета, где пользователь хочет, чтобы имя счета имело данные о возрасте.
Шаг 3: Теперь вычислите количество имен в данных с помощью функции Count >> используйте знак равенства для вычисления >> Write в ячейке D2 и используйте COUNT >> «= COUNT («
Шаг 4: Теперь будет запрошено значение 1, указанное в ячейке B2 — B10 >> выберите ячейку B2 — B10 >> «= COUNT (B2: A10)»
Шаг 5: Теперь нажмите на клавишу ввода.
Краткое изложение примера № 1: поскольку пользователь хочет вычислить количество имен, для которых в таблице указаны данные о возрасте. Итак, в приведенном выше примере есть 6 имен, у которых есть данные о возрасте в таблице.
Пример # 2 — Имя счетчика, которое имеет некоторую общую строку
Давайте предположим, что есть пользователь, у которого есть личные данные некоторых людей, такие как Имя и Возраст, где пользователь хочет рассчитать количество имен, для которых в имени встречается строка «Jr.». Давайте посмотрим, как мы можем сделать это с помощью функции COUNTIF.
Шаг 1: Откройте MS Excel из меню «Пуск» >> Перейдите на Sheet2, где пользователь сохранил данные.
Шаг 2: Теперь создайте заголовок для имени Count, в имени которого есть строка «Jr.».
Шаг 3: Теперь вычислите количество имен в данных с помощью функции COUNTIF >> используйте знак равенства для вычисления >> Запись в ячейку D2 и используйте COUNTIF >> «= COUNTIF («
Шаг 4: Теперь он запросит значение1, которое указано в ячейке A2 — A10 >> выберите ячейку A2 — A10 >> «= COUNTIF (A2: A10, »
Шаг 5: Теперь он запросит критерии, по которым нужно искать только строку «Jr.» в имени >>, поэтому напишите в ячейке D2 >> «= COUNTIF (A2: A10, « * Jr. »)»
Шаг 6: Теперь нажмите клавишу Enter.
Краткое изложение примера № 2: поскольку пользователь хочет сосчитать имя, для которого в таблице есть строка «Jr.», общая для его имени. Итак, в приведенном выше примере есть 3 имени, в имени которых есть строка «младший».
Пример № 3 — количество букв с окончанием определенной строки
Предположим, что пользователь хочет сосчитать имена, в имени которых есть 5 букв и строка «ry». Давайте посмотрим, как мы можем сделать это с помощью функции COUNTIF.
Шаг 1: Откройте MS Excel из меню «Пуск» >> Перейдите к Sheet3, где пользователь сохранил данные.
Шаг 2: Теперь создайте заголовок для имени Count, в котором есть 5 букв и строка «ry», общая для их имени.
Шаг 3: Теперь вычислите количество имен в данных с помощью функции COUNTIF >> используйте знак равенства для вычисления >> Запись в ячейку E2 и используйте COUNTIF >> «= COUNTIF («
Шаг 4: Теперь он запросит значение1, которое указано в ячейке A2 — A10 >> выберите ячейку A2 — A10 >> «= COUNTIF (A2: A10, »
Шаг 5: Теперь он запросит критерии, по которым нужно искать только строку «ry» в имени с 5 буквами >>, поэтому пишите в ячейку E2 >> «= COUNTIF (A2: A10, « ??? ry ») »
Шаг 6: Теперь нажмите клавишу Enter.
Краткое изложение примера № 3: Поскольку пользователь хочет подсчитать имена, которые имеют 5 букв в имени и строку «ry», общие для их имени в таблице. Итак, в приведенном выше примере есть 2 имени, в имени которых есть строка «ry» с пятью буквами.
Что нужно помнить о количестве имен в Excel
- Функция Count относится к категории статистических функций и используется для возврата целого числа в качестве выходных данных.
- Если ячейка, содержащая какое-либо значение, которое не является числовым, например, текст или # NA, то она не будет учитываться функцией count.
- Звездочка (*) используется для соответствия любому набору символов в критериях COUNTIF.
- Знак вопроса (?) Используется в качестве символа подстановки для соответствия любому отдельному символу в критериях функции.
- В критериях пользователь может использовать больше, чем «>», меньше, чем «= 10»), здесь в качестве выходных данных он будет возвращать счетчик ячейки, значение которой больше или равно 10.
Рекомендуемые статьи
Это руководство по подсчету имен в Excel. Здесь мы обсуждаем, как считать имена в Excel вместе с примерами и загружаемым шаблоном Excel. Вы также можете посмотреть следующие статьи, чтобы узнать больше —
- Как добавить ячейки в Excel
- Кнопка вставки Excel
- Оценить формулу в Excel
- ГОД Формула в Excel
Содержание
- Процедура подсчета значений в столбце
- Способ 1: индикатор в строке состояния
- Способ 2: оператор СЧЁТЗ
- Способ 3: оператор СЧЁТ
- Способ 4: оператор СЧЁТЕСЛИ
- Вопросы и ответы
В некоторых случаях перед пользователем ставится задача не подсчета суммы значений в столбце, а подсчета их количества. То есть, попросту говоря, нужно подсчитать, сколько ячеек в данном столбце заполнено определенными числовыми или текстовыми данными. В Экселе существует целый ряд инструментов, которые способны решить указанную проблему. Рассмотрим каждый из них в отдельности.
Читайте также: Как посчитать количество строк в Excel
Как посчитать количество заполненных ячеек в Экселе
Процедура подсчета значений в столбце
В зависимости от целей пользователя, в Экселе можно производить подсчет всех значений в столбце, только числовых данных и тех, которые соответствуют определенному заданному условию. Давайте рассмотрим, как решить поставленные задачи различными способами.
Способ 1: индикатор в строке состояния
Данный способ самый простой и требующий минимального количества действий. Он позволяет подсчитать количество ячеек, содержащих числовые и текстовые данные. Сделать это можно просто взглянув на индикатор в строке состояния.
Для выполнения данной задачи достаточно зажать левую кнопку мыши и выделить весь столбец, в котором вы хотите произвести подсчет значений. Как только выделение будет произведено, в строке состояния, которая расположена внизу окна, около параметра «Количество» будет отображаться число значений, содержащихся в столбце. В подсчете будут участвовать ячейки, заполненные любыми данными (числовые, текстовые, дата и т.д.). Пустые элементы при подсчете будут игнорироваться.
В некоторых случаях индикатор количества значений может не высвечиваться в строке состояния. Это означает то, что он, скорее всего, отключен. Для его включения следует кликнуть правой кнопкой мыши по строке состояния. Появляется меню. В нем нужно установить галочку около пункта «Количество». После этого количество заполненных данными ячеек будет отображаться в строке состояния.
К недостаткам данного способа можно отнести то, что полученный результат нигде не фиксируется. То есть, как только вы снимете выделение, он исчезнет. Поэтому, при необходимости его зафиксировать, придется записывать полученный итог вручную. Кроме того, с помощью данного способа можно производить подсчет только всех заполненных значениями ячеек и нельзя задавать условия подсчета.
Способ 2: оператор СЧЁТЗ
С помощью оператора СЧЁТЗ, как и в предыдущем случае, имеется возможность подсчета всех значений, расположенных в столбце. Но в отличие от варианта с индикатором в панели состояния, данный способ предоставляет возможность зафиксировать полученный результат в отдельном элементе листа.
Главной задачей функции СЧЁТЗ, которая относится к статистической категории операторов, как раз является подсчет количества непустых ячеек. Поэтому мы её с легкостью сможем приспособить для наших нужд, а именно для подсчета элементов столбца, заполненных данными. Синтаксис этой функции следующий:
=СЧЁТЗ(значение1;значение2;…)
Всего у оператора может насчитываться до 255 аргументов общей группы «Значение». В качестве аргументов как раз выступают ссылки на ячейки или диапазон, в котором нужно произвести подсчет значений.
- Выделяем элемент листа, в который будет выводиться итоговый результат. Щелкаем по значку «Вставить функцию», который размещен слева от строки формул.
- Тем самым мы вызвали Мастер функций. Переходим в категорию «Статистические» и выделяем наименование «СЧЁТЗ». После этого производим щелчок по кнопке «OK» внизу данного окошка.
- Мы переходим к окну аргументов функции СЧЁТЗ. В нём располагаются поля ввода аргументов. Как и количество аргументов, они могут достигать численности 255 единиц. Но для решения поставленной перед нами задачи хватит и одного поля «Значение1». Устанавливаем в него курсор и после этого с зажатой левой кнопкой мыши выделяем на листе тот столбец, значения в котором нужно подсчитать. После того, как координаты столбца отобразились в поле, жмем на кнопку «OK» в нижней части окна аргументов.
- Программа производит подсчет и выводит в ячейку, которую мы выделяли на первом шаге данной инструкции, количество всех значений (как числовых, так и текстовых), содержащихся в целевом столбце.
Как видим, в отличие от предыдущего способа, данный вариант предлагает выводить результат в конкретный элемент листа с возможным его сохранением там. Но, к сожалению, функция СЧЁТЗ все-таки не позволяет задавать условия отбора значений.
Урок: Мастер функций в Excel
Способ 3: оператор СЧЁТ
С помощью оператора СЧЁТ можно произвести подсчет только числовых значений в выбранной колонке. Он игнорирует текстовые значения и не включает их в общий итог. Данная функция также относится к категории статистических операторов, как и предыдущая. Её задачей является подсчет ячеек в выделенном диапазоне, а в нашем случае в столбце, который содержит числовые значения. Синтаксис этой функции практически идентичен предыдущему оператору:
=СЧЁТ(значение1;значение2;…)
Как видим, аргументы у СЧЁТ и СЧЁТЗ абсолютно одинаковые и представляют собой ссылки на ячейки или диапазоны. Различие в синтаксисе заключается лишь в наименовании самого оператора.
- Выделяем элемент на листе, куда будет выводиться результат. Нажимаем уже знакомую нам иконку «Вставить функцию».
- После запуска Мастера функций опять перемещаемся в категорию «Статистические». Затем выделяем наименование «СЧЁТ» и щелкаем по кнопке «OK».
- После того, как было запущено окно аргументов оператора СЧЁТ, следует в его поле внести запись. В этом окне, как и в окне предыдущей функции, тоже может быть представлено до 255 полей, но, как и в прошлый раз, нам понадобится всего одно из них под названием «Значение1». Вводим в это поле координаты столбца, над которым нам нужно выполнить операцию. Делаем это все тем же образом, каким выполняли данную процедуру для функции СЧЁТЗ: устанавливаем курсор в поле и выделяем колонку таблицы. После того, как адрес столбца был занесен в поле, жмем на кнопку «OK».
- Результат тут же будет выведен в ячейку, которую мы определили для содержания функции. Как видим, программа подсчитала только ячейки, которые содержат числовые значения. Пустые ячейки и элементы, содержащие текстовые данные, в подсчете не участвовали.
Урок: Функция СЧЁТ в Excel
Способ 4: оператор СЧЁТЕСЛИ
В отличие от предыдущих способов, использование оператора СЧЁТЕСЛИ позволяет задавать условия, отвечающие значения, которые будут принимать участие в подсчете. Все остальные ячейки будут игнорироваться.
Оператор СЧЁТЕСЛИ тоже причислен к статистической группе функций Excel. Его единственной задачей является подсчет непустых элементов в диапазоне, а в нашем случае в столбце, которые отвечают заданному условию. Синтаксис у данного оператора заметно отличается от предыдущих двух функций:
=СЧЁТЕСЛИ(диапазон;критерий)
Аргумент «Диапазон» представляется в виде ссылки на конкретный массив ячеек, а в нашем случае на колонку.
Аргумент «Критерий» содержит заданное условие. Это может быть как точное числовое или текстовое значение, так и значение, заданное знаками «больше» (>), «меньше» (<), «не равно» (<>) и т.д.
Посчитаем, сколько ячеек с наименованием «Мясо» располагаются в первой колонке таблицы.
- Выделяем элемент на листе, куда будет производиться вывод готовых данных. Щелкаем по значку «Вставить функцию».
- В Мастере функций совершаем переход в категорию «Статистические», выделяем название СЧЁТЕСЛИ и щелкаем по кнопке «OK».
- Производится активация окошка аргументов функции СЧЁТЕСЛИ. Как видим, окно имеет два поля, которые соответствуют аргументам функции.
В поле «Диапазон» тем же способом, который мы уже не раз описывали выше, вводим координаты первого столбца таблицы.
В поле «Критерий» нам нужно задать условие подсчета. Вписываем туда слово «Мясо».
После того, как вышеуказанные настройки выполнены, жмем на кнопку «OK».
- Оператор производит вычисления и выдает результат на экран. Как видим, в выделенной колонке в 63 ячейках содержится слово «Мясо».
Давайте немного изменим задачу. Теперь посчитаем количество ячеек в этой же колонке, которые не содержат слово «Мясо».
- Выделяем ячейку, куда будем выводить результат, и уже описанным ранее способом вызываем окно аргументов оператора СЧЁТЕСЛИ.
В поле «Диапазон» вводим координаты все того же первого столбца таблицы, который обрабатывали ранее.
В поле «Критерий» вводим следующее выражение:
<>МясоТо есть, данный критерий задает условие, что мы подсчитываем все заполненные данными элементы, которые не содержат слово «Мясо». Знак «<>» означает в Экселе «не равно».
После введения этих настроек в окне аргументов жмем на кнопку «OK».
- В предварительно заданной ячейке сразу же отображается результат. Он сообщает о том, что в выделенном столбце находятся 190 элементов с данными, которые не содержат слово «Мясо».
Теперь давайте произведем в третьей колонке данной таблицы подсчет всех значений, которые больше числа 150.
- Выделяем ячейку для вывода результата и производим переход в окно аргументов функции СЧЁТЕСЛИ.
В поле «Диапазон» вводим координаты третьего столбца нашей таблицы.
В поле «Критерий» записываем следующее условие:
>150Это означает, что программа будет подсчитывать только те элементы столбца, которые содержат числа, превышающие 150.
Далее, как всегда, жмем на кнопку «OK».
- После проведения подсчета Excel выводит в заранее обозначенную ячейку результат. Как видим, выбранный столбец содержит 82 значения, которые превышают число 150.
Таким образом, мы видим, что в Excel существует целый ряд способов подсчитать количество значений в столбце. Выбор определенного варианта зависит от конкретных целей пользователя. Так, индикатор на строке состояния позволяет только посмотреть количество всех значений в столбце без фиксации результата; функция СЧЁТЗ предоставляет возможность их число зафиксировать в отдельной ячейке; оператор СЧЁТ производит подсчет только элементов, содержащих числовые данные; а с помощью функции СЧЁТЕСЛИ можно задать более сложные условия подсчета элементов.
|
mer1k Пользователь Сообщений: 30 |
Как же все таки сложно искать решение, если даже не знаешь как назвать проблему… Например. Есть таблица, в ней 2 с лишним тысячи строк с именами. Причем некоторые имена повторяются. Вот какой функцией воспользоваться, чтоб посчитать количество фамилий. Пример приложил. Прикрепленные файлы
|
|
Юрий М Модератор Сообщений: 60586 Контакты см. в профиле |
|
|
Сергей Пользователь Сообщений: 11251 |
mer1k, уточните что считать уникальные фамилии которых 8 или сколько раз в списке встречается каждая из уникальных Лень двигатель прогресса, доказано!!! |
|
mer1k Пользователь Сообщений: 30 |
У меня сейчас в работе документ, где расположено почти 2000 строк с фамилиями. Причем фамилии повторяются. Вот мне и нужно посчитать, в каком количестве каждая фамилия |
|
Сергей Пользователь Сообщений: 11251 |
ну примерно так Прикрепленные файлы
Лень двигатель прогресса, доказано!!! |
|
mer1k Пользователь Сообщений: 30 |
#6 02.04.2015 13:11:03
Пробовал. Выбрал в виде диапазона весь столбец с фамилиями, в качестве критерия не совсем понял что выбирать, но попробовал первую строку с фамилией, в итоге он просто цифры мне вывел, и то не совсем правильно Изменено: mer1k — 02.04.2015 22:41:09 |
||
|
Юрий М Модератор Сообщений: 60586 Контакты см. в профиле |
=СЧЁТЕСЛИ($A$1:$A$16;C1) и протянуть вниз |
|
mer1k Пользователь Сообщений: 30 |
Большое спасибо. Протянул вниз, все подсчитало, а потом уже просто удалил дубликаты, вроде все норм Изменено: mer1k — 02.04.2015 22:41:22 |
|
mer1k Пользователь Сообщений: 30 |
А может подскажете тогда о следующем действии? Раз уж подсчитали количество фамилий, то скажите, а как теперь эти цифры присвоить например таким же фамилиям только уже в списке с большим количеством фамилий? ну чтоб мне не вручную теперь эти цифры рисовать напротив фамилий, а чтоб автоматически функция вычислила фамилию необходимую, и рядом поставила эту цифру. Пример приложил. На первом листе то что мы нашли, а на втором лесте нужно эти цифры перенести напротив соответствующей фамилии Прикрепленные файлы
|
|
Юрий М Модератор Сообщений: 60586 Контакты см. в профиле |
#10 02.04.2015 14:05:02
А разве формула не делала эту работу? Почему цифры вручную? |
||
|
Сергей Пользователь Сообщений: 11251 |
вот для этого я и отдельный список уникальных фамилий формировал далее впр на основании списка Лень двигатель прогресса, доказано!!! |
|
mer1k Пользователь Сообщений: 30 |
#12 02.04.2015 14:10:15
В первом действии в качестве диапазона мы брали одну таблицу(ну т.е. один список фамилий, это как бы исходник) И раз мы нашли количество этих фамилий, то теперь мне нужно вот это количество расставить напротив соответствующей фамилии, но уже в другом списке с фамилиями( тут их в 2 раза больше) Изменено: mer1k — 02.04.2015 22:41:57 |
||
|
Юрий М Модератор Сообщений: 60586 Контакты см. в профиле |
mer1k
, а себя зачем цитируете? Исправьте цитату. |
|
Z Пользователь Сообщений: 6111 Win 10, MSO 2013 SP1 |
#14 02.04.2015 14:35:11
«Ленивый» вариант… Прикрепленные файлы
«Ctrl+S» — достойное завершение ваших гениальных мыслей!.. |
||
Функция СЧЁТЕСЛИ в Excel используется для подсчета количества ячеек в рассматриваемом диапазоне, содержащиеся данные в которых соответствуют критерию, переданному в качестве второго аргумента данной функции, и возвращает соответствующее числовое значение.
Функция СЧЁТЕСЛИ может быть использована для анализа числовых значений, текстовых строк, дат и данных другого типа. С ее помощью можно определить количество неповторяющихся значений в диапазоне ячеек, а также число ячеек с данными, которые совпадают с указанным критерием лишь частично. Например, таблица Excel содержит столбец с ФИО клиентов. Для определения количества клиентов-однофамильцев с фамилией Иванов можно ввести функцию =СЧЁТЕСЛИ(A1:A300;”*Иванов*”). Символ «*» указывает на любое количество любых символов до и после подстроки «Иванов».
Примеры использования функции СЧЁТЕСЛИ в Excel
Пример 1. В таблице Excel содержатся данные о продажах товаров в магазине бытовой техники за день. Определить, какую часть от проданной продукции составляет техника фирмы Samsung.
Вид исходной таблицы данных:
Для расчета используем формулу:
=СЧЁТЕСЛИ(C3:C17;»Samsung»)/A17
Описание аргументов:
- C3:C17 – диапазон ячеек, содержащих названия фирм проданной техники;
- «Samsung» – критерий поиска (точное совпадение);
- A17 – ячейка, хранящая номер последней продажи, соответствующий общему числу продаж.
Результат расчета:
Доля проданной продукции техники фирмы Samsung в процентах составляет – 40%.
Подсчет количества определенного значения ячейки в Excel при условии
Пример 2. По итогам сдачи экзаменов необходимо составить таблицу, в которой содержатся данные о количестве студентов, сдавших предмет на 5, 4, 3 балла соответственно, а также тех, кто не сдал предмет.
Вид исходной таблицы:
Предварительно выделим ячейки E2:E5, введем приведенную ниже формулу:
=СЧЁТЕСЛИ(B3:B19;D2:D5)
Описание аргументов:
- B3:B19 – диапазон ячеек с оценками за экзамен;
- D2:D5 – диапазон ячеек, содержащих критерии для подсчета числа совпадений.
В результате получим таблицу:
Статистический анализ посещаемости с помощью функции СЧЁТЕСЛИ в Excel
Пример 3. В таблице Excel хранятся данные о просмотрах страниц сайта за день пользователями. Определить число пользователей сайта за день, а также сколько раз за день на сайт заходили пользователи с логинами default и user_1.
Вид исходной таблицы:
Поскольку каждый пользователь имеет свой уникальный идентификатор в базе данных (Id), выполним расчет числа пользователей сайта за день по следующей формуле массива и для ее вычислений нажмем комбинацию клавиш Ctrl+Shift+Enter:
Выражение 1/СЧЁТЕСЛИ(A3:A20;A3:A20) возвращает массив дробных чисел 1/количество_вхождений, например, для пользователя с ником sam это значение равно 0,25 (4 вхождения). Общая сумма таких значений, вычисляемая функцией СУММ, соответствует количеству уникальных вхождений, то есть, числу пользователей на сайте. Полученное значение:
Для определения количества просмотренных страниц пользователями default и user_1 запишем формулу:
В результате расчета получим:
Особенности использования функции СЧЁТЕСЛИ в Excel
Функция имеет следующую синтаксическую запись:
=СЧЕТЕСЛИ(диапазон; критерий)
Описание аргументов:
- диапазон – обязательный аргумент, принимающий ссылку на одну либо несколько ячеек, в которых требуется определить число совпадений с указанным критерием.
- критерий – условие, согласно которому выполняется расчет количества совпадений в рассматриваемом диапазоне. Условием могут являться логическое выражение, числовое значение, текстовая строка, значение типа Дата, ссылка на ячейку.
Примечания:
- При подсчете числа вхождений в диапазон в соответствии с двумя различными условиями, диапазон ячеек можно рассматривать как множество, содержащее два и более непересекающихся подмножеств. Например, в таблице «Мебель» необходимо найти количество столов и стульев. Для вычислений используем выражение =СЧЁТЕСЛИ(B3:B200;»*стол*»)+СЧЁТЕСЛИ(B3:B200;»*стул*»).
- Если в качестве критерия указана текстовая строка, следует учитывать, что регистр символов не имеет значения. Например, функция СЧЁТЕСЛИ(A1:A2;»Петров») вернет значение 2, если в ячейках A1 и A2 записаны строки «петров» и «Петров» соответственно.
- Если в качестве аргумента критерий передана ссылка на пустую ячейку или пустая строка «», результат вычисления для любого диапазона ячеек будет числовое значение 0 (нуль).
- Функция может быть использована в качестве формулы массива, если требуется выполнить расчет числа ячеек с данными, удовлетворяющим сразу нескольким критериям. Данная особенность будет рассмотрена в одном из примеров.
- Рассматриваемая функция может быть использована для определения количества совпадений как по одному, так и сразу по нескольким критериям поиска. В последнем случае используют две и более функции СЧЁТЕСЛИ, возвращаемые результаты которых складывают или вычитают. Например, в ячейках A1:A10 хранится последовательность значений от 1 до 10. Для расчета количества ячеек с числами больше 3 и менее 8 необходимо выполнить следующие действия:
Скачать примеры функции СЧЁТЕСЛИ для подсчета ячеек в Excel
- записать первую функцию СЧЁТЕСЛИ с критерием «>3»;
- записать вторую функцию с критерием «>=8»;
- определить разницу между возвращаемыми значениями =СЧЁТЕСЛИ(A1:10;»>3″)-СЧЁТЕСЛИ(A1:A10;»>=8″). То есть, вычесть из множества (3;+∞) подмножество [8;+∞).