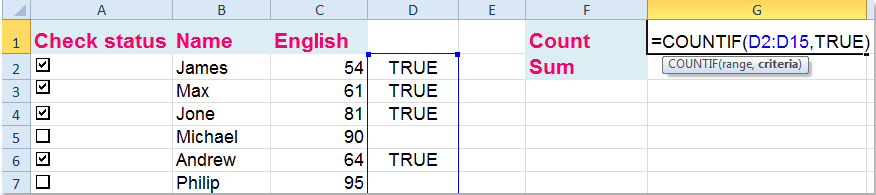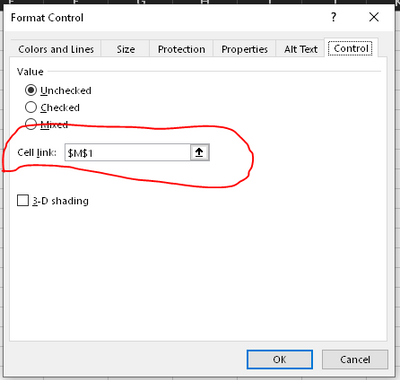Флажок полезен для отметки статуса ваших данных в Excel. Если у вас есть список флажков, некоторые из них отмечены, а другие не отмечены, и здесь вы хотите подсчитать количество отмеченных флажков или суммировать соответствующие значения на основе установленного флажка.
Суммируйте или подсчитывайте отмеченные флажки с формулами
Суммируйте или подсчитывайте отмеченные флажки с формулами
В Excel нет прямой формулы для подсчета или суммирования отмеченных флажков, чтобы успешно решить эту проблему, выполните следующие действия шаг за шагом:
Сначала установите ячейку ссылки для каждого флажка
1. Откройте свой рабочий лист, на котором вы хотите подсчитать или суммировать отмеченные флажки, затем щелкните правой кнопкой мыши один флажок и выберите Управление форматом, см. снимок экрана:
2. В разделе Форматировать объект диалоговое окно, нажмите Control
Вкладка, а затем нажмите кнопку 
3, Затем нажмите OK чтобы закрыть это диалоговое окно, появится ИСТИНА отображается в выбранной ячейке, если флажок установлен, и пустая ячейка, если флажок не установлен, см. снимок экрана:
4. Затем вам нужно повторить вышеуказанные шаги, чтобы установить ячейку ссылки для каждого флажка столбца, и лучше связать ячейку с соответствующим флажком в той же строке, вы получите следующий снимок экрана:
Во-вторых, вы можете применять формулы для вычисления флажков.
5. После завершения настройки ячейки ссылки для флажков вы можете использовать следующие формулы для расчета флажков:
Подсчитайте установленный флажок:
= СЧЁТЕСЛИ (D2: D15; ИСТИНА) (D2: D15 это диапазон ячеек ссылок, которые вы установили для флажков), затем нажмите Enter ключ, чтобы получить количество отмеченных флажков.
Суммируйте значения ячеек на основе установленного флажка:
= СУММПРОИЗВ (($ D $ 2: $ D $ 15 = ИСТИНА) * $ C $ 2: $ C $ 15)(D2: D15 — это диапазон ячеек ссылок, которые вы установили для флажков, и C2: C15 относится к ячейкам, которые вы хотите суммировать), а затем нажмите Enter нажмите клавишу, чтобы добавить отмеченные флажки, относящиеся к значениям в столбце C.
Одновременная установка нескольких флажков в выборках
Kutools for Excel‘s Флажки пакетной вставки Утилита может помочь вам быстро установить сразу несколько флажков. Нажмите, чтобы скачать Kutools for Excel!
Демонстрация: суммирование или подсчет отмеченных флажков с формулами
Связанная статья:
Как быстро вставить несколько флажков в Excel?
Лучшие инструменты для работы в офисе
Kutools for Excel Решит большинство ваших проблем и повысит вашу производительность на 80%
- Снова использовать: Быстро вставить сложные формулы, диаграммы и все, что вы использовали раньше; Зашифровать ячейки с паролем; Создать список рассылки и отправлять электронные письма …
- Бар Супер Формулы (легко редактировать несколько строк текста и формул); Макет для чтения (легко читать и редактировать большое количество ячеек); Вставить в отфильтрованный диапазон…
- Объединить ячейки / строки / столбцы без потери данных; Разделить содержимое ячеек; Объединить повторяющиеся строки / столбцы… Предотвращение дублирования ячеек; Сравнить диапазоны…
- Выберите Дубликат или Уникальный Ряды; Выбрать пустые строки (все ячейки пустые); Супер находка и нечеткая находка во многих рабочих тетрадях; Случайный выбор …
- Точная копия Несколько ячеек без изменения ссылки на формулу; Автоматическое создание ссылок на несколько листов; Вставить пули, Флажки и многое другое …
- Извлечь текст, Добавить текст, Удалить по позиции, Удалить пробел; Создание и печать промежуточных итогов по страницам; Преобразование содержимого ячеек в комментарии…
- Суперфильтр (сохранять и применять схемы фильтров к другим листам); Расширенная сортировка по месяцам / неделям / дням, периодичности и др .; Специальный фильтр жирным, курсивом …
- Комбинируйте книги и рабочие листы; Объединить таблицы на основе ключевых столбцов; Разделить данные на несколько листов; Пакетное преобразование xls, xlsx и PDF…
- Более 300 мощных функций. Поддерживает Office/Excel 2007-2021 и 365. Поддерживает все языки. Простое развертывание на вашем предприятии или в организации. Полнофункциональная 30-дневная бесплатная пробная версия. 60-дневная гарантия возврата денег.
Вкладка Office: интерфейс с вкладками в Office и упрощение работы
- Включение редактирования и чтения с вкладками в Word, Excel, PowerPoint, Издатель, доступ, Visio и проект.
- Открывайте и создавайте несколько документов на новых вкладках одного окна, а не в новых окнах.
- Повышает вашу продуктивность на 50% и сокращает количество щелчков мышью на сотни каждый день!
Комментарии (7)
Оценок пока нет. Оцените первым!
Флажок полезен для отметки статуса ваших данных в Excel. Если у вас есть список флажков, некоторые из них отмечены, а другие не отмечены, и здесь вы хотите подсчитать количество отмеченных флажков или суммировать соответствующие значения на основе установленного флажка.
Суммировать или подсчитывать отмеченные флажки с формулами
Суммировать или подсчитывать отмеченные флажки с формулами
В Excel нет прямой формулы для подсчета или суммирования отмеченных флажков, чтобы успешно решить эту проблему, пожалуйста выполните следующие действия шаг за шагом:
Сначала установите ячейку ссылки для каждого флажка
1 . Откройте свой рабочий лист, на котором вы хотите подсчитать или суммировать отмеченные флажки, затем щелкните правой кнопкой мыши один флажок и выберите Управление форматом , см. Снимок экрана:

2. В объекте формата в диалоговом окне нажмите вкладку Control , а затем нажмите кнопку 

3 . Затем нажмите OK , чтобы закрыть это диалоговое окно. В выбранной ячейке будет отображаться TRUE , если флажок установлен, и пустая ячейка, если флажок не отмечен, см. снимок экрана:

4 . Затем вам нужно повторить описанные выше шаги, чтобы установить ячейку ссылки для каждого флажка в столбце, и лучше связать ячейку с соответствующим флажком в той же строке, вы получите следующий снимок экрана:

Во-вторых, вы можете применять формулы для вычисления флажков
5 . После завершения установки ячейки ссылки для флажков вы можете использовать следующие формулы для расчета флажков:
Подсчитайте отмеченный флажок:
= COUNTIF (D2: D15, TRUE) ( D2: D15 – это диапазон ячеек ссылки которые вы установили для флажков), затем нажмите клавишу Enter , чтобы получить количество отмеченных флажков.

Суммируйте значения ячеек на основе установленного флажка:
= SUMPRODUCT (($ D $ 2: $ D $ 15 = ИСТИНА) * $ C $ 2: $ C $ 15) , ( D2: D15 – это диапазон ссылки ячейки, которые вы установили для флажков, а C2: C15 относится к ячейкам, которые вы хотите суммировать), а затем нажмите Enter , чтобы добавить отмеченные флажки, связанные со значениями в столбце C.

Вставить сразу несколько флажков в выборках
Kutools for Excel Пакетная вставка флажков может помочь вам быстро вставить несколько флажков одновременно. Нажмите, чтобы загрузить Kutools для Excel!
Демо: Суммирование или подсчет отмеченных флажков с формулами
Kutools for Excel : с более чем 300 удобными надстройками Excel, попробуйте бесплатно без ограничений в течение 30 дней. Скачать и бесплатную пробную версию прямо сейчас!
Как быстро вставить несколько флажков в Excel?
Во-первых, назначьте ячейки для хранения результатов «Истина» или «Ложь» в зависимости от состояния каждого флажка. Затем вы можете подсчитать количество флажков, используя функцию СЧЁТЕСЛИ в Excel, чтобы подсчитать количество «ИСТИННЫХ» результатов.
если ты использовать Excel для создания контрольного списка, вы можете подсчитать количество отмеченных или неотмеченных флажков. С помощью простой формулы вы можете подсчитать их в ячейке, которая корректируется по мере того, как больше полей помечено или не помечено.
Назначение ячеек для элементов управления Checkbox
Когда вы устанавливаете флажок в Excel, результатом проверки является True. Для неотмеченных флажков результат False.
Итак, прежде чем создавать формулу для подсчитайте свои флажки, вам нужно указать ячейки для хранения результата True или False. Затем вы будете использовать этот результат в своей формуле.
СВЯЗАННЫЙ: Как подсчитать флажки в Google Sheets
Щелкните правой кнопкой мыши первый флажок и выберите «Управление форматом» в контекстном меню.
В появившемся окне «Управление форматом» перейдите на вкладку «Управление». В поле Ссылка на ячейку введите ячейку, в которой вы хотите отобразить результат True или False. Вы также можете выбрать ячейку на листе, чтобы заполнить это поле.
Нажмите «ОК», чтобы сохранить изменение.
Выполните тот же процесс для других флажков, которые вы хотите подсчитать на своем листе.
Затем вы должны увидеть результат True для отмеченных флажков и False для неотмеченных флажков в обозначенных ячейках.
Примечание: Если вы установите значение по умолчанию для флажка как Unchecked, оно не будет отображать False, пока вы не установите флажок, а затем не снимите его.
Используйте функцию СЧЁТЕСЛИ
После того как вы поставить галочки, перейдите в ячейку, в которой вы хотите отобразить количество.
Затем вы вводите формулу для СЧЁТЕСЛИ функция который отображает количество для True или False, в зависимости от того, что вы хотите подсчитать.
Например, мы подсчитываем отмеченные флажки в ячейках с B2 по B11, используя их результаты в ячейках с C2 по C11. Итак, вы будете использовать ячейки результатов в своей формуле следующим образом:
=СЧЁТЕСЛИ(C2:C11;ИСТИНА)
Вы можете видеть, что мы получили правильное количество 6 для наших флажков.
Чтобы вместо этого подсчитать неотмеченные флажки, просто замените True на False в формуле:
=СЧЁТЕСЛИ(C2:C11;ЛОЖЬ)
Примечание: Если вы установите значение по умолчанию для флажка как «Смешанное», оно не будет учитываться при определении результата «Истина» или «Ложь». Это отображается как #Н/Д пока флажок не будет установлен или снят.
Необязательно: скройте ячейки результатов
Отображение результатов True и False на вашем листе может быть не идеальным. Это может отвлекать от данных, которые вы хотите видеть.
Если у вас есть результаты в одном столбце или строке без каких-либо других данных, которые вам нужны, вы можете просто скрыть столбец или строку.
Щелкните правой кнопкой мыши столбец или строку и выберите «Скрыть» в контекстном меню.
Формула для отмеченных или неотмеченных флажков будет работать точно так же, если результаты скрыты.
Подсчет количества выполненных задач, незавершенных заказов или чего-то подобного легко сделать с помощью функции СЧЁТЕСЛИ и небольшого манипулирования флажками в Excel.
Оригинал статьи
Hi @Lenabrandecker
I believe you formatted the checkbox to determine which cells the values will be linked to as highlighted below:
In my case, the values based on checkbox selection are reported in cells M1 to M6, hence, the formula I used was based on the TRUE/FALSE reported based on checking or unchecking the boxes.
The formula used was
=COUNTIF(M1:M6,TRUE)See attached the worksheet for guidance and do let me know if any clarification is required.
Note that in your own case, if you still want to use A2 to A5 in your formula, ensure the checkboxes are linked to the cells.
Cheers
Emmanuel
|
Как подсчитать крестики (флажки (checkbox)) по разным услови |
||||||||
Ответить |
||||||||
Ответить |
||||||||
Ответить |