Excel для Microsoft 365 Word для Microsoft 365 Outlook для Microsoft 365 PowerPoint для Microsoft 365 Excel 2021 Word 2021 Outlook 2021 PowerPoint 2021 Excel 2019 Word 2019 Outlook 2019 PowerPoint 2019 Excel 2016 Word 2016 Outlook 2016 PowerPoint 2016 Excel 2013 Word 2013 Outlook 2013 PowerPoint 2013 Еще…Меньше
Функция вставки субтитров в Word упрощает регулярное добавление подписей к изображениям в документе.
В других Office, таких как PowerPoint, вы вручную добавляете текстовое поле рядом с изображением, а затем группирование текстового поля и изображения. См. инструкции ниже. Если в ряде есть несколько рисунков, их необходимо про номерировать вручную.
Word
-
Щелкните рисунок, к которому вы хотите добавить подпись.
-
Щелкните ссылки > вставить заголовок.
-
Чтобы использовать метку по умолчанию (рисунок), введите заголовок в поле заголовка .
Совет: Вы также можете создать собственную подпись заголовка по умолчанию, щелкнув «Создать метку «, а затем добавив подпись в поле «Метка «. Word автоматически нумеруются новые метки.
Все остальные Office приложения
-
Чтобы нарисоватьполе рядом с рисунком, используйте > «Вставка текстового поля». ( Дополнительные сведения см. в разделе «Добавление текстового поля».)
-
Щелкните внутри текстового поля и введите текст, который вы хотите использовать для заголовка.
-
Выделите текст. На вкладке « Главная» используйте параметры « Шрифт», чтобы стиль заголовка был нужным.
-
Нажмите клавиши CTRL+ для выбора рисунка и текстового поля, а затем на вкладке «Формат рисунка» в группе «Упорядочить» выберите группу > группу.
См. также
Группирование и разгруппирование объектов
Нужна дополнительная помощь?
Содержание
- Как вставить подпись в документ excel с прозрачным фоном
- Как в Эксель вставить подпись?
- Как вставить печать и подпись в Эксель?
- Как вставить подпись в таблицу?
- Как в Excel вставить картинку под текст?
- Как сделать рукописную подпись?
- Как поставить печать и подпись в документе?
- Как вставить печать и подпись в документ PDF?
- Как автоматически вставить подпись к рисунку и таблице?
- Как поставить подпись в документ PDF?
- Как подписать документ на Андроиде?
- Как поместить рисунок на задний план в Эксель?
- Как сделать подложку в Excel?
- Как сделать прозрачный фон рисунка в Excel?
- Как сделать подпись в документе?
- Как поставить подпись на документе в электронном виде?
- Как поставить подпись на айфоне?
- Вставка изображений в документы Word и Excel
- Чтобы вставить печать поверх текста:
- Вставка подписи для рисунка
- Все остальные Office приложения
- Как в экселе вставить печать и подпись за текстом
- Как в excel сделать надпись за текстом?
- Вставка изображений в документы Word и Excel
- Чтобы вставить печать поверх текста:
- Тема: Печать и подпись на счете в excel (Как сделать?)
Как вставить подпись в документ excel с прозрачным фоном
Как в Эксель вставить подпись?
Как вставить печать и подпись в Эксель?
Печать активных листов в Excel
- Выделите лист, который требуется напечатать. …
- Перейдите к панели Печать .
- Из выпадающего меню Область печати выберите пункт Напечатать активные листы .
- Нажмите кнопку Печать .
Как вставить подпись в таблицу?
- Выберите объект (таблицу, формулу, рисунок или другой объект), к которому вы хотите добавить подпись.
- На вкладке Ссылки в группе Названия выберите команду Вставить название.
- В списке Подпись выберите название, которое наилучшим образом описывает объект, например «Рисунок» или «Формула».
Как в Excel вставить картинку под текст?
Щелкните полотно, а затем на вкладке Вставка в группе Иллюстрации нажмите кнопку Рисунок . Найдите и дважды щелкните фотографию, которую вы хотите использовать. На вкладке Вставка в группе Текст нажмите кнопку WordArt , выберите нужный стиль и введите текст.
Как сделать рукописную подпись?
Вставка рукописной подписи с машинописным текстом
- Кликните в том месте документа, где должна находиться подпись, и перейдите во вкладку “Вставка”.
- Нажмите кнопку “Экспресс-блоки”.
- В выпадающем меню выберите пункт “Автотекст”.
- Выберите в появившемся списке нужный блок и вставьте его в документ.
Как поставить печать и подпись в документе?
Как вставить печать в документ
- Отсканируйте и сохраните в виде рисунка круглую печать.
- Перейдите во вкладку «Вставка» и нажмите на кнопку «Рисунки».
- В появившемся окне, выберите рисунок с изображением печати.
- Установите печать в интересующем месте и выберите обтекание «За текстом».
Как вставить печать и подпись в документ PDF?
Откройте панель «Аннотации», после чего перейдите в «Штампы» и кликните по пункту, открывающему палитру со штампами. Кликните на «Импорт», после чего выберите пункт «Файл». Далее вам остается выбрать в меню или ввести собственную категорию, присвоив добавляемой печати наименование. После этого кликните на «Ок».
Как автоматически вставить подпись к рисунку и таблице?
Как автоматически вставить подпись к рисунку или таблице
- В меню Вставка (Insert) в подменю Ссылка (Reference) выберите команду Название (Caption). …
- Нажмите кнопку Автоназвание (AutoCaption). …
- Вы можете выбрать из списков поля Подпись (Use label) или поля Положение (Position) нужные вам значения. …
- Щелчок по кнопке Нумерация (Numbering) позволит вам выбрать стиль нумерации.
Как поставить подпись в документ PDF?
Процедура добавления подписи в документ PDF. Откройте документ PDF или форму, которую необходимо подписать. Нажмите на значок подписания на панели инструментов. Либо выберите Инструменты > Заполнить и подписать или нажмите Заполнить и подписать на панели справа.
Как подписать документ на Андроиде?
Как подписать PDF-документ
- В открывшемся окне выберите «Заполнить и подписать» — «Создать подпись»;
- Прямо на экране смартфона пальцем повторите свой обычный автограф и нажмите «Готово»;
Как поместить рисунок на задний план в Эксель?
Перейдите на вкладку Вставка и нажмите на Рисунки.
- Выберите вариант Рисунки под параметром Вставка.
- Используйте кнопку Вставка, чтобы вставить изображение в вашу таблицу.
- Настройте изображение добавив контур.
- Используйте параметр На задний план, чтобы использовать изображение в качестве фона электронной таблицы Excel.
Как сделать подложку в Excel?
- На вкладке Вставка нажмите кнопку Колонтитулы.
- Коснитесь его, а затем на вкладке «Конструктор» нажмите кнопку «Рисунок» в группе & «Элементы &».
- Выберите один из доступных вариантов вставки изображения. …
- Коснитесь в любом месте за пределами верхнего колонтитула, чтобы увидеть подложку.
Как сделать прозрачный фон рисунка в Excel?
Изменение прозрачности части рисунка
- Выберите рисунок, для которого требуется изменить прозрачность цвета.
- На вкладке Формат рисунка нажмите кнопку Цвет, а затем щелкните Установить прозрачный цвет.
- Щелкните область рисунка или изображения, закрашенную тем цветом, который требуется сделать прозрачным.
Как сделать подпись в документе?
Вставка строки подписи
- Щелкните в том месте, где нужно поместить строку подписи.
- На вкладке Вставка нажмите кнопку Строка подписи
- Щелкните Строка подписи Microsoft Office.
- В окне Настройка подписи можно ввести имя в поле Предлагается для подписания. …
- Нажмите кнопку ОК.
Как поставить подпись на документе в электронном виде?
Чтобы подписать электронный документ, необходимо:
- Загрузить в сервис документ, который необходимо подписать. Подписать можно файл любого формата до 100 Мб.
- Выбрать установленный на компьютере сертификат, которым будет подписан документ. Подписать документ в Контур. …
- Создать файл подписи. …
- Послать документ получателю.
Как поставить подпись на айфоне?
Как подписать документ на iPhone или iPad
- Перейдите в раздел «Почта» и откройте электронное письмо с приложенным документом.
- Нажмите на приложение, чтобы открыть его.
- Нажмите значок пера в правом верхнем углу документа.
- Далее нажмите значок в правом нижнем углу. …
- Это откроет пустую страницу. …
- Теперь вы увидите свою подпись, отображаемую поверх документа.
Вставка изображений в документы Word и Excel
В этой статье описывается, как вставить различные изображения (например, печати и подписи) в создаваемые документы Word и Excel, при помощи надстройки для заполнения документов по шаблонам.
Если во всех создаваемых документах нужны одни и те же картинки (например, оттиск печати и подпись руководителя), — то просто изначально вставьте изображения в используемые шаблоны.
В этом случае, использование дополнительных возможностей программы не требуется.
Рассмотрим случай, когда для каждой строки исходной таблицы Excel,
нам требуется сформировать документы с различными картинками.
Добавим в нашу исходную таблицу 2 столбца, в которых будут указаны имена вставляемых файлов-картинок:
| ФИО | PasteImage — печать | PasteImage — подпись | Паспорт серия | Паспорт номер |
|---|---|---|---|---|
| Быков Андрей Евгеньевич | печать 1.PNG | подпись 1.PNG | 6507 | 401091 |
| Лобанов Семен Семенович | печать 2.PNG | подпись 2.PNG | 6512 | 448568 |
| Купитман Иван Натанович | печать 3.PNG | подпись 3.PNG | 6509 | 731703 |
Обратите внимание, — столбцы с именами вставляемых картинок, ОБЯЗАТЕЛЬНО должны в названии содержать слово PasteImage
Т.е. столбец может называться, например, PasteImage, или PasteImage_1, или Печать — PasteImage,
но метка PasteImage обязательно должна присутствовать, — по неё программа определяет, что надо вставить именно картинку из файла, а не текст (имя файла)
Изображения с указанными именами файлов ищутся в заданной папке.
Путь к папке с картинками необходимо указать в настройках, на вкладке «Дополнительно»:
Отмеченные на скриншоте зелёными стрелками галочки — тоже желательно включить, это нам тоже может пригодиться.
После того, как вы выбрали папку с картинками, и включили отображение подменю «Дополнительно» на панели инструментов программы, — можно облегчить ввод имён файлов в ячейки.
Есть несколько способов ввода имени файла в ячейку:
Способ 1: скопировать имя файла (в Проводнике Windows), вручную вставить в ячейку.
Способ простейший, подробного описания не требует.
Способ 2: нажать комбинацию клавиш Ctrl + Shift + I, и в диалоговом окне выбрать нужный файл картинки.
После выбора файла, его имя будет автоматически вставлено в выделенную ячейку.
Можно и без горячей клавиши обойтись, — аналогичный пункт есть в подменю «Дополнительно»
Способ 3: выбрать имя файла из выпадающего списка в ячейке.
Чтобы в ячейках появился список из всех доступных файлов, выделите диапазон ячеек,
и в меню программы нажмите «Дополнительно» — «Вставить список имён файлов картинок в виде выпадающего списка»
В результате, в выделенных ячейках появится выпадающий список с именами файлов:
Теперь осталось только вставить коды полей (названия столбцов, в фигурных скобках) в шаблоны Word
Код поля (в нашем случае, это и ) можно вставить (только для шаблонов Word) как просто внутри текста (или отдельной строкой),
так и в объекты типа «НАДПИСЬ» — для шаблонов формата Word и Excel (например, чтобы печать, вставляемая из файла PNG с поддержкой прозрачности, была поверх текста)
Чтобы вставить печать поверх текста:
1) открываем наш шаблон Word / Excel, и на ленте нажимаем ВСТАВКА — НАДПИСЬ
2) размещаем вставленный объект «НАДПИСЬ» в нужное место документа (например, над текстом М.П.)
и задаём нужную ширину надписи, а высоту делаем побольше (с запасом)
ВНИМАНИЕ: вставленная картинка (например, печать) будет автоматически масштабирована (пропорционально уменьшена) до ширины надписи
Это может пригодиться, если у вас картинка в большом разрешении (качественная), а вставлять в документ её надо в уменьшенном размере
3) вставляем внутрь надписи код поля
4) при выделенной надписи, на ленте Excel на вкладке ФОРМАТ, включаем режим НЕТ КОНТУРА и НЕТ ЗАЛИВКИ:
Если вы все сделали правильно, — заполненный документ со вставленными печатями будет выглядеть примерно так:
Во вложении к статье:
- шаблон АКТ со вставленными надписями
- заполненный акт со вставленной печатью и подписью
- архив с тестовыми печатями и подписями в формате PNG
(которые я сделал из скачанных в интернете JPG в редакторе Corel PhotoPaint за пару минут)
Источник
Вставка подписи для рисунка
Функция вставки субтитров в Word упрощает регулярное добавление подписей к изображениям в документе.
В других Office, таких как PowerPoint, вы вручную добавляете текстовое поле рядом с изображением, а затем группирование текстового поля и изображения. См. инструкции ниже. Если в ряде есть несколько рисунков, их необходимо про номерировать вручную.
Щелкните рисунок, к которому вы хотите добавить подпись.
Щелкните ссылки > вставить заголовок.
Чтобы использовать метку по умолчанию (рисунок), введите заголовок в поле заголовка .
Совет: Вы также можете создать собственную подпись заголовка по умолчанию, щелкнув «Создать метку «, а затем добавив подпись в поле «Метка «. Word автоматически нумеруются новые метки.
Все остальные Office приложения
Чтобы нарисовать поле рядом с рисунком, используйте > «Вставка текстового поля». ( Дополнительные сведения см. в разделе «Добавление текстового поля».)
Щелкните внутри текстового поля и введите текст, который вы хотите использовать для заголовка.
Выделите текст. На вкладке « Главная» используйте параметры « Шрифт», чтобы стиль заголовка был нужным.
Нажмите клавиши CTRL+ для выбора рисунка и текстового поля, а затем на вкладке «Формат рисунка» в группе «Упорядочить » выберите группу > группу.
Источник
Как в экселе вставить печать и подпись за текстом
Как в excel сделать надпись за текстом?
Как сделать сделать надпись в Excel эстетического вида? Многие до сих пор не встречались или не подозревают, что обычную надпись в Excel очень просто можно сделать красивой и оригинальной. Также в Excel можно добавлять картинки, различные фото, таблицы и много других штучек в виде форм WordArt или фигур.
Если вам нужен не только грамотный, но и красивый текст, вы имеете возможность придать ему желаемого оттенка, прибавить объёмности, сделать нужную форму. И это еще далеко не весь список возможностей работы с текстом, которые есть в Excel.
Вставить надпись. Самое простое решение
Для того, чтобы сделать дизайнерское оформление текста, нужно открыть «Вставку», а далее найдите раздел«Текст». Перед вами появиться пара способов вставить надпись: первый способ – «Надпись».
После нажатия левой кнопкой мыши на эту функцию, нужно повторно кликнуть той же клавишей на странице таблицы, с которой вы работаете. Перед вами появится Область, размеры которой вы можете изменять раздвинув ее мышкой. Когда область создана переходите на вкладку Средства рисования — «Формат» (в Excel 2007 и выше) на верхней панели — смотрите верхнюю панель — меню. Именно здесь вы сможете найти множество функций для работы с текстом.
Отметим, что данную форму можно увеличивать (аналогично до работы с вставленными картинками). В созданной надписи, которая появится на мониторе, нужно вписать нужный текст. Далее вы можете приступить к импровизации. Надпись можно развернуть в любую сторону (для этого достаточно использовать зеленый кружок в виде булавки).
В Excel есть функции, которые позволяют менять шрифты (их размер, внешний вид, цвет и др.). Она называется «Шрифт».
«Параметры анимации» позволяет настраивать особенности шрифта, менять виды текста, добавлять заливку, усиливать тени и много др. Во вкладке Стили WordART
Так же вы можете изменять вид и размер самой фигуры, в которой содержится текст. Кликните по появившейся области правой кнопкой мыши и выберите формат фигуры.
Подробнее об этом можно прочитать в статье
Надпись в Excel в стиле WordArt, как на первой картинке
Другая клавиша закладки «Вставка» раздела Текст — «WordArt» — позволяет добавить красочный текст.
После нажатия на данную клавишу может появиться таблица, в которой вы можете выбрать, какой формат текста вы захотите использовать.
Для этого достаточно кликнуть на поле, где расположена надпись. После чего перед вами появиться надпись в выбранной формате. Измените надписи, как вам нравиться, нажав на надпись правой кнопкой.
Прочие нюанся
Если текстовку нужно наложить на изображение, следует выбрать функцию «На передний план». Она расположена в разделе «Упорядочить».
Для удаления текста, достаточно навести курсор мыши на надпись и кликнуть на кнопку «Delete», которая расположена на клавиатуре.
Отметим, что в ячейку таблицы Excel можно вставлять и скрытые надписи, изображения. В таком случая они видны только после наведения на данную ячейку курсора мышки. Это отличная функция для создания анкет, программ, в которых следует выбирать один из представленных параметров.
Каким образом сделать вставку в надпись текста формулы?
Для этого достаточно скопировать формулу, выбрать вторую ячейку и нажать на комбинацию «Ctrl+V», а после чего использовать специальную вставку, чтобы вставить только текст.
Вставка прозрачного текста. Или водяные знаки в Excel.
Для этого используется инструмент — Колонтитул, все в той же вкладке Вставка — раздел Текст. В появившемся окне добавьте Колонтилул
Вставка текста в кавычках
Для этого нужно вставить собственный «текст в кавычках», рядом с ячейкой появиться значок портфеля, название которого «Параметры вставки». После этого нужно использовать функцию «Мастер импорта текста». Все
Поделитесь нашей статьей в ваших соцсетях:
(Visited 2 158 times, 6 visits today)
Думаю, что Вы уже знакомы с тем, как вставить рисунок на рабочий лист Excel. Если Вы просто вставите рисунок на лист, то он перекроет часть ячеек, и они станут недоступными. Это происходит потому, что рисунок помещается на специальный слой, который находится над рабочей областью листа. В этом уроке Вы узнаете, как вставить фоновый рисунок на печатный лист Excel. Сделать это можно вручную, с помощью Колонтитулов. Итак, вот как это делается.
- Откройте Excel и зайдите на вкладку Insert (Вставка) на Ленте.
- В разделе Text (Текст) нажмите Header & Footer (Колонтитулы).
В зависимости от размера окна Excel и разрешения монитора, группа команд Text (Текст) может быть свернута в выпадающее меню. В таком случае, сначала нажмите кнопку Text (Текст) на Ленте, а затем в выпадающем меню выберите пункт Header & Footer (Колонтитулы).
- В правой части Ленты появится вкладка Header & Footer Tools (Работа с колонтитулами). Чтобы вставить фоновый рисунок, нажмите Picture (Рисунок) в группе команд Header & Footer Elements (Элементы колонтитулов).
- Откроется диалоговое окно Insert Pictures (Вставка картинок). Выберите расположение Вашего рисунка. В нашем случае картинка была расположена на жёстком диске компьютера, поэтому мы нажали Browse (Обзор) рядом с вариантом From a file (Из файла).
- Выберите нужный файл и нажмите Insert (Вставить).
- Пока Вы находитесь в режиме редактирования, вместо рисунка выводится надпись &. С помощью клавиш Space и Enter можно поместить надпись в нужное место страницы. Таким образом, Вы можете расположить рисунок, например, по центру.
- Если Вы кликните по любой ячейке за пределами колонтитула, то увидите, что выбранная картинка осталась на заднем плане. Содержимое ячеек будет отображаться поверх картинки, вставленной в колонтитул, но, если эта картинка полноцветная, да ещё и тёмная – видно его будет довольно плохо.
- Яркость картинки можно приглушить. Для этого снова зайдите на вкладку Header & Footer Tools (Работа с колонтитулами). Выберите команду Format Picture (Формат рисунка) в разделе Header & Footer Elements (Элементы колонтитулов).
- В открывшемся диалоговом окне Format Picture (Формат рисунка) зайдите на вкладку Picture (Рисунок) и в выпадающем списке поля Color (Цвет) выберите Washout (Подложка). Затем нажмите ОК.
- Картинка на заднем плане листа станет менее яркой.
- Точно так же в качестве фона Вы можете вставить какой-либо текст. Для этого введите текст в поле колонтитула, используя клавиши Space и Enter, поместите его в нужное место на странице и измените цвет на светло-серый.
- Чтобы удалить фоновый рисунок, просто откройте колонтитул, выделите вставленный текст или картинку и удалите их. Затем кликните на любую ячейку за пределами колонтитула, чтобы эти изменения сохранились.
Вставка изображений в документы Word и Excel
В этой статье описывается, как вставить различные изображения (например, печати и подписи) в создаваемые документы Word и Excel, при помощи надстройки для заполнения документов по шаблонам.
Если во всех создаваемых документах нужны одни и те же картинки (например, оттиск печати и подпись руководителя), — то просто изначально вставьте изображения в используемые шаблоны.
В этом случае, использование дополнительных возможностей программы не требуется.
Рассмотрим случай, когда для каждой строки исходной таблицы Excel,
нам требуется сформировать документы с различными картинками.
Добавим в нашу исходную таблицу 2 столбца, в которых будут указаны имена вставляемых файлов-картинок:
| ФИО | PasteImage — печать | PasteImage — подпись | Паспорт серия | Паспорт номер |
|---|---|---|---|---|
| Быков Андрей Евгеньевич | печать 1.PNG | подпись 1.PNG | 6507 | 401091 |
| Лобанов Семен Семенович | печать 2.PNG | подпись 2.PNG | 6512 | 448568 |
| Купитман Иван Натанович | печать 3.PNG | подпись 3.PNG | 6509 | 731703 |
Обратите внимание, — столбцы с именами вставляемых картинок, ОБЯЗАТЕЛЬНО должны в названии содержать слово PasteImage
Т.е. столбец может называться, например, PasteImage, или PasteImage_1, или Печать — PasteImage,
но метка PasteImage обязательно должна присутствовать, — по неё программа определяет, что надо вставить именно картинку из файла, а не текст (имя файла)
Изображения с указанными именами файлов ищутся в заданной папке.
Путь к папке с картинками необходимо указать в настройках, на вкладке «Дополнительно»:
Отмеченные на скриншоте зелёными стрелками галочки — тоже желательно включить, это нам тоже может пригодиться.
После того, как вы выбрали папку с картинками, и включили отображение подменю «Дополнительно» на панели инструментов программы, — можно облегчить ввод имён файлов в ячейки.
Есть несколько способов ввода имени файла в ячейку:
Способ 1: скопировать имя файла (в Проводнике Windows), вручную вставить в ячейку.
Способ простейший, подробного описания не требует.
Способ 2: нажать комбинацию клавиш Ctrl + Shift + I, и в диалоговом окне выбрать нужный файл картинки.
После выбора файла, его имя будет автоматически вставлено в выделенную ячейку.
Можно и без горячей клавиши обойтись, — аналогичный пункт есть в подменю «Дополнительно»
Способ 3: выбрать имя файла из выпадающего списка в ячейке.
Чтобы в ячейках появился список из всех доступных файлов, выделите диапазон ячеек,
и в меню программы нажмите «Дополнительно» — «Вставить список имён файлов картинок в виде выпадающего списка»
В результате, в выделенных ячейках появится выпадающий список с именами файлов:
Теперь осталось только вставить коды полей (названия столбцов, в фигурных скобках) в шаблоны Word
Код поля (в нашем случае, это и ) можно вставить (только для шаблонов Word) как просто внутри текста (или отдельной строкой),
так и в объекты типа «НАДПИСЬ» — для шаблонов формата Word и Excel (например, чтобы печать, вставляемая из файла PNG с поддержкой прозрачности, была поверх текста)
Чтобы вставить печать поверх текста:
1) открываем наш шаблон Word / Excel, и на ленте нажимаем ВСТАВКА — НАДПИСЬ
2) размещаем вставленный объект «НАДПИСЬ» в нужное место документа (например, над текстом М.П.)
и задаём нужную ширину надписи, а высоту делаем побольше (с запасом)
ВНИМАНИЕ: вставленная картинка (например, печать) будет автоматически масштабирована (пропорционально уменьшена) до ширины надписи
Это может пригодиться, если у вас картинка в большом разрешении (качественная), а вставлять в документ её надо в уменьшенном размере
3) вставляем внутрь надписи код поля
4) при выделенной надписи, на ленте Excel на вкладке ФОРМАТ, включаем режим НЕТ КОНТУРА и НЕТ ЗАЛИВКИ:
Если вы все сделали правильно, — заполненный документ со вставленными печатями будет выглядеть примерно так:
Тема: Печать и подпись на счете в excel (Как сделать?)
Добрый день! Подскажите, пожалуйста, как можно добавить печать и подпись на счет в excel? Или это можно сразу как-то в 1С внести?
Смысл в том, что бесит постоянно распечатывать счета, подписывать, сканировать и отправлять. Часто вижу, что контрагенты выставляют счета в Word или Excel уже с подписями и печатью.
Как это делается? К кому обращаться?
Заранее спасибо за помощь.
(и заранее извиняюсь, если тема не в том разделе )
- Просмотр профиля
- Сообщения форума
- Блог
- Просмотр профиля
- Сообщения форума
- Блог
- Просмотр профиля
- Сообщения форума
- Блог
- Просмотр профиля
- Сообщения форума
- Блог
- Просмотр профиля
- Сообщения форума
- Блог
- Просмотр профиля
- Сообщения форума
- Блог
В голове моей опилки 🙂 
- Просмотр профиля
- Сообщения форума
- Блог
Сообщение от MariaTS
- Просмотр профиля
- Сообщения форума
- Блог
- Домашняя страница
- Просмотр профиля
- Сообщения форума
- Блог
Сообщение от MariaTS
будем проще.
ляжем на пол.
Сформировав документ, например — счет, жмем Файл/Сохранить как.
Выбираем формат файла. Например Ворд (или Эксель или html)
Даем ему имя, например — номер счета.
Далее, ФайлОткрыть. открываем полученный файл простым щелчком и выбираем -Вставить.
Ну и вставляем ранее сохраненную картинку в нужное местечко.
«Нужную картинку» можно заготовить простым цифровым фотоаппаратом.
Засняли. Сбросили файл на компьютер. Открыли любым графическим редактором, например стандартно поставляемым Paint’ом
(но лучше что -то поумнее найти, да хоть Picassa ).
Вырезать кусок с печатью и подписью. И сохранить отдельным файлом. Который затем и вставлять.
Источник
|
Подпись картинки в эксель |
||||||||
Ответить |
||||||||
Ответить |
||||||||
Ответить |
||||||||
Ответить |
Содержание
- Особенности вставки картинок
- Вставка изображения на лист
- Редактирование изображения
- Прикрепление картинки
- Способ 1: защита листа
- Способ 2: вставка изображения в примечание
- Способ 3: режим разработчика
- Вопросы и ответы
Некоторые задачи, выполняемые в таблицах, требуют установки в них различных изображений или фото. Программа Excel имеет инструменты, которые позволяют произвести подобную вставку. Давайте разберемся, как это сделать.
Особенности вставки картинок
Для того, чтобы вставить изображение в таблицу Эксель, оно сначала должно быть загружено на жесткий диск компьютера или подключенный к нему съёмный носитель. Очень важной особенностью вставки рисунка является то, что он по умолчанию не привязывается к конкретной ячейке, а просто размещается в выбранной области листа.
Урок: Как вставить картинку в Microsoft Word
Вставка изображения на лист
Сначала выясним, как вставить рисунок на лист, а уже потом разберемся, как прикрепить картинку к конкретной ячейке.
- Выделяем ту ячейку, куда вы хотите вставить изображение. Переходим во вкладку «Вставка». Кликаем по кнопке «Рисунок», которая размещена в блоке настроек «Иллюстрации».
- Открывается окно вставки рисунка. По умолчанию оно всегда открывается в папке «Изображения». Поэтому вы можете предварительно перебросить в неё ту картинку, которую собираетесь вставить. А можно поступить другим путем: через интерфейс этого же окна перейти в любую другую директорию жесткого диска ПК или подключенного к нему носителя. После того, как вы произвели выбор картинки, которую собираетесь добавить в Эксель, жмите на кнопку «Вставить».
После этого рисунок вставляется на лист. Но, как и говорилось ранее, он просто лежит на листе и фактически ни с одной ячейкой не связан.
Редактирование изображения
Теперь нужно отредактировать картинку, придать ей соответствующие формы и размер.
- Кликаем по изображению правой кнопкой мыши. Открываются параметры рисунка в виде контекстного меню. Кликаем по пункту «Размер и свойства».
- Открывается окно, в котором присутствует множество инструментов по изменению свойств картинки. Тут можно изменить её размеры, цветность, произвести обрезку, добавить эффекты и сделать много другого. Всё зависит от конкретного изображения и целей, для которых оно используется.
- Но в большинстве случаев нет необходимости открывать окно «Размеры и свойства», так как вполне хватает инструментов, которые предлагаются на ленте в дополнительном блоке вкладок «Работа с рисунками».
- Если мы хотим вставить изображение в ячейку, то самым важным моментом при редактировании картинки является изменение её размеров, чтобы они не были больше размеров самой ячейки. Изменить размер можно следующими способами:
- через контекстное меню;
- панель на ленте;
- окно «Размеры и свойства»;
- перетащив границы картинки с помощью мышки.
Прикрепление картинки
Но, даже после того, как изображение стало меньше ячейки и было помещено в неё, все равно оно осталось неприкрепленным. То есть, если мы, например, произведем сортировку или другой вид упорядочивания данных, то ячейки поменяются местами, а рисунок останется все на том же месте листа. Но, в Excel все-таки существуют некоторые способы прикрепления картинки. Рассмотрим их далее.
Способ 1: защита листа
Одним из способов прикрепить изображение является применение защиты листа от изменений.
- Подгоняем размер рисунка под размер ячейки и вставляем его туда, как было рассказано выше.
- Кликаем по изображению и в контекстном меню выбираем пункт «Размер и свойства».
- Открывается окно свойств рисунка. Во вкладке «Размер» удостоверяемся, чтобы величина картинки была не больше размера ячейки. Также проверяем, чтобы напротив показателей «Относительно исходного размера» и «Сохранить пропорции» стояли галочки. Если какой-то параметр не соответствует указанному выше описанию, то изменяем его.
- Переходим во вкладку «Свойства» этого же окна. Устанавливаем галочки напротив параметров «Защищаемый объект» и «Выводить объект на печать», если они не установлены. Ставим переключатель в блоке настроек «Привязка объекта к фону» в позицию «Перемещать и изменять объект вместе с ячейками». Когда все указанные настройки выполнены, жмем на кнопку «Закрыть», расположенную в нижнем правом углу окна.
- Выделяем весь лист, нажатием сочетания клавиш Ctrl+A, и переходим через контекстное меню в окно настроек формата ячеек.
- Во вкладке «Защита» открывшегося окна снимаем галочку с параметра «Защищаемая ячейка» и жмем на кнопку «OK».
- Выделяем ячейку, где находится картинка, которую нужно закрепить. Открываем окно формата и во вкладке «Защита» устанавливаем галочку около значения «Защищаемая ячейка». Кликаем по кнопке «OK».
- Во вкладке «Рецензирование» в блоке инструментов «Изменения» на ленте кликаем по кнопке «Защитить лист».
- Открывается окошко, в котором вводим желаемый пароль для защиты листа. Жмем на кнопку «OK», а в следующем открывшемся окне снова повторяем введенный пароль.
После этих действий диапазоны, в которых находятся изображения, защищены от изменений, то есть, картинки к ним привязаны. В этих ячейках нельзя будет производить никаких изменений до снятия защиты. В других диапазонах листа, как и прежде, можно делать любые изменения и сохранять их. В то же время, теперь даже если вы решите провести сортировку данных, то картинка уже никуда не денется с той ячейки, в которой находится.
Урок: Как защитить ячейку от изменений в Excel
Способ 2: вставка изображения в примечание
Также можно привязать рисунок, вставив его в примечание.
- Кликаем по ячейке, в которую планируем вставить изображение, правой кнопкой мышки. В контекстном меню выбираем пункт «Вставить примечание».
- Открывается небольшое окошко, предназначенное для записи примечания. Переводим курсор на его границу и кликаем по ней. Появляется ещё одно контекстное меню. Выбираем в нём пункт «Формат примечания».
- В открывшемся окне настройки формата примечаний переходим во вкладку «Цвета и линии». В блоке настроек «Заливка» кликаем по полю «Цвет». В открывшемся перечне переходим по записи «Способы заливки…».
- Открывается окно способов заливки. Переходим во вкладку «Рисунок», а затем жмем на кнопку с одноименным наименованием.
- Открывается окно добавления изображения, точно такое же, как было описано выше. Выбираем рисунок и жмем на кнопку «Вставить».
- Изображение добавилось в окно «Способы заливки». Устанавливаем галочку напротив пункта «Сохранять пропорции рисунка». Жмем на кнопку «OK».
- После этого возвращаемся в окно «Формат примечания». Переходим во вкладку «Защита». Убираем галочку с параметра «Защищаемый объект».
- Переходим во вкладку «Свойства». Устанавливаем переключатель в позицию «Перемещать и изменять объект вместе с ячейками». Вслед за этим жмем на кнопку «OK».
После выполнения всех вышеперечисленных действий, изображение не только будет вставлено в примечание ячейки, но и привязано к ней. Конечно, данный способ подходит не всем, так как вставка в примечание налагает некоторые ограничения.
Способ 3: режим разработчика
Привязать изображения к ячейке можно также через режим разработчика. Проблема состоит в том, что по умолчанию режим разработчика не активирован. Так что, прежде всего, нам нужно будет включить его.
- Находясь во вкладке «Файл» переходим в раздел «Параметры».
- В окне параметров перемещаемся в подраздел «Настройка ленты». Устанавливаем галочку около пункта «Разработчик» в правой части окна. Жмем на кнопку «OK».
- Выделяем ячейку, в которую планируем вставить картинку. Перемещаемся во вкладку «Разработчик». Она появилась после того, как мы активировали соответствующий режим. Кликаем по кнопке «Вставить». В открывшемся меню в блоке «Элементы ActiveX» выбираем пункт «Изображение».
- Появляется элемент ActiveX в виде пустого четырехугольника. Регулируем его размеры перетаскиванием границ и помещаем в ячейку, где планируется разместить изображение. Кликаем правой кнопкой мыши по элементу. В контекстном меню выбираем пункт «Свойства».
- Открывается окно свойств элемента. Напротив параметра «Placement» устанавливаем цифру «1» (по умолчанию «2»). В строке параметра «Picture» жмем на кнопку, на которой изображено многоточие.
- Открывается окно вставки изображения. Ищем нужную картинку, выделяем её и жмем на кнопку «Открыть».
- После этого можно закрывать окно свойств. Как видим, рисунок уже вставлен. Теперь нам нужно полностью привязать его к ячейке. Выделяем картинку и переходим во вкладку «Разметка страницы». В блоке настроек «Упорядочить» на ленте жмем на кнопку «Выровнять». Из выпадающего меню выбираем пункт «Привязать к сетке». Затем чуть-чуть двигаем за край рисунка.
После выполнения вышеперечисленных действий картинка будет привязано к сетке и выбранной ячейке.
Как видим, в программе Эксель имеется несколько способов вставить изображение в ячейку и привязать его к ней. Конечно, способ со вставкой в примечание подойдет далеко не всем пользователям. А вот два остальных варианта довольно универсальны и каждый сам должен определиться, какой из них для него удобнее и максимально соответствует целям вставки.
Картинки как подписи на диаграмме
Имеем в качестве исходных данных простую таблицу и обычную гистограмму, построенную по этим данным:
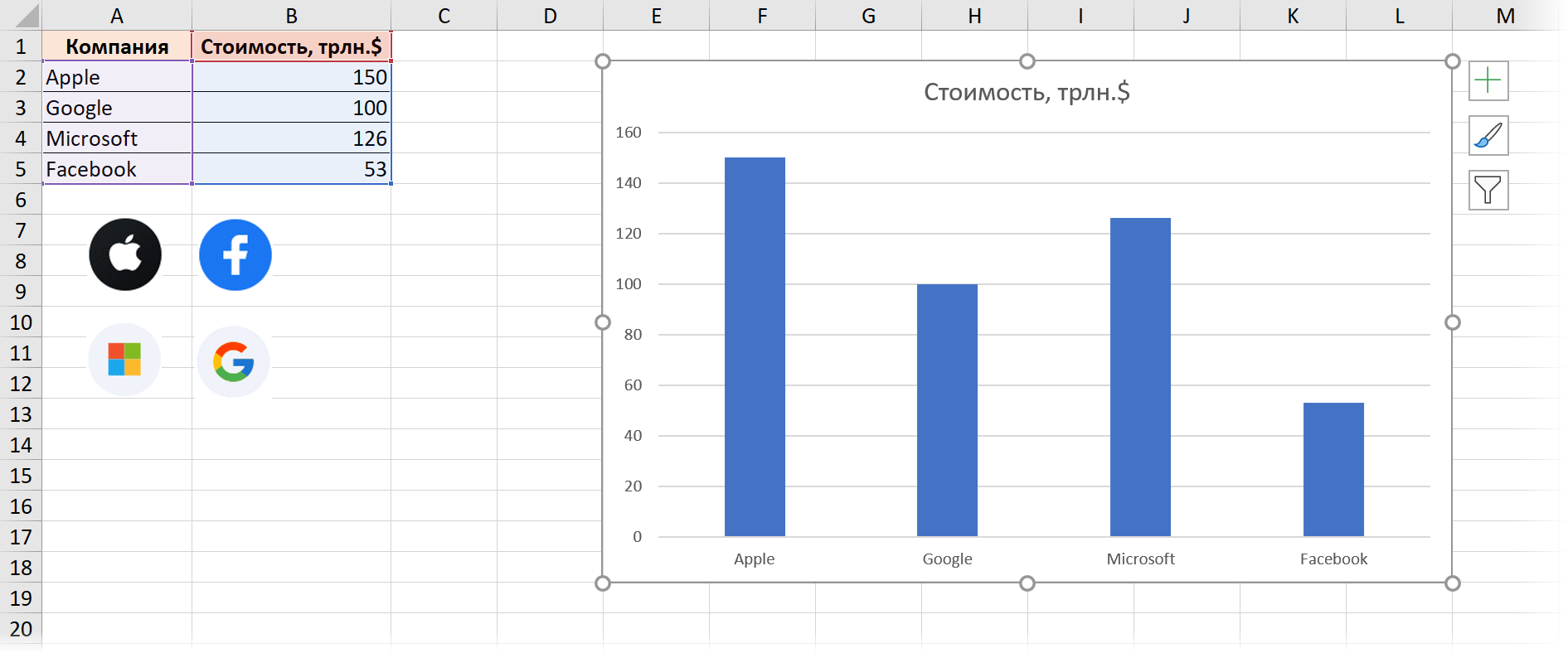
Задача: добавить на диаграмму логотипы компаний в качестве подписей. Сами логотипы уже скопированы и вставлены в книгу как картинки.
Шаг 1. Вспомогательный ряд
Добавляем новый столбец в таблицу (назовём его, например, Лого) и в каждой его ячейке вводим одно и то же отрицательное число — оно будет определять расстояние от логотипов до оси Х. Затем выделяем созданный столбец, копируем его и вставляем в диаграмму, чтобы добавить к ней новый ряд данных:
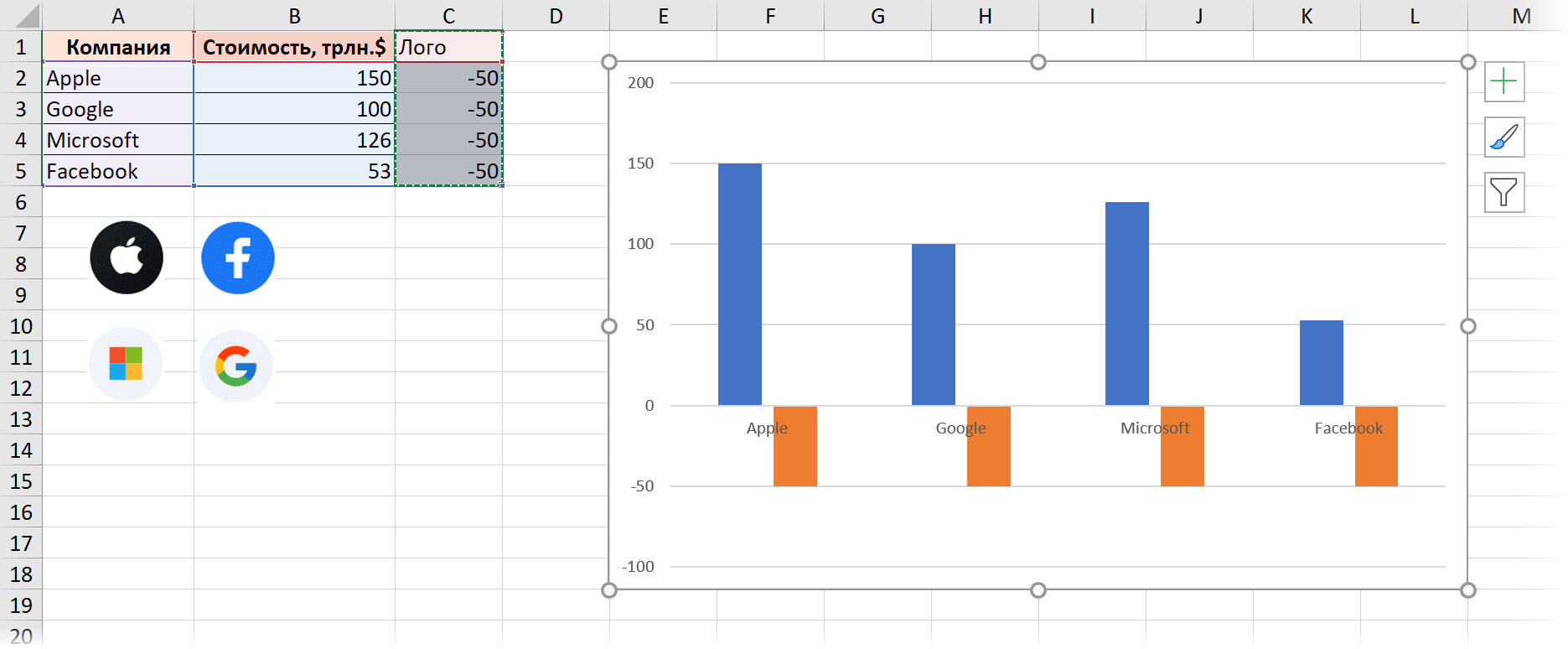
Шаг 2. Только маркеры
Щёлкаем по добавленному ряду оранжевых столбцов правой кнопкой мыши и выбираем команду Изменить тип диаграммы для ряда (Change series chart type). В открывшемся окне меняем тип на График с маркерами (Line with markers):
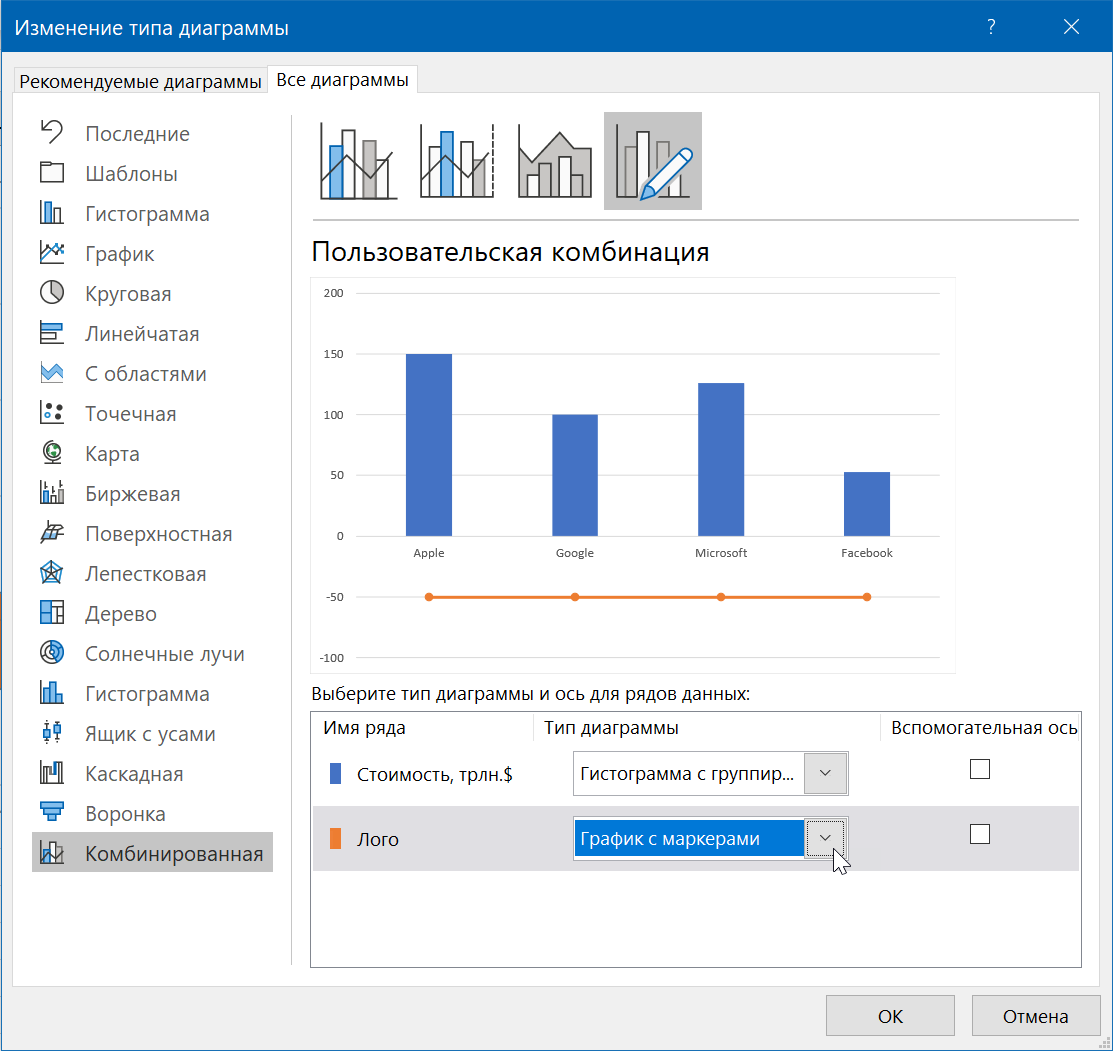
Затем выключаем линии, щёлкнув по ним правой кнопкой мыши — команда Формат ряда данных (Format data series), чтобы остались видны только маркеры:
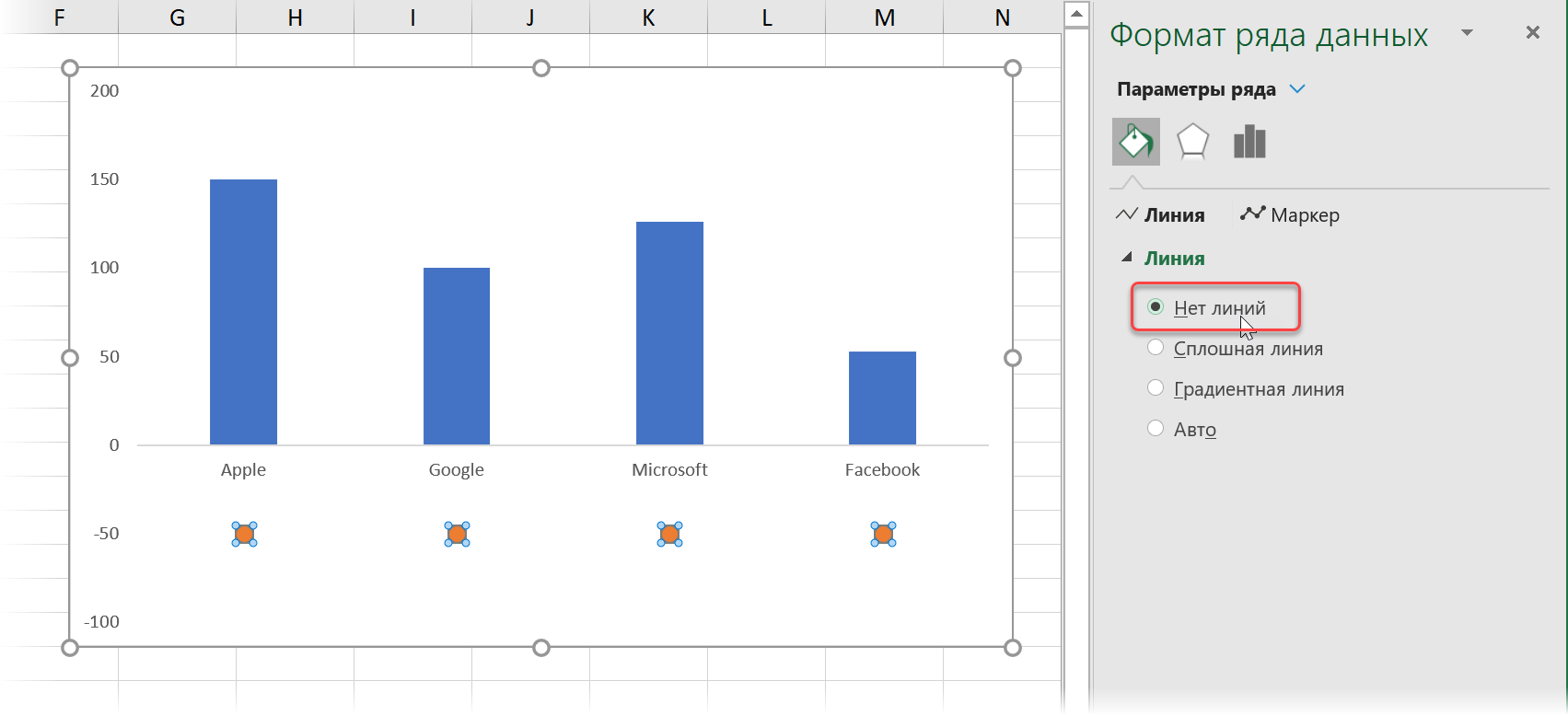
Шаг 3. Добавляем логотипы
Теперь скучная, но главная часть: выделяем по очереди каждый логотип, копируем его (Ctrl+C) и вставляем (Ctrl+V) на место соответствующего маркера (предварительно его выделив). Получаем вот такую красоту:
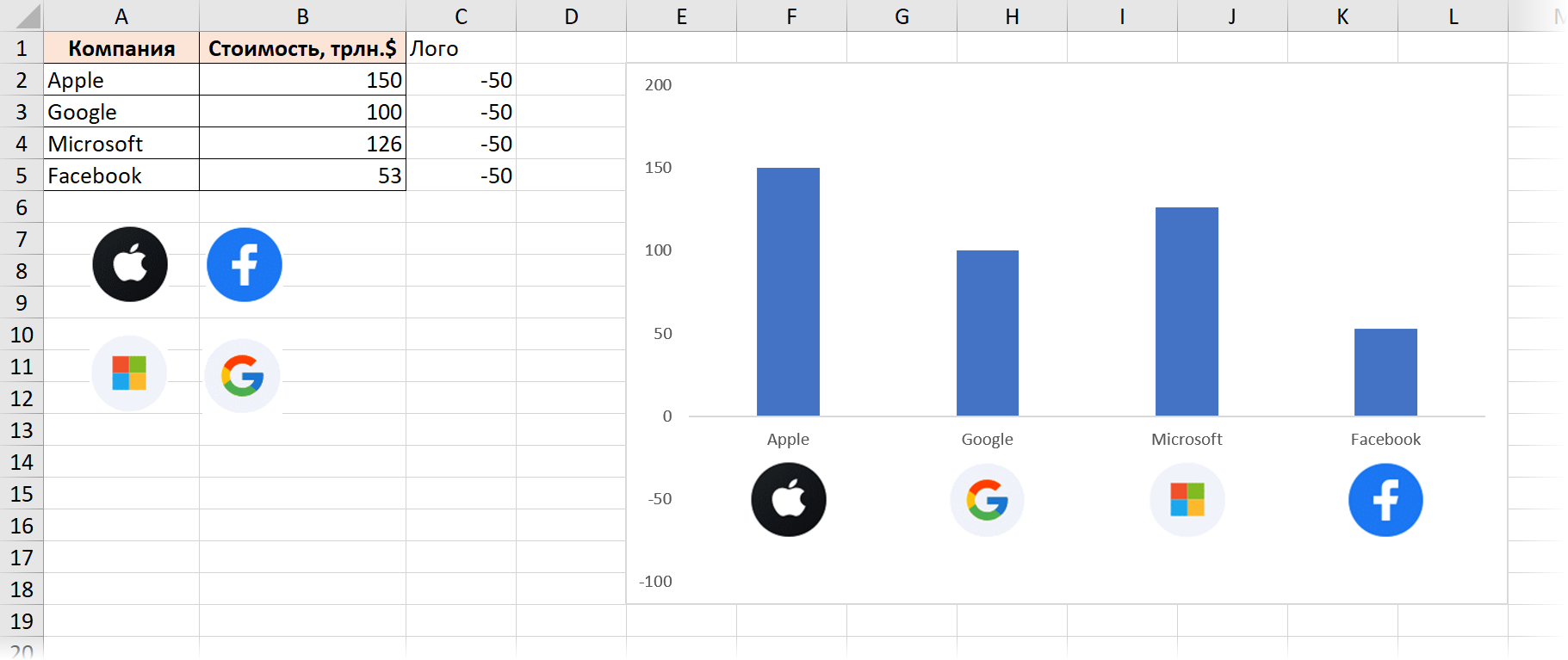
Шаг 4. Убираем лишнее
Для пущей наглядности можно скрыть отрицательные значения на вертикальной оси Y. Для этого в параметрах оси выберем раздел Число (Number) и введём код формата, который не будет отображать значения меньше нуля:
#;;0
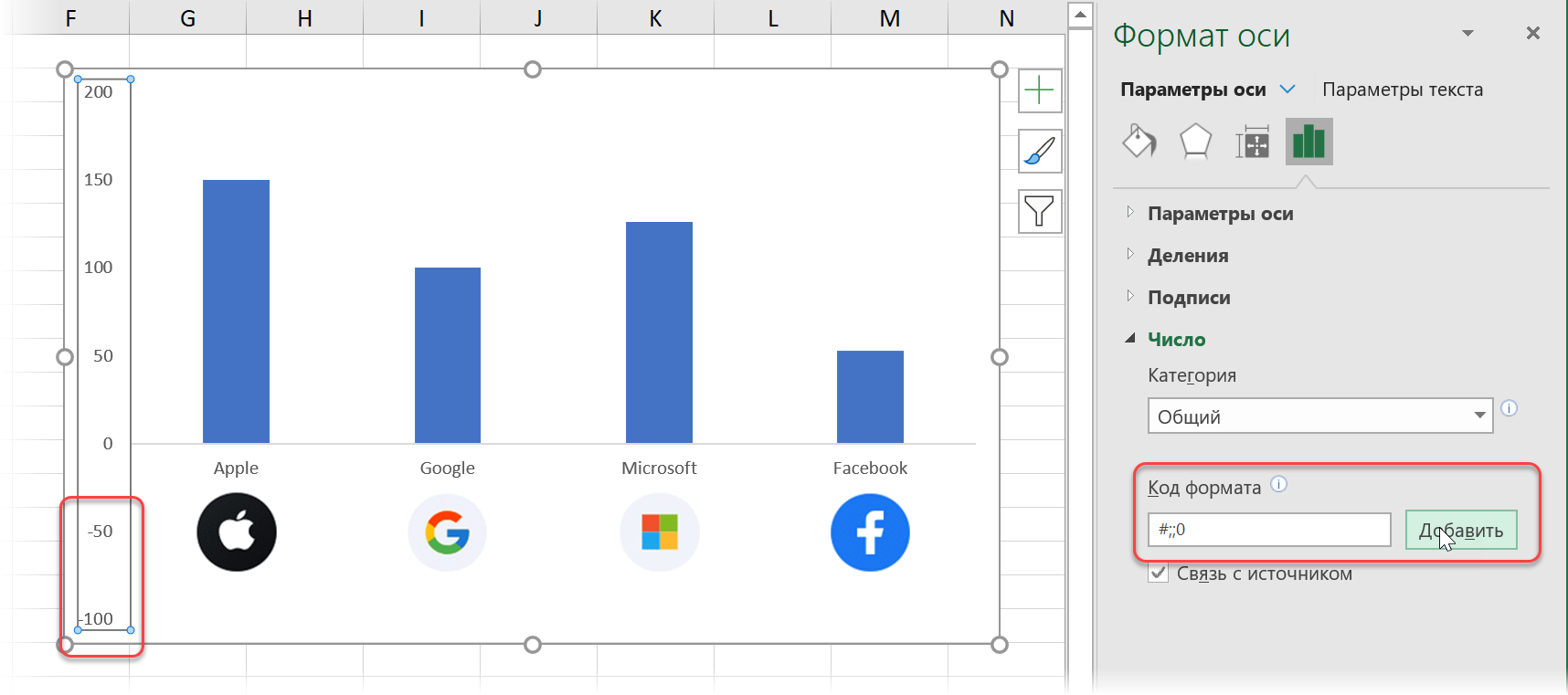
Если захочется скрыть и вспомогательный столбец Лого из таблицы, то придется дополнительно щёлкнуть по диаграмме правой кнопкой мыши и выбрать команды Выбрать данные — Скрытые и пустые ячейки (Select data — Hidden and empty cells), чтобы разрешить отображение данных из скрытых столбцов:
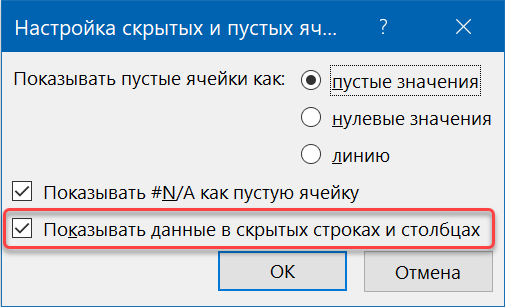
Вот и все премудрости. Но красиво же, да? 
Ссылки по теме
- Автоматическая подсветка заданных столбцов на диаграмме
- Диаграммы план-факт
- Визуализация значками функцией СИМВОЛ






























































