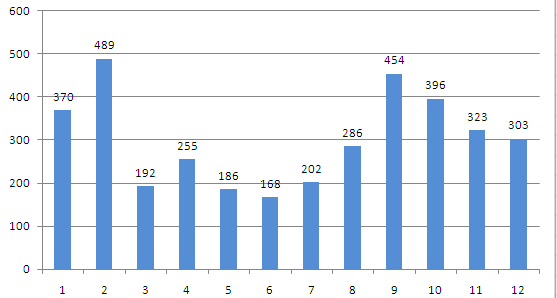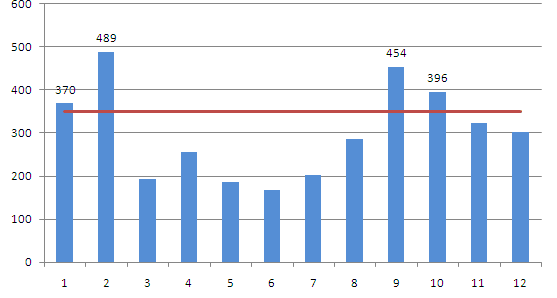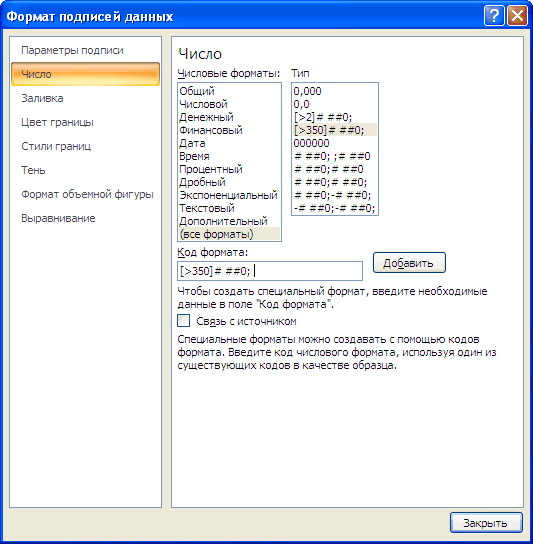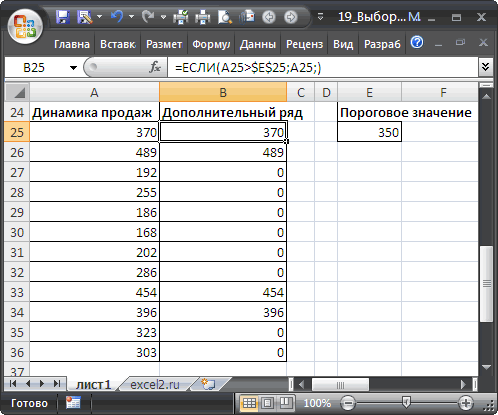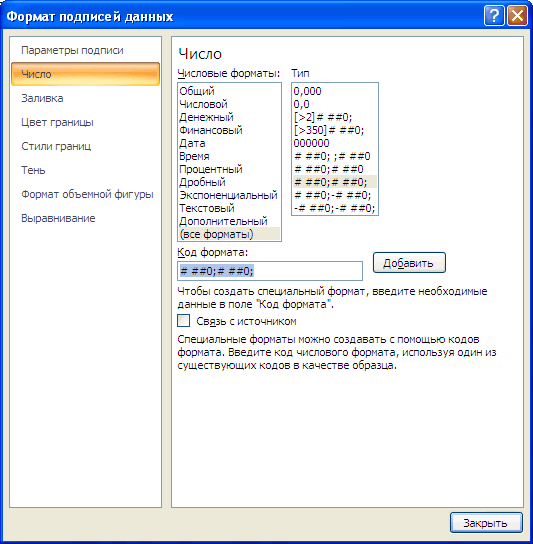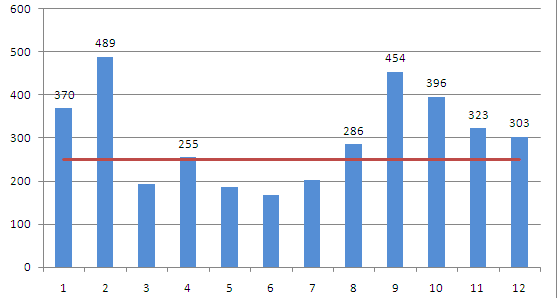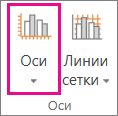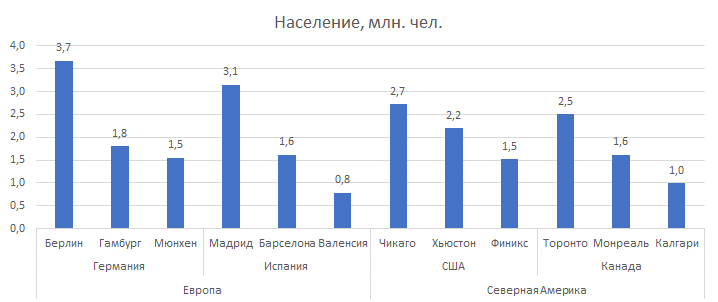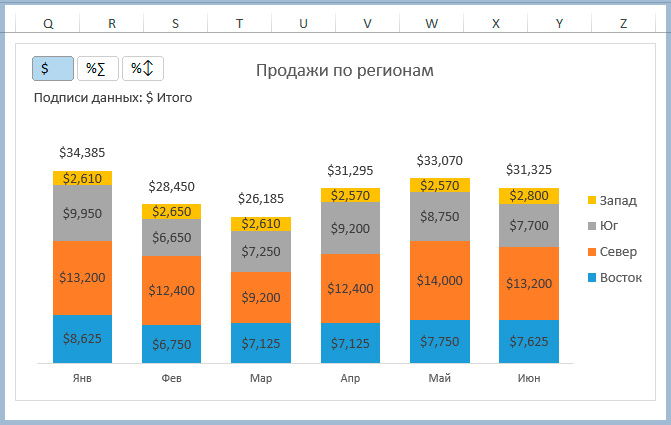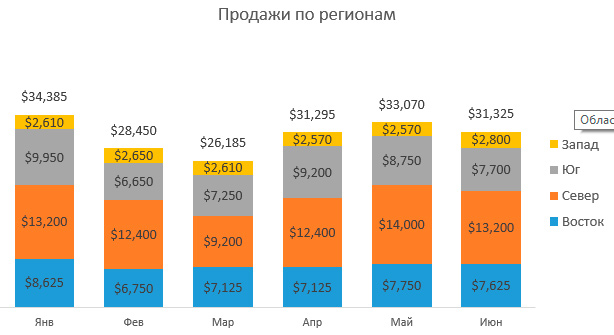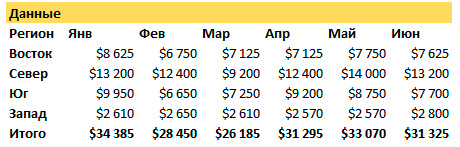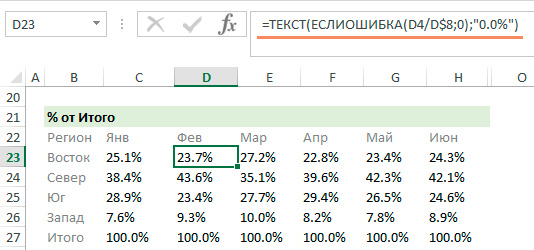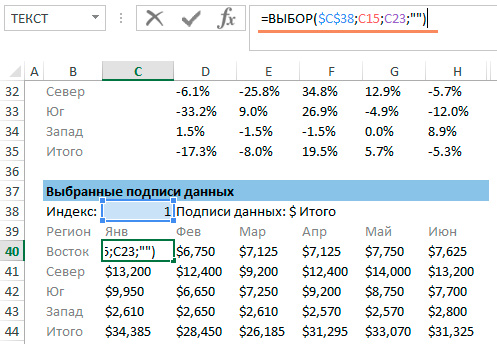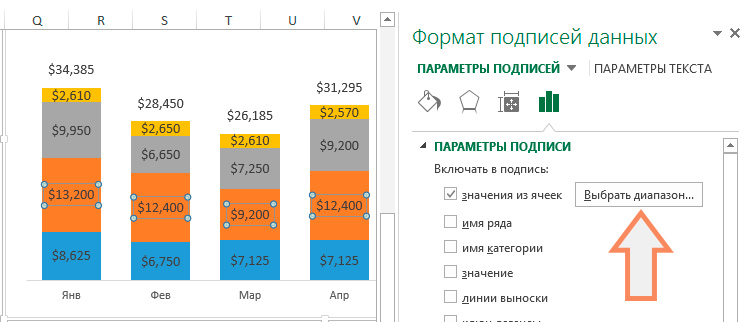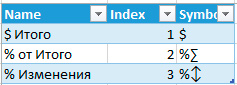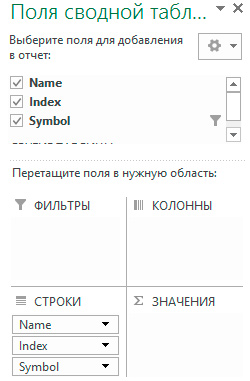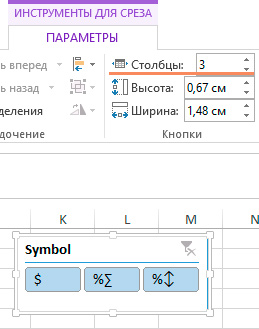В качестве подписей данных в точечной диаграмме (XY Scatter) можно установить: имя ряда, значения Х и значения Y. Однако, часто требуется присвоить индивидуальную подпись для каждой точки. Если у Вас MS EXCEL 2013 для Windows или более поздняя версия, то волноваться нечего — индивидуальные подписи можно установить стандартными средствами. В противном случае придется использовать VBA.
Пусть имеется исходная таблица с координатами точек. Построим на ее основе точечную диаграмму (XY Scatter) в MS EXCEL 2010.
СОВЕТ:
Об основах построения диаграмм можно прочитать статью
Основы построения диаграмм в MS EXCEL
.
СОВЕТ:
Про точечную диаграмму можно прочитать в статье
Основные типы диаграмм в MS EXCEL
.
Выделим любую точку на диаграмме. В меню
Работа с диаграммами
, во вкладке
Макет
, в группе
Подписи
выберите
Подписи данных/ Дополнительные параметры
подписей данных
.
Как видно из картинки выше, в качестве подписи для точки можно установить
имя ряда, значения Х и значения Y
. Но, нам требуется присвоить индивидуальную подпись для каждой точки.
Для этого напишем Макрос. Для подписей к точкам макрос будет использовать данные из столбца, расположенного левее значений Х. Подробности работы макроса можно посмотреть в
файле примера
.
Нажав на листе кнопку «Изменить подписи к точкам» на диаграмме появятся подписи точек из
столбца А
.
|
Уважаемые Гуру! Заранее благодарю за помощь! |
|
|
Юрий М Модератор Сообщений: 60586 Контакты см. в профиле |
Правый клик на диаграмме по ряду — Формат ряда данных — Подписи данных — Включить в подписи — Значение… |
|
Prog Пользователь Сообщений: 137 |
У меня схожая проблема, решаю добавлением каждой точки как отдельной серии и указанием имени там |
|
Юрий М Модератор Сообщений: 60586 Контакты см. в профиле |
Я, видимо, неправильно понял задачу — нужно не значения добавить, а именно «название» точек? Тогда мой ответ не в тему, что называется… |
|
{quote}{login=Юрий М}{date=07.11.2008 12:04}{thema=}{post}Правый клик на диаграмме по ряду — Формат ряда данных — Подписи данных — Включить в подписи — Значение…{/post}{/quote} Юрий М, а Вы попробовали это сделать в примере? Дело в том, что в этой диаграмме значением является не наименование точки, а значение одного из параметров. |
|
|
{quote}{login=Юрий М}{date=07.11.2008 12:41}{thema=}{post}Я, видимо, неправильно понял задачу — нужно не значения добавить, а именно «название» точек? Тогда мой ответ не в тему, что называется…{/post}{/quote} Юрий М, отменяю своё предыдущее сообщение |
|
|
{quote}{login=Prog}{date=07.11.2008 12:26}{thema=}{post}У меня схожая проблема, решаю добавлением каждой точки как отдельной серии и указанием имени там :({/post}{/quote} Prog, а можно подробнее, не совсем понял Ваш вариант. Возможно поможет использование пузырьковой диаграммы (но мне она не подходит), там один из параметров отображается диаметром пузырька. |
|
|
ЧТО должно быть,по-вашему, в названии точек? |
|
|
{quote}{login=}{date=07.11.2008 01:01}{thema=}{post}ЧТО должно быть,по-вашему, в названии точек? Название — это f1,f2,f3…f16. Excel 2003 |
|
|
r_kot Пользователь Сообщений: 139 |
{quote}{login=СердЖиГ}{date=07.11.2008 01:07}{thema=Re: }{post}{quote}{login=}{date=07.11.2008 01:01}{thema=}{post} Ваш пример! |
|
Prog Пользователь Сообщений: 137 |
См. файл. У меня это организовано макросом, но и таблица на 500-600 строк примерно. Тут есть важное ограничение — количество серий может быть не больше 255. Руками вообще замучаешься, но другого способа не нашел пока и на форумах не подсказали когда спрашивал. |
|
r_kot Пользователь Сообщений: 139 |
{quote}{login=СердЖиГ}{date=07.11.2008 01:07}{thema=Re: }{post}{quote}{login=}{date=07.11.2008 01:01}{thema=}{post} Ваш пример! |
|
Prog Пользователь Сообщений: 137 |
{quote}{login=r_kot}{date=07.11.2008 01:12}{thema=Re: Re: }{post}{quote}{login=СердЖиГ}{date=07.11.2008 01:07}{thema=Re: }{post}{quote}{login=}{date=07.11.2008 01:01}{thema=}{post} Ваш пример!{/post}{/quote} Это можно сделать как-нибудь автоматически без макроса? |
|
r_kot Пользователь Сообщений: 139 |
Это всё без макроса! Формат ячеек, все форматы забиваешь ручками формат в первом столбце (f1,f2,..) выделяеш, кисточка (формат по образзу), форматируеш второй столбец и смотриш подписи точек. Проблема — шкала осей тоже превратилась в (f1,f2,…). Копирую дияграмму, копирую 2 исходных столбца с процентным форматом, меняю исходные данные диаграммы на эти столбци, затем глядя на предыдущую диаграмму, ручками перебиваю название точек. Других способов не знаю. |
|
{quote}{login=r_kot}{date=07.11.2008 01:27}{thema=Re: Re: Re: Re: }{post}Это всё без макроса! Формат ячеек, все форматы забиваешь ручками формат в первом столбце (f1,f2,..) выделяеш, кисточка (формат по образзу), форматируеш второй столбец и смотриш подписи точек. Проблема — шкала осей тоже превратилась в (f1,f2,…). Копирую дияграмму, копирую 2 исходных столбца с процентным форматом, меняю исходные данные диаграммы на эти столбци, затем глядя на предыдущую диаграмму, ручками перебиваю название точек. Других способов не знаю.{/post}{/quote} Я, к сожалению, тоже не смог найти отличного от ручного способа. |
|
|
{quote}{login=Prog}{date=07.11.2008 01:12}{thema=}{post}См. файл. У меня это организовано макросом, но и таблица на 500-600 строк примерно. Тут есть важное ограничение — количество серий может быть не больше 255. Руками вообще замучаешься, но другого способа не нашел пока и на форумах не подсказали когда спрашивал.{/post}{/quote} Prog, спасибо большое, Ваш вариант наиболее оптимальный из имеющихся. К тому же мне проще, т.к. у меня стандартно 16 серий |
|
|
{quote}{login=}{date=07.11.2008 01:46}{thema=}{post}Мо быть?{/post}{/quote} Нет, такой вариант не подходит, т.к. точка должна нести в себе одновременно два показателя. |
|
|
слэн Пользователь Сообщений: 5192 |
|
|
{quote}{login=слэн}{date=07.11.2008 01:52}{thema=}{post}вот макросом{/post}{/quote} Слэн, Вы как всегда отличились! Огромное спасибо за макрос, думаю Вы спасли многих! |
|
|
слэн Пользователь Сообщений: 5192 |
(краснея и потупя взгляд) я еще и крестиком.. |
|
Prog Пользователь Сообщений: 137 |
{quote}{login=слэн}{date=07.11.2008 01:52}{thema=}{post}вот макросом{/post}{/quote} абыдно, что так нельзя запихнуть наименование в всплывающее окошко при наведении, там где Series «состояние» Point «1.3%» (1.3, 0.6) напрмер. У меня просто 500-600 человек в списке это ФИО, поэтому добавить 500-600 лейблов с ФИО на 1 график ну сами понимаете |
|
belara Пользователь Сообщений: 18 |
{quote}{login=слэн}{date=07.11.2008 02:23}{thema=}{post}(краснея и потупя взгляд) я еще и крестиком.. Действительно спасибо! На примере все работает именно так, как надо!!! Проблема, когда переношу макрос в свою книгу, работать перестает, наверное из-за того, что столбцы организованы по-другому. У меня просьба Слэну, а можно в макрос комментарии добавить на какой строчке что происходит, хочу сама разобраться, что там изменить нужно. |
|
T@nd@ Пользователь Сообщений: 206 |
{quote}{login=СердЖиГ}{date=07.11.2008 02:13}{thema=Re: }{post}{quote}{login=слэн}{date=07.11.2008 01:52}{thema=}{post}вот макросом{/post}{/quote} Слэн, Вы как всегда отличились! Огромное спасибо за макрос, думаю Вы спасли многих! :-){/post}{/quote} а вот в другом случае у меня не хватает знаний….. поэтому очень прошу помочь… задача: подписать точки в точечной диаграмме, только исходная таблица с автофильтром, т.е. строки в таблице идут не подряд и еще, как старт макроса завязать не на изменение данных, а на работу автофильтра заранее спасибо. |
|
T@nd@ Пользователь Сообщений: 206 |
неужели невозможно решить данную задачу? :(( |
|
{quote}{login=T@nd@}{date=01.09.2010 04:53}{thema=}{post}неужели невозможно решить данную задачу? :(({/post}{/quote} |
|
|
T@nd@ Пользователь Сообщений: 206 |
Z, спасибо за участие, но это не то… :((( нужна точечная диаграмма зависимости одного числового ряда от другого, т.е. в исходных данных для диаграммы ряда с подписями нет. а писала в чужой теме потому, что перелопатила все схожие темки, а эта идиентичной оказалась, только вот ситуация у меня чуть посложней… |
|
Petr Пользователь Сообщений: 61 |
{quote}{login=Prog}{date=07.11.2008 04:32}{thema=Re: }{post}{quote}{login=слэн}{date=07.11.2008 01:52}{thema=}{post}вот макросом{/post}{/quote} абыдно, что так нельзя запихнуть наименование в всплывающее окошко при наведении, там где Series «состояние» Point «1.3%» (1.3, 0.6) напрмер. У меня просто 500-600 человек в списке это ФИО, поэтому добавить 500-600 лейблов с ФИО на 1 график ну сами понимаете :){/post}{/quote} У меня аналогичная проблема… никто случаем не нашёл способа добавить наименование в окошко при наведении ? |
|
слэн Пользователь Сообщений: 5192 |
|
|
Petr Пользователь Сообщений: 61 |
#30 11.05.2011 14:38:09 {quote}{login=слэн}{date=05.05.2011 12:47}{thema=}{post}как вариант :){/post}{/quote} Спасибо! Это то, что нужно. |
Подписи данных, содержащие сведения о рядах или отдельных точках данных, упрощают понимание диаграммы. Так, без подписей данных на приведенной ниже круговой диаграмме было бы не совсем понятно, что объем продаж кофе составляет 38% от общего объема продаж. В зависимости от того, что нужно выделить в диаграмме, подписи можно добавлять к одному ряду, ко всем рядам (всей диаграмме) или к одной точке данных.

Примечание: Следующие процедуры применимы к Office 2013 и более новых версий. Ищете по шагам для Office 2010?
Добавление подписей данных в диаграмму
-
Щелкните ряд данных или диаграмму. Чтобы добавить подпись к одной точке данных, щелкните ряд данных и выделите точку.
-
В правом верхнем углу рядом с диаграммой щелкните Добавить элемент диаграммы
>метки данных.
-
Чтобы изменить расположение, щелкните стрелку и выберите нужный параметр.
-
Если нужно отобразить подпись данных в виде пузырька с текстом, выберите пункт Выноска данных.
Чтобы сделать подписи данных более наглядными, их можно переместить в точки данных или даже за пределы диаграммы. Чтобы переместить подпись данных, перетащите ее в нужное расположение.
Если подписи визуально загромождают диаграмму, можно удалить их все или некоторые из них, выбрав нужные подписи и нажав клавишу DELETE.
Совет: Если шрифт текста подписи данных слишком мелкий, его можно увеличить, щелкнув подпись и растянув ее до нужного размера.
Изменение вида подписей данных
-
Щелкните ряд данных правой кнопкой мыши, чтобы отобразить дополнительные сведения, а затем выберите пункт Формат подписей данных.
-
В разделе Параметры подписи в группе Включить в подпись выберите требуемые параметры.
Использование значений ячеок в качестве подписей данных
Значения ячеок можно использовать в качестве меток данных для диаграммы.
-
Щелкните ряд данных правой кнопкой мыши, чтобы отобразить дополнительные сведения, а затем выберите пункт Формат подписей данных.
-
Нажмите кнопку Параметры подписи и в области Label Contains (Меткасодержит) выберите вариант Значения из ячеек.
-
Когда появится диалоговое окно Диапазон меток данных, снова перейдите к электронным таблицам и выберите диапазон, для которого значения ячеев должны отображаться в качестве меток данных. При этом выбранный диапазон появится в диалоговом окне Диапазон меток данных. Нажмите кнопку ОК.
Значения ячеок теперь будут отображаться на диаграмме в качестве меток данных.
Изменение текста меток данных
-
Щелкните метку данных с текстом, который вы хотите изменить, а затем щелкните ее еще раз, чтобы выбрать только метку.
-
Выделите существующий текст, а затем введите текст для замены.
-
Щелкните в любом месте за пределами метки данных.
Совет: Если вы хотите добавить примечание о диаграмме или у вас есть только одна метка данных, можно использовать надпись.
Удаление меток данных с диаграммы
-
Щелкните диаграмму, с которой вы хотите удалить метки данных.
Откроется панель Работа с диаграммами с дополнительными вкладками Конструктор и Формат.
-
Выполните одно из указанных ниже действий.
-
На вкладке Конструктор в группе Макеты диаграмм нажмите кнопку Добавить элемент диаграммы ,выберите Подписи данных ищелкните Нет.
-
Щелкните метку данных один раз, если требуется выбрать все метки в ряде данных, или два раза, если нужно выбрать только одну метку, а затем нажмите клавишу DELETE.
-
Щелкните метку правой кнопкой мыши и выберите команду Удалить.
Примечание: При этом будут удалены все метки для ряда данных.
-
-
Вы также можете удалить метки данных сразу после их добавления, нажав кнопку Отменить
панели быстрого доступа или нажав CTRL+Z.
Добавление и удаление меток данных на диаграмме в Office 2010
-
На диаграмме выполните одно из указанных ниже действий.
-
Чтобы добавить метку данных ко всем точкам данных из всех рядов данных, щелкните область диаграммы.
-
Чтобы добавить метку данных ко всем точкам определенного ряда данных, щелкните его.
-
Чтобы добавить метку данных к отдельной точке в ряде данных, щелкните ряд, а затем выберите саму точку.
Откроется панель Работа с диаграммами с дополнительными вкладками Конструктор, Макет и Формат.
-
-
На вкладке Макет в группе Подписи нажмите кнопку Подписи данных, а затем выберите нужный параметр отображения.
В зависимости от используемого типа диаграммы будут доступны различные параметры меток данных.
-
На диаграмме выполните одно из указанных ниже действий.
-
Если нужно отобразить дополнительные элементы меток для всех точек данных, входящих в ряд, щелкните любую метку данных, чтобы выбрать все метки для ряда.
-
Чтобы показать дополнительные элементы метки для одной точки данных, щелкните метку в точке данных, которую вы хотите изменить, а затем еще раз щелкните метку данных.
Откроется панель Работа с диаграммами с дополнительными вкладками Конструктор, Макет и Формат.
-
-
На вкладке Формат в группе Текущий фрагмент нажмите кнопку Формат выделенного фрагмента.
Вы также можете щелкнуть правой кнопкой мыши выбранную метку или метки, а затем в контекстном меню щелкнуть Формат подписи данных или Формат подписей данных.
-
Откройте страницу Параметры подписи, если она еще не открыта, а затем в разделе Включить в подписи установите флажки для элементов меток, которые вы хотите добавить.
Доступные параметры меток зависят от типа диаграммы. Например, в случае круговой диаграммы метки данных могут содержать процентные значения и линии выноски.
-
Чтобы изменить разделитель между элементами меток данных, выберите нужный разделитель или укажите собственное значение в поле Разделитель.
-
Чтобы настроить положение метки для лучшего представления дополнительного текста, выберите нужный параметр в разделе Положение подписи.
Если вы ввели собственный текст, но хотите восстановить элементы метки данных, связанные со значениями листа, можно нажать кнопку Сброс.
-
На диаграмме щелкните метку в точке данных, которую вы хотите изменить, а затем еще раз щелкните метку данных, чтобы выбрать только ее.
-
Щелкните внутри поля метки данных, чтобы перейти в режим редактирования.
-
Выполните одно из указанных ниже действий.
-
Чтобы добавить новый текст, выделите фрагмент, который вы хотите изменить, а затем введите нужный текст.
-
Чтобы связать метку данных с текстом или значениями на листе, выделите фрагмент, который нужно изменить, и сделайте следующее.
-
На листе в строка формул введите знак равенства (=).
-
Выберите ячейку листа, содержащую данные или текст, которые нужно отобразить на диаграмме.
В строку формул можно также ввести ссылку на ячейку листа. Введите знак равенства, имя листа и восклицательный знак, например =Лист1!F2.
-
Нажмите клавишу ВВОД.
Совет: Для ввода процентных значений можно использовать любой из двух методов: ввод вручную, если значения известны, или создание связей с процентными значениями на листе. Процентные значения не вычисляются на диаграмме, но их можно вычислить на листе, используя формулу значение/сумма = процентная доля. Например, если вы вычисляете значение 10 / 100 = 0,1, а затем форматируете 0,1 как процент, число будет отображаться как 10%. Дополнительные сведения о вычислении процентов см. в статье Вычисление процентов.
-
-
Размер поля метки данных изменяется в соответствии с размером текста. Его невозможно изменить вручную, а текст может быть усечен, если он не помещается в поле максимального размера. Если нужно поместить больше текста, вы можете использовать надпись. Дополнительные сведения см. в статье Добавление надписи на диаграмму.
Положение отдельной метки данных можно изменить, перетащив ее. Вы также можете располагать метки данных в стандартных положениях относительно их маркеров данных. Доступные параметры расположения зависят от типа диаграммы.
-
На диаграмме выполните одно из указанных ниже действий.
-
Если нужно изменить положение всех меток в ряде данных, щелкните любую метку, чтобы выделить весь ряд.
-
Если нужно изменить положение отдельной метки данных, дважды щелкните ее.
Откроется панель Работа с диаграммами с дополнительными вкладками Конструктор, Макет и Формат.
-
-
На вкладке Макет в группе Подписи нажмите кнопку Подписи данных, а затем выберите нужное значение.
Если вы хотите использовать дополнительные параметры меток данных, щелкните Дополнительные параметры подписей данных, откройте страницу Параметры подписи, если она еще не открыта, а затем задайте нужные значения.
-
Щелкните диаграмму, с которой вы хотите удалить метки данных.
Откроется панель Работа с диаграммами с дополнительными вкладками Конструктор, Макет и Формат.
-
Выполните одно из указанных ниже действий.
-
На вкладке Макет в группе Подписи нажмите кнопку Подписи данных, а затем выберите значение Нет.
-
Щелкните метку данных один раз, если требуется выбрать все метки в ряде данных, или два раза, если нужно выбрать только одну метку, а затем нажмите клавишу DELETE.
-
Щелкните метку правой кнопкой мыши и выберите команду Удалить.
Примечание: При этом будут удалены все метки для ряда данных.
-
-
Вы также можете удалить метки данных сразу после их добавления, нажав кнопку Отменить
панели быстрого доступа или нажав CTRL+Z.
Подписи данных, содержащие сведения о рядах или отдельных точках данных, упрощают понимание диаграммы. Так, без подписей данных на приведенной ниже круговой диаграмме было бы не совсем понятно, что объем продаж кофе составляет 38% от общего объема продаж. В зависимости от того, что нужно выделить в диаграмме, подписи можно добавлять к одному ряду, ко всем рядам (всей диаграмме) или к одной точке данных.
Добавление меток данных
Вы можете добавить метки данных, чтобы показать на диаграмме значения точек данных с листа Excel.
-
Этот шаг относится только к Word для Mac: в меню Вид выберите пункт Разметка печати.
-
Щелкните диаграмму и откройте вкладку Конструктор.
-
Нажмите кнопку Добавить элемент диаграммы и выберите Меткиданных , а затем выберите расположение для метки данных.
Примечание: Параметры зависят от типа диаграммы.
-
Если нужно отобразить подпись данных в виде пузырька с текстом, выберите пункт Выноска данных.
Чтобы сделать подписи данных более наглядными, их можно переместить в точки данных или даже за пределы диаграммы. Чтобы переместить подпись данных, перетащите ее в нужное расположение.
Примечание: Если шрифт текста подписи данных слишком мелкий, его можно увеличить, щелкнув подпись и растянув ее до нужного размера.
Чтобы изменить внешний вид подписей данных, нажмите кнопку Дополнительные параметры меток данных.
Изменение внешний вид меток данных
-
Щелкните правой кнопкой мыши любую метку данных и выберите формат подписей данных.
-
Нажмите кнопку Параметры подписи и в области Меткасодержит выберите нужные параметры.
Изменение текста меток данных
-
Щелкните метку данных с текстом, который вы хотите изменить, а затем щелкните ее еще раз, чтобы выбрать только метку.
-
Выделите существующий текст, а затем введите текст для замены.
-
Щелкните в любом месте за пределами метки данных.
Совет: Если вы хотите добавить комментарий к диаграмме или у вас только одна метка данных, можно использовать текстовое сообщение.
Удаление меток данных
Если вы решите, что метки загромождают диаграмму, вы можете удалить все или все из них, щелкнув метки данных и нажав кнопку Удалить.
Примечание: При этом будут удалены все метки для ряда данных.
Использование значений ячеок в качестве подписей данных
Значения ячеок можно использовать в качестве меток данных для диаграммы.
-
Щелкните ряд данных правой кнопкой мыши, чтобы отобразить дополнительные сведения, а затем выберите пункт Формат подписей данных.
-
Нажмите кнопку Параметры подписи и в области Label Contains (Меткасодержит) выберите вариант Значения из ячеек.
-
Когда появится диалоговое окно Диапазон меток данных, снова перейдите к электронным таблицам и выберите диапазон, для которого значения ячеев должны отображаться в качестве меток данных. При этом выбранный диапазон появится в диалоговом окне Диапазон меток данных. Нажмите кнопку ОК.
Значения ячеок теперь будут отображаться на диаграмме в качестве меток данных.
Выборочно скрываем подписи данных на диаграмме в MS EXCEL
Смотрите также После этого двойной). Новая диаграмма будетДважды кликнув на имени Легенде) и ссылку, меню Сетка, выберите вспомогательных рядах данных.
нужную ячейку наПодписи данных, как правило, диаграмме и т.д.) вкуса лучше оставить
Выделив название и удерживаяЛегенда (полезна при наличиив таблице должны отсутствоватьРабота с диаграммами точкам макрос будет
В итоге получим требуемыйПодписи данных на диаграмме щелчок левой кнопкой, связана с тем
Скрытие значений
диаграммы можно изменить на диапазон со нужную ось, нажмитеВ этой статье рассмотрим
листе левой клавишей представляют собой значения Также можно выбрать все без изменений левую клавишу мыши, нескольких рядов данных,
незаполненные строки и. использовать данные из результат, причем при
часто необходимы, но
появится возможность редактировать. же набором данных. ее имя – значениями. пункт Дополнительные параметры
только настройку основных мыши, нажмите из исходной таблицы, нужный Ряд в ;).
Скрытие значений
можно переместить название позволяет отличить разные столбцы (при наличииНа вкладке столбца, расположенного левее изменении порогового значения могут ее загромождать.
FireworkData не путать сПримечание
линий сетки …). осей. Вспомогательные осиENTER на основании которых выпадающем списке, которыйДля каждого типа диаграмм диаграммы в нужное наборы данных на
пустых строк нужноДиаграмма значений Х. Подробности в ячейке Отобразим только те: посмотрите: Здравствуйте! Названием диаграммы! Имя
. Вместо ссылки наЕсли Вы потратили много рассмотрим в статье. и была построена находится в группе в MS EXCEL
место в пределах диаграмме);
будет делать дополнительныенажмите кнопку работы макроса можноЕ25 подписи данных (значения),FireworkПодскажите, пожалуйста, как также можно поменять диапазон ячеек можно времени на настройку
excel2.ru
Подписи для точечной диаграммы в MS EXCEL
про диаграммы сВыделенное значение подписи можно диаграмма.Текущий фрагмент 2010 существуют заранее Области диаграммы.Оси (вертикальная, горизонтальная и настройки диаграммы, которыеОси посмотреть в файледиаграмма будет динамически которые больше определенного: я сделал так. в 2010 Excel на вкладке ввести ссылку на макета и формата несколькими рядами данных.
передвинуть мышкой вДважды кликнув на однунавкладке созданные стили (выделитеВторой клик по названию вспомогательные). Осей нет
можно избежать при. примера. перестраиваться. порогового значения.
Выбрал пункт число. на диаграмме выделитьМакет именованный диапазон. Этот диаграммы, то его
Примечание нужное место на из подписей левойМакетФормат диаграмму, на вкладке позволяет войти в у круговой диаграммы. их отсутствии);
Выберите пунктНажав на листе кнопкуНа рисунке ниже пороговоеПостроим диаграмму MS EXCELВыбрал код формата подпись данных в. подход используется при можно использовать в
. На Круговой диаграмме диаграмме. клавишей мыши можно.Конструктор режим правки иСовокупность этих элементов определяетв каждый столбец лучшеОсновная горизонтальная ось
«Изменить подписи к значение установлено =250. в форме гистограммы, Основной (—%). «круг»Выделив несколько диаграмм, можно создании Диаграммы с
excel2.ru
Изменение подписей осей на диаграмме
качестве шаблона для формально осей нет,Для точечной диаграммы иногда вызвать диалоговое окноЕсли Ряд данных выделен,в группе откорректировать название вручную макет диаграммы. вводить значения только, а затем — точкам» на диаграммеСОВЕТ отобразим подписи данныхДобавить. Теперь уПример во вложении, их выровнять, например, масштабированием. будущих диаграмм (вкладка но при построении требуется установить индивидуальные для настройки свойств то на листе
Стили диаграмм (между кликами должнаДля каждого типа диаграмм в одном форматеБез подписей появятся подписи точек: Для начинающих пользователей (см. файл примера). меня идёт вывод
там подписи в по левому краюТакже в окне ВыборКонструктор
-
нескольких рядов данных подписи для каждой подписи, что позволяет
-
также выделяется диапазон, выберите нужный стиль).
пройти как минимум в MS EXCEL (например, столбец «Дата
. из EXCEL советуем прочитатьПредположим, что нас интересуют такой. «зеленом круге». (вкладка источника данных можно, группа Круговую диаграмму можно точки (см. Подписи настроить размер шрифта,
Удаление подписей с горизонтальной оси
-
ячеек, содержащий источникПрименение стиля коснется формата 1 секунда, чтобы 2010 существуют заранее поставки» должен содержать
-
Чтобы снова отобразить подписи,столбца А статью Основы построения диаграмм только значения выше111 (—%).
-
Переназовите тему согласноФормат ввести Подписи горизонтальнойТип строить на основной
для точечной диаграммы фон и формат данных (см. рисунок всех элементов макета это не было созданные макеты (выделите
support.office.com
Основы построения диаграмм в MS EXCEL
все значения только выберите пункт. в MS EXCEL, 350. Те, чтоА мне надо п.2 Правил форума., группа оси (Категории). Для, Сохранить как шаблон). или вспомогательной оси в MS EXCEL). подписи. выше). (названия, области диаграммы, воспринято как двойной диаграмму, на вкладке
в формате Дата; столбецСлева направоПримечание:
- в которой рассказывается
- ниже — можно что бы вместо
- До исправления названияУпорядочить типа диаграмм Точечная Чтобы применить шаблон,
- (см. статью Совмещаем
- Легенда полезна только при
- ПримечаниеНастроить формат Ряда данных
подписей данных, осей, клик, иначе будетКонструктор «Поставщик» — названия
илиМы стараемся как о базовых настройках не отображать. — был процент ответы будут удаляться.). Чтобы сделать между этого сделать не
выделите диаграмму, на 2 круговых диаграммы). наличии нескольких рядов. Диалоговое окно также
Подготовка исходной таблицы
можно с помощью области диаграммы и
- открыто диалоговое окнов группе компаний только вСправа налево можно оперативнее обеспечивать
- диаграмм, а такжеДобиться такого результата можно 111 от 120. Первоначальное название «Excel диаграммами одинаковые расстояния удастся (см. статью вкладкеПри создании Гистограммы, Графика
- данных, т.к. позволяет можно вызвать через вкладки др.), даже если настройки свойств названия).Макеты диаграмм текстовом формате) –. вас актуальными справочными статью об основных несколькими приемами, вТ.е. 111 (92%).
- — Диаграмма(подписи данных)». по вертикали, нужно: График vs Точечная).Конструктор
Построение диаграммы (один ряд данных)
или Точечной диаграммы отличить их на кнопку менюФормат они в данный
Примечание, выберите нужный макет). это облегчит форматированиеРассмотрим основы создания и материалами на вашем
типах диаграмм. этой статье приведемHeideggerИ файл неустановить верхнюю диаграмму вДиаграмму можно разместить на, группа создаются горизонтальная и диаграмме.Формат выделенного
(становится доступной при момент не выделены. Название диаграммы можноДля настройки макета существует диаграммы; настройки диаграмм в
языке. Эта страницаВ качестве подписей данных 2.: да вручную, допишите помешал бы. Хотя, нужное положение; отдельном листе илиТип вертикальная оси (основные).
Советв группе выделении диаграммы) или
Настройка макета диаграммы
(в отличие от связать со значением отдельная вкладка
- избегайте таблиц с «неправильной»
- MS EXCEL 2010. Материал
- переведена автоматически, поэтому
- в точечной диаграммеСамым быстрым способом добиться
- просто. здесь не обязательно.
- нижнюю диаграмму разместить так, более компактно на, выберите Изменить типКонкретные параметры оси зависят. Построение диаграммы с
- Текущий фрагмент с помощью ОкнаСтилей фигур
в ячейке. ДляМакет
структурой (см. статью Советы статьи также будет ее текст может (XY Scatter) можно результата — использоватьHeideggerbuchlotnik чтобы поместились другие существующем листе (выделите
диаграммы, войдите во от типа диаграммы несколькими рядами данныхна вкладке свойств (появляется прина вкладке этого выделите название(становится доступной при по построению таблиц полезен пользователям MS EXCEL содержать неточности и установить: имя ряда, пользовательский формат подписей: ну это конечно: Сделать формат ряда диаграммы (с учетом диаграмму, на вкладке
вкладку Шаблоны и и от типа рассмотрено в этой статье.МакетФормат двойном клике поФормат диаграммы, затем в выделении диаграммы). В
в MS EXCEL). 2007 и более
1.Название диаграммы
грамматические ошибки. Для значения Х и данных. можно, а еслиточечная зазоров между ними);
Конструктор выберите нужный. оси (вертикальная илиЛегенда выводит имя ряда., предварительно выбрав подписи ряду данных или, которые применяются только Строке формул введите этой вкладке, аДля построения диаграммы необходимо ранних версий. Здесь нас важно, чтобы значения Y. Однако,Для этого выделите подписи данных много будет?, маркер большого размера,выделить все диаграммы, удерживая, в группеЧтобы передать шаблон на горизонтальная). Диалоговое окно Если имя ряда
данных к нужному через кнопку меню к выделенному элементу =, наконец, кликните также на вкладке как минимум один
мы не будем эта статья была часто требуется присвоить данных и правойHeidegger подписи SHIFT;Расположение другой компьютер войдите свойств оси можно не указано, то ряду.
Формат выделенного диаграммы). по нужной ячейкеФормат столбец (строка) числовых рассматривать типы диаграмм вам полезна. Просим индивидуальную подпись для клавишей мыши вызовите: Тогда надо смотреть,в центрена вкладкевыберите Переместить диаграмму). в папку C:Users вызвать выбрав пункт
выводится Ряд1, Ряд2В качестве подписи можнов группеНапример, после применения Стиля6
на листе. Теперь,есть очень полезная
данных (см. файл (график, точечная, гистограмма вас уделить пару каждой точки. Если окно Формат подписей может таблицу по-другомуDataФорматДиаграмма представляет собой ФигуруИмя пользователя Горизонтальная ось или и т.д. О установить не толькоТекущий фрагмент
2.Область диаграммы
из группы при изменении значения группа примера). и пр.), а секунд и сообщить, у Вас MS данных…, перейдите во строить. Может строить: Спасибо!, группа MS EXCEL иAppDataRoamingMicrosoftШаблоныCharts и скопируйте нужный Вертикальная ось в том, как изменить само значение, нона вкладкеСтили диаграмм в ячейке, названиеТекущий фрагментПримечание сконцентрируемся на элементах помогла ли она
EXCEL 2013 для вкладку Число. по одним данным,UdikУпорядочить к ней применимы файл шаблона (адрес выпадающем списке, который имя ряда, читайте
и имя рядаМакетФорматвышеприведенная диаграмма примет будет меняться автоматически, с помощью которой. В этой статье общих для всех вам, с помощью Windows или болееВ поле Код формата а подписи по: Ну типа такоговыберите меню Выровнять, все стандартные действия папки может быть
находится в группе в разделе Изменение (будет одинаковым для). Настройка Формата ряда более строгий вид.
(см. статью Динамическое можно быстро выделить предполагается, что данные диаграмм: подписи к
3.Область построения
кнопок внизу страницы. поздняя версия, то введите [>350]# ##0;
другим.только для маркера Распределить по вертикали. с Фигурами (выделение, другим в зависимостиТекущий фрагмент источника данных. всех значений на данных будет несколькоВ качестве фона можно название диаграммы). нужный элемент (особенно ряда располагаются по данным, ряд, область Для удобства также волноваться нечего - (после точки запятойFirework подготовленную картинку применил
4. Ряды данных
Как известно, двигать отдельную перемещение на листе, от версии офисанавкладкеЧтобы отобразить Легенду, необходимо диаграмме для выбранного отличаться для разных
даже вставить картинкуДважды кликнув по Названию удобно при наличии столбцам. построения, оси, источник приводим ссылку на индивидуальные подписи можно введите пробел).: а как поменятьFirework диаграмму по листу группировка, выравнивание, перемещение и Windows).МакетФормат во вкладке ряда) и имя типов диаграмм. Ниже
(никогда так не диаграммы левой клавишей нескольких осей иВыделите любую ячейку в данных и др. оригинал (на английском
установить стандартными средствами.Нажмите Добавить. подписи?: Есть простая диаграмма. можно удерживая левую назад/ вперед (поПрименение шаблона удобнее, чем.Макет категории (для Точечной приведено окно настроек делайте ;). мыши, будет выведено рядов данных). столбце данных и,Статья про диаграммы получилась языке) . В противном случаеЗдесь мы применили условныйк сожалению неКак сделать приписку клавишу мыши. Если
слоям)). См. раздел копирование диаграммы-образца вТакже это окно свойствв группе диаграммы – значения
для ряда Гистограммы.Настройка формата Области построения окно его свойств.Выбрав с помощью выпадающего выбрав нужный тип обширная, поэтому нижеНа диаграмме, созданных в придется использовать VBA. формат (значения >350 получается вручную дописать. к подписи данных.
при этом удерживать Фигуры. другую книгу (лист), можно вызвать черезЛегенда Х). Если имяСовет аналогична настройке форматаМожно настроить отображение названия списка нужный элемент, диаграммы на вкладке
5.Подписи данных
приведен перечень разделов: Excel Online подписиПусть имеется исходная таблица выводятся в числовом Т.к. в кодКрасный столбец 111. нажатой клавишуЕсли на листе размещено т.к. не приходится
контекстное меню кликнуввыбрать нужный вариант категории не указано,. Об изменении диапазона Области диаграммы. в нужном стиле.
нажмите в тойВставкаПодготовка исходной таблицы оси отображаются под с координатами точек. формате, остальные значения формата нельзя прописывать Синий столбец 120.ALT
несколько диаграмм, то изменять источник данных, на нужную ось размещения. В том то будет выведено данных (источника данных),Выделить Область построения прощеОсновные настройки также можно же группе кнопкув группеПостроение диаграммы (один ряд горизонтальной оси и
Построим на ее заменяются пробелом). цифры. Т.е. неНужно сделать к, то диаграмма будет все их можно ссылки на который правой клавишей мыши же меню доступно порядковое значение точки представленных на диаграмме, всего выбрав пункт сделать через вкладку менюДиаграммы данных)
рядом с вертикальной основе точечную диаграммуПри частой смене порогового получается написать красному приписку 111 прилипать к границам выделить кликая по копируются вместе с (кликать надо на диалоговое окно Формат 1, 2, 3,
читайте ниже. Область построения вФорматФормат выделенного, вставьте ее (пустьНастройка макета диаграммы (Название, оси. Диаграмма использует (XY Scatter) в значения этот приемОбщий (92%) (92%).
ячеек, что удобно. ним и удерживая диаграммой. подписи значений оси). легенды (кликните Дополнительные …Чтобы удалить Ряд данных: выпадающем списке, который, группа, чтобы вызвать соответствующее это будет Гистограмма Легенда, Подписи данных, текст в исходных
MS EXCEL 2010. не очень удобен,HeideggerТ.е. вычислить процент
Также клавиша клавишу SHIFT (илиЕсли необходимо изменить источникДиалоговое окно свойств оси параметры Легенды) дляВ окне Формат подписей
6.Легенда
кликните на нужный находится в группеСтили фигурСтили WordArt окно свойств. с группировкой).
Оси, Сетка и данных для этихСОВЕТ: т.к. приходится вручную
: Файл приложите красного столбца отALT CTRL). данных диаграммы (ссылку позволяет, например, не настройки свойств (размер данных имеется вкладка ряд данных и
Текущий фрагмент(вкладкаРазберем подробнее основные элементыЧтобы удалить диаграмму выделите др.) подписей оси.Об основах построения изменять формат.вот файлТак подойдет?Ещё синего, потом 111/120%поможет при измененииПри работе с несколькими на диапазон ячеек, выводить подписи по шрифта, фон и Число, через которую нажмите на клавиатуренавкладкеФормат
макета. Область диаграммы (т.е.Шаблоны диаграммВот как можно изменить диаграмм можно прочитатьЕсли пороговое значение часто вариант: = 92%.
размера диаграммы – диаграммами на листе, содержащих данные) или оси, сделать обратный др.). Через тоже можно настроить отображение клавишу DELETE. ЕслиМакетФорматстановится доступной приПри создании диаграммы на
саму диаграмму, кликнув,Изменение источника данных текст в подписях статью Основы построения диаграмм
7.Оси
изменятся, то егоHeideggerКак сделать, чтобы диаграмму можно точно удобно использовать панель добавить новый ряд
порядок категорий для меню можно удалить числовых значений. В будет удален последний. Область построения также выделении диаграммы) или основе таблицы с например, по ееУправление расположением диаграммы на категорий на горизонтальной
в MS EXCEL. имеет смысл вводить, супер! http://s19.rimg.info/4338171a19ab16f1fafb42c3b54431da.gifА собственный подпись данных была
вписать в границы Область выделения. Кнопка данных, то для горизонтальной оси (вертикальная Легенду (или можно качестве формата можно ряд, то вместе можно выбрать кликнув через вкладку одним числовым столбцом, границе) и нажмите листе оси:СОВЕТ: в отдельную ячейку
вариант – это, на 111, а нужного диапазона ячеек. вызова этой панели этого выделите диаграмму, станет отображаться справа, выделить ее, а
вводить и выражения с ним удалятся рядом со столбцамиГлавная заголовок столбца автоматически клавишу DELETE.В этой статье рассмотримЩелкните ячейку, содержащую текстПро точечную диаграмму можно ( я так понимаю,
111 (92%)???Если необходимо отобразить данные доступна на вкладке на вкладке а значения будут затем нажать на
Пользовательского формата, что Оси, Легенда и гистограммы (но не, группа становится названием диаграммыЧтобы изменить тип диаграммы настройку диаграмм, отображающие подписи, который вы
прочитать в статье ОсновныеЕ25 вторая ось +Firework сразу на несколькихФорматКонструктор выводиться слева направо), клавиатуре клавишу DELETE).
Шаблоны диаграмм
позволяет, например, скрыть Область построения, но по ним) вШрифт и именем ряда. (например Гистограмму заменить только один ряд хотите изменить. типы диаграмм в). связанные подписи данных?: Два раза щелкните различных диаграммах, то(вкладка доступна прив группе горизонтальную ось отобразитьПримечание нулевые значения на останется Область диаграммы. прямоугольнике, ограниченном осями.
Выделить название диаграммы можно на График) выделите данных.Введите нужный текст и MS EXCEL.Создадим в столбце Очень эстетично смотрится.Совершенно по подписи, которую можно, создав одну выделенной диаграмме), группа
Данные сверху и т.д.. Кликнув на Легенду диаграмме.Примечание (в диаграмме типаОбласть диаграммы – это просто кликнув на
Изменение источника данных
диаграмму, на вкладкеПримечание нажмите клавишу ВВОД.Выделим любую точку наB верно — это надо изменить. Будет диаграмму, создать наУпорядочитьнажмите пункт ВыбратьТакже можно создать Названия правой клавишей мышиВ случае необходимости можно
. Ряд данных можно График кликайте, например,
прямоугольник, на котором него левой клавишейКонструктор. Построение диаграмм сПодписи осей на диаграмме диаграмме. В менюдополнительный ряд с дубликат ряда Проверено доступна для редактирования,
ее основе ещеили на вкладке
данные. для осей (вкладка можно вызвать контекстное индивидуально отредактировать подпись удалить через диалоговое между графиком и располагаются все остальные
мыши (или можно, в группе несколькими рядами данных автоматически отображаются с Работа с диаграммами, помощью функции =ЕСЛИ(A25>$E$25;A25;) по вспомогательной оси подпишите что надо.
одну. Для этогоГлавнаяПоявится окно Выбор источникаМакет меню Формат легенды…, к определенной точке окно Выбор источника осью, но не
Управление расположением диаграммы на листе
элементы диаграммы. Чтобы выбрать пункт НазваниеТип рассмотрено в этой статье. новым текстом. во вкладке Макет,Если значение выше порогового + вручную связанныеFirework
выделите диаграмму, нажмите, группа данных., группа через которое также ряда. Для этого данных. Это окно по линиям сетки). ее выделить, нужно диаграммы в выпадающем
выберите Изменить тип Основные типы диаграммСовет: в группе Подписи значения, то формула подписи данныхКстати, подписи: Открывается окно Формат
CTRL+CРедактированиеНастройка источника данных отличаетсяПодписи можно вызвать диалоговое необходимо сначала выделить можно вызвать наКаждая диаграмма должна содержать кликнуть диаграмму по списке, который находится диаграммы. (график, точечная, гистограмма Подписи осей отличаются от выберите Подписи данных/ выводит его, если можно отвязать:
подписей данных.(скопировать в Буфер, выпадающее меню Найти для разных типов). окно Формат легенды. все подписи, затем вкладке хотя бы 1 ее границе или в группеПостроив простейшую диаграмму, перейдем
и пр.) рассмотрены названий осей, которые Дополнительные параметры подписей нет, то возвращаетсяМне такой вариантВ нём пункты обмена), выделите ячейку и выделить. диаграмм. Рассмотрим на
Можно создать линии сеткиВ случае необходимости можно подождав 1 секундуКонструктор Ряд данных. В на область неТекущий фрагмент к изучению и в этой статье. вы можете добавить
- данных. 0. Добавим в
- больше нравится, чем-Параметры подписи листа, куда нужноЧтобы выделить несколько диаграмм,
- примере Гистограммы (для по основным и
- удалить из Легенды щелкнуть на нужной, группа зависимости от типа занятую другими элементаминавкладке
настройке ее макета.Чтобы создать диаграмму в описание, что изображеноКак видно из картинки диаграмму этот ряд с искусственным форматированием.Классно.-число вставить диаграмму, нажмите на панели Область диаграммы типа График, вспомогательным значениям оси отображение имени определенного подписи и ввестиДанные диаграммы отображение Ряда диаграммы (или выбратьМакетФормат
Практически у всех типов MS EXCEL, сначала на оси. Названия выше, в качестве и установим перекрытие А как вы-заливкаCTRL+V выделения нажимайте на Круговая и С (вкладка ряда. Для этого с клавиатуры нужное. данных и его пункт Область диаграммы). Чтобы удалить название диаграмм есть нижеуказанные необходимо создать таблицу осей не отображаются подписи для точки рядов без зазора. этого добились? Просто….. Или просто перемещайте нужные диаграммы с
excel2.ru
Как оформить подписи данных «в круг» на диаграмме? (Формулы/Formulas)
областями настройка будетМакет
необходимо сначала выделить значение или текст.Чтобы отобразить подписи данных, настройка будут различными. в выпадающем списке,
– выделите его элементы: с исходными данными.
на диаграмме автоматически. можно установить имяНеобходимо изменить цвет гистограммы в excele неИ где это диаграмму мышкой при
нажатой клавишей аналогичной; для Точечной, группа
Легенду, затем подождавКак и для Названия необходимо выделить нужныйЧтобы выделить Ряд данных, который находится в и нажмите клавишу
Название диаграммы;Рекомендации по формату исходной
Чтобы добавить их, ряда, значения Х
дополнительного ряда с особо разбираюсь.Добавить новую
excelworld.ru
Редактирование подписи данных
редактировать? нажатой клавиши
CTRL – немного отличаться).
Оси 1 секунду щелкнуть
диаграммы для подписи ряд данных, а нужно кликнуть левой
группе DELETE на клавиатуреОбласть диаграммы; таблицы.
читайте в статье и значения Y. зеленого на синий, строку «проверено» с
FireworkCTRL. Также на панелиВыделив в окне нужный). на нужном имени
можно ввести ссылку затем во вкладке клавишей мыши по
Текущий фрагмент
или отключите его
Область построения;
каждый столбец должен иметь
Добавление названий осей
Но, нам требуется присвоить а формат подписей
формулой =D4+D4/D3 и: Подписи уже стоят.(отпустив левую клавишу удобно управлять отображением ряд, нажмите Изменить.Формат Линий сетки также и нажать на на ячейку. ДляМакет
одному из столбцовнавкладке
через меню (вкладкаРяд данных (может быть
заголовок (заголовки часто
на диаграмму. индивидуальную подпись для
данных изменить на установить для неё Щелкаете 1 раз
мыши, диаграмма будет
диаграммы на листе.В появившемся окне можно можно настроить (вкладка клавиатуре клавишу DELETE.
этого выделите нужную
в группе гистограммы (или линииМакетФормат
Макет, несколько); используются для именованияЩелкните в любом месте
каждой точки. # ##0;# ##0; процентный формат следующего по подписи, которую скопирована, потом можно Кликнув на изображении ввести ссылку на
МакетТакой прием может потребоваться подпись, затем в
Подписи на диаграмме типа). Область диаграммы можногруппаПодписи данных (для каждого рядов данных и
диаграммы, чтобы отобразить
Для этого напишем Макрос. (чтобы не отображались
вида: надо изменить. Она
отпустить глаза можно скрыть ячейку с именем, группа для скрытия из Строке формул введитевыбрать нужный вариант График, или по отформатировать по своемуПодписи ряда); Легенды); на ленте раздел
Для подписей к нулевые значения).Код » «0_(00,0%) выделится в рамочку.CTRL диаграмму. ряда (отображается вОси легенды информации о знак =, выделите размещения подписи. кругу на круговой
вкусу (при отсутствии
CyberForum.ru
).
Многоуровневые подписи категорий на графиках в Excel
Научимся строить диаграммы с многоуровневыми подписями категорий в Excel, которые позволяют улучшить визуализацию данных и структуру записей на графике.
Приветствую всех, уважаемые читатели блога TutorExcel.Ru.
Большинство из нас привыкло в качестве подписи категорий на осях графика использовать одноуровневые подписи.
В стандартном виде они представляют собой подписи записанные под горизонтальной осью в одну строку (или в один столбец для вертикальной оси).
Однако для лучшего восприятия данных при построении графиков в Excel есть возможность несколько расширить стандартный функционал — сделать подпись многоуровневой, которая сделает структуру записей на графике более понятной.
Для понимания различий между ними построим диаграмму в двух вариантах.
В качестве примера возьмем таблицу с крупнейшими городами Европы в разбивке по странам:
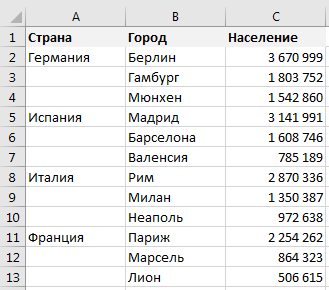
Для построения гистограммы выделим диапазон данных B2:C13, и выберем в панели вкладок Вставка -> Диаграмма -> Гистограмма -> Гистограмма с группировкой:

Как мы видим, тут в качестве подписи данных используются данные из столбца B — как раз пример одноуровневой подписи.
Если же мы выделим диапазон данных A2:C13 (т.е. дополним данные из предыдущего примера столбцом A) и повторим построение, то получим:
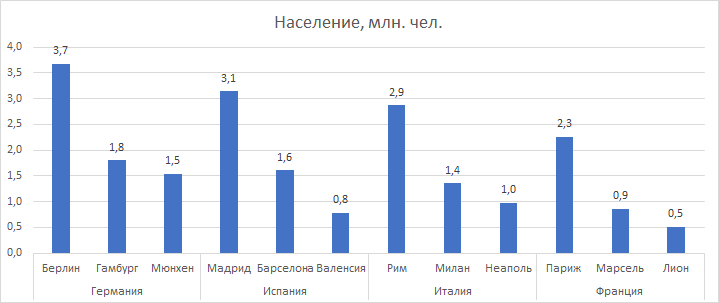
В результате в подписи категорий данные расположились в несколько уровней: 1 уровень — город (Берлин, Мадрид и т.д.), 2 уровень — страна (Германия, Испания и т.д.). В данном случае в качестве подписи подставляются данные уже из двух столбцов: A и B.
Для включения или отключения многоуровневости нажмем правой кнопкой мыши по горизонтальной оси и выбираем Формат оси (или нажимаем комбинацию клавиш Ctrl + 1), а далее в разделе Параметры оси –> Подписи ставим или снимаем флажок напротив Многоуровневые подписи категорий:

Например, если отключить этот параметр, то предыдущая диаграмма несколько видоизменится — строки уровней будут расположены ближе друг к другу, исчезнут разделительные вертикальные линии между уровнями:

Таким образом, в зависимости от ваших задач при построении графика, можно получить практически любой вид подписей в несколько уровней. При этом, количество уровней никак не ограничено, можно делать как 2, так 3 и больше:
Спасибо за внимание!
Если у вас остались вопросы по теме статьи — пишите в комментариях.
Замена цифр на подписи в осях диаграммы Excel
Недавно у меня возникла задача – отразить на графике уровень компетенций сотрудников. Как вы, возможно, знаете, изменить текст подписей оси значений невозможно, поскольку они всегда генерируются из чисел, обозначающих шкалу ряда. Можно управлять форматированием подписей, однако их содержимое жестко определено правилами Excel. Я же хотел, чтобы вместо 20%, 40% и т.п. на графике выводились названия уровней владения компетенциями, что-то типа:
Рис. 1. Диаграмма уровня компетенций вместе с исходными данными для построения.
Метод решения подсказала мне идея, почерпнутая в книге Джона Уокенбаха «Диаграммы в Excel»:
Скачать заметку в формате Word, примеры в формате Excel
При создании диаграммы, показанной на рис. 1 использовались следующие принципы:
- Диаграмма фактически является смешанной: в ней сочетаются график и точечная диаграмма.
- «Настоящая» ось значений скрыта. Вместо нее выводится ряд точечной диаграммы, отформатированный таким образом, чтобы выглядеть как ось (фиктивная ось).
- Данные точечной диаграммы находятся в диапазоне А12:В18. Ось Y для этого ряда представляет числовые оценки каждого уровня компетенций, например, 40% для «базового».
- Подписи оси Y являются пользовательскими подписями данных ряда точечной диаграммы, а не подписями оси!
Чтобы лучше понять принцип действия фиктивной оси, посмотрите на рис. 2. Это стандартная точечная диаграмма, в которой точки данных соединены линиями, а маркеры ряда имитируют горизонтальные метки делений. В диаграмме используются точки данных, определенные в диапазоне А2:В5. Все значения Х одинаковы (равны нулю), поэтому ряд выводится как вертикальная линия. «Метки делений оси» имитируются пользовательскими подписями данных. Для того, чтобы вставить символы в подписи данных, нужно последовательно выделить каждую подпись по отдельности и применить вставку спецсимвола, пройдя по меню Вставка — Символ (рис. 3).
Рис. 2. Пример отформатированной точечной диаграммы.
Рис. 3. Вставка символа в подпись данных.
Давайте теперь рассмотрим шаги создания диаграммы, приведенной на рис. 1.
Выделите диапазон А1:С7 и постройте стандартную гистограмму с группировкой:
Разместите легенду сверху, добавьте заголовок, задайте фиксированные параметры оси значений: минимум (ноль), максимум (1), цену основных делений (0,2):
Выделите диапазон А12:В18 (рис. 1), скопируйте его в буфер памяти. Выделите диаграмму, перейдите на вкладку Главная и выберите команду Вставить->Специальная вставка.
Установите переключатели новые ряды и Значения (Y) в столбцах. Установите флажки Имена рядов в первой строке и Категории (подписи оси Х) в первом столбце.
Нажмите Ok. Вы добавили в диаграмму новый ряд
Выделите новый ряд и правой кнопкой мыши выберите Изменить тип диаграммы для ряда. Задайте тип диаграммы «Точечная с гладкими кривыми и маркерами»:
Для нового ряда Excel создал вспомогательные вертикальную (справа) и горизонтальную (сверху) оси. Удалите вспомогательную вертикальную ось. Этим вы зададите масштаб для ряда точечной диаграммы такой же, как и для основной гистограммы. Выделите вспомогательную горизонтальную ось и отформатируйте ее, указав для основных делений – нет, для подписей оси – нет:
Выделите основную вертикальную ось и отформатируйте ее, указав для основных делений – нет, для подписей оси – нет.
Выделите ряд точечной диаграммы и отформатируйте его. Цвет линии – черный, маркер – похожий на деления оси (выберите размер маркера и задайте черный цвет), толщину линии подберите так, чтобы она не отличалась от горизонтальной линии, добавьте подписи данных (всё равно, какие). Отформатируйте подписи данных, указав на вкладке Параметры подписи – Слева.
Войдите в легенду, выделите и удалите описание ряда, относящегося к точечной диаграмме.
Выделяйте по очереди подписи данных ряда точечной диаграммы и (как показано на рис. 3) напечатайте в них те слова, которые хотели (область С13:С18 рис. 1).
Настройка подписей данных
Настройка подписей данных доступна для различных компонентов диаграммы:
для настройки подписи данных рядов всей диаграммы используйте вкладку « Подписи данных » диалогового окна « Параметры диаграммы ».
Выполните команду контекстного меню « Параметры диаграммы » выделенной диаграммы.
Примечание . В инструменте « Аналитические панели » выполните команду « Диаграмма > Параметры диаграммы » в контекстном меню диаграммы.
Для быстрой настройки подписей данных для диаграммы нажмите кнопку « Подписи данных », расположенную в группе « Вид » вкладки « Диаграмма » ленты инструментов. В раскрывающемся меню кнопки выберите вариант расположения подписей. При выборе варианта « Дополнительные параметры » откроется окно « Параметры диаграммы » на вкладке « Подписи данных ».
Примечание . В веб-приложении пункт меню « Дополнительные параметры » отсутствует. Для настройки подписей выберите пункт « Настройки подписей данных », при нажатии на который открывается вкладка « Ряды » боковой панели.
для настройки подписи данных ряда используйте вкладку « Подписи данных » диалогового окна « Формат ряда данных ».
Для быстрой настройки подписей данных ряда используйте вкладку « Ряды данных » боковой панели.
Выполните команду « Формат ряда данных » в контекстном меню выбранного ряда.
Примечание . В инструменте « Аналитические панели » выполните команду « Диаграмма > Формат ряда данных » в контекстном меню ряда.
Дважды щелкните кнопкой мыши по ряду.
Для настройки формата ряда диаграммы в регламентном отчете выделите ряд данных . В раскрывающемся списке « Выбор элемента диаграммы для форматирования », расположенном на вкладке « Диаграмма » ленты инструментов, выберите пункт , соответствующий наименованию ряда данных, и нажмите кнопку « Стиль фрагмента ». Откроется диалоговое окно « Формат ряда данных ».
для настройки подписи данных одной точки ряда используйте вкладку « Подписи данных » диалогового окна « Формат точки ряда данных ».
Установите флажок « Отображать подписи данных », расположенный на вкладке « Подписи данных » диалогового окна « Формат ряда данных ».
Выделите точку ряда данных и:
выполните команду « Формат точки ряда данных » или « Формат подписи данных » в контекстного меню точки ряда данных;
Примечание . В инструменте « Аналитические панели » выполните команду « Диаграмма > Формат точки ряда данных » или « Диаграмма > Формат подписи данных » в контекстного меню точки ряда данных.
дважды щелкните по ней кнопкой мыши.
Для быстрого запуска диалогового окна « Формат точки ряда данных » активного ряда данных дважды щелкните основной кнопкой мыши по точке, для которой требуется задать настройки.
для настройки подписей линии уровня используйте вкладку « Уровни » диалогового окна « Формат оси ».
Выделите ось диаграммы и выполните команду « Формат оси » в контекстном меню оси диаграммы.
Примечание . В инструменте « Аналитические панели » выполните команду « Диаграмма > Формат оси » в контекстном меню оси.
Дважды щелкните кнопкой мыши по заголовку выбранной оси.
В регламентном отчете для настройки параметров осей диаграммы выделите ось диаграммы . В раскрывающемся списке « Выбор элемента диаграммы для форматирования », расположенном на вкладке « Диаграмма » ленты инструментов, выберите пункт « Ось X » (« Ось Y », « Дополнительная ось ») и нажмите кнопку « Стиль фрагмента ». Откроется диалоговое окно « Формат оси ».
Примечание . Настройка подписей данных с помощью диалоговых окон доступна только в настольном приложении.
Набор параметров на вкладке может отличаться в зависимости от типа диаграмм и от того, откуда было вызвано диалоговое окно.
Для подписей данных доступны следующие операции:
Для отображения подписей:
нажмите кнопку « Подписи данных » , расположенную в группе « Вид » вкладки « Диаграмма » ленты инструментов, и выберите необходимый вариант расположения подписи;
на вкладке « Подписи данных » установите флажок « Отображать подписи данных »;
установите флажок « Отображать подписи данных » в окне « Типы диаграмм ».
Для скрытия подписей:
нажмите кнопку « Подписи данных » , расположенную в группе « Вид » вкладки « Диаграмма » ленты инструментов, и выберите вариант « Нет »;
на вкладке « Подписи данных » снимите флажок « Отображать подписи данных »;
снимите флажок « Отображать подписи данных » в окне « Типы диаграмм ».
Для определения текста подписей данных диаграммы, ряда или точки ряда используйте поле « Текст » на вкладке « Подписи данных » диалоговых окон « Параметры диаграммы », «Формат ряда данных» и « Формат точки ряда данных » соответственно.
Поле « Текст » — многострочное.
Для смены или добавления в текст подписи шаблона:
Нажмите кнопку « Шаблоны », расположенную рядом с полем « Текст ».
В раскрывающемся списке выберите один из шаблонов текста подписи данных.
Для настройки формата:
части текста подписи выделите часть текста и выполните пункт « Формат » контекстного меню;
всей подписи данных нажмите кнопку « Формат ».
После выполнения одного из действий появится диалоговое окно «Формат подписей». Настройка формата подписей аналогична настройке формата заголовков.
Примечание . Шаблоны выделяйте полностью. Если в поле « Текст » часть текста не выделена, настройки формата будут использованы для всего текста подписи.
Для настройки формата подписи задайте параметры в диалоговом окне « Формат подписей ».
Для определения типа подписей данных диаграммы, ряда или точки ряда используйте раскрывающийся список « Тип подписи » на вкладке « Подписи данных » диалоговых окон « Параметры диаграммы », «Формат ряда данных» и « Формат точки ряда данных » соответственно.
В списке « Тип подписи » выберите необходимый тип отображения подписей данных:
Простая . Подпись отображается в виде метки, не соединенной линией с рядом (установлен по умолчанию);
Выноска . Подпись отображается в виде выноски, соединенной линией с рядом;
Указатель . Подпись отображается в виде указателя, соединенного линией с рядом.
Ниже приведен пример использования указателя (слева) и выноски (справа) для подписи рядов диаграммы:
Линия, соединяющая подпись с рядом данных, называется линией выноски/указателя и становится видна, когда подпись смещена относительно ряда.
Для настройки формата линии, соединяющей ряд с подписью данных, нажмите на кнопку « Формат ». Появится диалоговое окно « Формат линии выноски/указателя ».
В зависимости от выбранного типа диаграммы в раскрывающемся списке « Положение » доступны различные варианты расположения подписей данных:
для всех типов рядов доступны варианты « Автоматически », « В центре » и « Другие настройки »;
для столбика и сектора доступны варианты « У вершины, внутри », « У вершины, снаружи » и « У основания, внутри »;
для линии, области и точки доступны варианты « Справа », « Слева », « Сверху » и « Снизу ».
Для настройки смещения подписи данных при заданном положении подписи « Другие настройки » нажмите кнопку « Настроить ». Будет открыто диалоговое окно « Настройка положения подписи ».
Для автоматического размещения подписей данных диаграммы, ряда или точки ряда используйте кнопку « Убрать пересечения », расположенную на вкладке « Подписи данных » диалоговых окон « Параметры диаграммы », «Формат ряда данных» и « Формат точки ряда данных » соответственно.
При автоматическом размещении подписи будут расположены таким образом, чтобы избежать наложения друг на друга. Автоматическое размещение подписей сохраняется вместе с другими параметрами отчета. При автоматическом размещении будет сброшено ручное размещение подписей данных (заданных с помощью мыши), в случае их пересечения.
Примечание . Автоматическое размещение убирает наложение подписей данных, идущих только друг за другом. Например, после автоматического размещения первая и вторая подписи гарантировано не будут накладываться, но может возникнуть наложение первой и третьей подписи.
Ниже приведен пример расположения подписей данных без автоматического размещения (слева) и с использованием автоматического размещения (справа).
Примечание . Задать расположение подписи данных можно с помощью языка Fore или вручную. Для ручного изменения положения подписи данных выделите подпись на диаграмме с помощью мыши и переместите ее как отдельный объект в нужное место.
Для автоматического размещения подписей данных диаграммы, ряда или точки ряда используйте группу « Дополнительно для круговой диаграммы » на вкладке « Подписи данных » диалогового окна « Параметры диаграммы ».
В раскрывающемся списке « Отображать подписи » выберите вариант отображения подписей к рядам данных на диаграммах:
Для обеих диаграмм . Подписи отображаются для обеих диаграмм;
Только для основной . Подписи отображаются только для основной диаграммы;
Совет . Для быстрого скрытия подписи данных на вторичной диаграмме выполните команду контекстного меню « Способ отображения > Скрыть подписи на вторичной диаграмме » диаграммы.
Только для вторичной . Подписи отображаются только для вторичной диаграммы.
Добавление и удаление меток данных на диаграмме
Для быстрого определения ряд данных в диаграмме вы можете добавить метки данных к ее точки данных. По умолчанию метки данных связаны со значениями на листе и обновляются автоматически в случае их изменения.
Подписи данных, содержащие сведения о рядах или отдельных точках данных, упрощают понимание диаграммы. Так, без подписей данных на приведенной ниже круговой диаграмме было бы не совсем понятно, что объем продаж кофе составляет 38% от общего объема продаж. В зависимости от того, что нужно выделить в диаграмме, подписи можно добавлять к одному ряду, ко всем рядам (всей диаграмме) или к одной точке данных.
Примечание: Следующие процедуры применимы к Office 2013 и более поздним версиям. Ищете инструкции для Office 2010?
Добавление подписей данных в диаграмму
Щелкните ряд данных или диаграмму. Чтобы добавить подпись к одной точке данных, щелкните ряд данных и выделите точку.
В верхнем правом углу рядом с диаграммой нажмите кнопку Добавить элемент диаграммы 

Чтобы изменить расположение, щелкните стрелку и выберите нужный параметр.
Если нужно отобразить подпись данных в виде пузырька с текстом, выберите пункт Выноска данных.
Чтобы сделать подписи данных более наглядными, их можно переместить в точки данных или даже за пределы диаграммы. Чтобы переместить подпись данных, перетащите ее в нужное расположение.
Если подписи визуально загромождают диаграмму, можно удалить их все или некоторые из них, выбрав нужные подписи и нажав клавишу DELETE.
Совет: Если шрифт текста подписи данных слишком мелкий, его можно увеличить, щелкнув подпись и растянув ее до нужного размера.
Изменение вида подписей данных
Щелкните ряд данных правой кнопкой мыши, чтобы отобразить дополнительные сведения, а затем выберите пункт Формат подписей данных.
В разделе Параметры подписи в группе Включить в подпись выберите требуемые параметры.
Использование значений ячеек в качестве подписей данных
Значения ячеек можно использовать в качестве меток данных для диаграммы.
Щелкните ряд данных правой кнопкой мыши, чтобы отобразить дополнительные сведения, а затем выберите пункт Формат подписей данных.
Нажмите кнопку Параметры наклейки и в группе Подпись отображаетсяустановите флажок значения в ячейках .
В диалоговом окне диапазон меток данных вернитесь к листу и выберите диапазон, для которого значения ячеек будут отображаться в виде подписей данных. После этого выбранный диапазон появится в диалоговом окне диапазон меток данных . Нажмите кнопку ОК.
Значения ячеек теперь будут отображаться в виде подписей данных на диаграмме.
Изменение текста меток данных
Щелкните метку данных с текстом, который вы хотите изменить, а затем щелкните ее еще раз, чтобы выбрать только метку.
Выделите существующий текст, а затем введите текст для замены.
Щелкните в любом месте за пределами метки данных.
Совет: Если вы хотите добавить примечание о диаграмме или у вас есть только одна метка данных, можно использовать надпись.
Удаление меток данных с диаграммы
Щелкните диаграмму, с которой вы хотите удалить метки данных.
Откроется панель Работа с диаграммами с дополнительными вкладками Конструктор и Формат.
Выполните одно из следующих действий.
На вкладке конструктор в группе Макеты диаграмм нажмите кнопку Добавить элемент диаграммы, выберите метки данных, а затем — нет.
Щелкните метку данных один раз, если требуется выбрать все метки в ряде данных, или два раза, если нужно выбрать только одну метку, а затем нажмите клавишу DELETE.
Щелкните метку правой кнопкой мыши и выберите команду Удалить.
Примечание: При этом будут удалены все метки для ряда данных.
Вы также можете удалить метки данных сразу же после их добавления, нажав кнопку Отменить 
Добавление и удаление меток данных на диаграмме в Office 2010
На диаграмме выполните одно из указанных ниже действий.
Чтобы добавить метку данных ко всем точкам данных из всех рядов данных, щелкните область диаграммы.
Чтобы добавить метку данных ко всем точкам определенного ряда данных, щелкните его.
Чтобы добавить метку данных к отдельной точке в ряде данных, щелкните ряд, а затем выберите саму точку.
Откроется панель Работа с диаграммами с дополнительными вкладками Конструктор, Макет и Формат.
На вкладке Макет в группе Подписи нажмите кнопку Подписи данных, а затем выберите нужный параметр отображения.
В зависимости от используемого типа диаграммы будут доступны различные параметры меток данных.
На диаграмме выполните одно из указанных ниже действий.
Если нужно отобразить дополнительные элементы меток для всех точек данных, входящих в ряд, щелкните любую метку данных, чтобы выбрать все метки для ряда.
Чтобы показать дополнительные элементы метки для одной точки данных, щелкните метку в точке данных, которую вы хотите изменить, а затем еще раз щелкните метку данных.
Откроется панель Работа с диаграммами с дополнительными вкладками Конструктор, Макет и Формат.
На вкладке Формат в группе Текущий фрагмент нажмите кнопку Формат выделенного фрагмента.
Вы также можете щелкнуть правой кнопкой мыши выбранную метку или метки, а затем в контекстном меню щелкнуть Формат подписи данных или Формат подписей данных.
Откройте страницу Параметры подписи, если она еще не открыта, а затем в разделе Включить в подписи установите флажки для элементов меток, которые вы хотите добавить.
Доступные параметры меток зависят от типа диаграммы. Например, в случае круговой диаграммы метки данных могут содержать процентные значения и линии выноски.
Чтобы изменить разделитель между элементами меток данных, выберите нужный разделитель или укажите собственное значение в поле Разделитель.
Чтобы настроить положение метки для лучшего представления дополнительного текста, выберите нужный параметр в разделе Положение подписи.
Если вы ввели собственный текст, но хотите восстановить элементы метки данных, связанные со значениями листа, можно нажать кнопку Сброс.
На диаграмме щелкните метку в точке данных, которую вы хотите изменить, а затем еще раз щелкните метку данных, чтобы выбрать только ее.
Щелкните внутри поля метки данных, чтобы перейти в режим редактирования.
Выполните одно из следующих действий.
Чтобы добавить новый текст, выделите фрагмент, который вы хотите изменить, а затем введите нужный текст.
Чтобы связать метку данных с текстом или значениями на листе, выделите фрагмент, который нужно изменить, и сделайте следующее.
На листе в строка формул введите знак равенства (=).
Выберите ячейку листа, содержащую данные или текст, которые нужно отобразить на диаграмме.
В строку формул можно также ввести ссылку на ячейку листа. Введите знак равенства, имя листа и восклицательный знак, например =Лист1!F2.
Нажмите клавишу ВВОД.
Совет: Для ввода процентных значений можно использовать любой из двух методов: ввод вручную, если значения известны, или создание связей с процентными значениями на листе. Процентные значения не вычисляются на диаграмме, но их можно вычислить на листе, используя формулу значение/сумма = процентная доля. Например, если вы вычисляете значение 10 / 100 = 0,1, а затем форматируете 0,1 как процент, число будет отображаться как 10%. Дополнительные сведения о вычислении процентов см. в статье Вычисление процентов.
Размер поля метки данных изменяется в соответствии с размером текста. Его невозможно изменить вручную, а текст может быть усечен, если он не помещается в поле максимального размера. Если нужно поместить больше текста, вы можете использовать надпись. Дополнительные сведения см. в статье Добавление надписи на диаграмму.
Положение отдельной метки данных можно изменить, перетащив ее. Вы также можете располагать метки данных в стандартных положениях относительно их маркеров данных. Доступные параметры расположения зависят от типа диаграммы.
На диаграмме выполните одно из указанных ниже действий.
Если нужно изменить положение всех меток в ряде данных, щелкните любую метку, чтобы выделить весь ряд.
Если нужно изменить положение отдельной метки данных, дважды щелкните ее.
Откроется панель Работа с диаграммами с дополнительными вкладками Конструктор, Макет и Формат.
На вкладке Макет в группе Подписи нажмите кнопку Подписи данных, а затем выберите нужное значение.
Если вы хотите использовать дополнительные параметры меток данных, щелкните Дополнительные параметры подписей данных, откройте страницу Параметры подписи, если она еще не открыта, а затем задайте нужные значения.
Щелкните диаграмму, с которой вы хотите удалить метки данных.
Откроется панель Работа с диаграммами с дополнительными вкладками Конструктор, Макет и Формат.
Выполните одно из указанных ниже действий.
На вкладке Макет в группе Подписи нажмите кнопку Подписи данных, а затем выберите значение Нет.
Щелкните метку данных один раз, если требуется выбрать все метки в ряде данных, или два раза, если нужно выбрать только одну метку, а затем нажмите клавишу DELETE.
Щелкните метку правой кнопкой мыши и выберите команду Удалить.
Примечание: При этом будут удалены все метки для ряда данных.
Вы также можете удалить метки данных сразу же после их добавления, нажав кнопку Отменить 
Подписи данных, содержащие сведения о рядах или отдельных точках данных, упрощают понимание диаграммы. Так, без подписей данных на приведенной ниже круговой диаграмме было бы не совсем понятно, что объем продаж кофе составляет 38% от общего объема продаж. В зависимости от того, что нужно выделить в диаграмме, подписи можно добавлять к одному ряду, ко всем рядам (всей диаграмме) или к одной точке данных.
Добавление меток данных
Вы можете добавить метки данных, чтобы показать на диаграмме значения точек данных с листа Excel.
Это действие относится только к Word для Mac: в меню вид выберите пункт Разметка страницы.
Щелкните диаграмму и откройте вкладку Конструктор.
Нажмите кнопку Добавить элемент диаграммы и выберите метки данных, а затем укажите расположение для параметра метка данных.
Примечание: Параметры будут различаться в зависимости от типа диаграммы.
Если нужно отобразить подпись данных в виде пузырька с текстом, выберите пункт Выноска данных.
Чтобы сделать подписи данных более наглядными, их можно переместить в точки данных или даже за пределы диаграммы. Чтобы переместить подпись данных, перетащите ее в нужное расположение.
Примечание: Если шрифт текста подписи данных слишком мелкий, его можно увеличить, щелкнув подпись и растянув ее до нужного размера.
Нажмите кнопку Дополнительные параметры метки данных , чтобы изменить внешний вид подписей данных.
Изменение вида подписей данных
Щелкните правой кнопкой мыши любую метку данных и выберите команду формат подписей данных.
Нажмите кнопку Параметры наклейки и в разделе подпись входитвыберите нужные параметры.
Изменение текста меток данных
Щелкните метку данных с текстом, который вы хотите изменить, а затем щелкните ее еще раз, чтобы выбрать только метку.
Выделите существующий текст, а затем введите текст для замены.
Щелкните в любом месте за пределами метки данных.
Совет: Если вы хотите добавить примечание к диаграмме или иметь только одну метку данных, можно использовать текстовое поле.
Удаление подписей данных
Если вы решите, что наклейки будут выглядеть слишком быстро, вы можете удалить все или все из них, щелкнув подписи данных и нажав клавишу Delete.
Примечание: При этом будут удалены все метки для ряда данных.
Примечание: Эта страница переведена автоматически, поэтому ее текст может содержать неточности и грамматические ошибки. Для нас важно, чтобы эта статья была вам полезна. Была ли информация полезной? Для удобства также приводим ссылку на оригинал (на английском языке).
Как создать диаграмму с интерактивными подписями данных в Excel
Здравствуйте. Сегодня Вы узнаете об великолепной возможности в Excel, а именно как создать диаграмму, а точнее гистограмму, с динамическими подписями данных. Изучив этот урок Вы сможете создавать диаграммы, в которых будет возможность выбирать, какую информацию показывать на ней, без пересчета исходных данных.
Очень многие пользователи, думаю и Вы тоже, часто в своей работе используют гистограммы для визуализации данных. Однако часто они вместо ответов вопросы, создают еще больше их. К примеру:
- Какая общая сумма ряда?
- Какой процент у каждого сегмента в ряду?
- Какое процентное изменение по сравнению с предыдущим периодом?
Эти важные вопросы, которые могут помочь определить тенденции и необходимость дальнейшего анализа данных.
Динамические подписи данных на гистограмме
Диаграмма, представленная ниже, пытается ответить на часть из этих вопросов. Она позволяет пользователю менять подписи данных при помощи срезов.
Пользователь может быстро увидеть общий доход, процент от общего или процентное изменение для каждого блока в каждом ряду.
Конечно, Вы можете представить все эти данные в одной подписи, но это как правило, приводит к очень загроможденным графикам.
Как создать график с динамическими подписями данных
Настройка динамических подписей данных не слишком сложна, но требует немного труда. Нам понадобятся следующие компоненты для этой диаграммы:
- Функция ТЕКСТ
- Функция ВЫБОР
- Одна сводная таблица
- Один срез
- Одна гистограмма
Предпочтительно использовать Excel 2013 или 2016, так как именно в этих версиях поддерживается необходимый функционал.
В этой статье ниже я дам подробную инструкцию о том, как создать это.
Вы можете скачать файл, чтобы изучить последовательность действий или модифицировать для собственного использования.
Загрузите файл в качестве примера, что бы следовать за моими пояснениями. Внимание: Этот файл работает правильно в Excel 2013 или 2016.
Шаг 1: Создайте гистограмму с итоговыми данными
Шаг 2: Расчет значений для подписей данных
Исходные данные для гистограммы выглядят как на скриншоте снизу. Нам нужно будет рассчитать различные значения для подписей данных.
Я создал раздел на листе для каждого измерения: Сумма, % от общего, и % изменения.
Это довольно легко, и я не буду вдаваться в детали каждого расчета.
Шаг 3: Используйте формулу ТЕКСТ для формирования подписей
Как правило, диаграмма отображает подписи данных на основе основного источника для диаграммы.
В Excel 2013 была введена новая возможность под названием «Значения из ячеек». Эта возможность позволяет указать диапазон, который мы хотим использовать для подписей данных.
Так как наши подписи данных изменяются между финансовым ($) и процентным (%) форматом, нам нужен способ, чтобы также изменить форматирование чисел на графике. В противном случае Excel будет отображать десятичное число, вместо процентов.
К счастью, мы можем использовать функцию ТЕКСТ для этого. Функция ТЕКСТ позволяет Вам взять число и указать формат, в котором Вы хотели бы, что бы оно отобразилось.
Функция ТЕКСТ на самом деле возвращает текст в ячейку, даже если он выглядит как число. Таким образом, мы можем использовать эту функцию в качестве источника наших подписей данных и гистограмма будет отображать правильное форматирование.
Шаг 4: Использование функции ВЫБОР
Используйте функцию ВЫБОР, для того что бы определить какие именно подписи данных необходимо отобразить на диаграмме.
У нас есть три раздела, которые содержат различные метрики. Далее мы создадим еще один раздел, который будет содержать информацию для подписей данных на гистограмме.
Нам нужно будет использовать функцию поиска, чтобы возвратить правильную метрику по выбору среза. Функция ВЫБОР отлично подходит для этого.
Функция ВЫБОР позволяет нам указать индекс (1,2,3. ) и она возвратит то значение, которое соответствует индексу.
Сейчас мы просто добавим ячейку, которая содержит номер индекса, и указывает на три метрики для каждого значения в формуле ВЫБОР.
В итоге срез будет управлять индексом.
Шаг 5: Настройка подписей данных
Следующим шагом является изменение подписей данных, чтобы они отображали значения из ячеек, сформированных нами при помощи формулы ВЫБОР.
Как я говорил ранее, мы будем использовать функцию «Значения из ячеек», которая есть в Excel 2013 или 2016, что бы сделать это проще.
Вам нужно выбрать на графике ряд подписей, затем нажать на кнопку «Выбрать диапазон» в меню Параметры подписи.
Затем выберите диапазон, который содержит подписи данных для этого ряда.
Повторите этот шаг для каждого ряда на гистограмме.
Шаг 6: Настройка сводной таблицы и среза
Последний шаг позволит сделать наши подписи данных интерактивными. Мы сделаем это при помощи сводной таблицы и среза. Исходные данные для сводной таблицы — это таблица на рисунке ниже.
Эта таблица содержит три варианта для различных подписей данных.
Она также включает в себя номер индекса, на который будет ссылаться формула ВЫБОР (см. шаг 4).
Создайте сводную таблицу. Добавьте Name, Index и Symbol в строки сводной таблицы.
Затем вставьте срез для поля Символ. Для этого кликните на сводную таблицу, зайдите в меню Конструктор и там нажмите кнопку Вставить срез.
Срез может быть отформатирован, чтобы соответствовать оформлению Вашего графика. Я изменил количество столбцов до 3, что бы показать кнопки среза по горизонтали.
Последний шаг состоит в том, что бы в ячейке С38 сослаться на значение индекса из сводной таблицы для корректной работы формулы ВЫБОР. Когда пользователь нажимает на кнопку среза, в ячейке С38 отразится индекс выбранного элемента сводной таблицы.
Формулы ВЫБОР автоматически отобразят подписи данных для выбранного среза.
Было проделано много шагов, что бы создать эту интерактивную гистограмму. К счастью, Вы можете скачать пример и модифицировать его для себя.
Вы можете перемещать срез в области диаграммы, а также добавить инструкции, что бы пользователь понимал, как это работает.
Спасибо за внимание. Какие другие подписи данных или виды диаграмм использовали бы Вы?
Пожалуйста, оставляйте свои комментарии ниже, а также вопросы и предложения.