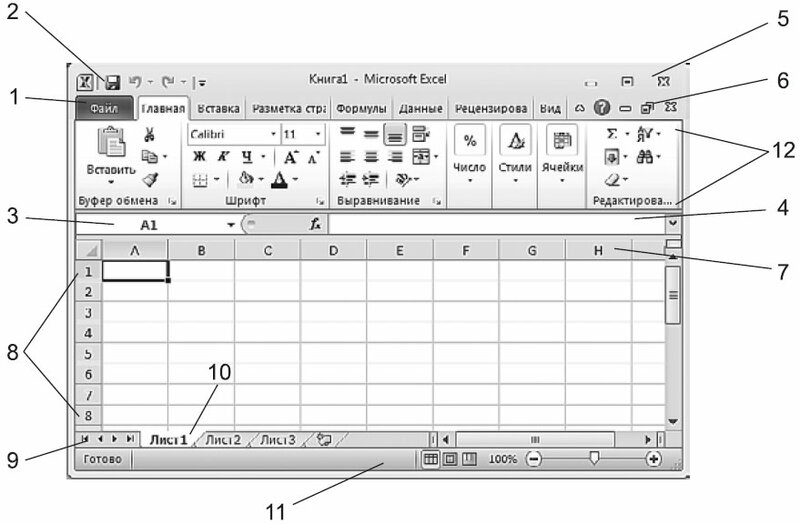Основными
элементами рабочего окна являются:
-
Строка заголовка
(в ней указывается имя программы) с
кнопками управления окном программы
и окном документа (Свернуть, Свернуть
в окно или Развернуть во весь экран,
Закрыть); -
Строка основного
меню (каждый пункт меню представляет
собой набор команд, объединенных общей
функциональной направленностью) плюс
окно для поиска справочной информации. -
Панели инструментов
(Стандартная, Форматирование и др.). -
Строка формул,
содержащая в качестве элементов поле
Имя и кнопку Вставка функции (fx),
предназначена для ввода и редактирования
значений или формул в ячейках. В поле
Имя отображается адрес текущей ячейки. -
Рабочая область
(активный рабочий лист). -
Полосы прокрутки
(вертикальная и горизонтальная). -
Набор ярлычков
(ярлычки листов) для перемещения между
рабочими листами. -
Строка состояния.
1.3 Структура электронных таблиц
Файл, созданный
средствами MS Excel, принято называть
рабочей книгой.
Рабочих книг создать можно столько,
сколько позволит наличие свободной
памяти на соответствующем устройстве
памяти. Открыть рабочих книг можно
столько, сколько их создано. Однако
активной рабочей книгой может быть
только одна текущая (открытая) книга.
Рабочая книга представляет
собой набор рабочих
листов, каждый
из которых имеет табличную структуру.
В окне документа отображается только
текущий (активный) рабочий лист, с которым
и ведётся работа. Каждый рабочий лист
имеет название, которое отображается
на ярлычке листа в нижней части окна. С
помощью ярлычков можно переключаться
к другим рабочим листам, входящим в ту
же рабочую книгу. Чтобы переименовать
рабочий лист, надо дважды щёлкнуть
мышкой на его ярлычке и заменить старое
имя на новое или путём выполнения
следующих команд: меню Формат,
строка Лист
в
списке меню, Переименовать.
А можно и, установив указатель мышки на
ярлык активного рабочего листа, щёлкнуть
правой кнопкой мыши, после чего в
появившемся контекстном меню щёлкнуть
по строке Переименовать
и
выполнить переименование. В рабочую
книгу можно добавлять (вставлять) новые
листы или удалять ненужные. Вставку
листа можно осуществить путём выполнения
команды меню Вставка,
строка Лист
в
списке пунктов меню. Вставка листа
произойдёт перед активным листом.
Выполнение вышеизложенных действий
можно осуществить и с помощью контекстного
меню, которое активизируется нажатием
правой кнопки мышки, указатель которой
должен быть установлен на ярлычке
соответствующего листа. Чтобы поменять
местами рабочие листы нужно указатель
мышки установить на ярлычок перемещаемого
листа, нажать левую кнопку мышки и
перетащить ярлычок в нужное место.
Рабочий лист (таблица)
состоит из строк и столбцов. Столбцы
озаглавлены прописными латинскими
буквами и, далее, двухбуквенными
комбинациями. Всего рабочий лист содержит
256 столбцов, поименованных от A до IV.
Строки последовательно нумеруются
числами от 1 до 65536.
На пересечении
столбцов и строк образуются ячейки
таблицы. Они
являются минимальными элементами,
предназначенными для хранения данных.
Каждая ячейка имеет свой адрес. Адрес
ячейки состоит
из имени столбца и номера строки, на
пересечении которых расположена ячейка,
например, A1, B5, DE324. Адреса ячеек используются
при записи формул, определяющих
взаимосвязь между значениями,
расположенными в разных ячейках. В
текущий момент времени активной может
быть только одна ячейка, которая
активизируется щелчком мышки по ней и
выделяется рамкой. Эта рамка в Excel играет
роль курсора. Операции ввода и
редактирования данных всегда производятся
только в активной ячейке.
На данные,
расположенные в соседних ячейках,
образующих прямоугольную область, можно
ссылаться в формулах как на единое
целое. Группу ячеек, ограниченную
прямоугольной областью, называют
диапазоном.
Наиболее часто используются прямоугольные
диапазоны, образующиеся на пересечении
группы последовательно идущих строк и
группы последовательно идущих столбцов.
Диапазон ячеек обозначают, указывая
через двоеточие адрес первой ячейки и
адрес последней ячейки диапазона,
например, B5:F15. Выделение диапазона ячеек
можно осуществить протягиванием
указателя мышки от одной угловой ячейки
до противоположной ячейки по диагонали.
Рамка текущей (активной) ячейки при этом
расширяется, охватывая весь выбранный
диапазон.
Для ускорения и
упрощения вычислительной работы Excel
предоставляет в распоряжение пользователя
мощный аппарат функций рабочего листа,
позволяющих осуществлять практически
все возможные расчёты.
В целом MS Excel
содержит более 400 функций рабочего листа
(встроенных функций). Все они в соответствии
с предназначением делятся на 11 групп
(категорий):
-
финансовые функции;
-
функции даты и
времени; -
арифметические
и тригонометрические (математические)
функции; -
статистические
функции; -
функции ссылок и
подстановок; -
функции баз данных
(анализа списков); -
текстовые функции;
-
логические функции;
-
информационные
функции (проверки свойств и значений); -
инженерные функции;
-
внешние функции.
Запись любой
функции в ячейку рабочего листа
обязательно начинается с символа равно
(=). Если функция используется в составе
какой-либо другой сложной функции или
в формуле (мегаформуле), то символ равно
(=) пишется перед этой функцией (формулой).
Обращение к любой функции производится
указанием её имени и следующего за ним
в круглых скобках аргумента (параметра)
или списка параметров. Наличие круглых
скобок обязательно, именно они служат
признаком того, что используемое имя
является именем функции. Параметры
списка (аргументы функции) разделяются
точкой с запятой (;). Их количество не
должно превышать 30, а длина формулы,
содержащей сколько угодно обращений к
функциям, не должна превышать 1024 символов.
Все имена при записи (вводе) формулы
рекомендуется набирать строчными
буквами, тогда правильно введённые
имена будут отображены прописными
буквами.
Соседние файлы в предмете [НЕСОРТИРОВАННОЕ]
- #
- #
- #
- #
- #
- #
- #
- #
- #
- #
- #
Содержание
- 1.2. Основные элементы окна ms Excel
- 1.3 Структура электронных таблиц
- Интерфейс Excel. Элементы окна Excel и их назначение
- Основные элементы окна Excel
- Интерфейс Excel: Видео
- Основные элементы окна MS Excel
1.2. Основные элементы окна ms Excel
Основными элементами рабочего окна являются:
Строка заголовка (в ней указывается имя программы) с кнопками управления окном программы и окном документа (Свернуть, Свернуть в окно или Развернуть во весь экран, Закрыть);
Строка основного меню (каждый пункт меню представляет собой набор команд, объединенных общей функциональной направленностью) плюс окно для поиска справочной информации.
Панели инструментов (Стандартная, Форматирование и др.).
Строка формул, содержащая в качестве элементов поле Имя и кнопку Вставка функции (fx), предназначена для ввода и редактирования значений или формул в ячейках. В поле Имя отображается адрес текущей ячейки.
Рабочая область (активный рабочий лист).
Полосы прокрутки (вертикальная и горизонтальная).
Набор ярлычков (ярлычки листов) для перемещения между рабочими листами.
1.3 Структура электронных таблиц
Файл, созданный средствами MS Excel, принято называть рабочей книгой. Рабочих книг создать можно столько, сколько позволит наличие свободной памяти на соответствующем устройстве памяти. Открыть рабочих книг можно столько, сколько их создано. Однако активной рабочей книгой может быть только одна текущая (открытая) книга.
Рабочая книга представляет собой набор рабочих листов, каждый из которых имеет табличную структуру. В окне документа отображается только текущий (активный) рабочий лист, с которым и ведётся работа. Каждый рабочий лист имеет название, которое отображается на ярлычке листа в нижней части окна. С помощью ярлычков можно переключаться к другим рабочим листам, входящим в ту же рабочую книгу. Чтобы переименовать рабочий лист, надо дважды щёлкнуть мышкой на его ярлычке и заменить старое имя на новое или путём выполнения следующих команд: меню Формат, строка Лист в списке меню, Переименовать. А можно и, установив указатель мышки на ярлык активного рабочего листа, щёлкнуть правой кнопкой мыши, после чего в появившемся контекстном меню щёлкнуть по строке Переименовать и выполнить переименование. В рабочую книгу можно добавлять (вставлять) новые листы или удалять ненужные. Вставку листа можно осуществить путём выполнения команды меню Вставка, строка Лист в списке пунктов меню. Вставка листа произойдёт перед активным листом. Выполнение вышеизложенных действий можно осуществить и с помощью контекстного меню, которое активизируется нажатием правой кнопки мышки, указатель которой должен быть установлен на ярлычке соответствующего листа. Чтобы поменять местами рабочие листы нужно указатель мышки установить на ярлычок перемещаемого листа, нажать левую кнопку мышки и перетащить ярлычок в нужное место.
Рабочий лист (таблица) состоит из строк и столбцов. Столбцы озаглавлены прописными латинскими буквами и, далее, двухбуквенными комбинациями. Всего рабочий лист содержит 256 столбцов, поименованных от A до IV. Строки последовательно нумеруются числами от 1 до 65536.
На пересечении столбцов и строк образуются ячейки таблицы. Они являются минимальными элементами, предназначенными для хранения данных. Каждая ячейка имеет свой адрес. Адрес ячейки состоит из имени столбца и номера строки, на пересечении которых расположена ячейка, например, A1, B5, DE324. Адреса ячеек используются при записи формул, определяющих взаимосвязь между значениями, расположенными в разных ячейках. В текущий момент времени активной может быть только одна ячейка, которая активизируется щелчком мышки по ней и выделяется рамкой. Эта рамка в Excel играет роль курсора. Операции ввода и редактирования данных всегда производятся только в активной ячейке.
На данные, расположенные в соседних ячейках, образующих прямоугольную область, можно ссылаться в формулах как на единое целое. Группу ячеек, ограниченную прямоугольной областью, называют диапазоном. Наиболее часто используются прямоугольные диапазоны, образующиеся на пересечении группы последовательно идущих строк и группы последовательно идущих столбцов. Диапазон ячеек обозначают, указывая через двоеточие адрес первой ячейки и адрес последней ячейки диапазона, например, B5:F15. Выделение диапазона ячеек можно осуществить протягиванием указателя мышки от одной угловой ячейки до противоположной ячейки по диагонали. Рамка текущей (активной) ячейки при этом расширяется, охватывая весь выбранный диапазон.
Для ускорения и упрощения вычислительной работы Excel предоставляет в распоряжение пользователя мощный аппарат функций рабочего листа, позволяющих осуществлять практически все возможные расчёты.
В целом MS Excel содержит более 400 функций рабочего листа (встроенных функций). Все они в соответствии с предназначением делятся на 11 групп (категорий):
функции даты и времени;
арифметические и тригонометрические (математические) функции;
Источник
Интерфейс Excel. Элементы окна Excel и их назначение
Программа MS Excel содержит огромнейшее количество элементов: полей, строк, столбцов, панелей команд и пр. Это приводит в ужас многих пользователей, которые впервые запускают данную программу для работы с электронными таблицами. Но если немного углубиться и хотя бы поверхностно изучить интерфейс Excel, то работа в этой программе покажется вам легкой прогулкой.
Зная для чего предназначен тот, или иной элемент окна Excel, вы значительно ускорите свою работу. Ведь вы сможете настроить интерфейс Excel под себя (отдельные его элементы. Например «Панель быстрого доступа», или способ отображения Ленты), что поможет максимально быстро подготавливать и обрабатывать электронные таблицы.
Основные элементы окна Excel
Вертикальная полоса прокрутки позволяет прокручивать лист по вертикали.
Выбор масштаба. С помощью ползунка можно изменять масштаб отображения активного рабочего листа.
Горизонтальная полоса прокрутки позволяет прокручивать рабочий лист по горизонтали.
Заголовки столбцов. На рабочем листе в Excel 16 384 столбцов. Каждый из этих столбцов имеет заголовок, который обозначается буквами от А до XFD. Можно выделить все ячейки столбца, кликнув левой кнопкой мыши по заголовку столбца. Чтобы изменить ширину столбца, нужно перетащить его границу, удерживая левую кнопку мыши.
Кнопка «Вставить функцию» вызывает диалоговое окно, с помощью которого можно легко найти нужную функцию и вставить в ячейку правильную формулу и аргументы.
Кнопка «Новый лист» предназначена для добавления нового рабочего листа в рабочую книгу. Ярлык нового листа появляется после последнего уже существующего листа в строке ярлыков листов.
Кнопка сворачивания ленты скрывает ленту и тем самым освобождает рабочее пространство экрана. Чтобы лента появилась вновь, нужно сделать двойной клик левой кнопкой мыши по корешку любой вкладки (или нажать ).
Кнопки прокрутки ярлыков листов позволяют прокручивать влево и вправо ярлыки рабочих листов. Также можно щелкнуть правой кнопкой мыши по этим кнопкам, чтобы получить полный список рабочих листов в книге.
Кнопки просмотра страницы служат для изменения способа отображения рабочего листа.
Кнопки управления окном позволяют минимизировать текущее окно, максимизировать или восстанавливать его, а также закрывать это окно.
Лента — это основное место расположения команд Excel. Она содержит все команды, необходимые для выполнения наиболее распространенных задач. Лента состоит из вкладок, каждая из которых содержит нескольких групп команд. Щелчок на корешке любой вкладки разворачивает её на ленте, изменяя тем самым набор отображаемых элементов.
Номера строк. Каждая строка рабочего листа имеет заголовок, представленный числом от 1 до 1 048 576. Для того чтобы выделить все ячейки строки, нужно сделать клик левой кнопкой мыши по заголовку строки. Чтобы изменить высоту строк, нужно кликнуть левой кнопкой мыши на границе между двумя номерами строк, и удерживая зажатой левую кнопку мыши, перетянуть границу на нужную высоту.
Панель быстрого доступа — это настраиваемая панель, которая содержит наиболее часто используемые команды. Панель быстрого доступа всегда видима независимо от выбранной вкладки. Отображаемые на панели быстрого доступа иконки можно настроить под свои предпочтения. То есть вынести на эту панель именно те команды, которые нужны вам. Для этого нужно нажать на значок «Настроить панель быстрого доступа» и отметить галочкой какие команды нужно отображать, а какие нет в Панели быстрого доступа. При необходимости, можно выбрать пункт «Другие команды» и перенести в панель любую команду из любой вкладки Ленты.
Параметры отображения ленты. При клике по этому элементу управления, появляется возможность выбрать как будет отображаться Лента. На сегодняшний день здесь доступно три варианта:
- Автоматически скрывать ленту. Лента будет скрыта пока вы не нажмете на кнопку вверху приложения.
- Показать вкладки. Будут отображены только вкладки ленты (без команд). Чтобы увидеть доступные команды в конкретной вкладке, нужно кликнуть по заголовку этой вкладки.
- Показывать вкладки и команды. Вкладки и команды ленты будут всегда отображаться в приложении.
Поле «Имя» отображает адрес активной ячейки или имя выделенной ячейки, диапазона или объекта.
Список вкладок подобен строке меню. Каждая вкладка содержит нескольких групп команд. Чтобы увидеть набор команд конкретной вкладки, нужно кликнуть левой кнопкой мыши по заголовку этой вкладки.
Строка заголовка. Здесь отображается имя программы (в нашем случае Excel) и имя текущей рабочей книги. Слева в строке заголовка находится панель быстрого доступа. Справа — кнопки управления, которые используют изменения отображения Ленты и самого окна программы.
Строка состояния. В этой строке отображаются различные сообщения (номер страницы, среднее число чисел в выбранных ячейках), а также состояние клавиш , и . Строку состояния можно настроить под свои предпочтения, чтобы отображать только ту информацию, которая вам нужна. Чтобы выбрать тип выводимых сведений, нужно кликнуть по строке состояния правой кнопкой мыши.
Строка формул служит для ввода данных или формулы в ячейку. Если вы вводите формулы, или данные прямо в ячейку, то они сразу отображаются в этой строке.
Табличный курсор — это темный контур, выделяющий текущую активную ячейку. Его еще называют «Индикатор выбранной ячейки».
Ярлыки листов. Рабочая книга может иметь неограниченное количество рабочих листов. У каждого из этих листов есть имя, которое и указывается на ярлыке листа. Каждый из этих ярлыков — это отдельный лист рабочей книги.
Интерфейс Excel: Видео
Источник
Основные элементы окна MS Excel
Содержание
1: Microsoft Excel
1.1 Понятие и возможности MS Excel
1.2 Основные элементы окна MS Excel
1.3 Структура электронных таблиц
1.4 Возможные ошибки при использовании функций в формулах
2: Анализ данных. Использование сценариев
2.1 Анализ данных в MS Excel
2.3 Пример расчета внутренней скорости оборота инвестиций
Введение
Microsoft Office, самое популярное семейство офисных программных продуктов, включает в себя новые версии знакомых приложений, которые поддерживают технологии Internet, и позволяют создавать гибкие интернет-решения
Microsoft Office — семейство программных продуктов Microsoft, которое объединяет самые популярные в мире приложения в единую среду, идеальную для работы с информацией. В Microsoft Office входят текстовый процессор Microsoft Word, электронные таблицы Microsoft Excel, средство подготовки и демонстрации презентаций Microsoft PowerPoint и новое приложение Microsoft Outlook. Все эти приложения составляют Стандартную редакцию Microsoft Office. В Профессиональную редакцию входит также СУБД Microsoft Access.
Microsoft Excel – программа предназначенная для организации данных в таблице для документирования и графического представления информации.
Программа MS Excel применяется при создании комплексных документов в которых необходимо:
· использовать одни и те же данные в разных рабочих листах;
· изменить и восстанавливать связи.
Преимуществом MS Excel является то, что программа помогает оперировать большими объемами информации. рабочие книги MS Excel предоставляют возможность хранения и организации данных, вычисление суммы значений в ячейках. Ms Excel предоставляет широкий спектр методов позволяющих сделать информацию простой для восприятия.
В наше время, каждому человеку важно знать и иметь навыки в работе с приложениями Microsoft Office, так как современный мир насыщен огромным количеством информацией, с которой просто необходимо уметь работать.
Более подробно в этой курсовой будет представлено приложение MS Excel, его функции и возможности. А также использование сценариев с их практическим применением.
Microsoft Excel
Microsoft Excel. Понятия и возможности
Табличный процессор MS Excel (электронные таблицы) – одно из наиболее часто используемых приложений пакета MS Office, мощнейший инструмент в умелых руках, значительно упрощающий рутинную повседневную работу. Основное назначение MS Excel – решение практически любых задач расчетного характера, входные данные которых можно представить в виде таблиц. Применение электронных таблиц упрощает работу с данными и позволяет получать результаты без программирования расчётов. В сочетании же с языком программирования Visual Basic for Application (VBA), табличный процессор MS Excel приобретает универсальный характер и позволяет решить вообще любую задачу, независимо от ее характера.
Особенность электронных таблиц заключается в возможности применения формул для описания связи между значениями различных ячеек. Расчёт по заданным формулам выполняется автоматически. Изменение содержимого какой-либо ячейки приводит к пересчёту значений всех ячеек, которые с ней связаны формульными отношениями и, тем самым, к обновлению всей таблицы в соответствии с изменившимися данными.
Основные возможности электронных таблиц:
1. проведение однотипных сложных расчётов над большими наборами данных;
2. автоматизация итоговых вычислений;
3. решение задач путём подбора значений параметров;
4. обработка (статистический анализ) результатов экспериментов;
5. проведение поиска оптимальных значений параметров (решение оптимизационных задач);
6. подготовка табличных документов;
7. построение диаграмм (в том числе и сводных) по имеющимся данным;
8. создание и анализ баз данных (списков).
Основные элементы окна MS Excel
Основными элементами рабочего окна являются:
1. Строка заголовка (в ней указывается имя программы) с кнопками управления окном программы и окном документа (Свернуть, Свернуть в окно или Развернуть во весь экран, Закрыть);
2. Строка основного меню (каждый пункт меню представляет собой набор команд, объединенных общей функциональной направленностью) плюс окно для поиска справочной информации.
3. Панели инструментов (Стандартная, Форматирование и др.).
4. Строка формул, содержащая в качестве элементов поле Имя и кнопку Вставка функции (fx), предназначена для ввода и редактирования значений или формул в ячейках. В поле Имя отображается адрес текущей ячейки.
5. Рабочая область (активный рабочий лист).
6. Полосы прокрутки (вертикальная и горизонтальная).
7. Набор ярлычков (ярлычки листов) для перемещения между рабочими листами.
Источник
Рис. 13.2. Главное окно Microsoft Excel 2003:
1 – строка состояния; 2 – кнопки прокрутки ярлычков; 3 – ярлычок листа;
4 – заголовок строки; 5 – заголовок столбца; 6 – указатель ячейки; 7 – строка формул; 8 – кнопка вызова системного меню; 9 – строка заголовка;
10 – строка меню; 11 – панели инструментов; 12 – кнопка «Свернуть» (до значка пиктограммы); 13 – кнопка «Развернуть»; 14 – кнопка «Закрыть»;
15 – полоса вертикальной прокрутки линейки; 16 – полоса горизонтальной прокрутки линейки
После запуска Excel на экране отображается Главное окно программы (рис. 13.2, 13.3) чистой рабочей книгой. Основным элементом является окно программы. Каждая прикладная программа в Windows выполняется в отдельном окне, размеры которого можно изменить. После завершения работы с программой окно программы будет закрыто.
СТРОКА ЗАГОЛОВКА
Верхняя строка окна, которая содержит имя приложения «Microsoft Excel», называется строкой заголовка (кнопка 9) (рис. 12.2). С обеих сторон она ограничена кнопками. Слева в строке заголовка находится кнопка 8 для вызова системного меню, на которой изображен знак «Microsoft Excel». В системном меню содержатся команды, предназначенные для выполнения операций над окнами. Открыть меню можно с помощью щелчка мышью на кнопке.
В правой части строки заголовка находятся кнопки, с помощью которых можно быстро активизировать некоторые команды системного меню. Для выполнения операций над окнами могут использоваться три различных значка – кнопки 12, 13, 14. Кнопка 12 соответствует команде меню «Minimize» (Свернуть) и служит для сворачивания окна программы до размера значка (пиктограммы) на панели задач. После нажатия кнопки 13, окно программы будет занимать весь экран (полноэкранное представление), что соответствует активизации команды системного меню «Maximize» (Развернуть).
Кнопка 14 соответствует команде «Close» (Закрыть) и служит для выхода из программы Excel.
СТРОКА МЕНЮ
Под строкой заголовка находится строка меню (кнопка 10), в которой содержатся все команды программы Excel. С помощью щелчка мышью можно открыть выбранное ниспадающее меню, и на экране будут представлены содержащиеся в нем команды. Открытие меню с помощью клавиатуры выполняется посредством использования комбинаций клавиш. Каждое имя меню и каждая команда меню содержат подчеркнутую литеру. В сочетании с клавишей «Alt» эта литера служит для открытия меню или для вызова команды. Для открытия меню «Файл» следует нажать клавишу «Alt», а затем – клавишу с литерой «F».
С помощью двукратного нажатия клавиши «Esc» можно полностью закрыть меню. При однократном нажатии клавиши «Esc» меню будет закрыто, однако имя меню останется выделенным (оно будет представлено на другом, более темном фоне), и при этом нельзя будет выполнять операции в рабочей области.
Для закрытия меню с помощью мыши без выбора команд следует произвести щелчок левой кнопки мыши в области рабочего листа вне меню. Для перехода из открытого меню в другое меню достаточно щелкнуть на имени нужного меню. При этом предыдущее меню будет закрыто, так как нельзя открыть одновременно более одного меню. Кнопка системного меню не содержит литер. Для открытия системного меню окна Excel с помощью клавиатуры следует последовательно нажать клавишу «Alt» и клавишу пробела. Открыть системное меню окна рабочей книги можно с помощью клавиш «Alt» и «-».
Для выбора команды следует сначала открыть соответствующее меню. После открытия меню первая команда в нем будет выделена более темным фоном. Для активизации команды следует выполнить щелчок левой кнопки мыши на ее имени. Чтобы активизировать команду с помощью клавиатуры, нужно нажать клавишу с подчеркнутой литерой. В результате выбора некоторых команд открываются дополнительные подменю или диалоговые окна, в которых задаются параметры для выполнения команды. Имена таких команд отмечены треугольником (подменю) или троеточием (диалоговое окно).
Возле имен некоторых команд меню указаны функциональные клавиши или клавиатурные комбинации, с помощью которых можно активизировать выполнение данной команды.
ПАНЕЛИ ИНСТРУМЕНТОВ
Под строкой меню расположены две строки панелей инструментов (кнопка 11) (пиктографических меню) (рис. 13.2), в Excel 2007 панель инструменов сформирована в виде групп. Команды расположены по группам команд.. Excel предоставляет пользователю возможность создавать собственные панели инструментов или модифицировать уже существующие.
Каждая панель инструментов содержит определенное количество кнопок (пиктограмм), которые предназначены для активизации выполнения определенных команд меню и функций программы.
СТРОКА ФОРМУЛ
Одинаковая для всех версий Excel. Под строками панелей инструментов располагается строка формул (кнопка 7) (рис.
13.2) которая предназначена для обработки содержимого ячейки. Она разделена на три части (рис. 13.3).
Рис.13.3 Три кнопки строки формул
Правая часть служит для отображения содержимого текущей ячейки, которое можно редактировать с помощью кнопок, расположенных в центре строки. Редактирование можно производить и непосредственно в самой ячейке, но для обработки текстов, имеющих большую длину, гораздо удобнее воспользоваться строкой формул, поскольку длинный текст отображается в ней полностью.
Для перехода в режим редактирования содержимого текущей ячейки в строке формул следует нажать клавишу «F2» или выполнить щелчок мышью в правой части строки формул.
Если выполнить двойной щелчок на ячейке, то она станет текущей, и также произойдет переход в режим редактирования в строке формул.
Кнопка с изображением крестика служит для отмены последнего действия. Кнопка с изображением галочки служит для подтверждения ввода данных или изменения содержимого ячейки и соответствует клавише «Enter». Третья кнопка fx активизирует Мастер функций для работы с функциями.
В левой части строки формул (поле имени) указан адрес активной ячейки или выделенной области. Если для некоторых областей заданы имена, то они представлены в поле списка под полем имени и могут использоваться для быстрого перехода к желаемой области.
СТРОКА СОСТОЯНИЯ
В нижней части окна программы находится строка состояния (кнопка 1) (рис. 13.2). В левой части строки отображаются различные текстовые сообщения. При открытии уже существующей рабочей книги в строке состояния в графическом виде отображается процесс ее загрузки, и всегда видно, какая часть файла уже загружена. Строка состояния информирует пользователя также о том, можно ли вводить данные в рабочем листе или выбирать команду. В этом случае в ней появляется слово «Готов».
В правой части строки состояния в маленьких полях указан статус некоторых функций клавиатуры или текущий режим ввода.
ОКНО РАБОЧЕЙ КНИГИ
В окне рабочей книги находится рабочая книга, которая содержит по умолчанию три листа. Пользователь может вставить в рабочую книгу дополнительные листы (максимальное количество листов в рабочей книге – 256). Чтобы вставить новый лист, для этого нужно установить курсор мыши на лист, который уже есть, нажать правую кнопку мыши, и в контекстном меню выбрать команду «Добавить…». В появившемся меню выбрать «Лист», после нажать кнопку «ОК» (рис. 13.4)
Рис. 13.4 Вставка листа, группа «Ячейки» меню «Главная» Excel 2007
Листы рабочей книги можно переименовать, дать свое имя. Для этого нужно воспользоваться нажатием правой кнопки на имени листа. Выбрать команду «Переименовать».
Рабочая книга, открываемая при загрузке программы, имеет временное имя «Книга 1». Если создается новая рабочая книга, ей присваивается имя «Книга 2».
Переход между различными листами рабочей книги выполняется с помощью ярлычков листов (кнопка 3) (рис. 13.5). После щелчка левой кнопки мыши на ярлычке нужного листа этот лист будет представлен на переднем плане в окне рабочей книги.
Рис. 13.5 Переименование лист, группа «Ячейки» меню «Главная» Excel 2007
Для удаления листа из рабочей книги следует выбрать команду «Удалить» из контекстного меню ярлычка листа. В открывшемся диалоговом окне будет выдано предупреждение о том, что в случае удаления листа содержащаяся в нем информация будет уничтожена. Таким образом, пользователь получит последнюю возможность отметить выполнение этой операции.
Рис. 13.6 Удаление листа, группа «Ячейки» меню «Главная» Excel 2007
Если возникла необходимость переместить лист на новую позицию, следует позиционировать курсор мыши на ярлычке листа и перетащить последний при нажатой левой кнопке мыши в нужное место. При перемещении рабочего листа над строкой, содержащей ярлычки листов, появляется указатель на позицию, куда можно вставить лист. После отпуска левой кнопки мыши лист будет вставлен в это место. Лист будет скопирован, если во время перемещения, клавиша «Ctrl» держать нажатой.
Для выполнения этой операции с помощью меню следует выбрать команду «Переместить/Скопировать лист» из меню «Правка» или та же команда из контекстного меню и указать в диалоговом окне в поле списка «Перед листом» имя листа, перед которым будет вставлен активный лист (13.7). При включенной опции «Создавать копию» активный лист будет скопирован в новую позицию.
Рис. 13.7 Команда «Переместить/Скопировать лист», группа «Ячейки» меню «Главная» Excel 2007
При первом запуске Excel 2010 на экран выводится окно, содержащее элементы управления, соответствующие стандартной настройке. Это окно условно можно разделить на несколько областей (рис. 1.1).
Рис. 1.1. Окно Excel
Microsoft Excel 2010 при стандартной настройке перечислены ниже.
1. Вкладка Файл.
В версии Office 2010 у каждого приложения есть такая вкладка, заменившая собой кнопку Office версии 2007. Набор команд, доступ к которым открывается при щелчке на этой кнопке, позволяет вам выполнять привычные действия. В более ранних версиях офисных программ эти команды находились в меню Файл. Это, в частности, команды создания, сохранения и открытия документов.
2. Панель быстрого доступа.
При создании документов того или иного типа мы часто используем одни и те же команды. Чтобы каждый раз не «блуждать» в поиске нужной команды по всему интерфейсу программы, самые «популярные» команды вынесены на панель быстрого доступа в виде маленьких кнопок с картинками. Эти кнопки носят название инструментов, и щелчок мышью любой из них приводит к выполнению соответствующей команды Excel. Панель быстрого доступа является настраиваемой.манды Excel. Панель быстрого доступа является настраиваемой. По умолчанию на ней всего три кнопки, но путем настройки на нее можно вывести любое количество команд Excel.
3. Поле задания имени объекта.
Это удобное средство для назначения имен различным объектам таблицы (рисункам, диаграммам, отдельным ячейкам и группам ячеек). В дальнейшем можно осуществлять доступ к именованным объектам по их именам.
4. Строка формул.
В эту строку вы будете вводить формулы для вычисления различных значений. Эта же строка позволяет редактировать текст уже введенной формулы или просматривать его в том случае, если в самой таблице вместо формул отображаются их вычисленные значения.
5. Кнопки управления основным окном программы.
Эти кнопки позволяют развернуть, свернуть в кнопку или закрыть основное окно Excel.
6. Кнопки управления дочерними окнами программы.
Эти кнопки позволяют разворачивать, сворачивать и закрывать отдельные книги Excel внутри основного окна, которое при этом остается открытым.
7. Заголовки столбцов таблицы.
Для доступа к отдельным ячейкам внутри электронной таблицы используются имена ячеек, представляющие собой комбинацию имени столбца и номера строки, на пересечении которых находится ячейка. Соответственно, имена столбцов отображаются в их заголовках. По умолчанию стандартная таблица Excel 2007 содержит 16 384 столбца, обозначенных сочетаниями букв латинского алфавита, начиная с A и заканчивая XFD.
8. Номера строк таблицы.
По умолчанию стандартная таблица Excel содержит 1 048 576 строк (более миллиона!), пронумерованных подряд. Методика доступа к ячейкам в таблице Excel напоминает игру «морской бой» и не должна вызывать у вас затруднений.
9. Навигатор по листам книги.
Книга Excel по умолчанию содержит 3 таблицы, называемые листами. Но в принципе количество листов в книге не ограничено ничем, кроме объема доступной физической памяти компьютера (поскольку книга загружается в память целиком). Таким образом, листов в книге может оказаться гораздо больше, чем может поместиться в области отображения их ярлычков. В этом случае «прокрутку» ярлычков внутри отведенной для них зоны можно осуществлять при помощи навигатора.манды Excel. Панель быстрого доступа является настраиваемой. По умолчанию на ней всего три кнопки, но путем настройки на нее можно вывести любое количество команд Excel.
10. Ярлычки листов.
По умолчанию в книге Excel листы имеют имена Лист 1, Лист 2 и Лист 3. Однако пользователь может давать добавляемым листам иные произвольные имена, а также изменять существующие стандартные имена листов.
11. Строка состояния.
В этой строке идентифицируется состояние тех или иных параметров Excel, а также некоторых свойств редактируемого документа. Различные области строки состояния не только являются индикаторами, но одновременно выступают в качестве инструментов. Это значит, что щелчок на некоторых значках строки состояния позволяет изменить соответствующий параметр.
12. Лента инструментов.
В Excel 2010 вы не найдете команд меню, к которым, возможно, уже привыкли в других программах Windows. Все команды, которые можно выполнить в Excel, объединены в группы по функциям и отображаются теперь только в виде красивых значков (инструментов). На первый взгляд эта красота может показаться неудобной, поскольку отсутствует текст. Но не переживайте: при наведении указателя мыши на любой из инструментов вы увидите развернутую и подробную подсказку (рис. 1.2), которая, безусловно, дает куда больше информации об инструменте (или команде), чем одно-два слова в названии команды меню.
Рис. 1.2. Подсказка для команды Условное форматирование
Я не зря уточнил, что так выглядит окно Microsoft Excel 2010 при стандартной настройке. Дело в том, что диапазон, в котором можно изменять внешний вид этой программы, добавляя и убирая те или иные элементы интерфейса и инструменты, очень велик. Благодаря такой гибкости вы можете легко настроить Excel «под себя», изменив ряд параметров, и внешне программа может при этом очень сильно измениться.
Упражнение
Щелкните мышью на листе Excel. Нажмите сочетание клавиш Ctrl + →. Курсор в таблице переместится в самый ее конец. Убедитесь, что заголовком последнего столбца являются буквы XFD.
Упражнение
Щелкните мышью на листе Excel. Нажмите сочетание клавиш Ctrl + ↓. Курсор в таблице переместится к последней строке. Убедитесь, что номер последней строки равен 1 048 576.
Страница 1 из 2
Окно программы Microsoft Excel имеет все свойства прикладных окон Windows. В его структуру входят стандартные элементы — заголовок, рамка, размерные кнопки, кнопка системного меню. Управление его видом (нормальное, развернутое, свернутое), а также положением и размером в нормальном виде выполняется обычными способами. Основные элементы окна Excel Меню Меню приложения Прикладное меню Excel, в основном, не отличается от меню большинства Windows-приложений. Оно состоит из девяти пунктов
.
После щелчка мышью по пункту меню разворачивается подменю. Также, щелчком, выполняется выбор одной из команд подменю. Для перехода между пунктами меню, после открытия одного из них, достаточно перевести курсор мыши на соответствующий пункт (т. е. еще один щелчок не требуется). Для закрытия меню, т. е. для отказа от выполнения действия, следует щелкнуть в любом месте за пределами меню.
Сразу после открытия пункта меню обычно видна лишь часть команд. Как правило, это наиболее часто используемые команды и команды, которые выполнялись последними. Для того, чтобы подменю раскрылось полностью и стали доступны все его команды, следует или подождать несколько секунд, или щелкнуть по последней строке подменю (с двойной стрелкой). После названия некоторых команд стоит многоточие.
Это означает, что после их выполнения требуется ввести дополнительную информацию (например, команда Найти… на рис. 2.2). После выполнения такой команды появляется диалоговое окно, название которого, как правило, повторяет название вызвавшей его команды. В этом диалогЪвом окне как раз и задаются дополнительные параметры, необходимые для выполнения требуемой операции.
Newer news items:
- —
- —
- —
- —
- —
Older news items:
- —
- —
- —
- —
- —