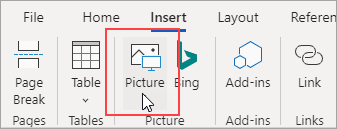Подписать документ
Добавить подпись в виде текста, изображения или рисунка в документы
Разработано на базе программных решений от
aspose.com
а также
aspose.cloud
Выберите файлы
или перетащите файлы мышью
Тип подписи:
Рисование
Текст
Образ
Хотите сообщить об этой ошибке на форуме Aspose, чтобы мы могли изучить и решить проблему? Когда ошибка будет исправлена, вы получите уведомление на email. Форма отчета
Добавить в закладки
Нажмите Ctrl + D, чтобы добавить эту страницу в избранное, или Esc, чтобы отменить действие.
Несмотря на то, что в Word в Интернете отсутствует команда для вставки подписи, вы можете проверить ее и сохранить как рисунок, который вы хотите вставить в документ.
Создание и вставка рукописной подписи
Для выполнения описанных ниже действий вам потребуется сканер.
-
Распишитесь на листе бумаги.
-
Отсканируйте страницу и сохраните ее на компьютере в стандартном формате, например BMP, GIF, JPG или PNG.
Инструкции по использованию сканера см. в прилагаемом к нему руководстве или на веб-сайте изготовителя.
-
Откройте файл в графическом редакторе и обрежьте изображение.
-
Сохраните обрезанное изображение в файл и запомните его расположение.
-
Чтобы добавить подпись в документ в Word в Интернете, щелкните документ, чтобы поместить курсор в то место, куда вы хотите вставить подпись.
-
На вкладке Вставка нажмите кнопку Рисунок.
-
Перейдите к расположению файла изображения, выберите его и нажмите кнопку Открыть.
Если вы уже приобрели классическое приложение Word, вы можете использовать его для дополнительной настройки подписи. Если это не так, вы можете попытатьсяприобрести последнюю версию Office прямо сейчас.
У вас есть предложения для этой возможности?
Голосуйте за понравившиеся идеи или предлагайте свои в копилке идей на сайте word.uservoice.com.
Нужна дополнительная помощь?
Электронные подписи и цифровые сертификаты позволяют подписывать Word документы с помощью нашего приложения. Обратите внимание, что подписи, такие как текст, штрих-коды, изображения, скрытые метаданные или цифровые сертификаты, сохраняются в подписанном Word документе, подтверждая тем самым его содержимое. Документ Word , подписанный цифровыми сертификатами, не может быть изменен без потери целостности цифровой подписи. Чтобы добавить электронную подпись, вам необходимо загрузить Word документ, затем выбрать одну или несколько подписей, таких как текст, печать, изображение, подпись отркуи, штрих-код, QR-код или цифровой сертификат. Затем разместить подписи на страницы документа. Документы хранятся в безопасном хранилище. Вы можете загрузить их с любой платформы, мобильного или другого устройства, на любой платформе Windows, MacOs, Linux или Android. Мы поддерживаем все браузеры и обеспечиваем генерацию любых цифровых подписей. Регистрация не требуется. Все файлы обрабатываются на наших серверах, поэтому никаких дополнительных плагинов или установок программного обеспечения не требуется.
- Защита документа с помощью цифровых подписей.
- Поддержка разнообразных форматов документов, таких как PDF, DOCX, XLSX, PPTX, RTF, ODS, OTS, ODP, JPEG, PNG, GIF и многих других!
- Подписывайте PDF-документы цифровыми сертификатами и различными электронными подписями.
- Подписывайте документы Microsoft и открывайте документы Office из браузеров.
- Генерируйте штрих-коды, генерируйте QR-коды и добавляйте их в свои документы.
Как подписать документ, созданный в Ворд Онлайн
Текстовый редактор Word Online давно пользуется популярностью у своих пользователей и позволяет просматривать, создавать и редактировать текстовые документы. Однако не все знают о возможностях программы, одна из них – подписание документа. Многие задаются вопросом, как подписать свои документы, поскольку подпись меняет вид любого документа, не важно делового или художественного. Рассмотрим подробнее в данной статье, как подписать документ Word Online.
Как подписать документ в Ворде Онлайн: пошаговая инструкция
Перед тем как вставлять подпись в документ, нужно ее создать. Чтобы это сделать будут нужны бумага, шариковая ручка и сканер с компьютером.
Чтобы подписать документ необходимо:
- Поставьте свою подпись на белом листе бумаги;
- Создайте скан листа с подписью и сохраните на ноутбук в любом удобном формате;
Примечание: заменить сканер может камера любого мобильного устройство, однако придется постараться поработать над качеством и цветом фото, чтобы оно не отличалось от листа, на который вы будете переносить подпись.
- Перенесите отсканированную подпись через раздел «Вставка — Рисунок»;
- При необходимости отрегулируйте размер подписи, потянув за угол изображения;
- Перетащите подпись в нужное место в документе, зажав ее левой кнопкой мыши.
Как добавить к подписи текст
Иногда нужно, чтобы перед подписью стоял какой-то текст, например, наименование должности или контакты. Сделать это можно следующим образом:
- В любом месте – перед, под или после фото с подписью, наберите необходимый текст;
- Выделите вместе текст и фото вашей подписи;
- Нажмите раздел «Вставка» и перейдите в подраздел текст;
- Кликните пункт «Экспресс-блоки»;
- В открывшемся меню нажмите «Сохранить выделенный фрагмент в коллекцию»;
- В новом окне укажите все необходимые данные;
- Кликните кнопку «ОК» для подтверждения действий;
- Ваша рукописная подпись сохранится вместе с текстом в виде автотекста, который в дальнейшем вы сможете использовать.
Как вставить подпись с напечатанным текстом (автотекст)
Чтобы вставить свою рукописную подпись с текстом, необходимо добавить автотекст, который вы создали и сохранили.
Чтобы вставить подпись с текстом выполните следующие действия:
- Перенесите курсор мыши в то место, где должна стоять ваша подпись с текстов;
- Нажмите раздел меню «Вставка» и кликните «Экспресс-блоки»;
- В открывшемся меню нажмите пункт «Автотекст»;
- Из открывшихся вариантов выберите свой и вставьте его в документ;
- Ваша подпись, которая сопровождается текстом, будет установлена в нужном месте в документе.
Подписывайте свои документы, подпить меняет вид любого документа и придает статусности. Воспользуйтесь перечисленными методами работы, чтобы вставить подпись в документ Ворд Онлайн. Сделать это довольно просто, если следовать описанным алгоритмам работы.
Подписание документации в режиме реального времени стало причинным. Безусловно, важные документы, которые требуют заверенной квалифицированной подписи, используют специальный ЭЦП, выдаваемые удостоверяющими центрами. Но если вы направляете письмо партнерам, или готовите поздравление через интернет, то вполне можно воспользоваться подписанием его другим способом. Рассказываем, как сделать подпись в Ворде онлайн, какое дополнительное оборудование для этого может потребоваться, и как создать строку для подписания документов.
Содержание
- 1 Как сделать подпись в Ворде онлайн
- 2 Как сделать подпись в Word Online и добавить к ней текст
Как сделать подпись в Ворде онлайн
Текстовый редактор Word Online – это инструмент профессионального уровня. И хотя у него простой интерфейс, вопросы по функционалу и отдельным возможностям все еще остаются. Так и с подписью, которую необходимо прикрепить к документу. Есть два основных варианта:
- Заранее отсканировать свою подпись, и вставлять ее в дальнейшем как рисунок.
- Добавить в Ворд строку для указания места для росписи.
Чтобы сделать рукописную подпись в Ворде потребуется сканер. Зато в дальнейшем у вас будет нужное вам изображение, которое можно использовать при придании весомости своим письмам. Последовательность действий следующая:
- Возьмите чистый лист бумаги, и распишитесь на нем.
- Распишитесь на листе бумаги.
- Воспользуйтесь сканом – подпись потребуется отсканировать, и сохранить в одном из форматов: JPG или PNG, либо GIF или BMP.
- Откройте получившееся у вас изображение.
- Выполните обрезку картинки через «Формат/Обрезка/Обрезка изображений».
- Правой кнопкой мышки щелкните по картинке, и выберите в списке команду «Сохранить как рисунок», и задайте ему свое название.
- Теперь нажмите вкладку «Вставка», выберите пункт «Рисунок», и установите подпись на документ.
Обратите внимание! Чтобы сделать подпись в Ворд Онлайн изначально придется использовать сканер, чтобы получить рукописное ее изображение.
Как сделать подпись в Word Online и добавить к ней текст
Иногда частью рукописной подписи может быть и машинописный текст. В этом случае воспользуйтесь изменением исходной картинки в виде изображения автотекста. Выполнить это можно следующим образом:
- Имея уже отсканированную подпись, разместите ее в новом файле.
- Под ней наберите нужный текст – это может быть ФИО, должность и прочее.
- С помощью клавиш «Ctrl+С» выделите текст с картиной.
- Нажмите вкладку «Вставка», и кликните на «Экспресс-блоки».
- Нажмите на «Сохранить выделенный фрагмент», чтобы добавить подпись с текстом в коллекцию экспресс-блоков.
- В новом окне введите имя блока для подписи.
- Перейдите в список «Коллекция», и нажмите на пункт «Автотекст».
- Подтвердите сохранение кнопкой «ОК».
Для того, чтобы вставить такой блок в документ в Ворд Онлайн, откройте файл, и установите точку на месте его вставки. Кликните на вкладку «Вставка», выберите в перечне «Экспресс-блоки». После этого перейдите в пункт «Автотекст», и найдите имя нужного вам блока с подписью.