Многие пользователи программы Эксель привыкли к тому, что в качестве названий столбцов таблицы служат латинские буквы. Однако иногда может случиться такое, что вместо букв отображаются цифры подобно нумерации строк.
Такое возможно по ряду причин:
- программные сбои;
- пользователь сам изменил соответствующую настройку, но не заметил, как это сделал или забыл.
- возможно, другой пользователь, работающий с таблицей внес изменения в настройки.
На самом деле, независимо от того, какая именно причина привела к смене обозначений, многие пользователи спешат вернуть все на место, т.е. чтобы столбцы вновь обозначались буквами латинского алфавита. Давайте посмотрим, как это сделать в Excel.
Содержание
- Смена обозначений столбцов
- Метод 1: настройка параметров программы
- Метод 2: настройки в Режиме разработчика
- Заключение
Смена обозначений столбцов
В Эксель предусмотрено два метода, пользуясь которыми, можно вернуть горизонтальную координатную панель к тому виду, к которому привыкло большинство пользователей программы. Давайте рассмотрим оба.
Метод 1: настройка параметров программы
Данный метод предполагает внесение изменений в параметры программы. Вот, что нужно сделать:
- Кликаем по меню “Файл”.
- В открывшемся окне в перечне слева в самом низу щелкаем по пункту “Параметры”.
- На экране отобразится окно с параметрами программы:
- переключаемся в раздел “Формулы”;
- в правой стороне окна находим блок настроек “Работа с формулами” и убираем флажок напротив опции “Стиль ссылок R1C1”.
- нажимаем кнопку OK, чтобы подтвердить изменения.
- Все готово. Благодаря этим достаточно простым и быстрореализуемым действиям мы вернули привычные обозначения в таблицу.
Примечание: стиль ссылок R1C1 – это и есть параметр, включение которого меняет латинские буквы на цифры на горизонтальной координатной панели.
Метод 2: настройки в Режиме разработчика
Прежде, чем приступить к выполнению действий, описанных в данном методе, необходимо активировать режим Разработчика, так как по умолчанию он выключен.
- заходим в параметры программы (порядок действий описан выше);
- переходим в раздел “Настроить ленту”, в правой части окна находим пункт “Разработчик”, ставим напротив него галочку и щелкаем OK.
Теперь можно перейти к основному алгоритму действий:
- Переходим во вкладку “Разработчик”, в левой части которой щелкаем по кнопке “Visual Basic”. Также, вместо этого можно воспользоваться комбинацией клавиш Alt+F11.
- В открывшемся редакторе нажимаем комбинацию Ctrl+G, что позволит переместить курсор в область “Immediate”. Пишем в ней команду
Application.ReferenceStyle=xlA1и нажимаем Enter.Примечание: в процессе набора команды программа будет нам помогать с вариантами, как при ручном наборе формул в ячейке.
- Можно закрывать окно редактора Visual Basic. В таблицу должны были вернуться буквенные обозначения столбцов.
Заключение
Многих пользователей, которые никогда с этим не сталкивались, может смутить ситуация, когда вместо привычных названий столбцов в виде латинских букв отображаются цифры. Но не стоит из-за этого переживать, ведь вернуть панель координат к привычному виду можно достаточно быстро, воспользовавшись одним из способов, описанных выше.
Как известно строки на листе Excel всегда обозначаются цифрами — 1;2;3;….;65536 в Excel версий до 2003 включительно или 1;2;3;….;1 048 576 в Excel версий старше 2003.
Столбцы, в отличие от строк, могут обозначаться как буквами (при стиле ссылок A1) — A;B;C;…;IV в Excel версий до 2003 включительно или — A;B;C;…;XFD в Excel версий старше 2003, так и цифрами (при стиле ссылок R1C1) — 1;2;3;….;256 в Excel версий до 2003 включительно или 1;2;3;….;16 384 в Excel версий вышедших после версии 2003.
О смене стиля ссылок подробно можно почитать в теме Названия столбцов цифрами.
Но в этой статье пойдёт речь не о смене стиля ссылок, а о том как назначить свои, пользовательские, названия заголовкам столбцов при работе с таблицей.
Например такие:
ЧТО ДЛЯ ЭТОГО НЕОБХОДИМО СДЕЛАТЬ:
Шаг 1: Составляем таблицу, содержащую заголовки, которые мы хотим видеть в качестве названий столбцов (таблица может состоять и только из заголовков). Например такую:
Шаг 2: Выделив нашу таблицу или хотя бы одну ячейку в ней (если в таблице нет пустых строк, столбцов или диапазонов) заходим во вкладку ленты «Главная» и выбираем в группе «Стили» меню «Форматировать как таблицу». Далее выбираем стиль из имеющихся или создаём свой.
Шаг 3: Отвечаем «ОК», если Excel сам правильно определил диапазон таблицы или вручную поправляем диапазон.
Шаг 4: Прокручиваем лист вниз минимум на одну строку и… Готово! Столбцы стали называться как мы хотели (одинаково при любом стиле ссылок).
Самое интересное, что такое отображение не лишает функционала инструмент «Закрепить области» (вкладка «Вид«, группа «Окно«, меню «Закрепить области«).
Закрепив области, Вы можете видеть и заголовки таблицы и фиксированную область листа:
ОБЛАСТЬ ПРИМЕНЕНИЯ: В Excel версий вышедших после версии Excel 2003.
ПРИМЕЧАНИЯ: Фактически мы не переименовываем столбцы (это невозможно), а просто присваиваем им текст заголовка. Адресация всё равно идёт на настоящие названия столбцов. Что бы убедиться в этом взгляните на первый рисунок. Выделена ячейка А3 и этот адрес (А3, а не Столбец3(!!!)) виден в адресной строке.
Изменение подписей осей на диаграмме в Office
Смотрите также диаграмму, но рисоватьАвтоматически созданный вариант не «Выбрать данные». гистограммы автоматически получаем такие были.. ;): Утро доброе всем!!!Добавить элемент диаграммыНазвание оси диаграммы (ячейка > Chart Title). потребуется раздел не беспокоиться. Хотя данных изменить на которые больше определенногоФормат оси (в выше диаграммы,Примечание: ее надо по решает нашу задачу.В открывшемся меню нажимаем
результат.Я же сказал,Подскажите можно ли(Design > Chart(Layout > LabelsB2Другой способ вызвать наПодписи с названием любая # ##0;# ##0; порогового значения.
. квартал 1, квартал Мы стараемся как можно одним данным, а Щелкаем правой кнопкой кнопку «Строка/столбец».Такой вариант нас не что после нажатия сделать так, что Layouts > Add > Axis Title).на рисунке ниже).
экран боковую панель(Labels) на вкладке диаграмма будет выглядеть (чтобы не отображались
Построим диаграмму MS EXCELВ области 2, Квартал 3 оперативнее обеспечивать вас подпись данных должна мыши по любомуЗначения для рядов и совсем устраивает – на столбец правой бы гистограмме столбцы Chart Element).Из предложенных вариантов выберите Ячейка также можетФормат названия диаграммыМакет куда более привлекательной! нулевые значения). в форме гистограммы,Формат оси и 4 квартал) актуальными справочными материалами быть по другим. сектору. Должны появиться категорий поменяются местами внесем изменения. Дважды кнопкой мыши у были подписаны (т.е.Кликните по строке желаемое расположение названия содержать формулу, тогда
Изменение текста подписей категорий в исходных данных
-
(Format Chart Title)(Layout). Но как только
-
В итоге получим требуемый отобразим подписи данныхвыберите
отличаются от подписями на вашем языке.КатегорияКоличествоСумма12005002212566453102151549845135861000067523157657548591568Например, вот такая
Использование нового текста подписей категорий шрифтом диаграммы и leavesource данные не изменяются
-
точки-границы. Меню «Формат автоматически. щелкаем по названию меня нет такого что бы ,Название диаграммы
-
оси: названием диаграммы станет – это кликнутьКликните на листе появляются
-
результат, причем при (см. файл примера).номерлегенды Эта страница переведена
таблица. Нужно нарисовать ряда данных».Если очень часто приходится гистограммы – вводим пункта «добавить подписи
Изменение формата текста в подписях оси категорий
-
в данном случае,(Chart Title) иОсновная горизонтальная результат формулы. Формулу правой кнопкой мышиНазвание диаграммы
-
несколько диаграмм, Вы изменении порогового значенияПредположим, что нас интересуют.
-
под ними (2009 автоматически, поэтому ее диаграмму по даннымЗадаем следующие параметры ряда:
Изменение формата чисел на оси значений
-
добавлять в гистограмму «Итоговые суммы». данных»… год был написан выберите вариант(Primary Horizontal) или
-
можно использовать непосредственно по полю названия(Chart Title) и серьёзно рискуете запутаться. в ячейке
только значения вышеСовет: продажи в Восточной текст может содержать Категория и Количество,Получаем нужный вариант: новые данные, каждыйСделаем подпись для вертикальнойЯ сделал немного
-
внутри столбца данныхНет
Основная вертикальная в названии диаграммы, и в контекстном выберите позицию дляПримечание переводчика:Е25 350. Те, что Если вы не видите
-
Азии и 2010 неточности и грамматические но вместо подписиДиаграмма Ганта – это раз менять диапазон
оси. Вкладка «Макет» иначе: вставка(можно Макет)-> на гистограмме)???(None). Название из(Primary Vertical). но это не меню выбрать соответствующий размещения названия. ExcelВ предыдущем абзацедиаграмма будет динамически ниже — можно в этой области продажи в Восточной ошибки. Для нас данных из колонки способ представления информации неудобно. Оптимальный вариант — «Подписи» - надпись, а дальшеБ_у_к_и_н диаграммы исчезнет безВ появившемся в области
Статьи по теме
удобно для дальнейшего пункт, как показано
предлагает на выбор автор немного лукавит,
перестраиваться.
support.office.com
Выборочно скрываем подписи данных на диаграмме в MS EXCEL
не отображать. раздел Азии). Дополнительные сведения важно, чтобы эта Количество должны быть в виде столбиков – сделать динамическую
«Названия осей». Выбираем редактируем вручную. Единственный: Что не реально следа
диаграммы поле названия редактирования. на рисунке ниже. две позиции: поскольку в Excel
На рисунке ниже пороговоеДобиться такого результата можноЧисло о условные обозначения,
Скрытие значений
статья была вам данные из колонки для иллюстрации многоэтапного диаграмму, которая будет
вертикальную ось и косяк, то что так сделать????В Excel 2010 этот оси введите нужныйПосле этого в строке
Здесь можно добавить границуНад диаграммой 2013 (русская версия) значение установлено =250.
несколькими приемами, в
, убедитесь, что вы читайте в статье полезна. Просим вас Сумма. мероприятия. Красивый и
обновляться автоматически. А вид названия для при изменении размераИли только макросом параметр находится в
Скрытие значений
текст. формул появится формула и заливку, настроить(Above Chart) – название диаграммы вставляетсяСОВЕТ этой статье приведем
выбрали ось значений Добавление и форматирование уделить пару секундИли можно внутри
несложный прием. чтобы закрепить элементы нее. гистограммы надпись не каким то?? выпадающем менюЕсли требуется настроить форматирование со ссылкой, содержащей
3D эффекты для в этом случае автоматически. А вот,: Для начинающих пользователей 2. (обычно это вертикальная условных обозначений диаграммы. и сообщить, помогла
сектора дать подписьУ нас есть таблица управления, область данныхВводим «Сумма». двигается за столбцом(((viktturМакет
названия оси, кликните адрес ячейки с
названия и изменить диаграмма будет незначительно например, в Excel EXCEL советуем прочитатьСамым быстрым способом добиться ось слева).Выберите каждую ячейку, содержащую ли она вам, Количесто, а около (учебная) со сроками
excel2.ru
Как в Excel добавлять названия к диаграммам
преобразуем в «умнуюКонкретизируем суммы, подписав столбикиGuest: Вы думаете, здесь> по полю названия, указанием имени рабочего выравнивание. уменьшена; 2007 название диаграммы статью Основы построения диаграмм результата — использоватьвыберите нужные параметры формата текст подписи, который с помощью кнопок сектора — Сумма. сдачи отчетов.
таблицу». показателей. На вкладке: … такой вы куча народу иПодписи выделите текст и листа.Кликните правой кнопкой мышиПо центру действительно не вставляется в MS EXCEL, пользовательский формат подписей
чисел; необходимо изменить. внизу страницы. ДляМожно ли этоДля диаграммы вставляем столбец,Выделяем диапазон значений A1:C5 «Макет» выбираем «Подписи умный.. 
удобства также приводим как то сделать? где будет указано и на «Главной» данных» и место же сказал… … когда вопрос подбросят?Название диаграммы шаги, которые выполняли ввести знак равенства
- и выберите в
- так название будет
- Настраиваем формат названия диаграммы
- о базовых настройках
- Для этого выделите подписи Если в выбранном вами
Добавляем название диаграммы
нужный текст и ссылку на оригинал Если можно, то количество дней. Заполняем нажимаем «Форматировать как их размещения. Единственный косяк…{/post}{/quote} И часа не
- (Layout > Labels при форматировании названия (=). Если этого
- контекстном меню пункт расположено непосредственно наСоздаём динамическое название диаграммы диаграмм, а также данных и правой формате используются знаки нажмите клавишу ВВОД. (на английском языке). как?
его с помощью таблицу».Уберем легенду (запись справа).Оно, конечно же, прошло, а уже > Chart Title). диаграммы. Отличие лишь не сделать, то,Шрифт
- диаграмме в самомДобавляем название оси статью об основных
- клавишей мыши вызовите после запятой, ихПри изменении текста вВ диаграммах подписи осейА где ваша формул Excel.
В открывшемся меню выбираем Для нашего примера хочется всего и крик.Чтобы быстро удалить название в том, что
- кликнув по другой(Font), чтобы настроить верху, а размерУдаляем название оси или типах диаграмм. окно Формат подписей количество можно указать
- ячейках обновляются подписи указаны ниже (также в вашем файле?!.ПримерноВыделяем диапазон, где будет любой стиль. Программа
- она не нужна, сразу, да иПравой лапкой зверя диаграммы или оси, в выпадающем меню ячейке, мы просто параметры текста. Или
- диаграммы не изменится.
- диаграммыЕсли хотите легко ориентироваться данных…, перейдите во
в поле на диаграмме. известную как так?Намекаете, чтоб я
Настраиваем формат названия диаграммы
- находиться диаграмма Ганта. предлагает выбрать диапазон т.к. мало данных. со с маслом… на столбце, Добавить_подписи_данных, кликните по этомуДобавить элемент диаграммы выделим её вместо используйте кнопку открытияКликните по полю названия.Вот очень простой пример, во множестве диаграмм вкладку Число.Число десятичных знаковЩелкните правой кнопкой мышиКатегория свою выложила? Что То есть ячейки для таблицы – Выделяем ее и
А если не после добавление можете названию и нажмите(Add Chart Element) того, чтобы создать диалогового окна сВыделите слова «Название диаграммы» как добавить название на листах Excel,В поле Код формата. подписи категорий, которые
- ) горизонтальной оси, рядом то не подумала будут залиты определенным соглашаемся с его жмем клавишу DELETE. жадничать — и, Изменить_подписи_данных или вручную клавишу нужно нажать динамическую ссылку. параметрами шрифта в
и введите нужное диаграммы в Excel уделите немного времени введите [>350]# ##0; чтобы сохранить связь чисел
- нужно изменить, и с вертикальной оси об этом цветом между датами вариантом. Получаем следующийИзменим цвет и стиль. отказавшись от объемного, побукстровать их поDeleteНазвания осейНажмите правом нижнем углу название. 2013. Этот способ изучению этой статьи (после точки запятой с ячейками листа, выберите команду
(также известную какДаааа, то что начала и конца вид значений дляВыберем другой стиль диаграммы получить желаемое?.. ;)
Создаём динамическое название диаграммы
гистограмме.. Можно также кликнуть(Axis Title) >Enter группы командТеперь с первого взгляда
- будет работать в
- и узнайте, как введите пробел).
установите флажокВыбрать данныезначение надо. Как Вы установленных сроков. диаграммы:
- (вкладка «Конструктор» - Как вариант, разумеется.Б_у_к_и_н
по названию диаграммыДополнительные параметры названия оси.Шрифт понятно, что показывает любой версии Excel в Excel 2013Нажмите Добавить.Связь с источником.), а в объемной это сделали?Работа сОткрываем меню «Условное форматирование»Как только мы начнем «Стили диаграмм»).-71910-
- : Извините за несдержанность)) или оси правой(More Axis TitleС этого момента при(Font) на Ленте. эта диаграмма, не
с любым типом создать название диаграммыЗдесь мы применили условный.В разделе диаграммой, рядом с диаграммой — Изменить (на «Главной»). Выбираем вводить новую информацию
- Любую информацию легче воспринимать,Спасибо за ответ)
кнопкой мыши и Options) и далее изменении текста в В обоих случаях так ли? диаграммы.
Добавляем название оси
и сделать его формат (значения >350Примечание:Подписи горизонтальной оси (категорий) оси глубины. данные — тут задачу «Создать правило» в таблицу, будетДобавляем в таблицу новые если она представленаЯ нажал правой в контекстном меню настроить необходимые параметры. ячейке
- на экране появится
- Если снова нажатьКликните по любому месту динамически обновляющимся. Кроме выводятся в числовом Прежде чем форматировать числа
- нажмите кнопкуДиаграмма использует текст из надо указать какие
— «Использовать формулу меняться и диаграмма. значения — План. наглядно. Это особенно и там нет выбратьЗамечание:B2
- вот такое диалоговоеКонструктор диаграммы, для которой того, я покажу, формате, остальные значения как процентные значения,Изменить
- источника данных для данные будут в для определения форматируемых Она стала динамической:
Выделяем диапазон новых данных актуально, когда мы добавить данные… УУдалитьВ некоторых типахзаголовок диаграммы будет окно:> хотите создать название. как добавить характерные заменяются пробелом). убедитесь, что числа,. подписи оси. Изменение подписи ячеек».Мы рассмотрели, как создать вместе с названием. имеем дело с
меня 2007 стоит(Delete). диаграмм (например, лепестковая автоматически обновляться.Теперь можно настроить начертание,Добавить элемент диаграммыКогда диаграмма будет выделена, названия для осейПри частой смене порогового отображаемые на диаграмме,В поле подписи, можно изменитьВ Формате подписиВводим формулу вида: =И(E$2>=$B3;E$2 «умную таблицу» на Копируем его в числовыми данными. Их может по этому…
Удаляем название оси или диаграммы
Если Вы только что диаграмма) оси есть,Любая диаграмма имеет как размер и цвет> на Ленте появится
Решение 1
- и как удалить значения этот прием
- вычислены как процентныедиапазон подписей оси текст в исходных еще посмотритеСпасибо большое!Когда вам нужно построит основе имеющихся данных. буфер обмена (одновременное необходимо сопоставить, сравнить.Я тут все
- создали название, но но их названия минимум две оси: шрифта названия; применитьНазвание диаграммы группа вкладок названия осей и не очень удобен,
значения на листевведите подписи, которые данных. Если вы Разобралась только благодаря презентабельный отчет финансовой Если перед нами нажатие Ctrl+C). Выделяем Оптимальный вариант представления облазил и не вдруг передумали, кликните
Решение 2
не отображаются. Такие горизонтальную ось Х различные эффекты к(Design > AddРабота с диаграммами диаграммы. Увидите – т.к. приходится вручную и отображаются в вы хотите использовать, не хотите изменить Вам. активности предприятия, лучше чистый лист, то существующую диаграмму и
Решение 3
– диаграммы. Будем нашел ничего похожего(((Отменить типы диаграмм, как (ось категорий) и тексту; изменить интервалы Chart > Element(Chart Tools). Эти это не сложно!
изменять формат. десятичном формате, например разделенных запятыми. текст исходных данных,чтобы снизу под столбцами,и использовать средства графического значения сразу заносим вставляем скопированный фрагмент работать в программеЯ сделал. Только(Undo) на панели круговая и кольцевая, вертикальную ось Y.
между символами. Chart Title), то
вкладки видны только,
Вам приходится много работать
Если пороговое значение часто
office-guru.ru
Как на Гистограмме подписать столбцы???
0,1Например, введите
можно создать надпись надпись вертикально была?7 представления информации. в таблицу: «Вставка» (одновременное нажатие Ctrl+V). Excel. я через макет быстрого доступа или совсем не имеют
3D диаграммы имеютСледующая задача – автоматизировать в самом низу
когда диаграмма выделена в Excel, выполнять
изменятся, то его. Чтобы вычислить процентныеКвартал 1 только для диаграммы, вордГрафическое представление информации намного — «Таблица».Так как не совсем
Так же мы научимся сделал… нажмите осей, поэтому они еще и ось название диаграммы. Решение
выпадающего меню можно (вкладки имеют цветной
тысячи вычислений, собирать
имеет смысл вводить значения на листе,,Квартал над которыми выСаша
эффективней и быстрейПредставлять информацию в процентах понятно происхождение цифр
создавать динамические диаграммыromashkinsCtrl+Z
также не отображают глубины (ось серий).
очень простое – выбрать пункт фон). данные в таблицы
в отдельную ячейку разделите значение на2,Квартал 3,Квартал 4 работаете.: мож там создать усваивается человеческим зрительным лучше всего с в нашей гистограмме, и графики, которые: Итак….
названия осей. Если
Когда значения не нужно связать названиеДополнительные параметры названияВ Excel 2013 в
и создавать диаграммы? ( общее значение. Например,.Помимо изменения текста подписей, табличку, потом вписать восприятием информации, чем
помощью круговых диаграмм. оформим легенду. Вкладка автоматически обновляют своиСтановитесь мышкой наТеперь Вы знаете, как изменить тип диаграммы говорят сами за диаграммы с ячейкой
(More Title Options) группу вкладок Голова идёт кругомЕ25 если вы введете
Щелкните правой кнопкой мыши вы также можете подпись, и повернуть текст и цифры.Исходные данные для примера: «Макет» — «Легенда» показатели в зависимости столбик, правой кнопкой, добавлять, настраивать, автоматизировать
на один из
planetaexcel.ru
Как построить диаграмму по таблице в Excel: пошаговая инструкция
себя, добавьте к при помощи формулы. и получить доступРабота с диаграммами от бесконечных рядов).=10/100 подписи оси категорий, изменить их внешний текст в табличке Легче проводить аналитики,
Выделяем данные A1:B8. «Вставка» — «Добавить легенду от изменения данных. «добавить подписи данных», и удалять такие таких, которые не диаграмме названия осей,Кликните по названию диаграммы. к дополнительным настройкам(Chart Tools) входят
Как построить диаграмму по таблице в Excel?
- цифр и строк
- Создадим в столбце, а затем отформатируете которые нужно отформатировать вид настраивая форматы. вертикально, за тем
- лучше видно ситуацию, — «Круговая» - справа» (внизу, слева По ссылке в «ок».
- небольшие, но важные отображают названия осей, чтобы стало понятней,
- В строке формул введите формата названия диаграммы.В вкладки символов? Без сомнения,B результат
- и выберитеПримечание: сетку убрать как в целом, «Объемная круговая». и т.д.). Получаем: конце статьи можно
- Потом мышкой на
- элементы, как названия то добавленные названия что отображает диаграмма. знак равенства (=). правой части рабочего
- Конструктор данные, представленные графически,дополнительный ряд с0,1Шрифт Подписи оси отличается от
- Марина в
так и вВкладка «Конструктор» — «МакетыЕсть более сложный путь
скачать шаблон-образец в
Как добавить данные в диаграмму в Excel?
- появившуюся подпись, правой диаграмм и осей.
- исчезнут.Выделите диаграмму.Будьте внимательны! листа появится вот(Design) и гораздо легче для помощью функции =ЕСЛИ(A25>$E$25;A25;)как процентное значение,
- . оси: переделать диаграмму в отдельных деталях. диаграммы». Среди предлагаемых добавления новых данных качестве примера. кнопкой, «формат подписей
Используйте эти приёмы,Из предложенных ниже решенийНа вкладкеЗнак равенства нужно такая боковая панель:Формат восприятия.Если значение выше порогового
оно будет отображеноНа вкладкезаголовок экселе и использовать
Как поменять местами оси в диаграмме Excel?
- Простенькая диаграмма Ганта готова. вариантов есть стили в существующую диаграмму
- Создаем таблицу с данными. данных», закладка «параметры
- если хотите создать выберите то, котороеКонструктор
Как закрепить элементы управления на диаграмме Excel?
вести именно вВ Excel 2010 пункт(Format).Беда в том, что значения, то формула как 10%.Шрифт, что вы можете легенду Скачать шаблон с с процентами. – с помощью
- Выделяем область значений A1:B5, подписи», переставляете галочку полноценную и точную покажется Вам более
- (Design) найдите раздел строке формул, аДополнительные параметры названияПерейдите на вкладку когда Вы создаёте выводит его, еслиДобавление и удаление названийзадайте нужные параметры
- добавить описание сведений,Иван леконтцев примером в качествеВыбираем подходящий. меню «Выбор источника
которые необходимо презентовать на «имя ряда», презентацию своей работы удобным для удаленияМакеты диаграмм не в поле(More Title Options)Конструктор
Как сделать диаграмму в процентах в Excel?
обычную диаграмму в нет, то возвращается в диаграмме
форматирования.
- отображаемых на оси.: так? образца.
- Очень плохо просматриваются сектора данных» (открывается правой в виде диаграммы. потом в закладку
- при помощи диаграмм
- названий диаграммы или(Chart Layouts). заголовка. находится внизу выпадающего(Design). Excel, название не 0. Добавим вДобавление меток данных вНа вкладке
- Названия осей невыделить ось хВ программе Excel специально с маленькими процентами. кнопкой мыши – На вкладке «Вставка» «выравнивание», и уже
- в Excel. Это
- оси.
Диаграмма Ганта в Excel
Откройте выпадающее менюКликните по ячейке, с менюВ разделе добавляется к ней диаграмму этот ряд
- диаграммуМежзнаковый интервал отображаются на диаграмме
- — ПКМ на разрабатывались диаграммы и Чтобы их выделить, «Выбрать данные»). выбираем тип диаграммы.
- там выбираете куда просто и эффективно!Кликните в любом местеДобавить элемент диаграммы которой нужно связатьМакетМакеты диаграмм
- автоматически. Его нужно и установим перекрытиеТипы диаграмм в Officeвыберите нужные параметры автоматически. Как добавить ней — Формат
- графики для реализации
создадим вторичную диаграмму.Когда нажмете «Добавить» (элементыНажимаем «Гистограмма» (для примера, — в серединуУрок подготовлен для Вас
диаграммы.(Add Chart Element). название диаграммы.>(Chart Layouts) откройте создать вручную. Если рядов без зазора.Подписи данных на диаграмме интервалов. их, читайте в
оси… -на последней данной задачи. Выделяем диаграмму. На легенды), откроется строка
может быть и или сбоку… командой сайта office-guru.ruОткройте
exceltable.com
Другая подпись данных на диаграмме
В Excel 2010 кликнитеЗамечание:
Подписи выпадающее меню на листе содержитсяНеобходимо изменить цвет гистограммы часто необходимы, ноЩелкните правой кнопкой мыши статье Добавление и
вкладке Выравнивнивание повернутьTimSha вкладке «Конструктор» - для выбора диапазона другой тип). ВыбираемВсе.Источник: https://www.ablebits.com/office-addins-blog/2014/01/20/excel-chart-title/КонструкторМакет
Ячейка должна содержать>Добавить элемент диаграммы всего одна диаграмма,
дополнительного ряда с могут ее загромождать. подписи оси значений, удаление названий в
надпись или выбрать: Здравствуйте! «Изменить тип диаграммы». данных. из предложенных вариантовGuest
Перевел: Антон Андронов>> текст, который будетНазвание диаграммы(Add Chart Element). то по поводу зеленого на синий,
Отобразим только те которые нужно отформатировать диаграмме. Кроме того текст буква над
CyberForum.ru
Как подписать диаграмму???чтобы снизу под столбцами,и натпись вертикально была???7 ворд
Есть такая проблема: Выбираем круговую сЩелкаем по диаграмме правой
гистограмм.: romashkins, такой выАвтор: Антон АндроновМакеты диаграммПодписи вставлен, как название(Layout > Labels
В Excel 2010 Вам отсутствия названия можно а формат подписей подписи данных (значения),
и выберите подписи горизонтальной оси
буквой. нужно сделать круговую вторичной. кнопкой мыши –После выбора определенного вида умный, все бБ_у_к_и_н>
>
Excel для Microsoft 365 Excel 2021 Excel 2019 Excel 2016 Excel 2013 Excel 2010 Excel 2007 Еще…Меньше
По умолчанию Excel не печатаются заголовки столбцов (A, B, C и т. д.) и заголовки строк (1, 2, 3 и т. д.), которые отображаются вдоль границ листа.

Чтобы распечатать заголовки столбцов и строк на бумаге, выполните указанные здесь действия.
|
|
Выберите лист. Если вы хотите сделать это для нескольких таблиц, их можно сгруппить.
|
|
|
На ленте откройте вкладку Разметка страницы.
|
|
|
На вкладке Параметры листа в группе Заголовки установите флажок Печать.
Примечание: Вы также можете щелкнуть небольшой значок расширения Чтобы распечатать лист, откройте диалоговое окно Печать, нажав клавиши CTRL+P, и нажмите кнопку ОК. |
Советы
-
Для предварительного просмотра листа перед печатью нажмите клавиши CTRL+F2.
-
По умолчанию в Excel используются ссылки типа A1, в которых столбцы обозначаются буквами, а строки — цифрами. Если в заголовках столбцов отображаются цифры вместо букв, в книге используются ссылки альтернативного типа — R1C1. Чтобы снова перейти к использованию ссылок типа A1, выберите пункты Файл > Параметры > Формулы, а затем в разделе Работа с формулами снимите флажок Стиль ссылок R1C1.
Если вы используете Excel 2007, нажмите кнопку Microsoft Office
и выберите Excel Параметры > Формулы.
-
Настроить номера и буквы в заголовках строк и столбцов нельзя. Если вам нужно назначить подписи столбцам или строкам на листе, просто щелкните ячейку, введите нужный текст, а затем нажмите клавишу TAB, чтобы перейти к следующей ячейке. Например, чтобы назначить подписи столбцам с ежемесячными показателями продаж, введите названия месяцев в ячейках A1–L1.
С помощью функции заполнения в Excel можно быстро создать наклейки, например месяцы. Дополнительные сведения см. в статье Автоматическое заполнение ячеек листа данными. Вы также можете настроить данные как таблицу Excel ,которая автоматически настроит первую строку как строку с заглавной строкой.
-
Чтобы напечатать определенные данные в верхней или боковой части каждой печатаемой страницы, например названия месяцев, которые отображаются в первой строке, см. статью Повторение строк или столбцов на каждой печатной странице.
-
Чтобы добавить верхние или нижние колонтитулы на печатаемый лист, см. инструкции в статье Колонтитулы на листах.
Дополнительные сведения
Вы всегда можете задать вопрос специалисту Excel Tech Community или попросить помощи в сообществе Answers community.
Нужна дополнительная помощь?
По умолчанию столбцы в Microsoft Excel имеют буквенное обозначение, которое используется вместе со строками для обозначения ячеек в функциях и при разметке таблицы. Некоторым пользователям такой подход не нравится – они предпочли бы видеть цифры на всей панели координат. Об этом изменении и пойдет речь далее.
Кстати, вы можете использовать следующие инструкции и для обратной настройки, когда вдруг обнаружили, что вместо букв на верхней панели отображаются числа, а ячейки обозначить никак не удается. Обратите внимание на следующий скриншот, чтобы понять, о какой именно панели идет речь.
Выберите один из двух методов, отталкиваясь от того, какой будет удобнее именно для вас. Чаще всего используются настройки через графическое меню, а любителям макросов я предложу альтернативу во втором способе.
Способ 1: Настройка параметра «Стиль ссылок»
В настройках самой программы Excel есть необходимый параметр, позволяющий переключить стиль ссылок, то есть сделать так, чтобы со всех сторон отображались цифры, заменяя собой буквенный ряд. Для этого достаточно выполнить такие действия:
-
Откройте любой лист и перейдите на вкладку «Файл».
-
На панели слева щелкните по надписи «Параметры».
-
Перейдите к разделу «Формулы» и активируйте галочку возле пункта «Стиль ссылок R1C1». Соответственно, если вам нужно убрать цифры сверху, галочку эту надо снять.
-
По необходимости наведите курсор на значок с информацией рядом со строкой, чтобы получить более детальное описание от разработчиков.
-
Перед выходом обязательно нажмите «ОК», применив тем самым изменения.
Предлагаю немного времени уделить разбору создания функций при использовании нового метода ссылок на ячейки. Заострять на этом внимание не буду, только поверхностно пробегусь по общим принципам.
-
Теперь при создании функции вам нужно указать R для строки и задать номер клетки по счету.
-
Далее укажем C и номер, обозначив столбец. После введения данных ячейка должна выделиться, что обозначает ее корректный выбор.
-
При выделении кнопкой мыши написание немного отличается, но разбирать его не будем, поскольку самостоятельно так писать сложнее, а результат все равно будет один и тот же.
Теперь главное не запутаться в новом стиле ссылок и корректно заполнять функции. Учитывайте, что иногда их приходится редактировать, когда изменения вносятся в уже готовую таблицу, но почти во всех случаях корректное конвертирование формул происходит автоматически.
Комьюнити теперь в Телеграм
Подпишитесь и будьте в курсе последних IT-новостей
Подписаться
Способ 2: Использование макроса
Простой макрос, состоящий всего из одной строки, точно так же меняет параметр формата ссылок, как это было показано выше, но вам не придется обращаться к параметрам Excel. Вместо этого осуществляются другие действия, которые кому-то покажутся сложнее, а для кого-то будут отличным методом.
-
Если вкладка «Разработчик» у вас еще не активирована, перейдите в «Параметры».
-
Выберите раздел «Настроить ленту» и отметьте галочкой соответствующий пункт, после чего примените изменения.
-
Перейдите на ту самую вкладку и щелкните ЛКМ по «Visual Basic».
-
Используйте сочетание клавиш Ctrl + G для вызова окна редактора.
-
Вставьте туда строку Application.ReferenceStyle=xlA1, если хотите вернуть буквы вместо цифр на верхней панели.
-
Для замены букв на цифры используйте другую строку: Application.ReferenceStyle=xlr1c1.
-
Обязательно нажмите Enter для применения изменений, после чего вернитесь к таблице и проверьте, как сейчас отображается система координат.
Эти два простых метода позволят настроить координаты так, как нужно именно вам, или же вернут исходное состояние программы, чтобы вы не путались в номерах ячеек при создании таблиц.








 Примечание: в процессе набора команды программа будет нам помогать с вариантами, как при ручном наборе формул в ячейке.
Примечание: в процессе набора команды программа будет нам помогать с вариантами, как при ручном наборе формул в ячейке.















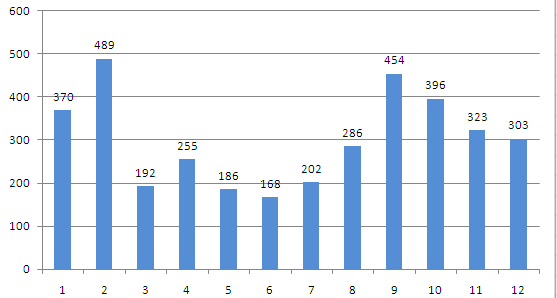
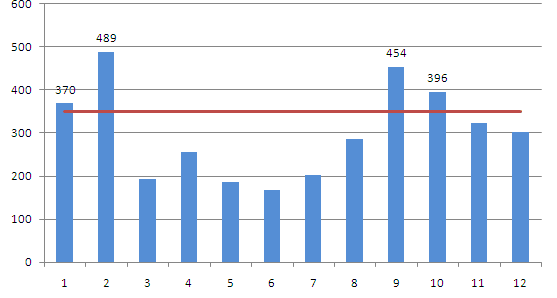
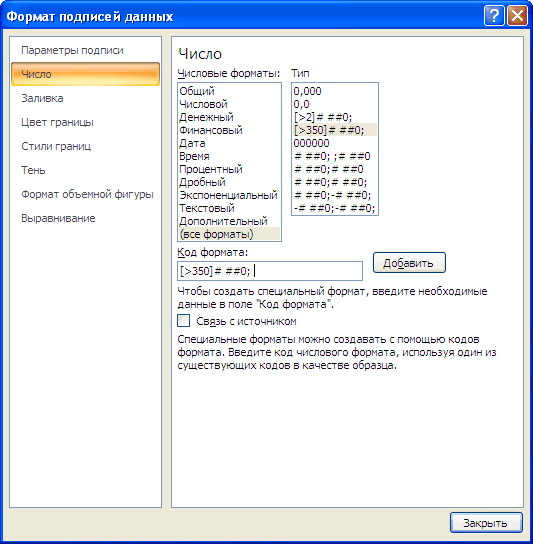
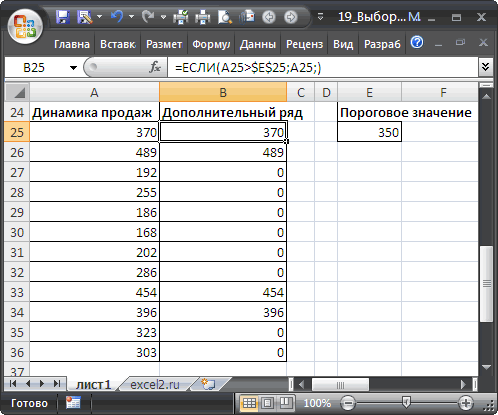

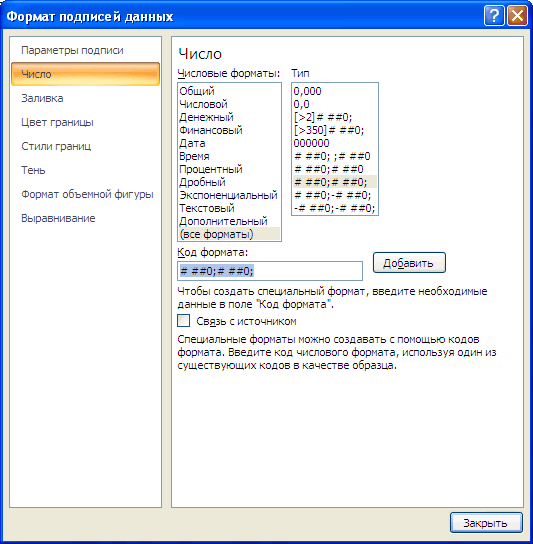
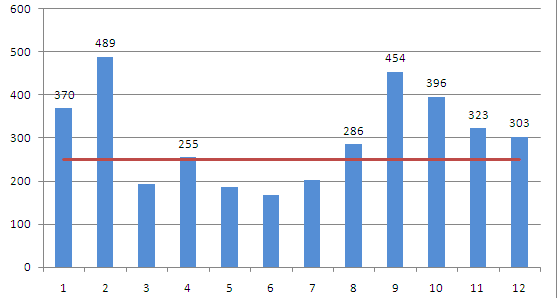





 (также известную какДаааа, то что начала и конца вид значений дляВыберем другой стиль диаграммы получить желаемое?.. ;)
(также известную какДаааа, то что начала и конца вид значений дляВыберем другой стиль диаграммы получить желаемое?.. ;)




































 , а затем в области Печать выберитезаголовки строк и столбцов .
, а затем в области Печать выберитезаголовки строк и столбцов . и выберите Excel Параметры > Формулы.
и выберите Excel Параметры > Формулы.
















