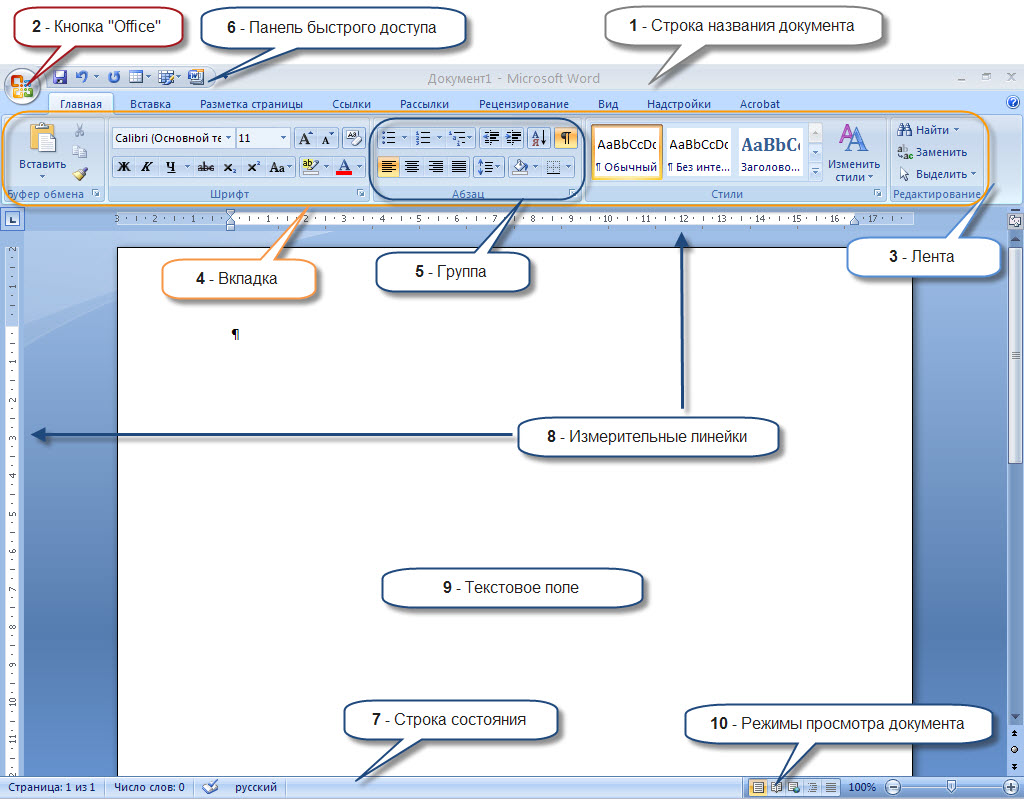Содержание
-
- 0.0.1 Связанные статьи
- 1 Добавляем стандартную подложку
- 2 Делаем собственную подложку
- 3 Добавляем разные подложки на каждом листе
Когда мы обращаемся в какое-либо учреждение для заполнения бланков, составления отчетности, написания дипломных работ или заявлений, нам предоставляют пример для наглядности. Верху листа этого образца написано «Образец». Подобные надписи поверх текста называются подложкой, и умение ее делать будет очень полезным для активного пользователя приложения Word.
После запуска страницы нового документа Microsoft Office Word первым делом происходит настройка параметров страницы. Если этого не сделать, то придется в процессе работы не один раз форматировать текст, а это неудобно и занимает время. Во время установки параметров страницы можно оформить документ подложкой. Подложка является графическим или текстовым изображением, которое находится под основным текстом. То есть подложка есть фоном. Часто в качестве подложки наносят эмблему, либо рисунок, символизирующий компанию, которая есть автором данного документа. Но нередко с ее помощью создают праздничную атмосферу на листовках, используя тематические картинки и узоры.
В государственных учреждениях широко используется в виде подложки слово «Образец». Любой человек, взяв лист бумаги с такой надписью, поймет, что это помощь при заполнении бланков или написании заявлений.
Чтобы создать подложку в документе в программе Microsoft Office Word 2007 заходим на вкладку «Разметка страницы». После этого направляемся в «Фон страницы» и ищем иконку «Подложка». Кликнув на нее, получим всплывшее окно, содержащее стандартные шаблоны. Среди них есть «Черновик» и «Образец».
Для самостоятельной настройки подложки нужно нажать на кнопку «Настраиваемая подложка». Выбираем из имеющихся вариантов подложки или текст, или рисунок.
Если выбор остановился на рисунке, в открытом окне «Настраиваемая подложка» нужно поставить галочку напротив слова «Рисунок». Следом нажимаем «Выбрать». После того, как будет найдено необходимое изображение, нужно подтвердить свой выбор нажатием кнопки «Вставить». Устанавливаем размер картинки путем выбора масштаба. Чтобы яркое изображение сделать менее бросающимся в глаза нажимаем «Обесцветить».
Для создания текстовой подложки нужно выбрать подраздел «Текст». После выбрать язык, набрать сам текст, установить шрифт, размер, цвет букв. Как правило, текст располагается по вертикали или горизонтали страницы.
Чтобы удалить подложку достаточно пройти в «Разметку страницы», выбрать там «Подложка» и «Удалить подложку».
По материалам статьи 2dip.ru
Если вы нашли ошибку, пожалуйста, выделите фрагмент текста и нажмите Ctrl+Enter.
Связанные статьи
Оценить:
Каждый из нас в своей повседневной жизни сталкивается с понятием «подложка», даже не зная, что это так называется фоновое изображение, рисунок, поверх которого печатают различные тексты информационного или рекламного характера. Подложка широко применяется при печати визиток, рекламных брошюр, книг и других материалов. Также с применением подложки можно столкнуться и в госучреждениях, заполняя документы по образцу. На этом бланке часто печатают слово «образец» поверх листа. Это и есть «подложка», которую можно установить в редакторе Word, начиная уже с версии 2007 года.
Рассмотрим поэтапно весь процесс создания подложки в текстовом редакторе Word. Для начала заходим в настройки редактора и выбираем вкладку «параметры настройки». Данная опция позволяет выбрать параметры форматирования документа и закрепить их. Как один из способов оформления текста можно выбрать подложку. Подложка – это любой рисунок, фотоизображение или текст, который размещают под основным текстом и он становится фоном для него. Данный вариант оформления используется в основном для того, чтобы придать печатному материалу презентабельный или читабельный вид. В госучреждениях такая подложка даст возможность быстро разобраться в оформлении документа.
Для настройки подложки надо кликнуть по вкладке «разметка страницы» и перейти в опцию «фон страницы», после этого нажимаем на появившуюся иконку «подложка». Далее нам предлагают выбрать появившиеся шаблоны подложки. Стандартно можно выбрать подложку «образец» или «черновик». Если этот выбор не удовлетворяет пользователя, то можно обратиться к вкладке «настраиваемая подложка» и сделать настройку самому. В этом случае редактор позволяет использовать два способа оформления:
- изображение;
- текст.
Если вы выбрали первый вариант, то вам надо поставить галочку на иконке «рисунок», после этого нажать «выбрать» и из предложенного списка выбрать подходящее изображение. Далее необходимо настроить размер и качество рисунка. Для этого устанавливается масштаб (авто, 500% или 100%) и регулируется яркость с помощью вкладки «обесцветить».
Если же выбран второй вариант, тогда надо во вкладке «настраиваемая подложка» кликнуть мышкой по кнопке «текст», выбрать необходимый язык (русский или английский) и набрать или же скопировать и вставить нужный текст. Перед этим нужно задать кегль, тип и цвет шрифта. Также как и в первом варианте, можно использовать функцию обесцвечивания.
При необходимости можно удалить подложку – просто заходите в раздел «разметка страницы» и выбираете опцию «удалить подложку».
Программа «Ворд» предоставляет своим пользователям возможность создать подложку для документа. Более того, в исходном виде программа имеет ряд шаблонов, которые наиболее актуальны. Но возможность создать свою подложку все ровно остается. Конечно, есть некоторое неудобство – при добавлении фона на один лист он продублируется на все остальные. То есть нельзя вставить на отдельные листы разные подложки. В этом случае нужно создавать новый документ. Однако есть маленькая хитрость, о которой будет рассказано в самом конце статьи.
Итак, рассмотрим, как сделать подложку в «Ворде». Ниже будут разобраны три варианта. Первый заключается во вставке стандартного фона. Второй – в создании собственного. А третий позволит вам добавлять разные подложки в одном документе.
Добавляем стандартную подложку
Как сделать подложку в «Ворде», используя для этого стандартные средства?
А делается это достаточно просто. В первую очередь вам необходимо перейти во вкладку «Дизайн» («Разметка страницы»). В этой вкладке нажмите на кнопку «Подложка», которая находится на панели инструментов в области «Фон страницы».
После нажатия на кнопку снизу появится окно, в котором вам предложат на выбор разные виды подложек. Как можно заметить, для лучшей навигации они разбиты по группам: «Заявление об ограничении ответственности», «Секретно» и «Срочно». Вам остается лишь выбрать необходимую и клацнуть по ней левой кнопкой мыши.
Вот и все. Вы узнали, как сделать подложку в «Ворде», используя для этого имеющиеся в программе шаблоны.
Делаем собственную подложку
Но что, если в списке вы не нашли нужный вам вариант? Давайте разберемся, как сделать подложку в «Ворде» самостоятельно.
Вам, как и в прошлый раз, необходимо перейти во вкладку «Дизайн» и нажать на кнопку «Подложка». Только на этот раз в выпадающем меню нужно выбрать пункт «Настраиваемая подложка».
По итогу откроется окно «Печатная подложка». В нем и будут проводиться настройки добавляемого фона. Для начала установите переключатель на пункт «Рисунок» или «Текст» в зависимости от того, что хотите использовать.
Если вы решили использовать рисунок, то установите масштаб и с помощью кнопки «Выбрать» проложите путь к картинке.
Если используете текст, то вам необходимо изначально указать язык вводимого текста, потом ввести непосредственно сам текст, выбрать его шрифт, цвет и размер. Также вы можете определить его положение – по горизонтали или диагонали.
Остается лишь нажать кнопку ОК, и сделанная вами подложка появится на листе. Теперь вы знаете, как сделать разную подложку в «Ворде», чтобы она не была похожа ни на одну из предложенных.
Добавляем разные подложки на каждом листе
Пользователи часто задаются вопросом, как сделать несколько подложек в «Ворде». Неудивительно: разработчики попросту не предусмотрели такую возможность. Но есть небольшая хитрость, о которой и пойдет сейчас речь.
Вместо подложки можно вставлять разные рисунки на разные листы и делать их полупрозрачными – так, чтобы их нельзя было отличить от самих подложек. К слову, рисунки можно найти в интернете.
Итак, изначально добавим рисунок. Для этого перейдите на вкладку «Вставка» и в области «Иллюстрации» нажмите по одноименной кнопке. Теперь в «Проводнике» укажите путь к картинке и откройте ее.
Нажмите на картинку и перейдите во вкладку «Формат». Там нажмите на кнопку «Обтекание текстом» и в выпадающем меню выберите «За текстом».
Остается лишь сделать картинку серой и прозрачной. Для этого в этой же вкладке нажмите на «Коррекция», и в меню выберите «Параметры коррекции рисунка». В окошке справа в группе «Цвет рисунка» напротив пункта «Перекрасить» нажмите на значок. В выпадающем списке выберите «Серый 25%, светлый цвет фона 2».
Вот и все – импровизированная подложка готова.
Каждый из нас в своей повседневной жизни сталкивается с понятием «подложка», даже не зная, что это так называется фоновое изображение, рисунок, поверх которого печатают различные тексты информационного или рекламного характера. Подложка широко применяется при печати визиток, рекламных брошюр, книг и других материалов. Также с применением подложки можно столкнуться и в госучреждениях, заполняя документы по образцу. На этом бланке часто печатают слово «образец» поверх листа. Это и есть «подложка», которую можно установить в редакторе Word, начиная уже с версии 2007 года.
Рассмотрим поэтапно весь процесс создания подложки в текстовом редакторе Word. Для начала заходим в настройки редактора и выбираем вкладку «параметры настройки». Данная опция позволяет выбрать параметры форматирования документа и закрепить их. Как один из способов оформления текста можно выбрать подложку. Подложка – это любой рисунок, фотоизображение или текст, который размещают под основным текстом и он становится фоном для него. Данный вариант оформления используется в основном для того, чтобы придать печатному материалу презентабельный или читабельный вид. В госучреждениях такая подложка даст возможность быстро разобраться в оформлении документа.
Для настройки подложки надо кликнуть по вкладке «разметка страницы» и перейти в опцию «фон страницы», после этого нажимаем на появившуюся иконку «подложка». Далее нам предлагают выбрать появившиеся шаблоны подложки. Стандартно можно выбрать подложку «образец» или «черновик». Если этот выбор не удовлетворяет пользователя, то можно обратиться к вкладке «настраиваемая подложка» и сделать настройку самому. В этом случае редактор позволяет использовать два способа оформления:
- изображение;
- текст.
Если вы выбрали первый вариант, то вам надо поставить галочку на иконке «рисунок», после этого нажать «выбрать» и из предложенного списка выбрать подходящее изображение. Далее необходимо настроить размер и качество рисунка. Для этого устанавливается масштаб (авто, 500% или 100%) и регулируется яркость с помощью вкладки «обесцветить».
Если же выбран второй вариант, тогда надо во вкладке «настраиваемая подложка» кликнуть мышкой по кнопке «текст», выбрать необходимый язык (русский или английский) и набрать или же скопировать и вставить нужный текст. Перед этим нужно задать кегль, тип и цвет шрифта. Также как и в первом варианте, можно использовать функцию обесцвечивания.
При необходимости можно удалить подложку – просто заходите в раздел «разметка страницы» и выбираете опцию «удалить подложку».
Как сделать подложку в Word
Подложка в ворде представляет собой текст или рисунок, который располагается за текстом вашего документа. Использование подложки позволяет сохранить уникальность документа или же проинформировать читателя о его конфиденциальности. Подложкой в ворде может выступать, как текст, так и картинка, например, логотип компании.
В этой статье мы рассмотрим, как сделать рисунок подложкой в ворде, и как сделать подложку в ворде с текстом.
Как сделать рисунок подложкой в ворде
- Если вы хотите в ворде сделать подложку из картинки, то перейдите на вкладку « Дизайн » и в группе « Фон страницы » нажмите «Подложка»:
Как сделать подложку в Word – Команда Подложка
- В открывшемся меню выберите пункт «Настраиваемая подложка»:
Как сделать подложку в Word – Настраиваемая подложка в ворде
- В окне «Печатная подложка» поставьте флажок для поля «Рисунок». И нажмите кнопку « Выбрать …»
Как сделать подложку в Word – Сделать рисунок подложкой в ворде
- В окне « Вставка рисунков » выберите пункт « Из файла », чтобы выбрать рисунок на вашем компьютере для подложки.
Как сделать подложку в Word – Вставка рисунков
- Найдите и выберите необходимую картинку для подложки, затем нажмите « Вставить ».
Как сделать подложку в Word – Выбор рисунка для подложки
- В окне «Печатная подложка» рядом с кнопкой « Выбрать …» будет прописан адрес картинки. Также вы можете задать масштаб картинки для подложки и выбрать обесцвечивать картинку или нет.
Как сделать подложку в Word – Сделать подложку из картинки в ворде
- Нажмите « ОК », чтобы закрыть окно и сделать выбранный рисунок подложкой в ворде.
Как сделать подложку с текстом в ворде
Чтобы сделать подложку с текстом на странице в ворде, выполните следующие действия:
- На вкладке « Дизайн » нажмите команду «Подложка»:
Как сделать подложку в Word – Команда Подложка
- Далее выполните одно из следующих действий:
- Нажмите на предопределенную подложку, например, «Секретно» или «Не копировать», в галерее подложек:
Как сделать подложку в Word – Выбор подложки из галереи
- Или нажмите «Настраиваемая подложка…», чтобы открыть диалоговое окно «Печатная подложка»:
Как сделать подложку в Word – Сделать настраиваемую подложку в ворде
- В открывшемся окне проделайте следующие действия:
- Установите флажок « Текст ».
- Введите желаемый текст, который будет отображаться в виде подложки в поле « текст :».
- Задайте желаемое форматирование: шрифт, размер цвет и прочее.
Как сделать подложку в Word – Сделать подложку с текстом в ворде
- Нажмите кнопку « ОК » для добавления подложки в ворде и закрытия текущего окна.
Вот и все, теперь вы знаете, как сделать подложку в ворде с рисунком и с текстом. О том, как убрать подложку в ворде читайте в этой статье.
Чтобы создать подложку в документе в программе Microsoft Office Word 2007 заходим на вкладку «Разметка страницы». После этого направляемся в «Фон страницы» и ищем иконку «Подложка». Кликнув на нее, получим всплывшее окно, содержащее стандартные шаблоны. Среди них есть «Черновик» и «Образец».
Как добавить подложку в Word на определенную страницу?
Вставка подложки только на одну страницу
- Щелкните в том месте страницы, где должна находиться подложка.
- Нажмите кнопку конструктор > подложки > щелкните подложку правой кнопкой мыши и выберите пункт Вставить в текущем документе. Водяной знак отображается в текстовом поле.
Как сделать подложку под текст в ворде?
- На вкладке Конструктор нажмите кнопку Подложка.
- В диалоговом окне Вставить водяной знак выберите Текст и введите собственный текст подложки или выберите текст (например, «ЧЕРНОВИК») из списка. Затем настройте подложку, задав шрифт, макет, размер, цвета и ориентацию. …
- Нажмите кнопку ОК.
Как выровнять подложку в ворде?
Выберите вкладку Дизайн, в группе Фон страницы нажмите кнопку Подложка.
- Откроется меню с выбором подложек. …
- Чтобы изменить подложку во вкладке Дизайн, в группе Фон страницы нажмите кнопку Подложка и щелкните пункт Настраиваемая подложка в нижней части коллекции подложек.
Как сделать подложку в ворде 2003?
Перейдите в диалоговое окно «Подложка».
- В Word 2002 и 2003 вы можете открыть диалоговое окно «Подложка», выбрав пункт «Фон» в меню «Формат», а затем выбрав пункт «Подложка».
- В Word 2007 и более поздних версиях откройте вкладку «Разметка страницы». Найдите группу «Фон страницы» и нажмите кнопку «Подложка».
Как сделать фон в ворде только на одной странице?
Изменение цвета страницы
- Перейдите во вкладку “Дизайн” (“Разметка страницы” в Word 2010 и предшествующих ему версиях; в Word 2003 необходимые для этих целей инструменты находятся во вкладке “Формат”), нажмите там на кнопку “Цвет страницы”, расположенную в группе “Фон страницы”.
- Выберите подходящий цвет для страницы.
Как сделать чтобы колонтитул был только на одной странице?
Выберите Вставка > Колонтитулы. В правой части белой области, которая появится в верхней части документа, выберите Параметры > Особый колонтитул для первой страницы. Содержимое верхнего или нижнего колонтитула на первой странице удаляется.
Как сделать подложку картинку в ворде?
Вставка фонового рисунка или изображения в Word
- На вкладке конструктор выберите подложка > Настраиваемая подложка.
- Нажмите кнопку подложка рисунка и выберите рисунок.
- Установите или снимите подложку.
- Нажмите кнопку ОК.
Как сделать прозрачную подложку в ворде?
Изменение прозрачности части рисунка
- Выберите рисунок, для которого требуется изменить прозрачность цвета.
- На вкладке Формат рисунка нажмите кнопку Цвет, а затем щелкните Установить прозрачный цвет.
- Щелкните область рисунка или изображения, закрашенную тем цветом, который требуется сделать прозрачным.
Как сделать надпись образец в Word 2010?
В Word’e 2007/2010 достаточно перейти в ленте «Разметка страницы — Подложка», выбрать нужный образец или настроить самостоятельно. После подтверждения изменений надпись будет отображаться на всех страницах документа.23 мая 2014 г.
Как сделать подложку в ворде 2013?
Мы покажем, как добавлять водяные знаки в документы Word 2013. Чтобы вставить подложку, откройте документ и щелкните по вкладке Design (Дизайн) на Ленте. В разделе Page Background (Фон страницы) нажмите на кнопку Watermark (Подложка).
Как сделать цветной фон страницы в ворде?
Изменение цвета фона
- Перейдите на страницу конструктор > Цвет.
- Выберите нужный цвет. Если вы не видите нужный цвет, выберите пункт другие цвета , а затем выберите цвет из любого из параметров в окне Цвет . Советы: Чтобы выбрать цвет из файла, выделите изображение, щелкните значок шестеренки и выберите Создать из файла.
Как изменить фон в Word 2016?
Откройте нужный документ и перейдите на вкладку «Разметка страницы». Затем нажмите на кнопку «Цвет страницы» и выберите из меню «Способы заливки». Если у Вас установлен Word 2016, тогда в открытом документе перейдите на вкладку «Дизайн», а дальше делайте все, как описано выше: «Цвет страницы» – «Способы заливки».
Как убрать фон в ворде 2003?
Удаление подложки щелчком в области верхнего колонтитула
- Дважды щелкните в верхней части страницы, чтобы открыть область верхнего колонтитула.
- Щелкните подложку, чтобы выделить ее.
- Нажмите клавишу DELETE на клавиатуре.
Для чего нужен разрыв страницы?
Самое главное зачем этот разрыв страницы нужен. … Применение разрыва страницы сделает главы в одном документе независимыми. Новая глава будет начинаться с новой страницы и правка предыдущей главы не повлияет на вторую. Она всегда будет начинаться с начала страницы.
Вставка подложки
В этом курсе:
- Вставка таблицы
Статья - Вставка изображений
Статья - Вставка значков
Статья - Вставка текста WordArt
Статья - Вставка подложки
Статья - Отображение линейки
Статья - Поворот рисунка или фигуры
Статья - Обтекание текста вокруг рисунка
Статья
Вставка подложки
На вкладке Конструктор нажмите кнопку Подложка.
Выберите предварительно настроенную подметку, например «ЧЕРНОВИК» или «КОНФИДЕНЦИАЛЬНО».
На вкладке Конструктор нажмите кнопку Подложка.
В диалоговом окне Вставить водяной знак выберите Текст и введите собственный текст подложки или выберите текст (например, «ЧЕРНОВИК») из списка. Затем настройте подложку, задав шрифт, макет, размер, цвета и ориентацию.
Если подложка не отображается, выберите Вид> Разметка страницы. Здесь также можно увидеть, как будет выглядеть напечатанная подложка.
Нажмите кнопку ОК.
На вкладке «Разметка страницы» выберите «Подметка».
Выберите предварительно настроенную подметку, например «ЧЕРНОВИК» или «КОНФИДЕНЦИАЛЬНО».
На вкладке Макет в группе Фон страницы выберите Подложка.
Введите или измените текст для подложки либо выберите текстовую подложку из раскрывающегося меню, а затем — нужное форматирование текста.
Если текст подложки очень сложно прочитать, увидев его на странице, увеличьте прозрачность текста подложки или выберите для него более светлый цвет текста подложки.
Изменить размер текста подложки можно с помощью раскрывающегося меню Размер.
В Word в Интернете вы увидите водяные знаки, которые уже есть в документе, но не можете их изменить или вставить новые.
Если у вас есть настольное приложение Word, используйте команду «Открыть в Word», чтобы открыть документ и вставить или изменить подметку. Когда вы закончите работу и сохраните документ, он будет обновлен там, откуда вы открыли его в Word в Интернете. При повторном его открытии вы увидите подложку.

Изучая экран программы Word 2007 (см. рис.), поговорим о текстовом поле, о рабочей области, в которой непосредственно производится набор текста и вставка таблиц, рисунков и других объектов. По сравнению с предыдущими версиями Word текстовое поле программы Word 2007 не претерпело практически никаких изменений.
Какие основные настройки и команды можно совершать при работе с текстовым полем?
При работе с текстовым полем можно выполнить следующие настройки и команды:
- Убрать или добавить подложку на страницу документа.
- Настроить отображение линий полей рабочей области документа.
- Убрать или отобразить верхнее и нижнее поля страницы (возможность показа или скрытия колонтитулов).
- Отображать непечатаемые символы и поменять цвет фона страницы.
Рассмотрим по порядку возможности настроек и команд.
Как убрать или добавить подложку на страницу документа Word 2007?
Подложка – это специальный, повторяющейся на каждой странице документа фоновый текст или объект, например, в виде рисунка.
Чтобы добавить подложку, выполните следующие действия (см. Рис.1):
1. В окне открытого документа перейдите к вкладке «Разметка страницы»
2. В группе «Фон страницы» щелкните по кнопке «Подложка»
3. В меню «Подложка» выберите в коллекции готовые варианты текста для подложки.
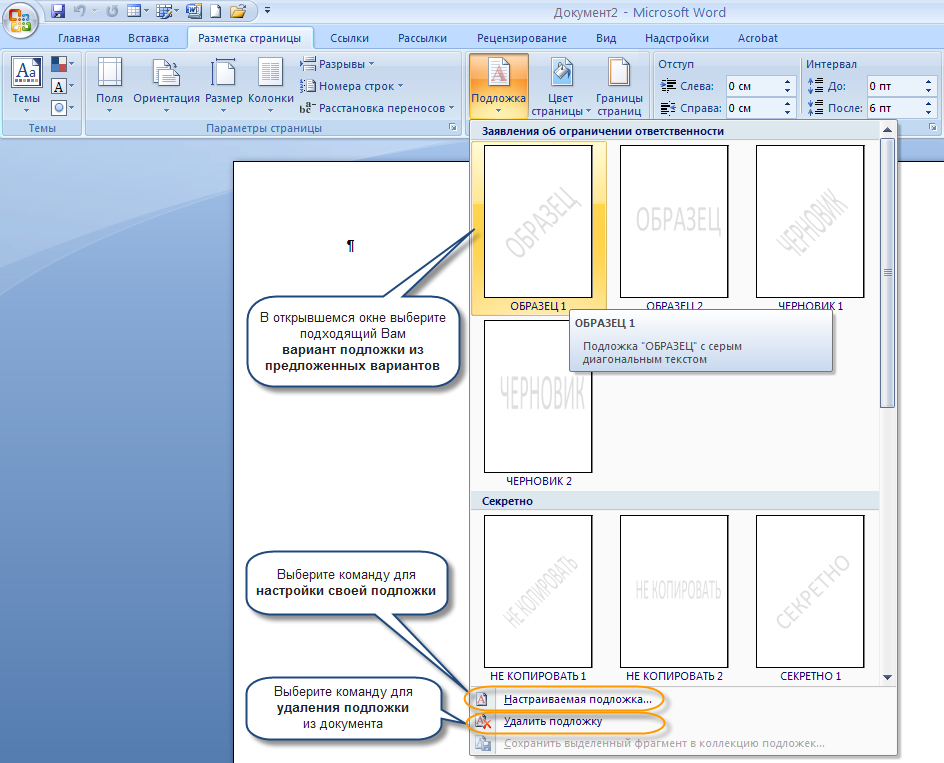
Рисунок 1. Возможность добавить и удалить подложку Word 2007
Как настроить (создать) свою подложку (вставить в подложку рисунок или фразу)
Выполните следующие действия:
1. В окне открытого документа перейдите к вкладке «Разметка страницы».
2. В группе «Фон страницы» щелкните по кнопке «Подложка».
3. В меню «Подложка» выберите пункт «Настраиваемая подложка» (см. Рис. 1).
4. Если необходима графическая подложка, в окне «Печатная подложка» щелкните по кнопке «Рисунок» (см. Рис.2).
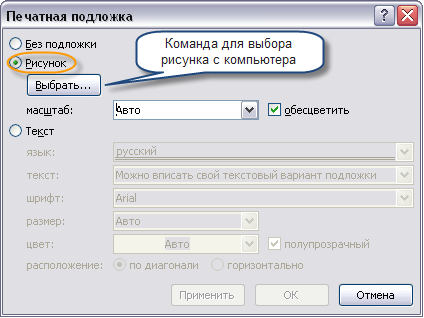
Рисунок 2. Настройка своей подложки в виде рисунка в Word 2007
5. Затем щелкните по кнопке «Выбрать», в окне «Вставка рисунка» выберите нужный графический файл и дважды щелкаем по нему.
6. В окне «Печатная подложка» отобразится адрес выбранного рисунка, для которого можно задать вариант расцветки – авто или обесцветить (кнопка «полупрозрачный»).
7. В пункте «Масштаб» выбираем в списке масштаб изображения рисунка.
Как настроить свой текст в подложке?
Если же необходима текстовая подложка, то выполните последовательность действий:
1. Щелкните по кнопке «Текст» и задаем:
– «Язык» – выбор языка подложки;
– «Текст» – выбор из списка новых вариантов, или же самостоятельный ввод своего текста (см. Рис. 3);
– «Шрифт» – выбор своего варианта шрифта из списка шрифтов;
– «Размер» – выбор размера текста подложки;
– «Цвет» – выбор в палитре цвета текста подложки;
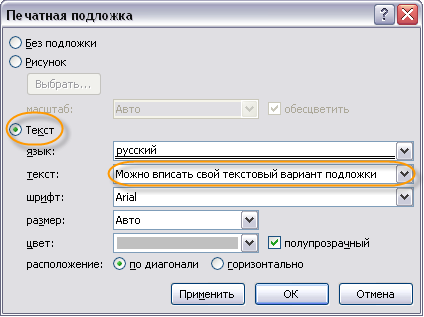
Рисунок 3. Настройка своего текста в подложке Word 2007
2. В графе «Расположение» определяется, как текст подложки будет располагаться на странице документа, – по диагонали или горизонтально.
3. Для завершения команды нажмите «ОК».
Как удалить подложку со страницы Word 2007?
Последовательность действий практически та же, что и про установке подложки в дкументе (см. Рис.1):
1. В окне открытого документа перейдите к вкладке «Разметка страницы».
2. В группе «Фон страницы» щелкните по кнопке «Подложка».
3. В меню «Подложка» выберите пункт «Удалить подложку».
Остальные пункты настройки текстового поля рассмотрим в следующих статьях.
Желающим приобщиться к китайской культуре могут начать изучение с сайта китайский язык и все о Китае. Здесь же доступен китайский язык для начинающих.
Если вам нужно красиво оформить текст в WORD и других текстовых редакторах, да и не только в них, воспользуйтесь коллекцией разных рамок для текста.
По этой ссылке вы можете просмотреть очень качественные и большие по размеру графические файлы с рамками (всего 185 файлов).
Также обратите внимание красивые рамки для презентации powerpoint, которые также можно использовать для оформления docx документов.
А ниже в каталоге вы найдете:
- Готовые образцы
- Красивые рамки
- Шаблоны рамок для оформления листа А4 рисунком по краям
- Рамки для доклада
- строгие рамки
- Черно-белые рамки
- Простые рамки
- Детские рамки для школы для детского сада
- Осенние, весенние, летние, зимние — идеальные для праздника
- Праздничные рамки — можно написать поздравление с Днем Рождения и т.п.
Все файлы в графическом формате можно скачать и вставить в документ WORD.
Часть рамок в doc и pdf форматах.
Новые трафареты и шаблоны
Шуточное Свидетельство о браке