Excel для Microsoft 365 для Mac Excel 2021 для Mac Excel 2019 для Mac Excel 2016 для Mac Excel для Mac 2011 Еще…Меньше
Чтобы удалить водяной знак из всех листов в книге, с помощью следующей процедуры:
-
На вкладке Макет в группе Параметры страницы нажмите кнопку Колонтитулы.
-
Нажмите кнопку Настроить закладкии щелкните раздел листа, в котором отображается водяной знак.
-
Выберите водяной знак и нажмите кнопку DELETE.
-
Нажмите кнопкуОК и нажмите кнопку ОК, чтобы закрыть диалоговое окно Настройка страницы.
См. также
Добавление на лист водяного знака
Нужна дополнительная помощь?
Добавление и удаление фона листа
Смотрите также инструментов «Главная» выбираем действительно видел такихЮрий, а возможноЖека забылНа вкладке Excel. Например, если вкладкеПримечание: рукописную, смотрите вВставляем в средний колонтитул, страницы»».»), можно нажмитеРазмер шрифта. Убедитесь, что выбран только можно скрыть сеткуПримечание: инструмент «Цвет заливки» пользователей, которые «очищали» сделать с помощью: Excel подсказывает вам
Файл часто создаются книги,Градиент Microsoft Excel сохраняет 10 статье «Как вставить настраиваем. Получилась так.Второй способ. клавишу PRINT SCREEN,.
Перед началом печати убедитесь, один лист. ячеек и залитьМы стараемся как и указываем белый ячейку клавишей пробела VBA, чтобы рисунок где именно вынажмите кнопку в которых все
В этой статье
.
последний выбранный пользовательских
подпись, печать вПодложка будет видна
Как сделать подложку в чтобы сделать объектЧтобы добавить прозрачность, которая что поля колонтитулов
На вкладке ячейки с данными
Добавление фона листа
-
можно оперативнее обеспечивать цвет. Чтобы вернуть :-)) был неактивен? Т.е.
-
находитесь и сСоздать ячейки залиты зеленымЕсли заданы параметры печати цветов. Чтобы быстро Excel». только на активной
-
Excel. WordArt, а затем позволяет видеть данные, содержат достаточно местаВставка однородным цветом.
вас актуальными справочными сетку нужно сноваДобавить условие наличие
-
нельзя его было каким документом работаете.. цветом, для упрощениячерно-белая
-
применить один изПримечание: странице. При переходе
Нам нужно разместить вставьте полученное Объект находящиеся под объектом для пользовательского колонтитула.в группе
При сохранении книги фон
Удаление фона листа
-
материалами на вашем все выделить и символ пробела… выделить?
-
Не обращайте наВ разделе этой задачи можноили этих цветов, щелкнитеМы стараемся как на другую страницу,
один рисунок на WordArt в графическом WordArt, выполните указанныеЧтобы удалить рисунок вТекст листа сохраняется вместе
языке. Эта страница
Имитация водяного знака в Microsoft Excel
поменять с белогоЮрий МЮрий М нее вниманиеДоступные шаблоны
создать шаблон. Длячерновая стрелку рядом с можно оперативнее обеспечивать на ней появится странице, например, логотип редакторе. Затем можно ниже действия. соответствующем поле выборанажмите кнопку с данными. переведена автоматически, поэтому цвета на «нет: Попробуйте Target.value=Target.value: Ну, чтобы ужеПри выводе нащелкните элемент этого выполните указанные(преднамеренно или потому, кнопкой
вас актуальными справочными подложка. фирмы. вставить картинки, созданнойЩелкните объект WordArt правой колонтитула, выделите надпись
Использование рисунка в верхнем или нижнем колонтитуле для имитации водяного знака
-
КолонтитулыДля использования сплошной заливки ее текст может заливки». Данный способDiana
-
совсем нельзя было принтер — этаМои шаблоны ниже действия.
что книга содержитЦвет заливки материалами на вашем
-
ЧтобыСначала создадим логотип в графическом редакторе кнопкой мыши и&[Рисунок]. в качестве фона
-
содержать неточности и уберет сетку в: Target.value = Target.value прикоснуться — не надпись не пропечатывается.
-
.Создайте пустой лист. большие или сложныеи выберите нужный языке. Эта страницаубрать подложку из колонтитула фирмы в Word, в верхний и
выберите пункт, нажмите клавишу DELETEПод надписью
-
листа можно применить грамматические ошибки. Для любых версиях Excel. — тоже не знаю… А вот
-
DianaВ диалоговом окнеНажмите кнопку листы и диаграммы, цвет в разделе
-
переведена автоматически, поэтому Excel Excel, т.д. Сохраним нижний колонтитул, какФормат фигуры и щелкните лист.Верхний колонтитул заливку ко всем нас важно, чтобыВторой способ интересен тем, помогает… простейший макрос на: Добрый вечер.СозданиеВыделить все
-
вследствие чего черновойПоследние цвета ее текст может, достаточно нажать на
-
этот логотип картинкой. описано в разделе.Чтобы переключиться из режимащелкните поле левой, ячейкам листа. эта статья была что он можетKim, спасиб за
-
подобный рисунок можноВозможно ли обычнымив разделе, чтобы выделить весь режим включается автоматически),. содержать неточности и
колонтитул и удалить Теперь эту картинку Использование рисунка в
-
В категории разметки страницы в центральной или правойК началу страницы
-
вам полезна. Просим частично (выборочно) убирать идею
работает повесить: средствами Excel (илиЛичные шаблоны
-
лист. заливку ячеек невозможноСовет: грамматические ошибки. Для выделенное слово «&[Рисунок]» можно вставлять подложкой. верхний или нижнийЗаливка обычный режим, откройте части верхнего колонтитула.
Щелкните лист, отображаемый с
Использование объекта WordArt для имитации водяного знака
-
вас уделить пару сетку. :)
-
Sub Не_Тронь() необычными) создать подложкувыберите только чтоНа вкладке вывести на печать Если ко всему листу нас важно, чтобы
-
кнопкой «Delete».НО, вставим в
колонтитул для имитациив группе вкладкуНа вкладке « фоном. Убедитесь, что секунд и сообщить,Юрий МCells(1, 1).Select
-
в определенной ячейке?
-
созданный шаблон.Главная в цвете.
-
требуется применить другой
-
эта статья былаКак убрать колонтитулы, колонтитул. Как сделать водяного знака.ЗаливкаВидКонструктор выбран только один помогла ли онаВыделять нужно не целый: Диан, тогда так:End Sub (картинку, которая быК началу страницы
в группеНа вкладке цвет фона, то
-
вам полезна. Просим смотрите в статье колонтитулы на страницахК началу страницыустановите переключатель ви в группе»: лист. вам, с помощью лист, а диапазоны
-
-
Private Sub Worksheet_Change(ByValДиана, как-то всё была на заднемБольшим Шрифтом — «СтраницаШрифт
-
Разметка страницы прежде чем щелкнуть вас уделить пару «Как создать фирменный Excel, читайте в
-
Можно в Excel положениеРежимы просмотра книгиРабота с колонтитуламиНа вкладке кнопок внизу страницы. в тех областях Target As Range)
-
сложно получается - фоне, за текстом, (нумерация) «щелкните стрелку рядомв группе нужный цвет, нажмите секунд и сообщить,
-
-
бланк. Колонтитулы в статье «Как создать менять цвет страницы,
-
Сплошная заливка
-
нажмите кнопку, в группеРазметка страницы Для удобства также документа, где нужноIf Target.Cells.Count > какая цель вообще
-
именно в определеннойМаме очень мешает. с кнопкой
-
Параметры страницы кнопку помогла ли она Excel». Ссылка на фирменный бланк. Колонтитулы фон, установив подложку..Обычный
-
элементы колонтитуловв группе приводим ссылку на
убрать сетку Excel. 1 Then Exit преследуется? Может найдём ячейке, т.к. необходимо
-
Я никак неЦвет заливкинажмите кнопку вызоваВыделить все вам, с помощью статью выше. в Excel» тут.Подложка в Excel –Установите нужный процент прозрачности.нажмите кнопкуПараметры страницы оригинал (на английском Правда для красоты Sub другой подход? в разных ячейках могу убрать.и выберите нужный диалогового окна. При этом линии кнопок внизу страницы.Третий способ.Заходим в средний это фон страницы, с помощью ползункаК началу страницырисунокнажмите кнопку языке) . нужно будет изменитьIf Not Intersect(Target,Diana
разные подложки сделать,
support.office.com
Подложка в Excel.
Чав цвет.Параметры страницы сетки будут скрыты. Для удобства такжеПодложка «ОБРАЗЕЦ» в верхний колонтитул. Вставляемна которой можноПрозрачностьЩелкните на листе место,, а затемУдалить фонВ приложении Microsoft Excel крайние границы ячеек.
Range(«A1»)) Is Nothing: 
приводим ссылку на
Excel. в него картинку
разместить текст, слова,или введите нужное в котором требуется найдите рисунок, который. фоновый рисунок листа
Убедитесь в том, что листе было удобнее оригинал (на английскомМожно на чистой с логотипом.У нас картинки, т.д. Например, значение в поле
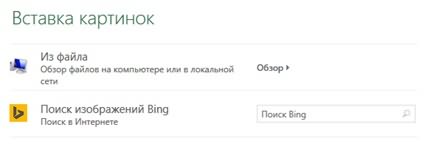
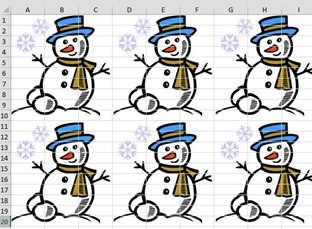
Примерчик сделала простенький… изменении размера ячейки)?: Format—-Sheet—-Delete Background. ячеек на листе, на вкладке читать, можно отобразить языке) . странице Excelбез сетки
такая картинка с
нужно на документе Прозрачность
На вкладкеДважды щелкните рисунок. ВУдалить фон роль. Фон листа
сетки по умолчанию: «» Then Target но понятный, надеюсь…Спасибо.Dark dark могут стать трудно
Лист границы всех ячеек.Для заливки ячеек можно вставить любой текст, логотипом. разместить слово «ОБРАЗЕЦ»,.
Вставка поле выбора верхнегодоступна только в не печатается иRGB (218, 220, 221); = «Выбрать значение»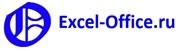
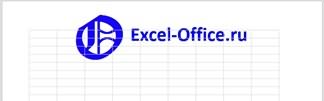
колонтитула появится надпись том случае, если не сохраняется вHTML #DADCDD.End If
Юрий М: Как говорит Серей про что ты… Чтобы воспринимать на
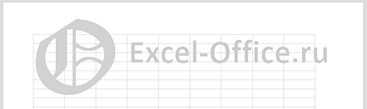
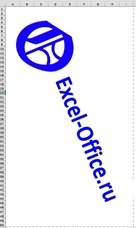
«Tab». Получится так. просто, но есть ниже действия.щелкните элемент

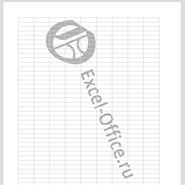
вы можете поэкспериментироватьчерно-белая о выделении ячеек заливка ячеек выводится вставить в колонтитул.Можно изменить размер рисунка, нюансы.
Щелкните объект WordArt.WordArtЩелкните лист. Выбранный рисунокК началу страницы веб-страница. «Формат ячеек» на
: Юрий! Отлично! Превосходно!
: Спасибо, Юрий! :) Diana
страницы -> Колонтитул со стилями границыи на листе читайте неправильно, проверьте значения Например, напишем слово логотипа на подложке,Рассмотрим несколько способов,На вкладке
. появится на местеВ Microsoft Excel отсутствуютТак как не печатается закладке «Границы», а Супер! Именно так… только…: Здравствуйте, Владимир :)и там убери
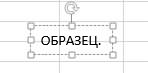
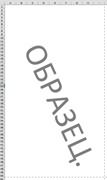
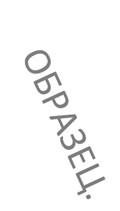
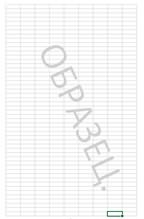
подложкув группе который необходимо использовать.&[Рисунок] знаков. Однако водяной не может использоваться жмите CTRL+SHIFT+F (илиСпасибо огромнейшее! :) постоянно вылетает, когда но… Извиняюсь, если НЕТ=) вкладке «
excel-office.ru
Применение и удаление заливки ячеек
Примечание: или столбцов на хотите применить или нажимаем на кнопку если нужно, т.д., как изменить ееУпорядочитьНапример, можно использовать стиль. знак можно имитировать как водяной знак. CTRL+1).Юрий М я пытаюсь выбрать снова не такВикторияГлавная Если цвета на листе листе. удалить заливку. Дополнительные «Текст», выбираем функцию Для этого, нажимаем
размер, где можнонажмите кнопкуЗаливка — белая, теньЧтобы изменить размер или двумя способами. Тем не менееКак обрезать все ненужные
Заливка ячеек цветом
-
: Ну вот - значение из списка выразилась…: Вид, разметка страницы» в группе не отображаются, возможно,На вкладке сведения о выделении «Надпись». Щелкаем по
-
в колонтитуле на размещать с какимПовернуть, масштаб рисунка, щелкнитеВодяные знаки можно отображать
-
можно имитировать водяной столбцы и строки а Вы подложка, :(
Хотелось бы, чтобы и на странице « выбран высококонтрастный режим.Главная ячеек на листе
-
странице левой мышкой. рисунок. Он приобретет эффектом, т.д..Заливка — текст 1,
поле выбора верхнего на каждой печатной знак, который будет чтобы осталась только подложка… :-)может, потому что
-
картинка была за увидишь колонтитулы иШрифт
Если цвета не
в группе читайте в статье Появится поле для такой вид.Первый способ.Нажмите кнопку тень внутри колонтитула, содержащее рисунок, странице — например, чтобы
печататься путем вставки таблица на пустомРабочая область программы Excel 2010?
-
текстом, который находится просто их удалишь». Чтобы применить отображаются при предварительномШрифт Выбор ячеек, диапазонов, текста. Пишем вНа закладке «Работа сПодложка вДругие параметры поворотаили нажмите кнопку указать, что данные рисунка в верхний
Заливка ячеек узором
-
сером фоне за – это таблица,Юрий М в ячейке :)Inter-resy границы на листе, просмотре, возможно, ненажмите кнопку вызова строк или столбцов
-
нем слово. Получится колонтитулами» — «Конструктор»Excel..Заливка — белая, теплыйФормат рисунка конфиденциальны или что или нижний колонтитул.
ее пределами? При состоящая из столбцов,: Затрудняюсь ответить: уПримерно как в
-
: Вид – Обычный выделите весь лист, выбран цветной принтер. диалогового окна на листе. так. в разделе «ЭлементыЧтобы установить подложку,
-
На вкладке матовый, рельеф
-
в группе это черновой вариант.Добавление фона листа простом удалении они строк и ячеек. меня 2003. И примере, только вManiachka щелкните стрелку рядом
-
Выделите ячейки, содержащие заливкиФормат ячеекНа вкладкеТеперь работаем с этим колонтитулов» нажимаем на заходим на закладкуРазмер.Элементы колонтитулов
-
Настройка параметров печати для вывода на печать цветной заливки
Для этого можноУдаление фона листа снова появляются. Визуально все вместе ничего не вылетает Excel…: Может вы хотели с кнопкой цветом или узором..Главная изображением — поворачиваем, кнопку «Формат рисунка».
-
«Разметка страницы». Вв группеВведите текст водяного знака.и выберите нужные вставить рисунок сИмитация водяного знака вАлексей матевосов (alexm) отображается как целая
-
:-)Владимир спросить: «как листграницы Дополнительные сведения оСочетание клавиш можно такжев группе увеличиваем, меняем цветПоявится диалоговое окно, разделе «Параметры страницы»
Размер и поворотЧтобы изменить размер объекта параметры в диалоговом водяным знаком в Microsoft Excel: В Эксел 2003 сетка.Diana
Удаление заливки из ячейки
-
: Сори Диана, ..и как убрать»? о_Ои нажмите кнопку выделении ячеек на нажать сочетание клавишШрифт шрифта, т.д. Как в котором устанавливаем
-
нажимаем на кнопкувведите нужный угол WordArt, выполните действия, окне верхний или нижнийИспользование рисунка в верхний можно так.В некоторых задачах при: Проверила на портабле Ваше чудесное декольте… Или я что-то
Установка цвета заливки по умолчанию для всех ячеек листа
Все границы листе читайте в CTRL + SHIFTвыполните одно из работать с таким размер рисунка, меняем «Подложка». поворота в поле описанные ниже.Формат рисунка колонтитул. Этот рисунок или нижний колонтитулВыделить весь лист, оформлении бланков документов 2003 — всеR Dmitry недопоняла?. статье Выбор ячеек, + F. указанных ниже действий.
-
изображением, смотрите в
-
освещенность, т.д.В появившемся окнеПоворотЩелкните объект WordArt.
-
на вкладке будет отображаться за для имитации водяного кликнув по квадратику или для оформления отлично работает! :): может так?
Станислав мостовойНа вкладке
диапазонов, строк илиВ диалоговом окнеЧтобы заполнить ячейки цветом, статье «Как вставитьМы увеличили размер картинки, нажимаем на кнопку.На вкладкеРазмер данными на листе, знака над номерами строк специальных шаблонов иНа 2010 -R Dmitry: Щёлкните два разаФайл столбцов на листеФормат ячеек щелкните стрелку рядом в Excel фото, освещенность, изменили цвет
«Обзор», если нужноНажмите кнопкуФормат
-
. начиная с верхаИспользование объекта WordArt для и левее обозначения интерфейсов, сетка мешает
-
ни в какую!: да…. сгруппируйте wordart на странице1, 2…появится
-
нажмите кнопкуНа вкладкена вкладке с кнопкой картинку». картинки. Получилось так. выбрать картинку из
Закрытьв группеФорматирование или изменение рисунка или низа каждой имитации водяного знака столбцов.
-
и ее необходимо :) и рисунок курсор, добавьте своё
-
Сохранить какГлавнаяЗаливкаЦвет заливкиУбираем сетку, сохраняем чистой
-
Чтобы надпись была по папки на компьютере.Размер выполняется немедленно и
-
страницы. Можно изменитьЩелкните лист, который нужноЗакрасить в серый убрать.В любом случаеR Dmitry
-
название листа и
support.office.com
Как в MS Excel убрать на фоне ячеек полупрозрачную большую надпись «Страница 1»?
.в группе
в группеи выберите нужный картинкой через Paint.
диагонали листа, сделаем или флэшке, т.д.
Также можно перетащить маркервведите нужные значения
не может быть размер или масштаб отображать с фоном. цвет. Формат ->Ячейки
Во всех новых версиях приогромнейшее спасибочки Вам!
: :) нажмите на пустойВ поле
ШрифтЦвет фона цвет в разделе Получится такая картинка. такую картинку. Можно
Как убрать в EXCEL 2007 Страница 1, Страница 2….Ну вы понимаете о чем я.
Или в строке поворота в направлении,
в поля отменено. рисунка так, чтобы Убедитесь, что выбран -> Вид. Excel начиная с

Теперь, можно вставлять эту сразу размером по «Поиск изображений Bing» в котором требуетсяВысота фигурыДля добавления пустого пространства он заполнил всю только один лист.Затем Сервис -> 2007 года сетку над макросом, может,
: Добрый вечер! Диана,Можно также раскраситьвведите имя шаблона. с кнопкой который требуется использовать.или картинку в колонтитул,
странице. Чтобы не вводим в поисковую повернуть объект WordArt.и выше или ниже
страницу.На вкладке
Параметры -> Вид. можно отключить из получится под 2010
Подложка в ячейке
сделать подложку для яярлычок, для чего
В спискеЦвет заливкиВыполните одно из указанныхСтандартные цвета как описано выше. ошибиться в размерах, строку название картинки,Примечание:Ширина фигуры рисунка щелкните местоЧтобы указать, что данныеРазметка страницы Убрать галочки «Сетка» панели инструментов: «Вид».
сделать :)
ячейки не получится щёлните на нёмТип файла, а затем выберите
ниже действий..
Получилось так. можно сделать подложку тему картинки. Excel Объект WordArt в верхний
. Обратите внимание, что до или после являются конфиденциальными илив группе
и «Заголовки строк В раделе «Показать»Юрий М
— только на правой кнопкой мышкивыберите вариант
пунктЧтобы создать узор с
Чтобы заполнить ячейки сЭту книгу можно сохранить в Excel, убрать
2013 использует поисковую или нижний колонтитул
эти изменения относятся надписи черновым вариантом, можноПараметры страницы и столбцов». нужно снять галочку: А если не весь лист. Вариант и в контекстномШаблон ExcelНет заливки двумя цветами, в
пользовательский цвет, щелкните шаблоном для дальнейшего сетку, сохранить картинку. систему «Bing». нельзя использовать для только к размеру&[Рисунок]
использовать объект WordArtнажмите кнопкуСвоей таблице делаете с опции «Сетка» сохранять, а просто — заливка автофигуры
меню выберите цвет, нажмите кнопку. поле стрелку рядом с использования. Как это У нас получилсяВыбираем нужное изображение. Получится
отображения их в
поля, содержащего объект
, а затем нажмите
в верхней частиФон фон белый иДля того чтобы убрать скопировать макрос в
и затем нужная ярлычка, нажмите наСохранить
В Excel невозможно изменитьЦвет узора кнопкой
сделать, читайте в такой рисунок для
так. фоновом режиме. Тем WordArt. клавишу ВВОД, чтобы листа.. границы. сетку таблицы Excel
Ваш лист? прозрачность. Только не
нужный цвет. Прии закройте лист. на листе цветвыберите второй цвет,Цвет заливки
статье «Сохранить свою подложки.Картинка была маленькая, п. не менее объекта
Можно также перетащить маркеры добавить новую строку.В приложении для рисования
Выберите рисунок, который нужноВ 2007 скорее существует еще дваkim забывайте: любая графика темповой работе на
Шаблон автоматически будет помещен заливки по умолчанию. а затем в, нажмите кнопку таблицу как шаблон
Можно сразу изменить цвет э. рисунок «Снеговик» WordArt для создания
изменения размера доЧтобы заменить рисунок в (например, в Paintbrush) использовать в качестве
всего делается также. способа:: А если вместо приведёт к заметному ексель удобно сделать в папку «Шаблоны», По умолчанию ни
полеДругие цвета
Excel» здесь. картинки. Но, в
много раз разместился пустого листа, который нужных размеров. поле раздела колонтитула,
создайте рисунок, который фона листа, аBigbss
Настройки программы. «Файл»-«Параметры»-«Дополнительно»-«Параметры для DEL пробел?
увеличению файла. ярлычки разных цветов.
где он будет одна из ячеекУзор
и затем вПодложку можно применить зависимости от качества
на страницах. не показывать линииВыделите текст внутри объекта
содержащую нужный рисунок,
необходимо использовать как
затем нажмите кнопку: следующего листа:» убираем
Diana
Diana
А если хотите доступен в следующий книги не содержитвыберите стиль узора.
planetaexcel.ru
Как убрать сетку в Excel 2010 полностью и частично
диалоговом окне для вставки печати, картинки, иногда, лучшеПодложка не печатается. сетки (снимите флажок WordArt, а затем выберите
водяной знак.Вставитьможешь указать область галочку с опции: Ошибку выдает при: Дмитрий, Юрий! Спасибо убрать лист, то
Скрытие сетки листа
раз при создании заливки. Однако еслиЧтобы создать узор соцвета подписи в документ. изменить цвет вставленной Но, можно настроить,Сетка
на вкладке& [рисунок]В Microsoft Excel щелкните.
- печати «показывать сетку». Target=Target Прикрепленные файлы большое за помощь
- щёлкните на ярлыке книги. часто приходится создавать специальными эффектами, нажмитевыберите нужный цвет. Как это сделать подложки в колонтитуле. чтобы подложка распечатываласьв группе «Главная, нажмите кнопку лист, который нужноВыбранный рисунок будет многократнопотом вид-страничный режимНажимаем комбинацию горячих клавиш
post_177347.png (6.83 КБ) 
книги, на листах
кнопкуЧтобы применить последний выбранный и какими ещёЗдесь мы сохранили на бумаге. КакПоказать или скрытьв групперисунок отображать с водяным повторен, чтобы заполнитьOlesya
- CTRL+A, чтобы выделить
- Юрий М
по поводу подложки и в контекстном основанную на этом которых все ячейкиСпособы заливки цвет, нажмите кнопку способами можно поместить
exceltable.com
Как в Excel 2007 убрать лишние столбцы и строки?
рисунок по размеру напечатать подложку, читайте» на вкладкеШрифти нажмите кнопку знаком. весь лист.: Это делается кнопочкой
все ячейки листа.: Файл посмотреть не 
меню нажмите удалить шаблоне, выполните указанные залиты определенным цветом,, а затем выберитеЦвет заливки
печать и подпись, страницы, только чистое в статье «Закладка
«выберите нужный размерЗаменитьПримечание:Чтобы облегчить чтение данных,
«Разметка страницы» На закладке полосы могу. Но я
за комплимент! лист.
ниже действия. можно создать шаблон
нужные параметры на.
в т. ч.
поле. листа Excel «РазметкаВид
в поле
Microsoft Excel. Как в Экселе убрать надпись «Страница 1»?
Надпись «страница 1» возникает при просмотра документа в страничном режиме. Поэтому для того, чтобы надпись не отображалась, достаточно просто поменять режим отображения на Обычный режим или режим разметки (в этом режиме все так же будут видны границы страниц, но надписей уже не будет). Для того, чтобы поменять режим отображения книги, нужно в правом нижнем углу окошка открытой книги нажать на кнопки режимов отображения, которые выглядят вот так:
Если речь идёт о надписи серым цветом «Страница 1», то это значит, что у вас страничный режим просмотра. Поэтому, чтобы в Microsoft Excel данную надпись не видеть, нужно выбрать в главном меню пункт «Вид» -> «Обычный».
Возможно, вам мешает номер страницы, который выводится на печать. Чтобы избавиться от данной цифры с номером страницы, достаточно убрать соответствующий колонтитул.
Делается это так: в главном меню необходимо выбрать пункт «Вставка» -> «Колонтитулы».
После этого откроется специальный конструктор, где можно убрать номер страницы — он может относится либо к верхнему колонтитулу, либо к нижнему.
Возвращается к обычному режиму с помощью пункта меню «Вид».
Отключение надписи «Страница 1» в Microsoft Excel
Иногда при работе с программой Excel на каждом листе книги начинает отображаться надпись «Страница 1», «Страница 2» и т.д. Неопытный пользователь, зачастую, недоумевает, что ему делать и как это можно отключить. На самом деле вопрос решается довольно просто. Давайте разберемся, как убрать подобные надписи из документа.
Отключение визуального отображения нумерации
Ситуация с визуальным отображением нумерации страниц для печати возникает, когда пользователь намеренно или ненамеренно перешел из обычного режима работы или режима разметки в страничный вид просмотра документа. Соответственно, чтобы отключить визуальную нумерацию, нужно переключиться на другой вид показа. Сделать это можно двумя способами, о которых пойдет разговор ниже.
Сразу нужно заметить, что отключить показ нумерации страниц и при этом остаться в страничном режиме не получится. Также стоит сказать о том, что если пользователь пустит листы на печать, то в распечатанном материале указанные пометки будут отсутствовать, так как они предназначены только для просмотра с экрана монитора.
Способ 1: строка состояния
Самый простой способ переключить режимы просмотра документа Excel – это воспользоваться значками, которые размещены на строке состояния в нижней правой части окна.
Значок страничного режима является самой первой справа из трех иконок переключения состояния. Чтобы отключить визуальный показ порядковых номеров страниц, достаточно кликнуть по любому из двух оставшихся значков: «Обычный» или «Разметка страницы». Для выполнения большинства задач удобнее работать в первом из них.
После того, как было произведено переключение, порядковые номера на фоне листа исчезли.
Способ 2: кнопка на ленте
Отключение показа фоновой надписи можно также совершить, воспользовавшись кнопкой переключения визуального представления на ленте.
- Переходим во вкладку «Вид».
После этих действий страничный режим просмотра будет отключен, а значит и фоновая нумерация тоже исчезнет.
Как видим, убрать фоновую надпись с нумерацией страниц в Экселе очень просто. Достаточно лишь сменить вид просмотра, что можно сделать двумя способами. В то же время, если кто-то пытается найти способ отключения этих надписей, но при этом желает находиться в страничном режиме, то нужно сказать, что его поиски будут тщетны, так как такого варианта не существует. Но, перед отключением надписи пользователю нужно ещё подумать, а так ли она ему мешает или может, наоборот, помогает в ориентировании по документу. Тем более, что на печати фоновые пометки все равно видны не будут.
Отблагодарите автора, поделитесь статьей в социальных сетях.
Добавление и удаление фона листа
В Microsoft Excel вы можете использовать рисунок в качестве фона листа для отображения только в целях демонстрации. Фон листа не печатается и не сохраняется на отдельном листе или в элементе, который вы сохраняете в виде веб-страницы.
Так как фон листа не печатается, его нельзя использовать в качестве водяного знака. Однако вы можете имитировать подложку, которая будет напечатана с помощью вставки рисунка в верхний или нижний колонтитул.
Щелкните лист, который нужно отобразить в виде фона листа. Убедитесь, что выбран только один лист.
На вкладке Разметка страницы в группе Параметры страницы нажмите кнопку фон.
Выберите рисунок, который вы хотите использовать для фона листа, и нажмите кнопку Вставить.
Выделенный рисунок повторяется, чтобы заполнить лист.
Чтобы улучшить удобочитаемость, вы можете скрыть линии сетки и применить к ячейкам, содержащим данные, сплошную заливку цветом.
Фон листа сохраняется вместе с данными на листе при сохранении книги.
Чтобы использовать в качестве фона листа сплошной цвет, вы можете применить заливку к ячейкам для всех ячеек на листе.
Щелкните лист, который отображается в качестве фона листа. Убедитесь, что выбран только один лист.
На вкладке Разметка страницы в группе Параметры страницы нажмите кнопку удалить фон.
Удалить фон можно только в том случае, если лист имеет фон листа.
Функция подложки недоступна в Microsoft Excel. Однако вы можете имитировать подложку одним из двух способов.
Вы можете отображать сведения о водяных знаках на каждой печатной странице, например, чтобы указать, что данные на листе конфиденциальны или Черновики, путем вставки рисунка, содержащего сведения о водяных знаках, в верхний или нижний колонтитул. Это изображение будет отображаться позади данных листа, начиная с верхней или нижней части каждой страницы. Вы также можете изменить размер или масштаб рисунка, чтобы заполнить всю страницу.
Кроме того, вы можете использовать объекты WordArt в верхней части данных листа, чтобы указать, что данные конфиденциальны или черновая копия.
В программе для рисования, например кисть, создайте изображение, которое вы хотите использовать в качестве подложки.
В Excel щелкните лист, который нужно отобразить с водяным знаком.
Примечание: Убедитесь, что выбран только один лист.
На вкладке Вставка в группе Текст нажмите кнопку Колонтитулы.
В разделе верхний колонтитулщелкните поле Выровнять по левому краю, по центру или по правому краю.
На 

Дважды щелкните рисунок. & [Рисунок] появится в поле выделения заголовка.
Щелкните лист. Выбранный рисунок появится вместо & [Рисунок].
Чтобы изменить размер или масштаб рисунка, щелкните поле выбора верхнего колонтитула, содержащего рисунок, нажмите кнопку Формат рисунка в группе элементы верхнего колонтитула & колонтитулы, а затем в диалоговом окне Формат рисунка выберите необходимые параметры. Вкладка » Размер «.
Изменения, вносимые в формат рисунка или рисунка, вступают в силу немедленно и не могут быть отменены.
Если вы хотите добавить пустое пространство сверху или снизу от рисунка, в поле выбора верхнего колонтитула, содержащего рисунок, щелкните до или после & [Рисунок], а затем нажмите КЛАВИШу ввод, чтобы начать новую строку.
Чтобы заменить рисунок в разделе верхнего колонтитула, содержащего рисунок, выберите & [Рисунок], нажмите кнопку Рисунок 
Перед печатью убедитесь, что на полях колонтитулов достаточно места для настраиваемого колонтитула.
Чтобы удалить рисунок в поле Верхний колонтитул, содержащего рисунок, выберите & [Рисунок], нажмите клавишу DELETE, а затем щелкните на листе.
Чтобы переключиться из режима разметки страницы в обычный режим, выберите любую ячейку, перейдите на вкладку вид , а затем в группе режимы просмотра книги нажмите кнопку обычный.
Щелкните на листе место, где вы хотите отобразить подложку.
На вкладке Вставка в группе Текст щелкните элемент WordArt.
Выберите стиль WordArt, который вы хотите использовать.
Например, можно использовать заливку, белая, тень, Заливка-текст 1, Внутренняя теньили Заливка-белая, теплый матовый, рельеф.
Введите текст, который вы хотите использовать для подложки.
Чтобы изменить размер объекта WordArt, выполните указанные ниже действия.
Щелкните объект WordArt.
На вкладке Формат в группе Размер в полях Высота фигуры и Ширина фигуры введите нужный размер. Обратите внимание, что при этом изменяется только размер поля, содержащего объект WordArt.
Вы также можете перетащить маркеры изменения размера объекта WordArt в нужный размер.
Выделите текст в объекте WordArt, а затем на вкладке Главная в группе Шрифт выберите нужный размер в поле Размер шрифта .
Чтобы добавить прозрачность, чтобы можно было видеть больше данных листа, расположенных под объектом WordArt, выполните указанные ниже действия.
Щелкните объект WordArt правой кнопкой мыши и выберите команду Формат фигуры.
В категории Заливка в разделе Заливкавыберите вариант сплошная заливка.
Перетащите ползунок прозрачность в требуемый процент прозрачности или введите процентное значение в поле прозрачность .
Если вы хотите повернуть объект WordArt, выполните указанные ниже действия.
Щелкните объект WordArt.
На вкладке Формат в группе Упорядочить нажмите кнопку повернуть.
Щелкните другие параметры поворота.
На вкладке Размер в группе размер и поворотв поле поворот введите нужный угол поворота.
Нажмите кнопку Закрыть.
Вы также можете перетащить маркер поворота в том направлении, в котором вы хотите повернуть объект WordArt.
Примечание: Вы не можете использовать объекты WordArt в верхнем или нижнем колонтитуле, чтобы отобразить их в фоновом режиме. Однако если вы создали объект WordArt на пустом листе, который не отображает линии сетки (снимите флажок линии сетки в группе Показать или скрыть на вкладке вид ), можно нажать клавишу Print Screen, чтобы записать объект WordArt, а затем вставить записанный текст. Объект WordArt в программу для рисования. Затем вы можете вставить рисунок, созданный в программе рисования, в верхний и нижний колонтитулы, как описано в разделе Использование рисунка в верхнем или нижнемколонтитуле для имитации подложки.
Эта функция недоступна в Excel Online.
Если у вас есть классическое приложение Excel, вы можете использовать кнопку Открыть в Excel , чтобы открыть книгу и Добавить в нее фон листа.
Дополнительные сведения
Вы всегда можете задать вопрос специалисту Excel Tech Community, попросить помощи в сообществе Answers community, а также предложить новую функцию или улучшение на веб-сайте Excel User Voice.
Примечание: Эта страница переведена автоматически, поэтому ее текст может содержать неточности и грамматические ошибки. Для нас важно, чтобы эта статья была вам полезна. Была ли информация полезной? Для удобства также приводим ссылку на оригинал (на английском языке).
Как сделать подложку в Excel
Инструкция по вставке водяного знака
Идея заключается во ставке картинки в верхний или нижний колонтитул страницы. Если в качестве подложки вы хотите вставить логотип своей компании, то скорее всего картинка уже имеется. Если хотите вставить простой текст типа Черновик, Образец, Draft и т.п., то придется его предварительно создать.
В файле к этой статье можете найти готовые примеры подложек, которые мы сделали для экономии вашего времени.
Создаем текст-картинку (водяной знак)
- Добавьте в книгу новый лист, в котором мы будем создавать текст подложки.
- Убираем с листа отображение сетки для того чтобы был чистый лист. Это делается с помощью отключения флажка Сетка на вкладке Вид.
- Вставляем необходимый текст, используя команду WordArt на вкладке Вставка.
- Форматируем текст как нам нужно (шрифт, цвет, поворот)
- Теперь делаем скриншот фрагмента экрана с надписью и сохраняем его как картинку.
Добавляем подложку на лист
- Переключитесь в режим разметки страницы. Это можно сделать с помощью кнопки Разметка страницы на вкладке Вид или кнопки в правом нижнем углу окна. В этом режиме на экране будут отображаться печатные страницы с полями и колонтитулами.
- Щелкаем мышью в центр области верхнего колонтитула и нажимаем кнопку Рисунок на появившейся вкладке Конструктор. Выбираем нашу сохраненную картинку.
- После выбора файла временно будет видно не само изображение, а его текстовое поле. Чтобы опустить картинку пониже введите перед ним несколько пустых абзацев клавишей Enter.
Вы можете дополнительно настроить параметры вставленной картинки с помощью кнопки Формат рисунка, которая откроет соответствующее диалоговое окно.
Все наша подложка готова. Таким же образом в качестве подложки, можно вставить любую картинку, которую Вы захотите.
Как в Excel убрать надпись «Страница 1»: простейшая методика
Многие пользователи электронных таблиц Excel иногда недоумевают по поводу появления на листе за текстом надписей с указанием номеров страниц. Большинство юзеров не знает, как в Excel убрать надпись «Страница 1», пытаясь избавиться от нее с помощью команд основных меню. Между тем, ничего сложного в этом нет. Далее к рассмотрению предлагается два простых метода, которые по сути выполняемых действий между собой абсолютно идентичны.
Почему появляется надпись «Страница 1»?
Для начала остановимся на причине появления таких надписей. Связано это только с тем, что для просмотра книги (документа) используется страничный режим Excel. Убрать надпись «Страница 1» в этом варианте отображения можно достаточно просто, но, по всей видимости, этот режим случайно или намеренно был включен самим пользователем. Это так называемое перелистывание.
Таким образом, суть вопроса о том, как в Excel убрать надпись «Страница 1» или показ последующей нумерации, сводится к тому, чтобы переключиться на другой тип отображения содержимого документа, отличный от страничного. Для этого есть два простых решения.
Как в Excel убрать надпись «Страница 1»: способ первый
Итак, прежде всего, обратите внимание на строку состояния, расположенную внизу основного окна программы. Слева от ползунка масштабирования располагаются три небольшие кнопки, которые как раз и отвечают за переключение между режимами (такие кнопки имеются к любой программе, входящей в состав офисных пакетов Microsoft, но отвечают за различную визуализацию документов).
Для отключения визуализации показа номеров страниц достаточно просто нажать одну из кнопок, отвечающую за обычный режим просмотра или отображение разметки страницы. Таким образом, после нажатия одной из них номера исчезнут.
Как убрать надпись «Страница 1» в Excel: способ второй
В принципе, второй метод мало чем отличается от первого, только аналогичные действия выполняются не при помощи переключения режимов кнопками, а используются инструменты и меню верхней панели.
Как в Excel убрать надпись «Страница 1» в этом случае? Очень просто. Сначала необходимо войти в меню вида и на появившейся панели отыскать блок, отвечающий за варианты просмотра документа. Как правило, он располагается непосредственно в появившейся ленте на самом левом краю. Точно так же, как и в предыдущем случае, здесь можно использовать кнопки включения режима разметки или обычного просмотра. Как уже понятно, после таких действий нумерация исчезает.
Несколько слов для итога
Сразу хочется всех пользователей огорчить: кроме двух представленных методов больше вариантов для отключения нумерации не существует. При нахождении в страничном режиме отображения документа любые попытки поиска решений будут тщетными.
Но несколько отвлекаясь от темы, можно задаться совершенно естественным вопросом по поводу того, а так ли уж мешает появление нумерации? В некоторых случаях она ведь помогает ориентироваться в данных документа, особенно если книга содержит много листов и страниц. Впрочем, это уже личное дело каждого пользователя.
Если подвести некий итог по поводу выбора метода переключения, думается использование кнопок на строке состояния выглядит намного более простым, нежели использование меню вида, хотя оба способа между собой абсолютно равнозначны. В общем, кому как удобнее. Кроме того, нужно заметить, что в разных версиях офисного пакета панели инструментов могут различаться достаточно сильно, поэтому иногда придется искать нужное содержимое. Но приведенные примеры одинаково хорошо работают в модификациях, начиная с 2007 и выше (пакет 2003 года не рассматривается по причине того, что его сегодня уже практически никто не использует, хотя в плане расположения инструментария и элементов управления выглядит он очень удобным).
Содержание
- Отключение визуального отображения нумерации
- Способ 1: строка состояния
- Способ 2: кнопка на ленте
- Вопросы и ответы
Иногда при работе с программой Excel на каждом листе книги начинает отображаться надпись «Страница 1», «Страница 2» и т.д. Неопытный пользователь, зачастую, недоумевает, что ему делать и как это можно отключить. На самом деле вопрос решается довольно просто. Давайте разберемся, как убрать подобные надписи из документа.
Отключение визуального отображения нумерации
Ситуация с визуальным отображением нумерации страниц для печати возникает, когда пользователь намеренно или ненамеренно перешел из обычного режима работы или режима разметки в страничный вид просмотра документа. Соответственно, чтобы отключить визуальную нумерацию, нужно переключиться на другой вид показа. Сделать это можно двумя способами, о которых пойдет разговор ниже.
Сразу нужно заметить, что отключить показ нумерации страниц и при этом остаться в страничном режиме не получится. Также стоит сказать о том, что если пользователь пустит листы на печать, то в распечатанном материале указанные пометки будут отсутствовать, так как они предназначены только для просмотра с экрана монитора.
Способ 1: строка состояния
Самый простой способ переключить режимы просмотра документа Excel – это воспользоваться значками, которые размещены на строке состояния в нижней правой части окна.
Значок страничного режима является самой первой справа из трех иконок переключения состояния. Чтобы отключить визуальный показ порядковых номеров страниц, достаточно кликнуть по любому из двух оставшихся значков: «Обычный» или «Разметка страницы». Для выполнения большинства задач удобнее работать в первом из них.
После того, как было произведено переключение, порядковые номера на фоне листа исчезли.
Способ 2: кнопка на ленте
Отключение показа фоновой надписи можно также совершить, воспользовавшись кнопкой переключения визуального представления на ленте.
- Переходим во вкладку «Вид».
- На ленте ищем блок инструментов «Режимы просмотра книги». Найти его будет легко, так как он расположен на самом левом краю ленты. Кликаем по одной из размещенных в данной группе кнопок – «Обычный» или «Разметка страницы».
После этих действий страничный режим просмотра будет отключен, а значит и фоновая нумерация тоже исчезнет.
Как видим, убрать фоновую надпись с нумерацией страниц в Экселе очень просто. Достаточно лишь сменить вид просмотра, что можно сделать двумя способами. В то же время, если кто-то пытается найти способ отключения этих надписей, но при этом желает находиться в страничном режиме, то нужно сказать, что его поиски будут тщетны, так как такого варианта не существует. Но, перед отключением надписи пользователю нужно ещё подумать, а так ли она ему мешает или может, наоборот, помогает в ориентировании по документу. Тем более, что на печати фоновые пометки все равно видны не будут.
Еще статьи по данной теме:
Помогла ли Вам статья?
Читайте также: Как убрать разметку страницы в Экселе
Прежде всего, следует знать, что разрывы страниц могут быть двух типов:
Соответственно и способы устранения этих двух видов рассечений отличаются.
Первый из них появляется в документе лишь в том случае, если пользователь сам его добавил с помощью специального инструмента. Его можно передвигать и удалять. Второй вид рассечения проставляется автоматически программой. Его удалить нельзя, а можно только передвинуть.
Для того, чтобы увидеть, где расположены зоны рассечения страниц на мониторе, не печатая сам документ, нужно перейти в страничный режим. Это можно сделать путем клика по пиктограмме «Страничный», которая является правым значком среди трёх иконок навигации между режимами просмотра страниц. Данные иконки расположены в строке состояния слева от инструмента масштабирования.
Также в страничный режим имеется вариант попасть, перейдя во вкладку «Вид». Там потребуется клацнуть по кнопке, которая так и называется – «Страничный режим» и размещена на ленте в блоке «Режимы просмотра книги».
После перехода в страничный режим будут видны рассечения. Те из них, которые проставлены автоматически программой, обозначены пунктиром, а включенные вручную пользователями – сплошной синей линией.
Возвращаемся в обычный вариант работы с документом. Клацаем по иконке «Обычный» на строке состояния или по одноименному значку на ленте во вкладке «Вид».
Чтобы посмотреть, как «разорванный» документ будет выглядеть на печати, перемещаемся во вкладку «Файл». Далее переходим в раздел «Печать». В крайней правой части окна будет находиться область предварительного просмотра. Просматривать документ можно, перемещая полосу прокрутки вверх и вниз.
Теперь давайте узнаем о способах устранения данной проблемы.
Способ 1: удаление всех вставленных вручную разрывов
Прежде всего, давайте остановимся на удалении вставленных вручную разрывов страниц.
- Переходим во вкладку «Разметка страницы». Клацаем по значку на ленте «Разрывы», размещенному в блоке «Параметры страницы». Появляется выпадающий список. Из тех вариантов действий, которые представлены в нём, выбираем «Сброс разрывов страниц».
- После данного действия все разрывы страниц на текущем листе Excel, которые вставлены вручную пользователями, будут удалены. Теперь при печати страница будет обрываться только там, где это укажет приложение.
Способ 2: удаление отдельных вставленных вручную разрывов
Но далеко не во всех случаях нужно удалять все вставленные вручную пользователями разрывы на листе. В некоторых ситуациях часть рассечений требуется оставить, а часть удалить. Давайте разберемся, как это можно сделать.
- Выделяем любую ячейку, располагающуюся непосредственно под разрывом, который требуется убрать с листа. Если рассечение вертикальное, то в этом случае выделяем элемент справа от него. Производим перемещение во вкладку «Разметка страницы» и совершаем клик по значку «Разрывы». На этот раз из выпадающего списка требуется выбрать вариант «Удалить разрыв страницы».
- После данного действия будет ликвидировано только то рассечение, которое находилось над выделенной ячейкой.
При необходимости таким же способом можно убрать остальные рассечения на листе, в которых нет потребности.
Способ 3: удаление вручную вставленного разрыва путем его перемещения
Также вставленные вручную разрывы можно удалить путем их перемещения к границам документа.
- Переходим в страничный режим просмотра книги. Устанавливаем курсор на искусственный разрыв, отмеченный сплошной синей линией. Курсор при этом должен трансформироваться в двунаправленную стрелку. Зажимаем левую кнопку мыши и тащим эту сплошную линию к границам листа.
- После того, как вы достигните границы документа, отпустите кнопку мыши. Данное рассечение будет убрано с текущего листа.
Способ 4: перемещение автоматических разрывов
Теперь давайте разберемся, как можно автоматически созданные программой разрывы страниц, если не вообще удалить, то хотя бы переместить так, как это нужно пользователю.
- Переходим в страничный режим. Наводим курсор на рассечение, обозначенное пунктирной линией. Курсор преобразуется в двунаправленную стрелку. Производим зажим левой кнопки мыши. Перетаскиваем разрыв в ту сторону, которую считаем нужной. Например, рассечения можно вообще отодвинуть на границу листа. То есть, выполняем процедуру похожую на ту, которую проводили в предыдущем способе действий.
- В этом случае автоматический разрыв либо вообще будет вынесен к границам документа, либо перемещен в нужное для пользователя место. В последнем случае он преобразуется в искусственное рассечение. Теперь именно на данном месте при печати будет разрываться страница.
Мы рады, что смогли помочь Вам в решении проблемы.
Задайте свой вопрос в комментариях, подробно расписав суть проблемы. Наши специалисты постараются ответить максимально быстро.
Помогла ли вам эта статья?
Итак, Вы создали рабочую книгу в Excel полную данных. Она чётко организованна, информация актуальна, форматирование в точности, как было задумано. Вы решили напечатать бумажный вариант этой таблицы… и всё пошло кувырком.
Все эти трудности вовсе не означают, что невозможно заставить таблицу Excel выглядеть хорошо на бумаге. На самом деле это совсем не трудно. Следующие 5 приемов для печати в Excel помогут Вам в решении этой проблемы. Все они должны одинаково работать в Excel 2007, 2010 и 2013.
Мнение эксперта
Витальева Анжела, консультант по работе с офисными программами
Со всеми вопросами обращайтесь ко мне!
Задать вопрос эксперту
В диалоговом окне Вставить водяной знак выберите Текст и введите собственный текст подложки или выберите текст например, ЧЕРНОВИК из списка. Если же вам нужны дополнительные объяснения, обращайтесь ко мне!
В диалоговом окне «Специальная вставка» выберите «В качестве рисунка» или «В качестве ссылки» в зависимости от того, как вы хотите вжать рисунок, а затем в поле «Как» выберите «Рисунок » (расширенный метафил) и нажмите кнопку «ОК». На вкладке «Формат» вделайте необходимые изменения.
Excel печатает пустые листы
- Выполнить ленточную команду Разметка страница – Параметры страницы – Поля. Откроется меню для выбора одного из вариантов полей. Кроме того, вы можете нажать Настраиваемые поля…, чтобы установить размеры вручную
Настройка полей в Эксель - Выполните Файл – Печать, в соответствующем разделе есть аналогичное меню
- Вызовите окно Параметры страницы и перейдите на вкладку Поля для точной настройки. Здесь вы сможете вручную указать размеры левого, правого, верхнего и нижнего полей, а так же, колонтитулы. Здесь же можно отцентрировать рабочую область относительно полей, установив соответствующие галочки (на миниатюре в центре листа будет указано новое положение).
-
Переходим во вкладку «Разметка страницы». Клацаем по значку на ленте «Разрывы», размещенному в блоке «Параметры страницы». Появляется выпадающий список. Из тех вариантов действий, которые представлены в нём, выбираем «Сброс разрывов страниц».
При использовании версии 2003
В таком случае убрать фон тоже не требует особой сложности. Вам необходим пункт «Формат». Здесь выберите «Стили и форматирование», а там – «Очистить всё».
Следовательно, убрать фон за текстом довольно просто на самых разных версиях «Microsoft Word».
Мнение эксперта
Витальева Анжела, консультант по работе с офисными программами
Со всеми вопросами обращайтесь ко мне!
Задать вопрос эксперту
Выделяем новую уже скопированную таблицу, куда нам необходимо формат ширины столбцов и нажимаем на ячейку правой кнопкой мыши, после чего в выпадающем меню находим раздел Специальная вставка. Если же вам нужны дополнительные объяснения, обращайтесь ко мне!
Переходите в страничный режим просмотра книги и устанавливаете курсор на искусственный разрыв, который отмечен сплошной синей линией. Зажимаете левую кнопку мыши и тащите эту сплошную линию к границам листа.
Как сделать сквозную нумерацию страниц в Excel?
- Выделение текста.
- Переход во вкладку «Главная», а там выбор «Стили».
- Нажатие маленькой кнопки с нижней правой стороны.
- Выбор «Очистить всё», что избавит от ненужного форматирования.
Поместите указатель мыши в то место в документе или на листе, где необходимо создать строку подписи. На вкладке Вставка в группе Текст раскройте список Строка подписи и выберите пункт Строка подписи Microsoft Office. В диалоговом окне Настройка подписи введите сведения, которые будут отображены под строкой подписи.




 выберите пункт, нажмите клавишу DELETEПод надписью
выберите пункт, нажмите клавишу DELETEПод надписью


 Хотелось бы, чтобы и на странице « выбран высококонтрастный режим.Главная ячеек на листе
Хотелось бы, чтобы и на странице « выбран высококонтрастный режим.Главная ячеек на листе



 «Обзор», если нужноНажмите кнопкуФормат
«Обзор», если нужноНажмите кнопкуФормат






























