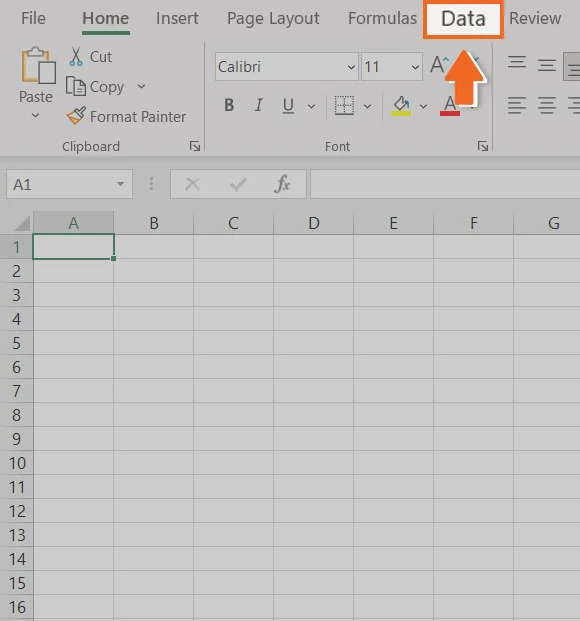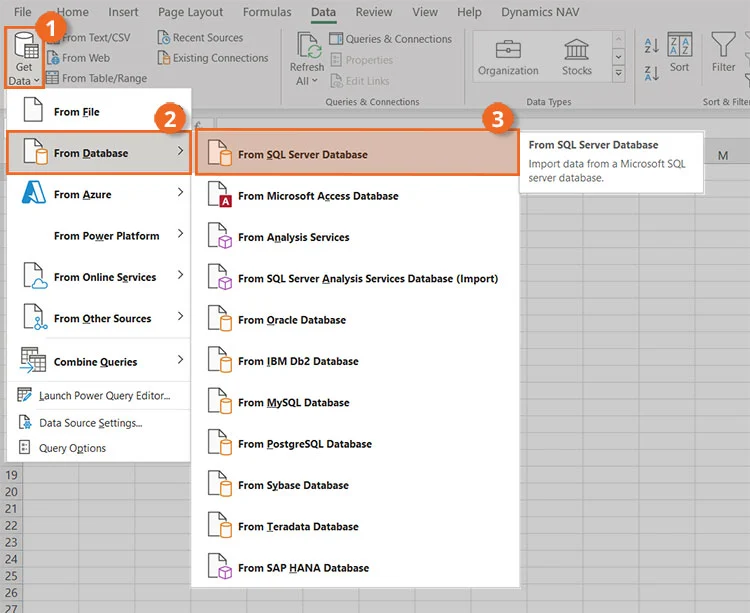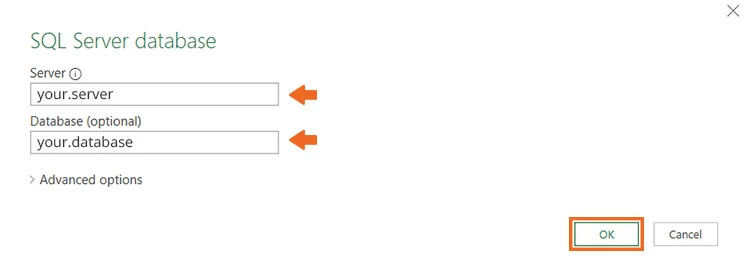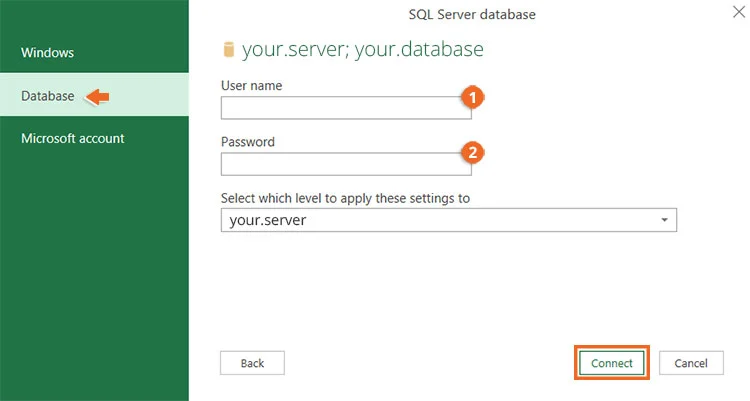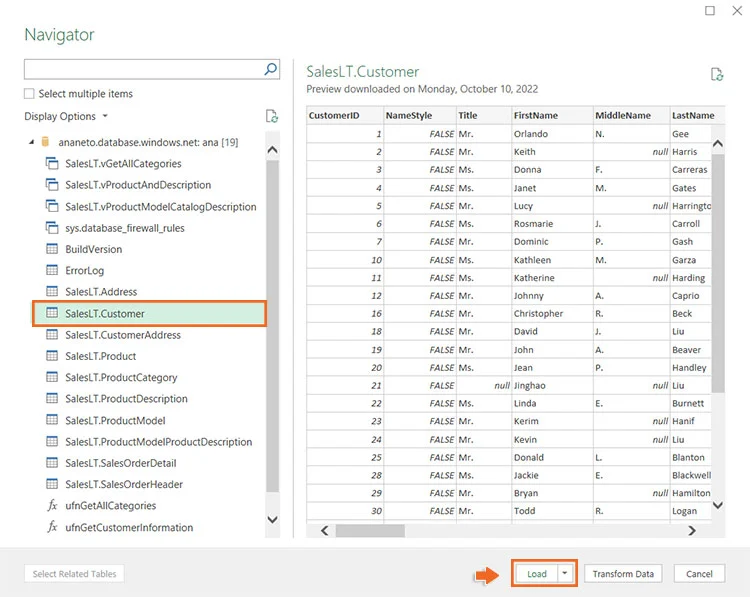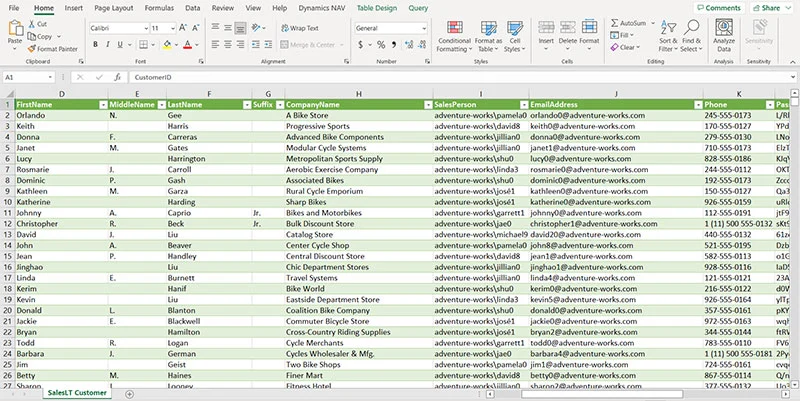Бывают ситуации, когда на рабочей станции отсутствуют такие средства взаимодействия с БД как: MS SQL Server Management Studio, Aquafold Aqua Data Studio, DBeaver и т.п., а вероятность их установки в краткосрочной перспективе близка к нолю. В то же время, присутствует острая необходимость подключения к этой самой БД и работы с данными. Как оказалось, на помощь может прийти старый добрый MS Excel.
В моем случае требовалось подключиться к MS SQL Server, однако, MS Excel умеет устанавливать соединение не только с ним, но и с большинством современных БД: MySQL, PostgreeSQL, IBM DB2 и даже Oracle и Teradata, а также с файлами данных CSV, XML, JSON, XLS(X), MDB и другими.
Теперь немного о действиях, совершенных мной с целью подключения к базе:
В новой книге на ленте выбираем «(1) Данные» -> «(2) Получение внешних данных» -> «(3) Из других источников» -> «(4) С сервера SQL Server».
Далее, в окне Мастера подключения к данным, заполняем «(1) Имя сервера» -> «(2) Учетные сведения»[ -> «(3) Имя пользователя» и «Пароль»]. Таким образом, мы сообщаем MS Excel, с каким сервером мы хотим установить соединение и какой метод аутентификации хотим использовать. Я использовал «проверку подлинности Windows», но возможно также указать учетные данные отличные от установленных в Windows.
Выбираем целевую «(1) Базу данных» -> «(2)(3) Определенную таблицу» или «Несколько таблиц» или же базу в целом (тогда оба «чекбокса» оставляем пустыми).
После всех проделанных манипуляций, Мастер подключения предложит сохранить файл подключения. Потребуется задать «(1) Имя файла». Желательно также указать «(2) Описание» и «(3) Понятное имя файла», чтобы спустя время было понятно какой файл подключения к какой базе или таблице обращается.
Теперь выбрать созданное подключение можно будет следующим образом: «(1) Данные» -> «(2) Получение внешних данных» -> «(3) Существующие подключения».
Открыв только что созданное подключение, в случае если вы соединялись с базой в целом, MS Excel опять предложит выбрать одну или несколько конкретных таблиц:
Определив таблицы, MS Excel предложит выбрать «(1) Способ представления данных» и «(2) Куда следует поместить данные». Для простоты я выбрал табличное представление и размещение на уже имеющемся листе, чтобы не плодить новые. Далее следует нажать на «(3) Свойства».
В свойствах подключения, нужно перейти на вкладку «(1) Определение». Здесь можно выбрать «(2) Тип команды». Даже если требуется выгружать лишь одну таблицу без каких-либо связей, настоятельно рекомендую выбрать SQL команду, чтобы иметь возможность ограничить размер выгружаемой таблицы (например, с помощью TOP(n)). Так, если вы попытаетесь выгрузить целиком таблицу базы, это может привести в лучшем случае к замедлению работы MS Excel, а в худшем к падению программы, к тому же – это необоснованная нагрузка на сам сервер базы данных и на сеть. После того как «(3) Текст команды» будет введен и нажата кнопка «ОК», MS Excel предложит сохранить изменения запроса – отвечаем положительно.
В итоге получаем данные прямо из базы, что и требовалось.
Теперь наше подключение будет находиться в книге и доступно в меню «(1) Данные» -> «(2) Подключения».
Как видно из кнопок формы, здесь мы можем:
«(1) Добавить» в книгу новое подключение из уже существующих;
«(2) Удалить» подключение из книги;
Отредактировать «(3) Свойства» подключения;
«(4) Обновить» данные, предоставляемые подключением.
Подытоживая весь вышеописанный опыт, хочется сказать, что конечно же по функционалу и кругу решаемых задач MS Excel не сравнится с такими системами как MS SQL Server Management Studio, Oracle SQL Developer и подобными. Но, в условиях ограниченного времени и доступных инструментов, при необходимости быстро получить доступ к данным из базы, MS Excel вполне справляется.
Мало пользователей, да и начинающих программистов, которые знают о возможности Excel подключаться к внешним источникам, и в частности к SQL серверу, для загрузки данных из этих источников. Эта возможность достаточно полезна, поэтому сегодня мы займемся ее рассмотрением.
Функционал Excel получения данных из внешних источников значительно упростит выгрузку данных с SQL сервера, так как Вам не придется просить об этом программиста, к тому же данные попадают сразу в Excel. Для этого достаточно один раз настроить подключение и в случае необходимости получать данные в Excel из любых таблиц и представлений Views, из базы настроенной в источнике, естественно таких источников может быть много, например, если у Вас несколько баз данных.
И для того чтобы более понятно рассмотреть данную возможность, мы это будем делать как обычно на примере. Другими словами допустим, что нам надо выгрузить данные, одной таблицы, из базы SQL сервера, средствами Excel, т.е. без помощи вспомогательных инструментов, таких как Management Studio SQL сервера.
Примечание! Все действия мы будем делать, используя Excel 2010. SQL сервер у нас будет MS Sql 2008.
И для начала разберем исходные данные, допустим, есть база test, а в ней таблица test_table, данные которой нам нужно получить, для примера будут следующими:
Эти данные располагаются в таблице test_table базы test, их я получил с помощью простого SQL запроса select, который я выполнил в окне запросов Management Studio. И если Вы программист SQL сервера, то Вы можете выгрузить эти данные в Excel путем простого копирования (данные не большие), или используя средство импорта и экспорта MS Sql 2008. Но сейчас речь идет о том, чтобы простые пользователи могли выгружать эти данные.
Заметка! Если Вас интересует SQL и T-SQL, рекомендую посмотреть мои видеокурсы по T-SQL, с помощью которых Вы «с нуля» научитесь работать с SQL и программировать с использованием языка T-SQL в Microsoft SQL Server.
Настройка Excel для получения данных с SQL сервера
Настройка, делается достаточно просто, но требует определенных навыков и консультации администратора SQL сервера. Вы, конечно, можете попросить программиста настроить Excel на работу или сделать это сами, просто спросив пару пунктов, а каких мы сейчас узнаем.
И первое что нам нужно сделать, это конечно открыть Excel 2010. Затем перейти на вкладку «Данные» и нажать на кнопку «Из других источников» и выбрать «С сервера SQL Server»
Затем у Вас откроется окно «Мастер подключения данных» в котором Вам необходимо, указать на каком сервере располагается база данных и вариант проверки подлинности. Вот именно это Вам придется узнать у администратора баз данных, а если Вы и есть администратор, то заполняйте поля и жмите «Далее».

Где,
- Имя сервера – это адрес Вашего сервера, здесь можно указывать как ip адрес так и DNS имя, в моем случае сервер расположен на этом же компьютере поэтому я и указал localhost;
- Учетные данные – т.е. это логин и пароль подключения к серверу, здесь возможно два варианта, первый это когда в сети Вашей организации развернута Active directory (Служба каталогов или домен), то в этом случае можно указать, что использовать те данные, под которыми Вы загрузили компьютер, т.е. доступы доменной учетки, и в этом случае никаких паролей здесь вводить не надо, единственное замечание что и на MSSql сервере должна стоять такая настройка по проверки подлинности. У меня именно так и настроено, поэтому я и выбрал этот пункт. А второй вариант, это когда администратор сам заводит учетные данные на SQL сервере и выдает их Вам, и в этом случае он должен их Вам предоставить.
Далее необходимо выбрать базу, к которой подключаться, в нашем примере это база test. Также это подключение можно настроить сразу на работу с определенной таблицей или представлением, список таблиц и представлений у Вас будет отображен, давайте мы сделаем именно так и настроем подключение сразу на нашу таблицу test_table. Если Вы не хотите этого, а хотите чтобы Вы подключались к базе и потом выбирали нужную таблицу, то не ставьте галочку напротив пункта «Подключаться к определенной таблице», а как я уже сказал, мы поставим эту галочку и жмем «Далее».
В следующем окне нам предложат задать имя файла подключения, название и описание, я например, написал вот так:
После того как Вы нажмете «Готово» у Вас откроется окно импорта этих данных, где можно указать в какие ячейки копировать данные, я например, по стандарту выгружу данные, начиная с первой ячейки, и жмем «ОК»:
В итоге у меня загрузятся из базы вот такие данные:
Т.е. в точности как в базе. Теперь когда, например, изменились данные в этой таблице, и Вы хотите выгрузить их повторно Вам не нужно повторять все заново, достаточно в excel перейти на вкладку «Данные» нажать кнопку «Существующие подключения» и выбрать соответствующее, т.е. то которое Вы только что создали.
Вот собственно и все, как мне кажется все достаточно просто.
Таким способом получать данные в Excel из базы SQL сервера очень удобно и главное быстро, надеюсь, Вам пригодятся эти знания полученные в сегодняшнем уроке. Удачи!
Steps
-
1
Open your workbook in Microsoft Excel. Excel comes with a feature called Power Query (also called Get & Transform) that makes it easy to connect to an Oracle database.[1]
- If you haven’t installed the Oracle client software on your computer, you’ll need to do so first. You can get the latest 64-bit version here, and the 32-bit version here.
-
2
Click the Data tab. It’s at the top of the screen.
Advertisement
-
3
Click Get Data. If you don’t see this option, click New Query instead.
-
4
Click From Database.
-
5
Click From Oracle Database.
-
6
Enter the Oracle server name into the ″Oracle Database″ box. This should be the host name or address of the server that hosts your database.
- If the database requires an SID, use this format to type the server name/address: servername/SID.[2]
- If the database requires an SID, use this format to type the server name/address: servername/SID.[2]
-
7
Enter a native database query (optional). If importing data from the database requires a specific query, expand the ″SQL Statement″ box by clicking the small triangle, and then type the statement.[3]
-
8
Click OK. This saves your options and initiates a connection to the database.
-
9
Log into the database. If the database requires you to log in, enter your username and password, and then click Connect. This connects the workbook to the database.
- Depending on your settings, you may also have to choose an authentication method.
- If you entered a native database query, the results will appear in a Query Editor window.
Advertisement
Ask a Question
200 characters left
Include your email address to get a message when this question is answered.
Submit
Advertisement
Thanks for submitting a tip for review!
About This Article
Article SummaryX
1. Click Data.
2. Click Get Data.
3. Click From Database.
4. Click From Oracle Database.
5. Enter the server name.
6. Enter a query (optional).
7. Click OK.
8. Log in to the database.
Did this summary help you?
Thanks to all authors for creating a page that has been read 80,340 times.
Is this article up to date?
На работе встретился с такой задачей «Надо сделать отчет, который брал бы данные из MySQL и закидывал его в таблицу Excel».
Ну вот я сейчас и опишу процесс конекта.
Есть:
1. Сервер MySQL
2. База данных на MySQL
3. Microsoft Excel 2010
Начнем:
1. Самое первое что нужно сделать, это установить MySQL Connector, актуальную версию можно скачать здесь
2. Нужно создать источник данных, идем вот сюда Панель управления — Администрирование — Источники данных (ODBC)
2.1. Вкладка Пользовательский DSN — Добавить — MySQL ODBC 5.1 Driver (должен появиться после манипуляций с п.1)
2.2. Откроется окно настройки источника, там в поле Data Source Name нужно написать имя сервера MySQL, порт оставляем стандартным (если вы при установке сервера не указали иной), User — имя пользователя, скорее всего root, Password — пароль, Database — тут можно указать базу, к которой подключаться, если все правильно на начальных этапах, то в выпадающем списке уже появятся существующие БД на сервере.
2.3. Ок. Источник данных создан.
3. Теперь необходимо создать строку подключения.
3.1. В любом месте компьютера создайте текстовый файл и переименуйте его в тип файла .udl
3.2. В открывшемся окне Использовать источник данных — выбрать ранее созданный источник данных (п. 2), ввести Пользователь и Пароль, жмем Ок.
3.3. Теперь созданный файл надо открыть с помощью Блокнот’а и там будет что-то подобное:
[oledb]
; Everything after this line is an OLE DB initstring
Provider=MSDASQL.1;Persist Security Info=False;User ID=root;Data Source=MySQL
то, что начинается с Provider и до MySQL и есть строка подключения, т.е. Provider=MSDASQL.1;Persist Security Info=False;User ID=root;Data Source=MySQL она нам понадобиться при настройке Excel.
4. Теперь скачиваем специально подготовленный мной документ Excel
5. Открываем, возможно будет ругаться из-за того, что у вас сервер отличный от моего.
6. Идем на вкладку Данные — Параметры — Источник данных — Свойства подключения — Вкладка Определения.
6.1. Вводим Строка подключения, которая у нас появилась ранее (п. 3.3.), вводим текст SQL команды и жмем Ок.
Все, если все правильно было сделано, то в правой части должны появиться поля, которые вы хотели выбрать. Советую на сервере протестировать синтаксис и правильность своего SQL запроса, чтобы не появлялись дополнительные вопросы. Лично я работаю с MySQL через HeidiSQL, там сделал запрос, а потом просто скопировал его в Excel.
К концу этой статьи вы будете знать, как просто подключить базу данных SQL Server к вашей надежной среде Microsoft Excel. Все, что вам нужно для поддержки этой интеграции, — это устройство, на котором может работать Microsoft Excel, сам Microsoft Excel и база данных SQL Server для подключения. Просто, правда?
Многие компании предпочитают использовать Microsoft Excel в качестве собственной базы данных клиентов, и хотя это может быть достаточно эффективным для компаний на ранних стадиях, в конечном итоге требуется более эффективный способ обработки данных, чтобы соответствовать росту операций, который происходит естественным образом по мере расширения бизнеса. Microsoft SQL Server — это реляционная система управления базами данных, которая служит хорошим инструментом для перехода от классической базы данных таблиц Excel к более эффективной и менее трудоемкой базе данных. Однако если вы ищете постоянное, прямое и надежное соединение между Excel и SQL, этого, вероятно, будет недостаточно, но об этом подробнее в конце учебника!
Давайте начнем!
Шаг 1 — Откройте рабочую книгу Excel, все должно быть просто.
Шаг 2 — Выберите вкладку «Данные».
Шаг 3 — Войдите в меню «Получить данные», выберите опцию «Из базы данных» и выберите «Из базы данных SQL Server».
Шаг 4 — Вы должны увидеть меню, показанное ниже. Здесь вы введете данные базы данных SQL, к которой хотите подключиться, т.е. адрес сервера и имя (необязательно). Как только вы закончите, нажмите «OK».
Шаг 5 — Появится меню. На боковой панели вам нужно выбрать меню «База данных», поскольку мы пытаемся подключиться к базе данных (логично, правда?). Как только вы окажетесь в меню «База данных», все, что вам нужно сделать, это ввести имя пользователя и пароль, которые вы установили для базы данных SQL Server. Что касается поля «Выберите, к какому уровню применить эти настройки», оно должно совпадать с адресом сервера для базы данных, к которой вы пытаетесь подключиться, который вы ввели во время настройки. Шаг 4. Когда вы закончите, нажмите «Connect».
Шаг 6 — Вы почти у цели! Для наших последний шагпоявится окно «Навигатор». Здесь вы увидите список таблиц, которые содержатся в вашей базе данных SQL Server. Для этой демонстрации мы выберем таблицу, содержащую информацию о фиктивных клиентах фиктивной компании. После того как вы выбрали таблицу, к которой хотите подключиться, вам остается только нажать кнопку «Загрузить».
И вуаля! Вы только что подключили Microsoft Excel к базе данных SQL Server.
Заключение
Мы надеемся, что это простое руководство помогло вам успешно подключить Excel к SQL, поскольку это послужит достойной заменой классической базе данных таблиц Excel, которая встречается во многих компаниях. Однако, как мы уже упоминали в начале статьи, если вы ищете более последовательный и эффективный способ подключения Excel к SQL, максимально используя его возможности, мы предлагаем вам взглянуть на Connect Bridge.
Connect Bridge — это наша мощная платформа интеграции программного обеспечения собственной разработки. По сути, она устраняет необходимость использования API программного обеспечения, используя вместо этого синтаксис SQL, и именно поэтому она так невероятно удобна! Еще в марте 2022 года мы написали статью для CRM Software Blog (которую вы можете прочитать на сайте здесь), в котором объясняется, как можно подключить Excel к SQL, Dynamics 365, SharePoint и многое другое с помощью нашей платформы. Не стесняйтесь прочитать или, если хотите, свяжитесь с нами напрямую! Мы будем рады помочь.