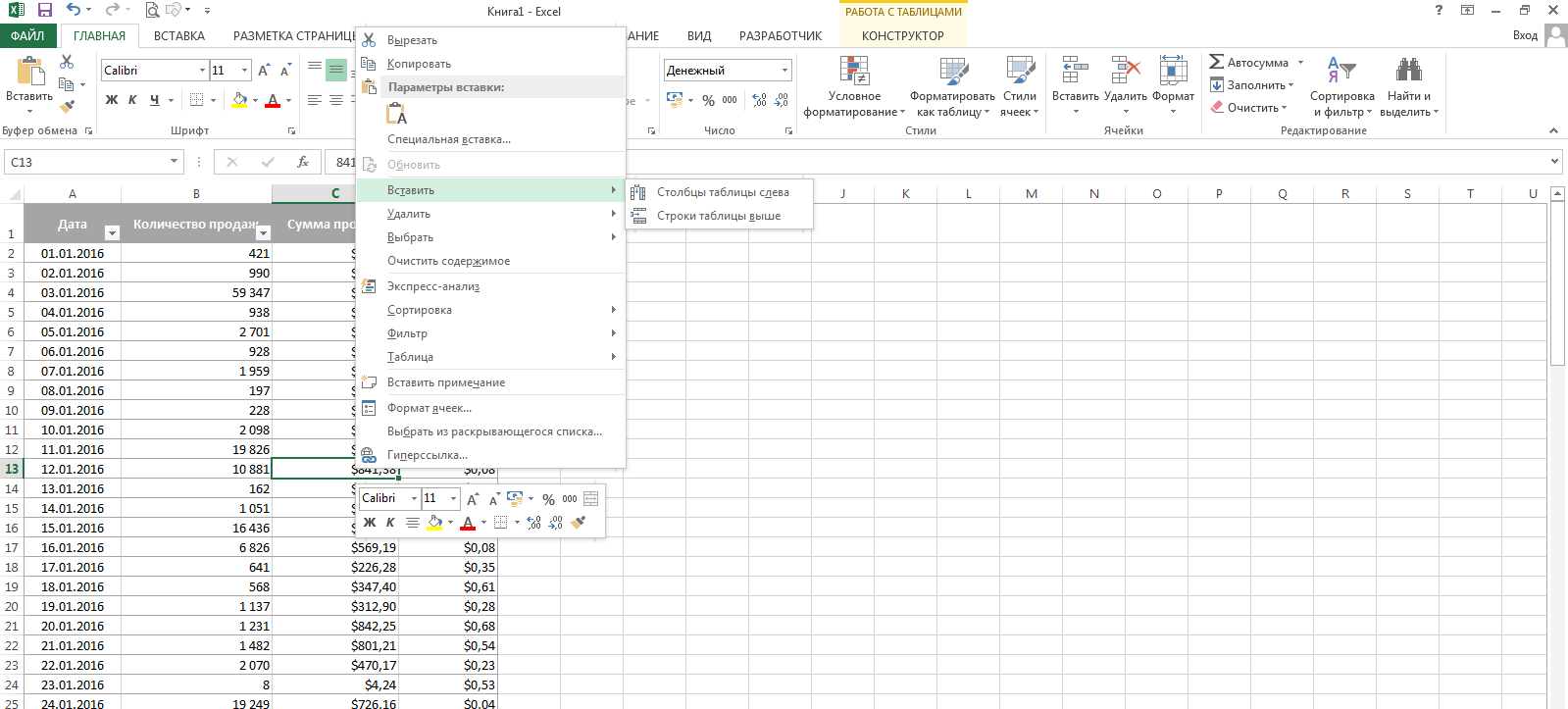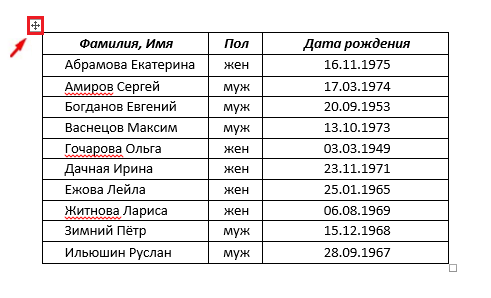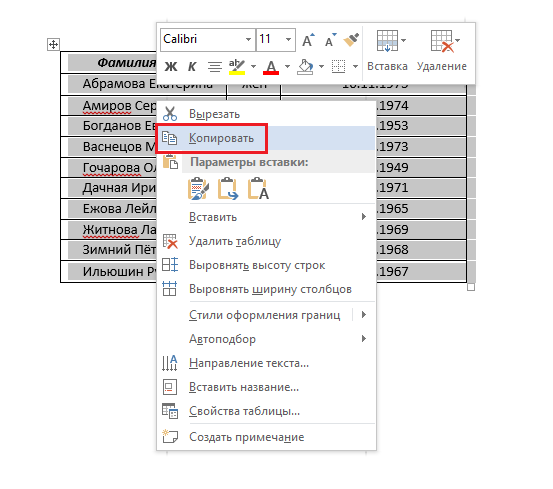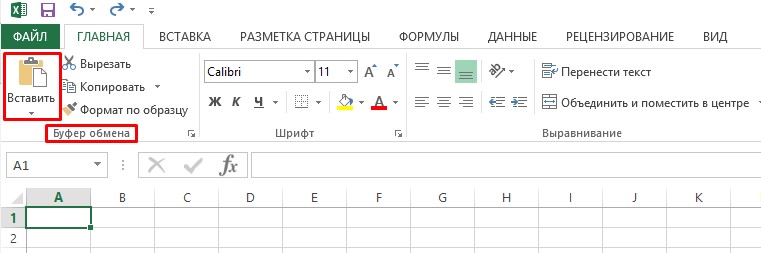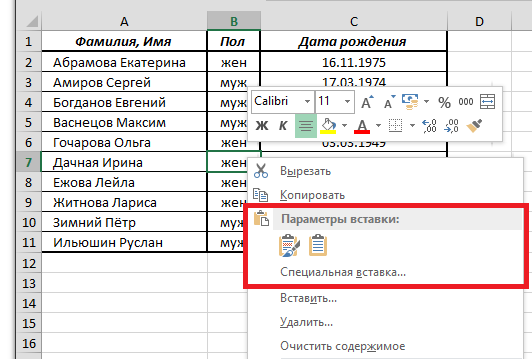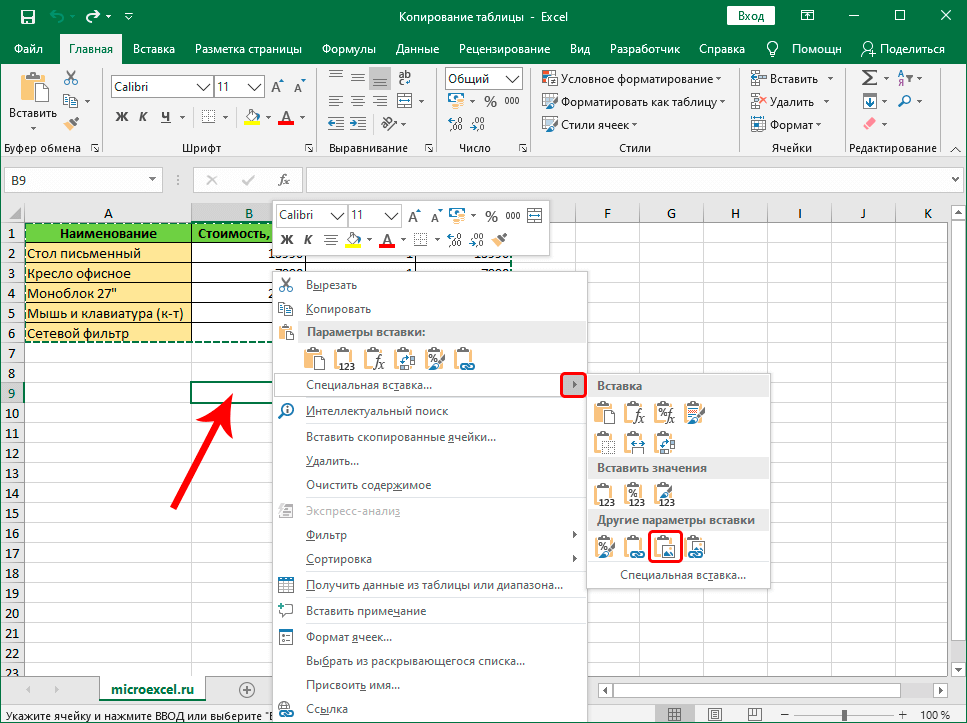Содержание
- Способ 1: Меню «Таблицы»
- Способ 2: Копирование из Word
- Способ 3: Копирование из Excel
- Вопросы и ответы
Примечание: Все действия, представленные в статье, выполняются в версиях программы Microsoft Excel 2013 – 2021 годов, в связи с чем некоторые наименования элементов интерфейса и их месторасположение в других редакциях может отличаться.
Способ 1: Меню «Таблицы»
Несмотря на то что Excel по умолчанию является табличным процессором, в рабочую область программы можно вставить таблицу. Этот метод подразумевает быстрое форматирование заполненного диапазона данных для упорядочения и анализа связанных значений. Для этого потребуется проделать следующие действия:
- Выделите область данных, которую необходимо преобразовать в таблицу, после чего откройте вкладку «Вставка».
- На панели инструментов в блоке «Таблицы» выберите опцию «Таблица». Это же действие можно произвести посредством горячих клавиш Ctrl + T.
- В появившемся диалоговом окне удостоверьтесь, что диапазон данных выделен верно, установите при необходимости отметку «Таблица с заголовками» и кликните по кнопке «ОК».
Сразу после этого таблица будет вставлена в Excel. Стоит отметить, что выполненное форматирование в некоторых случаях может отличаться от желаемого, и в таком случае потребуется произвести настройку вручную. На эту тему есть отдельная статья, в которой подробно описано использование всех соответствующих инструментов программы.
Подробнее: Принципы форматирования таблиц в Microsoft Excel
Обратите внимание! Можно пойти от обратного, сначала вставив таблицу в приложение, а затем заполонив все ее ячейки данными. В случае недостачи строк или столбцов следует выполнить их добавление. Этот процесс подробно разобран в другом материале на сайте.
Подробнее: Как добавить столбцы / строки в программу Microsoft Excel
Способ 2: Копирование из Word
При необходимости перенести таблицу из текстового редактора Word в Excel можно воспользоваться стандартными инструментами копирования, но итоговый результат будет зависеть от метода вставки. Альтернативный метод подразумевает применение функции импорта, процесс довольно трудоемкий, зато он позволяет произвести гибкую настройку перемещаемых данных, что актуально при работе с большим объемом информации. Оба упомянутых решения детально разобраны в отдельной статье на нашем сайте, с которой и рекомендуем ознакомиться.
Подробнее: Вставка таблицы из программы Word в Microsoft Excel
При переносе диапазона данных из одной книги в другую тоже используются штатные инструменты копирования, но в сравнении с ранее рассмотренным методом их значительно больше. Доступно пять способов перемещения значений, каждый из которых отличается алгоритмом выполнения и конечным результатом.
Подробнее: Копирование таблицы в Microsoft Excel
Стоит отметить, что применение специальной вставки не ограничивается теми случаями, которые описаны в вышеприведенной статье. Имеется гораздо больше возможностей, и все они были рассмотрены в представленной по ссылке ниже инструкции.
Подробнее: Применение специальной вставки в Microsoft Excel
Еще статьи по данной теме:
Помогла ли Вам статья?
Эта статья предназначена для людей с нарушениями зрения или с когнитивными нарушениями, использующих программы чтения с экрана, например Экранный диктор корпорации Microsoft, JAWS или NVDA с продуктами Microsoft 365. Эта статья входит в набор содержимого поддержки средства чтения с экрана Microsoft 365, где содержатся дополнительные сведения о специальных возможностях в наших приложениях. Общие справочные сведения доступны на главной странице службы поддержки Майкрософт.
Используйте Excel с клавиатурой и средством чтения с экрана, чтобы упорядочить данные в таблицу для ускорения анализа. Мы проверили эту функцию с использованием экранного диктора, JAWS и NVDA, но она может работать и с другими средствами чтения с экрана, если они соответствуют общепринятым стандартам и методам для специальных возможностей. Вы узнаете, как создать таблицу, добавить строки и столбцы в таблицу, а также удалить строки и столбцы из таблицы.
Примечания:
-
Новые возможности Microsoft 365 становятся доступны подписчикам Microsoft 365 по мере выхода, поэтому в вашем приложении эти возможности пока могут отсутствовать. Чтобы узнать о том, как можно быстрее получать новые возможности, станьте участником программы предварительной оценки Office.
-
Дополнительные сведения о средствах чтения с экрана см. в статье О работе средств чтения с экрана в Microsoft 365.
В этом разделе
-
Создание таблицы
-
Сочетания клавиш для таблиц
-
Добавление в таблицу строки или столбца
-
Удаление строки или столбца из таблицы
Создание таблиц в базе данных
-
Выделите на листе ячейки, которые вы хотите включить в таблицу. Ячейки могут быть пустыми или содержать данные.
-
Нажмите клавиши CTRL+T или CTRL+L. Откроется диалоговое окно Создание таблицы , и вы услышите сообщение «Создать таблицу».
-
Нажимайте клавишу TAB, пока не услышите сообщение «Моя таблица содержит заголовки», а затем выполните одно из следующих действий:
Примечание: Заголовки таблицы очень важны для использования специальных возможностей. Средства чтения с экрана используют их для навигации, а понятные заголовки помогают читателям работать с данными.
-
Если выбранный диапазон ячеек содержит данные, которые нужно отобразить в виде заголовков таблицы, нажмите клавишу ПРОБЕЛ, чтобы установить флажок.
-
Если вы хотите использовать имена по умолчанию, Excel предоставляет (например, столбец 1, столбец 2 и т. д.), не установите этот флажок.
Совет: Вы всегда можете изменить имена столбцов по умолчанию позже, выбрав текст в заголовке столбца и введя нужное имя.
-
-
Чтобы закрыть диалоговое окно Создание таблицы и вернуться к листу, нажимайте клавишу TAB, пока не услышите сообщение «ОК», а затем нажмите клавишу ВВОД.
Сочетания клавиш для таблиц
Ниже приведен удобный справочник по сочетаниям клавиш, которые применяются к таблицам в Excel.
|
Действие |
Клавиши |
|---|---|
|
Создание таблицы со стилем, используемым по умолчанию |
CTRL+T или CTRL+L |
|
Создание таблицы путем выбора стиля в меню Формат как таблицы |
ALT+H, T |
|
Вставка строки выше |
Alt+H, I, A |
|
Вставка столбца слева |
Alt+H, I, L |
|
Удаление одной или нескольких строк |
Alt+H, D, L |
|
Удаление одного или нескольких столбцов |
Alt+H, D, M |
|
Открытие вкладки «Конструктор таблиц « |
ALT+J, T |
|
Создание или удаление заголовков таблиц |
Alt+J, T, O |
|
Открытие контекстного меню |
SHIFT+F10 или клавиша меню Windows |
Добавление в таблицу строки или столбца
-
Перейдите в расположение, в которое нужно добавить новую строку или столбец.
-
Нажмите клавиши ALT+H, I. Откроется меню Вставка , и вы услышите сообщение «Вставка ячеек».
-
Выполните одно из следующих действий:
-
Чтобы вставить строку выше, нажмите клавишу A.
-
Чтобы вставить строку ниже, нажмите клавишу B. Этот параметр доступен только в том случае, если вы находитесь в последней строке таблицы.
-
Чтобы вставить столбец слева, нажмите клавишу L.
-
Чтобы вставить столбец справа, нажмите клавишу T. Этот параметр доступен, только если вы находитесь в последнем столбце таблицы.
-
Удаление строки или столбца из таблицы
-
Перейдите к строке или столбцу, которые требуется удалить.
-
Нажмите клавиши ALT+H, D. Откроется меню Удалить , и вы услышите сообщение «Удалить ячейки».
-
Выполните одно из указанных ниже действий.
-
Чтобы удалить текущую строку, нажмите клавишу L.
-
Чтобы удалить текущий столбец, нажмите клавишу M.
-
См. также
Сортировка и фильтрация таблицы в Excel с помощью средства чтения с экрана
Сочетания клавиш в Excel
Использование средства чтения с экрана для выполнения основных задач в Excel
Настройка устройства для поддержки специальных возможностей в Microsoft 365
Знакомство с Excel и навигация с помощью средства чтения с экрана
Используйте Excel для Mac с клавиатурой и VoiceOver, встроенное в macOS средство чтения с экрана, чтобы упорядочить данные в таблицу для ускорения анализа.
Примечания:
-
Новые возможности Microsoft 365 становятся доступны подписчикам Microsoft 365 по мере выхода, поэтому в вашем приложении эти возможности пока могут отсутствовать. Чтобы узнать о том, как можно быстрее получать новые возможности, станьте участником программы предварительной оценки Office.
-
В этой статье предполагается, что вы используете VoiceOver — средство чтения с экрана, встроенное в macOS. Дополнительные сведения об использовании VoiceOver см. в кратком руководстве по началу работы с VoiceOver.
В этом разделе
-
Создание таблицы
-
Добавление в таблицу строки или столбца
Создание таблицы
При наличии листа с некоторыми данными можно легко превратить ячейки в таблицу.
-
На листе выделите ячейки, которые нужно включить в таблицу. Чтобы выделить ячейки, используйте клавиши со стрелками, чтобы перейти к ячейке, которую вы хотите использовать в левом верхнем углу таблицы, удерживая нажатой клавишу SHIFT, а затем используйте клавиши СТРЕЛКА ВНИЗ и СТРЕЛКА ВПРАВО, чтобы выбрать больше строк и столбцов. VoiceOver объявляет диапазон выбранных ячеек после нажатия каждой клавиши, например «A1–C2, выбрано».
Совет: Чтобы быстро выделить все ячейки, содержащие данные, нажмите клавиши COMMAND+A, когда находитесь в одной из ячеек, содержащих данные.
-
Нажмите клавиши COMMAND+T. Прозвучит сообщение «Создать таблицу».
-
Нажимайте клавишу TAB, пока не услышите сообщение «Моя таблица содержит заголовки, флажок снят», а затем выполните одно из следующих действий:
-
Если выбранный диапазон ячеек содержит данные, которые нужно отобразить в виде заголовков таблицы, нажмите клавишу ПРОБЕЛ, чтобы установить флажок.
-
Если вы хотите использовать имена по умолчанию, Excel предоставляет (например, столбец 1, столбец 2 и т. д.), не установите этот флажок. Нажмите клавишу ПРОБЕЛ, чтобы очистить параметр, если он выбран.
Примечание: Заголовки таблицы очень важны для использования специальных возможностей. Средства чтения с экрана используют их для навигации, а понятные заголовки помогают читателям работать с данными.
-
-
Чтобы закрыть диалоговое окно Создание таблицы и вернуть фокус на лист, нажимайте клавишу TAB, пока не услышите фразу «ОК, по умолчанию, кнопка» и нажмите клавишу RETURN.
Добавление в таблицу строки или столбца
-
В таблице перейдите в расположение, куда нужно добавить новую строку или столбец.
-
Нажимайте клавишу F6, пока не услышите имя выбранной вкладки, например «Главная, выбранная вкладка». Если вы не находитесь на вкладке Главная , нажимайте клавиши CONTROL+OPTION+СТРЕЛКА ВЛЕВО, пока не услышите фразу «Главная, вкладка», и нажмите клавиши CONTROL+OPTION+ПРОБЕЛ, чтобы выбрать вкладку.
-
Нажимайте клавишу TAB, пока не услышите фразу «Вставить, кнопка меню», а затем нажмите клавишу СТРЕЛКА ВНИЗ, чтобы открыть меню.
-
Выполните одно из указанных ниже действий.
-
Чтобы вставить строку над текущей строкой, нажимайте клавишу TAB, пока не услышите фразу «Вставить строки таблицы выше», а затем нажмите клавиши CONTROL+OPTION+ПРОБЕЛ.
-
Чтобы вставить строку под текущей строкой, нажимайте клавишу TAB, пока не услышите фразу «Вставить строку таблицы ниже», а затем нажмите клавиши CONTROL+OPTION+ПРОБЕЛ. Этот параметр доступен только в том случае, если вы находитесь в последней строке таблицы.
-
Чтобы вставить столбец слева от текущего столбца, нажимайте клавишу TAB, пока не услышите фразу «Вставить столбцы таблицы слева», а затем нажмите клавиши CONTROL+OPTION+ПРОБЕЛ.
-
Чтобы вставить столбец справа от текущего столбца, нажимайте клавишу TAB, пока не услышите фразу «Вставить столбцы таблицы справа», а затем нажмите клавиши CONTROL+OPTION+ПРОБЕЛ. Этот параметр доступен, только если вы находитесь в последнем столбце таблицы.
-
См. также
Сортировка и фильтрация таблицы в Excel с помощью средства чтения с экрана
Сочетания клавиш в Excel
Использование средства чтения с экрана для выполнения основных задач в Excel
Настройка устройства для поддержки специальных возможностей в Microsoft 365
Знакомство с Excel и навигация с помощью средства чтения с экрана
С помощью TalkBack, встроенного в Android средства чтения с экрана, можно добавлять и редактировать таблицы в книге Excel для Android. Сделайте таблицы более доступными, добавив в таблицу альтернативный текст. Вы также можете развернуть таблицы, добавив новые строки и столбцы, или вы можете отобразить данные в виде диаграммы.
Примечания:
-
Новые возможности Microsoft 365 становятся доступны подписчикам Microsoft 365 по мере выхода, поэтому в вашем приложении эти возможности пока могут отсутствовать. Чтобы узнать о том, как можно быстрее получать новые возможности, станьте участником программы предварительной оценки Office.
-
В этой статье предполагается, что вы используете TalkBack — средство чтения с экрана, встроенное в Android. Дополнительные сведения об использовании TalkBack см. на странице Специальные возможности в Android.
В этом разделе
-
Вставка таблицы
-
Добавление альтернативного текста в таблицу
-
Добавление в таблицу строки или столбца
-
Удаление строки или столбца из таблицы
-
Применение форматирования к таблице
-
Отображение данных в диаграмме
Вставка таблицы
Добавьте таблицу для эффективного и систематического представления данных. Вы можете вставить таблицу на пустой лист и заполнить данные. Кроме того, можно быстро создать таблицу, используя данные в существующем кластере ячеек.
-
Чтобы переместиться в ячейку, в которую нужно вставить таблицу, перетащите пальцем по экрану, пока не услышите нужную ячейку. Если вы хотите преобразовать существующие данные в ячейках в таблицу, просто перейдите к одной из ячеек в кластере ячеек. Затем дважды коснитесь экрана.
-
Перетащите пальцем в правый нижний угол экрана, пока не услышите фразу «Выкл., Переключение дополнительных параметров» и дважды коснитесь экрана. Вы услышите сообщение «Меню вкладки», за которым следует выбранная в данный момент вкладка, например «Главная, выбрано».
-
Дважды коснитесь экрана. Откроется меню вкладок. Проводите пальцем вправо или влево, пока не услышите фразу «Вставить вкладку», и дважды коснитесь экрана.
-
Проводите пальцем вправо, пока не услышите фразу «Таблица, кнопка», а затем дважды коснитесь экрана. Прозвучит сообщение «Не установлен, «Таблица с заголовками», флажок».
-
Выполните одно из следующих действий:
-
Если таблица содержит данные, которые нужно отобразить в виде заголовков таблицы, проводите пальцем влево, пока не услышите фразу «Не установлен, таблица содержит заголовки, установите флажок, дважды коснитесь переключателя». Затем дважды коснитесь экрана. Прозвучит сообщение «Установлен».
-
Если вы хотите использовать имена по умолчанию, Excel предоставляет (например, Column1, Column2 и т. д.), не установите флажок и переходите к следующему шагу.
Примечание: Заголовки таблицы очень важны для использования специальных возможностей. Средства чтения с экрана используют их для навигации, а понятные заголовки помогают читателям работать с данными.
-
-
Чтобы скрыть флажок, коснитесь двумя пальцами в любом месте экрана.
Теперь таблица будет добавлена на лист.
Добавление альтернативного текста в таблицу
Чтобы сделать таблицы в Excel доступными для более широкой аудитории, добавьте в нее короткий и описательный замещающий текст.
-
На листе проводите пальцем по экрану, пока не услышите фразу «Ввод таблицы», за которой следуют сведения о таблице и ячейке, а затем дважды коснитесь экрана. Фокус может находиться в любом месте таблицы.
-
Перетащите пальцем в правый нижний угол экрана, пока не услышите фразу «Выкл., Переключение дополнительных параметров» и дважды коснитесь экрана. Вы услышите сообщение «Меню вкладки», за которым следует выбранная в данный момент вкладка, например «Главная, выбрано».
-
Дважды коснитесь экрана. Откроется меню вкладок. Проводите пальцем вправо или влево, пока не услышите фразу «Вкладка «Таблица», и дважды коснитесь экрана.
-
Проводите пальцем вправо, пока не услышите фразу «Замещающий текст, меню», и дважды коснитесь экрана. Вы услышите фразу «Замещающий текст».
-
Проводите пальцем вправо, пока не услышите фразу «Поле редактирования для, опишите этот объект для незрячих пользователей». Затем дважды коснитесь экрана.
-
Используйте экранную клавиатуру, чтобы ввести короткий замещающий текст для таблицы. Чтобы закрыть клавиатуру, проведите пальцем вниз и влево.
-
Чтобы вернуться к меню вкладки Таблица , проведите пальцем вниз и влево.
Добавление в таблицу строки или столбца
Вы можете легко развернуть таблицу, добавив в нее дополнительные строки или столбцы.
-
На листе проводите пальцем по экрану, пока не услышите фразу «Ввод таблицы», за которой следуют сведения о таблице и ячейке.
-
Проводите пальцем влево или вправо, пока не услышите расположение, в которое нужно добавить новую строку или столбец, а затем дважды коснитесь экрана.
-
Перетащите пальцем в правый нижний угол экрана, пока не услышите фразу «Выкл., Переключение дополнительных параметров» и дважды коснитесь экрана. Вы услышите сообщение «Меню вкладки», за которым следует выбранная в данный момент вкладка, например «Главная, выбрано».
-
Дважды коснитесь экрана. Откроется меню вкладок. Проводите пальцем вправо или влево, пока не услышите фразу «Вкладка «Таблица», и дважды коснитесь экрана.
-
Выполните одно из указанных ниже действий.
-
Чтобы вставить строку над текущим расположением, проводите пальцем вправо или влево, пока не услышите фразу «Вставить выше, кнопка», а затем дважды коснитесь экрана.
-
Чтобы вставить строку под текущим расположением, проводите пальцем вправо или влево, пока не услышите фразу «Вставить ниже, кнопка», а затем дважды коснитесь экрана.
-
Чтобы вставить столбец слева от текущего расположения, проводите пальцем вправо или влево, пока не услышите фразу «Вставить влево, кнопка», а затем дважды коснитесь экрана.
-
Чтобы вставить столбец справа от текущего расположения, проводите пальцем вправо или влево, пока не услышите фразу «Вставить вправо, кнопка», а затем дважды коснитесь экрана.
-
Удаление строки или столбца из таблицы
Вы можете быстро удалить ненужные строки или столбцы из таблицы.
-
На листе проводите пальцем по экрану, пока не услышите фразу «Ввод таблицы», за которой следуют сведения о таблице и ячейке.
-
Проводите пальцем влево или вправо, пока не услышите строку или столбец, которые требуется удалить.
-
Перетащите пальцем в правый нижний угол экрана, пока не услышите фразу «Выкл., Переключение дополнительных параметров» и дважды коснитесь экрана. Вы услышите сообщение «Меню вкладки», за которым следует выбранная в данный момент вкладка, например «Главная, выбрано».
-
Дважды коснитесь экрана. Откроется меню вкладок. Проводите пальцем вправо или влево, пока не услышите фразу «Вкладка «Таблица», и дважды коснитесь экрана.
-
Проводите пальцем вправо, пока не услышите фразу «Удалить строки, кнопка» или «Удалить столбцы, кнопка», а затем дважды коснитесь экрана.
Применение форматирования к таблице
Вы можете выбрать стандартный стиль для таблицы.
-
На листе проводите пальцем по экрану, пока не услышите фразу «Ввод таблицы», за которой следуют сведения о таблице и ячейке.
-
Перетащите пальцем в правый нижний угол экрана, пока не услышите фразу «Выкл., Переключение дополнительных параметров» и дважды коснитесь экрана. Вы услышите сообщение «Меню вкладки», за которым следует выбранная в данный момент вкладка, например «Главная, выбрано».
-
Дважды коснитесь экрана. Откроется меню вкладок. Проводите пальцем вправо или влево, пока не услышите фразу «Вкладка «Таблица», и дважды коснитесь экрана.
-
Проводите пальцем вправо, пока не услышите фразу «Стили таблиц, меню», а затем дважды коснитесь экрана. Прозвучит сообщение «Стили таблиц».
-
Проводите пальцем вправо или влево, пока не услышите нужный стиль. Стили организованы в три категории: Светлый, Средний и Темный. Чтобы выбрать нужный стиль, дважды коснитесь экрана.
Представление данных на диаграмме
Данные таблицы можно представить в формате диаграммы.
-
На листе проводите пальцем по экрану, пока не услышите фразу «Ввод таблицы», за которой следуют сведения о таблице и ячейке.
-
Перетащите пальцем в правый нижний угол экрана, пока не услышите фразу «Выкл., Переключение дополнительных параметров» и дважды коснитесь экрана. Вы услышите сообщение «Меню вкладки», за которым следует выбранная в данный момент вкладка, например «Главная, выбрано».
-
Дважды коснитесь экрана. Откроется меню вкладок. Проводите пальцем вправо или влево, пока не услышите фразу «Вставить вкладку», и дважды коснитесь экрана.
-
Проводите пальцем влево или вправо, пока не услышите сообщение «Меню диаграммы». Дважды коснитесь экрана. Прозвучит сообщение «Диаграмма».
-
Проводите пальцем влево или вправо, пока не услышите тип диаграммы, который вы хотите выбрать, например «Круговая диаграмма, меню». Дважды коснитесь экрана. Вы услышите имя выбранного типа диаграммы, например «Круговая диаграмма». Откроется список типов диаграмм.
-
В списке типов диаграммы проведите пальцем вправо или влево, чтобы просмотреть список. Вы услышите имена элементов списка, например «Трехмерный круговой круг, элемент списка». Чтобы выбрать тип диаграммы, дважды коснитесь экрана.
На листе появится диаграмма.
Дополнительные сведения
Сортировка и фильтрация таблицы в Excel с помощью средства чтения с экрана
Использование средства чтения с экрана для выполнения основных задач в Excel
Сочетания клавиш в Excel
Настройка устройства для поддержки специальных возможностей в Microsoft 365
Знакомство с Excel и навигация с помощью средства чтения с экрана
Используйте Excel в Интернете с клавиатурой и средством чтения с экрана, чтобы упорядочить данные в таблицу для ускорения анализа. Мы протестировали его с помощью экранного диктора в Microsoft Edge и JAWS и NVDA в Chrome, но он может работать с другими средствами чтения с экрана и веб-браузерами, если они соответствуют общим стандартам и методам специальных возможностей. Таблицы позволяют легко фильтровать данные и вычислять итоги.
Примечания:
-
Если вы используете Экранный диктор в Windows 10 Fall Creators Update, для изменения документов, электронных таблиц или презентаций в Microsoft 365 для Интернета вам понадобится отключить режим сканирования. Дополнительные сведения см. в статье Отключение виртуального режима или режима просмотра в средствах чтения с экрана в Windows 10 Fall Creators Update.
-
Новые возможности Microsoft 365 становятся доступны подписчикам Microsoft 365 по мере выхода, поэтому в вашем приложении эти возможности пока могут отсутствовать. Чтобы узнать о том, как можно быстрее получать новые возможности, станьте участником программы предварительной оценки Office.
-
Дополнительные сведения о средствах чтения с экрана см. в статье О работе средств чтения с экрана в Microsoft 365.
-
Для работы с Excel в Интернете советуем использовать в качестве веб-браузера Microsoft Edge. Excel в Интернете работает в веб-браузере, поэтому в сочетаниях клавиш есть некоторые отличия от классической программы. Например, для перехода в область команд и выхода из нее вместо клавиши F6 используются клавиши CTRL+F6. Кроме того, такие распространенные сочетания клавиш, как F1 (справка) и CTRL+O (открыть), относятся к командам веб-браузера, а не Excel в Интернете.
-
При использовании Excel в Интернете со средством чтения с экрана переключитесь в полноэкранный режим. Нажмите клавишу F11, чтобы включить и выключить полноэкранный режим.
В этом разделе
-
Создание таблицы
-
Добавление в таблицу строки или столбца
-
Удаление строки или столбца из таблицы
Создание таблиц в базе данных
-
В Excel в Интернете выделите ячейки, которые нужно включить в таблицу. Ячейки могут быть пустыми или содержать данные.
-
Нажмите клавиши CTRL+L, чтобы открыть диалоговое окно Создание таблицы. Прозвучит сообщение «Создать таблицу».
-
Нажимайте клавиши SHIFT+TAB, пока не услышите фразу «Моя таблица содержит заголовки, флажок снят», а затем выполните одно из следующих действий:
-
Если выбранный диапазон ячеек содержит данные, которые нужно отобразить в виде заголовков таблицы, нажмите клавишу ПРОБЕЛ, чтобы установить флажок Моя таблица содержит заголовки .
-
Если вы хотите использовать имена по умолчанию, Excel предоставляет (например, Column1, Column2 и т. д.), не установите флажок и переходите к следующему шагу.
Примечание: Заголовки таблицы очень важны для использования специальных возможностей. Средства чтения с экрана используют их для навигации, а понятные заголовки помогают читателям работать с данными.
-
-
Нажимайте клавишу TAB, пока не услышите фразу «ОК, кнопка», а затем нажмите клавишу ВВОД.
-
Теперь вы можете ввести данные в таблицу. Чтобы ввести или заменить данные в ячейке, перейдите к нужной ячейке и введите текст, число или формулу.
Добавление в таблицу строки или столбца
-
Перейдите к строке, выше которой нужно добавить новую строку, или к столбцу слева, из которого нужно добавить новый столбец.
-
Нажмите клавиши ALT+клавиша с логотипом Windows, H, а затем — I. Откроется меню Вставка , и вы услышите сообщение «Вставка скопированных ячеек».
-
Выполните одно из указанных ниже действий.
-
Чтобы вставить строку выше, нажмите клавишу A.
-
Чтобы вставить столбец слева, нажмите клавишу L.
-
Удаление строки или столбца из таблицы
-
Перейдите к строке или столбцу, которые требуется удалить.
-
Нажмите клавиши ALT+Клавиша с логотипом Windows, H, а затем — D. Откроется меню Удалить , и вы услышите сообщение «Удалить строки листа».
-
Выполните одно из указанных ниже действий.
-
Чтобы удалить текущую строку, нажмите клавишу L.
-
Чтобы удалить текущий столбец, нажмите клавишу M.
-
См. также
Сортировка и фильтрация таблицы в Excel с помощью средства чтения с экрана
Использование средства чтения с экрана для поиска и замены данных в Excel
Сочетания клавиш в Excel
Использование средства чтения с экрана для выполнения основных задач в Excel
Знакомство с Excel и навигация с помощью средства чтения с экрана
Техническая поддержка пользователей с ограниченными возможностями
Корпорация Майкрософт стремится к тому, чтобы все наши клиенты получали наилучшие продукты и обслуживание. Если у вас ограниченные возможности или вас интересуют вопросы, связанные со специальными возможностями, обратитесь в службу Microsoft Disability Answer Desk для получения технической поддержки. Специалисты Microsoft Disability Answer Desk знакомы со многими популярными специальными возможностями и могут оказывать поддержку на английском, испанском, французском языках, а также на американском жестовом языке. Перейдите на сайт Microsoft Disability Answer Desk, чтобы узнать контактные сведения для вашего региона.
Если вы представитель государственного учреждения или коммерческой организации, обратитесь в службу Disability Answer Desk для предприятий.
Приведу три способа Автоматического переноса данных с одного листа программы «Эксель» в другой.
Первый, самый простой и примитивный способ связи двух таблиц на разных листах документа -вставка данных при помощи опции специальной вставки.
Рассмотрим, как соединить две таблицы по шагам.
Первый шаг.
Необходимо выделить ту таблицу, из которой будут транслироваться данные во вторую таблицу.
Второй шаг.
Копировать информацию сочетанием клавиш ctrl+C или вызвав контекстное меню правой кнопкой мыши и кликнув по пункту меню «Копировать»
Третий шаг.
Перейти на лист документа «Excel», в который Вы планируете транслировать информацию из первой таблицы.
Четвертый шаг.
Поставить курсор в первую (левую верхнюю) ячейку таблицы и выбрать в меню «Вставка» пункт «Вставить связь». В некоторых версиях программы «Excel» этот пункт находится в меню «Специальная вставка»
После вставки связи следует отформатировать вид ячеек — привести их к надлежащему виду.
Второй способ переноса данных из одной таблицы в другую — это использование сводных таблиц в программе «Excel».
При использовании данного метода роль второй таблицы («реципиента») играет сама сводная таблица.
При клике правой кнопкой мыши по сводной таблице и нажатии на пункт «Обновить» сводная таблица автоматически перенесет все данные из связанного массива информации («таблицы донора»).
О том, как в «Эксель» создавать сводные таблицы подробно написано в статье:
Как делать сводные таблицы в программе «Excel» и для чего они нужны.
Третий способ самый эффективный и наиболее автоматизированный — это использование меню надстройки «Power Query».
Правда нужно отметить, что этот способ подходит только пользователям Excel 2016 и пользователям Excel 2013и выше с установленной надстройкой «Power Query».
Смысл способа в следующем:
Необходимо открыть вкладку «Power Query». В разделе «Данные Excel» нажимаем кнопку (пиктограмму) «Из таблицы».
Далее нужно выбрать диапазон ячеек, из которых нужно «притянуть» информацию и нажимаем «Ок».
После выбора области данных появится окно настройки вида новой таблицы. В этом окне Вы можете настроить последовательность вывода столбцов и удалить ненужные столбцы.
После настройки вида таблицы нажмите кнопку «Закрыть и загрузить»
Обновление полученной таблицы происходит кликом правой кнопки мыши по названию нужного запроса в правой части листа (список «Запросы книги»). После клика правой кнопкой мыши в выпадающем контекстном меню следует нажать на пункт «Обновить»
Как наложить таблицу на таблицу в excel
Всем, кто работает с Excel, периодически приходится переносить данные из одной таблицы в другую, а зачастую и просто копировать массивы в разные файлы. При этом необходимо сохранять исходные форматы ячеек, формулы, что в них находятся, и прочие переменные, которые могут потеряться при неправильном переносе.
Давайте разберёмся с тем, как переносить таблицу удобнее всего и рассмотрим несколько способов. Вам останется лишь выбрать тот, что наилучшим образом подходит к конкретной задачи, благо Microsoft побеспокоилась об удобстве своих пользователей в любой ситуации.
Копирование таблицы с сохранением структуры
Если у вас есть одна или несколько таблиц, форматирование которых необходимо сохранять при переносе, то обычный метод Ctrl+C – Ctrl+V не даст нужного результата.
В результате мы получим сжатые или растянутые ячейки, которые придётся вновь выравнивать по длине, чтобы они не перекрывали информацию.
Расширять вручную таблицы размером в 20-30 ячеек, тем более, когда у вас их несколько, не самая увлекательная задача. Однако существует несколько способов значительно упростить и оптимизировать весь процесс переноса при помощи инструментов, уже заложенных в программу.
Способ 1: Специальная вставка
Этот способ подойдёт в том случае, если из форматирования вам достаточно сохранить ширину столбцов и подтягивать дополнительные данные или формулы из другого файла/листа нет нужды.
- Выделите исходные таблицы и проведите обычный перенос комбинацией клавиш Ctrl+C – Ctrl+V.
- Как мы помним из предыдущего примера, ячейки получаются стандартного размера. Чтобы исправить это, выделите скопированный массив данных и кликните правой кнопкой по нему. В контекстном меню выберите пункт «Специальная вставка».
В результате у вас получится таблица идентичная той, что была в первом файле. Это удобно в том случае, если у вас десятки столбцов и выравнивать каждый, стандартными инструментами, нет времени/желания. Однако в этом методе есть недостаток — вам все равно придётся потратить немного времени, ведь изначально скопированная таблица не отвечает нашим запросам. Если это для вас неприемлемо, существует другой способ, при котором форматирование сохранится сразу при переносе.
Способ 2: Выделение столбцов перед копированием
В этом случае вы сразу получите нужный формат, достаточно выделить столбцы или строки, в зависимости от ситуации, вместе с заголовками. Таким образом, изначальная длина и ширина сохранятся в буфере обмена и на выходе вы получите нужный формат ячеек. Чтобы добиться такого результата, необходимо:
- Выделить столбцы или строки с исходными данными.
- Просто скопировать и вставить, получившаяся таблица сохранит изначальный вид.
В каждом отдельном случае рациональней использовать свой способ. Однако он будет оптимален для небольших таблиц, где выделение области копирования не займёт у вас более двух минут. Соответственно, его удобно применять в большинстве случаев, так как в специальной вставке, рассмотренной выше, невозможно сохранить высоту строк. Если вам необходимо выровнять строки заранее – это лучший выбор. Но зачастую помимо самой таблицы необходимо перенести и формулы, что в ней хранятся. В этом случае подойдёт следующий метод.
Способ 3: Вставка формул с сохранением формата
Специальную вставку можно использовать, в том числе, и для переноса значений формул с сохранением форматов ячеек. Это наиболее простой и при этом быстрый способ произвести подобную операцию. Может быть удобно при формировании таблиц на распечатку или отчётностей, где лишний вес файла влияет на скорость его загрузки и обработки.
Чтобы выполнить операцию, сделайте следующее:
- Выделите и скопируйте исходник.
- В контекстном меню вставки просто выберите «Значения» и подтвердите действие.
Вместо третьего действия можно использовать формат по образцу. Подойдёт, если копирование происходит в пределах одного файла, но на разные листы. В простонародье этот инструмент ещё именуют «метёлочкой».
Перенос таблицы из одного файла в другой не должен занять у вас более пары минут, какое бы количество данных не находилось в исходнике. Достаточно выбрать один из описанных выше способов в зависимости от задачи, которая перед вами стоит. Умелое комбинирование методов транспортировки таблиц позволит сохранить много нервов и времени, особенно при составлении квартальных сводок и прочей отчётности. Однако не забывайте, что сбои могут проходить в любой программе, поэтому перепроверяйте данные, прежде чем отправить их на утверждение.
Создание и ведение таблиц Excel
Итак, таблица в Excel – это прямоугольная область листа, в которой каждая строка представляет собой набор данных, а в ячейке на пересечении данной строки и каждого столбца находится единица данных. Каждому столбцу присваивается уникальное имя. Столбцы таблицы называются полями, а строки – записями. В таблице не может быть записей, в которых нет данных ни в одном поле.
Если на листе Excel выбран прямоугольный диапазон ячеек, его легко преобразовать в таблицу, и, наоборот, с записями таблицы можно работать как с обычным диапазоном ячеек.
В таблицах можно использовать функции и формулы Excel , в частности, можно вставить строку (запись), в которой подсчитываются общие или промежуточные итоги.
Создание таблицы
- Выделить любую ячейку, содержащую данные, которые должны будут войти в таблицу.
- В ленте меню выбрать вкладку Вставка [Insert], в раскрывшейся группе команд Таблицы [Tables] необходимо выбрать команду Таблица [Table].
- Появится диалоговое окно, в котором Excel автоматически предложит границы диапазона данных для таблицы
Если этот диапазон нужно изменить, достаточно выделить нужный диапазон данных курсором.
- ОК.
Присвоение имени таблице
По умолчанию при создании таблицы Excel ей присваивается стандартное имя: Таблица1, Таблица2 и т.д. Если имеется только одна таблица, то можно ограничиться этим именем. Но удобнее присвоить таблице содержательное имя.
- Выделить ячейку таблицы.
- На вкладке Конструктор [Design], в группе Свойства [Properties] ввести новое имя таблицы в поле Имя таблицы нажать клавишу Enter.
Требования к именам таблиц аналогичны требованиям к именованным диапазонам.
Форматирование таблиц
В созданной таблице можно изменить цвет, шрифт, вид границ и прочее. С помощью форматирования можно добиться того, что информация будет легче восприниматься. Эти изменения можно выполнить самостоятельно или выбрать готовый стиль оформления.
- Выделить ячейку таблицы.
- На вкладке Конструктор [Design] выбрать нужное оформление в группе Стили таблиц [Table Styles].
Вычисления в таблицах
К таблице можно добавить дополнительную, итоговую строку, в которой будут размещены результаты выполнения различных функций, примененных к данным некоторых или всех полей.
Порядок действия следующий:
- На вкладке Конструктор [Design] в группе Параметры стилей таблиц [Table Style Options], выбрать Строка итогов [Total Row].
- В появившейся новой строке Итог [Total] выбрать поле, в котором нужно обработать данные, и в раскрывающемся меню выбрать нужную функцию.
Для ввода в конец таблицы новых записей следует выделить строку итогов и воспользоваться правой кнопкой мыши. Появится контекстное меню, в нем нужно выбрать пункт Вставить. Если в появившуюся новую строку ввести данные, они будут автоматически участвовать в пересчете итогов.
Для того чтобы сократить время на добавление строк в таблицу, можно отключить строку итогов и довалять новые данные с новой строки. В этом случае таблица будет автоматически расширять свой диапазон.
Для проведения расчетов и помещения результатов в новое поле, достаточно ввести формулу в одну ячейку этого поля. Excel автоматически размножит ее по всем ячейкам данного поля. Если правильно установлены параметры Excel , при вводе формулы в нее записываются не адреса ячейки, а имена полей.
Если вместо имени поля на экране в формулах указаны адреса ячеек, необходимо изменить настройку:
- Выбрать вкладку Файл [File] или кнопку Офис [Office], в зависимости от версии Excel; затем вкладку Параметры [Options].
- В разделе Формулы [Formulas], в группе Работа с формулами [Working with formulas], отметить пункт Использовать имена таблиц в формулах [Use table name in formulas].
- OK.
Преобразование таблицы в обычный диапазон
При работе с таблицами, наряду с преимуществами, действует ряд ограничений: нельзя объединять ячейки, нельзя добавлять промежуточные итоги и т.д. Если расчеты в таблице завершены и нужны только данные из нее и, возможно, оформление, таблицу можно быстро преобразовать в обычный диапазон данных.
Для этого необходимо выполнить следующие шаги:
На чтение 5 мин Опубликовано 07.01.2021
Таблицы в редакторе Эксель являются рядом строк и столбцов со связанными сведениями, которые управляются отдельно друг от друга. При работе в Excel с таблицами возможно создать отчеты, проводить расчеты, выстраивать графики и диаграммы, осуществлять сортировку и фильтрацию данных. Те, кто достаточно регулярно работают с Микрософт Эксель, зачастую сталкиваются с задачей правильного копирования сведений таблицы с сохранением форматирования, формул либо их значений. В данной статье рассматриваются способы вставки таблицы в ячейку Эксель.
Содержание
- Как вставить таблицу в ячейку Excel
- Как вставить таблицу в Excel
- Вставка таблицы из Word в ячейку Excel
- Вставка таблицы в виде рисунка
- Заключение
Как вставить таблицу в ячейку Excel
Использование таблиц в Эксель не представляет особой сложности даже для неопытных пользователей, однако для получения необходимого результата нужно соблюсти алгоритм действий. Вставка таблицы может быть произведена различными методами. Для конкретной цели каждый способ имеет свои достоинства и недостатки, которые будут рассмотрены ниже.
Как вставить таблицу в Excel
Когда у пользователя уже существует заполненный диапазон с данными, можно произвести его преобразование в таблицу:
- В этих целях курсор ставится в какую-либо из ячеек массива и выполняется «Вставка» – «Таблицы» – «Таблица».
- Открывается диалоговое окно в целях габаритов таблицы (данные возможно исправить, когда они выделены ненадлежащим образом).
- После нажатия «ОК» таблица будет готова.
- Возможно совершить это с помощью сочетания горячих клавиш «Ctrl+T».
Когда необходимо создать таблицу с начала, следует:
- Выделить определенный диапазон ячеек, где должен быть расположен элемент.
- Затем аналогичным способом выполняется команда «Вставка» – «Таблицы» – «Таблица» или используется комбинация клавиш «Ctrl+T».
- После этого пользователю останется лишь провести переименование столбцов и заполнение самой таблицы данными.
Для добавления новой строки внизу таблиц нужно начать вводить в нее сведения, редактор самостоятельно добавит элемент в структуру. То же относится и к вставке дополнительного столбца после крайнего с правой стороны.
Чтобы добавить строку либо столбец в середину таблицы, следует выделить ячейку в структуре и кликнуть правой клавишей мышки. Далее в контекстном меню нажать «Вставить» и выбрать один из способов:
- Столбцы таблицы слева.
- Строки таблицы выше.
Важно! На практике применение инструментов «Вставить» либо «Удалить» во время вставки либо удаления диапазонов без окна настроек не рекомендуется. Так как пользователь может запутаться в больших таблицах. Для экономии времени рекомендовано использовать горячие клавиши. Они помогут вызвать окно с настройками вставки и удаления, позволят скорее решить задачу.
Вставка таблицы из Word в ячейку Excel
Чтобы вставить таблицу из редактора Ворд в ячейку Эксель, необходимо:
- Выделить непосредственно таблицу в Ворд, кликнув на иконку слева вверху таблицы.
- Сделать щелчок правой клавишей мыши в каком-либо месте выделенного диапазона и выбрать «Копировать». Для копирования в буфер обмена можно воспользоваться комбинацией кнопок «Ctrl» + «C».
- Открывается новый файл редактора Эксель. На листе Эксель выделяется левый верхний угол диапазона, куда необходимо импортировать выделенную таблицу Ворд. В меню «Главная» в группе «Буфер обмена» нажимается «Вставить». Чтобы вставить таблицу, можно воспользоваться комбинацией кнопок «Ctrl» + «V».
- Чтобы изменить форматирование выделенной таблицы, требуется кликнуть правой клавишей мыши на одну из ячеек. В меню «Параметры вставки» есть такие варианты действий:
- чтобы сохранить форматирование, которое применяется к ячейкам страницы в Эксель, нажимается вариант «Использовать форматы конечных ячеек»;
- чтобы сохранить форматирование таблицы Ворд, выбирается опция «Сохранить исходное форматирование».
В Эксель данные любой из ячеек таблицы Ворд вставляются в отдельный элемент. По завершении вставки сведений необходимо в обязательном порядке осуществить проверку корректности копирования.
- Чтобы исправить форматирование, нажимается клавиша «Параметры вставки», а потом выполняются действия, которые описаны ниже:
- Для использования форматирования, которое применяется к ячейкам страницы, выбирается опция «Использовать форматы конечных ячеек».
- Для использования форматирования таблицы Ворд выбирается вариант «Сохранить исходное форматирование».
Эксель вставляет содержимое ячеек таблицы Ворд в отдельный элемент. По окончании вставки сведений их возможно распространить на остальные ячейки в столбце (к примеру, разделяя имя и фамилию, чтобы они показывались в разных ячейках) при помощи команды «Текст по столбцам».
Вставка таблицы в виде рисунка
Когда необходимо импортировать скопированную таблицу в качестве обыкновенной картинки, выполняется это таким способом:
- После копирования требуемой таблицы необходимо войти в контекстное меню выбранной для вставки ячейки. Затем выбрать пункт «Рисунок» в опциях «Специальной вставки».
- Благодаря этому можно получить продублированную в форме изображения таблицу, которая можно перемещать. Кроме того, допустимо переворачивать ее и изменять размеры. Однако редактировать сведения и менять их вид уже не удастся.
Важно! По завершении вставки сведений иногда требуется их очистка, чтобы использовать функции вычислений Эксель. К примеру, в ячейках бывают лишние пробелы, числа могут иметь вид текста, а не числовых значений, с которыми выполняются вычисления, а даты иногда отображаются ненадлежащим образом.
Заключение
Эксель предлагает пользователям достаточный выбор способов вставки таблицы в ячейку. Выделив небольшое количество времени на изучение разных методов осуществления такой задачи, можно сэкономить время при последующей работе в редакторе.
Оцените качество статьи. Нам важно ваше мнение:
Среди пользователей, создающих электронные таблицы, есть те, которые предпочитают онлайн-сервис от Google, а другие работают в Microsoft Excel. Поэтому иногда возникает потребность перенести данные из веб-сервиса непосредственно в программу.
Сделать это можно тремя разными методами.
Способ 1: Скачивание таблицы в формате XLSX
Если вы еще не знаете, то Google Таблицы поддерживают скачивание созданного документа в одном из шести форматов, среди которых есть и XLSX – фирменный формат Microsoft Excel. У этого способа есть свой минус, поскольку вы не сможете путем нажатия одной кнопки обновлять данные и просматривать, какие изменения были внесены онлайн. Однако если это и не нужно, скачивание будет самым простым и быстрым решением.
-
Откройте необходимую таблицу через любой удобный браузер с того аккаунта, который имеет доступ к просмотру. Вызовите меню «Файл», наведите курсор на «Скачать» и выберите вариант «Microsoft Excel (XLSX)».
-
Дождитесь окончания загрузки и откройте документ через программу.
-
Обязательно разрешите редактирование, поскольку изначально файл будет открыт в режиме защищенного просмотра.
-
Теперь все инструменты Excel станут активными, и вы сможете вносить необходимые изменения на листе.
Комьюнити теперь в Телеграм
Подпишитесь и будьте в курсе последних IT-новостей
Подписаться
Способ 2: Импорт запроса
Теперь предлагаю рассмотреть более сложные, но прогрессивные методы, позволяющие оперативно отслеживать вносимые изменения в Google Таблицах и работать с актуальными данными в Excel. Этот вариант подразумевает открытие доступа по ссылке к документу с последующим импортом таблицы в Excel, что выглядит следующим образом:
-
Попросите владельца документа выполнить следующие действия или сделайте это самостоятельно. Если вы уже получили ссылку доступа, пропустите этап настройки и переходите сразу к Excel. В противном случае в документе нажмите на «Настройка доступа».
-
В появившемся окне щелкните по ссылке «Разрешить доступ всем, у кого есть ссылка».
-
Скопируйте полученную ссылку. Уровень доступа при этом не имеет значения, поэтому можете оставить стандартное значение – «Читатель».
-
Откройте пустой лист в Excel, перейдите на вкладку «Данные», разверните меню «Создать запрос», выберите «Из других источников» и щелкните по варианту «Из Интернета».
-
Вставьте ссылку в появившемся окне.
-
Суть изменения заключается только в исправлении последней части на export?format=xlsx вместо edit?usp=sharing.
-
После этого нажмите «ОК» и дождитесь появления нового окна. В нем выберите импорт нескольких листов или укажите конкретный.
-
Через средство предпросмотра убедитесь в том, что выбрали правильный лист, после чего подтвердите его загрузку.
-
Импорт прошел успешно, хоть и форматирование может немного отличаться от оригинального.
-
Для проверки изменений на вкладке «Данные» используйте кнопку «Обновить все».
-
Как видно, кто-то внес изменения в Google Таблицах, и они успешно подгрузились в Excel без необходимости снова импортировать всю таблицу.
-
Для настройки времени автоматического обновления в меню «Обновить все» нажмите на «Свойства подключения».
-
Активируйте «Обновлять каждые» и укажите желаемое количество минут.
Крайне редко стиль ссылок для доступа меняется, что связано с выпускаемыми Google обновлениями. Случается это действительно очень редко, но если вы столкнулись с тем, что таблица в один момент перестала загружаться, проверьте еще раз ссылку. Если же к листу прекратить доступ по ссылке, загрузка данных в Excel тоже не выполнится.
Способ 3: Импорт файла CSV
Предлагаю обратить внимание на этот вариант, если с реализацией предыдущего возникли какие-то проблемы. У импорта файла CSV есть свои недостатки, поскольку весь документ в Google Таблицах придется сделать публичным. Если для вас это не имеет значения, приступайте к выполнению инструкции.
-
В Google Таблицах откройте меню «Файл», наведите курсор на «Открыть доступ» и щелкните по варианту «Опубликовать в интернете».
-
Решите, будет ли это публикация всего документа или только одного листа.
-
Из следующего меню выберите вариант «Файл CSV».
-
Активируйте автоматическую публикацию после внесения изменений.
-
По завершении нажмите кнопку «Начать публикацию».
-
Скопируйте полученную ссылку и переходите в Excel.
-
На вкладке «Данные» выберите вариант создания запроса «Из файла» и «Из CSV».
-
Вместо имени файла в новом окне вставьте полученную ссылку и нажмите на «Открыть».
-
Загрузка данных займет пару минут, после чего появится таблица, но вместо всех надписей будут «кракозябры». Для исправления разверните список «Источник файла» и выберите «Юникод (UTF-8)».
-
Если вся информация отображается корректно, подтвердите загрузку и начните работать с таблицей.
Обновление данных осуществляется точно так же, как это было показано в предыдущей инструкции, поэтому можете вернуться к ее последним шагам, чтобы получить соответствующую информацию по теме.
Принцип работы двух последних способов практически не отличается, разница лишь в методе импорта данных. При этом в третьем способе проблем после обновления ссылок не замечено, но есть и минус, связанный с публикацией, о котором уже шла речь выше. Поэтому взвесьте все за и против и выберите подходящий для себя вариант переноса листов из Google Таблиц в Excel.