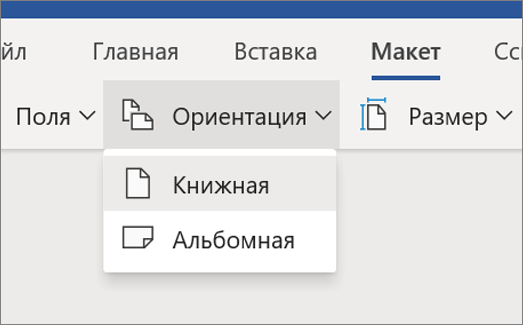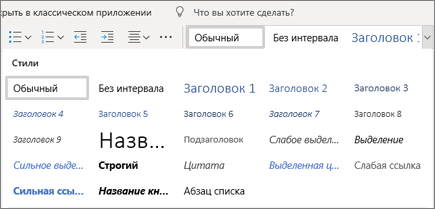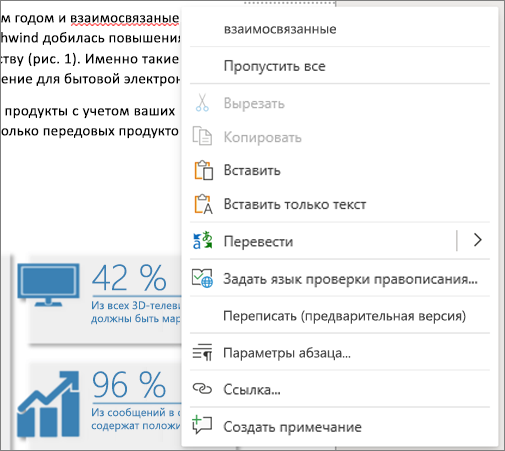Как в ворде включить макет?
Где в Word макет?
Microsoft Word 2007:
- Нажмите Кнопку Microsoft Office, а затем нажмите кнопку Параметры Word.
- В левой области нажмите кнопку Дополнительно.
- В правой области выберите один из следующих действий в списке Параметры совместимости . …
- Разверните Параметры макета.
Где в ворде макет таблицы?
Щелкните в любом месте таблицы. В разделе Работа с таблицами откройте вкладку Макет. В группе Таблица нажмите кнопку Свойства и откройте вкладку Строка.
Где макет страницы в ворде?
Перейдите на вкладку Макет страницы . Нажмите маленькую стрелку в нижнем правом углу группы « Параметры страницы ». Появится диалоговое окно « Параметры страницы» .
Как в ворде включить конструктор?
> Параметры Word > популярные. Установите флажок Показывать вкладку Разработчик на ленте, а затем нажмите кнопку OК. Выполните одно из указанных ниже действий. Чтобы добавить элемент управления, щелкните то место в документе, куда вы хотите его добавить, и выберите нужный элемент управления на вкладке Конструктор.
Как убрать макет в Ворде?
Чтобы удалить шаблон или надстройку из Word, необходимо удалить шаблон или надстройку из диалогового окна шаблоны и надстройки.
- В Word 2010, 2013 или 2016 выберите файл > Параметры > надстроек. …
- В списке Управление выберите пункт надстройки Wordи нажмите кнопку Перейти.
- Откройте вкладку шаблоны .
Как изменить макет в Ворде?
Чтобы изменить шаблон, нажмите Присоединить (Attach). В диалоговом окне Присоединение шаблона (Attach Template) автоматически откроется папка, выбранная по умолчанию для настраиваемых шаблонов. Выберите шаблон в этой папке или перейдите в другое расположение, чтобы выбрать другой шаблон. Затем нажмите Открыть (Open).
Где найти свойства таблицы в Ворде?
Чтобы задать или изменить параметры таблицы в Word или Outlook, щелкните правой кнопкой мыши таблицу и выберите пункт Свойства таблицы.
Как убрать разрыв в таблице в Ворде?
Как убрать перенос таблицы в Word на следующую страницу?
- Выделяем несколько последних строк, кроме самой последней
- На Главной жмем стрелку в группе команд Абзац
- На вкладке Положение на странице ставим галочку «Не отрывать от следующего»
Как правильно пронумеровать страницы в ворде?
На вкладке Вставка нажмите кнопку Номер страницы и выберите Номер страницы. Выберите расположение, а затем стиль выравнивания. Word автоматически пронумерует каждую страницу, кроме титульных. Чтобы изменить стиль нумирования, выберите «Формат», а затем выберите нужное форматирование.
Как изменить раздел страницы в ворде?
Щелкните раздел, который нужно изменить. В меню Формат выберите пункт Документ и откройте вкладку Макет. В списке Начало раздела выберите нужный вариант разрыва раздела.
Как пронумеровать страницы начиная с 3?
Для того, чтобы начать нумерацию именно с 3 листа, ставим курсор в конце второй страницы и в верхнем меню переходим на вкладку «Макет». Если вы работаете на компьютере со старой версией офиса (2010 или 2013), то выбираете в меню «Разметка страницы».
Где найти конструктор в ворде?
Открыть вкладку «Вставка» – «Таблица» – выбрать любое количество ячеек, пусть даже 2*2. Таблица появилась на странице. Автоматически после ее создания, появится вкладка «Работа с таблицами», внутри которой будет подраздел «Конструктор».
Где найти конструктор в Excel?
Для ActiveX управления:
- Если вкладка «Разработчик» недоступна, отобразить ее: Откройте вкладку Файл и выберите пункт Параметры. В списке «Настройка ленты» выберите «Основные вкладки». …
- Убедитесь, что Excel находится в режиме конструктора. На вкладке «Разработчик» в группе «Элементы управления» включит режим конструктора.
Где находится разработчик в ворде?
Отображение вкладки «Разработчик»
- На вкладке файл выберите Параметры> Настройка ленты.
- В разделе Настройка ленты в списке Основные вкладки установите флажок Разработчик.
Знакомство с возможностями Word 2010 по подготовке макета документа
В свет уже давно вышла новая версия знаменитого офисного пакета компании Microsoft. Обновления не обошли стороной и мощный текстовый редактор Word. В данной статье на примере составления инструкции мы рассмотрим основные нововведения и изменения в этом компоненте.
Начало начал
Для тех, кто еще не привык к ленточному меню новых версий Office, есть плохие новости: Microsoft намерена внедрять их везде. Но стоит только пару дней поработать с такой лентой, как полностью отвыкаешь от старого представления офиса. В Office 2010 разработчики уделили еще большее внимание ленте, значительно переработав стартовую страницу, сделав вкладку «Файл». В нее собраны все настройки и параметры Word.
Первый пункт «Сведения» отражает все свойства документа, а также параметры его защиты и ограничений работы с ним. Второй — это «Последние». Здесь собраны все последние открытые документы, а с правой стороны идет список мест, в которых они расположены, интегрирован так называемый быстрый доступ к директориям расположения файлов.
Третий пункт — «Создать». Это сборник шаблонов, в котором есть различные заготовки: конверты, анкеты, резюме и многое другое. Помимо встроенных шаблонов у пользователя есть возможность находить необходимые ему заготовки на официальном сайте компании, специально для этого встроено поле поиска по сайту.
Одним из самых приметных является пункт «Печать», который на порядок упрощает работу с принтерами. Все основные параметры управления печатью вынесены на эту страницу, поэтому пользователю не придется копаться в куче диалоговых окон, чтобы найти «те самые» настройки. Все четко разложено по полочкам. Число копий, выбор принтера, параметры печати — все это находится на виду.
Последний пункт «Сохранить и отправить» — это нововведение, которого не было в Office 2007. Начиная с новой версии офиса Microsoft решила создать наиболее благоприятную среду для передачи документов и создания документом с общим доступом. Теперь несколько человек могут работать над одним документом — конечно, эта находка не нова, но все же она заслуживает похвалы. А передавать файлы коллегам стало проще: автоматическая конвертация в PDF, отправка по указанному адресу электронной почты.
Возможности форматирования текста в Word 2010
В новой версии Word 2010 значительно расширились возможности форматирования текста. Основным примером является создание свечения текста, формирование тени и отражения. Данный модуль назвали «Параметры анимации», он очень схож со всем знакомым Word Art, который присутствовал в предыдущих версиях, но имеет значительные отличия. Текст, к которому применен один из видов анимации — свечение, тень, отражение, — может быть отредактирован, как и любой другой текст в документе. То есть программа распознает его не как изображение, а как обычный текст.
Чтобы применить одну из этих настроек к тексту, необходимо выделить участок текста, зайти в «Главная → Шрифт» и на уже на открытой вкладке найти букву «А», выделенную синим цветом. В выпадающем меню вам будет предложен один из стилей оформления, а также отдельные параметры тени, свечения и отражения. Данные эффекты по своим функциям схожи с такими же эффектами, которые раньше можно было применять только к изображениям.
Второе улучшение, касающееся форматирования текста — возможность форматирования шрифтов OpenType. Эти шрифты были разработаны компанией Microsoft и Adobe и до недавнего времени применялись только в профессиональных приложениях. С их помощью стала возможна работа с лигатурами (несколькими соединенными между собой символами), а также изменение уже существующих шрифтов. Для этого в диалоговом окне «Шрифт» на странице «Дополнительно» создан специальный радел по настройке шрифтов OpenType.
Введено еще такое понятие, как стилистические наборы. Это новые возможности по редактированию шрифтов, которые влияют на характеристики символов — к примеру, их вытянутость. Выбирая один из стилистических вариантов, вы немного изменяете шрифт, тем самым подбирая оптимальный и наиболее понравившийся.
Далее мы разберем, как можно применять те или иные нововведения при составлении нового документа. Начнем с форматирования текста.
Наводим блеск
Примером подготовки документа послужит инструкция для работы с текстовым редактором Word. В нашем случае инструкция взята с официального сайта Microsoft и будет состоять из отдельных статей, которые в сумме и составят ее. Для начала скопируем с сайта компании текст. В Word 2010 усовершенствовалась функция вставки, пользователь при нажатии на ярлык вставки может быстро выбрать параметры вставляемого объекта: сохранить исходное форматирование, объединить форматирование, сохранить только текст. Если после вставки нажать клавишу Ctrl, то с помощью стрелок можно переключать режим вставки, сразу же наблюдая результат. Клавиша Enter является подтверждением выбора.
Мы остановимся на третьем пункте «сохранить только текст», потому что неоформленный текст проще форматировать, чем тот, который насыщен форматированием. Первое, чем мы займемся, будет форматирование заголовков различных уровней.
Все основные настройки по редактированию текста находятся на вкладке «Главная». Первое, что мы сделаем — изменим шрифт текста в разделе «Шрифт» на Times New Roman, а его размер установим равным 14.
Далее выберем полуторный интервал. Кнопка «интервал» располагается в разделе «Абзац» и представляет собой значок с несколькими строками и двумя стрелками по вертикали. Выделим текст и нажмем на эту кнопку, после чего появится список, состоящий из числовых параметров межстрочного интервала — установим значение 1,5.
Чтобы текст в документе располагался красиво и не выглядел порванным, его нужно выравнять. Для оформления рефератов, статей и прочих документов для основного текста чаще всего используют «Выравнивание по ширине». Чтобы применить выравнивание к тексту, нужно его выделить и нажать на кнопку «Выравнивание по ширине», которая находится в разделе «Абзац». В этом случае наш текст растянется на ширину всей страницы, и его правая часть будет ровной.
Чтобы не проделывать эти действия несколько раз в каждом разделе, проще всего создать новый стиль. Для этого выделяем фрагмент текста, к которому мы уже применили необходимое форматирование, переходим в «Стили» и, раскрыв весь список, находим параметр «Создать выделенный фрагмент как новый экспресс-стиль».
Нажимаем на него и в появившемся окне вводим название нашего стиля, при необходимости его можно тут же отредактировать, нажав на кнопку «Изменить».
После того, как название указано, нажимаем кнопку «ОК», и наш стиль появится в списке основных стилей Microsoft Word. В дальнейшем его можно быстро применять к различным частям текста.
Для концентрации внимания читателя на определенной фразе или важном слове их можно выделять в тексте с помощью полужирного, курсивного и подчеркнутого начертания текста. Эти элементы расположены в разделе «Шрифт», здесь же редактируется цвет текста. С помощью полужирного начертания текста выделим основные команды, которые впервые встречаются в инструкции, чтобы пользователь мог легко найти их в уже прочтенном тексте. Красным цветом отметим информацию из категории «Внимание!», то есть основные ошибки, которые может совершить пользователь.
Но редактирование текста на этом еще не закончено. Нам необходимо создать маркерные или нумерованные списки в тех местах, в которых они нужны. Для этого выделяем те строки, которые впоследствии должны стать списком, и в разделе «Абзац» нажимаем на кнопку «Маркер» или «Нумерация», в зависимости от того, что нам нужно. На этом мы закончим редактирование текста и перейдем к вставке графических элементов в наш документ.
Вставка графических элементов
Любая инструкция должна быть снабжена пояснительными картинками, и наша инструкция не исключение. Поэтому переходим в начало документа и по порядку начинаем добавлять в него изображения, иллюстрирующие описываемые действия. Чтобы вставить изображение в документ, перейдем во вкладку «Вставка», раздел «Иллюстрации», здесь нажимаем кнопку «Рисунок». Откроется проводник, с помощью которого мы должны выбрать изображения для вставки. Находим его на своем компьютере и нажимаем кнопку «ОК». После этого изображение будет вставлено в то место, где был расположен курсор.
Параметры вставленного изображения можно в любой момент изменить. Для начала выделим изображение, нажав на нем левой кнопкой мыши один раз и выровняем его по центру. Когда картинка выделена, в ее углах можно заметить черные кубики, которые указывают на возможность изменения размера. Если потянуть за углы картинки, то она изменит свой размер.
Когда элемент выделен, открыта специальная вкладка «Работа с рисунками (Формат)» в ней расположены все настройки изображения. В разделе «Обтекание текстом» можно выбрать различные варианты расположения картинки в тексте. В нашем случае нужно отметить «Сверху и снизу», и желательно после изображения сделать отступ, нажав клавишу Enter.
В Word 2010 появилась еще такая интересная функция, как «Обрезание изображения», с ее помощью можно не обращаться к графическим редакторам, а «на лету» изменить изображение, обрезав те части, которые не должны отображаться в документе.
Также в новой версии популярного текстового редактора появилась функция захвата экрана монитора. Она расположена в том же разделе, что и «Рисунок», и называется «Снимок». При запуске функции вам предстоит выделить область экрана, которую вы хотите захватить. После того как вы «вырежете» часть экрана, этот кусок будет автоматически вставлен в то место, где располагался курсор. Эта новая функция очень полезна при составлении инструкций или пояснительных статей, где в текст необходимо вставлять снимки экрана. В нашей инструкции мы будем активно использовать эту функцию и сделаем несколько таких скриншотов.
Помимо нее, Microsoft добавила интересные графические элементы и назвала их SmartArt. Они представляют собой готовые блоки, схемы, стрелки, выполненные на высоком уровне. При правильной группировке из них можно составлять профессиональные иллюстрации. Данную функцию мы будем использовать, чтобы подчеркнуть взаимодействие элементов и добавим в свою инструкцию замкнутую схему.
Для этого перейдем «Вставка → Иллюстрации → SmartArt» и из появившихся элементов выберем понравившуюся схему. После нажатия кнопки «ОК» данная картинка будет автоматически вставлена на страницу документа, где стоял курсор. Для каждого отдельного блока есть редактируемые поля, что позволяет тратить меньше сил на оформление, сразу же приступая к его редактированию. Впишем текст в каждый блок, и на этом работа с элементами SmartArt будет завершена.
Колонтитулы и сноски. Быть или не быть?
Как и в любой статье, инструкции или ином материале, у нас должны быть организованы сноски и созданы колонтитулы. Сноски нужны для того, чтобы указать описание нового термина или пояснение какого-либо высказывания. К примеру, в курсовых работах и дипломных проектах для студента создание сносок и ссылок является главным условием оформления своей научной работы. Мы тоже последуем данному принципу и создадим несколько сносок в нашем тексте.
Предположим, у нас есть цитата, указывающая на то, что в новой версии Word появилась возможность изменять отдельные части изображения — к примеру, удалять фон. Вначале выделяем предложение, в котором идет речь об этой новой функции, затем переходим в раздел меню «Ссылки» и выбираем пункт «Вставить сноску». После этого в конце листа появится сноска в виде цифры «1», здесь можно подробно описать мысль или указать источник. Мы напишем, что данная функция появилась только в новой версии и до этого нигде не использовалась. Теперь в тексте можно заметить, что в конце предложения чуть выше букв расположена маленькая цифра «1», которая указывает на номер сноски. Если зажать клавишу Ctrl и нажать на предложение, то мы автоматически будем переброшены к сноске. Аналогичным образом можно вернуться обратно от сноски к тексту.
Колонтитулы предназначены для отображения краткой информации вверху или внизу страницы. Такой информацией может быть название книги, статьи, имя автора и т. д. В нашей инструкции мы создадим колонтитулы для четных и нечетных страниц. Для этого нужно произвести двойной клик по верхней пустой области страницы, таким образом мы перейдем в режим редактирования колонтитулов. На панели настроек отмечаем пункт «Разные колонтитулы для четных и нечетных страниц». После этого помимо текста «верхний колонтитул» Word отметит, к какой группе он относится (к четному или нечетному). На четных страницах указываем «Краткая инструкция для работы в Word 2010», а на нечетных — «Взято с сайта компании Microsoft». Выйти из режима редактирования можно, нажав на любую область, находящуюся за пределами колонтитула.
Помимо настроек для четных и нечетных страниц можно создать специальный колонтитул для первой страницы. Так как она практически всегда является титульным листом, то, следовательно, колонтитул должен быть пустым. Когда сноски и колонтитулы созданы, приступим к ответственному этапу — созданию оглавления.
Все четко и по полочкам
После того как заголовки созданы, оформление текста и его основные элементы выделены — можно приступить к созданию оглавления. Оно организуется буквально в два клика. Выбираем в меню вкладку «Ссылки» и находим там «Оглавление».
Из предложенных шаблонов выбираем понравившийся или же редактируем стиль оглавления под оформление документа. После того, как мы выбрали шаблон, оглавление будет вставлено в то место в котором находился курсор.
Таким же образом создается и титульный лист. Итак, открываем «Вставка → Титульная страница». Здесь, как и в случае с оглавлением, можно выбрать шаблон. Преимущество готовых шаблонов в том, что они помогают сэкономить время и при этом не приходится заниматься форматированием текста и его расположением на листе, все делается автоматически. Указываем название нашей инструкции, авторство и год. На этом наша работа завершена — инструкция готова к употреблению.
Выводы
В данном материале мы рассмотрели некоторые новые возможности Microsoft Word 2010, а также научились создавать руководство. Основываясь на полученном опыте, вы без труда сможете оформить диплом, реферат или книгу — все делается по аналогии с приведенным примером. Требуется лишь наличие текстового редактора Word 2010, который можно приобрести у партнеров сети 1Софт.
+375(25) 958-52-65 lifе:)
e-mail: info@print-label.by
СОЗДАНИЕ МАКЕТА В WORD
Создание макета для самоклеющейся бумаги в MS WORD
Очень часто наши клиенты при покупке самоклеющейся бумаги задают вопрос, как можно сделать макет. В этой связи мы решили разработать пошаговую инструкцию.
2. Открываем MS WORD и выбираем вкладку «Рассылки»
3. В открывшейся вкладке выбираем пункт «Наклейки». Данный пункт специально создан для работы с самоклеющейся бумагой.
— если у вас будет одинаковая информация на всех наклейках, то можно предварительно напечатать текст, который вы бы хотели видеть на самоклеющейся бумаге. Выделить данный текст и нажать на кнопку «наклейки»
4. В появившемся окошке выбираем «Параметры»
5. В параметрах наклейки в пункте «Поставщик наклеек» выбираем Planet
6. В пункте «ТИП» выбираем артикул который указан на коробке самоклеющейся бумаги PLANET он начинается с букв UT, PL, UTBP потом идут цифры, которые нам и нужны. Если у вас стоит более ранняя версия WORD, то в данном пункте цифр нет, а будет список с такими вот названиями «White labels in box». Но отчаиваться не стоит, т.к. справа от «Тип» мы можем увидеть данные о высоте, ширине и размере наклеек, которые так же указаны на пачках самоклеющейся бумаги Planet. Мы просто ищем необходимый нам размер или артикул и жмем «ОК»
7. В появившемся окошке кликаем «Создать»
8. Итак, у вас есть лист уже с необходимой разметкой. И тут мы печатаем необходимый текст.
— Если вы выделили предварительно текст в пункте 3, то вы получите следующую картинку.
Содержание
- 1 1. Создание шаблона документа
- 2 2. Добавление колонтитулов
- 3 3. Наполнение контентом
- 4 4. Как сделать книгу своими руками?
- 5 Самостоятельное создание макета книги по шагам
- 5.1 Что следует учесть при создании макета
- 6 Как подготовить макет к печати
- 6.1 Этапы предпечатной подготовки
- 6.2 Создание электронной версии книги
- 6.3 Печать созданной книги
- 6.4 Помогла ли вам эта статья?
- 7 Подготовка макета в Word
- 7.1 Формат (размер) книги
- 7.2 Поля
- 7.3 Колонцифры
- 7.4 Верстка
- 7.5 Формат (расширение файла, тип файла)
Блог
Эта статья посвящена верстке во всем известной, народной, программе Microsoft Word. Можно ли верстать в ворде? Можно! Верстать можно в любой программе, позволяющей добавлять в документ текст, фотографии и элементы оформления. Важно понимать, зачем это делается, и еще важнее знать основные правила набора текста, которым учат не на курсах верстки, а на первых занятиях по компьютерной грамотности. Если вы их не знаете — воспользуйтесь услугами дизайнера-верстальщика для верстки книги. Остальные вперед!
Сегодня я научу вас, как сверстать в Word простую книгу. Сделать книгу я хочу сам, своими руками, с помощью принтера, небольшого офисного резака, степлера и клея. Я думаю это актуально, ведь в поисковых системах десятки пользователей ежедневно набирают запросы: «верстка текста книжкой», «верстка в word», «word 2007 верстка», «верстка книг скачать», «книга сделай сам», «как сделать книгу в word» и т.д. Попробую ответить на их вопросы.
Для начала нужно должным образом подготовить текст: удалить двойные пробелы, ненужные знаки табуляции, абзацы, разрывы строк и т.д. Мы договорились, что основные правила компьютерного набора текста нам знакомы, поэтому здесь не останавливаемся. Я не буду пользоваться никакими макросами и плагинами, я знаю, что мне нужно, и сделать это достаточно просто.
1. Создание шаблона документа
Жмем Crtl-N (Файл > Создать новый документ). Настраиваем параметры документа (Файл > Параметры страницы), это очень важный этап. Во вкладке «Поля» устанавливаем значения как на примере. Во вкладке «Источник бумаги» не забываем поставить галочку «различать колонтитулы четных и нечетных страниц». Формат бумаги по умолчанию стоит верный — А4. Когда вы напечатаете несколько страниц, то поймете, почему эти параметры именно такие, и научитесь ими управлять, пока просто поверьте «на слово».
2. Добавление колонтитулов
Добавляем колонтитул, я выбираю верхний.
Далее два раза кликнув на появившемся номере страницы, я могу редактировать колонтитул, копирую туда название этой статьи. Это нужно сделать и для четной страницы, дальше колонтитулы появятся автоматически.
С помощью меню Формат > Границы и заливка установим горизонтальную линию для оформления колонтитула. Колонтитулы готовы.
3. Наполнение контентом
Копируем материал книги в подготовленный нами шаблон. Не забываем использовать стили оформления заголовков, текста, подписей и колонтитулов. Можно использовать стили по умолчанию, редактировать их, или создавать свои (Формат > Стили и оформление). Наш макет автоматически заполнился текстом. Скачать шаблон верстки книги.
4. Как сделать книгу своими руками?
Для этого нам понадобится принтер формата А4, офисный резак, степлер, бумага А4 (для обложки бумагу желательно взять поплотнее) и клей. Распечатываем книгу хитрым образом: каждую страницу нам необходимо прогнать в принтере дважды, перевернув на 180°. Выглядеть каждая напечатанная страница будет примерно так:
На обороте первой страницы печатаем вторую, но обороте третьей четвертую и т.д. Наловчившись, вы будете печать все страницы по порядку, нужно только переворачивать правильным образом пачку бумаги. Далее скрепляем скрепками блок с боковых сторон, с каждой по два или три раза. Приклеиваем сложенные вручную обложки, таким образом, чтобы закрыть скрепки, и режем резаком ровно посредине, или там докуда у вас хватило листа обложки (в идеале он должен быть длиннее А4). Получаем две готовые к употреблению книги!
Макет книги – это полноценная модель будущего издания, которая содержит эскизы оформительских элементов. Правильно созданный макет книги в значительной степени определяет успех задуманного издания. Какой бы простой и понятной ни была стилистика написания автора, неправильно сверстанная книга не будет читаться легко.
Перед началом работы над созданием макета важно определиться со следующими параметрами:
- формат книги (важнейший исходный момент);
- размер шрифта основного текста (выбирается исходя из формата книги и литературного направления произведения);
- оформление заголовков и колонтитулов.
При этом необходимо соблюсти:
- одинаковые размеры всех страниц макета;
- одинаковые отступы от краев бумаги до текста на четных и не четных страницах;
- одинаковое расположение номеров на всех страницах.
Обычно после согласования всех параметров будущего макета книги с автором верстальщик приступает к работе. Но Вы можете и самостоятельно сделать макет своей книги. Для этого надо сначала узнать все требования к макетам в издательстве или типографии, где планируете разместить заказ, и прочитать руководство в следующем разделе.
Самостоятельное создание макета книги по шагам
Вам потребуется Word 2007-2010, но можно воспользоваться и версией 2003. Здесь мы приводим пример по шагам для самого популярного формата книги А5 (60х90/16):
- Запустите редактор Word
- Если Вы используете Word 2003, то выберите команду меню Файл—Параметры страницы. В Word 2007-2010 на вкладке Разметка страницы щелкните на строке Параметры страницы в нижней части ленты. На экране появится диалог Параметры страницы.
- В диалоге Параметры страницы на вкладке Размер бумаги установите в поле Ширина – 14,5 см, а в поле Высота – 20,5 см, обязательно убедитесь, что в списке Применить установлено Ко всему документу.
- На вкладке Поля установите все поля по 1,5 см, а в поле Переплет – 0 см, обязательно убедитесь, что в списке Применить отмечено Ко всему документу.
- На вкладке Источник бумаги выберите поля От края до колонтитулов по 1,5 см, а в поле Переплет – 0 см, обязательно убедитесь, что в списке Применить выбрано Ко всему документу.
- Вставьте номера страниц в макете командой Вставка—Номера страниц.
- Далее разметьте текст и заголовки шрифтами, выровняйте всё в соответствии с Вашим замыслом, соберите содержание.
Что следует учесть при создании макета
При создании макета следует учесть некоторые нюансы:
- первая страница книги выступит титулом, последняя будет использована под выходные сведения;
- в абзацах, начинающихся с буквицы, и в заголовках абзацный отступ должен отсутствовать;
- у эпиграфов, сносок и пр. также должен быть абзацный отступ;
- текст издания обязательно содержит переносы;
- не следует последнюю строку страницы заканчивать знаком переноса;
- не следует использовать более 3-х видов шрифтов в рамках одной книги;
- высота всех полос должна быть идентичной.
Как подготовить макет к печати
Макет создан, сохраните его в виде файла формата Word. Затем выберите команду Файл — Сохранить как и выберите формат PDF. Перед сохранением, еще раз проверьте макет на наличие ошибок. Сохранить формат PDF из Word 2003 не получится.
Важно: для печати книги понадобится еще макет обложки в виде отдельного файла. Подробнее о создании макета обложки читайте в этой статье.
Макет книги можно передавать в типографию. В типографии Вашему макету потребуется предпечатная подготовка, чтобы привязать макет книги к технологическим требованиям печати.
Этапы предпечатной подготовки
Можно выделить следующие самые важные этапы предпечатной подготовки:
- определение размеров печатного листа, размеров припусков на обрезку;
- определение типов раскладки страниц на листе и их количества;
- нанесение необходимых технологических элементов (метки для обрезки, монтажа и т.п.);
- преобразование шрифтов в кривые и цветных изображений – в цветовой формат CMYK.
После этого следует еще несколько проверок и настроек, перед запуском процесса печати.
Самостоятельное создание макета книги требует узкоспециализированных знаний и определенного опыта. Издание книги в типографии будет дешевле, если принести уже готовый макет, однако в случае допущенной ошибки, издание в конечном счете может обойтись и дороже.
Бумажные книги постепенно отходят на второй план и, если современный человек что-то и читает, то делает это, чаше всего, со смартфона или планшета. Дома для аналогичных целей можно использовать компьютер или ноутбук.
Существуют специальные форматы файлов и программы-читалки для удобного чтения электронных книг, но многие из них также распространяются в форматах DOC и DOCX. Оформление таких файлов зачастую оставляет желать лучшего, поэтому в данной статье мы расскажем, как сделать книгу в Ворде хорошо читабельной и пригодной для печати именно в книжном формате.
Создание электронной версии книги
1. Откройте текстовый документ Word, содержащий книгу.
Примечание: Если вы скачали файл DOC и DOCX из интернета, вероятнее всего, после открытия он будет работать в режиме ограниченной функциональности. Чтобы его отключить, воспользуйтесь нашей инструкцией, описанной в статье по ссылке ниже.
Урок: Как убрать режим ограниченной функциональности в Ворде
2. Пройдитесь по документу, вполне возможно, что в нем содержится много лишнего, информации и данных, которые вам не нужны, пустые страницы и т.д. Так, в нашем примере это газетная вырезка в начале книги и список того, к чему Стивен Кинг приложил свою руку к моменту написания новеллы “11/22/63”, которая и открыта в нашем файле.
3. Выделите весь текст, нажав “Ctrl+A”.
4. Откройте диалоговое окно “Параметры страницы” (вкладка “Макет” в Word 2012 — 2016, “Разметка страницы” в версиях 2007 — 2010 и “Формат” в 2003).
5. В разделе “Страницы” разверните меню пункта “Несколько страниц” и выберите “Брошюра”. Это автоматически изменит ориентацию на альбомную.
Уроки: Как сделать буклет в Ворде
Как сделать альбомный лист
6. Под пунктом “Несколько страниц” появится новый пункт “Число страниц в брошюре”. Выберите (по две страницы с каждой стороны листа), в разделе “Образец” вы можете увидеть, как это будет выглядеть.
7. С выбором пункта “Брошюра” настройки полей (их название) изменились. Теперь в документе есть не левое и правое поле, а “Внутри” и “Снаружи”, что логично для книжного формата. В зависимости от того, как вы будете скреплять свою будущую книгу после печати, выберите подходящий размер полей, не забыв о размере переплета.
Примечание: Поле “Внутри” отвечает за отступ текста от переплета, “Снаружи” — от внешнего края листа.
Уроки: Как сделать отступ в Ворде
Как изменить поля страницы
8. Проверьте документ, нормально ли он выглядит. Если текст “разъехался”, возможно, виной этому являются колонтитулы, которые необходимо подкорректировать. Для этого в окне “Параметры страницы” перейдите во вкладку “Источник бумаги” и задайте необходимый размер колонтитулов.
9. Снова просмотрите текст. Возможно, вас не устраивает размер шрифта или сам шрифт. Если это необходимо, изменить его, воспользовавшись нашей инструкцией.
Урок: Как изменить шрифт в Word
10. Вероятнее всего, с изменением ориентации страницы, полей, шрифта и его размера, текст сместился по документу. Для кого-то это не имеет значения, но кто-то явно пожелает сделать так, чтобы каждая глава, а то и каждый раздел книги начинался с новой страницы. Для этого в тех местах, где заканчивается глава (раздел), нужно добавить разрыв страницы.
Урок: Как добавить разрыв страницы в Ворде
Проделав все вышеописанные манипуляции, вы придадите своей книге “правильный”, хорошо читабельный вид. Так что можно смело переходить к следующему этапу.
Примечание: Если в книге по каким-то причинам отсутствует нумерация страниц, вы можете сделать ее вручную, воспользовавшись инструкцией, описанной в нашей статье.
Урок: Как пронумеровать страницы в Word
Печать созданной книги
Завершив работу с электронной версией книги, ее необходимо , предварительно убедившись в работоспособности способности принтера и достаточных запасах бумаги и краски.
1. Откройте меню “Файл” (кнопка “MS Office” в ранних версиях программы).
2. Выберите пункт “Печать”.
3. Выберите пункт “Печать на обоих сторонах” или “Двусторонняя печать”, в зависимости от версии программы. Поместите бумагу в лоток и нажмите “Печать”.
После того, как будет напечатана первая половина книги, Ворд выдаст следующее уведомление:
Примечание: Инструкция, которая отображается в данном окне, является стандартной. Следовательно, представленный в ней совет подойдет не для всех принтеров. Ваша задача — понять, как и на какой стороне листа печатает ваш принтер, как он выдает бумагу с распечатанным текстом, после чего ее нужно зеркально перевернуть и поместить в лоток. Нажмите кнопку “ОК”.
После того, как печать будет завершена, вы можете скрепить, сшить или склеить свою книгу. Листы при этом нужно складывать не так, как в тетрадке, а сгибать каждый из них посередине (место для переплета), а затем складывать друг за другом, согласно нумерации страниц.
На этом мы закончим, из этой статьи вы узнали, как в MS Word сделать книжный формат страницы, самостоятельно сделать электронную версию книги, а затем ее на принтере, создав физическую копию. Читайте только хорошие книги, осваивайте правильные и полезные программы, коей является и текстовый редактор из пакета Microsoft Office.
Мы рады, что смогли помочь Вам в решении проблемы.
Задайте свой вопрос в комментариях, подробно расписав суть проблемы. Наши специалисты постараются ответить максимально быстро.
Помогла ли вам эта статья?
Да Нет
В том случае, если вы отказываетесь от допечатной подготовки, мы рекомендуем вам подготовить текст к печати самостоятельно.
Формат (размер) книги
Наиболее распространенный формат книги — 140×200 мм (в таком формате обычно выходит художественная и учебная литература). После печати блока (всего того, что под обложкой) его края немного обрезаются, поэтому в Word нужно установить размер страницы А5 (сложенный пополам лист А4, 148×210 мм). После обрезания получится как раз 140×200 мм.
В меню «Разметка страницы» найдите иконку «Размер» и укажите значение А5 (по умолчанию там установлено А4):
Вы можете заказать книгу другого, нестандартного формата (например уменьшенный, 120 на 165 мм), предварительно договорившись об этом с менеджером. Тогда в Word нужно будет установить размер страницы, превышающий нужный формат книги на 5–10 мм с каждой стороны.
Поля
Обратите внимание на поля в вашем файле, они сильно влияют на внешний вид книги. По умолчанию Word устанавливает левое поле шире правого. Установите симметричные поля, чтобы страницы выглядели одинаково.
Если вы хотите, чтобы поля на странице различались (например, внутренние были шире внешних), во вкладке «Размер страницы» выберите «Поля» — «Настраиваемые поля». В появившемся окне укажите размер полей, а в пункте «несколько страниц» выберите значение «зеркальные поля». Теперь левые и правые страницы будут выглядеть в готовой книге симметрично.
Учтите, что клееный мягкий переплет не позволяет раскрывать разворот книги до предела, поэтому дополнительно к ширине внутренних полей следует прибавить несколько миллиметров — для наглядности используйте настройку «Переплет» в окне «Параметры страницы». Ширина внутреннего поля вместе с пространством под переплет должна составлять не меньше 20 мм, иначе будет неудобно читать текст по краям страницы.
Важно помнить, что после печати книга всегда обрезается, и если какие-то элементы текста (колонтитулы, иллюстрации, номера страниц) расположены слишком близко к краю страницы, они могут быть обрезаны. Стремитесь сделать поля как можно больше — 20–35 мм — чтобы быть уверенными в сохранности текста.
Колонцифры
Колонцифра — это номер страницы, указанный обычно внизу страницы. В Word вы можете настроить колонцифры через вкладку «Вставка» — «Номер страницы». Вы можете выбрать подходящий стиль или настроить его самостоятельно. Проще всего выставить колонцифру по центру страницы, но если вы хотите, чтобы на нечетных страницах колонцифры стояли правее, а на четных — левее, то вам понадобится перейти в конструктор колонтитулов (два раза кликнуть в нижней части страницы около колонцифры) и выбрать в верхнем меню пункт «разные колонтитулы для четных и нечетных страниц». Там же вы можете отключить колонтитулы для первой страницы (обычно она не нумеруется) и настроить другие параметры колонцифр.
Верстка
Соблюдение простейших правил верстки позволит вам без больших затрат значительно улучшить внешний вид и читаемость текста.
Макет книги должен быть единообразен — заголовки должны строиться иерархически, одинаковые виды текста оформляться одинаково.
Избегайте использования большого количества шрифтов в макете (это затрудняет чтение). Не пользуйтесь в одном тексте несколькими способами выделения, если это возможно, избегайте подчеркнутого текста и набора ПРОПИСНЫМИ БУКВАМИ.
Цветные выделения заметно увеличат стоимость книги, поскольку весь текст придется печатать в режиме цветной печати. Старайтесь группировать цветные элементы, чтобы их можно было напечатать отдельно и «вклеить» в блок с основным текстом.
Помните, что между словами в предложении всегда используется длинное тире (—), а дефис (-) используется внутри сложных слов. Удалите из текста двойные пробелы (воспользуйтесь инструментом «найти и заменить, ctrl+H). Перед сохранением документа просмотрите его в режиме отображения скрытых символов форматирования.
Воспользуйтесь опцией автоматического переноса слов (Разметка страницы — Расстановка переносов), убедитесь в том, что Word сделал переносы корректно. В настройках абзаца желательно поставить флажок «запрет висячих строк», это заметно улучшит качество верстки.
Формат (расширение файла, тип файла)
Для того, чтобы напечатать вашу книгу, мы переводим файл в формат PDF, созданный специально для того, чтобы напечатанный документ выглядел точь-в-точь как на экране компьютера. Для уверенности мы рекомендуем вам самостоятельно сохранить документ в формате .pdf (Файл — Сохранить как — Тип файла: PDF), а затем открыть его с помощью программы Adobe Reader и убедиться в том, что все выглядит именно так, как вы хотели.
Профессиональная верстка книги включает множество аспектов и настроек, которые требуют большого опыта и делаются в программах, специально предназначенных для верстки. Если вы хотите, чтобы книга выглядела действительно хорошо — воспользуйтесь нашими услугами по допечатной подготовке.
В том случае, если вы отказываетесь от допечатной подготовки, мы рекомендуем вам подготовить текст к печати самостоятельно.
Подготовка макета в Word
Формат (размер) книги
Наиболее распространенный формат книги — 140×200 мм (в таком формате обычно выходит художественная и учебная литература). После печати блока (всего того, что под обложкой) его края немного обрезаются, поэтому в Word нужно установить размер страницы А5 (сложенный пополам лист А4, 148×210 мм). После обрезания получится как раз 140×200 мм.
В меню «Разметка страницы» найдите иконку «Размер» и укажите значение А5 (по умолчанию там установлено А4):
Вы можете заказать книгу другого, нестандартного формата (например уменьшенный, 120 на 165 мм), предварительно договорившись об этом с менеджером. Тогда в Word нужно будет установить размер страницы, превышающий нужный формат книги на 5–10 мм с каждой стороны.
Поля
Обратите внимание на поля в вашем файле, они сильно влияют на внешний вид книги. По умолчанию Word устанавливает левое поле шире правого. Установите симметричные поля, чтобы страницы выглядели одинаково.
Если вы хотите, чтобы поля на странице различались (например, внутренние были шире внешних), во вкладке «Размер страницы» выберите «Поля» — «Настраиваемые поля». В появившемся окне укажите размер полей, а в пункте «несколько страниц» выберите значение «зеркальные поля». Теперь левые и правые страницы будут выглядеть в готовой книге симметрично.
Учтите, что клееный мягкий переплет не позволяет раскрывать разворот книги до предела, поэтому дополнительно к ширине внутренних полей следует прибавить несколько миллиметров — для наглядности используйте настройку «Переплет» в окне «Параметры страницы». Ширина внутреннего поля вместе с пространством под переплет должна составлять не меньше 20 мм, иначе будет неудобно читать текст по краям страницы.
Важно помнить, что после печати книга всегда обрезается, и если какие-то элементы текста (колонтитулы, иллюстрации, номера страниц) расположены слишком близко к краю страницы, они могут быть обрезаны. Стремитесь сделать поля как можно больше — 20–35 мм — чтобы быть уверенными в сохранности текста.
Колонцифры
Колонцифра — это номер страницы, указанный обычно внизу страницы. В Word вы можете настроить колонцифры через вкладку «Вставка» — «Номер страницы». Вы можете выбрать подходящий стиль или настроить его самостоятельно. Проще всего выставить колонцифру по центру страницы, но если вы хотите, чтобы на нечетных страницах колонцифры стояли правее, а на четных — левее, то вам понадобится перейти в конструктор колонтитулов (два раза кликнуть в нижней части страницы около колонцифры) и выбрать в верхнем меню пункт «разные колонтитулы для четных и нечетных страниц». Там же вы можете отключить колонтитулы для первой страницы (обычно она не нумеруется) и настроить другие параметры колонцифр.
Верстка
Соблюдение простейших правил верстки позволит вам без больших затрат значительно улучшить внешний вид и читаемость текста.
Макет книги должен быть единообразен — заголовки должны строиться иерархически, одинаковые виды текста оформляться одинаково.
Избегайте использования большого количества шрифтов в макете (это затрудняет чтение). Не пользуйтесь в одном тексте несколькими способами выделения, если это возможно, избегайте подчеркнутого текста и набора ПРОПИСНЫМИ БУКВАМИ.
Цветные выделения заметно увеличат стоимость книги, поскольку весь текст придется печатать в режиме цветной печати. Старайтесь группировать цветные элементы, чтобы их можно было напечатать отдельно и «вклеить» в блок с основным текстом.
Помните, что между словами в предложении всегда используется длинное тире (—), а дефис (-) используется внутри сложных слов. Удалите из текста двойные пробелы (воспользуйтесь инструментом «найти и заменить, ctrl+H). Перед сохранением документа просмотрите его в режиме отображения скрытых символов форматирования.
Воспользуйтесь опцией автоматического переноса слов (Разметка страницы — Расстановка переносов), убедитесь в том, что Word сделал переносы корректно. В настройках абзаца желательно поставить флажок «запрет висячих строк», это заметно улучшит качество верстки.
Формат (расширение файла, тип файла)
Для того, чтобы напечатать вашу книгу, мы переводим файл в формат PDF, созданный специально для того, чтобы напечатанный документ выглядел точь-в-точь как на экране компьютера. Для уверенности мы рекомендуем вам самостоятельно сохранить документ в формате .pdf (Файл — Сохранить как — Тип файла: PDF), а затем открыть его с помощью программы Adobe Reader и убедиться в том, что все выглядит именно так, как вы хотели.
Профессиональная верстка книги включает множество аспектов и настроек, которые требуют большого опыта и делаются в программах, специально предназначенных для верстки. Если вы хотите, чтобы книга выглядела действительно хорошо — воспользуйтесь нашими услугами по допечатной подготовке.
Изменение макета
-
Выберите вкладку Макет.
-
Выберите параметр, который нужно изменить:
-
Поля
-
Ориентация
-
Размер
-
Параметры абзацев
: отступы, интервалы.
-
Стили
Стили позволяют применить согласованные интервалы, шрифт, его размер и цвет во всем документе.
-
Выделите слова, абзац, список или таблицу, к которым хотите применить стиль.
-
Выберите стиль.
Проверка орфографии
В Word в Интернете орфография проверяется автоматически. Слова с ошибками подчеркиваются красной волнистой линией.
-
Щелкните правой кнопкой мыши слово с ошибкой.
-
Выберите правильный вариант или команду Пропустить все.
Нужен полный набор функций Word?
Откройте файл в классическом приложении Word:
-
В Word в Интернете выберите Открыть в классическом приложении.
Примечание: В Word в Интернете изменения сохраняются автоматически, но в классическом приложении Word их нужно сохранять вручную, если файл не сохранен в OneDrive.

Нужна дополнительная помощь?
- Вариант 1: скачать шаблон 60 х 90/16 (145мм х 215мм)
или 84 х 108/16 (205мм х 260мм) для нужного формата книги,
скопировать туда текст вашей книги. После этого следует пропустить объяснения раздела
«Размер документа» и перейти сразу к разделу «Добавление колонтитулов» - Вариант 2: без шаблона. Примеры-картинки приведены для Word 2013
(для других версий Word интерфейс и вид, названия вкладок могут несущественно отличаться).
Открываем Word и создаем пустой документ. В нем настраиваем следующие параметры и стили
Разметка документа
- Открываем Word и создаем пустой документ
- В меню заходим в закладку «РАЗМЕТКА СТРАНИЦЫ»
- Выбираем пункт размер → Другие размеры страниц…
- В открывшемся окне параметров страницы в поле «Ширина:» и «Высота:» вписать правильные размеры книги:
| для формата 60х90/16 | для формата 84х108/16 |
| Ширина: 14,4см и Высота: 21,5см | Ширина: 20,5см и Высота: 26см |
!ВАЖНО:
- разделитель десятых — запятая!
- проверить пункт «Применить:» — должно быть выбрано значение «ко всему документу»
| для формата 60х90/16 поля: | для формата 84х108/16 поля: |
| Верхнее 1,5см; Нижнее 2см; Внутри 2см, Снаружи 1,5см | Верхнее 2см; Нижнее 2см; Внутри 2,5см, Снаружи 2см |
!ВАЖНО:
- проверить пункт «Ориентация» — «книжная»
- проверить пункт «Страницы» — должно быть выбрано значение «Зеркальные поля»
- проверить пункт «Применить:» — должно быть выбрано значение «ко всему документу»
- нажать кнопку «ОК»
Добавление колонцифр
Выбираем понравившийся вариант нумерации страниц.
- После выбора стиля нумерации откроется конструктор работы с колонтитулами, где можно настроить
отображение нумерации на странице, после чего конструктор можно закрыть, нажав «✖»
(«Закрыть окно колонтитулов») в верхнем правом углу. - чтобы не делать дополнительные настройки, связанные с левойправой страницей,
рекомендуем выбирать расположение колонцифры по центру страницы
!ВАЖНО:
PS В дальнейшем, для редактирования колонцифры, встаньте на нее и нажмите правую кнопку мыши.
Шрифт
- Заходим в меню в закладку «ГЛАВНАЯ»
- В блоке «Шрифт» выбираем шрифт и его размер(кегль)
- С помощью кнопок в блоке «Абзац» выравниваем текст(по ширине или по центру, взависимости от вида текста)

✔ Если все правильно сделано, должен получиться шаблон будущей книги.
Если все действия, описанные выше, вы проделали с пустым Word-файлом,
то далее нужно вставить текст вашей книги, после чего перейти к форматированию заголовков.
Если текст уже присутствует, переходим сразу к форматированию заголовков.
Такое форматирование нужно для того, чтобы при создании оглавления система правильно распознала
иерархию в тексте и вычленила разделы и главы содержания.
Заголовки
На картинке ниже показана, как выглядит поле «Стили» в панели инструментов,
где можно выбирать вид текста: Обычный текст / Заголовок.
Для заголовков нужно использовать стиль «Заголовок 1». Для подзаголовков использовать стиль «Заголовок 2».
Сноски
- Для вставки сноски нужно выбрать в меню закладку «ССЫЛКИ»
- Ставим курсор после нужного слова и нажимаем на пункт «Вставить сноску»;
после чего пишим определение(текст сноски) и возвращаем курсор в любое место.
Можно вставлять и концевые (в конце всей книги) сноски
Отделение страниц
В закладке «ВСТАВКА» в меню при необходимости можно вставить «разрыв страницы» или «пустую страницу».
Эти функции применяют, если нужно, например, отделить оглавление от текста книги или начать новою главу
(с новой страницы).
Нетекстовые элементы
Вставка изображения
- Для вставки изображения надо в меню перейти в закладку «ВСТАВКА» и нажать пункт «Рисунки»
- Откроется диалоговое окно, где надо выбрать требуемое изображение
- рисунки должны быть разрешением 225dpi для цветной и ч/б книги
!ВАЖНО:
Вставка таблиц
- Ставим курсор в то место текста, где требуется разместить таблицу
и выбираем в меню в закладке «ВСТАВКА» пункт «Таблица». В выпадающем списке выбрать
требуемое кол-во столбцов и колонок и нажать левую кнопку мыши
Как создать ОГЛАВЛЕНИЕ
- после каждого редактирования книги обязательно нужно удалять и заново создавать Оглавление.
В некоторых версиях Word достаточно выбрать опцию «обновить Оглавление» - количество страниц в книге, профессионально отпечатанной офсетным способом, должно быть кратное 16!
Если стили заголовков были выбраны правильно, то можно автоматически создать оглавление.
Для этого нужно поставить курсор в нужное место (начало или конец книги) и в меню в закладке
«ССЫЛКИ» выбрать пункт Оглавление, из выпадающего списка выбрать понравившийся вариант;
там же можно настроить стиль оглавления или удалить его.
!ВАЖНО:
!ВАЖНО:
PS Для «подгонки» под нужное количество страниц, а также для визуального отделения специфических
частей текста (эпиграф, цитаты, подсказки, поэтические строфы и т.д.)
можно менять межстрочное расстояние.
В заключение еще раз отметим моменты на которые следует обратить внимание:
- Кол-во стр. должно быть кратно 16. Добиваться этого можно увеличением или уменьшением
кегля (размера) шрифта или межстрочного расстояния, добавлением в начале книги титула
(страница после форзаца и до оглавления — с указанием автора и названия), добавлением или
сокращением числа иллюстраций, добавлением в конце книги списка рекомендованной литературы,
указателя имен и т.п. - Левые и правые поля страниц не должны быть одинаковыми, а должны «учитывать» левое
и правое расположение на развороте (т. е. у всех четных страниц будет один вариант ширины
левого и правого поля, а у всех нечетных — другой) - Аналогично и колонцифры (№ стр.) следует располагать слева — на левой странице разворота
и справа — на правой странице, либо по центру
Оба эти замечания уже учтены в готовом шаблоне.
Не обязательно, но лучше отформатировать эти элементы — так книга будет смотреться корректнее:
- Висячая строка: (это строка текста или заголовка, которая «оторвана» от своего абзаца
и «висит» в одиночестве на предыдущей или последующей странице) - Расположение картинок: картинки должны располагаться в границах текстовой ширины
и без захода на поля. Для этого картинкам не нужно применять абзацный отступ и их следует
сжать до ширины текстового поля