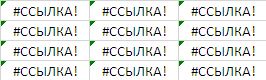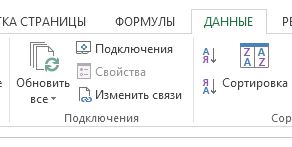Рубрика: Начинающим
Начинающим.
Рубрика посвящена начинающим пользователям программы Excel (Эксель). Азы использования программы. В этой рубрике описаны способы внесения данных в ячейки, работа с панелью быстрого доступа и меню программы. А так же хитрости упрощающие работу с таблицами.
Как быстро создать список файлов из папки и перенести в таблицу «Excel».
Самый простой способ создания списка файлов, расположенных в папке.
Поделюсь простым проверенным способом создания списка файлов. Пошаговое руководство. Читать далее «Как быстро создать список файлов из папки и перенести в таблицу «Excel».»
Похожее:
Как перевести время в часы в «Excel». Преобразование времени в часы.
Как перевести время в часы в «Эксель».
Один из наиболее часто возникающих у новичков вопросов во время работы с Excel, это вопрос о том, как преобразовывать (переводить) время, записанное в формате времени в числа (количество часов). Ведь большинство формул используют обычный числовой формат в расчетах. Читать далее «Как перевести время в часы в «Excel». Преобразование времени в часы.»
Похожее:
«Excel» (Word) VBA кнопки. Как создать(добавить) кнопку на листе документа в Эксель.
«Excel» (Word) VBA кнопки.
Кнопки в Эксель
Наверняка Вам доводилось встречать файлы «Excel» (Word) с размещенными на листах различными кнопками, по нажатию на которые происходит запуск макроса или иные действия.
Похожее:
Как вставить ссылку на другую ячейку в «Excel»
О том, как вставлять ссылки в ячейку на другие ячейки в программе «Эксель».
Рассмотрим два варианта связи ячеек ссылками между собой: Читать далее «Как вставить ссылку на другую ячейку в «Excel»»
Похожее:
Ошибки #ЗНАЧ и #Н/Д в функции ВПР() Excel и как сними бороться.
В данной статье расскажу о двух ошибках которые может выдать функция ВПР() :
Похожее:
Как сделать динамичную интерактивную диаграмму (график) в программе «Excel».
Построение динамично меняющейся диаграммы на основе сводной таблицы.
В работе с программой «Excel» часто сталкиваюсь с тем, что для качественной аналитики больших объемов данных недостаточно обычного статичного графика или диаграммы, требуется использовать динамичный изменяющийся график с фильтрами и отборами информации. Читать далее «Как сделать динамичную интерактивную диаграмму (график) в программе «Excel».»
Похожее:
Как разблокировать файл «Excel», если забыли пароль. Макрос подбора пароля.
Три способа разблокировать защиту и снять пароль с файла «Excel».
В данной статье описаны несколько способов разблокировки (снятия защиты, пароля) в запароленном файле «Эксель» и приведен макрос подбора пароля к файлу. Читать далее «Как разблокировать файл «Excel», если забыли пароль. Макрос подбора пароля.»
Похожее:
Как снять защиту с листа (книги) в файле «Excel». Краткая инструкция.
Как снять защиту с листа или книги в «Эксель»
Эта статья о том, как снимается защита с листа или книги «Excel», при условии, если известен пароль. Читать далее «Как снять защиту с листа (книги) в файле «Excel». Краткая инструкция.»
Похожее:
Как сразу удалить несколько листов (вкладок) в книге Excel?
Никогда не задавался вопросом удаления нескольких вкладок книги Excel одним действием, это действие мне всегда казалось довольно простым и интуитивно понятным, но сегодня ко мне подошел довольно грамотный коллега и спросил: «Не знаешь, как одним действием сразу удалить много листов в Excel?».
Много листов в Эксель
Рубрика посвящена начинающим пользователям программы Excel
Зачем нужна библиотека Ext Core Но зачем нужна эта библиотека? Почему бы нам не работать напрямую с объектами Web-обозревателя, обращаясь к их свойствам и вызывая их методы? Почему, чтобы управлять содержимым Web-страницы, нужны дополнительные инструменты и дополнительные
Мнение эксперта
Знайка, самый умный эксперт в Цветочном городе
Если у вас есть вопросы, задавайте их мне!
Задать вопрос эксперту
Что это такое и зачем оно вам У Интернета есть много различных определений, в том числе и таких, которые могут только напугать. Если же вы хотите что-то уточнить, я с радостью помогу!
Зачем Вам нужна PGP? Вы можете планировать политическую кампанию, обсуждать ваши налоги, или заниматься разными незаконными делами. Или вы можете делать что-либо, чувствуя, что это не должно быть запрещено, однако является таковым. Что бы это ни было, вы не желаете, чтобы
Что же такое Excel и зачем нужна эта программа. Excel. Мультимедийный курс
Программа предназначена для работы с заказами, оформляемыми менеджерами на выставках. Основные функции программы: создание (заполнение) новых заказов редактирование существующих заказов объединение нескольких заказов в один формирование заявки на продукцию на основании данных их сформированных заказов Для каждого заказа предусмотрен выбор клиента из базы данных (если клиент.
Мнение эксперта
Знайка, самый умный эксперт в Цветочном городе
Если у вас есть вопросы, задавайте их мне!
Задать вопрос эксперту
Сервис не проводит никаких математических или орфографических проверок, а если табличная часть документа не распозналась, то придется вбивать данные самостоятельно. Если же вы хотите что-то уточнить, я с радостью помогу!
«Докнет» часто не может найти реквизиты (ИНН, номер документа), бывают ошибки в цифрах. У пользователей программы нет возможности добавлять и убирать строки, достаточно неудобно работать с фильтрами и заполнять поля.
Зачем нужна фотокамера: конфликт реальности и магии на мегапиксельном поле боя Василий Щепетнёв
- Создать процедуру выгрузки необходимых данных в формате XML.
- Создать дескриптор, описывающий порядок обхода элементов XML-файла и копирования фрагментов шаблона в результирующий отчёт
- Обеспечить привязку ячеек шаблона к элементам XML-файла с помощью XPath-выражений.
Вкладка Файл → элемент меню Создать → в группе Доступные шаблоны → выбираем элемент Мои шаблоны → и в диалоговом окне Создать → выбираем нужный нам шаблон и нажимаем ОК.
Рабочее поле таблицы предназначено для создания документов. В отличие от Word документ Excel может состоять из нескольких независимых частей (листов). Таблицы можно форматировать, задавать стиль, объединять в сводные таблицы.
Документ может быть оформлен с использованием графических элементов, рисунков, графиков, диаграмм, декоративных надписей и спецэффектов. Но самое основное назначение документов Excel ‒ это создание таблиц с формулами и работа с базой данных.
- Создание пустой книги Excel;
- Интерфейс программы Excel;
- Расположение информации в ячейках Excel.
Создание документа начинается с выбора шаблона таблицы. По умолчанию открывается простая таблица в виде рабочего поля, состоящего из ячеек одинаковой ширины и высоты. Такой вид таблицы используется чаще всего для отчетов, не требующих специального оформления, либо автор документа желает создать свой собственный дизайн и структуру таблицы, которой нет в коллекции шаблонов Excel.
Облегчить процесс форматирования таблицы можно с помощью встроенных стилей оформления таблиц, находящихся в разделе «Стили» закладки «Главная».
При помощи инструмента «Форматировать как таблицу…» можно выбрать один из вариантов оформления. Причем заголовки столбцов будут по умолчанию снабжены инструментами сортировки и фильтрации данных (удобно использовать для таблиц больших размеров). Применить один из стилей таблицы можно следующим образом:
выбрать рабочую область таблицы, щелкнуть по иконке подходящего шаблона, затем уточнить при необходимости диапазон таблицы в окне настройки и нажать кнопку ОК.
Далее можно приступать к форматированию заголовков, и наполнению таблицы.
Разработчики Microsoft Excel создали дополнительно множество готовых шаблонов и стилей таблиц, которые оформлены и содержат формулы для выполнения наиболее популярных расчетов. Пользователь может не знать, как выполняются те или иные расчеты. Достаточно ввести исходные данные и расчет будет произведен автоматически. Скачать эти шаблоны можно на официальном сайте корпорации Microsoft в разделе «Шаблоны» и сохранить на компьютере. Вот небольшой перечень готовых бесплатных расчетов:
- Средства для отслеживания личных финансов;
- Расчет кредита на обучение;
- Расписание занятий;
- Учебный календарь;
- Планировщик проекта;
- Учет проектов;
- График погашения кредита.
И еще тысячи шаблонов для обучения, календарей, документов и отчетности, счетов, планирования и т.д.
Интерфейс программы Excel
Интерфейс Excel аналогичен Word, состоит из вкладок, ленты меню с набором команд и инструментов вверху экрана. Чуть ниже, расположена строка формул, а внизу экрана находится строка состояния, отражающая статистические данные рабочей таблицы и выполняемых действий.
Набор инструментов в ленте меню логичен и достаточный для работы с таблицами, но при желании может быть изменен в окне «Параметры Excel».
Вкладка Главная
Эта закладка содержит основные инструменты форматирования и редактирования таблиц и отдельных ячеек:
- Блок «Буфер обмена» предназначен для копирования и вставки содержимого ячеек или диапазона таблицы.
- Блок «Шрифты» отвечает за оформление всех характеристик шрифта (размер, тип, цвет, фон и начертание).
- Блок «Выравнивание» определяет расположение содержимого ячейки относительно границ (по правому или левому краю, по центру) и его распределение и ориентацию внутри ячейки.
- Блок «Число» отвечает за отображение стиля и формата чисел.
- Блок «Стили» был описан выше. Дополнительно имеется форматирование стилей отдельных ячеек с добавлением других элементов.
- Блок «Ячейки» предназначен для добавления или удаления столбцов, строк или ячеек и настройки размера, видимости, защиты, форматирования ячеек и листов таблицы.
- Блок «Редактирование» позволяет добавлять некоторые быстрые функции (суммирование, автоматическое заполнение или очищение ячеек), а также фильтровать и находить нужные данные.
Вкладка Вставка
Закладка «Вставка» предназначена для добавления в таблицу различных элементов и их настройки. В рабочую область таблицы можно добавить:
- сводные таблицы;
- фигуры, элементы SmartArt, рисунки картинки;
- диаграммы и графики;
- специальные диаграммы и графики (спарклайны);
- фильтры;
- ссылки;
- графически надписи и объекты;
- нестандартные символы и формулы (изображение).
После добавления этих элементов становится доступным специальное меню для форматирования и настройки.
Вкладка Разметка страницы
Отвечает за настройку параметров страницы, каждого листа книги, формата текста в ячейке, определяет стили и темы оформления таблиц, заголовков и упорядочивания элементов документа.
Вкладка Формулы
Эта вкладка, пожалуй, самая важная и интересная среди всех инструментов Excel. Позволяет вставлять существующие или создавать собственные формулы, отлаживать каждый элемент формулы по отдельности, присваивать имена ячейкам, определять зависимости ячеек, а также контролировать правильность вычислений.
Вкладка Данные
Закладка предназначена для работы с данными из сторонних источников, выполнения сортировки и фильтрации данных таблицы, а также перераспределения, консолидации и построения простых сценариев для данных таблицы. В этой же вкладке можно построить или удалить группировку части значений внутри таблицы или автоматически добавить промежуточные итоги для сформированных групп.
Вкладка Рецензирование
Вкладка «Рецензирование» позволяет настраивать и выполнять проверку правописания, создавать примечания, добавлять защиту различных уровней для всех элементов документа посредством паролей, а также регулировать доступ к документу при совместной работе над документом.
Вкладка Вид
В этой закладке можно настроить различные режимы просмотра документа на экране монитора, масштаб, отображения фоновых инструментов. Настроить закрепление заголовков (полезно для многостраничных таблиц), расположение и переход в другие окна (при просмотре и работе с несколькими файлами). Здесь же находится инструмент для записи и отображения макросов.
Строка формул
Строка формул состоит из окна, в котором указано имя активной ячейки или ее адрес. В следующем окне отображена формула, которую содержит эта ячейка. В этой же строке (если установить курсор) можно создавать формулу с помощью Мастера функций (кнопка слева от поля строки). Мастер функций помогает пошагово создать формулу, показывая подсказки и перечень доступных функций в качестве аргументов.
Расположение информации в ячейках Excel
Содержимое ячейки состоит из значений, текста или формул. Чтобы их добавить в пустую ячейку, необходимо выбрать ячейку курсором или стрелками. Если в ячейке содержатся какие-либо данные, целесообразно включить режим редактирования (дважды щелкнуть мышью до появления курсора внутри).
В формулах в качестве ее компонентов выступают значения других ячеек. По умолчанию в формуле они указываются в виде ссылки. Ссылки бывают двух типов:
- R1C1;
- A1.
Принципиальное отличие этих двух типов при отображении их в формулах:
При редактировании и просмотре формул, все адреса влияющих ячеек имеют свой цвет. Параллельно сами ячейки выделены рамкой этого же цвета.
Зачастую конечной целью работы над документом Excel является его распечатка. Но, к сожалению, не каждый пользователь знает, как выполнить данную процедуру, особенно если нужно вывести на печать не все содержимое книги, а только определенные страницы. Давайте разберемся, как производить распечатку документа в программе Excel.
Вывод документа на принтер
Прежде, чем приступать к распечатке любого документа, следует убедиться, что принтер правильно подключен к вашему компьютеру и произведена необходимая его настройка в операционной системе Windows.
Кроме того, наименование устройства, на котором вы планируете производить печать должно отображаться через интерфейс Эксель. Для того, чтобы убедиться в правильности подключения и настройки, перейдите во вкладку «Файл». Далее переместитесь в раздел «Печать».
В центральной части открывшегося окна в блоке «Принтер» должно отображаться наименование того устройства, на котором вы планируете распечатывать документы.
Но даже, если устройство правильно отображается, это ещё не гарантирует, что оно подключено. Данный факт означает только то, что оно правильно настроено в программе. Поэтому перед выполнением распечатки убедитесь, что принтер включен в сеть и подсоединен к компьютеру посредством кабеля или беспроводных сетей.
Способ 1: печать всего документа
После того, как подключение проверено, можно приступать к распечатке содержимого файла Excel. Проще всего распечатать документ целиком. С этого мы и начнем.
-
- Переходим во вкладку «Файл».
-
- Далее перемещаемся в раздел «Печать», нажав на соответствующий пункт в левом меню открывшегося окна.
-
- Запускается окно распечатки. Далее переходим к выбору устройства. В поле «Принтер» должно отображаться наименование именно того устройства, на котором вы планируете производить печать. Если там отображается наименование другого принтера, нужно кликнуть по нему и из выпадающего списка выбрать удовлетворяющий вас вариант.
-
- После этого перемещаемся к блоку настроек, расположенному ниже. Так как нам нужно распечатать все содержимое файла, кликаем по первому полю и выбираем из открывшегося списка пункт «Напечатать всю книгу».
-
- В следующем поле можно выбрать, какой именно тип распечатки производить:
- Односторонняя печать;
- Двусторонняя с переворотом относительно длинного края;
- Двусторонняя с переворотом относительно короткого края.
Тут уже нужно производить выбор в соответствии с конкретными целями, но по умолчанию установлен первый вариант.
- В следующем поле можно выбрать, какой именно тип распечатки производить:
-
- В следующем пункте предстоит выбрать, разбирать нам по копиям печатаемый материал или нет. В первом случае, если вы распечатаете несколько копий одного и того же документа, сразу на печать пойдут все листы по порядку: первой копии, затем второй и т.д. Во втором случае принтер распечатает сразу все экземпляры первого листа всех копий, потом второй и т.д. Этот параметр особенно пригодится в том случае, если пользователь печатает много копий документа, и значительно облегчит сортировку его элементов. Если же вы распечатываете одну копию, то данная настройка абсолютно неважна для пользователя.
-
- Очень важной настройкой является «Ориентация». В этом поле определяется, в какой ориентации будет производиться печать: в книжной или в альбомной. В первом случае высота листа больше её ширины. При альбомной ориентации ширина листа больше высоты.
-
- В следующем поле определяется размер печатаемого листа. Выбор данного критерия, в первую очередь, зависит от размера бумаги и от возможностей принтера. В большинстве случаев используют формат A4. Он и выставлен в настройках по умолчанию. Но иногда приходится использовать и другие доступные размеры.
- В следующем поле можно установить размер полей. По умолчанию применяется значение «Обычные поля». При этом виде настроек размер верхнего и нижнего полей составляет 1,91 см, правого и левого – 1,78 см. Кроме того, существует возможность установки следующих видов размеров полей:
- Широкие;
- Узкие;
- Последнее пользовательское значение.
Также, размер поля можно задать вручную, как это сделать мы поговорим ниже.
- В следующем поле настраивается масштабирование листа. Возможны такие варианты выбора этого параметра:
- Текущий (распечатка листов с фактическим размером) – по умолчанию;
- Вписать лист на одну страницу;
- Вписать все столбцы на одну страницу;
- Вписать все строки на одну страницу.
- Кроме того, если вы хотите установить масштаб вручную, задав конкретную величину, а, не пользуясь вышеуказанными установками, то можно перейти по пункту «Параметры настраиваемого масштабирования».Как альтернативный вариант можно нажать на надпись «Параметры страницы», которая размещена в самом низу в конце перечня полей настроек.
- При любом из вышеуказанных действий происходит переход в окно, именуемом «Параметры страницы». Если в вышеуказанных настройках можно было производить выбор между предустановленными вариантами настроек, то тут пользователь имеет возможность сам настроить отображение документа, как он захочет.В первой вкладке данного окна, которая называется «Страница» можно настроить масштаб, указав его точную величину в процентах, ориентацию (книжная или альбомная), размер бумаги и качество печати (по умолчанию 600 точек на дюйм).
- Во вкладке «Поля» производится точная настройка величины полей. Помните, мы об этой возможности говорили чуть выше. Тут можно задать точные, выраженные в абсолютных величинах, параметры каждого поля. Кроме того, тут же можно установить горизонтальное или вертикальное центрирование.
- Во вкладке «Колонтитулы» можно создать колонтитулы и настроить их расположение.
- Во вкладке «Лист» можно настроить отображение сквозных строк, то есть, таких строк, которые будут распечатываться на каждом листе в определенном месте. Кроме того, тут же можно настроить последовательность вывода листов на принтер. Имеется также возможность вывести на печать саму сетку листа, которая по умолчанию не распечатывается, заголовки строк и столбцов, и некоторые другие элементы.
- После того, как в окне «Параметры страницы» завершены все настройки, не забываем нажать на кнопку «OK» в его нижней части для того, чтобы сохранить их для распечатки.
- Возвращаемся в раздел «Печать» вкладки «Файл». В правой части открывшегося окна расположена область предпросмотра. В ней отображается та часть документа, которая выводится на принтер. По умолчанию, если вы не производили никаких дополнительных изменений в настройках, на печать должно выводиться все содержимое файла, а значит, в области предпросмотра должен отображаться весь документ. Чтобы убедиться в этом, можно прокрутить полосу прокрутки.
- После того, как те настройки, которые вы считаете нужным установить, указаны, жмем на кнопку «Печать», расположенную в одноименном разделе вкладки «Файл».
- После этого все содержимое файла будет распечатано на принтере.
Существует и альтернативный вариант настроек печати. Его можно осуществить, перейдя во вкладку «Разметка страницы». Элементы управления отображением печати размещены в блоке инструментов «Параметры страницы». Как видим, они практически те же, что и во вкладке «Файл» и управляются по таким же принципам.
- Для перехода в окно «Параметры страницы» нужно нажать на пиктограмму в виде косой стрелки в нижнем правом углу одноименного блока.
- После этого будет запущено уже знакомое нам окно параметров, в котором можно производить действия по вышеуказанному алгоритму.
Способ 2: распечатка диапазона указанных страниц
Выше мы рассмотрели, как настроить печать книги в целом, а теперь давайте рассмотрим, как это сделать для отдельных элементов, если мы не хотим печатать весь документ.
- Прежде всего, нам нужно определить, какие именно страницы по счету нужно распечатать. Для выполнения данной задачи следует перейти в страничный режим. Это можно сделать, кликнув по пиктограмме «Страничный», которая размещена на строке состояния в правой её части.Также существует другой вариант перехода. Для этого нужно переместиться во вкладку «Вид». Далее кликаем по кнопке «Страничный режим», которая размещена на ленте в блоке настроек «Режимы просмотра книги».
- После этого запускается страничный режим просмотра документа. Как видим, в нем листы отделены друг от друга пунктирными границами, а их нумерация видна на фоне документа. Теперь нужно запомнить номера тех страниц, которые мы собираемся распечатать.
- Как и в предыдущий раз, перемещаемся во вкладку «Файл». Потом переходим в раздел «Печать».
- В настройках имеется два поля «Страницы». В первом поле указываем первую страницу того диапазона, который хотим распечатать, а во втором – последнюю.Если вам нужно распечатать только одну страницу, то в обоих полях нужно указать её номер.
- После этого выполняем при необходимости все те настройки, о которых шел разговор при использовании Способа 1. Далее жмем на кнопку «Печать».
- После этого принтер выполняет печать указанного диапазона страниц или одиночного листа, заданных в настройках.
Способ 3: печать отдельных страниц
Но что делать, если нужно распечатать не один диапазон, а несколько диапазонов страниц или несколько отдельных листов? Если в Ворде листы и диапазоны можно задать через запятую, то в Экселе такого варианта не существует. Но все-таки выход из данной ситуации есть, и он заключается в инструменте, который называется «Область печати».
- Переходим в страничный режим работы Excel одним из тех способов, о которых шел разговор выше. Далее зажимаем левую кнопку мыши и выделяем диапазоны тех страниц, которые собираемся распечатать. Если нужно выделить большой диапазон, то кликаем сразу по его верхнему элементу (ячейке), затем переходим к последней ячейке диапазона и кликаем по ней левой кнопкой мыши с зажатой клавишей Shift. Таким способом можно выделить сразу несколько последовательно идущих страниц. Если мы кроме этого хотим распечатать и ряд других диапазонов или листов, то производим выделение нужных листов с зажатой кнопкой Ctrl. Таким образом, все нужные элементы будут выделены.
- После этого перемещаемся во вкладку «Разметка страницы». В блоке инструментов «Параметры страницы» на ленте кликаем по кнопке «Область печати». Затем появляется небольшое меню. Выбираем в нем пункт «Задать».
- После этого действия опять переходим во вкладку «Файл».
- Далее перемещаемся в раздел «Печать».
- В настройках в соответствующем поле выбираем пункт «Напечатать выделенный фрагмент».
- При необходимости производим и другие настройки, которые подробно описаны в Способе 1. После этого в области предпросмотра смотрим, какие именно листы выводятся на печать. Там должны присутствовать только те фрагменты, которые нами были выделены на первом шаге данного способа.
- После того, как все настройки введены и в правильности их отображения вы убедились в окне предпросмотра, жмем на кнопку «Печать».
- После этого действия выделенные листы должны быть распечатаны на подключенном к компьютеру принтере.
Кстати, этим же способом с помощью установки области выделения можно производить печать не только отдельных листов, но и отдельных диапазонов ячеек или таблиц внутри листа. Принцип выделения при этом остается тем же, что и в описанной выше ситуации.
Урок: Как задать область печати в Excel 2010
Как видим, для того, чтобы настроить печать нужных элементов в Экселе в том виде, в котором вы того желаете, нужно немного повозиться. Полбеды, если нужно распечатать весь документ, но если требуется произвести печать отдельных его элементов (диапазонов, листов и т.д.
), то начинаются трудности. Впрочем, если вы знакомы с правилами распечатки документов в этом табличном процессоре, то сможете с успехом решить поставленную задачу.
Источник: https://lumpics.ru/how-print-page-in-excel/
Как распечатать документ из экселя
Вы можете напечатать целые или частичные листы и книги, по одному или сразу на нескольких листах за один раз. Если данные, которые нужно напечатать, находятся в таблице Microsoft Excel, вы можете напечатать только таблицу Excel.
Кроме того, вы можете напечатать книгу в файле, а не на принтере. Это полезно, если требуется напечатать книгу на принтере, отличном от того, который использовался первоначально для печати.
Подготовка к печати
Прежде чем печатать данные в Excel, помните, что для оптимального качества печати доступно множество параметров. Дополнительные сведения можно найти в разделе Печать в Excel.
Важно: Определенные виды форматирования, например цветной текст или заливка ячеек, могут хорошо выглядеть на экране, но не оправдать ожидания при печати на черно-белом принтере. Кроме того, можно распечатать лист с сеткой: в результате данные, строки и столбцы будут выделены лучше.
Печать одного или нескольких листов
Выберите листы , которые вы хотите напечатать.
Щелкните файл > Печатьили нажмите клавиши CTRL + P.
Нажмите кнопку Печать. Если нужно, измените перед ее нажатием параметры.
Печать одной или нескольких книг
- Все файлы книг, которые требуется распечатать, должны находиться в одной папке.
- Откройте меню Файл и выберите команду Открыть.
- Удерживая нажатой клавишу CTRL, щелкните имена книг, которые нужно напечатать, а затем нажмите кнопку Печать.
Печать всего листа или его части
- Щелкните лист и выберите диапазон данных, которые необходимо распечатать.
- На вкладке Файл выберите пункт Печать.
- В разделе Параметрыщелкните стрелку рядом с пунктом Печать активных листов и выберите нужный вариант.
Нажмите кнопку Печать.
Примечание: Если на листе заданы области печати, будут напечатаны только эти области. Если вы не хотите печатать только определенную область печати, установите флажок игнорировать область печати . Узнайте больше о том, как настроить или очистить область печати.
Печать таблицы Excel
- Чтобы перейти к таблице, щелкните одну из ее ячеек.
- На вкладке Файл выберите пункт Печать.
- В разделе Настройки щелкните стрелку рядом с командой Напечатать активные листы и выберите параметр Напечатать таблицу.
Нажмите кнопку Печать.
Печать книги в файл
Откройте вкладку Файл и выберите команду Печать или нажмите клавиши CTRL+P.
В разделе Принтер выберите команду Печать в файл.
- Нажмите кнопку Печать.
- В диалоговом окне Сохранение выходных данных введите имя файла и нажмите кнопку ОК. Файл будет сохранен в папке » документы «
- Важно: Если вы печатаете сохраненный файл на другом принтере, разрывы страниц и интервалы между шрифтами могут меняться.
Печать листа
Для достижения наилучших результатов при печати листа используйте команду «Печать» в Excel Online, а не в команде «Печать» в браузере. Вы можете напечатать весь лист или только нужные ячейки.
Если вы хотите напечатать диапазон ячеек, выделите их. Чтобы напечатать весь лист целиком, ничего не выбирайте.
На вкладке Файл выберите пункт Печать и нажмите кнопку Печать.
Если вы выбрали диапазон ячеек, но решили напечатать весь лист, переключитесь на всю книгу перед нажатием кнопки Печать.
Изменение выбранной области печати
- В Excel Online вы можете указать область, которую вы хотите напечатать, или напечатать весь лист. Если вы решите изменить выбранную область печати, вот как можно просмотреть изменения:
- На листе выделите ячейки, которые требуется напечатать, с помощью перетаскивания.
- На вкладке Файл выберите пункт Печать и нажмите кнопку Печать.
- Чтобы напечатать только выбранную область, в области Параметры печати щелкните Текущий фрагмент.
- Если при предварительном просмотре выводятся нужные данные, нажмите кнопку Печать.
- Чтобы изменить выбор печати, закройте окно предварительного просмотра, щелкнув X, и повторите предыдущие действия.
Чтобы напечатать весь лист, щелкните Файл > Печать > Печать. Убедитесь, что установлен флажок Лист целиком, и нажмите кнопку Печать.
Если у вас есть классическое приложение Excel, можно задать дополнительные параметры печати. Нажмите кнопку Открыть в Excel и выберите несколько областей печати на листе.
Печать листа со скрытыми строками и столбцами
В Excel Online при печати листа со скрытыми строками или столбцами скрытые строки и столбцы не выводятся на печать. Если вы хотите включить скрытые строки и столбцы, необходимо отобразить их перед печатью листа.
Вы можете определить, скрыты ли строки или столбцы с помощью отсутствующих подписей заголовков или двойных строк, как показано на этом рисунке.
Вот как можно отобразить строки или столбцы.
Выделите диапазон заголовков, окружающих скрытые строки или столбцы. В этом примере выделите все заголовки строк между 2 и 7, чтобы отобразить строки 3 и 6.
- Щелкните выделенный фрагмент правой кнопкой мыши и выберите команду отобразить строки (для столбцов выберите команду отобразить столбцы).
- На вкладке Файл выберите пункт Печать.
- Нажмите кнопку Печать для предварительного просмотра.
В диалоговом окне Параметры печати убедитесь, что выбран весь лист , и нажмите кнопку Печать.
Примечание: Заголовки строк и столбцов не отображаются в режиме предварительного просмотра и распечатки.
Печать книги
Если в Excel Online книге есть только один лист, можно просто напечатать лист. Но если книга содержит несколько листов, на них нужно перейти, щелкнув ярлычок листа, а затем распечатать этот лист.
Если доступен параметр Показать , книга содержит один или несколько скрытых листов. Нажмите кнопку отобразить, чтобы Показать или скрыть листs.
Печать таблицы
Иногда нужно напечатать только часть листа, например таблицу. Это можно сделать в Excel Online, если таблица содержит менее 10 000 ячеек. На листах более 10 000 ячеек вы должны использовать классическое приложение Excel.
- Чтобы напечатать таблицу, выполните указанные ниже действия.
- Чтобы выделить все ячейки в таблице, щелкните первую ячейку и прокрутите до последней.
- Если таблица содержит много столбцов, вместо прокрутки щелкните первую ячейку, нажмите и удерживайте клавишу SHIFT, а затем щелкните последнюю ячейку.
- На вкладке Файл выберите пункт Печать и нажмите кнопку Печать.
- Выберите параметр Текущий фрагмент, если он еще не выбран, и нажмите кнопку Печать.
Если вас устраивает предварительный просмотр, нажмите кнопку Печать. Если нет, закройте его и внесите необходимые изменения.
Печать номеров страниц на листе
Вы не можете вставлять, просматривать и печатать номера страниц в Excel Online. Но если у вас есть классическое приложение Excel, вы можете добавить номера страниц на лист вверху или внизу (в верхний или нижний колонтитул) и распечатать его.
Нажмите кнопку Открыть в Excel , чтобы открыть книгу и добавить номера страниц в режиме разметки страницы, а затем напечатайте лист из Excel. Вот что нужно для этого сделать:
Как распечатать страницу Excel на одном листе и другие полезности
Excel — программа, с которой работают две большие группы людей: или крутые профессионалы, умеющие Excel’ем делать все, что угодно: решать задачи, строить графики, проводить анализ данных и т.д.
, и новички, для которых табличный редактор — просто удобное, но часто непонятное средство работы с таблицами. И, казалось бы, простейшая задача распечатать документ на листе превращается в испытание: часть таблицы печатается на одной странице, часть — на другой.
Но как же соединить их вместе и распечатать весь документ на одном листе или во весь лист?
Как распечатывать документы в Excel
Перед печатью документа на принтере нужно установить Параметры страницы Excel. Для этого на панели Риббон (вверху) откройте вкладку Разметка страницы — и в блоке Параметры страницы нажмите маленькую стрелочку в правом нижнем углу для просмотра и редактирования всех параметров.
Откроется окно Параметры страницы, в котором и нужно сделать настройки печати.
Вкладка Страница
- книжная / альбомная — выбор ориентации страницы. Книжная — обычная, альбомная — когда лист по горизонтали длиннее, чем по вертикали;
- масштаб — самое интересное, именно он позволяет настроить так, чтобы вся таблица распечатывалась на одном листе.
Если нам нужно, чтобы вообще все было напечатано на одном листе, то устанавливаем «Разместить не более чем на 1 странице в ширину и 1 страницу в высоту». И Excel сам подгонит масштаб документа таким образом, чтобы вписать все на одну страницу.
Если нужно, чтобы все помещалось в ширину на 1 листе, а в длину — на 10, именно это и указываем. И Excel также сам подгонит масштаб документа.
Можно распечатать имеющийся документ в определенном масштабе в процентах — для этого нужно просто установить процент.
Вкладка Поля
На вкладке Поля можно установить размер отступов от краев страницы до начала таблицы, например, сделать побольше левый отступ, чтобы можно было подшить документ — т.н. отступ переплета.
- Колонтитулы — это повторяющиеся элементы на каждой распечатанной странице, их размер устанавливается в соответствующем поле.
- Центрировать на странице — эта функция позволяет выровнять таблицу относительно листа, если она получается меньше, чем сам лист. То есть, нужно ли прижимать распечатываемую страницу к левому верхнему углу (по умолчанию), или разместить по центру.
На скриншоте показано центрирование горизонтально, когда от таблицы до краев листа слева и справа одинаковое расстояние. Если ставить и снимать галочки напротив этих пунктов Горизонтально и Вертикально, то выше можно увидеть, как это будет выглядеть на листе.
Вкладка Лист
Здесь можно указать последовательность вывода страниц на печать, если таблица очень большая и занимает несколько листов и вправо и вниз, а также распечатать не только данные самой таблицы, но и сетку, имена столбцов и строк, примечания, ошибки и др.
Как распечатать таблицу в Excel?
- После выполнения всех настроек лучше всего сделать предварительный просмотр документа — нажать кнопку Просмотр (покажет, как будет выглядеть документ на печати), и, если все устраивает, Печать, чтобы перейти к распечатке на принтере.
- Можно просто сохранить параметры страницы и распечатать документ позднее, нажав горячие клавиши печати CTRL + P или кнопку Office (Файл) — Печать.
- В окне выбираем принтер, на котором нужно распечатывать, число копий и, если нужно, номера страниц.
- Вывести на печать — Выделенный диапазон. Если нужно распечатать только фрагмент таблицы, то сначала выделите этот фрагмент мышью и выберите печать Выделенного диапазона. Лучше это вообще взять за привычку, если время от времени вы вводите какие-то данные в ненужных вам ячейках для вычислений или просто хранения значений.
- Вывести на печать — Всю книгу — используется, если документ состоит из нескольких листов, а нужно распечатать их все разом, то есть всю книгу Excel.
Источник: https://excelka.ru/voprosy/kak-raspechatat-dokument-iz-ekselya.html
Программа для печати дипломов
Программа для печати дипломов позволяет произвести оформление титульного листа и приложений к диплому за считанные секунды. Храните информацию по учебному процессу студентов, используя данную программу, и Вам не придется зарываться в бумаги на несколько недель при очередном выпуске. Два клика – все, что необходимо, чтобы документ приобрел нужный вид.
При работе с данной программой Вы можете настроить собственное оформление либо использовать оформление по умолчанию.
Для работы с программой необходимо иметь установленные Microsoft Office Excel, начиная с версии 2007 (на более ранних версиях возможна некорректная работа), и браузер, мы рекомендуем использовать Mozilla Firefox версии 22.0 либо других не устаревших версий. Работа с печатью документов в данном браузере наиболее удобна, чем в остальных протестированных при разработке браузеров.
Быстрый старт (краткая инструкция)
- Скачайте архив программы на нашем сайте или получите его, заказав по почте.
- Разархивируйте папку со всеми файлами и каталогами, не добавляя и не удаляя ничего из них.
- Заполните листы файла Excel программы информацией по студентам.
- Кликните два раза по ячейке с номером договора студента на листе «Студенты».
- Найти вновь сформированные страницы диплома студента в папке с его ФИО и номером договора в папке «Дипломы студентов».
- Откройте страницы диплома с помощью браузера (мы рекомендуем Mozilla Firefox версии 22.0).
- В параметрах предварительного просмотра браузера уберите все поля и отчистите колонтитулы. Запретите печать фонового изображения.Выберите либо альбомную ориентацию, либо книжную. Масштаб страницы должен составлять 100%.
- Убедитесь, что страница отображается правильно, если нет, то воспользуйтесь настройкой стилей программы.
- Распечатайте готовый диплом студенты в браузере компьютера.
- Воспользуйтесь подробным описанием программы для печати дипломов, если краткой инструкции Вам недостаточно.
Установка программы
Все файлы приложения в архиве находятся в одной папке. Извлеките ее. Старайтесь ничего не добавлять в данную папку, помимо тех файлов и папок, которые программа добавляет сама. Не удаляйте и не перемещайте извлеченные файлы и папки, т.к. это может нарушить работу.
Откройте файл Excel. На листе «Настройка» Вы найдете кнопку «Установка стилей». Нажав на нее, Вам будут выдано окно с лицензионным соглашением. После принятия условий лицензии будут настроены файлы стилей. Можно приступать к работе.
Структура программы
Программа для печати дипломов имеет следующую структуру:
- Файл Excel – является основным файлом приложения, благодаря которому и организуется вся ее работа;
- Папка «bg» — содержит фоновые изображения, которые используются для отображения кнопок и фона страниц;
- Папка «style» — содержит стили оформления дипломов и скрипты для их настройки;
- Папка «Дипломы студентов» — в данную папку попадают другие папки, которые содержат готовые для печати документы диплома. Данные папки имеют названия, состоящие из номера договора студента и его ФИО, для облегчения поиска нужного диплома;
- Текстовый файл «Лицензия» — содержит лицензионное соглашение.
Работа с файлом Excel
Файл Excel состоит из пяти листов:
- Настройки;
- Студенты;
- Дисциплины;
- Оценки;
- Курсовые_Дипломные работы.
- Лист Настройки
- На данном листе задаются подписи для строк титульного листа.
- Строки, относящиеся к шапке, имеют информационный характер, так как они закладываются в саму программу.
- Строки присуждения квалификации указываются пользователем вручную в том виде, в котором они должны быть занесены в диплом.
- Пункты «Направление» и «Специализация» заносятся в приложение к диплому, хотя первое, так же закладывается в программу и изменение в данной ячейке не повлияет на результат.
- Пункт «Группа» не имеет какого-либо значения для функций программы и используется только для удобства пользователя.
Также на данном листе Вы найдете две кнопки: «Установка стилей» и «Настройка стилей». Первая кнопка необходима при установке приложения и была описана в соответствующем разделе. Вторая кнопка необходима для создания собственных стилей и будет описана в разделе «Настройка стилей».
Лист Студенты
На данный лист заносится следующая информация (записывается в том виде, в котором должна быть занесена в диплом, если не указано иного):
- Номер договора – один из самых важный пунктов, т.к. он служит ключом к сбору всей информации по студенту. Естественно, что ключ должен быть уникальным. Кликнув по ячейке с номером договора два раза, запускается процедура формирования диплома;
- ФИО – ФИО студента в Именительном падеже;
- Дата рождения;
- Предыдущий документ об образовании/когда выдан;
- Нормативный период обучения;
- Вступительные испытания;
- Поступил;
- Закончил;
- Распечатан? – данный пункт сообщает пользователю, печатался ли данный диплом этого студента хоть раз. Вы можете менять значение данного столбца на то, которое Вам необходимо.
Лист Дисциплины
На листе дисциплин заносится вся информация по учебному процессу студентов данного направления (либо группы). Все столбцы обязательны к заполнению, за исключением столбца «Продолжительность (аудиторных)» для записи практик.
- Дисциплины и практики указываются так, как должны быть записаны в диплом.
- Продолжительность должна указываться в часах и обязательно цифрами. Следите за форматом записи часов, так как неправильное его указание приведет к ошибке №13 во время выполнения программы:
При занесении информации по продолжительности практики, используйте текстовый формат записи, т.к. программа занесет ее в приложение диплома без изменений.
В столбце «Тип сдачи» указывайте последний тип вида защиты дисциплины, либо «экзамен», либо «зачет». Защита курсовой работой или дипломным проектом не учитывается, т.к. для этого имеется лист «Курсовые_Дипломные работы». Для практики указывается тип сдачи «Практика».
Лист Оценки
Данный лист содержит историю оценок студентов по дисциплинам, указанным на листе «Дисциплины». Если здесь содержится предмет, который не указан на листе дисциплин, то в формирование диплома она не попадет, поэтому ее наименование должно в точности совпадать на обоих листах. Даже пробел в конце названия вносит различия между строками.
- Столбец «Номер договора» содержит ключ студента, по которому производится запись.
- Во втором столбце указывается курс студента, к которому относится текущая запись.
- Столбец тип, аналогично столбцу тип сдачи, содержит записи «зачет», «экзамен», «практика» либо запись «Итоговый государственный экзамен», которой не содержится на листе дисциплин.
- Дата сдачи в пятом столбце содержит конкретную дату сдачи именно данной дисциплины, но может содержать просто цифру, указывающую на более ранний или поздний период, хотя указание именно дат уменьшит вероятность того, что Вы запутаетесь и допустите ошибку.
Указание верных дат важно по той причине, что приложением для печати дипломов обнаруживается самая последняя дата по конкретной дисциплине, соответствующая типу сдачи, указанному на листе дисциплин. А в случае, если итоговых государственных экзаменом предусмотрено больше одного, то они записываются в приложение к диплому в порядке их сдачи.
В столбеце «Оценка» содержаться результаты сдачи работ. Оценки заносятся в следующем формате:
- 5 – будет преобразовано в «отлично»;
- 4 – будет преобразовано в «хорошо»;
- 3 – будет преобразовано в «удовлетворительно»;
- 2 – будет преобразовано в «не удовлетворительно»;
- Зачет – будет преобразовано в «зачтено»;
- Не зачет – будет преобразовано в «не зачтено».
- При иных форматах оценка преобразовывается в запись «оценка не определена».
- Если какая-либо дисциплина или практика была перезачтена из другого учреждения и Вам необходимо это указать в дипломе, то запишите в последний столбец слово «Да», и к наименованию предмета или практики добавиться символ звездочки для сноски.
- В принципе, можно не вести всю историю учебного процесса студента, если Вам это не необходимо, достаточно записать только те результаты, которые должны быть занесены в документ.
- Лист Курсовые_Дипломные работы
Лист курсовых и дипломных работ очень похож на лист оценок. Тот же ключ студентов, так же дата сдачи, для определения правильного порядка записи в диплом, так же оценка, которая затем будет преобразована и дисциплина. Последняя служит как дополнительная информация, для удобства пользователя, т.к. в диплом не записывается.
Настройка стилей
Во время формирования страниц документа, Вам будет выведено диалоговое окно с вопросом о печати административной панели. Выберите «Да», если хотите настроить собственные стили, т.к. именно данная панель позволяет сделать это.
В выпадающем списке выбора элемента панели перечислены все элементы текущей страницы. Выбрав необходимый элемент, он обрамляется в синюю рамку (кроме выбора фона).
Почти любому элементу можно изменить размер и позиционирование на странице. Если какое-либо действие не предусмотрено, то Вам будет выдано сообщение о невозможности данного действия, либо элемент никак не поменяется.
Интерфейс изменения размеров элемента по ширине и высоте, а также изменения позиционирования интуитивно понятен и не требует дополнительных разъяснений.
Т.к. почти все элементы страниц имеют текст, то в программе для печати дипломов предусмотрено изменение его шрифта, а именно:
- Размер – изменяется только с помощью кнопок «+» и «-»;
- Название шрифта – представлены 3 наиболее распространенные: Arial, Times New Roman и Courier New;
- Тип шрифта – начертание курсивом и/или полужирное начертание.
Для второй страницы приложения предусмотрены дополнительные разделы административной панели, т.к. одна использует таблицы, где строки не могут оформляться по отдельности. Это такие разделы как:
- Изменение ширины столбцов;
- Изменение высоты строк таблицы.
Для удобства изменения ширины столбцов таблицы дисциплин используйте разметку столбцов; поставьте флажок на пункте «Разметить столбцы», и тогда ячейки первой строки окрасятся в разные цвета. Это поможет Вам визуально контролировать их ширину и границы.
Ниже приведена таблица из двух столбцов: «+ 1%» и «- 1%». Что это значит? Каждый столбец таблицы дисциплин имеет определенный процент ширины от ширины всей таблицы.
Поэтому выбрав номер столбца в таблице административной панели в столбце «+ 1%», Вы указываете, какой столбец таблицы дисциплин необходимо увеличить на один процент, а в столбце «- 1%», указываете, от какого столбца необходимо отнять этот процент.
Естественно, что нельзя выбирать один и тот же номер столбца дисциплин и для увеличения и для уменьшения одновременно, т.к. в этом нет никакого смысла.
Изменение высоты строк таблицы позволят контролировать не столько высоту ячеек таблицы дисциплин (это понятно из самого названия раздела), сколько плотность строк текста в данной таблице.
Для управления последними 2 разделами не требуется обязательного выбора элемента в выпадающем списке элементов административной панели.
После такого, как Вы подобрали оптимальный для Вас стиль оформления документа, то в самом конце административной панели нажмите на ссылку «Получить стиль». Окно браузера выдаст Вам в новой вкладке описание стиля для всех элементов страницы. Далее эту информацию необходимо применить при создании стилей оформления страниц диплома через файл Excel программы.
- Создание стилей в файле Excel
- Перейдите на лист «Настройка» основного файла и нажмите на кнопку «Настройка стилей».
Вам будет выдано диалоговое окно с выбором страницы для создания собственного стиля.
Нажав на необходимую, кнопку появится новое окно, в котором необходимо внести значения, полученные на странице, описывающей стили всех элементов документа, сформированной через административную панель.
Значения, имеющие единицы измерения в пикселях (px), миллиметрах (mm) или точках (pt), должны указываться в целых числах. Значения выпадающих полей не должны иметь значения, отличающиеся от представленных.
Если Вы все сделаете правильно, то программой сгенерируется новый стиль и с именем старого стиля, что позволит изменить оформление в уже сформированных страницах диплома. Стиль, предоставленный при установке, останется доступным в папке со стилями. Если Вы уже создавали собственный стиль, то он будет заменен на новый.
В случае, когда Вам понадобиться вернуться к стилям по умолчанию, выполните следующие действия:
- В папке «style» – удалите собственный стиль. Он имеет название в зависимости от того, к какой части диплома относится:
- Face – титульная часть;
- app1 – первая страница приложения к диплому (приложение 1);
- app2 – вторая страница приложения к диплому (приложение 2).
- Переименуйте стиль по умолчанию для необходимой Вам части диплома, удалив из нее часть имени « — default».
Вывод на печать
Для вывода на печать диплома студента необходимо изначально сформировать страницы с помощью файла Excel программы. Для этого на листе «Студенты» данного файла кликните 2 раза по ячейке с указанием номера договора того студента, документ которого хотите распечатать.
Успешно «пройдя» все диалоговые окна, которые будут выведены приложением, страницы диплома появятся в папке «Дипломы студентов». Диплом конкретного студента будет находиться в папке, название которой состоит из ФИО и номера договора данного студента. Сам диплом разделен на 3 страницы.
Советы
Пользователи устанавливают различные браузеры на свои компьютеры, и если отображают информацию они более или менее одинаково, то с печатью дело обстоит не так радужно. Стили нашей программы по умолчанию настроены под браузер Mozilla Firefox версии 22.0, т.к. в нем удобно работать с печатью документов.
Для того, чтобы понять, как будет выглядеть данный стиль в Вашем браузере используйте предварительный просмотр. В Mozilla это делается следующим образом:
- Меню -> выпадающее меню Печать -> Предварительный просмотр.
- Масштаб страницы 100%;
- Ориентация в зависимости от типа страницы диплома;
- Отобразить фоновое изображение или печать фона (при распечатке страницы обязательно отключать);
- Убрать поля и отчистить колонтитулы.
- Если после этого страница не будет отображаться как нужно, то воспользуйтесь настройкой стилей.
- Проверка точности печати страниц диплома.
Прежде чем начать печать дипломов на бланках, проверьте как выводится информация на обычный лист А4. Не забудьте отключить печать фона.
Получив распечатанный лист, приложите его к оригинальному бланку диплома, выровняв их по верхнему правому краю. Просмотрите совпадение строк, просветив листы на ярком свете. Внесите корректировки в стиль, если они необходимы.
Источник: https://office-menu.ru/inye-kategorii/gotovye-resheniya/22-programma-dlya-pechati-diplomov
Как распечатать страницу Excel на одном листе и другие полезности
Перед печатью документа на принтере нужно установить Параметры страницы Excel. Для этого на панели Риббон (вверху) откройте вкладку Разметка страницы — и в блоке Параметры страницы нажмите маленькую стрелочку в правом нижнем углу для просмотра и редактирования всех параметров.
Откроется окно Параметры страницы, в котором и нужно сделать настройки печати.
Вкладка Страница
- книжная / альбомная — выбор ориентации страницы. Книжная — обычная, альбомная — когда лист по горизонтали длиннее, чем по вертикали;
- масштаб — самое интересное, именно он позволяет настроить так, чтобы вся таблица распечатывалась на одном листе.
Если нам нужно, чтобы вообще все было напечатано на одном листе, то устанавливаем «Разместить не более чем на 1 странице в ширину и 1 страницу в высоту». И Excel сам подгонит масштаб документа таким образом, чтобы вписать все на одну страницу.
Если нужно, чтобы все помещалось в ширину на 1 листе, а в длину — на 10, именно это и указываем. И Excel также сам подгонит масштаб документа.
Можно распечатать имеющийся документ в определенном масштабе в процентах — для этого нужно просто установить процент.
Вкладка Поля
На вкладке Поля можно установить размер отступов от краев страницы до начала таблицы, например, сделать побольше левый отступ, чтобы можно было подшить документ — т.н. отступ переплета.
- Колонтитулы — это повторяющиеся элементы на каждой распечатанной странице, их размер устанавливается в соответствующем поле.
- Центрировать на странице — эта функция позволяет выровнять таблицу относительно листа, если она получается меньше, чем сам лист. То есть, нужно ли прижимать распечатываемую страницу к левому верхнему углу (по умолчанию), или разместить по центру.
На скриншоте показано центрирование горизонтально, когда от таблицы до краев листа слева и справа одинаковое расстояние. Если ставить и снимать галочки напротив этих пунктов Горизонтально и Вертикально, то выше можно увидеть, как это будет выглядеть на листе.
Вкладка Лист
Здесь можно указать последовательность вывода страниц на печать, если таблица очень большая и занимает несколько листов и вправо и вниз, а также распечатать не только данные самой таблицы, но и сетку, имена столбцов и строк, примечания, ошибки и др.
Как распечатать таблицу в Excel?
После выполнения всех настроек лучше всего сделать предварительный просмотр документа — нажать кнопку Просмотр (покажет, как будет выглядеть документ на печати), и, если все устраивает, Печать, чтобы перейти к распечатке на принтере.
Можно просто сохранить параметры страницы и распечатать документ позднее, нажав горячие клавиши печати CTRL + P или кнопку Office (Файл) — Печать.
В окне выбираем принтер, на котором нужно распечатывать, число копий и, если нужно, номера страниц.
- Вывести на печать — Выделенный диапазон. Если нужно распечатать только фрагмент таблицы, то сначала выделите этот фрагмент мышью и выберите печать Выделенного диапазона. Лучше это вообще взять за привычку, если время от времени вы вводите какие-то данные в ненужных вам ячейках для вычислений или просто хранения значений.
- Вывести на печать — Всю книгу — используется, если документ состоит из нескольких листов, а нужно распечатать их все разом, то есть всю книгу Excel.
Источник: https://pedsovet.su/excel/kak_raspechatat_tablicu_na_1_stranice
Как настроить печать в Excel
В Excel в отличие от Word очень часто таблицы с данными не соответствуют формату А4. При подготовке документа на печать следует предвидеть этот момент и правильно установить границы листов Excel.
Разработчики программы Excel предвидели трудности, которые возникают при форматировании документа для вывода на принтер. Они предлагают нам 3 пути для решения данной задачи: 1Параметры страницы.
В настройках страниц можно определить и задать свои параметры размещения документа на определенном количестве листов после печати.
2Разметка страниц. Позволяет задать область печати в Excel. Задание и фиксирование границ листов для документа. 3Страничный режим.
Позволяет закрепить область печати в Excel. В данном режиме можно управлять границами листов и зафиксировать их на документе.
Открываем диалоговое окно «Параметры страницы». Вбираем закладку «Размета страницы» и нажимаем на уголок в разделе «Параметры страницы»
Здесь мы можем поменять ориентацию страницы с книжной на альбомную. Так же можно уменьшить или увеличить масштаб печати в Excel, что позволяет выполнить печать таблицы на одном листе. Или выполнить печать двух страниц на одном листе Excel.
Но здесь мы жертвуем размерами данных после печати. Поэтому лучше задать данные в разделе «разместить не более чем на:» . И указываем в параметрах: «стр. в ширину» и «стр. в высоту» количество страниц, на которых будет помещаться наш документ после печати.
В основном в ширину должна быть одна страница, а в высоту ставьте максимальное число. Ошибки не будет программа, автоматически разделит таблицы на части и оптимизирует под реальный остаток страниц.
В этом же диалоговом окне перейдите на закладку «Поля».
Здесь можно задать расположение данных и таблиц на странице. Так же вы имеете возможность управлять размерами полей. Можно также убрать поля при печати таблицы Excel.
Обратите внимание ниже на раздел «Центрировать». Две полезные опции: горизонтально или вертикально. Лучше выбрать оба варианта.
Этого небольшого обзора возможностей подготовки к печати больших документов и таблиц в большинстве случаев хватает. Но стоит еще ознакомиться с возможностями разметки страниц и страничного режима. Их функции очень гибкие и удобные для подготовки на печать.
Источник: https://exceltable.com/pechat-dokumentov/kak-nastroit-pechat-excel
В течение многих и многих столетий
информационные технологии находятся
в процессе развития. В какие-то периоды
это развитие замедлялось и становилось
практически незаметным. В какие-то
периоды, напротив, происходил качественный
скачок, и человечество начинало
использовать принципиально новые,
доселе невиданные средства обработки,
передачи и хранения информации.
Удобство и эффективность
применения компьютеров для подготовки
текстов документов привели к созданию
множества программ для обработки
документов. Возможности этих программ
различны – от программ, предназначенных
для подготовки небольших документов
простой структуры, до программ для
набора, оформления и полной подготовки
к типографскому изданию книг и журналов
(издательские системы).
Все программы для
создания документов условно можно
разделить на системы подготовки текстовых
и табличных документов и на программы
для автоматизации делопроизводства.
Существующие в
настоящее время системы подготовки
текстовых документов значительно
отличаются друг от друга характеристиками,
способами ввода и редактирования текста,
его форматирования и вывода на печать,
а также степенью сложности освоения
пользователем. Выбор конкретного
программного продукта для обработки
текста является весьма ответственным
моментом. Разнообразные системы
подготовки текстов позволяют эффективно
использовать компьютер тем специалистам,
которые связаны с информационными
технологиями. Процесс выбора связан
со многими факторами, но прежде всего
необходимо придерживаться принципа
разумной достаточности.
Существующие в
настоящее время компьютерные системы
подготовки текстовых документов можно
классифицировать по объему функциональных
возможностей или по назначению для
применения.
Редактор текстов
(text
editor)
обеспечивает ввод, изменение и сохранение
любого символьного текста, но предназначен
он в основном для подготовки текстов
программ на языках программирования
высокого уровня, поскольку они не требует
форматирования, т. е. автоматического
преобразования расположения элементов
текста, изменения шрифта и т. п. Программный
текст исторически первым стал
обрабатываться с помощью компьютера.
Набор операций текстовых редакторов
определяет особенности построчной
записи текстов на языках программирования,
хотя этот набор и весьма широк.
Результат работы
экранного редактора выражается в виде
файла, в котором все символы являются
знаками кодовой таблицы ASCII
(American
Standards
Committee
for
Information
Interchange)
с кодами, значения которых больше 31, а
также символов новой строки. Такие файлы
называются ASCII-файлами.
Различаясь способами
управления и набором сервисных
возможностей, все редакторы текста
в том или ином виде позволяют:
-
набирать текст с
отображением на экране видеотерминала,
используя до 200 символов; -
исправлять ошибочные символы в режиме
замены; -
вставлять и удалять
группы символов (слова) в пределах
строки, не переводя неизменившуюся
часть строки, а сдвигая ее влево/вправо
целиком в режиме вставки: -
удалять одну или
несколько строк, копировать их или
перемещать в другое место текста; -
раздвигать строки
существующего текста, чтобы вставить
туда новый фрагмент; -
вставлять группы строк из других
текстов; -
обнаруживать все
вхождения определенной группы символов
(контекста); -
заменять один контекст другим, возможно,
разной длины; -
сохранять, набранный
текст для последующих корректировок;
печатать текст на принтерах разных
типов стандартными программами
печати одним шрифтом в пределах
документа.
Из множества имеющихся
экранных редакторов можно выделить
Norton
Editor
(фирма Peter
Norton
Computing
Inc.),
SideKick
(фирма Borland),
Brief
(фирма Solution
Systems),
многофункциональный многооконный
редактор Multi-Edit
(фирма American
Cybernetics
Inc.).
К этой же категории относятся редакторы
Турбо-систем. Разнообразные Турбо-системы
представляют собой удобные
интегрированные инструментальные
средства для создания, компиляции,
отладки и выполнения программ на таких
популярных языках программирования,
как Бейсик, Паскаль, Си, Пролог,
Ассемблер. Обязательной составляющей
Турбо-систем является редактор,
обладающий широкими возможностями по
созданию и обновлению программных
текстов. Команды редакторов Турбо-систем
основаны на командах популярной программы
Word
Star
и в высшей степени стандартизированы.
Когда основная
задача пользователя состоит в подготовке
текстов на естественных языках для
печати и печатании этих документов,
набор операций редактора должен быть
существенно расширен, и программный
продукт переходит в новое качество —
систему подготовки текстов (продукт,
которому соответствует англоязычный
термин word
processor).
Такие программы для обработки
документов ориентированы на работу с
текстами, имеющими структуру документа,
т.е. состоящими из абзацев, страниц и
разделов.
Среди систем
подготовки текстов на естественных
языках выделяют три больших класса,
но с достаточно размытыми границами:
форматеры, текстовые процессоры и
настольные издательства.
Исходя из внутримашинной структуры
подготавливаемого документа, можно
было бы предложить следующий подход к
классификации систем подготовки
текстов.
Форматер — система
подготовки текстов, которая не использует
для внутреннего представления текста
никаких специальных кодов, кроме
стандартных: конец строки, перевод
каретки, конец страницы (по сути,
работает с ASCII-файлами).
Текстовый процессор
— система
подготовки текстов, которая во внутреннем
представлении снабжает собственно
текст специальными кодами — разметкой.
В основном, экранные редакторы и текстовые
процессоры различаются по назначению:
первые создают ASCII-файлы,
которые обрабатываются затем компиляторами
или форматерами, вторые предназначены
для подготовки текстов с последующей
печатью на бумаге, поэтому форма
представления текста имеет большое
значение.
В текстовых процессорах
есть специальные функции для облегчения
ввода текста и представления его в
напечатанном виде. Среди этих функций
можно выделить следующие:
-
ввод текста под
контролем функций форматирования,
обеспечивающих немедленное изменение
вида страницы текста на экране и
расположение слов на ней, что дает
приближенное представление о
действительном расположении текста
на бумаге после печати; -
предварительное
описание структуры будущего документа,
в котором задаются такие параметры,
как величина абзацных отступов, тип
и размер шрифта для различных элементов
текста, расположение заголовков,
междустрочные расстояния, число колонок
текста, расположение и способ нумерации
сносок и т.п.: -
автоматическая
проверка орфографии и получение
подсказки при выборе синонимов; -
ввод и редактирование
таблиц и формул с отображением их на
экране в том виде, в каком они будут
напечатаны; -
объединение документов в процессе
подготовки текста к печати; -
автоматическое составление оглавления
и алфавитного справочника.
Большинство текстовых
процессоров располагает средствами
настройки на конфигурацию оборудования
компьютера, в частности на тип
графического адаптера и монитора.
Практически все
текстовые процессоры имеют уникальную
структуру данных для представления
текста, что объясняется необходимостью
включения в текст дополнительной
информации, описывающей структуру
документа, шрифты и тому подобное,
поскольку у каждого слова или даже
символа могут быть свои особые
характеристики. Поэтому текст,
подготовленный с помощью одного
текстового процессора, как правило,
нельзя прочесть и, следовательно,
отредактировать и напечатать другими
текстовыми процессорами. В целях
совместимости текстовых документов
при переносе их из среды одного текстового
процессора в другой существует особый
вид программного обеспечения —
конвертеры,
гарантирующие
получение выходного файла в формате
текстового процессора — получателя
документа. Программа-конвертер на
входе принимает информацию в одном
формате, а как результат своей работы
выдает информацию в виде файла в другом
(требуемом) формате. Дальнейшее
усовершенствование систем обработки
текстов привело к тому, что автономные
программы-конвертеры практически
прекратили свое существование и вошли
составной частью в систему подготовки
текстов. Сегодня наиболее яркие
представители программ текстовой
обработки поддерживают популярные
файловые форматы за счет встроенных
модулей конвертации.
Существующие в
настоящее время текстовые процессоры
значительно отличаются друг от друга
характеристиками, возможностями по
вводу и редактированию текста, его
форматированию и выводу на печать, а
также по степени сложности освоения
пользователем. Достаточно условно
эти инструментальные средства могут
быть разделены на две категории.
К первой категории
можно отнести текстовые процессоры,
позволяющие подготовить и напечатать
сложные и большие по объему документы,
включая книги. К ним относятся WinWord,
WordPerfect,
ChiWriter,
WordStar
2000, AmiPRo,
Т3.
Самым популярным отечественным
продуктом в этом классе является
текстовый процессор Лексикон, поддержка
и дальнейшая разработка которого
осуществляется компанией «Арсеналъ».
Текстовые процессоры
второй категории имеют существенно
меньшие возможности, однако они удобнее
в использовании, работают быстрее и
требуют меньше оперативной памяти,
существенно ниже по стоимости.
Специально рассчитанные на руководителей
системы обработки текстов проще, и ими
легче пользоваться. К
этой
категории
можно
отнести
Beyond Word Writer, Professional Write, Symantec Just Write, DacEasy
Word.
Настольные издательства готовят
тексты по правилам полиграфии и с
типографским качеством. Подобно тому,
как текстовые процессоры не есть
«развитие» форматеров, настольные
издательства не являются более
совершенным продолжением текстовых
процессоров, поскольку у них совсем
иное назначение.
Настольные издательские
системы (desktop
publishing,
пакеты DTP
или НИС) по сути представляют собой
инструмент верстальщика. Предназначены
программы этого класса не столько для
создания больших документов, сколько
для реализации различного рода
полиграфических эффектов, т. е. программа
настольного издательства позволяет
легко манипулировать текстом, менять
форматы страниц, размер отступов, дает
возможность комбинировать различные
шрифты, работать с материалом до получения
полного удовлетворения от внешнего
вида как отдельных страниц (полос), так
и всего издания.
По ряду функциональных
возможностей пакеты НИС аналогичны
лучшим текстовым процессорам, и граница,
разделяющая их, становится все незаметнее.
В настоящее время
текстовые редакторы уже мало используются,
поскольку в них заложено намного меньше
функций, чем в текстовых процессорах и
настольных издательских системах,
которые стали доступными для большинства
пользователей. Со стороны документоведения
это связано еще и с тем, что в текстовых
редакторах непредусмотрена функция
создания шаблонов, которая намного
облегчает и ускоряет работу по созданию
документов.
Прикладные
программы, входящие в Microsoft
Office
Сегодня программные
продукты фирмы Microsoft
являются «де факто» стандартом для
офисной работы. Сложно найти
учреждение, предприятие, фирму, в
офисе которой не стояли бы компьютеры
с операционной системой Windows
(95,98,98SE,2000,
NT,
ХР) и пакетом прикладных программ Office.
Знание составных
частей пакета — текстового редактора
Microsoft
Word,
электронных таблиц Microsoft
Excel
сегодня является обязательным для
работника офиса.
Популярный пакет
программ – Microsoft
Office
2000, включающий в себя в стандартном
наборе Word
2000, Excel
2000, Outlook
2000 и PowerPoint
2000. В версии Small
Business
– PowerPoint
2000 заменен издательским пакетом Publisher
2000, версия Professional
включает в себя как стандартный набор,
так и дополнения Small
Business,
а также
имеет средство работы с базами данных
(СУБД) Access
2000. Самая полная версия Premium
включает также пакет для создания
деловой графики PhotoDraw
2000 и средство создания Web-сайтов
FrontPage
2000. Две последние программы поставляются
в англоязычном варианте. В комплект в
качестве бесплатного приложения входит
Internet
Explorer
5.0 – набор программ для работы в Internet.
Существует также версия Office
2000 Developer
– для разработчиков прикладных программ
на базе Office.
Самое привлекательное в пакете Office то,
что связывает эти приложения воедино:
все эти программы имеют общее меню и
наборы кнопок, которые выглядят очень
похоже. Научившись работать с одним из
приложений, вы тем самым в значительной
степени продвинетесь в изучении
остальных.
Основная идея пакета
программ – работа в Internet.
Если раньше Word
и Excel
в первую очередь ориентировались на
то, что подготовленный документ будет
распечатан на бумаге, то теперь
разработчики предполагают, что
подготовленный документ будет в первую
очередь отправлен по электронной почте
или размещен в Internet.
Для этого разработчики Office
включили в продукт еще один формат
файлов – HTML,
являющийся стандартом для размещения
материалов в Internet.
Сохранение документов в формате HTML
позволяет также просматривать документы
пользователям, не имеющим на своем
компьютере MS
Office.
Для просмотра таких документов теперь
достаточно Internet
Explorer,
входящего в стандартный комплект
Windows.
Достаточно
распространенная для современного
офиса является ситуация, когда документы
готовятся не только на русском и
английском, но и на других языках – от
немецкого, испанского или французского
и до арабского, японского. Дополнительный
пакет MS
Office
2000 Multi-Language
Pack
позволяет легко создавать многоязычные
документы и проверять правописание.
Microsoft
Access
– это реляционная база данных. В основе
этой программы лежат таблицы. Microsoft
Access
отличается от Excel
тем, что в отличие от Excel,
СУБД Access
позволяет работать с целой системой
взаимосвязанных таблиц. В СУБД Access
используются при работе с таблицами
формулы, сортировка, связи отдельных
ячеек и их форматирование. При необходимости
извлечь нужные данные сразу из нескольких
таблиц базы данных можно сформировать
запрос, при этом ячейки на экране будут
располагаться в заданном порядке.
Результаты запроса можно распечатать,
используя инструмент «Отчет». Отчет
представляет собой таблицу с запрошенными
данными, оформление можно выбрать из
предложенных шаблонов.
Еще одна важная
особенность пакета прикладных программ
Microsoft
Office
– это интегрированность, возможность
работы в связке. Это означает, что можно
выделять объекты или части текста в
одной программе, а потом переносить в
другую. Например, можно скопировать
часть таблицы в Microsoft
Excel
и перенести ее в документ Microsoft
Word.
Возможности программ
Microsoft
Office
можно расширить с помощью специальных
модулей – дополнений. Среди таких
программ можно найти и серьезные
коммерческие пакеты (например, систему
проверки орфографии Orfo,
электронные словари Lingvo,
переводчик PROMT),
и небольшие бесплатные «макросы»,
созданные простыми пользователями.
Текстовый
процессор Microsoft
Word
Microsoft
Word
– основа любого офиса и, пожалуй самая
нужная и популярная программа во всем
Microsoft
Office.
Microsoft
Word
позволяет вводить, редактировать,
форматировать и оформлять текст, и
грамотно размещать его на странице. С
помощью этой программы можно вставлять
в документ графику, таблицы и диаграммы,
а также автоматически исправлять
орфографические и грамматические
ошибки. Текстовый редактор Word
обладает и многими другими возможностями,
значительно облегчающими создание и
редактирование документов.
Программа предлагает ряд функций,
экономящих время и усилия. Среди них:
-
автотекст – для
хранения и вставки часто употребляемых
слов, фраз или графики; -
стили – для хранения и задания сразу
целых наборов форматов; -
слияние – для создания серийных писем,
распечатки конвертов и этикеток; -
макросы – для
выполнения последовательности часто
используемых команд; -
“мастера” – для
создания профессионально оформленных
документов.
С помощью Word
для Windows
можно создавать таблицы, диаграммы. В
Word
для Windows
имеется также редактор формул, позволяющий
вводить формулы различной сложности.
Word
для Windows
дает возможность проверить правописание.
При проверке каждое слово в документе
сравнивается с образцами в специальном
словаре. Если слово не будет найдено в
словаре, откроется диалоговое окно, в
котором можно выполнить необходимые
исправления.
При работе с
документами приходится часто повторять
ввод одних и тех же участков текста. В
Word
достаточно ввести их один раз, а затем
сделать элементом автотекста с уникальным
именем и после этого вставлять в любое
место документа необходимое число раз.
Достаточно часто
многим сотрудникам приходится
создавать документы на основе стандартных
унифицированных форм или форм,
разработанных и утвержденных внутри
организации, а также различные виды
однотипных документов (серийные письма,
справки и т.д.). При автоматизированном
способе подготовки такого вида документов
возможны два варианта:
-
создать необходимую
форму в виде документа (например, это
будет файл с расширением .doc) и затем
изменять в нем переменную часть текста; -
создать необходимый
бланк в виде шаблона (файл с расширением
.dot) и затем создавать новые документы
на основе разработанного шаблона и
заполнять поля, содержащие переменную
часть текста.
Шаблон – это некий
трафарет с определенными свойствами,
которые включают совокупность стилей,
шаблонных текстов, макросов, сочетаний
клавиш, дополнительных пунктов меню и
пользовательских панелей инструментов
в отдельном файле с расширением .DOT.
Шаблоны используются:
-
Для стандартизации
и унификации работы всех сотрудников
организации со стандартными и однотипными
видами документов. Все сотрудники
создают документы на основе единых
шаблонов (файлов с расширением .dot), при
этом шаблоны должны быть подготовлены
таким образом, чтобы шаблонный текст
не мог редактироваться пользователями,
а были доступны для ввода и корректировки
только поля ввода, содержащие переменную
информацию в бланке. -
Для повышения
эффективности подготовки серийных
документов, которые предназначены для
рассылки большому количеству адресатов.
Такие документы создаются на основе
шаблонов с использованием функции
слияния. Путем слияния создаются тексты
документов, содержащие фиксированную,
неизменяемую часть (трафарет) и переменные
текстовые фрагменты (наполнение), т.е.
слияние типового текста (трафарета) с
заполняемой информацией.
Табличный
процессор Microsoft
Excel
Область применения
Excel
весьма широка. В первую очередь это
бухгалтерские и инженерные расчеты,
составление различных сводок, диаграмм,
прайс-листов, а также многое другое.
При работе с Excel
для Windows
соблюдается принцип «что вы видите, то
и получаете», или в английском варианте
WYSIWYG
(What
You
See
Is
What
You
Get).
Это придает работе с Excel
несомненную легкость и позволяет
избежать многих ошибок.
Кроме того, Excel
обладает большим набором сервисных
функций. Это ввод текста и проверка
правописания, создание рисунков, экспорт
и импорт данных. Средства печать также
весьма гибки. Вы можете напечатать все
страницы сразу, можете напечатать только
часть страниц рабочей книги.
Основные возможности
Excel:
-
Контекстная
подсказка. Вызывается из контекстного
меню или нажатием соответствующей
кнопки в пиктографическом меню. -
Справочная система.
Организована в виде гипертекста и
позволяет легко и быстро осуществлять
поиск нужной темы. -
Многовариантность
выполнения операций. Практически все
операции могут быть выполнены одним
из трех—четырех способов, из которых
пользователь выбирает наиболее удобный. -
Контекстное меню.
Разворачивается по щелчку кнопки
(обычно правой) «мыши» на выбранном
объекте. Речь идет, например, о месте
таблицы, где в данный момент собирается
работать пользователь. Наиболее часто
используемые функции обработки,
доступные в данной ситуации, собраны
в контекстном меню. -
Пиктографическое
меню. Командам, с которыми работают
чаще всего, соответствуют пиктограммы,
расположенные под строкой меню. Они
образуют пиктографическое меню. После
щелчка клавишей манипулятора «мышь»
на пиктограмме выполняется связанная
с ней команда. Пиктографические меню
могут быть составлены индивидуально. -
Рабочие группы, или
рабочие папки. Документы удобно
объединять в рабочие папки и рассматривать
их как одно целое, если речь идет о
копировании, загрузке, изменении или
других процедурах. В нижней части
электронной таблицы расположен
алфавитный указатель (регистр), который
обеспечивает доступ к рабочим листам.
Пользователь имеет возможность задавать
название листам в папке (вместо
алфавитного указателя), что делает
наглядным содержимое регистра, а значит
облегчает поиск и переход от документа
к документу. -
Средства для
оформления и модификации экрана и
таблиц. Внешний вид рабочего окна и
прочих элементов экранного интерфейса
может быть определен в соответствии с
требованиями пользователя, благодаря
чему работа становится максимально
удобной. Среди таких возможностей —
разбиение экрана на несколько окон,
фиксация заголовков строк и столбцов
и т.д. -
Средства оформления
и вывода на печать таблиц. Для удобства
пользователя предусмотрены все функции,
обеспечивающие печать таблиц, такие
как выбор размера страницы, разбиение
на страницы, установка размера полей
страниц, оформление колонтитулов, а
также предварительный просмотр
получившейся страницы. -
Средства оформления
рабочих листов. Excel предоставляет
широкие возможности по форматированию
таблиц, такие как выбор шрифта и стиля,
выравнивание данных внутри клетки,
выбор цвета фона клетки и шрифта,
изменение высоты строк и ширины колонок,
черчение рамок различного вида, задание
формата данных внутри клетки (например:
числовой, текстовый, финансовый, дата
и т.д.), а также автоформатирование — в
систему уже встроены различные способы
оформления таблиц, и пользователь имеет
возможность выбрать наиболее подходящий
формат из уже имеющихся. -
Шаблоны. Excel, как и
Word, позволяет создавать шаблоны рабочих
листов, которые применяются для
формирования бланков писем и факсов,
различных калькуляций. Если шаблон
предназначен для других пользователей,
то можно разрешить заполнять такие
бланки, но запретить изменение их формы. -
Связывание данных.
Абсолютная и относительная адресации
являются характерной чертой всех
табличных процессоров, в современных
системах они позволяют работать
одновременно с несколькими таблицами,
которые могут быть тем или иным образом
связаны друг с другом. Например,
трехмерные связи, обеспечивающие работу
с несколькими листами, идущими подряд;
консолидация рабочих листов, с помощью
которой обрабатываются суммы и средние
значения и ведется статистическая
обработка при использовании данных
разных областей одного рабочего листа,
нескольких рабочих листов и даже
нескольких рабочих книг; благодаря
связанной консолидации удается не
только получить результат вычислений
по нескольким таблицам, но и динамически
его пересчитывать в зависимости от
изменения исходных значений. -
Вычисления. Для
удобства вычисления в Excel имеются
встроенные функции, а именно:
математические, статистические,
финансовые, функции даты и времени,
логические и другие. Мастер функций
позволяет выбрать нужную функцию и,
подставив значения, получить результат. -
Деловая графика.
Трудно представить себе современный
табличный процессор без возможности
построения различного типа двумерных,
трехмерных и смешанных диаграмм.
Насчитывается более 20 различных типов
и подтипов диаграмм, которые можно
построить в Excel. Также многообразны и
доступны способы оформления диаграмм,
например, вставка и оформление легенд
и меток данных, оформление осей
(возможность вставки линий сеток) и
другие. Помимо этого, имеются такие
мощные средства построения и анализа
деловой графики, как вставка планок
погрешностей, возможность построения
тренда и выбор функции линии тренда. -
Выполнение Excel
функций баз данных. Эта функция
обеспечивает заполнение таблиц
аналогично заполнению базы данных (т.
е. через экранную форму), защиту данных,
сортировку по ключу или по нескольким
ключам, обработку запросов к базе
данных, создание сводных таблиц. Кроме
того, включает в себя средства обработки
внешних баз данных, которые позволяют
работать с файлами, созданными, например,
в формате dBase или PARADOX. -
Моделирование.
Подбор параметров и моделирование —
одни из самых важных возможностей
табличного процессора. С помощью
простых приемов удается находить
оптимальные решения для многих задач.
Методы оптимизации варьируются от
простого подбора (при этом значения
ячеек-параметров изменяются так, чтобы
число в целевой ячейке стало равным
заданному) до метода линейной оптимизации
со многими переменными и ограничениями.
При моделировании иногда желательно
сохранять промежуточные результаты и
варианты поиска решения. Для этого
создаются сценарии, которые
представляют собой описание решаемой
задачи. -
Макропрограммирование.
Для автоматизации выполнения часто
повторяемых действий удобно воспользоваться
встроенным языком программирования
макрокоманд. Разделяют макрокоманды
и макрофункции. Благодаря макрокомандам
упрощается работа с Excel и расширяется
список его собственных команд. При
помощи макрофункций определяют
собственные формулы и функции и
таким образом расширяют набор функций,
предоставляемый системой. В простейшем
случае макрос — это записанная
последовательность нажатия клавиш,
перемещений и щелчков кнопками
«мыши». Такая последовательность
подается «воспроизведению», как
магнитофонная запись. Ее можно обработать
и каким-то образом изменить, например,
организовать цикл, переход, подпрограмму.
Таким образом, пакет
прикладных программ Microsoft
Office
содержит программы, позволяющие создавать
текстовые документы, табличные документы,
базы данных, презентации, работать с
графикой, электронной почтой и так
далее. То есть Office
дает возможность создавать практически
любые виды документов. В настоящее время
Microsoft
Office
установлен почти на всех компьютерах,
независимо от того, стоит компьютер
дома или в организации. Такое распространение
Microsoft
Office
получил из-за того, что это первый пакет
прикладных программ, который содержал
в себе такой объем возможностей, при
этом был полностью русифицирован и
прост в использовании. Благодаря
встроенной в Microsoft
Word
и Excel
программы Visual
Basic
пользователь может сам запрограммировать
недостающие ему функции. То есть
преимущество этих программ в том, что
помимо всех тех удобств, которые уже
создали авторы этого пакета, пользователь
сам может адаптировать любую программу
под себя для комфортной работы в ней:
изменение цвета, масштаба, вынос часто
использующихся кнопок на панель
инструментов, создание шаблонов, создание
новых функций и так далее.
В последнее время
мало кто пользуется для создания
документов текстовыми редакторами.
Появление Microsoft
Word
их вытеснило. На данный момент уже сложно
определить к текстовым процессорам или
к настольным издательствам относится
Microsoft
Word,
настолько много у него функций.
Среди систем
подготовки текстовых и табличных
документов более подробно в курсовой
работе были рассмотрены две программы
пакета прикладных программ Microsoft
Office
– это текстовый процессор Microsoft
Word
и табличный процессор Microsoft
Excel.
Для создания документов в основном
используются только эти две программы,
независимо от размеров и сферы деятельности
организации. Это связано с тем, что почти
везде сейчас используется операционная
система Windows
(95, 98, 98SE,
2000, NT,
XP,
Me),
созданная как и Office
компанией Microsoft.
Эти программы позволяют подготовить
сложные и большие по объему документы,
включая книги. Очень легко учиться
работать в программах, входящих в
Microsoft
Office.,
так как все они, включая и операционную
систему Windows,
имеют похожий интерфейс.
Системы автоматизации
документационного обеспечения управления
позволяют делать с документами все то,
что с ними делают в любой системе
делопроизводства и документооборота
и включают в себя принципиально новые
возможности, доступные только компьютерам.
В том числе при помощи этих программ
можно и создавать документы.
Конечно, корпоративная
система документооборота является
недешевым удовольствием. Но сколько
может в живом деле стоить потерянный
или неправильно обработанный документ,
сколько может стоить своевременная и
точная информация? Иногда это вопрос
выживания фирмы. Кроме того, снижение
стоимости компьютерной обработки и
хранения информации в памяти компьютера
– один из самых динамичных позитивных
процессов в истории человечества.
Из-за того, что
происходит унификация и стандартизация
документов, в большинстве программ,
использующихся для создания документов,
используются шаблоны. То есть в уже
оформленный документ с необходимыми
атрибутами, куда нужно просто ввести
данные. Также в программах имеются такие
функции, при которых сам пользователь
может создать свой шаблон документа.
Это намного ускоряет и упрощает работу
по созданию документа.
Сейчас предлагается
очень много различных как текстовых и
табличных процессоров, так и систем
автоматизации документационного
обеспечения управления. Сделать выбор
очень сложно. Это связано с тем, что у
каждой программы есть и достоинства, и
недостатки, а универсальных программ
нет.
При выборе программного
продукта следует учитывать сферу
деятельности, технические свойства
компьютера, операционную систему,
установленную на компьютер, размеры
организации, отдаленность подразделений.

Давно не писал, т.к., произошли некоторые события, которые повлияют в лучшую сторону на работу сайта, но об этом позже.
Сегодня хочу кратенько осветить некоторые операции, которые знакомы каждому, кто делает свои таблицы Excel и затем их отсылает третьему лицу. О чем я говорю?
Убираем внешние ссылки
Представьте, что вы делаете бюджет. Он достаточно сложный и состоит из разных элементов, подтягивает данные из разных книг и даже если не использует сводные таблицы, все равно использует формулы разной степени сложности. В конце выходит этакий красивый отчетный лист, который уже можно показывать заинтересованным лицам (то бишь шефу, замам и т.д.). Но если отослать просто книгу, то неизбежно выйдет что?
или даже
Ибо формулы требуют рабочих ссылок и поэтому на компе этого самого заинтересованного лица выйдет не бюджет, а нули в лучшем случае (если вы используете функцию ЕСЛИОШИБКА). Так как книги, на которые ссылается формула или отсутствуют или находятся не на том месте, где были при сохранении.
Чтобы убрать формулы, я раньше просто копировал все содержимое листа и вставлял вновь через специальную вставку. Ну не заморачивался Многие так и делают, наверное?
Но есть минус — так я убиваю просто все формулы нафиг. А ведь там есть и полезные, которые не мешают совершенно, например СУММА(A1:A5), т.е., формула, не требующая внешние ссылки и поэтому ошибок не выдающая.
Разумеется я могу искать и выборочно убивать формулы в книге, но сейчас я заматерел и делаю немного изящнее
Я нашел для себя команду «Изменить связи». Находится она на вкладке «Данные»
Там выползет определенное окошко
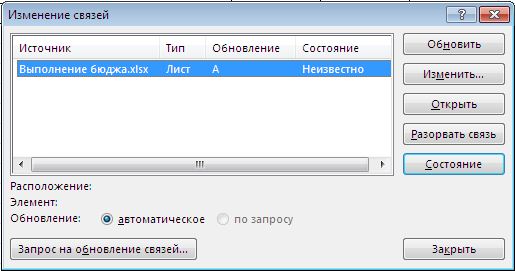
Правда, есть один нюанс. Если вы используете формулу ДВССЫЛ, которая может текст превращать во внешнюю ссылку, то этот инструмент ее не найдет, проверено на личном печальном опыте .
Делаем нужную структуру
Что я здесь подразумеваю. Рабочая книга — она и есть рабочая, она не для чужих глаз, она для меня любимого Я здесь могу писать в свободных столбцах что хочу, использую как поля в наших детских тетрадях — промежуточные расчеты, заметки, экспериментирую с формулами.
Мне поровну, что здесь скрыто, что открыто, что попадет на печать, а где выползет на печати девственно чистый лист
Но! Другим-то непонятно Им надо, чтобы они открыли и увидели все нужное, а все ненужное было спрятано!
Например, в бюджете можно скрыть те статьи, которые содержат нули (например, не было движения денег по этой статье). Делается это через «Скрыть» или через «Группу».
Что мы делаем? Мы один раз приводим лист в нужный вид — убираем или скрываем столбцы, строки, задаем область печати, закрепляем области, фильтруем данные.
Потом сохраняем их как представление. Если кто с ними не работал, пройдите по ссылке и почитайте. Простой, но экономящий время инструмент. Я, например, иногда делал на каждый месяц представление. Нужно мне залезть в план-факт июля, я выбираю в представлениях «июль» и смотрю, потом возвращаюсь обратно.
В принципе все. Кстати, заметили, что я перешел на 2013й офис? Для тех, кто мало работает в офисе, различий мало, но я нашел для себя приятные новшества, о которых я, пожалуй, напишу отдельно.
Эксель Практик
«Глаза боятся, а руки делают»
P.S. Понравилась статья? Подпишитесь на рассылку в правой части страницы (Бесплатный курс «Топ-10 инструментов Excel») и будьте в курсе новых событий.