Время на прочтение
5 мин
Количество просмотров 4.1K
Большинством ГОСТов оформление больших документов регламентируется очень поверхностно. Отсутствие внятных и четких указаний создает трудности при оформлении документации. Кроме того, большой объем файлов вызывает дополнительные проблемы и неудобства при работе в редакторе, которые не связаны с требованиями ГОСТов, например, задержки выполнения операций.
Требования ГОСТов к оформлению различных документов достаточно серьезно различаются, поэтому нет смысла рассматривать тему статьи на примере какого-либо ГОСТа. Но есть техническая проблема, которая касается любых больших документов, особенно оформляемых по ГОСТам, – взаимосвязь элементов автоматизации при разбивке больших текстов на части. Ее можно решить следующими тремя основными методами:
1) с помощью разделов в одном большом файле. Этот метод решает все проблемы автоматизации форматирования, но имеет ряд недостатков:
-
длительное время выполнения элементарных операций или даже аварийное закрытие редактора с потерей данных, например, обновление полей в 500-страничном файле средней сложности в зависимости от производительности компьютера может занимать несколько минут;
-
в некоторых случаях из-за требований ГОСТ необходимо наличие одинаковых разделов, например, содержания, в каждой книге, а это сложно реализовывать в одном файле;
-
печатать такой документ очень неудобно;
2) разделение на несколько взаимосвязанных файлов, имеющих гиперссылки друг на друга. Этот метод лишен недостатков предыдущего метода, но его редактирование (и печать) требует одновременное наличие всех связанных файлов, даже если нужно внести правки только в один. Кроме того, обновление ссылок тоже занимает относительно длительное время. Справедливости ради, следует отметить, что ссылки можно и не обновлять, если они не меняются;
3) разделение на несколько независимых файлов. Этот метод лишен недостатков первых двух, но отсутствие гиперссылок может значительно увеличить объем ручной работы, а значит, и затраченного времени.
Ни один из вышеперечисленных методов не является универсальным. Выбор метода разбивки зависит от решаемой задачи и требований конкретного ГОСТа, а комбинация методов может обеспечить дополнительные гибкость и удобство. Кроме того, часто на выбор объема книг и метода разбивки могут влиять косвенные обстоятельства, например, возможности брошюровочной или печатной техники, требования заказчика и т.д.
На критерии выбора могут влиять также проблемы другого свойства. Здесь эти проблемы принимаются как небо голубое, трава зеленая данность, и возможные административные пути их решения не рассматриваются.
Обычно большой документ разрабатывают несколько специалистов, каждый из которых может иметь свой собственный взгляд на подходы к форматированию текстов и собственный набор стилей. Поэтому при слиянии нескольких текстов в один документ, каждый из которых разработан разными людьми, в этом документе получается месиво большое разнообразие стилей, часть из которых дублируют друг друга, но называются по-разному, а часть вообще не используется. Часто их количество превышает все разумные пределы, а названия поражают изощренностью удивляют:
На практике наилучшим выходом из такой ситуации является создание отдельной книги, в которой будет текст только одного разработчика с его оригинальными стилями, благо в ГОСТах отсутствует требование к минимальному количеству страниц в книге. Такой подход требует наименьшее количество усилий, но он не всегда применим, потому что количество страниц текста книги может быть и больше максимального, установленного ГОСТом. Кроме того, может потребоваться внедрить части этого текста в документ в виде подразделов, например, описание блока питания в общее описание оборудования, в которое он входит. Поэтому наводить порядок со стилями все-таки придется :(.
Решение этой проблемы очень трудоемко, но приложенные усилия можно значительно снизить за счет искусственного интеллекта предлагаемого ниже алгоритма и использования макроса, который удаляет неиспользуемые в документе стили. Общий алгоритм действий следующий:
1) подготовить шаблон (в любом виде), в котором присутствуют ваши стили, используемые в конечном документе;
2) полностью скопировать в него редактируемый текст. При этом скопируются все стили исходного документа. Перед копированием текста MS Word вполне разумно спросит на предмет замены копируемых стилей на стиль «Обычный». Не соглашайтесь – это подстава;
3) заменить на свои все основные стили скопированного текста: стили всех используемых заголовков, текстов и подписей таблиц и рисунков. Предположим, что нужно заменить стиль «Перечень рисунков1» на стиль «Обычный». Для этого:
-
поставить курсор на строку со стилем «Перечень рисунков1» и/или выбрать в соответствующем меню в коллекции стилей этот стиль и пункт «Выделить все вхождения», чтобы выделить все строки с этим стилем:
-
применить стиль «Обычный» к выделенному тексту. При этом стиль «Перечень рисунков1» перестанет использоваться в этом документе;
4) для удаления всех неиспользуемых стилей, кроме встроенных, применить следующий макрос:
Sub DeleteUnusedStyles()
Dim oStyle As Style
For Each oStyle In ActiveDocument.Styles
‘Only check out non-built-in styles
If oStyle.BuiltIn = False Then
With ActiveDocument.Content.Find
.ClearFormatting
.Style = oStyle.NameLocal
.Execute FindText:=»», Format:=True
If .Found = False Then oStyle.Delete
End With
End If
Next oStyle
End Sub
Этот макрос часто упоминается на различных ресурсах, но честь оригинальной разработки принадлежит Аллену Уайатту (Allen Wyatt, , дай Бог ему здоровья :)). По заверению разработчика он применим для версий MS Word 97, 2000, 2002 и 2003, но по моему́ (и не только) опыту успешно работает и в более новых версиях. Правда, на некоторых очень сложных текстах этот макрос отрабатывает не до самого конца, видимо, из-за каких-то внутренних ошибок самого редактора. Повторное применение макроса обычно решает этот неприятный нюанс;
5) к сожалению, обычно заменить все стили за один проход не получается. Поэтому нужно повторять шаги 3 и 4 несколько раз до получения приемлемого результата. В идеале можно избавиться от всех неиспользуемых стилей, но чаще достаточно их просто убрать из коллекции стилей, чтобы не мешали.
Перед дальнейшим использованием отформатированный в результате этих операций текст нужно внимательно просмотреть на предмет внезапного появления неучтенных стилей, которые все-таки могут быть из-за программных ошибок редактора, который иногда живет своей собственной жизнью.
Заключение
Тема оформления больших текстовых документов по ГОСТам достаточно обширная и сложная из-за массы нюансов в требованиях стандартов и использования редакторов. В этой статье предложены некоторые решения для технической разбивки файлов на книги в редакторе MS Word. Надеюсь, они помогут техническим писателям сократить объем рутинных операций при разработке документации.
Библиографическое описание:
Бурнаева, Э. Г. Работа с большими документами в MS Word / Э. Г. Бурнаева, С. Н. Леора. — Текст : непосредственный // Образование: прошлое, настоящее и будущее : материалы IV Междунар. науч. конф. (г. Краснодар, февраль 2018 г.). — Краснодар : Новация, 2018. — С. 131-135. — URL: https://moluch.ru/conf/ped/archive/275/13748/ (дата обращения: 16.04.2023).
Обучающийся взрослый человек ставит перед собой конкретные цели обучения, стремится сразу же применить полученные знания и умения для решения конкретных практических задач. Здесь речь пойдет о подготовке больших документов. Как правило, такие документы состоят из глав, параграфов, подпараграфов и имеют большой объем. Для удобства работы с такими документами в MS Word имеется специальное средство Главный документ, который позволяет хранить главы или различные части документа как отдельные файлы, редактировать, править их независимо, а затем все части собрать в единую книгу, называемую главным документом [1, с. 48].
Конструкцию главного документа используют при подготовке сборника, статьи в котором, написаны различными авторами или при создании объемных документов, когда используется большое количество ранее подготовленной разнообразной информации, записанной в различных файлах. Например, можно подготовить сборник, собрав в нем стихи любимых поэтов, или фотоотчет о ваших путешествиях.
Создание главного документа
Главный документ — это документ, в котором хранится план всего документа, то есть информация о вложенных файлах, из которых он состоит. Вложенный документ является частью главного документа. Это может быть ранее созданный документ, который хранится в отдельном файле, или часть главного документа, оформленная как вложенный документ. Вложенные файлы не обязательно хранятся отдельно, они могут быть свернуты или развернуты в пределах главного документа.
Создать главный документ можно с чистого листа или на основе уже имеющегося документа. В любом случае создание главного документа начинается с создания структуры. Для создания структуры частям, главам, пунктам, подпунктам, параграфам документа нужно дать названия и присвоить им стили заголовков, в порядке убывания уровней. Создать такой документ со структурой можно двумя способами: сначала набрать документ, а потом его отформатировать, задав уровни заголовкам или сначала задать структуру документа, потом набирать документ, придерживаясь структуры.
Предположим, документ содержит две главы. Создадим главный документ.
- Создадим папку с именем ГлавныйДокумент, в этой папке создадим новый документ Word, присвоим ему имя Документ (можно присвоить другие имена). Наберем текст, приведенный ниже, нажимая Enter после каждой строки. Всем строкам, по умолчанию, будет присвоен стиль Обычный. Итак, у нас будет 10 строк.
Название 1-ой главы
Название 1-ого параграфа
Содержание 1-ого параграфа
Название 2-ого параграфа
Содержание 2-ого параграфа
Название 2-ой главы
Название 1-ого параграфа
Содержание 1-ого параграфа
Название 2-ого параграфа
Содержание 2-ого параграфа
- Присвоим названиям 1-ой и 2-ой главы стиль Заголовок 1 (вкладка Главная, группа Стили). Присвоим названиям параграфам стиль Заголовок 2 (вкладка Главная, группа Стили). Исходный документ примет вид (см. рис 1, слева).

Рис. 1. Слева — исходный документ в режиме Разметка страницы, справа — исходный документ в режиме Структура
- Перейдем в режим Структура. Для этого на вкладке Вид, в группе Режимы просмотра выберем пиктограмму, или команду, Структура. Откроется контекстная вкладка Структура (рис. 2), которая состоит из трех групп: Работа со структурой, Главный документ, Закрытие.

Рис. 2. Контекстная вкладка Структура
Главный документ создан. В режиме Структура исходный документ примет вид (см. рис 1, справа).
Заметим, что, потратив некоторое время на создание структуры, вы сможете затем очень просто и быстро менять стили и оформление, менять местами параграфы и главы, а также автоматически создавать и обновлять оглавление, доводя ваш документ до совершенства. Перейдем к созданию вложенных документов.
Создание вложенного документа из частей главного
Вложенный документ является частью главного документа. Это может быть ранее созданный документ, который хранится в отдельном файле, или часть главного документа, оформленная как вложенный документ. Еще раз напомним, для того чтобы часть главного документа оформить как вложенный документ, он обязательно должен иметь структуру, то есть содержать заголовки некоторого уровня. Так как структура создана выше, перейдем к созданию вложенных документов. Для создания вложенных документов мы должны находится в режиме Структура (см. рис. 2), где исходный документ первоначально будет иметь вид (см. рис. 1, справа).
- На вкладке Структура в группе Главный документ выберите пиктограмму Показать документ. Появятся дополнительные пиктограммы в группе Главный документ (рис. 3).

Рис. 3. Группа Главный документ вкладки Структура
- Выделите часть текста, которая относится к первой главе, кроме названия первой главы (то есть только строки документа со 2-ой по 5-ую), это можно сделать при нажатой левой кнопке мыши. Нажмите пиктограмму Создать, появятся рамки, означающие, что данные фрагменты, то есть параграф 1 первой главы и параграф 2 первой главы находятся во вложенных документах. Аналогично, выделите все, что относится ко второй главе, кроме названия второй главы (это будут строки со 7-ой по 10-ую), нажмите пиктограмму Создать. Документ примет вид рис. 4.

Рис. 4. Вложенные документы в режиме Структура в развернутом виде
- Нажмите пиктограмму Свернуть вложенные документы. Появится диалоговое окно (рис. 5), нажмите ОК. При этом документ примет вид как на рис. 6. Автоматически в рабочей папке будут созданы 4 новых документа с именами Название 1.doc и т. д. Это и есть вложенные документы (рис. 6).

Рис. 5. Диалоговое окно

Рис. 6. Главный документ в свернутом виде со ссылками на вложенные документы
- Если теперь закрыть режим Структура, то есть перейти в режим Разметка страницы, исходный документ будет выглядеть как на рис. 7. Вложенные документы скрыты, их можно редактировать, щелкнув по указанной ссылке при нажатой клавише Ctrl.
Рис. 7. Вложенные документы в свернутом виде в режиме Разметка страницы
Работать с созданным главным документом, то есть редактировать, форматировать, добавлять новые документы, можно как в режиме Структуры, так и в режиме Разметки страницы. Преимущество работы с большими документами с помощью Главного документа состоит в том, что структура всего документа видна, а вносить изменения в текст можно по частям, выбирая нужный вложенный документ.
Созданные вложенные документы можно хранить в свернутом или развернутом виде. При работе с большим документом удобно свернуть часть документа, чтобы на экране находился только тот фрагмент документа, с которым вы непосредственно работаете. При этом структура всего документа у вас перед глазами, так как на месте вложенных документов останется их название. Перемещение по основному документу при этом становится быстрее. Для того чтобы свернуть или развернуть вложенные документы нужно перейти на контекстную вкладку Структура и воспользоваться пиктограммами в группе Главный документ (см. рис. 3). Рассмотрим несколько вариантов редактирования.
Все вложенные файлы свернуты. Если в режиме Структура выбрать пиктограммы Показать документ и Свернуть вложенные документы, тогда все вложенные документы будут скрыты, останутся только ссылки на них. По этим ссылкам можно перейти к редактированию выбранного вложенного файла, оставаясь в режиме Структура. Редактировать можно вернувшись в режим Разметка страницы, где также открывается доступ к ссылкам на вложенные документы (см. рис. 7). То есть, если документы свернуты, то их редактирование возможно только во вложенных документах, перейдя по ссылке. Все изменения во вложенных файлах при этом сохраняются.
Все вложенные файлы развернуты. Выберите в режиме Структура пиктограммы Показать документ и Развернуть вложенные документы, тогда отобразятся все вложенные документы. Вносить в них изменения можно непосредственно в режиме Структура, тогда редактирование проводить нужно в соответствующей рамочке (см. рис. 4). Можно перейти в режим Разметка страницы и вносить изменения в Главный документ, который примет вид (см. рис. 1, слева), вы даже не заметите, что документ имеет вложенные документы.
Некоторые вложенные файлы свернуты. Заметим, что пиктограммы Свернуть/ Развернуть, рассмотренные выше, действуют на все вложенные документы. При необходимости в режиме Структура свернуть или развернуть можно отдельные вложенные документы. Для этого в группе Работа со структурой вкладки Структура используют пиктограммы Развернуть/Свернуть выделенный элемент (рис. 8).
Развернем сначала все вложенные документы. Свернем, например, один вложенный документ — первый параграф первой главы (см. рис. 8). Для этого щелкнем по значку , выделится все содержимое в рамке, щелкнем теперь
, текст первого параграфа будет скрыт, останется только название. Аналогично можно скрыть другие вложенные документы, оставив только нужные для редактирования. При этом редактирование можно будет проводить в самом главном документе.

Рис. 8. Развернуть/Свернуть выделенный элемент
Создание вложенного документа из файла
Вложенный документ можно добавить из файла. Для этого нужно перейти в режим Структура, выбрать пиктограмму Показать документ, затем Вставить, выбрать нужный документ, Открыть. Затем сохранить главный документ. Заметим, что редактировать такой документ можно только переходя по ссылке, то есть в самом вложенном документе.
Литература:
- Э. Г. Бурнаева, С. Н. Леора. Информатика. Работа в MS Word: Учеб. пособие. — СПб.: Изд-во С.-Петерб. ун-та, 2004. — 65с.
Основные термины (генерируются автоматически): главный документ, документ, вложенный документ, Структура, режим, Разметка страницы, глава, исходный документ, пиктограмма, контекстная вкладка.
Похожие статьи
Как оформить научную статью для публикации — Молодой учёный
Поэтому всегда сохраните чистый документ под понятным вам названием, прежде чем что-то в нем набирать.
Рис. 7. Вкладка «Макет» главного окна программы Word. Здесь вы можете задать формат документа (кнопка «Размер»).
Учебный элемент по освоению ИТ в курсе информатики 7-9 кл….
При форматировании абзаца задаются параметры расположения абзаца: выравнивание и отступы относительно полей страницы, интервалы между абзацами и между
Б) Текстовый редактор. В) Программа, предназначенная для редактирования текстового документа.
Метод преобразования текстового документа OpenDocument…
разработать формат разметки XML, в котором документы будут храниться в БД.
по коррекции ошибок оцифровки, выявляемые при сверке исходного бумажного документа и его оцифрованной копии
Визуальный язык картографии: эволюция графического образа…
Главная характеристика данных карт, это их интерактивность, обеспеченная техническими
Рис. 2. Знаки-пиктограммы, используемые в электронных картах сервиса Яндекс Карты [6].
Применение языков программирования позволило создать электронные документы, во…
Учебный элемент «Создание и форматирование списков» как…
Оборудование: ПК, текстовый документ Ms Word. Работа со списками (опорный конспект).
Выбираем нужную вкладку и изменяем формат с помощью кнопки «Изменить». Творческое задание. Перед вами нумерованный список.
Встраивание CSS-стилей в HTML-документы | Статья в журнале…
HTML (от англ. HyperText Markup Language — гипертекстовый язык разметки) — формальный тэговый язык описания разметки документов. HTML удобен и часто используется для задания общей структуры документа…
Использование OLE-объектов в документах Microsoft Word как…
На вкладке «Вставка» в группе «Текст» щёлкнуть «Объект»
Открыть вкладку «Создание из файла»
Редактирование происходит в исходном документе. В качестве OLE объекта может быть…
Основы работы с нотно-графическим редактором Sibelius 7
‒ Home/Главная.
Справа в строчке панели вкладок документа располагаются ещё две вспомогательные кнопки, позволяющие осуществлять работу с вкладками партий документа.
Рис. 18. Строка текущего состояния документа. Здесь в актуальном режиме отображаются…

Тема. Работа с большими документами в MS Word
СОДЕРЖАНИЕ
|
ВВЕДЕНИЕ …………………………………………………………………………………………………………………………………………………… |
1 |
||
|
1 |
СНОСКИ………………………………………………………………………………………………………………………………………………. |
2 |
|
|
1.1 |
ЧТО ТАКОЕ СНОСКИ ………………………………………………………………………………………………………………………….. |
2 |
|
|
1.2 |
СОЗДАНИЕ СНОСОК …………………………………………………………………………………………………………………………… |
2 |
|
|
1.3 |
ПРОСМОТР ТЕКСТА СНОСКИ ……………………………………………………………………………………………………………….. |
3 |
|
|
1.4 |
ФОРМАТИРОВАНИЕ И РЕДАКТИРОВАНИЕ ТЕКСТА СНОСОК ……………………………………………………………………….. |
3 |
|
|
2 |
НАЗВАНИЯ…………………………………………………………………………………………………………………………………………… |
4 |
|
|
2.1 |
ДОБАВЛЕНИЕ НАЗВАНИЙ …………………………………………………………………………………………………………………… |
4 |
|
|
3 |
ПЕРЕКРЕСТНЫЕ ССЫЛКИ ………………………………………………………………………………………………………………… |
5 |
|
|
3.1 |
СОЗДАНИЕ И ОБНОВЛЕНИЕ ПЕРЕКРЕСТНОЙ ССЫЛКИ ……………………………………………………………………………….. |
5 |
|
|
4 |
СТИЛИ …………………………………………………………………………………………………………………………………………………. |
6 |
|
|
4.1 |
СОЗДАНИЕ СТИЛЯ …………………………………………………………………………………………………………………………….. |
6 |
|
|
4.2 |
ПРИМЕНЕНИЕ И УДАЛЕНИЕ СТИЛЯ……………………………………………………………………………………………………….. |
6 |
|
|
5 |
СОЗДАНИЕ ОГЛАВЛЕНИЯ …………………………………………………………………………………………………………………. |
7 |
|
|
5.1 |
СОЗДАНИЕ ОГЛАВЛЕНИЯ С ИСПОЛЬЗОВАНИЕМ ВСТРОЕННЫХ ФОРМАТОВ……………………………………………………. |
7 |
ВВЕДЕНИЕ
Цель – освоить работу с большими документами в MS Word, а именно:
–Научиться работать со сносками;
–Освоить приемы автоматически добавлять названия объектов (таблиц, рисунков, фор—
мул);
–Овладеть методами работы с перекрестыми ссылками.
–Научиться вставлять работать со стилями и создавать на их основе автоматическое ог— лавление;
Рано или поздно любой пользователь Microsoft Word сталкивается с проблемой редактиро— вания большого документа. Если документ насчитывает десяток страниц или более, то в нем, как правило, появляются заголовки и подзаголовки, оглавление, сноски и другие специальные средства, предназначенные для облегчения восприятия объемного текста читателем.
Под термином большой документ мы подразумеваем документ, который обладает одним или несколькими свойствами из следующего списка:
имеет большой объем (несколько десятков или сотен страниц);
имеет сложную структуру (состоит из нескольких разделов, включает в себя материал раз—
личного типа, например иллюстрации, таблицы, указатели и т. п.);
над ним совместно работают несколько авторов.
Приведем некоторые приемы работы с большими документами: работа со стилями, до— бавление различных ссылок, например, сносок (внизу страницы и концевых), перекрестных ссы— лок, названий некоторых объектов. Удобным является создание автоматического оглавления большого документа, списка иллюстраций или предметного указателя.
Тема. Работа с большими документами
Автор: Воронкина Н.А.

1.СНОСКИ
1.1.Что такое сноски
Сноски — это один из приемов размещения в документе дополнительной информации. Сноски применяют для самых разнообразных целей, например для указания источника при цити— ровании или для указания перевода, если в основной текст документа включен фрагмент на ино— странном языке.
Вообще говоря, использование сносок не является обязательным, поскольку тех же целей можно достичь, заключая дополнительную информацию в скобки или отделяя ее от основного текста иным способом. Однако в больших документах, особенно научного содержания, сноски используются очень часто, поскольку они повышают удобочитаемость и компактность основного текста.
Вообще говоря, сноска – это дополнительный текст, связанный с определенным местом в основном тексте, которое отмечается специальным символом – символом сноски. Символ сноски форматируется особым образом, чтобы его можно было легко отличить от символов основного текста. Сам же текст сноски размещается в другом месте, но ему предшествует тот же самый символ сноски, чтобы было видно, к какому месту основного текста относится сноска.
Word поддерживает два вида сносок: обычные сноски и концевые сноски. Обычная сноска1 размещается внизу той страницы, на которой находится символ сноски2, и отделяется от основно— го текста горизонтальной чертой. Концевая сноска размещается в конце раздела документа или всего документа, в котором присутствует символ сноски, и также отделяется от основного текста горизонтальной чертой.
Если на странице имеется несколько обычных сносок, то используется только одна гори— зонтальная черта. Все концевые сноски также отделяются от основного текста только одной гори— зонтальной чертой. Word позволяет включать в текст сноски не только обычные символы, но и информацию любого типа, например таблицы, иллюстрации, примечания и т. д.
1.2. Создание сносок
1.Установите позицию ввода в том месте текста, где нужно вставить метку сноски. 2. Выберите команду Вставка – Ссылка – Сноска.
Рис. 1 Создание Сноски
3.На экране появится диалоговое окно Сноски (см. Рис. 2), показанное на нем можно вы—
брать тип сноски – Внизу страницы и Концевую В конце документа. Обычные сноски будут размещены внизу той страницы, на которой имеется ссылка на сноску; концевые сноски печата— ются все сразу, в конце документа.
4.Щелкните на кнопке ОК. Внизу экрана откроется отдельное окно, называемое областью сносок. Введите текст сноски в специально отведенном месте этого окна.
В данном случае предполагается, что вы находитесь в обычном режиме отображения. При работе в режиме разметки страницы область сносок не отображается. Сноска помещается сpaзу в
1Обычная сноска
2Как правило, символ сноски приподнят над основным текстом
Тема. Работа с большими документами
Автор: Воронкина Н.А.

конце страницы, содержащей ссылку на эту сноску. В этом режиме сноску можно редактировать прямо внизу страницы.
Нумерация сносок выполняется автоматически по мере их создания. Когда вы выбираете команду Вставка Сноска, Word вставляет очередной номер ссылки на сноску в указанном месте текста и там, где находится содержимое сноски. Word при добавлении новых сносок
перед уже существующими автоматически перенумерует все сноски и ссылки на них.
Создание концевых сносок
Процедура вставки сносок в конец документа очень похожа на вставку обычных сносок. Существует лишь одно различие – при вызове команды Вставка Сно— ска в диалоговoм окне Сноски вместо параметра Обыч-
ную Внизу страницы нужно выбрать параметр Концевую В конце документа.
В одном и том же документе Word допускает од— новременное использование обычных и концевых сно— сок. Нумерация обычных и концевых сносок осуществ— ляется независимо друг от друга. По умолчанию для обычных сносок Word использует арабскую нумерацию
(1, 2, 3 …), а для концевых – римскую (i, ii, iii,..). Формат
Рис. 2 Диалоговое окно Сноски нумерации можно изменить, но вы должны проследить за тем, чтобы форматы концевых и обычных сносок были раз—
личны. В противном случае обычные сноски невозможно будет отличить от концевых.
1.3.Просмотр текста сноски
1способ – во всплывающем окне. Если подвести указатель мыши к символу сноски, то бу— квально через пару секунд появится окно, в котором будет отображаться текст сноски3. Это, оче— видно, самый простой и быстрый способ просмотра текста сноски.
2способ – использование панели сносок. Для просмотра и редактирования текста сносок в режиме просмотра документа обычный используется панель сносок. Панель сносок открывается одним из следующих способов: а) Автоматически при вставке сноски с помощью диалогового ок— на Сноски, б) сделать двойной щелчок по символу сноски в тексте документа.
3способ – в режиме разметки страницы. В этом случае сноски разместятся внизу соответ— ствующих страниц.
Панель сносок закрывается одним из следующих способов.
Выбрать команду Вид, Сноски при открытой панели сносок.
Нажать кнопку Закрыть на панели сносок.
Выполнить двойной щелчок по символу сноски на панели сносок.
Выполнить двойной щелчок по линии разбивки в любом месте.
Переместить вниз линию разбивки так, чтобы уменьшить высоту панели сносок до нуля. Примечание. Переключение между областями обычных и концевых сносок выполняется с
помощью выпадающего списка в верхней части области сносок. В режиме разметки страницы обычные сноски редактируются непосредственно в конце страницы, а концевые – в конце доку— мента.
1.4. Форматирование и редактирование текста сносок
Текст в сносках можно редактировать и форматировать, как и любой другой. Практически все средства Word – линейка, панели инструментов и команды меню – доступны при редактиро— вании сносок. В текст сноски можно вставлять любые объекты, в частности рисунки.
3 просмотр сноски во всплывающем окне
Тема. Работа с большими документами
Автор: Воронкина Н.А.

В режиме разметки страницы текст сноски виден непосредственно и редактируется так же, как и обычный текст.
Word предлагает шесть форматов нумерации сносок: арабские цифры, римские цифры в верхнем и нижнем регистре, латинские буквы в верхнем и нижнем регистре и специальные сим— волы. Формат нумерации сносок можно менять как для отдельной сноски, так и для всего доку— мента.
2.НАЗВАНИЯ
2.1.Добавление названий
Даная операция позволяет автоматизировать вставку названий таблиц, формул, рисунков и других объектов.
Установите курсор после объекта для которого хотите добавить название (пусть для при— мера это будет рисунок).
Для добавления названий рисунков выполните команду Вставка – Ссылка – Название. В появившемся окне в поле подпись вберите Рисунок. В поле Название после слова Рисунок 1 набе— рите название рисунка (см. Рис. 3)
Рис. 3 Диалоговое окно Название
Можно создавать собственные названия, отличные от предложенных MS Word 2003. Для этого в диалоговом окне Название (которое вызывается командой Вставка – Ссылка – Название) нажмите кнопку Создать. Далее необходимо ввести новое название уточнить его параметры и подтвердить свой выбор.
Тема. Работа с большими документами
Автор: Воронкина Н.А.

3. ПЕРЕКРЕСТНЫЕ ССЫЛКИ
Перекрестная ссылка – это ссылка на элемент, который находится в другой части доку— мента, например, «См. Рис 1.». Можно создать перекрестные ссылки на заголовки, сноски, за— кладки, названия и нумерованные абзацы.
По умолчанию перекрестные ссылки можно создавать только на элементы внутри доку— мента. Для создания перекрестной ссылки на такие объекты, как заголовок или закладка, необхо— димо их наличие. Например, следует сначала вставить закладку и только после этого создать со— ответствующую перекрестную ссылку.
3.1.Создание и обновление перекрестной ссылки
1.Введите в документ текст, с которого будет начинаться перекрестная ссылка.
Например: Для получения дополнительных сведений см.
2.В меню Вставка выберите команду Ссылка, а затем — команду Перекрестная ссылка. Откроется диалоговое окно Перекрестная ссылка (см. рис. Рис. 4)
Рис. 4 Диалоговое окно Перекрестные ссылки
3.В списке Тип ссылки выберите тип элемента, на который следует сослаться, например за— головок.
4.В списке Вставить ссылку на выберите данные, которые следует вставить в документ, например текст заголовка.
5.В списке Для какого абзаца выберите элемент, на который следует сослаться, например заголовок главы 4.
6.Чтобы предоставить пользователям возможность перехода к конечному элементу ссылки,
установите флажок Вставить как гиперссылку.
7.Если флажок Добавить слово «выше» или «ниже» доступен, его можно установить для включения сведений об относительном положении конечного элемента ссылки.
8.Нажмите кнопку Вставить.
Чтобы изменить вступительный текст в перекрестной ссылке, внесите необходимые изме—
нения непосредственно в документе.
Чтобы обновить перекрестные ссылки, можно также выделить нужную ссылку или весь документ, а затем нажать клавишу F9.
Тема. Работа с большими документами
Автор: Воронкина Н.А.

Рис. 5 Область задач Стили и форматирование
4.СТИЛИ
Вотличие от таких документов как письма, платежные поручения, научные статьи и т. д. есть документы, которые имеют большой объём. Для таких документов характерно наличие таких элементов оформления как оглавление, предметный указатель, колонтитулы, нумерация заголов— ков и рисунков (таблиц, формул) и задание ссылок на них.
Для форматирования элементов таких документов необходимо использование стилей. Это позволит автоматизировать настройку параметров оформления однотипных элементов, а также обеспечить идентичность их форматирования. Благодаря стилям, при необходимости можно бы— стро задать другой вид оформления документа, изменив отдельные стили.
4.1.Создание стиля
1.Выбрать команду Формат – Стили и форматирование. Откроет—
ся область задач Стили и форматирование (см. Рис. 5).
2.Нажмите кнопку Создать стиль, появиться диалоговое окно Соз—
дание стиля
3.В поле Имя введите имя нового стиля, основываясь на приведен— ных ниже правилах. Имя стиля может содержать до 253 символов, включая любые символы, кроме: обратной наклонной черты (); фигурных скобок ({}); точки с запятой (;); запятые могут исполь— зоваться только в качестве символов, разделяющих несколько имен одного стиля.
4.В поле Основан на стиле указать один из стандартных или поль— зовательских стилей.
5.В зависимости от того, создается ли стиль абзаца или символа выбрать из списка Стиль соответствующую опцию.
6.Выбрать из списка Стиль следующего абзаца требуемый стиль.
7.Открыть меню Формат нажатием одноименной кнопки.
8.Выбрать параметры форматирования, которые надо внести в соз— даваемый стиль (шрифт, формат абзаца, табуляция, обрамление и т.д.).
9.Сделав требуемые установки, нажать OK.
10.В разделе “Описание” окна диалога “Создание стиля” проверить установленные параметры стиля и нажать Применить. MS Word отформатирует абзац, в котором установлен курсор, только что созданным стилем.
4.2. Применение и удаление стиля
Чтобы быстро применить стиль, выделите нужные абзацы и выберите стиль из списка Стиль на панели инструментов Формати— рование.
Для удаления стиля необходимо проделать следующие действия:
Выберите команду Формат – Стили и форматирование. В отрывшейся области задач выберите стиль, который хотите удалить, а затем нажмите кнопку «Удалить».
Если удалить созданный пользователем стиль абзаца, на все абзацы с этим стилем будет наложен стиль «Обычный». Если удалить встроенный стиль, его можно вернуть обратно, выбрав значение «Всех стилей» в поле «Список».
Тема. Работа с большими документами
Автор: Воронкина Н.А.

5. СОЗДАНИЕ ОГЛАВЛЕНИЯ
Автоматизированное создание оглавления обычно основано на использовании стилей заго— ловков (Заголовок1,…, Заголовок9). Поэтому при форматировании документа следует назначить соответствующие стили тем заголовкам, которые предусматривается включить в состав оглавле— ния. Стили заголовков разделов (глав), подразделов, пунктов, подпунктов и т. д. следует назна— чать в порядке возрастания цифр в составе наименований соответствующих стилей.
Наглядное представление о внешнем виде создаваемого оглавления можно получить в ре— жиме Структура. В этом режиме удобно определять, какие уровни заголовков следует учитывать при создании оглавления. По умолчанию учитываются заголовки первых трех уровней. При меньшем числе уровней оглавление может быть неинформативным, при большем — может ока—
заться слишком громоздким.
Создание оглавления выполняется с помощью команды Вставка – Ссылка – Оглавление и указатели.
Рис. 6 Диалоговое окно Оглавление и указатели
5.1. Создание оглавления с использованием встроенных форматов
1.Поместим курсор ввода в место размещения создаваемого оглавления.
2.Откроем диалоговое окно Оглавление и указатели и выберем вкладку Оглавление.
3.В поле Форматы: выберем один из встроенных форматов оглавления, например Фор—
мальный.
4.Для включения номеров страниц в оглавление установим флажок Показать номера стра—
ниц.
5.Для задания типичного расположения номеров страниц установим флажок Номера стра— ниц по правому краю и в списке Заполнитель: выберем подходящий вариант, например, точечную линию.
6.В поле Уровни: выберем число уровней заголовков, отображаемых в оглавлении, к при— меру 3, и нажмем ОК.
В результате будет выполнено автоматическое построение оглавления для активного до— кумента.
Тема. Работа с большими документами
Автор: Воронкина Н.А.
Обновить созданное оглавление можно с помощью команды Обновить поле, используя контек— стное меню оглавления. При этом можно выбирать параметры обновления: обновить только но— мера страниц или обновить целиком.
Тема. Работа с большими документами
Автор: Воронкина Н.А.
Соседние файлы в папке Теор
- #
- #
- #
- #
- #
- #
- #
Несколько советов, которые могут быть полезны при верстке диссертации или больших документов в MS Word.
Список литературы
При необходимости форматирования списка по ГОСТ 7.0.5–2008 вручную сделать это тяжело. Самые продвинутые пользователи знают, что можно сделать список литературы в виде нумерованных абзацев с закладками, на которые в тексте можно делать перекрестные ссылки и в несложных случаях добиваться желаемого. Но при большом списке источников это не работает нужным образом. Также продвинутые пользователи знают, что в Word можно делать библиографии, но не по ГОСТу, в программе присутствует несколько «американских» стилей. Спасибо det-random с его самописным стилем, который умеет формировать список литературы по ГОСТ 7.0.5–2008, нумеровать ссылки в тексте по порядку упоминания и различать формат для англоязычных и русскоязычных источников Страница проекта на гитхабе: gost-r-7.0.5-2008. Список литературы будет выглядеть следующим образом:
Склонение перекрёстных ссылок
Одна из основных проблем в том, что MS Word не умеет склонять перекрестные ссылки. Это является результатом того, что в германских языках отсутствуют склонения. Microsoft Office — это американская программа, а американцам не требуется учитывать склонение слов по падежам. Иногда это может привести к забавным результатам, например, «На Рисунок 1.1. представлено…», «В Таблица 5.4 рассматривается…» или «С учетом Формула (2.2) …» и т. п. Решить эту проблему можно следующим образом. Название рисунка вставляется стандартными образом: Вставка->Ссылка->Название->Подпись (рисунок).

Подпись к рисунку обычно имеет следующий вид:
Рисунок {STYLEREF 1 s} {SEQ Рисунок * ARABIC}
Где первое поле в фигурных скобках ссылается на номер главы, а второе — это уникальное значение счётчика количества рисунков. Ссылка на рисунок, таблицу или формулу вставляется с помощью инструмента «Перекрестная ссылка».

Вставляется, естественно, «Рисунок 1.1». Затем выделяем часть вставленного текста, а именно «Рисунок», делаем ее скрытой (то же самое можно сделать через меню Формат -> Шрифт). Потом дописывается перед номером слово в нужном падеже. При обновлении поля скрытая часть текста остается скрытой.
Перенос таблиц
Согласно многим требованиям, если таблица переносится на другую страницу, то заголовок на продолжении должен повторять название таблицы, а иногда необходимо приписывать к названию таблицы слово «продолжение», т. е. быть вида: «Название таблицы… Продолжение». Но ни одна версия MS Word не вставляет новый заголовок в разорванную таблицу. Для решения этой проблемы можно сделать следующее: добавить еще одну строку в самое начало таблицы и объединить все ячейки в ней, затем сделать невидимыми границы, после чего вставить название таблицы. И уже затем делать повтор этой ячейки при переносе на другую страницу. Причем слово «продолжение» закрыть белым прямоугольником в цвет страницы без границ. Выглядит это примерно так, волнистыми линями обозначены невидимые границы.
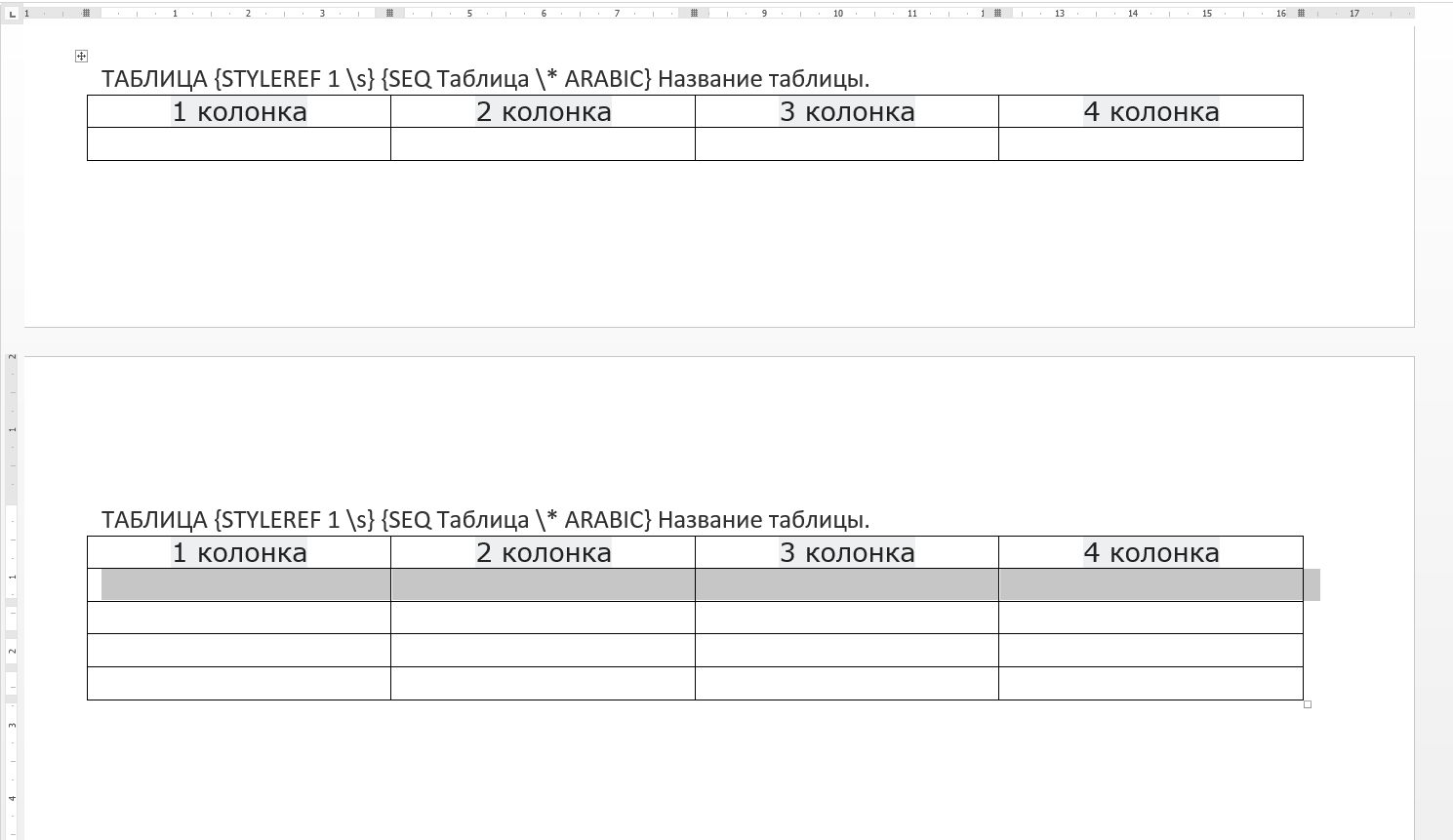
Sub Table_head()
Dim myTable As Word.Table
Selection.InsertRowsAbove 1
Set myTable = Selection.Tables(1)
myTable.Cell(1, 1).Merge MergeTo:=myTable.Cell(1, myTable.Columns.Count)
With myTable.Cell(1, 1)
.Borders(wdBorderTop).Color = wdColorWhite
.Borders(wdBorderRight).Color = wdColorWhite
.Borders(wdBorderLeft).Color = wdColorWhite
EndWith
Selection.TypeText ("Таблица ")
Selection.Style = ActiveDocument.Styles("Название таблицы")
Selection.Range.Fields.Add Selection.Range, Type:=wdFieldEmpty, Text:="STYLEREF 1 s", PreserveFormatting:=False
Selection.TypeText (".")
Selection.Range.Fields.Add Selection.Range, Type:=wdFieldEmpty, Text:="SEQ Таблица * ARABIC", PreserveFormatting:=False
EndSub
Формулы
Формулы лучше вставлять в таблицу с невидимыми границами с одной строкой и двумя столбцами. Делаnm это лучше с помощью макроса, в итоге получится таблица, в первом столбце которой по центру стоит надпись: «Место для формулы», а во втором — по центру находятся круглые скобки. В первый столбец заносится формула, во второй с помощью команды «Название» — ее номер. Затем сделать ссылку на формулу с помощью команды «Перекрестная ссылка», при этом получится номер формулы в круглых скобках (ячейка таблицы воспринимается программой как новая строка).

Образец вставки VBA кода для вставки формулы представлен ниже.
Sub formula()
ActiveDocument.Tables.Add Range:=Selection.Range, NumRows:=1, NumColumns:=2
Selection.Tables(1).Columns(1).Width = CentimetersToPoints(14)
Selection.Tables(1).Columns(2).Width = CentimetersToPoints(2.5)
Selection.Tables(1).Cell(1, 1).Range.Text = "Место для формулы/уравнения"
Selection.Style = ActiveDocument.Styles("Формулы и уравнения")
Selection.MoveRight Unit:=wdCell, Count:=1
Selection.Style = ActiveDocument.Styles("Формулы и уравнения")
Selection.TypeText ("(")
Selection.Range.Fields.Add Selection.Range, Type:=wdFieldEmpty, Text:="STYLEREF 1 s", PreserveFormatting:=False
Selection.TypeText (".")
Selection.Range.Fields.Add Selection.Range, Type:=wdFieldEmpty, Text:="SEQ Формула * ARABIC", PreserveFormatting:=False
Selection.TypeText (")")
End Sub
P.S. Конечно, для верстки больших документов есть специальные инструменты, в том числе LaTeX, о котором знают немногие. Word же на сегодняшний день остается одним из наиболее доступных средств для работы с документами. И если работать с документами, содержащими огромное количество страниц, приходится довольно редко, то Word вполне может выручить.
Поделиться:
Оставьте свой комментарий!
Комментарий в ВКонтакте
Добавить комментарий
| < Предыдущая | Следующая > |
|---|
Практическая
работа №__
Тема:
Форматирование больших документов.
Теоретическая
часть
Стили.
Стили расположены на вкладке «Главная», группа элементов
«Стили».
Перед оформлением заголовков, необходимо
изменить стили заголовков.
Установить курсор мыши перед
заголовком. Вкладка «Главная» → Группа элементов «Стили» → стиль «Заголовок
1».
Вызвать диалоговое окно «Изменение
стиля»: контекстное меню (один клик правой клавишей мыши) → команда
«Изменить…»
Изменить шрифт, размер шрифта,
начертание, цвет текста, выравнивание, установить галочку
«Обновлять автоматически».
Создание Содержания.
Установить курсор перед заголовком первой главы и выполнить
следующие действия.
Команда: вкладка «Ссылки» → группа элементов «Оглавление»
→ Оглавление → в выпадающем меню выбираю «Автособираемое оглавление 1».
Исправить стиль «Заголовок оглавления». В группе
элементов «Стили» на вкладке «Главная», стиль «Заголовок оглавления».
Если номера страниц отображены неправильно, следует обновить Содержание.
Вызывать контекстное меню в окне Содержания и выбирать пункт «Обновить
поле» (или «Обновить таблицу…»), затем обновить только номера страниц.
Нумерация страниц
Пронумеровать страницы таким образом, чтобы нумерация начиналось
с раздела ВВЕДЕНИЕ.
Действия:
1.
Поставить
курсор мыши перед заголовком первой главы
2.
Поделить
документ на разделы:
Вкладка «Разметка страницы» → в группа элементов «Параметры
страницы» → команда «Разрывы» → в выпадающем меню выбрать пункт «Разрывы разделов»
→ «Следующая страница» (Рисунок 6 алгоритм выполнения команды «Разрывы
разделов»).
Команда «Номер страницы», расположена на вкладке «Вставка»,
в группе элементов «Колонтитулы».
Установить
курсор мыши перед номером третьей страницы (перед цифрой 3), в
новой вкладке отключить пункт «Как в предыдущем разделе» (знак).
Перейти на вторую страницу, удалить номер страницы
(цифру 2) и закрыть вкладку «Работа с колонтитулами».
Практическая
часть.
Текст ниже скопировать в новый документ и
оформить по образцу (Приложение 1)
ИЗ
ЗАКОНА «О ЗАНЯТОСТИ НАСЕЛЕНИЯ РОССИЙСКОЙ ФЕДЕРАЦИИ»
19
апреля 2005 года №
1032-1
ГЛАВА
I. ОБЩИЕ ПОЛОЖЕНИЯ
Статья 1. Занятость
граждан.
Занятость
— это деятельность граждан, связанная с удовлетворением личных и общественных
потребностей, не противоречащая законодательству Российской Федерации и
приносящая, как правило, им заработок, трудовой доход (далее заработок).
Статья 2. Занятые граждане. Занятыми
считаются граждане: работающие по трудовому договору (контракту); занимающиеся
предпринимательской деятельностью; « проходящие военную службу; • проходящие
очный курс обучения в образовательных учреждениях.
Статья 3. Порядок и
условия признания граждан безработными. в органах службы
занятости в целях поиска подходящей работы, ищут работу и готовы приступить к
ней.
ГЛАВА II. ПРАВА ГРАЖДАН В
ОБЛАСТИ ЗАНЯТОСТИ
Статья 8. Право граждан на
выбор места работы.
Граждане
имеют право на выбор места работы путем прямого обращения к работодателю, или
путем бесплатного посредничества органов службы занятости, или с помощью
других организаций по содействию в трудоустройстве населения.
« проходящие военную
службу;
• проходящие
очный курс обучения в образовательных учреждениях.
Статья 3. Порядок и
условия признания граждан безработными.
Безработными
признаются граждане, которые не имеют работы и заработка, зарегистрированы в
органах службы занятости в целях поиска подходящей работы, ищут работу и готовы
приступить к ней.
ГЛАВА III. ГАРАНТИИ ГОСУДАРСТВА В ОБЛАСТИ ЗАНЯТОСТИ
Статья
12.
Гарантии государства в реализации права на труд Государство гарантирует
гражданам Российской Федерации: свободу выбора рода деятельности, в том числе
работы с разными режимами труда; охрану труда; правовую защиту от необоснованного
увольнения; бесплатное содействие в подборе подходящей работы и трудоустройстве
при посредничестве органов службы занятости.
Ключи
к заданию
1.
Весь тест оформить в следующем виде:
ü шрифт – «Times
New Roman»,
ü размер шрифта
– 14 пт.,
ü цвет –
черный,
ü выравнивание
текста – «по ширине»,
ü красная
строка – 1,25 см,
ü межстрочный
интервал – 1,5 пт,
ü интервалы до
и после абзаца – 0 пт.
2.
К заголовкам глав применить стиль «Заголовок 1».
3.
Каждая глава начинается с новой страницы.
4.
Изменить стиль «Заголовок 1»:
ü шрифт – «Times
New Roman»,
ü размер шрифта
– 14 пт.,
ü выравнивание
– «По центру»,
ü цвет –
черный,
ü межстрочный
интервал – 1,5 пт,
ü видоизменение
– «Все прописные».
5.
Вставить номер страницы внизу справа.
6.
Нумерация документа должна начинаться с третьей страницы.










