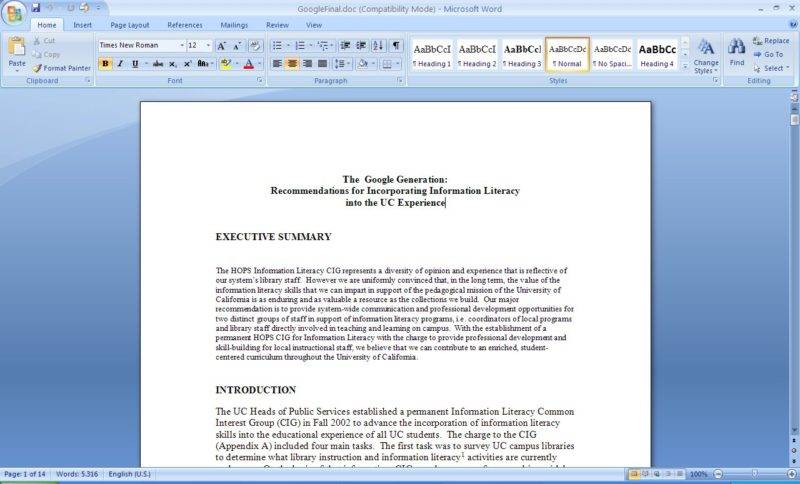Поддержка Office 2007 была прекращена 10 октября 2017 г. Все приложения Office 2007 будут работать как и раньше. Тем не менее вы можете быть подвергнуты серьезным и потенциально опасным угрозам безопасности. Мы рекомендуем обновить Office до более поздней версии, чтобы своевременно получать все последние компоненты, исправления и обновления для системы безопасности.
Попробуйте Microsoft 365 бесплатно
Совет: Не знаете, какая у вас версия Office? См. раздел Сведения о других версиях Office, чтобы определить, какую версию вы используете.
Что означает окончание поддержки для вас
-
Вы больше не будете получать обновления программного обеспечения Office 2007 через Центр обновления Майкрософт.
-
Вы больше не будете получать обновления для системы безопасности. Обновления безопасности позволяют защитить ваш компьютер от вирусов, шпионских и других вредоносных программ.
-
Вы больше не будете получать техническую поддержку по телефону или в чате.
-
Больше не будет обновляться содержимое справочных статей. Большинство справочных материалов в Интернете фактически будут удалены.
-
Вы больше не сможете скачать Office 2007 с веб-сайта Майкрософт.
Почему корпорация Майкрософт это делает?
Office 2007, как и большинство продуктов Майкрософт, имеет жизненный цикл поддержки, в течение которого мы предоставляем новые компоненты, исправления ошибок, исправления для системы безопасности т. д. Этот жизненный цикл обычно длится 10 лет с даты первого выпуска продукта.
Чем можно заменить Office 2007?
Хотя вы по-прежнему сможете использовать Office 2007, рекомендуется обновить office до более новой версии, чтобы вы могли быть в курсе всех последних функций, исправлений и обновлений для системы безопасности.
Попробуйте Microsoft 365 бесплатно
Дополнительные сведения см. в статье Как обновить Office?
Нужна дополнительная помощь?
Обновлено: 15.04.2023
Интерактивные online курсы — Несколько уроков, которые продемонстрируют возможности MS Office 2007, помогут освоится с этим продуктом.
Центр решений MS Office 2007 — Официальный сайт поддержки пользователей с подробными инструкциями по работе и устранению неисправностей в Office 2007.
2007 Office Resource Kit — Список ресурсов для развертывания обновлений Office 2007 в управляемых средах.
В каких файлах хранятся настройки панелей быстрого доступа?
Microsoft Office 2007 Service Pack 3 — последнее кумулятивное обновление MS Office 2007. Добавлена нативная поддержка ODF и PDF. Прямые ссылки: Rus, Eng.
Обновления для MS Office 2007 SP3 Rus на 13.02.2019 (by maxud & BrotherMicro)
Средства просмотра Microsoft Office — набор бесплатных компонентов от MS для просмотра и печати документов Office.
Веб-компоненты Office 2003 — совокупность элементов управления Component Object Model (COM) для публикации в Интернете электронных таблиц, диаграмм и баз данных.
MS Open Type Fonts Pack от eGorZ — набор обновленных Open Type шрифтов от Microsoft для повышения шрифтовой совместимости документов в различных версиях ОС и Office.
Обновления для MS Office 2007 на 13.02.2019
Поддержка Office 2007 прекращена, других обновлений не будет!
00 — KB2526086 25.10.2011 Пакет обновления 3 (SP3) для выпуска 2007 набора приложений MS Office
01 — KB967642 24.04.2009 Обновление для выпуска 2007 системы MS Office
02 — KB963665 30.04.2009 Обновления справки MS Office Word 2007
03 — KB963669 30.04.2009 Обновления справки MS Office PowerPoint 2007
04 — KB963678 30.04.2009 Обновления справки MS Office Excel 2007
05 — KB963677 10.06.2009 Обновления справки MS Office Outlook 2007
06 — KB2596871 06.04.2012 Обновление для системы безопасности MS Office 2007 Suites (WORKS632)
07 — KB2597969 04.05.2012 Обновление для системы безопасности MS Office 2007 Suites (GRAPH)
08 — KB2596792 07.05.2012 Обновление для системы безопасности MS Office 2007 Suites (MDIVWCLT)
09 — KB2596754 31.07.2012 Обновление для системы безопасности MS Office 2007 Suites (MSCONV97)
10 — KB2687440 26.09.2012 Обновление для системы безопасности MS Office InfoPath 2007 (IPEDITOR)
11 — KB2596620 11.02.2013 Обновление для MS Office 2007 Suites (OSETUP)
12 — KB2767916 11.02.2013 Обновление для MS Office 2007 Suites (NICECLASS)
13 — KB2596825 05.09.2013 Обновление для системы безопасности MS Office 2007 Suites (ACE)
14 — KB2850022 20.11.2013 Обновление для системы безопасности MS Office 2007 Suites (MSHELP)
15 — KB2880507 29.04.2014 Обновление для системы безопасности MS Office 2007 Suites (MSSTDFMT)
16 — KB2880508 29.04.2014 Обновление для системы безопасности MS Office 2007 Suites (MSADDNDR)
17 — KB2596787 02.02.2015 Обновление для системы безопасности MS Office 2007 Suites (MSTORE)
18 — KB2965286 06.07.2015 Обновление для системы безопасности MS Office 2007 Suites (FM20)
19 — KB2596650 03.08.2015 Обновление для системы безопасности MS Office 2007 Suites (IEAWSDC)
20 — KB2825645 03.08.2015 Обновление для системы безопасности MS Office 2007 Suites (MSXML5)
21 — KB2596614 02.11.2015 Обновление для системы безопасности MS Office Access 2007 (ACCESS)
22 — KB3085549 30.11.2015 Обновление для системы безопасности MS Office 2007 Suites (MSPTLS)
23 — KB2881067 04.01.2016 Обновление для системы безопасности MS Office 2007 Suites (MSCOMCTLOCX)
24 — KB2956110 25.02.2016 Обновление для системы безопасности MS Office 2007 Suites (OTKRUNTIMERTL)
25 — KB3114426 25.02.2016 Обновление для системы безопасности MS Office InfoPath 2007 (INFOPATH)
26 — KB2984938 25.04.2016 Обновление для системы безопасности MS Office 2007 Suites (OARTCONV)
27 — KB2984943 25.04.2016 Обновление для системы безопасности MS Office 2007 Suites (OART)
28 — KB2596915 01.06.2016 Обновление для системы безопасности MS Office Visio Viewer 2007 (VVIEWER)
29 — KB3114456 20.07.2016 Обновление для системы безопасности MS Office OneNote 2007 (ONENOTE)
30 — KB3115461 20.07.2016 Обновление для MS Office Outlook 2007 Junk Email Filter (OUTLFLTR)
31 — KB2986253 31.10.2016 Обновление для системы безопасности MS Office 2007 Suites (VBE6)
32 — KB3191829 22.03.2017 Обновление для системы безопасности MS Office OneNote 2007 (WCE)
33 — KB2596904 18.04.2017 Обновление для системы безопасности MS Office 2007 Suites (RICHED20)
34 — KB3213642 04.09.2017 Обновление для системы безопасности MS Office PowerPoint 2007 (POWERPOINT)
35 — KB3213646 04.09.2017 Обновление для системы безопасности MS Office Compatibility Pack SP3 (CONVLOC)
36 — KB3213649 07.09.2017 Обновление для системы безопасности MS Office 2007 Suites (USP10)
37 — KB4011203 30.10.2017 Обновление для MS Office Publisher 2007 (PUBLISHER)
38 — KB4011656 20.12.2017 Обновление для системы безопасности MS Office 2007 Suites (EQNEDT)
39 — KB4011200 29.01.2018 Обновление для системы безопасности MS Office Outlook 2007 (OUTLOOKLOC)
40 — KB4018353 26.03.2018 Обновление для системы безопасности MS Office Excel 2007 (EXCEL)
41 — KB4018354 26.03.2018 Обновление для системы безопасности MS Office Compatibility Pack SP3 (WORDCONV)
42 — KB4018355 26.03.2018 Обновление для системы безопасности MS Office Word 2007 (WORD)
43 — KB4092444 21.09.2018 Обновление для системы безопасности MS Office Viewers MS Office Compatibility Pack (OGL)
44 — KB2597975 29.11.2018 Обновление для системы безопасности MS Office PowerPoint 2007 (PPTVIEW)
45 — KB2596760 18.12.2018 Обновление для системы безопасности MS Office Excel Viewer (и MS Office 2007) (MSOHEVI)
46 — KB4461607 25.01.2019 Обновление для системы безопасности MS Office Compatibility Pack SP3 (XLCONV)
47 — KB4092465 05.02.2019 Обновление для системы безопасности MS Office Viewers MS Office Compatibility Pack (MSO)
48 — KB2501584 11.04.2011 Надстройка для проверки файлов MS Office 2010
49 — KB2881030 31.05.2016 Обновление для 32-разрядного выпуска программы проверки файлов MS Office 2010 (GKALL)
Обновления для прочих компонетов MS Office 2007
Настоятельно рекомендуется установить дополнительные компоненты Office 2007 до установки основного пакета обновлений!
Visio 2007
00 — KB2526291 25.10.2011 Пакет обновления 3 (SP3) для MS Office Visio 2007
01 — KB3114740 01.06.2016 Обновление для системы безопасности MS Office Visio 2007 (VISIO)
Project 2007
00 — KB2526091 24.10.2011 Пакет обновления 3 (SP3) для MS Office Project 2007
01 — KB2596804 29.04.2014 Обновление для системы безопасности MS Office 2007 Suites (MSCOMCT2)
02 — KB2596770 02.11.2015 Обновление для системы безопасности MS Office Project 2007 (PROJECT)
SharePoint Designer 2007
00 — KB2526089 24.10.2011 Пакет обновления 3 (SP3) для MS Office SharePoint Designer 2007
01 — KB2596810 29.04.2014 Обновление для системы безопасности MS Office SharePoint Designer 2007 (SPD)
Access Runtime and Data Connectivity 2007
00 — KB2526310 09.11.2011 Пакет обновления 3 (SP3) для среды выполнения и модуля подключения к данным MS Office Access 2007
Calendar Printing Assistant for Outlook
01 — KB979449 01.07.2010 Помощник по печати календарей для Outlook
Многие файлы по ссылкам сейчас не доступны для скачивания! Их можно скачать с КЦОМ по номеру KB.
Используем word 2007 , домен под управлением windows server 2003.
Сделали шаблон документа, установили там поля, доступные для редактирования, защитили документ, чтобы пользователь мог вводить текст только в эти поля.
Проблема в том , что пользователи вносят текст в поля шаблона копируя этот текст из другого документа.
А при копировании этот текст переносится в шаблон с сохранением форматирования документа , из которого его копируют.
Чтобы этого избежать по идее надо в параметрах Word, в разделе копирования и вставки выставить «Использовать форматирование конечного фрагмента».
Пробовал через GPO , скачал политики управления office 2007, но через них именно эти опции не регулируются , вроде все просмотрел , но не нашел .
Причины возникновения ошибки
В большинстве случаев ошибка, сообщающая о прекращении работы программы, возникает из-за некоторых надстроек, активированных в разделе параметров текстового редактора и других приложений пакета. Одни из них включены по умолчанию, другие – устанавливаются пользователем самостоятельно.
Есть и другие, не самые очевидные, но при этом негативно влияющие на работу программы факторы. В их числе следующие:
- Устаревшая версия офисного пакета;
- Повреждение отдельных приложений или Office в целом;
- Несовместимые или устаревшие драйверы.
Исключить первую и третью причину из этого списка можно и нужно уже сейчас, поэтому прежде чем приступить к исправлению ошибки, озвученной в теме статьи, убедитесь, что на вашем компьютере установлена последняя доступная версия Майкрософт Офис. Если это не так, обновите это программное обеспечение, воспользовавшись нашей инструкцией.
Некорректно установленные, устаревшие или отсутствующие в системе драйверы, казалось бы, не имеют никакого отношения к офисному пакету и его работоспособности. Однако на деле они влекут за собой много проблем, одной из которых вполне может оказаться и аварийное прекращение работы программы. Поэтому, обновив Ворд, обязательно проверьте целостность, актуальность и, что особенно важно, наличие всех драйверов в операционной системе. Если потребуется, обновите их и установите отсутствующие, а наши пошаговые инструкции помогут вам это сделать.
Если после обновления программных компонентов ошибка все равно появляется, для ее исправления переходите к выполнению предложенных ниже рекомендаций, действуя строго в указанном нами порядке.
Способ 1: Автоматическое исправление ошибок
На сайте технической поддержки Майкрософт можно скачать фирменную утилиту, разработанную специально для поиска и устранения проблем в работе Office. Воспользуемся ею для исправления рассматриваемой ошибки, но прежде чем приступить к действиям, закройте Word.
-
Загрузив утилиту, запустите ее и нажмите «Далее» в приветственном окне.
Ознакомьтесь с отчетом и закройте окно фирменного средства Майкрософт.
Запустите Ворд и проверьте его работоспособность. Если ошибка больше не появится, отлично, в противном случае переходите к следующему варианту ее исправления.
Способ 2: Ручное отключение надстроек
Как мы уже сказали во вступлении данной статьи, основной причиной прекращения работы Microsoft Word являются надстройки, причем как стандартные, так и самостоятельно установленные пользователем. Обычного их отключения зачастую недостаточно для устранения проблемы, поэтому придется действовать более изощренно, запустив программу в безопасном режиме. Делается это так:
-
Вызовите системную утилиту «Выполнить», зажав на клавиатуре клавиши «WIN+R». Введите в строку представленную ниже команду и нажмите «ОК».
Примечание: Если Word не запустится в безопасном режиме, прекращение его работы не связано с надстройками. В таком случае сразу переходите к «Способу 3» данной статьи.
По заверениям представителей службы поддержки Майкрософт Офис, чаще всего причиной рассматриваемой нами ошибки являются следующие надстройки:
-
r;
- PowerWord;
- Dragon Naturally Speaking.
Если вы используете любую из них, можно с уверенностью сказать, что именно она и провоцирует возникновение проблемы, негативно влияя на работоспособность Word.
Способ 3: Восстановление Microsoft Office
Внезапное прекращение работы Майкрософт Ворд может быть связано с повреждением непосредственно этой программы или любого другого компонента, входящего в состав офисного пакета. В таком случае наиболее оптимальным решением будет его быстрое восстановление.
-
Запустите окно «Выполнить» («WIN+R»), введите в него указанную ниже команду и нажмите «ОК».
Способ 4: Переустановка Microsoft Office
Если ни один из предложенных нами выше вариантов решения не помог избавиться от ошибки «Прекращена работа программы», придется прибегнуть к экстренной мере, а именно, переустановить Word или весь Microsoft Office (зависит от версии пакета). Причем обычного удаления в данном случае недостаточно, так как следы программы или ее компонентов могут остаться в системе, спровоцировав повторное возникновение ошибки в дальнейшем. Для действительно качественной и эффективной «чистки» рекомендуем воспользоваться фирменным инструментом, предлагаемым на сайте поддержки пользователей офисного пакета.
-
Загрузите приложение и запустите его. В приветственном окне нажмите «Далее».
Наверняка избавившись от всех следов, перезагрузите ПК и снова установите офисный пакет, воспользовавшись нашим пошаговым руководством. После этого ошибка уж точно вас не потревожит.
Заключение
Ошибка «Прекращена работа программы…» характерна не только для Word, но и для других приложений, входящих в состав пакета Microsoft Office. В этой статье мы рассказали обо всех возможных причинах проблемы и том, как их устранить. Надеемся, до переустановки дело не дойдет, и вы сможете избавиться от столь неприятной ошибки если не банальным обновлением, то хотя бы ограничившись отключением надстроек или восстановлением поврежденных программных компонентов.
Мы рады, что смогли помочь Вам в решении проблемы.
Отблагодарите автора, поделитесь статьей в социальных сетях.
Опишите, что у вас не получилось. Наши специалисты постараются ответить максимально быстро.
Первые действия: проверяем, есть ли обновления для «Ворда» и драйверов ПК
Что делаем в первую очередь: обновляем офис и драйверы, если те нуждаются в апдейте. Как проверить наличие апдейта для офиса 2010 и выше:
- Щёлкните по «Файл» вверху. Перейдите в раздел «Учётная запись».
- Кликните по плитке «Параметры обновления».
- Нажмите на первый пункт «Обновить».
Дайте команду обновить «Ворд»
Сразу зайдите в «Диспетчер устройств», чтобы проверить работоспособность драйверов аппаратных частей ПК:
- Зажмите «Вин» и R на клавиатуре, напишите код devmgmt.msc и щёлкните по ОК.
- Откройте диспетчер. Здесь вам нужно просмотреть все вкладки в списке. Если на каком-то пункте стоит жёлтый значок с восклицательным знаком, знак вопроса, значит, с драйвером этого устройства что-то не в порядке. Вам нужно его попробовать обновить.
- Щёлкните правой клавишей мышки по проблемному пункту. Выберите «Обновить драйвер».
Запустите обновление проблемного драйвера
Выберите свою ОС в списке, чтобы скачать верный драйвер
Запустите также апгрейд самой операционной системы в «Центре обновления Виндовс». Если у вас «десятка», сделайте следующее:
- Зажмите «Вин» и I. Выберите в окошке «Параметры» плитку для обновления.
- В первом же разделе запустите проверку наличия апдейта.
Нажмите на серую кнопку «Проверка обновлений»
Как запустить автоматическое исправление неполадок
Попробуйте восстановить «Ворд» с помощью специальной утилиты от «Майкрософт»:
-
Перейдите на сайт компании Microsoft, кликните по «Отключение надстроек с помощью средства простого исправления». Щёлкните по «Загрузить».
Нажмите на синюю кнопку «Загрузить»
Кликните по «Далее» справа внизу
Подождите, пока программа решит проблемы, связанные с офисом
Утилита покажет проблему и скажет, удалось ли её устранить
Отключаем вручную надстройки «Ворда»
Ошибка о прекращении работы может появляться из-за надстроек, установленных системой или вами в «Ворде». Чтобы проверить эту теорию, сделайте следующее:
- Запустите окошко «Выполнить» с помощью комбинации клавиш «Вин» и R. В поле вводим winword /safe и щёлкаем по ОК.
- «Ворд» запустится в безопасном режиме. Щёлкаем по меню «Файл» на верхней панели.
Нажмите на пункт «Файл» вверху слева
Щёлкните по параметрам в списке
Перейдите к надстройкам «Ворда»
Выделите пункт надстройки и щёлкните по ОК
Обычно проблемы с работой «Ворда» вызывают такой надстройки, как Abbyy FineReader, PowerWord и Dragon Naturally Speaking.
Восстанавливаем офис
Если виноваты не надстройки, попробуйте восстановить работу «Ворда» с помощью встроенной в офис программы:
- Снова зажмите «Вин» и R. В окошке пишем код appwiz.cpl и жмём на ОК.
- Находим в списке в новом окне офис от «Майкрософт». Выделяем строчку и жмём на «Изменить».
Перейдите к изменению программы
Укажите на восстановление и нажмите на «Продолжить»
Ждём, когда мастер восстановит офис целиком
Переустановка офиса
Если восстановление с помощью встроенного мастера ничего не дало, нужно принять крайние меры — переустановить полностью офис. Сначала вам нужно полностью очистить систему от файлов офиса. Стандартная программа для удаления в «Виндовс» здесь не поможет. Нужно скачать специальную утилиту от «Майкрософт»:
-
Перейдите опять же на сайт Microsoft. Прокрутите до второго варианта удаления и щёлкните по «Загрузить».
Нажмите на «Загрузить» в меню для полного удаления
Запустите удаление всего офиса
Согласитесь на удаление офиса
Теперь переходите к повторной установке офиса:
-
Если вы ещё не связывали свою учётную запись «Майкрософт» с офисом с помощью ключа активации, войдите в свою «учётку» на официальном сайте компании. Если у вас ещё нет аккаунта, создайте его.
Войдите в аккаунт Microsoft
Ждём, когда установится офис на ПК
Офис был успешно установлен на компьютер
Сначала проверьте, есть ли обновления для офиса и драйверов устройств в диспетчере. После этого переходите к диагностике с помощью фирменной утилиты «Майкрософт». Если не помогло, отключайте надстройки редактора по очереди. В крайнем случае попробуйте восстановить пакет программ в офисе или вовсе его переустановить (полностью удалить с ПК и инсталлировать заново).
Способ 1: обновить Windows
Microsoft регулярно выпускает обновления для Windows, чтобы исправлять ошибки и вводить новые функции. Если вам интересно, Excel не отвечает, как сохранить, пришло время установить последние обновления для вашего компьютера.
Шаг 1 : Откройте меню «Пуск», нажмите «Панель управления» и перейдите в «Система и безопасность».
Шаг 2 : Выберите параметр «Автоматически устанавливать все обновления для Windows». Когда это будет сделано, попробуйте еще раз Excel.
Путь 2: открой Excel в безопасном режиме
Общеизвестно, что безопасный режим — это решение для устранения различных проблем в Windows. Аналогично, Excel также может работать в безопасном режиме.
Шаг 1 : Нажмите «Win + R» одновременно, чтобы открыть диалоговое окно «Выполнить».
Шаг 2 : Введите «excel.exe / safe» и нажмите клавишу «Enter», чтобы открыть программу Excel в безопасном режиме. Теперь откройте свою книгу, Excel 2016 не должен больше не отвечать.
Безопасный режим также позволяет решить проблему, когда Файл Excel поврежден, Файл Excel не отвечает и т.д.
Способ 3: отключить надстройки COM
Хотя Microsoft не предоставляет надстройки для Excel, она поддерживает сторонние надстройки. И если вы установили надстройки намеренно или непреднамеренно, они могут нести ответственность за то, что Microsoft Excel не отвечает. Решение простое, отключив его.
Шаг 1 : Перейдите в «Файл»> «Параметры»> «Надстройки» в программе Excel.
Шаг 2 : Найдите в нижней части всплывающего диалогового окна, выберите «Надстройки COM» в раскрывающемся меню «Управление» и выберите «Перейти».
Шаг 3 : Снимите флажки рядом с надстройками COM и нажмите «ОК», чтобы отключить их.
Способ 4: убедитесь, что файл Excel не открывается повторно
Когда мы открываем файл Excel, мы дважды щелкаем по нему. И для загрузки файла Excel требуется некоторое время. В некоторых случаях люди нажимают кнопку мыши несколько раз. В результате файл открывается многократно и зависает. Что делать, если Excel не отвечает в таком случае? Закройте программу Excel, подождите несколько минут, а затем дважды щелкните файл, чтобы открыть его. Имейте в виду, что дождитесь полной загрузки файла excel.
Если ваш файл Excel создан сторонними программами, вам лучше убедиться, что он совместим с версией Excel на вашем компьютере.
Путь 5: обновите антивирусное программное обеспечение или отключите его
Многие люди используют антивирус на своем компьютере, который работает в фоновом режиме и занимает много места. Если антивирусное программное обеспечение устарело, это может вызвать много проблем, включая зависание Excel. Таким образом, вы всегда должны обновить антивирусное программное обеспечение. Если проблема не устранена, попробуйте использовать Excel после отключения антивирусного программного обеспечения.
Способ 6: удаление ошибок из файла Excel
Иногда Excel Frost не имеет ничего общего с программным обеспечением, кроме самого файла. Наиболее распространенные факты вызывают проблемы включают в себя:
1. Формулы массивов, ссылающиеся на неодинаковое количество элементов в аргументах.
2. Чрезмерные стили или условное форматирование.
3. Слишком много скрытых или 0 объектов высоты и ширины.
4. Неверно определены имена.
Вы можете проверить каждый из них и легко решить проблему.
Способ 7: удаление программного обеспечения конфликтует с Excel
Люди обычно устанавливают различные программы и сервисы на свои компьютеры для выполнения разнообразных задач. Некоторые из них могут включаться автоматически после включения компьютера. Если какая-либо программа или служба конфликтуют с Excel, Excel не отвечает.
Шаг 1 : Откройте диалоговое окно «Выполнить», введите «msconfig» и нажмите клавишу «Ввод», чтобы открыть диалоговое окно «Конфигурация системы».
Шаг 2 : Снимите флажки напротив каждой ненужной программы и службы и нажмите «ОК» для подтверждения.
Шаг 3 : Перезагрузите компьютер и попробуйте Excel снова, он должен работать нормально.
Способ 8: переустановить Office
Последнее решение заключается в переустановке Office, если Excel часто происходит.
Шаг 1 : Зайдите в «Панель управления»> «Программы»> «Удалить программу».
Шаг 2 : Найдите Microsoft Office, щелкните его правой кнопкой мыши и выберите «Удалить».
Шаг 3 Затем перейдите на веб-сайт Microsoft, загрузите нужную версию Office, следуйте инструкциям на экране, чтобы переустановить ее на своем компьютере, а затем используйте свой регистрационный код для регистрации.
Часть 2 Восстановить файлы Excel, когда Excel не отвечает
If ваш файл Excel поврежден и это приводит к зависанию Excel, вам понадобится профессиональная программа восстановления Excel, как Apeaksoft Восстановление данных, чтобы вернуть свой Excel, даже несохраненный, Его основные функции:
- Извлечение данных из файлов Excel одним щелчком мыши, когда Excel не отвечает.
- Доступность различных фактов приводит к тому, что Excel не работает нормально, например, устаревшее программное обеспечение, вирусная атака, сбой системы и многое другое.
- Поддержка различных типов данных и форматов, включая XLSX, XLS и другие.
- Восстановите данные файла Excel в оригинальном качестве.
- Предварительно просмотрите все файлы Excel и решите восстановить все из них или определенные рабочие книги.
- Быстрее, легче и безопаснее.
- Совместим с 10 / 8.1 / 8 / 7 / Vista / XP.
Как восстановить файлы Excel, когда Excel не отвечает
Шаг 1 : Проверка файлов Excel для восстановления
Шаг 2 : Просмотр файлов Excel перед восстановлением
После сканирования выберите параметр «Документ» на левой боковой панели, а затем откройте папку с именем XLSX или XLS. Если файлов Excel слишком много, используйте функцию «Фильтр» на верхней ленте, чтобы быстро найти файл Excel. Если стандартное сканирование не включает желаемый файл, нажмите кнопку «Глубокое сканирование», чтобы выполнить глубокое сканирование.
Шаг 3 : Восстановить данные из файла Excel в один клик
Выберите все нужные файлы Excel и нажмите кнопку «Восстановить», чтобы начать извлечение данных из файлов Excel, когда Excel не отвечает. После этого вы можете проверить все восстановленные файлы.
Заключение
Excel в основном используется людьми и компаниями для сохранения различных данных, от финансовых данных до продаж, от списка покупок до счетов. Для Excel важно работать слаженно, чтобы обеспечить безопасность данных. Если у вас возникла проблема с зависанием Excel, наши руководства и предложения могут решить проблему и вернуть данные.
Читайте также:
- Что значит открыть в фоне в яндекс браузере
- Сведения о компьютерных программах которые использовались при выполнении расчетов
- Яндекс браузер платное приложение или нет
- Microsoft outlook не проверяет почту
- Почему не работает ворд
Компания Microsoft прекратила поддерживать набор приложений Office 2007, который вышел больше 10 лет назад. Основной цикл поддержки закончился уже давно, но офисный пакет продолжат получать важные обновления безопасности на протяжении расширенного периода вплоть до 10 октября 2017 года.
Прекращение поддержки означает, что разработчики больше не будут выпускать обновления безопасности, а также оказывать техническую поддержку клиентам. Microsoft советует пользователям Office 2007 перейти на Office 365 или Office 2013.
В отличии от предыдущих версий офисного набора, Microsoft в этот раз не предлагает своим клиентам расширенные контракты по оказанию техподдержки. Объясняется это тем, что с приходом Office 365 потребность в подобной практике значительно снизилась.
Винтажный Office 2007.
Office 2007 пришел на смену Office XP / 2002. Одним из самых заметных изменений стал полностью новый графический интерфейс. Именно в Office 2007 появился «вкладочный» интерфейс, который стал настолько удачным, что потом пришел в интерфейсы Windows и другие продукты компании. Кстати, он назывался в то время Fluent User Interface и заменил собой традиционные меню и тулбары, которые использовались с самой первой версии Office. В июне 2010 года Office 2007 сменил набор Office 2010.
Источник: ZDNet
Содержание
- Обновление актуальных версий Excel
- Обновляем Microsoft Excel 2007 на компьютере
- Способ 1: Обновление через интерфейс программы
- Способ 2: Ручная загрузка исправлений
- Вопросы и ответы
Программа Microsoft Excel предоставляет пользователям необходимые инструменты и функции для работы с электронными таблицами. Ее возможности постоянно расширяются, исправляются различные ошибки и корректируются присутствующие элементы. Для нормального взаимодействия с софтом его следует периодически обновлять. В разных версиях Экселя этот процесс немного отличается.
Обновление актуальных версий Excel
На данный момент поддерживается версия 2010 и все последующие, поэтому для них регулярно выпускаются исправления и нововведения. Хоть Excel 2007 и не поддерживается, для него также доступны обновления. Процесс их установки описан во второй части нашей статьи. Поиск и инсталляция во всех актуальных сборках, кроме 2010 осуществляется одинаково. Если же вы обладатель упомянутой версии, вам нужно перейти ко вкладке «Файл», открыть раздел «Справка» и нажать на «Проверить наличие обновлений». Далее просто следуйте инструкциям, отобразившимся на экране.
Пользователям последующих версий следует ознакомиться с инструкцией по ссылке ниже. Там подробно расписан процесс инсталляций нововведений и исправлений для свежих сборок Microsoft Office.
Подробнее: Обновление приложений Microsoft Office
Отдельное руководство есть и для обладателей Excel 2016. Для него в прошлом году было выпущено значимое обновление, корректирующее многие параметры. Инсталляция его не всегда производится автоматически, поэтому компания Microsoft предлагает сделать это вручную.
Скачать обновление Excel 2016 (KB3178719)
- Перейдите на страницу загрузок компонентов по ссылке выше.
- Опуститесь вниз страницы в раздел «Центр загрузки». Нажмите на необходимую ссылку, где в названии присутствует разрядность вашей операционной системы.
- Выберите подходящий язык и нажмите на «Скачать».
- Через загрузки браузера или место сохранения откройте загруженный инсталлятор.
- Подтвердите лицензионное соглашение и ожидайте окончания установки обновлений.

Обновляем Microsoft Excel 2007 на компьютере
За все время существования рассматриваемого ПО вышло несколько его версий и для них было выпущено множество различных обновлений. Сейчас поддержка Excel 2007 и 2003 прекратилась, поскольку акцент был сделан на разработку и совершенствование более актуальных компонентов. Однако если для 2003 не найти никаких обновлений, то с 2007 дела обстоят немного по-другому.
Способ 1: Обновление через интерфейс программы
Данный метод все еще нормально функционирует в операционной системе Windows 7, но последующих версиях им пользоваться нельзя. Если же вы обладатель упомянутой выше ОС и хотите загрузить обновление к Excel 2007, сделать это можно так:
- Слева вверху окна находится кнопка «Меню». Нажмите ее и перейдите в «Параметры Excel».
- В разделе «Ресурсы» выберите пункт «Проверить наличие обновлений».
- Дождитесь окончания сканирования и инсталляции, если это требуется.
Если перед вами отобразилось окно с просьбой воспользоваться «Центром обновления Windows», обратитесь к статьям по ссылкам ниже. В них предоставлены инструкции на тему запуска службы и ручной установки компонентов. Вместе со всеми остальными данными на ПК инсталлируются и файлы к Экселю.
Читайте также:
Запуск службы обновлений в Windows 7
Ручная установка обновлений в Windows 7
Способ 2: Ручная загрузка исправлений
Компания Microsoft на своем официальном сайте выкладывает файлы загрузок, чтобы при необходимости пользователь мог скачать их и установить вручную. За время поддержки работы Excel 2007 было выпущено одно крупное обновление, исправляющее некоторые ошибки и оптимизирующее программу. Поставить его на ПК можно следующим образом:
Скачать обновление для Microsoft Office Excel 2007 (KB2596596)
- Перейдите на страницу скачивания компонента по ссылке выше.
- Выберите подходящий язык.
Кликните на соответствующую кнопку для начала загрузки.
- Откройте автоматический инсталлятор.
- Ознакомьтесь с лицензионным соглашением, подтвердите его и нажмите на «Продолжить».
- Подождите, пока закончится обнаружение и установка.

Теперь вы можете запустить софт для работы с электронными таблицами.
Выше мы постарались максимально развернуто рассказать про обновления программы Microsoft Excel разных версий. Как видите, в этом нет ничего сложного, важно лишь выбрать подходящий метод и следовать приведенным инструкциям. Даже неопытный пользователь справится с поставленной задачей, поскольку для выполнения этого процесса не нужны дополнительные знания или навыки.
Еще статьи по данной теме:
Помогла ли Вам статья?
03.10.2017
Просмотров: 3113
В своем официальном блоге компания Microsoft опубликовала информацию об окончании расширенной поддержки пакета приложений Office 2007. Теперь пользователи Word 2007, Excel, PowerPoint и других приложений будут лишены всех обновлений. Однако будет ли работать техническая поддержка?
Читай также: Обновление августа или что нового добавили в Microsoft Office 365?
Пора переезжать в новый офис!
С 10 октября 2017 года больше не будут выпускаться обновления для вышеупомянутой версии Office. Также не будут предоставляться технические консультации как физическим, так и юридическим лицам. Microsoft особенно отмечает, что прекращается расширенная поддержка всех продуктов, входящих в состав Office 2007 – Word, Excel, Publisher, PowerPoint, Outlook, Visio, OneNote и т.д. Полный список можно посмотреть по ссылке.
Впервые пакет Office 2007 был представлен одновременно с новой операционной системой Windows Vista 30 ноября 2006 года и «прожил» гораздо дольше Висты, снискал много поклонников, которые по сей день используют его для работы. Microsoft некоторым образом рисковала, полностью переработав пользовательский интерфейс, заменив выпадающие меню с панелями на ленту (Ribbon). Новый Office поддерживал формат Open XML, документы, созданные в нём, занимали гораздо меньше места.
Чтобы избежать проблем с защитой, Microsoft рекомендует уже сейчас переходить на новый Office 365 или на другие, еще поддерживаемые версии офисных пакетов. Варианты перехода или обновления можно просмотреть на официальном сайте.
Расширенная поддержка «следующего по очереди» Office 2010 закончится в октябре 2020 года. Узнать о жизненном цикле и сроках технической поддержки других продуктов компании Microsoft можно по ссылке.