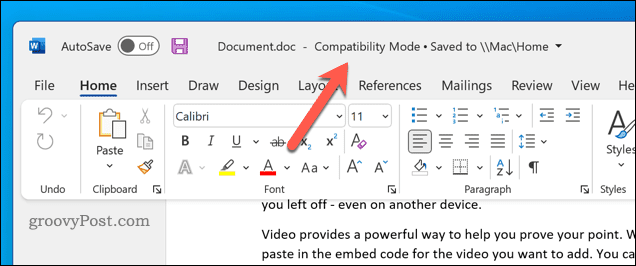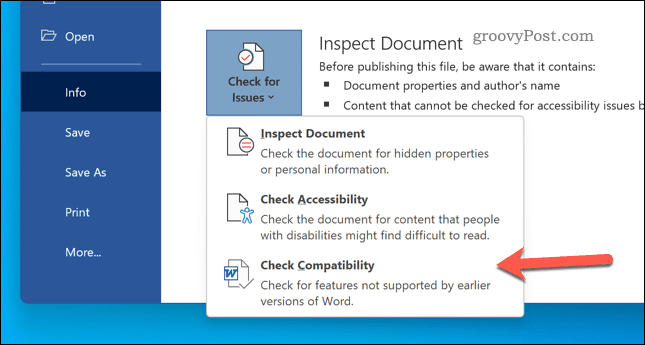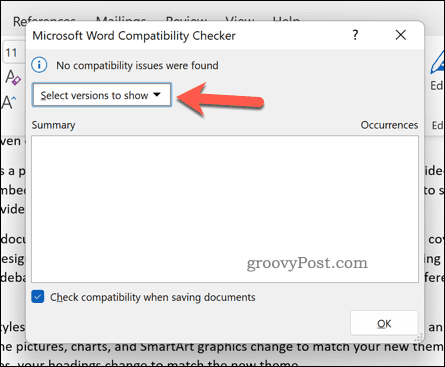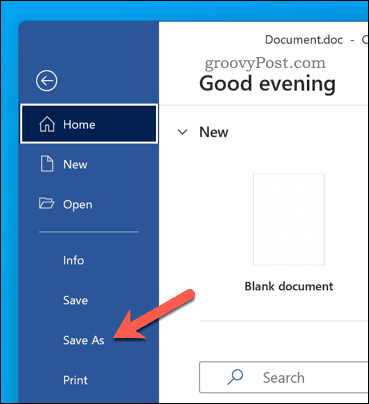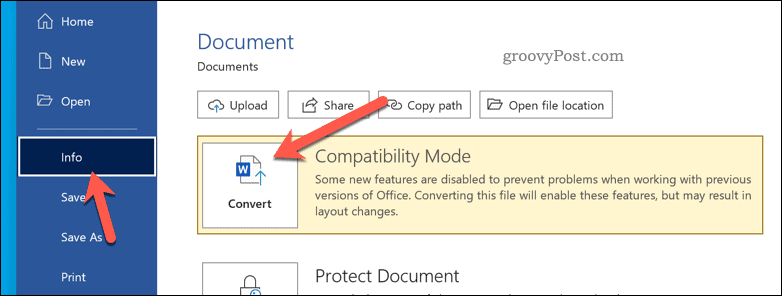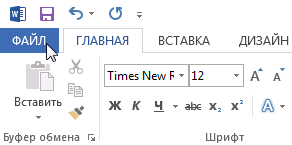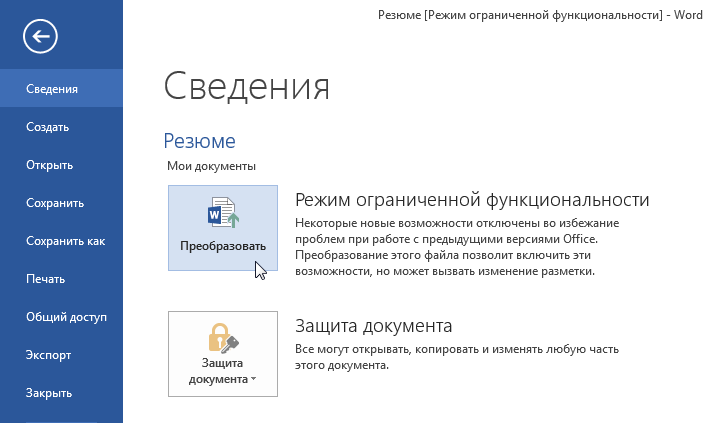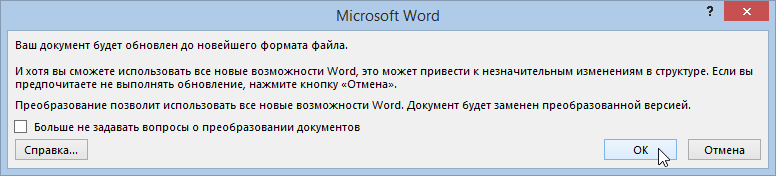Файлы, созданные в разных версиях Word, могут иметь некоторые проблемы с совместимостью, если в документ добавлены функции, которые не поддерживаются ранними версиями программы.
Для начала стоит запустить Инспектор документов и удалить всю ненужную информацию и функции (скрытый текст, макросы, xml-разметку). Как это сделать, описано в этой статье.
Необходимо войти в ленте во вкладку «Файл».
Далее нужно выбрать пункт «Проверка совместимости».
В открывшемся окне рекомендуется поставить галочки у всех версий Word, а также у пункта «Проверка совместимости при сохранении документа». При наличии неполадок они будут отображены в этом окне и их можно будет легко исправить в нём же или в инспекторе документов.
Похожее
Word для Microsoft 365 Word 2021 Word 2019 Word 2016 Word 2013 Word 2010 Еще…Меньше
Если документ открыт в более новой версии Word, чем та, в которой он был создан, в заголовке окна обычно выводится надпись Режим совместимости (Режим ограниченной функциональности). Режим совместимости временно отключает новые и улучшенные функции Word, чтобы пользователи предыдущих версий могли редактировать документ. Режим совместимости также сохраняет макет документа.
Преобразование документа в более новый формат позволяет использовать возможности более поздней версии, но может создавать сложности для тех, кто использует более ранние версии Word для редактирования документа. Если преобразовать документ, такие пользователи могут потерять возможность работы с частями документа, созданными в более новой версии Word.
Когда вы открываете в Word 2016 или 2013 документ, созданный в Word 2010 или 2007, в заголовке окна документа отображается надпись Режим ограниченной функциональности. Если вы открываете в Word 2016 документ Word 2013, надпись Режим ограниченной функциональности не появляется, поскольку версии Word 2013 и Word 2016 совместимы.
В Word 2016 и Word 2013 документ может быть открыт в одном из следующих режимов:
-
Режим Word 2013–2016
-
Режим Word 2013
-
Режим совместимости Word 2010
-
Режим совместимости Word 2007
Если в строке заголовка отображается надпись Режим ограниченной функциональности, определить текущий режим можно следующим образом:
-
На вкладке Файл выберите пункт Сведения.
-
В разделе Инспектор документов выберите команду Поиск проблем > Проверка совместимости.
-
Нажмите кнопку Выберите отображаемые версии. Версии приложения, в режиме совместимости с которыми открыт документ, будут отмечены флажками.
Вы можете продолжать работу с документом в режиме совместимости или преобразовать его в формат файла Word 2016 либо Word 2013. Команда Преобразовать в Word очищает параметры совместимости, после чего макет документа выглядит так, как если бы он был создан в приложении Word 2016 или Word 2013.
-
Откройте вкладку Файл.
-
Выполните одно из указанных ниже действий.
-
Чтобы преобразовать документ без сохранения копии, выберите пункт Сведения, а затем — команду Преобразовать.
-
Чтобы создать копию документа в формате Word 2016 или Word 2013, выберите команду Сохранить как и укажите расположение и папку для сохранения копии. В поле Имя файла введите имя нового документа, а в списке Тип файла выберите пункт Документ Word. Убедитесь, что флажок Поддерживать совместимость с предыдущими версиями Word снят.
-
В Word 2010 документ может быть открыт в одном из двух режимов:
-
Word 2010
-
Режим совместимости Word 2007
Если используется режим совместимости Word 2007, в заголовке окна после имени файла будет выводиться надпись (Режим совместимости).
Если в заголовка окне не отображается надпись (Режим совместимости), это означает, что документ открыт в режиме Word 2010 и доступны все функции.
Примечание: Если используется версия Microsoft Word Starter 2010, в ней поддерживаются не все возможности, доступные в Word 2010. Дополнительные сведения о возможностях, поддерживаемых в Word Starter, см. в статье Возможности приложения Word Starter.
Вы можете продолжать работу с документом в режиме совместимости или преобразовать его в формат файла Word 2010. Команда Преобразовать в Word очищает параметры совместимости, после чего макет документа выглядит так, как если бы он был создан в приложении Word 2010.
После преобразования документа станут доступны новые и улучшенные функции Word 2010.
-
Откройте вкладку Файл.
-
Выполните одно из указанных ниже действий.
-
Чтобы преобразовать документ без сохранения копии, выберите пункт Сведения, а затем — команду Преобразовать.
-
Чтобы создать копию документа в формате Word 2010, выберите команду Сохранить как и укажите расположение и папку для сохранения копии. В поле Имя файла введите имя нового документа, а в списке Тип файла выберите пункт Документ Word.
-
Нужна дополнительная помощь?
Download Article
Download Article
When you open old Word documents (those like .doc, .ppt, and .xls files) in a newer version of Word, you’ll be opening them in Compatibility Mode. Certain features may be disabled in your newer version of Word to either preserve the layout or functions of the older document you opened. This wikiHow will show you how to get out of Compatibility Mode by converting your old document to the new format. Unfortunately, there does not seem to be an easy solution to converting multiple files at once, so you’ll have to open each file and convert them individually.
-
1
Open your document in Word. You can either open your document within Word from the “File” tab or you can find your file in your file browser, right-click on it, then select “Open With…” and “Word.”
-
2
Click the File tab. You’ll find this either above your document space on the left side of the window (Windows) or along the top of your screen (Macs).
Advertisement
-
3
Click Info. More options will open to the right.
-
4
Click Convert. The document will convert to the newer version of Word. You might lose your layout, font, or features by converting.
- If you want to convert your document and save the original, click Save As from «File» and make sure you don’t have the box checked next to «Maintain compatibility with previous versions of Word.»[1]
- If you want to convert your document and save the original, click Save As from «File» and make sure you don’t have the box checked next to «Maintain compatibility with previous versions of Word.»[1]
Advertisement
Ask a Question
200 characters left
Include your email address to get a message when this question is answered.
Submit
Advertisement
Thanks for submitting a tip for review!
About This Article
Article SummaryX
1. Open your document in Word.
2. Click on the File tab.
3. Click Info.
4. Click Convert.
Did this summary help you?
Thanks to all authors for creating a page that has been read 55,993 times.
Is this article up to date?
Режим совместимости позволяет редактировать документы из старых версий Word. Если вам нужно выйти из режима совместимости в Word, следуйте этому руководству.
Трудно поверить, но Microsoft Word был основным офисным продуктом с 1983 года, еще до появления самой операционной системы Windows.
С тех пор прошло много времени. В каждую версию добавляются новые функции, что затрудняет совместимость документов со старыми версиями. К счастью, у Microsoft есть обходной путь — режим совместимости.
К сожалению, режим совместимости может вызвать проблемы, особенно если вы пытаетесь редактировать старые документы в новой версии Word. Если вы не знаете, как это сделать, вот как выйти из режима совместимости в Word.
Что такое режим совместимости в Microsoft Word?
Вы можете открыть документ Microsoft Word и увидеть, как режим совместимости появляется в строке заголовка Word. Если вы видите это, это означает, что ваш документ, вероятно, был создан в более старой версии Word (или с использованием более старого формата Word). В качестве отказоустойчивости Word открывает файл в режиме совместимости, чтобы защитить документ.
Каждая новая версия Word содержит новые функции — функции, которые могут нарушить целостность или форматирование вашего старого документа. Режим совместимости отключает эти функции, чтобы вы могли просматривать и редактировать документ так, как он был предназначен для просмотра в той версии Word, в которой он был первоначально создан.
Например, если вы пытаетесь редактировать документ, созданный в Word 2010, вы не сможете вставлять видео в свой документ, поскольку в 2010 году этой функции не существовало.
Word также переключится в режим совместимости, если вы откроете документ в формате файла doc. Этот формат файла был заменен на docx в Office 2007, но старые файлы, использующие формат .doc, продолжают существовать.
Вы можете легко проверить, с какими версиями Word совместим ваш документ, с помощью средства проверки совместимости в Word. Это доступно только для пользователей, использующих современную версию Word в Windows.
Чтобы проверить совместимость файла в Word:
- Откройте документ Word.
- На ленточной панели нажмите «Файл».
- В меню «Файл» нажмите «Информация» > «Проверить наличие проблем» > «Проверить совместимость».
- Нажмите Выбрать версии, чтобы открыть раскрывающееся меню.
- В раскрывающемся списке версия с синей галочкой — это последняя версия Word, с которой документ полностью совместим.
Как отключить режим совместимости в Word
Если вы открыли документ в режиме совместимости в Word, вы можете отключить его, сохранив файл в более новом формате Word. Это отключит режим совместимости и позволит вам получить доступ ко всем доступным функциям вашей версии Word.
Слово предупреждения, однако. Обновление формата файла будет означать, что любые новые функции, которые вы используете, могут привести к тому, что ваш документ будет выглядеть иначе в старых версиях. Именно для этого используется режим совместимости — если вы отключите его, в результате совместимость вашего документа может снизиться.
Приведенные ниже шаги будут работать как для пользователей Windows, так и для Mac.
Чтобы отключить режим совместимости в Word:
- Откройте документ Word.
- На ленте нажмите Файл > Сохранить как.
- В окне «Сохранить как» выберите «Документ Word» (.docx) в раскрывающемся списке. В более старых версиях выберите его в раскрывающемся меню «Формат».
- Если вы хотите перезаписать существующий файл, оставьте имя файла без изменений и нажмите Сохранить.
- В противном случае измените имя файла и нажмите Сохранить, чтобы сохранить новый файл.
Как обновить и преобразовать старые документы Word
Если вы используете Word в Windows, вы можете быстро преобразовать документ, чтобы выйти из режима совместимости. Это обновит старый файл (например, файл документа) до более нового формата.
Чтобы обновить и преобразовать старый документ Word:
- Откройте документ Word.
- Нажмите «Файл» > «Информация» > «Преобразовать». Ваш документ будет преобразован в новый формат и активирует новые функции.
- Следуйте дополнительным инструкциям на экране.
- Нажмите «Файл» > «Сохранить» или «Сохранить как», чтобы сохранить изменения.
Использование Microsoft Word
Используя описанные выше шаги, вы сможете выйти из режима совместимости в Word. Если вы обновите свой документ, он должен стать совместимым с более новой версией Office, которую вы используете.
Не хотите продолжать обновление? Вы всегда можете взять Подписка на Microsoft 365, чтобы у вас всегда была установлена последняя версия Word. Вы также можете попробовать Word на устройстве Android или попробовать Office на своем iPhone.
Хотите отказаться от Windows? Microsoft предлагает версию Office для Chromebook, позволяющую вместо этого переключаться с Google Docs на ваш любимый пакет Office.
На чтение 2 мин Опубликовано 26.04.2015
Иногда возникает необходимость работать с документами, которые созданы в более ранних версиях Microsoft Word, например, Word 2010 или 2007. При открытии таких документов включается режим совместимости (ограниченной функциональности), что накладывает определенные ограничения на возможности пользователя. Как отключить режим совместимости и в каких ситуациях это делать не рекомендуется, Вы узнаете из этого небольшого урока.
В режиме совместимости некоторые опции отключены, т.е. Вам доступны только те команды, что использовались при создании документа. Например, при открытии документа, созданного в Word 2007, можно воспользоваться только теми вкладками и командами, которые присутствуют в Word 2007.
На рисунке ниже можно увидеть каким образом режим совместимости влияет на доступность определенных команд. Поскольку документ сверху открыт в режиме совместимости, активными являются только команды, доступные в Word 2007.
Для того чтобы покинуть режим совместимости, необходимо преобразовать документ в формат, соответствующий текущей версии Microsoft Word. Однако, если Вы работаете с пользователями других версий Word, желательно оставить документ в режиме совместимости, чтобы формат файла не изменился.
Более подробную информацию о том, какие функции отключаются в режиме совместимости смотрите на сайте Microsoft.
Преобразовать документ
При необходимости можно использовать весь функционал Word 2013, для этого необходимо преобразовать файл в формат Word 2013.
Обратите внимание, что преобразование файла может привести к изменению оригинальной разметки документа.
- Откройте вкладку Файл, чтобы перейти к представлению Backstage.
- Найдите и выберите команду Преобразовать.
- В появившемся диалоговом окне нажмите OK, чтобы подтвердить смену формата файла.
- Документ будет преобразован в новый формат файла.
Оцените качество статьи. Нам важно ваше мнение: