Excel для Microsoft 365 Excel 2021 Excel 2019 Excel 2016 Excel 2013 Excel 2010 Excel 2007 Еще…Меньше
Существует несколько способов, которые можно добавить к данным на лист. Вы можете подчеркнуть весь или выбранный текст в ячейках, применить нижнюю границу к ячейкам или строкам или нарисовать линию для подчеркнутых ячеек.
-
Выполните одно из следующих действий:
-
Чтобы подчеркнуть весь текст или числа в диапазон или диапазон, вы выберите эту ячейку или диапазон ячеек.
-
Чтобы подчеркнуть только часть содержимого ячейки, дважды щелкните ее и выберем текст или числа, которые нужно подчеркнуть.
Если редактирование в ячейке включено, вы можете выбрать содержимое ячейки, дважды щелкнув ее. Если редактирование в ячейке отключено, можно щелкнуть ячейку и выбрать текст или числа, которые нужно подчеркнуть в строка формул. Вы также можете нажать клавишу F2, чтобы изменить активную ячейку, с помощью клавиш со стрелками разместить точку вставки, а затем выбрать содержимое с помощью клавиш SHIFT+клавиш со стрелками.
-
-
На вкладке Главная в группе Шрифт сделайте следующее:
-
Чтобы применить один подчеркнутую линию, нажмите кнопку Подчеркнуть
.
-
Чтобы применить другой стиль подчеркнутого, например двойное подчеркнутое, одно или двойное подчеркнутое (подчеркнутое, которое заполняет ширину ячейки), нажмите кнопку
кнопку запуска диалогового окна рядом с полем Шрифт, а затем в поле Подчеркнуть выберите нужный стиль.
-
-
Вы выберите ячейку, диапазон или строки, которые нужно подчеркнуть. Дополнительные сведения см. в статье Выбор ячеек, диапазонов,строк или столбцовn наn.
-
На вкладке Главная в группе Шрифт щелкните стрелку рядом с кнопкой Нижняя граница
, а затем выберите нижний стиль границы на палитре.
-
На вкладке Вставка в группе элементов Иллюстрации нажмите кнопку Фигуры.
-
В области Линиивыберите
.
-
Перетащите, чтобы нарисовать линию под ячейками, которые нужно подчеркнуть.
Чтобы нарисовать совершенно прямую линию, перетащите ее, удерживая на удержании shift.
-
Чтобы изменить форматирование линии, щелкните ее.
Отобразит вкладку Средства рисованияи добавит вкладку Формат.
-
На вкладке Формат в группе Стили фигур выберите нужные параметры форматирования.
Дополнительные сведения
Вы всегда можете задать вопрос специалисту Excel Tech Community или попросить помощи в сообществе Answers community.
Нужна дополнительная помощь?
Форматирование текста в ячейке при помощи кода VBA Excel. Объект Font и его основные свойства. Примеры изменения начертания строк в заданном диапазоне.
В этой статье рассмотрены свойства шрифта (объекта Font), определяющие внешнее оформление (начертание) видимого значения ячейки. Это касается не только текста (строк), но и визуального начертания отображаемых дат и числовых значений.
Формат отображаемого значения
Когда мы из кода VBA Excel записываем в ячейку текстовое или другое значение, оно отображается в формате, присвоенном данной ячейке. Это может быть формат:
- рабочего листа по умолчанию;
- установленный для диапазона пользователем;
- примененный к диапазону из кода VBA Excel.
Если ячейка содержит текстовое значение, его начертание можно форматировать по отдельным частям (подстрокам). Такое форматирование доступно как в ручном режиме на рабочем листе, так и из кода VBA Excel.
У объекта Range есть свойство Font (шрифт), которое отвечает за форматирование (начертание) визуально отображаемого текста в ячейках рабочего листа. Его применение вызывает объект Font, который в свою очередь обладает собственным набором свойств, отвечающих за конкретный стиль начертания отображаемого значения.
| Свойство | Описание | Значения |
|---|---|---|
| Name | наименование шрифта | «Arial», «Calibri», «Courier New», «Times New Roman» и т.д. |
| Size | размер шрифта | от 1 до 409 пунктов |
| Bold | полужирное начертание | True, False |
| Italic | курсивное начертание | True, False |
| FontStyle | заменяет Bold и Italic | «обычный», «полужирный», «курсив», «полужирный курсив» |
| Superscript | надстрочный текст | True, False |
| Subscript | подстрочный текст | True, False |
| Underline | подчеркнутый текст | True, False |
| Color* | цвет текста | от 0 до 16777215 |
*Color — это не единственное свойство, отвечающее за цвет отображаемого текста в ячейке. Оно также может принимать и другие значения, кроме указанных в таблице. Смотрите подробности в статьях Цвет текста (шрифта) в ячейке и Цвет ячейки (заливка, фон).
Примеры форматирования текста
Пример 1
В этом примере ячейкам диапазона «A1:A3» присвоим шрифты разных наименований:
|
Sub Primer1() Range(«A1»).Font.Name = «Courier» Range(«A1») = «Шрифт «Courier»» Range(«A2»).Font.Name = «Verdana» Range(«A2») = «Шрифт «Verdana»» Range(«A3»).Font.Name = «Times New Roman» Range(«A3») = «Шрифт «Times New Roman»» End Sub |
Пример 2
В этом примере рассмотрим применение одного свойства объекта Font к одной ячейке:
|
Sub Primer2() Range(«A5»).Font.Bold = True Range(«A5») = «Полужирное начертание» Range(«A6»).Font.FontStyle = «полужирный курсив» Range(«A6») = «Полужирный курсив» Range(«A7»).Font.Superscript = True Range(«A7») = «Надстрочное начертание» End Sub |
Пример 3
Форматирование диапазона из нескольких ячеек:
|
Sub Primer3() With Range(«A9:C11») .Value = «Форматируем диапазон» .Font.Underline = True .Font.Color = 75962 End With End Sub |
Пример 4
Пример форматирования шрифта в разных ячейках по одному свойству:
|
1 2 3 4 5 6 7 8 9 10 11 12 13 14 15 16 17 18 19 20 21 22 |
Sub Primer4() Cells(1, 1) = «Свойство шрифта Bold = True» Cells(1, 1).Font.Bold = True Cells(2, 1) = «Свойство шрифта Color = xlGreen» Cells(2, 1).Font.Color = xlGreen Cells(3, 1) = «Свойство шрифта ColorIndex = 32» Cells(3, 1).Font.ColorIndex = 32 Cells(4, 1) = «Свойство шрифта FontStyle = ««Bold Italic»«» Cells(4, 1).Font.FontStyle = «Bold Italic» Cells(5, 1) = «Свойство шрифта Italic = True» Cells(5, 1).Font.Italic = True Cells(6, 1) = «Свойство шрифта Name = ««Courier New»«» Cells(6, 1).Font.Name = «Courier New» Cells(7, 1) = «Свойство шрифта Size = 14» Cells(7, 1).Font.Size = 14 Cells(8, 1) = «Свойство шрифта Subscript = True» Cells(8, 1).Font.Subscript = True Cells(9, 1) = «Свойство шрифта Superscript = True» Cells(9, 1).Font.Superscript = True Cells(10, 1) = «Свойство шрифта Underline = True» Cells(10, 1).Font.Underline = True End Sub |
трюки • приёмы • решения
Если вам необходимо обратить внимание на ячейки или разграничить их на листе. воспользуйтесь линиями. Excel предлагает три варианта: сетка листа; границы ячеек; подчеркивание ячеек.
Сетка листа — это настройка, которая может быть либо включена, либо выключена. Вы можете менять режим сетки командой Вид ► Показать ► Сетка. Как правило, сетка листа не печатается, но если вы хотите, чтобы она появилась на бумаге, выполните команду Разметка страницы ► Параметры листа ► Сетка ► Печать.
Границы ячейки можно применять к отдельным ячейкам или диапазону ячеек. Элемент управления Границы, который можно найти в группе Главная ► Шрифт, предоставляет наиболее распространенные варианты границ ячеек, но для полной возможности управления границами используйте вкладку Граница диалогового окна Формат ячеек, которое показано на рис. 61.1 (нажмите Ctrl+1 для открытия этого окна). Окно дает вам возможность указывать цвет, стиль линии и расположение границы (например, только горизонтальные границы) и работаете выбранной ячейкой или диапазоном. Окно Формат ячеек может сразу показаться немного сложным в работе, но если вы уделите его освоению несколько минут, поэкспериментировав с различными настройками, то поймете, как оно работает. посмотрите пример на diplom-kursovik.ru. Обычно вы выбираете стиль и цвет, а затем используете кнопки в областях Все или Отдельные, чтобы сделать свой выбор.
Рис. 61.1 Для оптимального управления границами ячеек используйте окно Формат ячеек
Подчеркивание ячеек практически полностью не зависит от сетки и границ ячеек. Excel предоставляет четыре различных типа подчеркивания: одинарное; двойное; одинарное, по ячейке; двойное, по ячейке. Элемент управления Подчеркнутый в группе Главная ► Шрифт позволяет выбрать один из двух вариантов — одинарное или двойное подчеркивание. Чтобы применить два других типа подчеркивания, вы должны выбрать тип подчеркивания в раскрывающемся списке Подчеркивание на вкладке Шрифт окна Формат ячеек.
Как подчеркивание по ячейке отличается от обычного подчеркивания? Разница на самом деле едва различима. Когда для ячейки, содержащей текст, применяется подчеркивание по ячейке, вся ширина ячейки подчеркивается. Кроме того, линия подчеркивания отображается в этом случае немного ниже, чем обычно, что делает данные более разборчивыми. На рис. 61.2 показаны все четыре типа подчеркивания текста (в столбце А) и значений, отформатированных в виде валюты. Сетка листа была выключена, чтобы сделать подчеркивание более заметным.
Рис 61.2. Примеры четырех типов подчеркивания
Примечание: Мы стараемся как можно оперативнее обеспечивать вас актуальными справочными материалами на вашем языке. Эта страница переведена автоматически, поэтому ее текст может содержать неточности и грамматические ошибки. Для нас важно, чтобы эта статья была вам полезна. Просим вас уделить пару секунд и сообщить, помогла ли она вам, с помощью кнопок внизу страницы. Для удобства также приводим ссылку на оригинал (на английском языке) .
Существует несколько способов добавления подчеркивание к данным на TE000127118. Можно применить все подчеркивание или выделенного текста в ячейках, применение нижнюю границу для ячейки или строки и нарисуйте линию, чтобы подчеркнуть ячеек.
Выполните одно из указанных ниже действий.
Чтобы подчеркнуть всего текста или чисел в ячейке или TE000127095 ячеек, Выделите ячейки или диапазона ячеек.
Чтобы подчеркнуть часть содержимого в ячейке, дважды щелкните ячейку и выберите текст или числа, которые нужно подчеркнуть.
Включения редактирования в ячейке, дважды щелкнув ячейку можно выбрать содержимое ячейки. Если для редактирования в ячейке выключен, можно щелкните ячейку и выберите текст или числа, которые нужно подчеркнуть в TE000127058. Можно также нажать клавишу F2 для изменение активной ячейки, используйте клавиши со стрелками расположите точку вставки, а затем с помощью клавиши SHIFT + клавиши со стрелками, чтобы выделить содержимое.
На вкладке Главная в группе Шрифт выполните одно из указанных ниже действий.
Чтобы применить одинарного подчеркивания, нажмите кнопку Подчеркнутый 
Чтобы применить другой стиль подчеркивания, например двойного подчеркивания или одинарные или двойные подчеркивание (подчеркивание, заполняющего ширины ячейки), нажмите кнопку диалогового окна 
Выделите ячейку, TE000127095 ячеек или строк, которые нужно подчеркнуть. Дополнительные сведения читайте в статье Выбор ячеек, диапазонов, строк или столбцов o
листа.
На вкладке Главная в группе Шрифт щелкните стрелку возле Кнопки нижняя граница 
На вкладке Вставка в группе элементов Иллюстрации нажмите кнопку Фигуры.
В разделе линии щелкните 
Перетащите линию под ячейки, которые нужно подчеркнуть.
Чтобы нарисовать прямую туда, куда нужно, удерживайте клавишу SHIFT во время перетаскивания нарисуйте линию.
Чтобы изменить форматирование строки, щелкните линию, чтобы выделить его.
Откроется панель Средства рисования, содержащая вкладку Формат.
На вкладке Формат в группе Стили фигур выберите нужные параметры форматирования.
Дополнительные сведения
Вы всегда можете задать вопрос специалисту Excel Tech Community, попросить помощи в сообществе Answers community, а также предложить новую функцию или улучшение на веб-сайте Excel User Voice.

Microsoft Word является наиболее распространенным продуктом, который используют не только офисные сотрудники, но и студенты. Да что говорить, эта программа используется практически в каждой семье и установлена почти на все персональные компьютеры. Основной целью этой программы является создание текстовых документов, например: отчеты, курсовые работы, заметки, а также подготовка важной документации.
Что касается других редакторов, то есть и более функциональные и мощные, но и интерфейс Microsoft Word нельзя назвать скудным. С помощью этой программы можно создавать заголовки второго и третьего уровней, рисовать разнообразные таблицы, выбирать подходящий шрифт, подбирать подходящий цвет шрифта, а также делать нижнее подчеркивание. Порой, трудности в работе с программой возникают, но это лишь из-за неопытности пользователей. В данной статье мы рассмотрим варианты того как можно сделать нижнее подчеркивание.
Линии подчеркивания являются неотъемлемой составляющей каждого документа. С его помощью можно не только выделить главные фрагменты текста, но и отделить одну часть текста от другой.
Как сделать нижнее подчеркивание?
Нижнее подчеркивание в ворде и нижнее подчеркивание на клавиатуре
Для выделения главных фрагментов в тексте удобно использовать нижнее подчеркивание. Программа оснащена специальной функцией, которая служит для этой цели. Для ее реализации нам потребуется:
- В шапке открытого окна Microsoft Word выбираем раздел «Главная»;
- Выделяем необходимый фрагмент текста, который необходимо подчеркнуть;
- При помощи мышки кликаем на букву «Ч», которая выполняет функцию подчеркивания.
Этот способ позволяет сделать подчеркивание при помощи комбинаций на клавиатуре. Во всех нижеперечисленных способах нам параллельно необходимо использовать клавишу «тире».
- В зависимости от установленной операционной системы надо использовать клавиши «Ctrl» или «Shift» и ставим тире. Таким образом, печать на клавиатуре отобразит в Microsoft Word миниатюрную прямую линию по нижней грани строки.
С помощью этого способа в Microsoft Word, как правило, подчеркивают пустую строку. Довольно полезная функция, особенно если при создании документа необходимо оставить место для письменного текста или подписей.
Третий и четвертый способы
Его часто используют в тех случаях, когда необходимо поставить знак в любом участке текста. В Microsoft Word можно поставить знаки по верхней грани строки, горизонтально или поперек можно с помощью специального инструмента:
В шапке открытого окна Microsoft Word выбираем раздел «Вставка»;
- Затем кликаем мышью на раздел «Фигуры»;
- При помощи курсора отмечаем начальную и конечную точки необходимой линии.
Убрать поставленный знак тоже можно без особого труда, для этого необходимо навести курсор на линию и щелкнуть по ней, нажимая на клавиатуре клавишу «Delete».
Написать, а затем подчеркнуть текст можно с помощью еще одного способа. Для этого нам потребуется:
- Установить курсор мышки на том месте, где должна расположиться линия.
В дополнении ко всему вышеизложенному хочется рассмотреть ситуацию, когда у людей возникают трудности при входе на собственный электронный ящик или при отправлении писем. В адресе, как правило, присутствует нижнее подчеркивание и пусть вас это не пугает, в реализации этого знака нет ничего трудного.
Нижнее подчеркивание в Microsoft Word 2003 года
Невзирая на то, что вышло уже большое количество обновленных версий программы, многие пользователи не изменяют более привычному интерфейсу Microsoft Word 2003 года. Для вставки линии по нижней грани нам потребуется:
- Открыть радел «Формат»;
- В открывшемся диалоговом окне выбираем пункт «Границы и заливка»;
- Кликаем на выбранный элемент и сохраняем результат.

Как мы видим, ничего сложного в реализации этого знака нет. Не бойтесь учиться, и комфортной вам работы в Microsoft Word! Искренне желаем вам удачи и надеемся, что наша статья оказалась полезной для вас!
Подчеркнутый текстовый формат слишком знаком офисным пользователям в Word и Excel, когда мы хотим выделить читателям определенный контент. Часто подчеркнутый формат появляется в интерфейсе меню, поэтому вы можете сразу его использовать. Однако многие другие подчеркнутые стили были скрыты в интерфейсе Excel.
Мы можем выбрать тип двойного подчеркивания или настроить длину подчеркивания, эквивалентную длине содержимого ,,. Итак, как использовать подчеркнутое форматирование в Excel было скрыто? В следующей статье рассказывается, как использовать подчеркнутый формат в Excel.
- Как писать тире в Word и Excel
- Замените косую черту на точку в формате Excel
- Руководство к полной версии Excel 2016 (часть 12): форматирование страницы и печать электронных таблиц
Шаг 1:
В интерфейсе таблицы Excel выберите контент, который вы хотите использовать в подчеркнутом формате, затем щелкните вкладку «Главная» и выберите группу настроек «Шрифт». Щелкните значок стрелки.
Шаг 2:
На вкладке «Шрифт» появится диалоговое окно «Формат ячеек», затем щелкните раздел «Подчеркнутый», чтобы использовать подчеркнутый формат под содержимым. Обратите внимание: вы можете нажать Ctrl + 1, чтобы быстро открыть диалоговое окно «Формат ячеек».
Появляется список из 5 подчеркнутых форматов, которые пользователи могут выбрать. Каждый подчеркнутый формат будет отличаться, и цель будет другой.
- Нет: не использовать подчеркивание, удалить подчеркнутый контент.
- Одиночный: создайте 1 подчеркивание под содержимым, продолжающееся вдоль содержимого ячейки.
- Двойной: создайте 2 подчеркивания под содержимым, распространяясь по содержимому ячейки.
- Единичный учет: создайте подчеркивание, подобное одиночному, но расстояние между текстом и подчеркиванием будет больше, чем одиночное. Длина подчеркивания равна длине содержимого ячейки.
- Двойной учет: создайте 2 символа подчеркивания меньшего размера, чем двойной тип. Длина ячейки также будет увеличиваться вместе с содержимым ячейки.
Форматы подчеркивания формата «Единый учет» и «Двойной учет» будут использоваться в статистике книг, особенно для бухгалтерского учета. Единый учет используется для отметки промежуточной суммы, а двойной учет используется для отметки окончательной суммы (Final Total).
В зависимости от того, какой тип документа необходимо обработать в Excel, а также от содержания документа, мы выбираем соответствующее подчеркивание. Для типов документов финансовой отчетности в бухгалтерских документах используется тип подчеркивания и подчеркивания с большими буквами.
Узнать больше:
- Как объединить 2 столбца Полное имя в Excel не теряет содержимое
- Как создать парольную защиту для листов Excel
- Это самые основные функции Excel, которые вам необходимо понять.
Надеюсь, эта статья будет вам полезна!
Для того чтобы отформатировать сделать текст в ячейке Excel жирным, наклонным, подчеркнутым или зачеркнутым примените один из способов ниже.
Как сделать текст жирным?
1 способ:
- В окне открытого листа выделите нужные ячейки и используйте сочетание клавиш Ctrl+B.
2 способ:
- В окне открытого листа выделите нужные ячейки и перейдите к вкладке «Главная».
- В группе «Шрифт» щелкните по кнопке «Ж».
3 способ:
- В окне открытого листа щелкните правой кнопкой мыши на нужной ячейке.
- В автоматически всплывшей панели щелкните по кнопке «Ж».
Как сделать текст курсивным?
Курсив – это шрифт, начертание букв которого подобно рукописному (поэтому его иногда еще называют псевдорукописным). Еще один прекрасный способ выделить нужные фрагменты в тексте.
1 способ:
- В окне открытого листа выделите нужные ячейки и используйте сочетание клавиш Ctrl+I.
2 способ:
- В окне открытого листа выделите нужные ячейки и перейдите к вкладке «Главная».
- В группе «Шрифт» щелкните по кнопке «К».
3 способ:
- В окне открытого листа щелкните правой кнопкой мыши на нужной ячейке.
- В автоматически всплывшей панели щелкните по кнопке «К».
Как задать подчеркнутый текст?
Кроме жирного и курсивного начертания, для выделения фрагментов текста можно использовать подчеркивание. При этом подчеркиваться будут не только сами слова, но и промежутки между ними.
1 способ:
- В окне открытого листа выделите нужные ячейки и используйте сочетание клавиш Ctrl+U.
2 способ:
- В окне открытого листа выделите нужные ячейки и перейдите к вкладке «Главная».
- В группе «Шрифт» щелкните по кнопке «Ч».
[stextbox id=»info» caption=»Информация»]Для начертания шрифта существует еще несколько способов, но они довольно громоздки и вряд ли будут задействованы в реальной работе.[/stextbox]
Как задать зачеркивание текста?
1 способ:
- В окне открытого листа выделите нужные ячейки и перейдите к вкладке «Главная».
- В группе «Шрифт» щелкните по кнопке «Формат ячеек» (или используйте сочетание клавиш Ctrl+Shift+F).
- В окне «Формат ячеек» на вкладке «Шрифт» в группе «Видоизменения» выберите пункт «Зачеркнутый».
- Закройте окно кнопкой «ОК»
2 способ:
- В окне открытого листа щелкните правой кнопкой мыши на нужной ячейке.
- В контекстном меню выберите пункт «Формат ячеек».
- Далее действуйте, как в первом способе данной инструкции.
Чтобы убрать применение начертания для определенного фрагмента текста, используйте те же самые кнопки или сочетания клавиш, которыми данное начертание и задавалось. Настоятельно не рекомендуется для одного и того же фрагмента текста одновременно применять различные начертания, кроме, пожалуй, жирного совместно с курсивным.

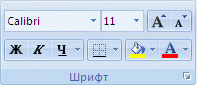

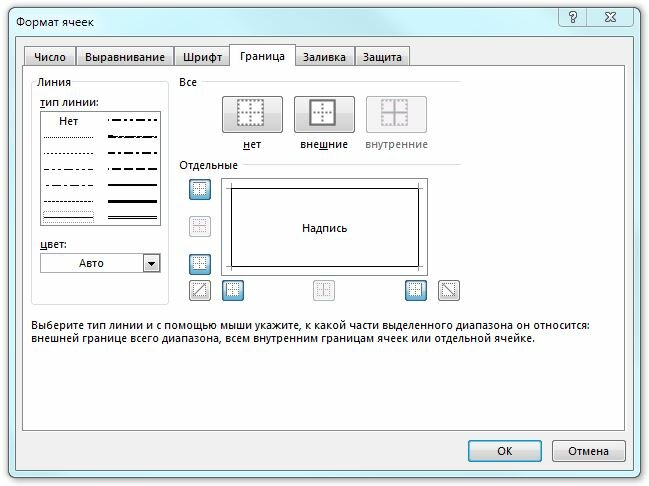
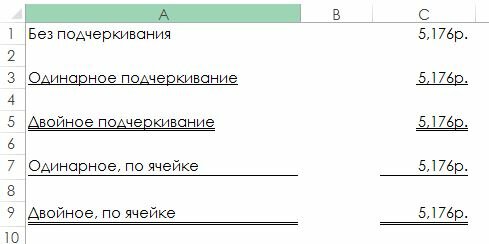
 В шапке открытого окна Microsoft Word выбираем раздел «Вставка»;
В шапке открытого окна Microsoft Word выбираем раздел «Вставка»;