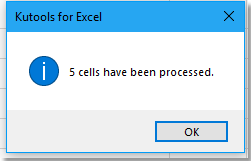Загрузить PDF
Загрузить PDF
В этой статье мы расскажем вам, как в Excel удалить начальные нули (нули в начале чисел) и конечные нули (нули в конце чисел).
-
1
Выделите ячейки, числа в которых содержат начальные нули. Чтобы выделить весь столбец, щелкните по его букве.
-
2
Щелкните правой кнопкой мыши по выделенным ячейкам. Если у мыши нет правой кнопки, удерживайте Ctrl и щелкните имеющейся кнопкой. Откроется меню.
-
3
Щелкните по Формат ячеек. Откроется окно «Формат ячеек».
-
4
Выберите Числовой в левом столбце.
-
5
Введите «0» (ноль) в поле «Число десятичных знаков».
-
6
Нажмите OK. Вы найдете эту кнопку в нижнем правом углу. Вы вернетесь к таблице, а в начале чисел нулей больше не будет.
- Если начальные нули все еще отображаются, дважды щелкните по ячейкам, а затем нажмите ↵ Enter или ⏎ Return.
Реклама
-
1
Выделите ячейки, числа в которых содержат конечные нули. Чтобы выделить весь столбец, щелкните по его букве.
-
2
Щелкните правой кнопкой мыши по выделенным ячейкам. Если у мыши нет правой кнопки, удерживайте Ctrl и щелкните имеющейся кнопкой. Откроется меню.
-
3
Щелкните по Формат ячеек. Откроется окно «Формат ячеек».
-
4
Выберите Дополнительный в левом столбце.
-
5
Введите код в поле «Тип». Если в этом поле есть какой-то контент, удалите его. Теперь введите 0.### в этом поле.
-
6
Нажмите OK. В конце чисел нулей больше не будет.
Реклама
Об этой статье
Эту страницу просматривали 8942 раза.
Была ли эта статья полезной?
Перейти к содержимому
Эта статья посвящена тому, как убирать «лишние» нули из ячеек «Эксель».
У начинающих пользователь этот вопрос возникает довольно часто.
Представим ситуацию, что Вы — начинающий пользователь, получили по электронной почте таблицу, которую хотите показать в своей презентации потенциальным партнерам или ген. директору Вашей компании.
Таблица довольно информативная, да вот только отформатирована, так что числа в ячейках имеют по два знака после запятой даже у целых значений.
Отображение целых чисел с двумя лишними нулями не очень красиво и для презентации не очень подходит.
Рассмотрим два способа удаления лишних нулей после запятой.
Первый способ удаления нулей:
Второй способ удаления нулей:
- Выделяем нужный диапазон.
- На вкладке «Главная» находим кнопку «Уменьшить разрядность» и жмем по этой кнопке нужное количество раз.
Еще один случай, когда нули «лишние»
— это таблица, в которой вместо пустых ячеек отображаются нулевые значения.
Выглядит такая таблица не очень, поэтому ноли нужно быстро заменить на пустоту.
Делается это очень просто:
- Выделяем нужный диапазон.
- Вызываем окно замены нажатием сочетанием клавиш ctrl+H на клавиатуре или в ленте Excel выбираем «Найти и заменить» (Или «Найти и Вставить – в зависимости от версии программы) .
- Далее в поле поиска ставим значение «0», а в поле замены не ставим ничего (оставляем пустоту).
Жмем: «Заменить все».
Содержание:
- Возможные причины, по которым у вас могут быть ведущие нули в Excel
- Как удалить ведущие нули из чисел
- Преобразуйте текст в числа с помощью опции проверки ошибок
- Изменение пользовательского числового форматирования ячеек
- Умножить на 1 (с помощью специальной техники вставки)
- Использование функции ЗНАЧЕНИЕ
- Использование текста в столбец
- Как удалить ведущие нули из текста
У многих людей отношения любви-ненависти к ведущим нулям в Excel.
Иногда вы этого хотите, а иногда нет.
Хотя Excel был запрограммирован таким образом, что он автоматически удаляет все начальные нули из чисел, в некоторых случаях они могут быть у вас.
В этом руководстве по Excel я покажу вам как убрать ведущие нули в ваших числах в Excel.
Итак, приступим!
Возможные причины, по которым у вас могут быть ведущие нули в Excel
Как я уже упоминал, Excel автоматически удаляет все ведущие нули из чисел. Например, если вы введете 00100 в ячейку Excel, оно автоматически преобразуется в 100.
В большинстве случаев это имеет смысл, поскольку эти ведущие нули на самом деле не имеют смысла.
Но в некоторых случаях она может вам понадобиться.
Вот несколько возможных причин, по которым в ваших числах могут остаться ведущие нули:
- Если число было отформатировано как текст (в основном, путем добавления апострофа перед числом), оно сохранит начальные нули.
- Ячейка могла быть отформатирована таким образом, что всегда показывала определенную длину числа. А если число меньше, для его компенсации добавляются ведущие нули. Например, вы можете отформатировать ячейку, чтобы всегда отображать 5 цифр (а если число меньше пяти цифр, начальные нули добавляются автоматически)
Метод, который мы выберем для удаления начальных нулей, будет зависеть от причины этого.
Также читайте: Как добавить ведущие нули в Excel
Итак, первый шаг — определить причину, чтобы мы могли выбрать правильный метод для удаления этих ведущих нулей.
Как удалить ведущие нули из чисел
Есть несколько способов удалить начальные нули из чисел.
В этом разделе я покажу вам пять таких методов.
Преобразуйте текст в числа с помощью опции проверки ошибок
Если причиной появления первых чисел является то, что кто-то добавил апостроф перед этими числами (чтобы преобразовать их в текст), вы можете использовать метод проверки ошибок, чтобы преобразовать их обратно в числа одним щелчком мыши.
Это, вероятно, самый простой способ избавиться от ведущих нулей.
Здесь у меня есть набор данных, в котором есть числа, перед которыми стоит апостроф, а также ведущие нули. Это также причина, по которой вы видите, что эти числа выровнены по левому краю (тогда как по умолчанию числа выровнены по правому краю), а также имеют начальные 0.
Ниже приведены шаги, чтобы удалить эти ведущие нули из этих чисел:
- Выберите числа, из которых вы хотите удалить ведущие нули. Вы заметите желтый значок в верхней правой части выделения.
- Щелкните желтый значок проверки ошибок.
- Нажмите «Преобразовать в число».
Вот и все! Вышеупомянутые шаги позволят удалить апостроф и преобразовать эти текстовые значения обратно в числа.
А поскольку Excel по умолчанию запрограммирован на удаление ведущих пробелов из любых чисел, вы увидите, что при этом автоматически удаляются все ведущие нули.
Примечание. Этот метод не будет работать, если начальные нули были добавлены как часть настраиваемого числового форматирования ячеек. Чтобы справиться с такими случаями, используйте методы, описанные ниже.
Изменение пользовательского числового форматирования ячеек
Другая действительно распространенная причина, по которой ваши числа могут отображаться с ведущими нулями, — это когда ваши ячейки были отформатированы так, чтобы всегда отображать определенное количество цифр в каждом номере.
Многие люди хотят, чтобы числа выглядели согласованными и одинаковой длины, поэтому они указывают минимальную длину чисел, изменяя форматирование ячеек.
Например, если вы хотите, чтобы все числа отображались как пятизначные числа, если у вас есть трехзначное число, Excel автоматически добавит к нему два ведущих нуля.
Ниже у меня есть набор данных, в котором применено настраиваемое форматирование чисел, чтобы всегда отображать как минимум пять цифр в ячейке.
И способ избавиться от этих ведущих нулей — просто удалить существующее форматирование из ячеек.
Ниже приведены шаги для этого:
- Выделите ячейки с числами с ведущими нулями
- Перейдите на вкладку «Главная»
- В группе «Числа» щелкните раскрывающееся меню «Формат числа».
- Выберите «Общие».
Вышеупомянутые шаги изменили бы настраиваемое числовое форматирование ячеек, и теперь числа будут отображаться, как ожидалось (где не было бы ведущих нулей).
Обратите внимание, что этот метод будет работать только в том случае, если причиной первых нулей было нестандартное форматирование чисел. Это не сработает, если для преобразования чисел в текст использовался апостроф (в этом случае вы должны использовать предыдущий метод)
Умножить на 1 (с помощью специальной техники вставки)
Этот метод работает в обоих сценариях (где числа были преобразованы в текст с помощью апострофа или к ячейкам было применено настраиваемое форматирование чисел).
Предположим, у вас есть набор данных, показанный ниже, и вы хотите удалить из него ведущие нули.
Ниже приведены шаги для этого.
- Скопируйте любую пустую ячейку с листа
- Выберите ячейки, в которых у вас есть числа, из которых вы хотите удалить ведущие нули
- Щелкните выделение правой кнопкой мыши и выберите «Специальная вставка». Откроется диалоговое окно Специальная вставка.
- Нажмите на опцию «Добавить» (в группе операций).
- Нажмите ОК.
Вышеупомянутые шаги добавляют 0 к выбранному диапазону ячеек, а также удаляют все ведущие нули и апостроф.
Хотя это не меняет значение ячейки, оно преобразует все текстовые значения в числа, а также копирует форматирование из пустой ячейки, которую вы скопировали (тем самым заменяя существующее форматирование, которое заставляло отображаться начальные нули).
Этот метод влияет только на цифры. Если в ячейке есть текстовая строка, она останется неизменной.
Использование функции ЗНАЧЕНИЕ
Еще один быстрый и простой способ удалить начальные нули — использовать функцию значения.
Эта функция принимает один аргумент (который может быть текстом или ссылкой на ячейку с текстом) и возвращает числовое значение.
Это также будет работать в обоих сценариях, где ваши ведущие числа являются результатом апострофа (используется для преобразования чисел в текст) или пользовательского форматирования чисел.
Предположим, у меня есть набор данных, как показано ниже:
Ниже приведена формула, которая удаляет ведущие нули:
= ЗНАЧЕНИЕ (A1)
Примечание. Если вы все еще видите ведущие нули, вам нужно перейти на вкладку «Главная» и изменить формат ячейки на «Общий» (из раскрывающегося списка «Формат числа»).
Использование текста в столбец
Хотя функция Text to Columns используется для разделения ячейки на несколько столбцов, вы также можете использовать ее для удаления начальных нулей.
Предположим, у вас есть набор данных, как показано ниже:
Ниже приведены шаги по удалению ведущих нулей с помощью текста в столбцы:
- Выберите диапазон ячеек с числами
- Перейдите на вкладку «Данные».
- В группе «Инструменты для работы с данными» нажмите «Текст в столбцы».
- В мастере «Преобразовать текст в столбцы» внесите следующие изменения:
- Шаг 1 из 3. Выберите «С разделителями» и нажмите «Далее».
- Шаг 2 из 3. Снимите выделение со всех разделителей и нажмите Далее.
- Шаг 3 из 3. Выберите целевую ячейку (в данном случае B2) и нажмите «Готово».
- Шаг 1 из 3. Выберите «С разделителями» и нажмите «Далее».
Вышеупомянутые шаги должны удалить все ведущие нули и дать вам только числа. Если вы все еще видите ведущие нули, вам необходимо изменить форматирование ячеек на Общее (это можно сделать на вкладке Главная)
Как удалить ведущие нули из текста
Хотя все вышеперечисленные методы отлично работают, они предназначены только для тех ячеек, которые имеют числовое значение.
Но что, если у вас есть буквенно-цифровые или текстовые значения, которые также содержат некоторые ведущие нули.
Вышеупомянутые методы не сработают в этом случае, но благодаря удивительным формулам в Excel вы все равно можете получить это время.
Предположим, у вас есть набор данных, показанный ниже, и вы хотите удалить из него все ведущие нули:
Ниже приведена формула для этого:
= ПРАВО (A2; LEN (A2) -НАЙТИ (LEFT (ПОДСТАВИТЬ (A2; "0"; ""); 1); A2) +1)
Позвольте мне объяснить, как работает эта формула
Часть формулы ЗАМЕНА заменяет ноль пробелом. Таким образом, для значения 001AN76 формула замены дает результат как 1AN76.
Затем формула LEFT извлекает крайний левый символ этой результирующей строки, который в данном случае будет равен 1.
Затем формула НАЙТИ ищет этот крайний левый символ, заданный формулой LEFT, и возвращает его позицию. В нашем примере для значения 001AN76 он даст 3 (что является позицией 1 в исходной текстовой строке).
1 добавляется к результату формулы НАЙТИ, чтобы убедиться, что мы извлекаем всю текстовую строку (кроме ведущих нулей)
Затем результат формулы НАЙТИ вычитается из результата формулы LEN (которая используется для определения длины всей текстовой строки). Это дает нам длину текстового кольца без начальных нулей.
Это значение затем используется с функцией ВПРАВО для извлечения всей текстовой строки (кроме начальных нулей).
Если есть вероятность, что в ваших ячейках могут быть начальные или конечные пробелы, лучше всего использовать функцию TRIM для каждой ссылки на ячейку.
Таким образом, новая формула с добавленной функцией TRIM будет такой, как показано ниже:
= ВПРАВО (ОБРЕЗАТЬ (A2); LEN (ОБРЕЗАТЬ (A2)) - НАЙТИ (ВЛЕВО (ПОДСТАВИТЬ (ОБРЕЗАТЬ (A2), "0", ""), 1), ОБРЕЗАТЬ (A2)) + 1)
Итак, это несколько простых способов, которые вы можете использовать для удаления ведущих нулей из вашего набора данных в Excel.
Надеюсь, вы нашли этот урок полезным!
В этом руководстве я представляю методы удаления конечных нулей после десятичной дроби или того же количества конечных нулей в ячейках, как показано на скриншотах ниже.
Удаление конечных нулей из десятичных чисел с помощью форматирования ячеек
Удалить одинаковое количество конечных нулей из чисел по формуле
Удалить ведущие нули из ячеек с помощью Kutools for Excel
Удаление конечных нулей из десятичных чисел с помощью форматирования ячеек
Чтобы удалить конечные нули после десятичной точки, вы можете отформатировать ячейки в произвольный формат.
1. Выберите ячейки, в которых вы хотите удалить конечные нули после десятичной точки, щелкните правой кнопкой мыши, чтобы выбрать Формат ячеек из контекстного меню.
2. в Формат ячеек диалога под Число вкладка, выберите На заказ от Категория список, затем введите 0. ### в Тип текстовое поле в правом разделе.
3. Нажмите OK.
Удалить одинаковое количество конечных нулей из чисел по формуле
Если вы хотите удалить одинаковое количество завершающих нулей из чисел, вы можете применить формулу для решения этой проблемы.
Выберите ячейку, соседнюю с используемым числом, введите эту формулу = ВЛЕВО (D1; LEN (D1) -3) * 1, D1 — это ячейка, из которой вы удалите конечные нули, 3 — это число или нули, которые вы хотите удалить. Затем перетащите маркер заливки над ячейками, чтобы применить эту формулу.
Удалить ведущие нули из ячеек с помощью Kutools for Excel
Если вы хотите удалить ведущие нули, вы можете применить Kutools for ExcelАвтора Удалить ведущие нули утилита для удаления всех ведущих нулей одним щелчком мыши.
После установки Kutools for Excel, пожалуйста, сделайте следующее:(Бесплатная загрузка Kutools for Excel Сейчас!)
Выберите ячейки, которые хотите использовать, нажмите Кутулс > Текст > Удалить ведущие нули.
Появится диалоговое окно, напоминающее, сколько ячеек задействовано. Нажмите OK закрыть его.
Теперь начальные нули убраны сразу.
Лучшие инструменты для работы в офисе
Kutools for Excel Решит большинство ваших проблем и повысит вашу производительность на 80%
- Снова использовать: Быстро вставить сложные формулы, диаграммы и все, что вы использовали раньше; Зашифровать ячейки с паролем; Создать список рассылки и отправлять электронные письма …
- Бар Супер Формулы (легко редактировать несколько строк текста и формул); Макет для чтения (легко читать и редактировать большое количество ячеек); Вставить в отфильтрованный диапазон…
- Объединить ячейки / строки / столбцы без потери данных; Разделить содержимое ячеек; Объединить повторяющиеся строки / столбцы… Предотвращение дублирования ячеек; Сравнить диапазоны…
- Выберите Дубликат или Уникальный Ряды; Выбрать пустые строки (все ячейки пустые); Супер находка и нечеткая находка во многих рабочих тетрадях; Случайный выбор …
- Точная копия Несколько ячеек без изменения ссылки на формулу; Автоматическое создание ссылок на несколько листов; Вставить пули, Флажки и многое другое …
- Извлечь текст, Добавить текст, Удалить по позиции, Удалить пробел; Создание и печать промежуточных итогов по страницам; Преобразование содержимого ячеек в комментарии…
- Суперфильтр (сохранять и применять схемы фильтров к другим листам); Расширенная сортировка по месяцам / неделям / дням, периодичности и др .; Специальный фильтр жирным, курсивом …
- Комбинируйте книги и рабочие листы; Объединить таблицы на основе ключевых столбцов; Разделить данные на несколько листов; Пакетное преобразование xls, xlsx и PDF…
- Более 300 мощных функций. Поддерживает Office/Excel 2007-2021 и 365. Поддерживает все языки. Простое развертывание на вашем предприятии или в организации. Полнофункциональная 30-дневная бесплатная пробная версия. 60-дневная гарантия возврата денег.
Вкладка Office: интерфейс с вкладками в Office и упрощение работы
- Включение редактирования и чтения с вкладками в Word, Excel, PowerPoint, Издатель, доступ, Visio и проект.
- Открывайте и создавайте несколько документов на новых вкладках одного окна, а не в новых окнах.
- Повышает вашу продуктивность на 50% и сокращает количество щелчков мышью на сотни каждый день!
Комментарии (2)
Оценок пока нет. Оцените первым!
Download Article
Use power query or custom formatting
Download Article
- Storing Numbers as Text
- Using Get & Transform
- Importing a Data Text File
- Creating Custom Formats
- Tips
- Warnings
|
|
|
|
|
Excel automatically removes leading and trailing zeros. If this disrupts your ability to store data where these are important, such as postal codes, you can import the data as text so it appears exactly as entered. If you need to use the data in calculations, set it to display in a custom format instead. This wikiHow article will show you 4 ways to prevent Excel from removing leading and trailing zeros.
-
1
Add an apostrophe before the number. If you only need to correct a few cells, you can fix them one at a time. Edit each cell to start with an apostrophe (‘), then type the number exactly as it should appear. The apostrophe tells Excel to store this cell as text, meaning it cannot be used for formulas.
- This method won’t work if you need these numbers for use in formulas. Go to method 4, Creating Custom Formats, to keep the data as a number type.
- Check out our guide on typing formulas in Excel to learn more about formulas!
Advertisement
-
1
Open a new, blank workbook. The Get & Transform tool (also called Power Query) allows you to customize the data you import from a data source. This tutorial will cover importing from a text file, but the steps will work for other source types as well![1]
- Excel automatically and permanently removes leading zeros when you import data into a workbook. The Get & Transform utility allows you to designate certain columns as text during the data importing process. This keeps the leading zeros intact.
- Alternatively, you can open an existing workbook if you have one that you want the data to be imported to.
- Refer to our article on downloading Excel if you need to get Excel on a new device.
-
2
Go to the Data tab.
-
3
Click From Text/CSV. This option is located next to the Get Data button.
- If you don’t see this option, you may have a version of excel that is arranged differently. Follow the method below (Importing Data as Text) instead.
-
4
Browse to and select your text file. Then press Import. This will open a preview menu for the data you’re importing into your workbook.
-
5
Click Edit. This will start the Query Editor.
-
6
Click the column header for the variable you want to keep as text. Then follow these steps to convert the column to text:
- Go to the Home tab.
- Locate the Transform section.
- Click Data Type.
- Choose Text. This will open a confirmation “Change Column Type” window.
- Click Replace Current in the Change Column Type window.
- Repeat this process for any columns with leading zeros that you want to keep.
- You can do this for several columns at the same time by selecting multiple column headers with Ctrl + Left-Click.
-
7
Click Close & Load. Excel will import the data into your worksheet. Check your columns to make sure the leading zeros you want to keep are present.
- Now you’re ready to make some tables or concatenate some text!
Advertisement
-
1
Save a large database in text format. Once you import data into a default Excel workbook, the leading and trailing zeros disappear permanently. The easiest way to fix this is to clear the faulty data and start again. Return to your original database and save it as a .csv file or a .txt file.
-
2
Create a new Excel workbook. You will import your data into this workbook as text, meaning it will not be usable in formulas. You will, however, keep the formatting.
- This method does allow you to import some columns as text and some columns as numbers. Only the text columns will keep leading and trailing zeros.
-
3
Open the Text Import Wizard. Click the Data tab on your ribbon menu, then look in the External Data Sources section. Click the icon labeled Text or From Text.[2]
-
4
Import data from the text document. Select the text file in the «Choose a File» window. Follow the onscreen instructions to complete Steps 1 and 2.
-
5
Set columns to text format. In Step 3 of the Text Import Wizard, you should see a preview of your spreadsheet. Click on a column to select it, then select an option to set the format for that column. Specifically, to keep leading and trailing zeros in columns containing phone numbers and similar data, select those columns and choose Text. You can now complete the import and load your spreadsheet with the zeros, as intended.
Advertisement
-
1
Select the cells you need to change. A custom number format specifies the exact format for your data, including the number of leading or trailing zeroes. To begin, select the columns, rows, or groups of cells you’d like to change.
-
2
Open the Format window. Click the Home tab on the ribbon and look in the Number group. On Excel for Windows, click the dialog launcher next to the word Number (a small arrow in a square).[3]
[4]
On Excel for Mac, click the dropdown menu (it says General by default) and select Custom….- On old versions of Excel without a ribbon menu, instead click Format → Cells → Number tab.[5]
- On old versions of Excel without a ribbon menu, instead click Format → Cells → Number tab.[5]
-
3
Create a custom format. In Excel 2013 and Excel 2016, just select any format on the list. When you edit that default format, Excel will automatically create a new custom format without altering the default option.[6]
On all other versions of Excel, select Custom from the list of options instead. Look for a text box labeled Type where you can enter your custom format.- If your data represents calendar dates, phone numbers, or other common data types, browse the list of default options. You may be able to use one of them rather than creating your own format.
-
4
Add leading zeroes. Custom formats use several «placeholder characters» to specify how digits should display. The character 0 (zero) tells Excel to display a zero in that position if there is no other digit there.[7]
For example, the format 000 will add leading zeroes to the hundreds and tens place if necessary. 97 will display as 097, and 3 will display as 003.- Numbers to the left of the decimal point are always displayed. Even though there are only three digits in the format code 000, the number 3750 will still display as 3750.
-
5
Specify decimal places and trailing zeroes. Custom number formats will delete all digits after the decimal point unless you specify otherwise. To change this, just add a decimal point to the end of your custom code, followed by 0 (or one of the placeholder characters described below).[8]
For example, 000.000 will round to the nearest thousandth, and add up to three trailing zeros after the decimal point. Here’s how various numbers look in the 000.000 format:- 13.1 becomes 013.100
- 95001 becomes 95001.000
- 5.0057 becomes 5.006
-
6
Use the pound sign to prevent extra zeroes. The symbol # is another placeholder character in custom formats. This will prevent all leading zeroes if used at the front of the number, and prevent all trailing zeroes if used after the decimal point.[9]
For example, the custom format 00.## allows for a leading zero in the tens place, but no trailing zeroes:- 5.8 becomes 05.8
- 2.71 becomes 02.71
- 15.0 becomes 15
- 38.315 becomes 38.32
-
7
Add leading zeros as text. Excel treats anything inside quotation marks as text in your custom format, and will display it exactly as you typed it.[10]
This may be useful if each cell in your original database had exactly two leading zeros, for example. To restore these, set your spreadsheet to the custom format «00»#.- If your data includes digits after a decimal point, prevent rounding by using the custom format «00»#.## instead, using as many # or 0 characters after the decimal point as necessary.
-
8
Align decimal points with a question mark. If your goal is to align the decimal points in a column, there’s no need to add leading or trailing zeroes. Use the ? character in your custom format, and Excel will add empty spaces instead to align the digits in the column. For example:
- ?.??? rounds to the nearest thousandth with no trailing zeroes, and aligns the decimal points.
- 000.? adds leading zeros up to the thousands place, rounds to the nearest tenth with no trailing zeros, and aligns the decimal points.
- ?.00 rounds to the nearest hundredth with trailing zeros and aligns the decimal points.
Advertisement
Ask a Question
200 characters left
Include your email address to get a message when this question is answered.
Submit
Advertisement
-
Excel has a 15 digit limit for numbers. Anything 16 digits or larger will be rounded no matter what format you use.[11]
To solve this problem for phone numbers, credit card numbers, and other numerical codes that do not represent actual values, convert the spreadsheet to text. -
Once you’ve created a custom number format, you can find it again in that workbook’s list of formats.
-
The asterisk symbol * in custom codes instructs Excel to repeat the next character any number of times until the cell width is filled. For example, the format *0# adds any number of leading zeros, and the format #.#*0 rounds to the tenths place, then adds any number of trailing zeros.
Show More Tips
Thanks for submitting a tip for review!
Advertisement
-
If you store a number as text you will not be able to perform calculation on that cell.
Advertisement
About This Article
Thanks to all authors for creating a page that has been read 175,184 times.