Контрольные вопросы
1.Как проверить правописание текста?
2.Как вставить символ?
3.Для каких целей используют автотекст и автозамену? В чем различие между автотекстом и автозаменой?
4.Как установить перенос слов?
5.Как осуществить поиск и замену слов в тексте?
Содержание отчета
Описать процесс создания автотекста.
Лабораторная работа № 4
ФОРМАТИРОВАНИЕ ТЕКСТА
Цель работы: научиться форматировать символы и абзацы.
Основные положения
Форматирование документов включает в себя установку параметров, оп-
ределяющих вид символов, абзацев, страниц.
Форматирование символов
Отформатировать символы текста – это значит выбрать шрифт (гарнитуру) и его начертание, размер, цвет, эффекты оформления, установить положение символов относительно других элементов в строке, задать величину интервала между символами и т. п. Шрифт представляет собой набор букв, цифр, символов и знаков пунктуации определенного дизайна.
Форматировать символы можно до ввода текста или после ввода. Во втором случае все операции изменения шрифта применяются к выделенному фрагменту или к слову, на котором располагается курсор. Установка параметров шрифтов производится в диалоговом окне «Шрифт», вызываемом командой Шрифт из меню Формат или контекстного меню.
Спомощью вкладки Шрифт этого окна можно установить:
–имя шрифта;
–начертание (обычный, полужирный, курсив);
–размер в пунктах (1 pt = 1/72 дюйма = 0,352 мм);
–тип подчеркивания;
–цвет текста;
–различные эффекты, накладываемые на шрифт;
–верхний и нижний индекс.
19

Вторая вкладка Интервал позволяет изменить интервал между символами (уплотненный, разреженный) и смещение.
Вкладка Анимация позволяет выбрать эффекты анимации символов. На печать текст выводится без этих эффектов.
Результат форматирования сразу отображается в поле для просмотра.
Панель Форматирование
|
1 |
2 |
3 |
5 |
4 |
Быстро изменить шрифт (1), его размер (2), начертание (3), цвет (4), маркировать текст (5) можно с помощью панели Форматирование. На панель инструментов для удобства работы можно вынести кнопки для индексов.
Вставка символов
Спомощью команды Вставка/Символ в текст можно вставить символы
изнаки, отсутствующие на клавиатуре.
Изменение регистра
Используя команду Формат/Регистр, можно изменить регистр набранного текста.
Буквица
Первую букву абзаца можно оформить, как в старинных рукописях, т.е. использовать буквицу.
1.Выделить первую букву абзаца.
2.Выбрать команду Формат/Буквица.
3.В окне диалога установить параметры оформления буквицы: местоположение в абзаце, тип шрифта, высоту в строках, расстояние до текста. Для удаления буквицы выбрать опцию Нет.
Форматирование абзацев
Абзац в лингвистике – это часть текста, объединенная общим смыслом. Под абзацем в Word понимают любое количество символов, оканчивающихся непечатаемым символом – маркером абзаца (¶), который хранит все описание абзаца.
Абзацы, подлежащие форматированию, должны быть выделены, для форматирования одного абзаца достаточно установить в нем курсор.
Word предоставляет следующие средства форматирования абзацев: Команда Абзац – позволяет в одном окне диалога установить сразу все
необходимые параметры.
Панель инструментов Форматирование – установка каждого параметра осуществляется нажатием соответствующей кнопки.
20
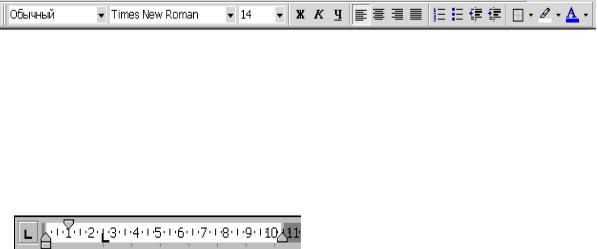
Горизонтальная линейка – для установки отступов и табуляции. Команда Формат/Границы и заливка – позволяет обвести абзац грани-
цами, выделить фоном.
Диалоговое окно «Абзац»
Команда Абзац из меню Формат или контекстного меню вызывает диа-
логовое окно «Абзац».
Вкладка Отступы и интервалы определяет:
–выравнивание текста (по левому или правому краю, по центру, по ширине);
–уровень иерархии абзаца в тексте;
–отступы от границ текста слева и справа;
–интервалы между строками; интервалы перед абзацем и после него. Устанавливаемые параметры можно визуально оценить в поле Образец. Для зрительного выделения абзацев в тексте обычно используют либо от-
ступ первой строки, либо интервалы между абзацами.
Во вкладке Положение на странице устанавливаются параметры форматирования абзацев, попадающих на границу между страницами:
–запрет висячих строк (одиночных строк в начале и конце страницы);
–запрет разрыва абзаца между страницами;
–запрет отрыва абзаца от следующего (для заголовков);
–печать абзаца с новой страницы;
–запрет автоматической расстановки переносов слов для выделенного абзаца. Окно содержит кнопку вызова диалогового окна Табуляция.
Панель инструментов Форматирование
Панель инструментов Форматирование позволяет:
–установить выравнивание текста (по левому или правому краю, по центру, по ширине);
–создать фиксированные отступы;
–обрамить абзац;
–представить абзац в виде списков.
Горизонтальная линейка
Горизонтальная линейка позволяет с помощью маркеров отступа, перемещаемых мышью, визуально установить:
–отступ первой строки;
–левый отступ абзаца, кроме первой строки;
–левый отступ всего абзаца;
–правый отступ абзаца.
21

Спомощью горизонтальной линейки можно также:
–выбрать тип табуляции;
–установить символ табуляции или изменить его положение;
–удалить символ табуляции, переместив его за пределы линейки.
Табуляция
Табуляция используется для точного расположения блоков. При нажатии клавиши Tab позиция ввода текста перемещается в ближайшую позицию табуляции, определенную для данного абзаца. Позиция табуляции определяется точно и не зависит от изменений шрифта. По умолчанию позиции табуляции располагаются через ½ дюйма и отображаются на нижней части линейки в виде серых черточек.
Символ, обозначающий позицию табуляции, располагается на линейке слева. Он имеет вид «уголка». Щелкнув на нем, можно изменить вид символа табуляции и соответственно метод отображения текста.
Выбранный символ табуляции устанавливают щелчком на линейке. В дальнейшем его положение можно изменять перетаскиванием. Для удаления символа табуляции его перетаскивают за пределы линейки. После установки позиции табуляции вручную все позиции табуляции, заданные по умолчанию и расположенные до нее, удаляются.
└ – позиция табуляции с выравниванием по левому краю. Текст располагается справа от указанной позиции, начинаясь непосредственно с этого места.
┘– позиция табуляции с выравниванием по правому краю. Текст помещается слева от указанной позиции, заканчиваясь в указанном месте.
┴ – позиция табуляции с выравниванием по центру. Текст располагается симметрично относительно указанной позиции.
┴▪ – позиция табуляции с выравниванием по десятичному разделителю.
Пример:
Те же операции можно выполнить с помощью команды Формат/ Табуляция. Дополнительно можно выбрать заполнитель табуляции.
Границы и заливка
Команда Границы и заливка позволяет выбрать цвет и узор заливки, тип границ для фрагмента текста или абзаца. Для обрамления и заливки можно ис-
пользовать кнопки на панелях Форматирование и Таблицы и границы.
22
Копирование форматов, использование стиля
Отформатировав один раз фрагмент текста, можно копировать установленный формат для других фрагментов с помощью кнопки Формат по образцу

Списки
Перечисления в тексте удобно оформлять в виде списков. Маркированным списком принято называть последовательность одинаково отформатированных абзацев, в начале каждого из которых размещен маркер списка – специальный графический символ. В нумерованных списках абзацы последовательно нумеруются. Кроме того, Word позволяет создавать многоуровневые списки, т.е. имеющие несколько (до 9) уровней. В таких списках допустимы как нумерованные, так и маркированные элементы.
Создание списков
Чтобы преобразовать существующий текст в список:
1.Выделите абзацы, к которым необходимо добавить маркеры или номера.
2.Для добавления маркеров нажмите на панели инструментов Форматирование кнопку Маркеры, для добавления номеров нажмите кнопку Нумера-
ция.
Для автоматического создания нумерованного или маркированного списка необходимо ввести 1. или *, а затем пробел или символ табуляции с последующим текстом. При нажатии клавиши ENTER следующий номер или маркер вставляется автоматически. Для окончания списка необходимо дважды нажать клавишу ENTER или нажать клавишу BACKSPACE для удаления последнего номера в списке.
Изменение формата списка
Для изменения формата маркера или номера либо расстояния между текстом и маркером или номером выделите элементы, а затем выберите команду Список в меню Формат. Выберите вкладку для необходимого типа списка, а затем — необходимый формат. Для изменения символа маркера и регулировки расстояния нажмите кнопку Изменить, а затем измените расстояние от номера или маркера до текста.
Многоуровневый список
1.В меню Формат выберите команду Список, затем вкладку Много-
уровневый.
2.Выберите необходимый формат списка.
3.Введите список, нажимая клавишу ENTER после каждого элемента.
23
4.Для понижения уровня нумерации элемента списка нажмите кнопку
Увеличить отступ или клавишу TAB.
5.Для повышения уровня нумерации элемента списка нажмите кнопку Уменьшить отступ или одновременно клавиши SHIFT+TAB.
Задание
1. Отформатировать символы текста Лабораторная работа в соответствии с указаниями, записанными в скобках:
Лабораторная работа № 4 ( Установить параметры шрифта: полу-
жирный, разреженный на 1,5 pt)
|
ЦИКЛ ТЕПЛОВОГО НАСОСА |
( Изменить регистр) |
Цель работы: ( полужирный, подчеркнутый) изучение цикла теплового насоса, определение отопительного коэффициента, определение количества теплоты, отбираемой у окружающей среды, определение количества теплоты, передаваемой в систему отопления.
Основные положения ( Установить стиль Заголовок 1)
( Шрифт Arial 11)
Альтернативой традиционным способам теплоснабжения, основанным на сжигании топлива, является выработка тепла с помощью теплового насоса. Согласно прогнозам Мирового энергетического комитета к 2020 г. 75 % теплоснабжения в развитых странах будет осуществляться с помощью тепловых насосов.
( Буквица)
Результатом работы холодильного цикла является охлаждение холодного источника и нагрев горячего за счет подвода внешней работы. Кельвин
(1852 г.) предложил применить цикл для теплового насоса, который перекачивал бы теплоту, отобранную от холодного источника (внешней среды), в горячий.
Обозначим
q ( курсив) 1 ( нижний индекс) – удельная теплота, передаваемая горячему источнику, кДж/кг;
q2 – удельная теплота, отбираемая от холодного источника, кДж/кг;
l цикла – удельная работа, подводимая от внешнего источника, кДж/кг. Можно записать
q 1 = q 2 + l цикла.
Величина
( Вставить символ) ϕ = q1 / l цикла
называется коэффициентом преобразования ( полужирный курсив) или ото-
пительным коэффициентом цикла. Этот коэффициент характеризует эффективность цикла теплового насоса.
24

( выступ первой строки)
2.Отформатировать абзацы текста Лабораторная работа в соответствии
суказаниями:
Лабораторная работа № 4 ( по центру)
ЦИКЛ ТЕПЛОВОГО НАСОСА ( по центру, интервалы
перед и после абзаца)
Цель работы: изучение цикла теплового насоса, определение отопительного коэффициента, определение количества теплоты, отбираемой у окружающей среды, определение количества теплоты, передаваемой в систему отопления.
Основные положения( по центру)
( Отступ абзаца слева и справа 2 см, выравнивание по ширине, об-
рамление и заливка)
Альтернативой традиционным способам теплоснабжения, основанным на сжигании топлива, является выработка тепла с помощью теплового насоса. Согласно прогнозам Мирового энергетического комитета к 2020 г. 75 % теплоснабжения в развитых странах будет осуществляться с помощью тепловых насосов.
( Выравнивание по ширине. Отступ первой строки)
Результатом работы холодильного цикла является охлаждение холодного источника и нагрев горячего за счет подвода внешней работы. Кельвин (1852 г.) предложил применить цикл для теплового насоса, который перекачивал бы теплоту, отобранную от холодного источника (внешней среды), в горячий.
Введем следующие обозначения:
( После буквенных обозначений нажать клавишу TAB)
|
q 1 |
– |
удельная теплота, передаваемая горячему источнику, кДж/кг; |
|
q 2 |
– |
удельная теплота, отбираемая от холодного источника, кДж/кг; |
|
l цикла |
– |
удельная работа, подводимая от внешнего источника, кДж/кг. |
|
Можно записать |
||
|
( Вставить на линейке табуляторы – выравнивание по центру и |
|
справа |
┴ |
┘) |
|
(нажать TAB ) |
q 1 = q 2 + l цикла. ( нажать TAB) |
(1) |
|
( интервалы перед и после абзаца) . |
||
|
Величина |
ϕ = q 1 / l цикла |
(2) |
называется коэффициентом преобразования или отопительным коэффици-
ентом цикла. Этот коэффициент характеризует эффективность цикла теплового насоса.
25
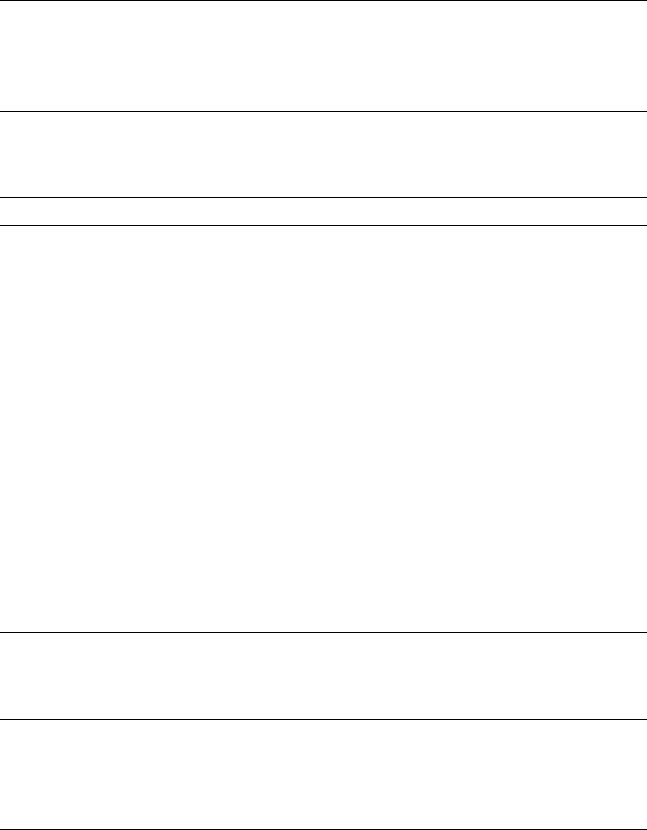
3. Изменить форматирование: преобразовать текст в маркированный список.
Цель работы:
изучение цикла теплового насоса; определение отопительного коэффициента;
определение количества теплоты, отбираемой у окружающей среды; определение количества теплоты, передаваемой в систему отопления.
4. Добавить нумерованный и многоуровневый списки:
Схема установки
1)испаритель;
2)компрессор;
3)электродвигатель;
4)конденсатор;
5)дроссель;
6)манометры;
7)барометр;

9)милливольтметр;
10)термометр.
Порядок выполнения работы
1.Включить установку.
2.Выполнить измерения и данные занести в таблицу 1.
2.1.Измерить при помощи манометров давление Р1 ман и Р2 ман.
2.2.Измерить барометром атмосферное давление В.
2.3.Измерить термопарами температуры t1 в испарителе и t2 в конденсаторе.
2.4.Измерить термометром температуру окружающей среды tос.
3.Выключить установку.
5. Используя табуляцию с заполнителем, написать содержание лабораторной работы:
|
Содержание |
|
|
Основные положения……………………………………………………………………………… |
1 |
|
Схема установки…………………………………………………………………………………….. |
5 |
|
Порядок выполнения работы………………………………………………………………… |
10 |
26
Соседние файлы в предмете [НЕСОРТИРОВАННОЕ]
- #
- #
- #
- #
- #
- #
- #
- #
- #
- #
- #
Компьютер плюс

Что такое абзац?
Абзац в рукописных и машинописных тестах используется для разделения повествования на логические части. Текст в абзаце объединен определенной идеей, мыслью. В то же время слишком большие абзацы затрудняют восприятие текста и понимание основной мысли его содержимого.
Отделение одного абзаца от следующего делается по-разному. Встречаются тексты, где абзацы выделяются не традиционным отступом первой строки, а увеличением междустрочного интервала межу ними. Такой способ чаще можно увидеть в зарубежных изданиях и интернете.
Пример выделения абзацев при помощи строчного интервала
Если же оформленный таким образом текст мы попытаемся сдать на проверку преподавателю, то, скорее всего, эту работу нам вернут из-за неправильного оформления. Это потому, что наш отечественный ГОСТ требует выделять абзацы отступом первой строки в четыре-пять пунктов.
Пример выделения абзацев отступом первой строки
При печати на пишущей машинке абзацный отступ делают простым пятикратным нажатием на клавишу пробела. При компьютерном же наборе не все так просто. Если делать абзацные отступы при помощи клавиши «пробел», то при распечатке документа эти отступы, скорее всего, будут неодинаковыми (вразнобой).
Как сделать абзац?
В текстовом редакторе есть специальная функция, при помощи которой настраиваются абзацы. Во вкладке «Главная» меню Word есть раздел «Абзац», войдя в который, настраивают все абзацные параметры. В этом окне настраиваются отступы первой строки или всего текста, междустрочные интервалы. Настроив параметры абзаца в начале работы дальше можно о них забыть.
При нажатии мышью сюда откроется нужное окно
В случае если мы только собрались набирать текст нужно войти в это окно и нажать на «отступ», «первая строка» и указать значение отступа в сантиметрах (обычно 1,25-1,27 см). При этом важно проследить за тем, чтобы интервалы «до» и «после» равнялись нулю. Теперь, каждый раз нажимая на клавишу «Enter» мы начинаем новый абзац с точно установленными параметрами.
В этом окне устанавливают параметры абзаца
Если текст документа уже набран и требуется только изменить параметры абзаца, то предварительно выделяем нужный текст и выполняем те же, вышеописанные действия.
Как убрать абзацы?
И это не проблема, нужно лишь выделить текст или требуемый фрагмент и произвести настройки в окне «Абзац»: в блоке «отступ» этого окна нужно выставить все нули, а напротив «первой строки» указать «нет».
Таким образом, разделить текст на абзацы в приложении Ворд очень просто, даже проще чем на печатной машинке. Достаточно перед началом работы установить необходимые параметры в окне «Абзац».
Короткое видео об этом
Одна мысль про “Как сделать абзац в ворде”
К сожалению, люди сейчас не знают всех возможностей Ворда. Вы правильно сделали, что начали рассказывать о них. Ворд – это не блокнот, у него много различных функций!
Настройка отступов и интервалов в Word
Настройка отступов и интервалов для абзацев
Выделите один или несколько абзацев, которые нужно изменить.
Откройте вкладку Главная и нажмите кнопку вызова диалогового окна «абзац» .
Выберите вкладку Отступы и пробелы .
Выберите нужные параметры и нажмите кнопку ОК.
Параметры диалогового окна « абзац » описаны в разделе Настройка отступов и интервалов.
Выделите текст, который нужно настроить.
Перейдите на вкладку Главная и в нижней части меню выберите интервалы между строками и абзацами > Параметры междустрочных интервалов .
Откроется диалоговое окно Абзац.
На вкладке Отступы и интервалы выберите нужные параметры и нажмите кнопку ОК.
Параметры диалогового окна « абзац » описаны в разделе Настройка отступов и интервалов.
Вы можете быстро изменить отступы и расстояния в Word в Интернете.
Если вы еще не перешли в режим правки, выберите редактировать документ > изменить в Word в Интернете. Документ переключится из режима чтения в режим правки.
Выберите Разметка страницы и обратите внимание на Отступ слева и справа, а также после параметров.
Поместите курсор в начало текста, который вы хотите настроить.
Чтобы задать отступ абзаца, укажите нужное расстояние в поле Слева или Справа в разделе Макет страницы.
Например, введите 1,0, чтобы сместить абзац на один сантиметр.
Чтобы изменить расстояние до или после абзаца, введите число в поле До или После.
Совет: Если нужно изменить отступы для всего документа, проще настроить поля. В разделе Разметка страницынажмите кнопку поляи выберите нужные параметры полей.
Как делать абзацы в «Ворде»: три способа
Когда документ структурирован и имеет хорошую постановку в целом, то читателю легко ориентироваться в тексте, что облегчает само чтение. Когда документ приятен при чтении, это значит, что такой текст является хорошо форматированным. Элементов форматирования довольно много в «Ворде», но в этой статье будет затронут единственный — абзац. Его еще называют красной строкой, что будет периодически делаться и в данном тексте.
К сожалению, мало кто знает, как делаются абзацы в «Ворде», или же знают, но делают все равно неправильно. В статье будут рассмотрены все три способа: при помощи линейки, табуляции и меню «Абзац». Роль они выполняют одну и ту же, но вот подход к каждому из них разный. Поэтому дочитайте статью до конца, чтобы подобрать способ для себя.
Абзац с помощью линейки
Как говорилось выше, абзацы в «Ворде» можно делать тремя способами. Сейчас будет рассмотрен первый из них — с помощью линейки. Этот способ довольно простой в использовании, но все равно он недостаточно популярен. Скорее всего, это связано с его неточностью — длина абзаца определяется на глаз, но если для вас это неважно, то смело можете пользоваться им.
Итак, для начала необходимо разобраться, где находится та самая линейка. Дело в том, что иногда по умолчанию она убрана и ее необходимо включить. Чтобы это сделать, выполните три простых действия:
- Перейдите в программе на вкладку «Вид».
- Найдите область под названием «Показать».
- Поставьте галочку рядом со строкой «Линейка».
Если же вы пользуетесь «Вордом» 2003-й версии, то вам необходимо нажать «Вид» и в списке выбрать «Линейка».
Определение ползунков на линейке
Итак, как включить линейку, теперь стало ясно, но мало кто знает, как ей пользоваться. Для того чтобы правильно делать абзацы в «Ворде», следует подробно определить каждый ползунок на ней.
Как несложно догадаться, пользоваться необходимо линейкой, которая расположена сверху. На ней всего 4 ползунка — 1 слева, 3 справа. Нас интересуют те ползунки, что располагаются с правой стороны. Их можно увидеть на снимке снизу.
Начнем снизу. Ползунок в виде маленького прямоугольника влияет на отступ всего текста от левого края. Рекомендуется прямо сейчас самостоятельно его проверить, подвигав влево или вправо. Только при этом не забудьте выделить весь текст или необходимую часть текста.
Средний ползунок отвечает за выступ. Это означает, что если сместить его вправо, все строки, кроме первой, в абзаце будут смещены. Это также можно проверить самостоятельно.
Делаем абзац с помощью линейки
И вот мы дошли до верхнего ползунка. Именно он нам и нужен. Сдвинув его, вы сделаете отступ первой строки абзаца — определите размер красной строки. Вы можете увести абзац как в правую сторону, так и в левую, в зависимости от вашего предпочтения.
Как говорилось выше, этот способ не позволяет точно определить красную строку. Используя линейку, можно лишь примерно задать отступ. Но для наглядности на ней проставлены деления. Каждая цифра равняется одному сантиметру.
Абзац с помощью табуляции
Первый способ, как делаются абзацы в «Ворде», мы уже рассмотрели, теперь переходим к следующему — к табуляции.
Этот способ, как и прежний, не дает стопроцентной точности и во многом проигрывает линейки, но его невозможно не упомянуть. С его помощью можно мгновенно сделать отступ от левого края, тем самым обозначив красную строку. Ну а теперь давайте перейдем ближе к делу.
Табуляция осуществляется по нажатии соответствующей клавиши — TAB. Вы можете нажать ее и увидеть сами. Грубо говоря, при нажатии ставится один большой пробел. Но если такой пробел поставить перед первой строкой абзаца, то визуально он будет выглядеть как красная строка.
Что касается минусов данного способа, то он единственный, но довольно определяющий. Если набранный вами текст довольно объемный, то сделать красную строку сразу в каждом абзаце не получится. Придется методично делать это в каждом из них. Поэтому проще использовать линейку или же меню «Абзац», о котором мы сейчас и поговорим.
Абзац с помощью меню «Абзац»
Сейчас мы будем делать абзац в «Ворде» 2007 года выпуска, но это не означает, что этот способ не подойдет для других версий, могут лишь наблюдаться некоторые отличия.
Итак, для начала нам нужно попасть в само меню «Абзац». Сделать это можно несколькими путями, нажав соответствующую пиктограмму, расположение которой вы можете видеть на картинке ниже.
Или же нажав ПКМ на тексте и выбрав в меню пункт «Абзац».
В меню «Абзац», на первой вкладке, есть поле под названием «Отступ», именно он и нужен. Обратите внимание на выпадающий список, над которым написано «первая строка:». Нажав на него, покажутся варианты выбора: «(нет)», «отступ» и «выступ». При выборе нет — ничего не произойдет, выступ — сдвинет все строки, кроме первой в абзаце, а вот отступ — сдвинет первую строку, что нам и нужно. Выберите его и в поле справа впишите свое значение. Таким образом, можно точно задать параметры красной строки.
Меняем интервал между абзацами
Интервал между абзацами в «Ворде» делается все в том же меню «Абзац», поэтому не спешите из него выходить. Обратите внимание на поле «Интервал», точнее — на левую его часть. Там есть два счетчика: «Перед» и «После». Указывая значения, вы определите величину промежутка между абзацами.
К слову, все вышеперечисленные способы 100 % делают абзац в «Ворде» 2010. Интервал между абзацами задается точно так же.
Абзацем в Microsoft Office Word называется не перенос на новую строку, как считают многие, а непосредственно отступ той самой строки от полей документа. Из-за этого забавного недопонимания нередко возникают сложности при общении по телефону или работе с нормативной документацией, которая описывает требования к прикладным запискам. Некоторые люди, считают, что абзацем является нажатие кнопки enter и не понимают о каких требованиях, идёт речь. Не стоит делать таких ошибок. Абзац – это отступ от полей документа.
Как установить абзац
Существует 2 основных способа установки абзаца: через настройки или через линейку. Способ с линейкой знаком многим. Достаточно просто потянуть один из ползунков, находящихся в верхней части документа. Только, следует справедливости ради, отметить, что не все пользователи видят линейку на своём законном месте. Её просто необходимо включить. Делается это просто – переходим на вкладку вид и ставим галочку «линейка».
Теперь мы видим Линейку и ползунки на ней. На них указывает красная стрелочка на изображении. Перемещение верхнего ползунка регулирует отступ текста в первой строке после переноса. Нижний ползунок регулирует положение текста на всех остальных строчках. Одновременное перемещение ползунков изменяет отступ всего текста между переносами на новую строку.
Второй способ подразумевает регулирование настроек с наглядным примером. При этом мы можем изменить еще и интервал между строчками, но это отдельная тема.
Если нажать на плитку абзац в правом нижнем углу, то откроется следующее окно, где можно производить все необходимые изменения.
Важно помнить следующие правила:
- Изменение Отступа слева и справа – две независимые настройки, которые будут применяться к выделенному участку текста или всему тексту, что будет набран дальше. Эти настройки регулируют весь текст в текущем разделе.
- Чтобы установить отступ для первой строки необходимо поменять значение в поле «первая строка» и воспользоваться отдельной регулировкой.
В нижней части этого окна присутствует поле с предварительным просмотром, которое позволяет увидеть, как изменится положение текста после нажатия кнопки «ок». Проводя регулировку значений, тут можно задать необходимые параметры отступов для всего документа.
Как убрать абзац
А если необходимость в использовании абзаца пропала – каким же образом отменить все установленные настройки. Тут также действуют два способа. Можно вернуть положение ползунков на изначальное (то есть сдвинуть до упора влево).
Можно воспользоваться тем же окном настройки, которое уже рассматривалось выше. Открываем его с помощью кнопки в углу.
Далее можно проследовать одним из двух путей, который зависит от важного фактора – изменены ли настройки самого Word? Можно просто нажать на кнопку по умолчанию, которая находится рядом с кнопкой подтверждения или вбить все поля, равными «0» и нажать подтверждение.
После чего нам потребуется выбрать где следует прибегнуть к данным настройкам. Выбираем и подтверждаем решение.
В первом случае значения буду возвращены на стандартные в документе, что открыт сейчас, в другом они будут применяться ко всем новым документам, основанных на указанном шаблоне. Ранее сохранённые и сейчас закрытые документы чудесным образом не перестроятся.
Настройки абзаца
Изменяя положение отступа с помощью показанного выше окна, мы занимались изменением настроек. То есть такое, вроде бы страшное дело было проделано неосознанно и быстро. Оказывается, в изменении настроек нет ничего сложного.
Единственное на что следует обратить отдельное внимание, это поле для отметки «Зеркальные отступы». Это поле отвечает за установку одинаковых отступов с разных сторон. Группу настроек для отдельного отступа в первой строке после переноса мы уже рассмотрели выше, как и регулировку отступов с левого и правого краёв документа.
Ничего сложного в этом нет. Звучит может страшно и запутанно, а на практике – всё просто и понятно.
Алуштинский филиал
ГБПОУ РК «Романовский колледж индустрии гостеприимства»
МЕТОДИЧЕСКАЯ РАЗРАБОТКА
урока
на тему
«Форматирование текста в MS Word»
по предмету «ИКТ в профессиональной деятельности»
Алушта 2017
Группа: 12
Дисциплина: «ИКТ»
Преподаватель: Новиков Р.С.
Тема урока: Форматирование текста в MS Word
Цель урока
Учебная:
- ознакомить обучающихся с операциями форматирования шрифта, абзацев, страниц и списков в MS Word
- научить применять полученные знания в будущей профессиональной деятельности
- обучить операциям форматирования текста
Развивающая:
- развивать познавательную активность обучающихся
- развивать память и внимание
- развивать привычки и навыки познавательной самостоятельности
Воспитательная:
- воспитывать самостоятельность, трудолюбие, дисциплинированность
- совершенствовать умение пользоваться компьютерной техникой
- формировать опрятность и внимательность при пользовании компьютерной техникой
- воспитывать бережное отношение к собственному здоровью при пользовании компьютерной техникой
Методическая:
- применение интерактивных информационных технологий во время проведения уроков с целью организации самостоятельной познавательной активности обучающихся
Вид урока: лекция
Тип урока: подача нового материала
Форма проведения: репродуктивная и эвристическая беседа с использованием информационных технологий
Обеспечение урока:
вычислительные средства: ПК
программное обеспечение: операционная система Windows, приложение MS PowerPoint, приложение Microsoft Word
методическое обеспечение: инструкция по выполнению упражнения на закрепление
дидактические материалы: презентация «Форматирование текста в MS Word», тест.
Межпредметные связи:
«Русский язык».
Литература
основная:
- Семакин И.Г. Информатика и информационно-коммуникационные технологии. Базовый курс: Учебник для 8 класса / И.Г. Семакин, Л.А. Залогова, С.В. Русакова, Л.В. Шестакова – М.: БИНОМ. Лаборатория знаний, 2005. – 176 с.
дополнительная:
- Угринович Н.Д. Информатика и ИКТ. Базовый курс: Учебник для 8 класса / Н.Д. Угринович. – 3-е изд., испр. – М.: БИНОМ. Лаборатория знаний, 2005. – 205 с.: ил.
- Информатика и ИКТ. Практикум 8-9 класс / Под ред. проф. Н.В. Макаровой. – СПб.: Питер, 2010. – 384 с.: ил.
Структура урока:
Ориентировочное время:
- Организационный момент……………………………………………………………….1 мин.
- Сообщение темы и цели урока………………………………………………… 2 мин.
- Мотивация учебной деятельности………………………………………………..2 мин.
- Актуализация опорных знаний обучающихся по теме «Ввод и редактирование текста в MS Word»…..…………………………………………………………..8 мин.
- Комментарий ответов обучающихся…………..………………………………2 мин.
- Изложение нового материала
- Вступительное слово учителя………………………….………………….3 мин.
- Презентация новой темы…………..…………………………….………15 мин.
- Закрепление нового материала……………………………………………….10 мин.
- Итог урока………………………….……………………………………………1 мин.
- Домашнее задание………………………………..…………………………………..1 мин.
Всего: 45 мин.
Ход урока:
- Организационный момент
- Приветствие учителя и обучающихся.
- Проверка наличия обучающихся.
- Проверка подготовки обучающихся и аудитории к уроку.
Сообщение темы и цели урока
Учитель:
Сегодня мы изучим с вами как выполняются операции форматирования текста.
Запишите тему сегодняшнего занятия: «Форматирование текста в MS Word». (Обучающиеся записывают тему)
Учитель:
Вопрос: Давайте вспомним, какие группы операций с текстом вы знаете?
Ответ: При работе с текстом выполняют такие группы операций: ввод, редактирование, форматирование.
Вопрос: Операции ввода и редактирование мы уже изучили. А что позволяют сделать с текстом операции форматирования?
Ответ: Операции форматирования позволяют формировать внешний вид при выводе на экран и печати с помощью принтера.
Вопрос: Где, по вашему мнению, можно использовать знания по форматированию текста?
Ответ: Знание и привычки по форматированию текста понадобятся в будущей профессиональной деятельности при оформлении текстовых документов.
Цель нашего урока: получить новые знания по оформлению текстовых документов для дальнейшего использования их в будущей профессиональной деятельности.
- Мотивация учебной деятельности
Учитель:
С работой в текстовом процессоре вы постоянно будете сталкиваться в своей дальнейшей профессиональной деятельности. Все документы, с которыми вы будете работать, должны быть не только набраны, но и иметь абзацные отступы, расстояния между символами, строками, абзацами, оформлены с помощью изменения типа шрифта, начертания символов, художественное оформление страниц цветом, рамками и т.п.
От вашей профессиональной компетентности будет зависеть результат работы. Правильно отредактированный документ – на треть залог профессионального успеха.
Сегодня мы познакомимся с тем, как это возможно выполнить с помощью текстового процессора MS Word.
Запишите в тетради план урока. (На экране отображается такой план:
- Форматирование символов.
- Форматирование абзацев.
- Форматирование страниц.
- Форматирование списков.)
Проверим ваши знания по предыдущей теме с помощью тестирования, устного опроса и видеоопроса.
4. Актуализация опорных знаний обучающихся по теме «Общие сведения о Windows»
(Часть обучающихся садится за компьютеры работать с тестом. Учитель объявляет время для ответа. Часть обучающихся в это же время устно отвечают на вопросы учителя:
Вопрос 1: Какие правила ввода текста вы знаете?
Ответ:
- Вводе текста в Microsoft Word осуществляется с помощью клавиатуры в месте расположения текстового курсора.
- Клавишу Enter следует нажимать только в конце абзаца.
- По необходимости закончить строку автоматическим переносом слова используют комбинацию клавиш Shift + Enter.
- Клавишу Пробел используют только при разделении слов.
- Разделительные знаки (за исключением тире, скобок, кавычек) нельзя отделять пробелом от слова, за которым они стоят; после разделительного знака пробел обязательный.
- Знак тире отделяется пробелами с обеих сторон.
- Перед скобками и кавычками ставится пробел. Текст, который в них содержится, не отделяется пробелами от них.
- Для принудительного окончания текущей страницы нельзя использовать многоразовое нажатие клавиши Enter. Для этого применяют команду Разрыв в меню Вставка.
Вопрос 2: Как можно переместить фрагмент текста?
Ответ:
- Выделить фрагмент текста
- Вырезать его в буфер обмена, нажав кнопку «Вырезать» на панели инструментов «Стандартная» или с помощью команды Вырезать в меню Правка.
- Установить курсор на место вставки фрагмента текста.
- Вставить фрагмент текста из буфера обмена, нажав кнопку «Вставить» на панели инструментов «Стандартная» или с помощью команды Вставить.
- Также можно использовать команды контекстного меню выделенного фрагмента.
Вопрос 3:Как можно скопировать фрагмент текста?
Ответ:
- Выделить фрагмент текста
- Скопировать его в буфер обмена, нажав кнопку «Вырезать» на панели инструментов «Стандартная» или с помощью команды Копировать меню Правка.
- Установить курсор в место вставки фрагмента текста.
- Вставить фрагмент текста из буфера обмена, нажав кнопку «Вставить» на панели инструментов «Стандартная» или с помощью команды Вставить.
- Также можно использовать команды контекстного меню выделенного фрагмента.
Учитель: Закончилось время тестирования. Прошу назвать свои оценки. (Обучающиеся называют свои фамилию и оценку.)
Учитель: Операции редактирования выполняются только для отделенных фрагментов текста. Сейчас мы повторим, как это делать, в виде видео опроса.
(На экран с помощью проектора выводится текст. Учитель называет фрагмент для выделения и вызывает ученика. Тот показывает, как нужно выполнять операцию выделения).
Учитель: Необходимо выделить слово, весь текст, третий абзац, второе предложение первого абзаца, вторую, третью и четвертую сроку. (Учитель вызывает двух обучающихся, которые выполняют операции выделения.) А возможно ли выделить, например, несколько слов, расположенных в разных местах текста?
Ответ: Да, с помощью клавиши Shift.
(Обучающийся, который ответил, выходит к проектору и демонстрирует, как можно выделить расположенные в разных местах слова.)
5. Комментарий ответов обучающихся:
Учитель комментирует ответы обучающихся и выставляет оценки.
6. Изложение нового материала (репродуктивная и эвристическая беседа)
6.1 Вступительное слово учителя:
Ms Word является инструментом для работы преимущественно с текстовой информацией. С помощью клавиатуры мы «записываем» нужный текст на электронный лист. Ввод текста документа не является самоцелью. Очень часто, в любой профессиональной деятельности, текстовый документ необходимо оформить в соответствии с тем или иным образцом, шаблоном. При этом текст размещается на листы определенного размера, с абзацным отступом, межстрочным интервалом, абзацами, символами, может содержать разного вида списки, и т.д. Для того чтобы оформить текстовый документ необходимо выполнить определенные операции форматирования.
6.2. Презентация новой темы
Учитель запускает компьютерную презентацию и комментирует:
Под форматированием понимают операции, которые связаны с оформлением текста и изменением его внешнего вида.
Операции форматирования действительные только для выделенных фрагментов. Различают три основные операции форматирования: форматирование символов; форматирование абзацев; форматирование страниц.
Для символов параметрами форматирования является: шрифт (гарнитура), размер шрифта, начертание, цвет, межсимвольное расстояние, размещение символов в строке, кернинг и спецэффекты. Для абзацев – это отступ, междустрочное расстояние, способы выравнивания, условия разрыва строк, маркеры табуляции, рамки и др. Для страниц – это поля, заливка, границы.
Форматирование символов.
Форматирование осуществляется командой Формат / Шрифт. При этом на экране появится диалоговое окно Шрифт с тремя вкладками.
На вкладке Шрифт определяют:
- гарнитуру или шрифт (выбирается со списка Шрифт);
- начертание (можно выбрать обычный стиль, курсив, полужирный и полужирный с курсивом шрифты);
- размер шрифта (список Размер);
- цвет символов (выбирается в списке Цвет);
- стиль подчеркивания (в списке Подчеркивания выбираются разные варианты подчеркивания);
- специальные эффекты (в поле Эффекты: верхний и нижний индекс, зачеркнутый и др.).
В поле Образец этого окна показывается внешний вид текста после применения избранных параметров. Основные параметры можно установить и с помощью соответствующих кнопок панели Форматирование.
На вкладке Интервал задают:
- в поле Масштаб – ширину символов в процентах от стандартной;
- в поле Интервал – расстояние между символами (трекинг) со значениями: Обычный – стандартное, Уплотненный – уменьшенное, Разреженный – увеличенный, при этом величина уменьшения или увеличения (в пунктах) определяется в счетчике на: по правую сторону.
- в поле Сдвиг – позицию текста относительно базовой линии со значениями: Нет – обычная, Вверх и Вниз – выше или ниже от базовой линии, при этом величина уменьшения или увеличение (в пунктах) определяется в счетчике на: справа.
На вкладке Анимация можно применить к выделенному фрагменту избранный анимационный эффект со списка Вид.
Форматирование абзацев.
Под абзацем в Word понимают часть документа, за которой размещается маркер абзаца.
При вводе текста абзац всегда заканчивается нажатием клавиши Enter. Процесс форматирования абзаца содержит основные операции:
• выравнивание абзацев;
• установка отступов абзацев;
• установка расстояния между строками и абзацами.
Для форматирования абзаца используют команду Формат / Абзац, которая открывает диалоговое окно Абзац с вкладкой Отступы и интервалы и Положение на странице.
По умолчанию Word выравнивает абзацы по левому краю. С помощью опции Выравнивание можно установить выравнивание по правому краю, по центру (строки размещаются симметрично относительно условной вертикальной линии, которая проходит через середину страницы) или по ширине (строки выравниваются как по левому краю, так и по правому краю).
Опция Отступ разрешает установить отступы слева и справа от строк выделенного абзаца, а также отдельно левый отступ (или выступ) первой строки абзаца. Расстояние по умолчанию измеряется в сантиметрах.
Расстояние между строками устанавливает опция Междустрочный диалогового окна Абзац, а между абзацами — опция Интервал. С помощью последней можно установить параметры Перед (интервал перед выделенным абзацем) и После (интервал после выделенного абзаца).
При установке параметров форматирования абзаца внешний вид этого абзаца отображается в поле Образец диалогового окна Абзац.
Для изменения вида границ и заливки абзаца выполняют команду Формат / Границы и заливка, которая открывает одноименное диалоговое окно со вкладками Граница, Страница и Заливка. На первой из них задают параметры границ текущих или выделенного абзацев:
- опция Тип дает возможность выбрать один из имеющихся типов границ: нет – отсутствует, рамка – прямоугольная рамка, тень – к прямоугольнику прибавляется тень, объемная – рамка объемного вида, другая – вид рамки определяет пользователь, причем каждая сторона может иметь свои атрибуты отображения;
- в поле Цвет задают цвет рамки (или выбранной в окне Образец стороны), если был выбран тип Другая);
- в поле Тип определяют стиль рамки или стороны;
- в поле Ширина – ширину;
- в поле Применить к – к чему следует применить данные параметры: абзацу – ко всем выделенным абзацам, тексту – к каждой выделенной строке.
Чтобы быстро задать способ обрамления абзацев текста можно воспользоваться специальной пиктограммой Границы на панели инструментов Форматирование.
Способ заливки абзаца определяют на вкладке Заливка:
- в списке Заливка выбирают цвет шаблона заполнения (значение Нет дает возможность отменить заливку);
- в поле тип задают сам шаблон;
- в поле цвет фона – цвет фона;
- в поле Применить к – область применения параметров заполнения.
Форматирование страниц.
В диалоговом окне Границы и заливка на вкладке Страница можно установить дополнительный список, который раскрывается, что дает возможность воспользоваться большим набором графических рамок для более художественного обрамления страниц.
Для установки отступов можно использовать и горизонтальную линейку. В случае изменения положения маркеров с помощью мыши выделенный абзац будет автоматически переформатироваться.
1 — Маркер установки абзаца (абзацного отступа).
2 — Маркер левой границы текста.
3 — Перемещение левого края текста и первой строки одновременно.
4 — Маркер правой границы текста.
5 — Установка правых и левых полей страницы.
Списки.
Списком в Microsoft Word называют перечень определенных элементов, которые сопровождаются специальными символами (маркерами) или цифрами (римскими или арабскими).
Списки различают по типу:
- нумерованные;
- маркированные;
- многоуровневые.
Маркированные и нумерованные списки можно создавать с помощью как кнопок на панели инструментов, так и с помощью пункта меню Формат/Список…, а многоуровневые списки создаются большей частью с помощью пункта меню Формат/Список…
Создание списков.
Для создания нумерованного списка можно нажать на кнопку — Нумерация, или вызвать пункт меню Формат/Список…/вкладка Нумерованный.
Аналогично создается маркированный список, только выбирается кнопка Маркеры, или выбирается пункт меню Формат/Список…/ вкладка Маркированный. Потом из предложенных типов маркеров выбрать нужный и нажать на ОК.
Выбранный маркер появится в начале абзаца, теперь можно постепенно вводить каждый элемент списка, нажимая после ввода дежурного элемента на клавишу Enter. После окончания формирования списка снова нажимается кнопка Маркеры, или нажимается клавиша Enter без ввода нового элемента списка.
Многоуровневый список похож по параметрам на нумерованный список, тем не менее отличается тем, что может содержать подпункты — уровни и подуровни, как, например, сложный план. Для создания многоуровневого списка вызывается пункт меню Формат/Список…/вкладка Многоуровневый:
Выбирается нужный тип многоуровневого списка, нажимается клавиша ОК и вводится первый элемент, который сопровождается символом (цифрой) главного уровня, а потом нажимается клавиша Enter. Появляется новый символ (цифра) главного уровня, и, если нужно перейти на подчиненный уровень (подуровень), нажимается клавиша ТАВ, вводится элемент подуровня и снова нажимается Enter. Дальнейший ввод происходит уже в пределах подуровня и для перехода на новый подчиненный уровень снова нажимается ТАВ, а для возвращения на уровень выше — нажимаются клавиши Shift+ТАВ. Для завершения работы со списком дважды нажимается клавиша Enter без ввода дежурного элемента.
Также можно сначала ввести все элементы будущего списка, выделить их и выбрать тип списка одним из выше предложенных способов.
В уже созданных списках можно добавлять новые элементы, нажимая Enter в нужном месте списка и внося текст элемента, или удалять ненужные элементы, выделив нужный элемент как строку и нажав клавишу Delete.
В любом случае нумерация будет автоматически изменена согласно новому содержанию списка.
7. Закрепление нового материала (работа с электронным текстом)
Учитель: Закрепление нового материала сделаем на практике. В папке «Мой компьютер» находится документ «Эталон». Возле каждого компьютера находится задача с образцом и вам необходимо выполнить операции форматирования текста таким образом, чтобы ваш текст стал одинаковым с образцом.
Приложение №1
8. Комментарий ответов обучающихся:
Учитель делает анализ выполнения задач обучающимися, акцентируя внимание на полноте и правильности ответов, мотивируя этим выставленные оценки.
9. Итог урока.
Учитель: А сейчас подведем итог урока. Сегодня мы с вами рассмотрели тему «Форматирование текста в MS Word». Вы ознакомились и получили первичные навыки форматирования символов, абзацев и страниц, а также создания разнообразных списков. Эти знания вам будут необходимы при создании текстовых документов в вашей будущий профессиональной деятельности.
10. Домашнее задание:
- Семакин И.Г. Информатика и информационно-коммуникационные технологии. Базовый курс: Учебник для 8 класса / И.Г. Семакин, Л.А. Залогова, С.В. Русакова, Л.В. Шестакова – М.: БИНОМ. Лаборатория знаний, 2005. с.75-85
- Угринович Н.Д. Информатика и ИКТ. Базовый курс: Учебник для 8 класса / Н.Д. Угринович. – 3-е изд., испр. – М.: БИНОМ. Лаборатория знаний, 2005. с.86-91.
- Информатика и ИКТ. Практикум 8-9 класс / Под ред. проф. Н.В. Макаровой. – СПб.: Питер, 2010. с.105-113
Содержание
- 1 Абзац в ворде.
- 2 Что такое абзац?
- 3 Как сделать абзац?
- 4 Как убрать абзацы?
-
-
- 4.0.0.1 Короткое видео об этом
-
-
- 5 Абзац с помощью линейки
- 6 Определение ползунков на линейке
- 7 Делаем абзац с помощью линейки
- 8 Абзац с помощью табуляции
- 9 Абзац с помощью меню «Абзац»
- 10 Меняем интервал между абзацами
Для того, чтобы сделать абзац в текстовом редакторе Word, необходимо установить во вкладке quot;абзацquot; соответствующие параметры, или выставить их на верхней линейке документа. Для начала нового абзаца вам просто надо зажать клавишу quot;Enterquot; и курсор уйдет на новую строку, которая будет начинаться абзацем.
Абзац в редакторе Word можно сделать двумя способами. Быстрый способ расставления абзацев — это клавиша Enter. Ее нажатие переносит курсор на новую строку, сразу с добавлением отступа. Но иногда требуется расставить абзацы в уже написанном тексте, отредактировать его. В таком случае нужно выделить текст, зайти в меню quot;Абзацquot; и выбрать там все необходимые параметры: величину отступа, интервал между строками и отступы между абзацами. То же самое можно сделать с помощью горизонтальной линейки на листе документа, тоже предварительно выделив текст.
Конечно же, самый удобный метод сделать абзац ( лично для меня ) нажать клавишу Enter. Но иногда требуется и другой вариант, например, когда текст уже полностью написан. Тогда мы должны настроить абзацы. Для этого надо зайти в Разметку страницы и нажать на маленькую стрелочку возле слова Абзац, как на рисунке:
И здесь уже можно все настроить как вам удобно. В конце нажать ОК.
Я абзац в Ворде всегда делаю нажатием клавиши Enter. Как правило, есть более quot;продвинутыйquot; способ создания абзацев))
Для этого набранный текст в Ворде выделяете и щелкаете по нему правой кнопкой мыши. Далее в выпавшем меню ищите слово quot;Абзацquot; и нажимаете на него.
Перед вами будет вот такое небольшое поле:
Здесь уже можно в поле quot;Отступquot; вручную прописать числовое значение в мм, которое после подтверждения будет применено к выделенной области текста.
При создании текстового документа в программе Word есть возможность сначала набрать весь текст, а позже разбить на абзацы при редактировании. Либо устанавливать абзац сразу при наборе текста. Абзац получается при нажатии клавиши Enter, курсор в этот момент должен быть слева от первого слова или знака нового абзаца. Установить и подрегулировать размеры отступа можно по линейке с помощью ползунков, а также в меню Формат — Абзац — Первая строка.
Самый простой вариант,как сделать абзац в Ворде,это использование линейки.Просто сделать отступ,который вам нужен при ее помощи.
В случае,если данная линейка у вас в Ворде не установлена,нужно зайти тогда в меню на вкладку- Вид, а затем идет в -Показать или скрыть, и своей галкой нужно пометить вкладку,которая называется- Линейка.
Если вам нужно ставить абзаца линейка,то там есть несколько ползунков.
Есть и второй вариант, каким образом можно выставить абзац.Для этой цели,вам следует выделить просто нужный текст,и после этого нужно выбрать вкладку абзац.И там просто установить его длину и нажать на кнопку ОК.
Вообще-то, в Wordе выделять абзацы в тексте совсем несложно — они формируются автоматически, путм нажатия клавиши Enter, с нужным установленным отступом — но это только в том случае, когда речь идт о только создаваемом документе. Если необходимо разбивать уже готовый сплошной текст, то нужно будет задействовать меню quot;Абзацquot; и установить там все необходимые настройки.
Сделать абзац в текстовом редакторе quot;Wordquot; можно просто нажав на клавишу Enter на клавиатуре — и строка перенесется вниз на одну строчку. Или же задать специальной линейкой размер отступа при каждом новом переходе и абзаце. Также можно зайти в меню quot;Абзацquot; и настроить его под себя или под специфические нужды.
Теоретически очень просто — нажать клавишу Enter. На практике все несравненно сложнее.
Знак абзаца, которого даже не видно, если не включить отображение специальных символов, — самый главный символ в документе. Без преувеличения. Единственное уточнение. Начиная с версии 2007 внутренний формат вордовских файлов был полностью переделан. Возможно, изменения коснулись и знака абзаца. В эти подробности я не вникал. Но для предыдущих версий Ворда в этом скрытом символе — знаке абзаца — хранилась вся информация по форматированию абзаца, то есть все те настройки, к которым можно получить доступ посредством Формат -> Абзац и не только эти.
Поэтому принципиально важно, если вы хотите сделать удобный для пользования документ, задавайте все нужные вам параметры в диалоге Формат -> Абзац, а не жмите подряд несколько раз клавишу Enter. При таком подходе вы сможете создать документ, содержащий несколько сотен страниц и сложное форматирование, а открываться и перелистываться этот документ будет так, как будто в нем одна или две страницы.
Ну и с другой стороны, если создавать документы абы как, то даже документ на несколько десятков страниц будет еле открываться или вообще вылетать.
И ключевую роль здесь играет именно то, как вы оформите ваши абзацы.
Иными словами, если вам приходится создавать длинные документы, есть смысл потратить некоторое время на то, чтобы научиться это делать правильно.
Ну и к слову сказать (риторически) большинство пользователей Ворда использует максимум 5% возможностей программы, даже той, которая была 10 лет назад, но все хотят пользоваться самой последней версией.
Абзац в ворде.
Сделать новый абзац в ворде очень просто, для этого необходимо после очередного предложения нажать на клавишу ентер. И поле этого создастся новый абзац с параметрами по умолчанию. Если же вам необходимо создать абзац с новыми параметрами, такими как отступ до абзаца, отступ после абзаца, выравнивание, отступ красной строки. Для этого вам необходимо найти в главном меню параметр абзац и настроить необходимые вам параметры.
Как сделать абзацы в Word знает каждый, кто пользуется этой программой достаточно долго, но тот, кто впервые сел за компьютер, чтобы набрать текст может испытывать при этом некоторые трудности. Здесь мы расскажем и покажем, как устанавливать и убирать абзацные отступы.
Что такое абзац?
Абзац в рукописных и машинописных тестах используется для разделения повествования на логические части. Текст в абзаце объединен определенной идеей, мыслью. В то же время слишком большие абзацы затрудняют восприятие текста и понимание основной мысли его содержимого.
Отделение одного абзаца от следующего делается по-разному. Встречаются тексты, где абзацы выделяются не традиционным отступом первой строки, а увеличением междустрочного интервала межу ними. Такой способ чаще можно увидеть в зарубежных изданиях и интернете.
Пример выделения абзацев при помощи строчного интервала
Если же оформленный таким образом текст мы попытаемся сдать на проверку преподавателю, то, скорее всего, эту работу нам вернут из-за неправильного оформления. Это потому, что наш отечественный ГОСТ требует выделять абзацы отступом первой строки в четыре-пять пунктов.
Пример выделения абзацев отступом первой строки
При печати на пишущей машинке абзацный отступ делают простым пятикратным нажатием на клавишу пробела. При компьютерном же наборе не все так просто. Если делать абзацные отступы при помощи клавиши «пробел», то при распечатке документа эти отступы, скорее всего, будут неодинаковыми (вразнобой).
Как сделать абзац?
В текстовом редакторе есть специальная функция, при помощи которой настраиваются абзацы. Во вкладке «Главная» меню Word есть раздел «Абзац», войдя в который, настраивают все абзацные параметры. В этом окне настраиваются отступы первой строки или всего текста, междустрочные интервалы. Настроив параметры абзаца в начале работы дальше можно о них забыть. При нажатии мышью сюда откроется нужное окно
В случае если мы только собрались набирать текст нужно войти в это окно и нажать на «отступ», «первая строка» и указать значение отступа в сантиметрах (обычно 1,25-1,27 см). При этом важно проследить за тем, чтобы интервалы «до» и «после» равнялись нулю. Теперь, каждый раз нажимая на клавишу «Enter» мы начинаем новый абзац с точно установленными параметрами.
В этом окне устанавливают параметры абзаца
Если текст документа уже набран и требуется только изменить параметры абзаца, то предварительно выделяем нужный текст и выполняем те же, вышеописанные действия.
Как убрать абзацы?
И это не проблема, нужно лишь выделить текст или требуемый фрагмент и произвести настройки в окне «Абзац»: в блоке «отступ» этого окна нужно выставить все нули, а напротив «первой строки» указать «нет».
Таким образом, разделить текст на абзацы в приложении Ворд очень просто, даже проще чем на печатной машинке. Достаточно перед началом работы установить необходимые параметры в окне «Абзац».
Короткое видео об этом
Когда документ структурирован и имеет хорошую постановку в целом, то читателю легко ориентироваться в тексте, что облегчает само чтение. Когда документ приятен при чтении, это значит, что такой текст является хорошо форматированным. Элементов форматирования довольно много в «Ворде», но в этой статье будет затронут единственный — абзац. Его еще называют красной строкой, что будет периодически делаться и в данном тексте.
К сожалению, мало кто знает, как делаются абзацы в «Ворде», или же знают, но делают все равно неправильно. В статье будут рассмотрены все три способа: при помощи линейки, табуляции и меню «Абзац». Роль они выполняют одну и ту же, но вот подход к каждому из них разный. Поэтому дочитайте статью до конца, чтобы подобрать способ для себя.
Абзац с помощью линейки
Как говорилось выше, абзацы в «Ворде» можно делать тремя способами. Сейчас будет рассмотрен первый из них — с помощью линейки. Этот способ довольно простой в использовании, но все равно он недостаточно популярен. Скорее всего, это связано с его неточностью — длина абзаца определяется на глаз, но если для вас это неважно, то смело можете пользоваться им.
Итак, для начала необходимо разобраться, где находится та самая линейка. Дело в том, что иногда по умолчанию она убрана и ее необходимо включить. Чтобы это сделать, выполните три простых действия:
- Перейдите в программе на вкладку «Вид».
- Найдите область под названием «Показать».
- Поставьте галочку рядом со строкой «Линейка».
Если же вы пользуетесь «Вордом» 2003-й версии, то вам необходимо нажать «Вид» и в списке выбрать «Линейка».
Определение ползунков на линейке
Итак, как включить линейку, теперь стало ясно, но мало кто знает, как ей пользоваться. Для того чтобы правильно делать абзацы в «Ворде», следует подробно определить каждый ползунок на ней.
Как несложно догадаться, пользоваться необходимо линейкой, которая расположена сверху. На ней всего 4 ползунка — 1 слева, 3 справа. Нас интересуют те ползунки, что располагаются с правой стороны. Их можно увидеть на снимке снизу.
Начнем снизу. Ползунок в виде маленького прямоугольника влияет на отступ всего текста от левого края. Рекомендуется прямо сейчас самостоятельно его проверить, подвигав влево или вправо. Только при этом не забудьте выделить весь текст или необходимую часть текста.
Средний ползунок отвечает за выступ. Это означает, что если сместить его вправо, все строки, кроме первой, в абзаце будут смещены. Это также можно проверить самостоятельно.
Делаем абзац с помощью линейки
И вот мы дошли до верхнего ползунка. Именно он нам и нужен. Сдвинув его, вы сделаете отступ первой строки абзаца — определите размер красной строки. Вы можете увести абзац как в правую сторону, так и в левую, в зависимости от вашего предпочтения.
Как говорилось выше, этот способ не позволяет точно определить красную строку. Используя линейку, можно лишь примерно задать отступ. Но для наглядности на ней проставлены деления. Каждая цифра равняется одному сантиметру.
Абзац с помощью табуляции
Первый способ, как делаются абзацы в «Ворде», мы уже рассмотрели, теперь переходим к следующему — к табуляции.
Этот способ, как и прежний, не дает стопроцентной точности и во многом проигрывает линейки, но его невозможно не упомянуть. С его помощью можно мгновенно сделать отступ от левого края, тем самым обозначив красную строку. Ну а теперь давайте перейдем ближе к делу.
Табуляция осуществляется по нажатии соответствующей клавиши — TAB. Вы можете нажать ее и увидеть сами. Грубо говоря, при нажатии ставится один большой пробел. Но если такой пробел поставить перед первой строкой абзаца, то визуально он будет выглядеть как красная строка.
Что касается минусов данного способа, то он единственный, но довольно определяющий. Если набранный вами текст довольно объемный, то сделать красную строку сразу в каждом абзаце не получится. Придется методично делать это в каждом из них. Поэтому проще использовать линейку или же меню «Абзац», о котором мы сейчас и поговорим.
Абзац с помощью меню «Абзац»
Сейчас мы будем делать абзац в «Ворде» 2007 года выпуска, но это не означает, что этот способ не подойдет для других версий, могут лишь наблюдаться некоторые отличия.
Итак, для начала нам нужно попасть в само меню «Абзац». Сделать это можно несколькими путями, нажав соответствующую пиктограмму, расположение которой вы можете видеть на картинке ниже.
Или же нажав ПКМ на тексте и выбрав в меню пункт «Абзац».
В меню «Абзац», на первой вкладке, есть поле под названием «Отступ», именно он и нужен. Обратите внимание на выпадающий список, над которым написано «первая строка:». Нажав на него, покажутся варианты выбора: «(нет)», «отступ» и «выступ». При выборе нет — ничего не произойдет, выступ — сдвинет все строки, кроме первой в абзаце, а вот отступ — сдвинет первую строку, что нам и нужно. Выберите его и в поле справа впишите свое значение. Таким образом, можно точно задать параметры красной строки.
Меняем интервал между абзацами
Интервал между абзацами в «Ворде» делается все в том же меню «Абзац», поэтому не спешите из него выходить. Обратите внимание на поле «Интервал», точнее — на левую его часть. Там есть два счетчика: «Перед» и «После». Указывая значения, вы определите величину промежутка между абзацами.
К слову, все вышеперечисленные способы 100 % делают абзац в «Ворде» 2010. Интервал между абзацами задается точно так же.























