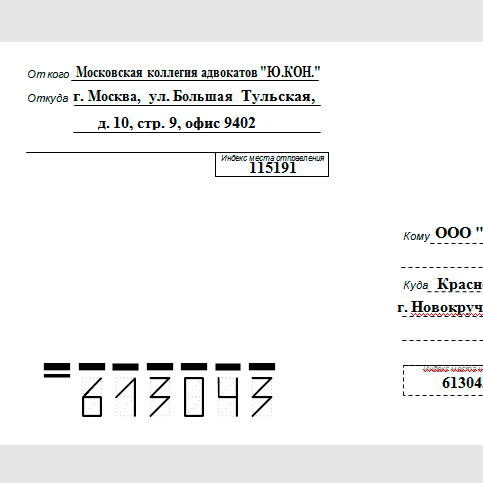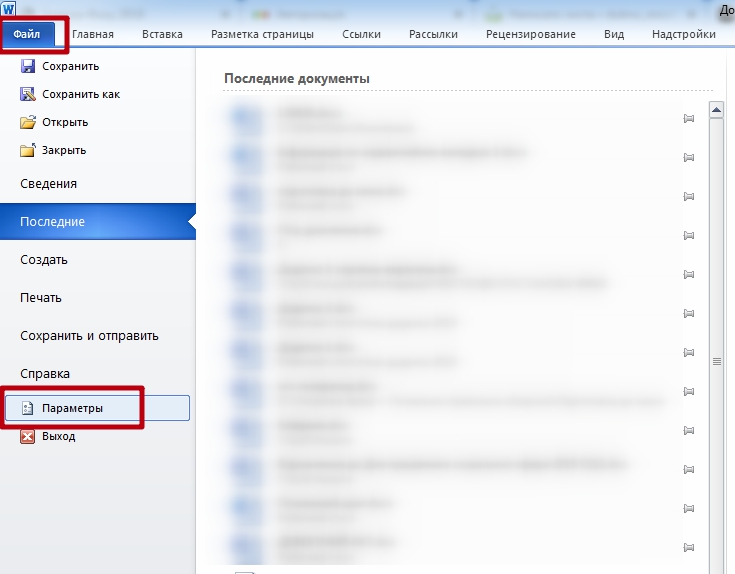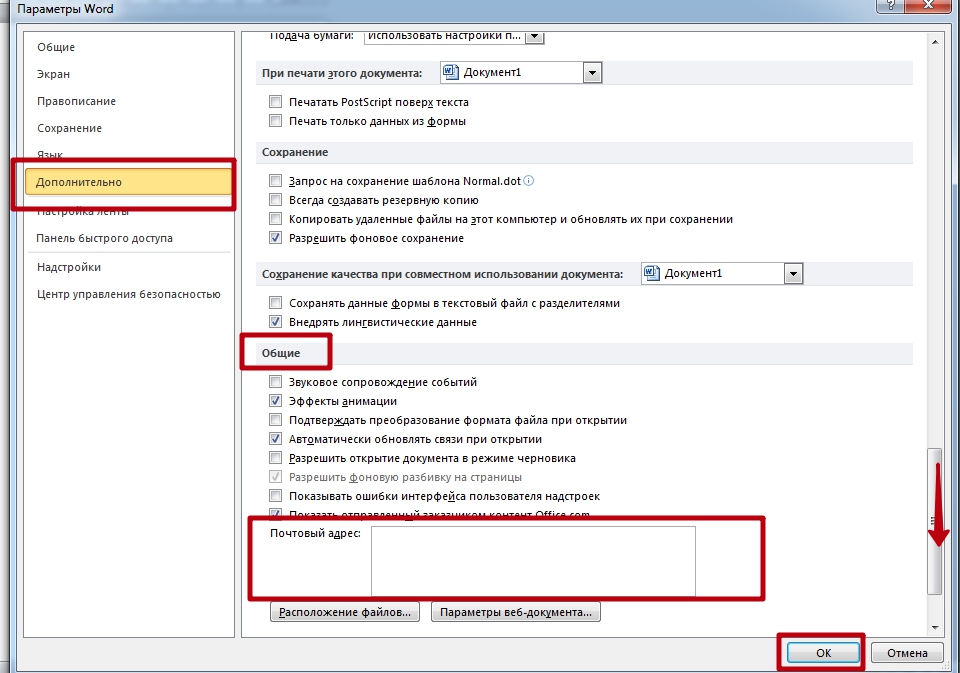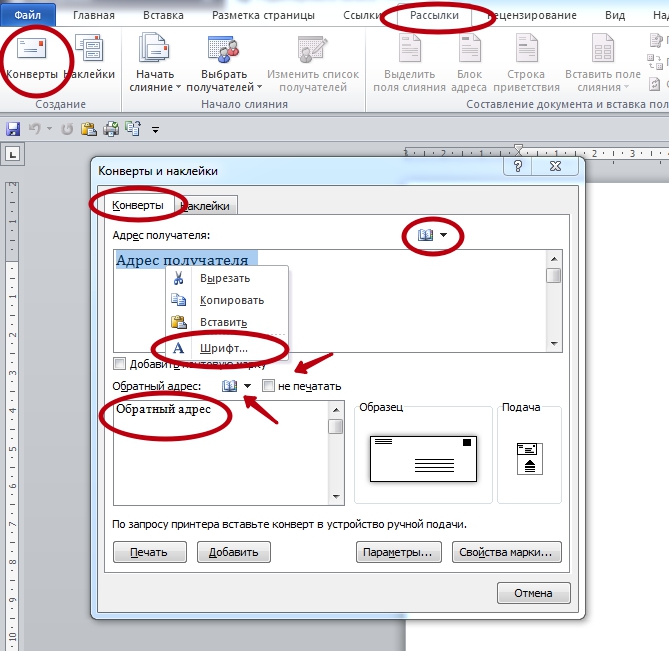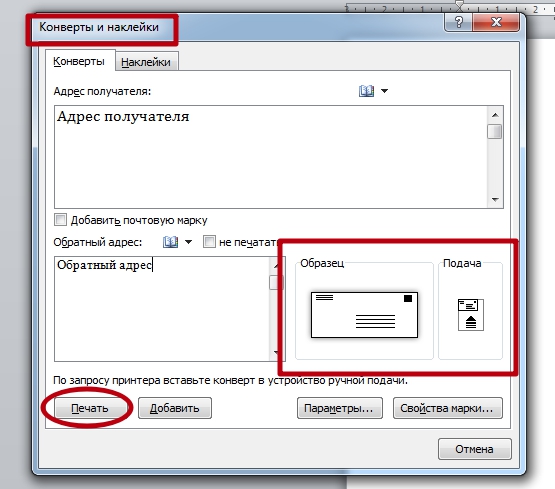- Примеры
- Конверт (индекс шрифтом)
Конверт (индекс шрифтом)
Заполнение почтового конверта с индексом в виде спец. шрифта.
В шаблоне Word для вывода имени и адреса используются элементы «Надпись», у которых имя метки записано в свойстве «Замещающий текст».
Для вывода текста из поля одной метки, элементы «Надпись» собраны в группы с перетеканием текста, для каждой строчки свой элемент «Надпись». Это позволяет распределять текст на несколько строк. Имя метки в свойстве «Замещающий текст» записано только для первой надписи в группе.
Индекс в шаблоне «конверт_ш.dot» выводится шрифтом PostIndex (Word 2003 — 2010).
Для шаблонов «конверт_ш_2013_2016.dot» и «конверт_ш_2016_разр.dot» (Word 2013 — 2016) используется шрифт PostZip.
Документ с индексом в виде шрифта создается быстрее, чем документ с индексом в виде картинок.
При мультизаполнении конверты сохраняются в один общий файл (задано в свойствах шаблона).
Окно меток.
Окно заполнения.
Заполненный документ:
Скачать документ
Содержание
- PostIndex
- PostIndex 2
- ZIPcode
- Helvetica Cyrillic
- Arial Cyr
- Georgia
- Verdana
- Trebuchet MS
- Courier
- Tahoma
Почтовые шрифты именуются также как «безопасные» или удобные для электронных рассылок. Такие шрифты удобно читать, легко, текст схватывается глазами и сознанием человека достаточно быстро. Нет утомляемости, нет раздражения. Это не декоративные варианты, которые кому-то могут понравиться, а кому-то нет. Это – строгие начертания с засечками и без.
Но существуют варианты почтовых шрифтов, так называемых ZIP CODE. Речь идет о цифрах в почтовых индексах на конвертах, посылках. Они бывают с верхним подчёркиванием, без оного, на фоне перфорации.
Так или иначе, но самыми удобными шрифтами, которые используют в основных постовых клиентах, ведущими авторами e-mail рассылок признаны: Arial, Tahoma, Trebuchet MS, Verdana, Courier, Georgia, Times и ряд других. Мы подобрали для вас несколько вариантов самых разнообразных почта шрифтов с поддержкой кириллицы, в том числе и для цифр.
О том, как воспользоваться новыми шрифтами в Photoshop и как их правильно установить, можно ознакомиться в нашей Инструкции «Как установить шрифт в Photoshop»
PostIndex
Формат: .ttf
Количество: 1
Размер файла: 2,5 КБ
Скачать
PostIndex 2
Формат: .ttf
Количество: 1
Размер файла: 3,6 КБ
Скачать
ZIPcode
Формат: .ttf
Количество: 1
Размер файла: 2 КБ
Скачать
Helvetica Cyrillic
Формат: .ttf
Количество: 1
Размер файла: 22 КБ
Скачать
Arial Cyr
Формат: .ttf
Количество: 1
Размер файла: 40 КБ
Скачать
Georgia
Формат: .ttf
Количество: 4
Размер файла: 384 КБ
Скачать
Verdana
Формат: .ttf
Количество: 4
Размер файла: 336 КБ
Скачать
Trebuchet MS
Формат: .ttf
Количество: 41
Размер файла: 87 КБ
Скачать
Courier
Формат: .ttf
Количество: 1
Размер файла: 24 КБ
Скачать
Tahoma
Формат: .ttf
Количество: 1
Размер файла: 383 КБ
Скачать
Содержание
- Способ 1: Microsoft Word
- Способ 2: Softmaker Office
- Способ 3: LibreOffice
- Решение возможных проблем
- Принтер не печатает
- Поля конверта печатаются не в заданных местах
- Вопросы и ответы
Способ 1: Microsoft Word
Самый простой метод решения поставленной задачи заключается в использовании Microsoft Word.
Скачать Microsoft Word
- Первым делом понадобится ввести адрес отправителя – делается это в настройках программы. Для доступа к ним воспользуйтесь пунктом «Файл».
Далее выберите «Параметры». При работе в окне для выбора нужного пункта потребуется нажать на ссылку «Другие».
Здесь откройте вкладку «Дополнительно», найдите блок «Общие» – воспользуйтесь полем «Почтовый адрес», где введите информацию по шаблону, представленному на скриншоте ниже. Для применения изменений кликните «ОК».
- По возвращении в окно редактирования документа воспользуйтесь пунктами «Рассылки» – «Создать» – «Конверты».
- Проверьте, как выглядит образец. Если он не отвечает вашему конверту, щёлкните по кнопке «Параметры».
Выберите вкладку «Параметры конверта» и воспользуйтесь выпадающим меню «Размер конверта», в котором укажите конкретно ваш.
Если варианта с нужными параметрами нет, укажите тип «Нестандартный размер» и вручную задайте ширину, высоту и местоположение всех необходимых элементов.
Также откройте вкладку «Параметры печати» – здесь можно задать как способ подачи конверта, так и источник бумаги.
Для окончания настройки нажмите «ОК».
- Далее введите адрес получателя – шаблон такой же, как и у аналогичных значений отправителя.
- Проверьте всю введённую информацию, после чего установите конверт в ваш принтер согласно параметрам, заданным на предыдущем шаге. Быстро изучить их можно в блоках «Подача» и «Перед печатью поместите конверты…».
Далее убедитесь, что нужный принтер включён и подсоединён к компьютеру, затем нажмите «Печать».
Через приблизительно минуту из выходного лотка принтера должен выйти ваш готовый конверт. Если же наблюдаются проблемы (например, печать не начинается), обратитесь к соответствующему разделу настоящей статьи.
Способ 2: Softmaker Office
Если говорить об альтернативных офисных пакетах, то в большинстве из них действия, требуемые для решения нашей задачи, почти не отличаются. Для примера воспользуемся текстовым редактором Textmaker из пакета Softmaker Office.
Скачать пробную версию Softmaker Office с официального сайта
- Как и в случае с Вордом, перед началом операций нужно ввести адрес отправителя: выберите на панели инструментов «Сервис» – «Далее».
Перейдите на кладку «Общие» и кликните «Информация о пользователе».
Дальнейшие действия достаточно просты. Введите в соответствующие поля нужную информацию: имя, основной и дополнительный адреса, почтовый индекс, город и страну. Несколько нюансов:
- область (край, штат) вводится в поле «Город», после собственно названия города;
- номер дома указывается в поле «Адрес…», после названия улицы.
После записи всех нужных данных нажмите «ОК» для сохранения изменений.
- Далее воспользуйтесь пунктами «Вставка» – «Конверт».
- Первым делом введите адрес отправителя. Это можно сделать вручную, если вы пропустили шаг 1, в противном же случае откройте выпадающее меню «Данные пользователя» и последовательно укажите нужную информацию.
Внимание! Приложение не вставляет автоматически перевод строки, поэтому после вставки позиции самостоятельно нажимайте Enter!
- Аналогичным образом введите контакты получателя – здесь можно выбрать нужного абонента из базы данных (о том, как это делается и что они собой представляют, мы расскажем в другой раз), но проще будет прописать всё самостоятельно.
- Параметры конверта и печати здесь названы «Настройки бумаги» – кликните по нужной кнопке для перехода к окну конфигурирования.
Тут всё подобно аналогичному инструменту в Microsoft Word: выбирается тип конверта в выпадающем меню, задаются размеры, настраивается положение на листе А4 и указывается источник бумаги. Из явных отличий можно отметить разве что иной набор шаблонов и обновление предварительного просмотра только после применения настроек кнопкой «ОК».
- Настройте расположение полей, если это требуется, затем нажмите «Печать конверта».
Интерфейс настройки печати также подобен решению от Майкрософт – выберите целевой принтер (кнопка «Настройка» перенаправляет на панель управления устройством), остальные параметры оставьте по умолчанию, затем кликните «ОК» для начала распечатывания.
Как видим, в Textmaker процедура тоже не представляет собой ничего сложного.
Способ 3: LibreOffice
Нашу задачу можно решить также с помощью свободного программного обеспечения – рассмотрим процедуру для популярного пакета LibreOffice.
Скачать LibreOffice
- Так как нам нужен текстовый редактор, в стартовом окне выберите пункт «Документ Writer».
- Если вы уже вводили адрес пользователя, переходите к следующему шагу, в противном случае воспользуйтесь пунктами «Сервис» – «Параметры» или сочетанием клавиш Alt+F12.
Откройте вкладку «LibreOffice», перейдите к разделу «Пользователь» и заполните нужные поля – здесь всё очевидно и в дополнительных пояснениях не нуждается. После ввода необходимого нажмите «Применить» и «ОК».
- Далее, как и в случае с Текстмейкером, перейдите по пути «Вставка» – «Конверт».
- Так как данные отправителя уже введены в программу, в соответствующее поле они будут вставлены автоматически. На этой вкладке потребуется только указать получателя.
- На вкладке «Формат» настраиваются тип конверта (выпадающее меню «Формат» в блоке «Размер»), а также положения полей на макете.
Раздел «Принтер» отвечает за положение конверта на листе, плюс предлагает задать принтер, на который будет отправлена печать (кнопка «Настройки»).
- Так как в LibreOffice не предусмотрена печать отдельного элемента, нажмите «Создать документ».
Откроется окно нового файла Writer с шаблоном конверта.
Для его распечатки воспользуйтесь пунктами «Файл» – «Печать».
В параметрах печати можно выбрать новый принтер, изменить размер бумаги и ориентацию – после внесения всех требуемых данных кликните «Печать».
Как видим, в LibreOffice процедура несколько отличается от таковой для других офисных пакетов.
Решение возможных проблем
Теперь рассмотрим ряд проблем, с которыми можно столкнуться в ходе решения задачи.
Принтер не печатает
Данный сбой относится к категории самых распространённых и возникает по совершенно разным причинам, начиная от зависшего текстового процессора и заканчивая аппаратными неполадками с печатающим устройством.
Подробнее:
Что делать, если компьютер видит принтер, но не печатает документы
Почему принтер не печатает документы в программе MS Word
Поля конверта печатаются не в заданных местах
Если случилось так, что поля с адресами напечатаны не там, где нужно, в большинстве случаев это означает неправильно заданы размеры и/или тип конверта. Решение проблемы простое: ещё раз перечитайте инструкцию, которая отвечает вашему офисному пакету, и установите на соответствующем этапе корректные показатели.
Также нельзя исключать и конфликт настроек текстового редактора со значениями параметров печати драйверов принтера. Чтобы устранить это, откройте панель управления служебным ПО устройства и задайте совпадающие значения.
Подробнее: Настройка принтера Canon / HP / Epson
Еще статьи по данной теме:
Помогла ли Вам статья?
Печать конвертов в Ворде не будет сложной задачей даже для неопытного пользователя компьютерной техники и программ работы с текстовыми данными. Наша инструкция поможет правильно настроить и выполнить распечатку быстро с минимальным расходом бумаги.
Сохраняем данные обратного адреса
Для настройки своего адреса нужно:
- Открыть редактор Word.
- Перейти в раздел «Файл».
- Найти вкладку «Параметры».
- Перейти в раздел «Дополнительно».
- Пролистать страницу вниз, пока не появится строка «Почтовый адрес», затем группы «Общие».
- Ввести обратный адрес.
- Кликнуть «OK» для сохранения.
Редактор сохранит введенный адрес – им можно будет пользоваться каждый раз, когда понадобится добавить его на документ.
Источник: http://printeru.info/pechat/konvertov-v-vorde
Программа печати на конвертах он-лайн
Этот сайт поддерживается на доход с показа рекламы.
Пожалуйста, отключите блокировку рекламы и нажмите «Обновить страницу».
Вы не сможете скачать конверт, если этого не сделаете 🙁.
В несколько простых действий вы сможете указать адреса, подготовить к печати конверты и соблюсти все стандарты оформления, рекомендованные почтовой системой РФ.
Больше не нужно помнить, как пишутся цифры индекса и расписывать ручки.
Попробуйте это очень просто и бесплатно. Не нужно скачивать программы для печати на конвертах и искать к ним регистрационные ключи.
По результатам работы формируется файл в популярном формате Adobe Acrobat PDF, который отправляется на печать.
Источник: http://print-post.com/env/
Стандартные почтовые конверты:
Стандартный почтовый конверт С6 (размер 114*162 мм)
Чтобы сохранить изображение конверта, нажмите на него правой клавишей мыши и кликните пункт «Сохранить картинку как…».
Стандартный международный конверт E65 (DL). Размер 110*220 мм
Данный конверт для письма распечатывается на 2 листах бумаги формата а4.
Первая часть :
Вторая часть:
Источник: http://diypedia.club/ru/pochtovyj-konvert-dlya-pisma/
Чтобы создать конверт, а именно правильно разместить и распечатать сопровождающие его атрибуты, пригодные к индивидуальному использованию в личных или служебных целях, можно воспользоваться функционалом текстового редактора Microsoft Word. Он предоставляет весь подходящий инструментарий и необходимую информацию.
Настройка параметров конверта в редакторе очень проста, даже для начинающего пользователя, и всё благодаря специальной функции, разработанной для такой задачи. В качестве примера, мы продемонстрируем вам весь процесс в настольной версии редактора Word 2013, входящего в популярный офисный пакет приложений от Майкрософт.
В других версиях приложения, в том числе работающих в онлайне, все шаги и настройки будут максимально похожи. Это позволит вам без труда добиться поставленной цели.
Запустите Microsoft Word и создайте новый документ. На Панели инструментов найдите вкладку «Рассылки», а в ней кнопку «Конверты». Нажмите на неё, чтобы начать настройку под индивидуальные требования.
Источник: http://netigor.ru/kak-sdelat-v-vorde-pochtovyy-konvert/
Обратный адрес
Сообщаем программе свой обратный адрес, чтобы больше уже к этому не возвращаться и не набирать его заново для каждого конверта.
Отправляемся во вкладку верхнего меню «Файл» и выбираем команду Параметры.
Открывается окно «Параметры Word». В меню слева нажимаем на команду «Дополнительно» и скроллим правое поле в самый конец. Там находим специальный раздел для обратного адреса. Заполняем его и не забываем сохраниться.
(картинки кликабельны)
Источник: http://word-office.ru/kak-sdelat-shablon-dlya-konverta-word.html
Выберите размер конверта
Выберите один из предложенных размеров конверта и нажмите кнопку «Дальше».
Вы перейдете к следующему шагу, но всегда сможете вернуться и изменить выбор.
Источник: http://print-post.com/env/
Создание конверта
Конверт создается в несколько этапов. Пользователю нужно следовать инструкциям.
- Перейти в раздел «Рассылки» во вкладке «Создать» и кликнуть на «Конверты».
- В поле «Адрес получателя» вставить адрес назначения. Если пользователь хочет взять адрес из электронной книги, которая находится на ПК, то нужно щелкнуть на «Вставить адрес».
- Для форматирования текста его нужно выделить, нажать ПКМ, потом выбрать «Шрифт».
- В строке «Обратный адрес» вставить адрес или выбрать готовый шаблон.
Если у пользователя имеется электронная марка, то ее можно прикрепить к документу.
Источник: http://printeru.info/pechat/konvertov-v-vorde
Укажите тип конверта
Выберите один из предложенных вариантов.
Если у вас линованные конверты – вот несколько советов:
- Наша программа печатает надписи, ожидая, что конверт сделан по ГОСТ.
- Если у вас конвертов много, и все они «неправильные» – имеет смысл настроить сдвиги элементов.
- Сперва потренируйтесь на ксерокопии конверта.
- Вы не сможете напечать цифры индекса, это связано с неточностью захвата бумаги принтером.
- Купите чистые конверты – они гораздо дешевле.
Источник: http://print-post.com/env/
Пять способов создания эффекта надписи мелом в иллюстраторе
Дизайн и технологии становятся все более совершенными, что позволяет графическим дизайнерам оптимизировать и ускорить процесс создания своих произведений. Тем не менее, люди по-прежнему очарованы искусством ручной работы, надписями и иллюстрациями. Выполненные мелом в…
Источник: http://13studio-spb.ru/shablony-konvertov-skachat-besplatno/
Укажите адрес отправителя (свой)
Введите данные и нажмите кнопку «Дальше».
С некоторых пор изменены правила написания почтовых адресов. Если раньше писали от большего к меньшему, то теперь наоборот – как принято во всём мире.
Например, «Иванову Петру, ул. Лазурная, 45-53, Владивосток, Приморский край, Россия, 690108».
Обратите внимание, что последовательность «улица–дом–квартира» не изменилась.
Введите индекс, и скорее всего, поле «Город, район, область, страна» заполнится автоматически.
Источник: http://print-post.com/env/
Печать
Для печати нужно подготовить текст, вставить лист в оборудование, открыть «Параметры печати», затем «Параметры конверта» и щелкнуть на «Печать».
-
Нет ничего не выходит. 60%, 12 голосов
12 голосов 60%
12 голосов – 60% из всех голосов
-
Да, с первого раза. 30%, 6 голосов
6 голосов 30%
6 голосов – 30% из всех голосов
-
Да, но пришлось “попотеть”. 10%, 2 голоса
2 голоса 10%
2 голоса – 10% из всех голосов
Всего голосов: 20
26.10.2020
×
Вы или с вашего IP уже голосовали.
Источник: http://printeru.info/pechat/konvertov-v-vorde
4Щелкните мышью в текстовом поле, расположенном в центре конверта.
Word вставил текстовое поле в середине конверта, в котором вы разместили адрес получателя. Если вы не видите это поле, просто щелкните мышью, где, по вашему мнению, должен идти адрес.
Источник: http://word-office.ru/kak-sdelat-shablon-dlya-konverta-word.html
Укажите адреса получателей писем
Если вы планируете распечатать конверты разным адресатам – заполняйте несколько строчек таблицы, если только одному – первую строку. Как закончите – нажмите кноку «Дальше». Двойной клик мышкой или клавиша F2 – начнут редактирование. Работает буфер обмена.
Уберите галочку на тех записях, которые вы не собираетесь печатать сейчас (пустые выключать не нужно).
Источник: http://print-post.com/env/
5 При необходимости введите любой неизменный текст по адресу получателя.
Хорошо, что каждый получатель имеет другой адрес, поэтому вам, вероятно, не нужно вводить что-либо для этого шага. Вместо этого здесь вводится информация из списка получателей — поля.
Источник: http://word-office.ru/kak-sdelat-shablon-dlya-konverta-word.html
Изменение стилей шрифта конверта
Вы не привязаны к шрифтам по умолчанию для вашего конверта. Фактически, вы можете выбрать любой шрифт, стиль шрифта и цвет шрифта, который вы желаете.Чтобы изменить шрифты на конверте, нажмите Шрифт на Параметры конверта в Параметры конверта диалоговое окно. Имейте в виду, что вам нужно будет указать шрифт для адреса возврата и доставки по отдельности.Когда вы нажимаете Шрифт , откроется диалоговое окно с указанием параметров шрифта (как в обычном документе Word). Просто выберите свои варианты и нажмите Хорошо.
После того, как вы указали свои параметры, нажмите Хорошо на Параметры конверта диалоговое окно, чтобы вернуться к Конверты и ярлыки диалоговое окно. Там вы можете щелкнуть Распечатать для печати вашего конверта.
Источник: http://ru.go-travels.com/81347-customizing-envelopes-in-microsoft-word-3540346-8544897
Вот и всё
Нажмите кнопку “Получить PDF” для начала распечатки. Сохраните файл на диск, откройте в Adobe Acrobat, настройте принтер на печать конвертов и на почту!
Тут должна быть кнопка скачивания конвертов, но…
Пожалуйста, отключите блокировку рекламы и нажмите «Обновить страницу».
Вы не сможете скачать конверт, если этого не сделаете 🙁.
Если у вас не получился конверт, что-то пошло не так или в какой-то момент стало не очень понятно, что делать дальше – пожалуйста напишите об этом. Мне очень важно, чтобы сервис был удобным и работал правильно.
Источник: http://print-post.com/env/