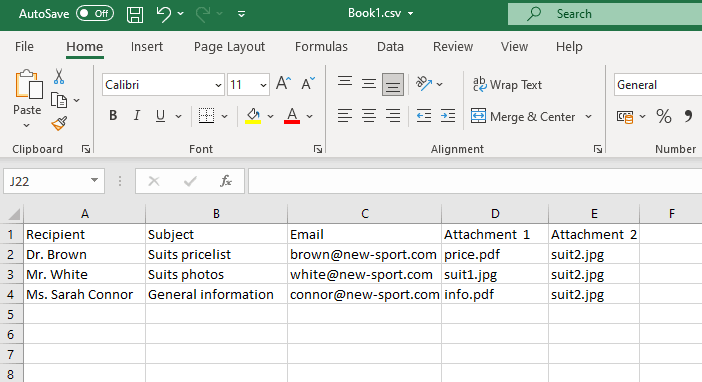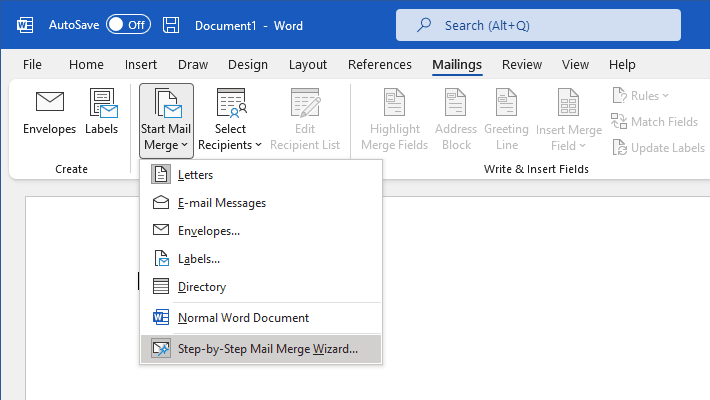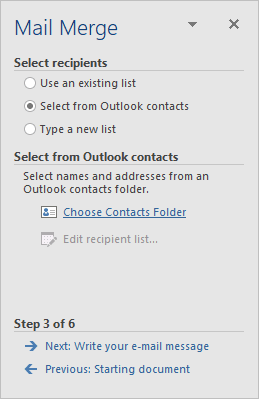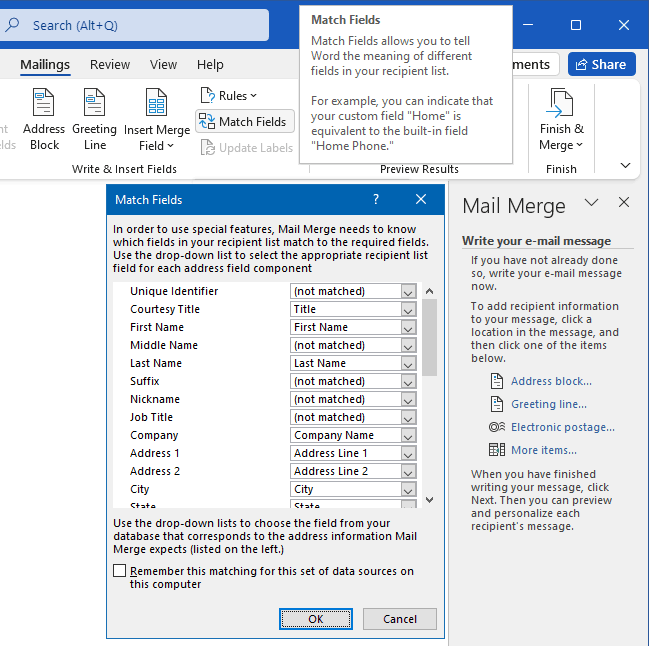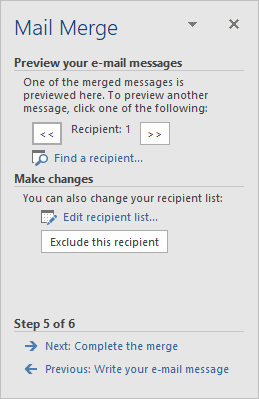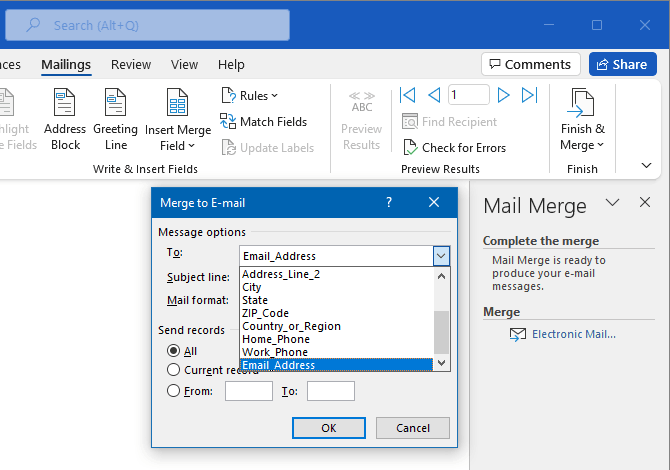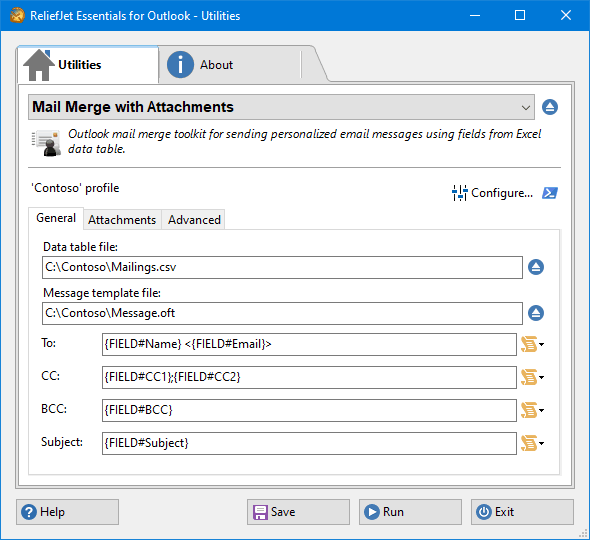Microsoft Outlook для Windows
Outlook — это решение для работы с электронной почтой. Изначально программа поставлялась бесплатно и была предустановленна в операционную систему Windows. C 2001 года этот почтовый клиент стал поставляться в пакете офисных программ Microsoft.
Последние версии Outlook — не просто программа для работы с электронной почтой. Сейчас в ней присутствует электронный органайзер, функция просмотра новостной ленты в формате RSS, удобный инструмент для работы с заметками.
Новые версии тесно интегрированы с социальной сетью Facebook.
История версий
| Outlook | Особенности |
|---|---|
| 2007 | Новая панель задач, с помощью которой можно быстро упорядочить все дела |
| 2010 | Данные можно синхронизировать с «облаком» OneDrive, набор новых календарей |
| 2013 | Интегрировалась с социальными сетями Facebook и Linkedin |
| 2016 | Функция автоматической настройки окна, новые инструменты для синхронизации с OneDrive |
| 2019 | Функция озвучивания и диктовки электронных писем |
Функции и возможности
Программа отлично подходит как для домашнего использования, так и для работы в крупных компаниях. Также с ее помощью удобно вести дела, общаться через социальные сети, планировать мероприятия.
Чтение и отправка электронной почты
Outlook позволяет быстро получать и обрабатывать электронную корреспонденцию и просматривать различные виды документов непосредственно в программе. Последняя версия поддерживает голосовой ввод, что существенно ускоряет процесс написания писем. Точно так же можно прослушивать входящую электронную почту.
Outlook позволяет работать с шаблонами, создавать массовые рассылки, перемещать важные письма в облачное хранилище, распечатывать письма непосредственно из программы. Он обладает мощнейшим спам-фильтром, который пользователь может настроить, исходя из своих потребностей. Кроме того, в программе имеется защита от вирусов и писем с подозрительными ссылками. Спам-фильтр и антивирусная база регулярно обновляются.
Работа с электронной почтой
В программе предусмотрено огромное множество инструментов для работы с электронной почтой. Благодаря встроенному поиску удобно искать нужные письма по множеству параметров, любое письмо сохранить на жесткий диск своего компьютера или в облачное хранилище. Удобно также то, что одновременно можно подключать к программе большое количество почтовых ящиков, переключение между которыми происходит в один клик.
В новых версиях почтового клиента также появилась возможность общаться со своими друзьями из социальных сетей Twitter, Facebook и Linkedin, для этого в настройках нужно лишь ввести логин и пароль от того или иного сервиса.
Адресная книга
Адресная книга находится в отдельной вкладке. Все контакты можно сортировать, исходя из своих потребностей. Также функции программы позволяют группировать контакты в разные категории. После первого запуска программа предложит импортировать адресную книгу – это может быть файл с компьютера, электронная таблица в формате Excel или список контактов из какого-либо почтового сервиса, например, Gmail. Точно так же адресную книгу можно сохранить в виде отдельного файла в памяти компьютера или в облачном хранилище.
Органайзер
Вести список дел можно, используя встроенный органайзер, который отображается в виде удобного календаря. В зависимости от настроек календарь может отображаться в виде недели, месяца, года. С его помощью легко создавать различные встречи и мероприятия. Если речь идет о встрече, то пользователь может указать не только время ее начала, но и завершения. Данные из органайзера синхронизируются со всеми устройствами пользователя в режиме реального времени. Также предусмотрена функция автоматического создания резервных копий.
Работа с RSS
Новые версии Outlook поддерживают работу с лентой RSS. Это решение позволяет непосредственно в программе читать новости с определенных сайтов без необходимости каждый раз открывать их в браузере. При желании можно включить уведомления, которые сообщают о появлении новости на том или ином сайте.
Преимущества и недостатки
Одно из преимуществ программы заключается в том, что с ее помощью можно не только работать с электронной почтой, но и вести дела, читать новости, общаться с друзьями из социальных сетей. К другим преимуществам следует отнести:
Преимущества
- Высокий уровень безопасности;
- Возможность работать с несколькими почтовыми ящиками;
- Удобный органайзер с функцией записной книжки;
- Поддержка и обновления от Microsoft;
- Синхронизация с неограниченным количеством устройств;
- Совместима с другими программами Office.
Программа стала универсальной, но многие пользователи отмечают, что обилие новых функций существенно усложняет работу. К другим недостаткам можно отнести:
Недостатки
- Ложные срабатывания спам-фильтра;
- Не поддерживает импорт и экспорт данных CSV.
Скачать бесплатно
Скачать Microsoft Outlook
Microsoft Outlook версии 2016 доступна для скачивания с помощью MultiSetup или официального сайта. Программа распространяется бесплатно, поддерживает Windows 10, 8, 7 и имеет интерфейс на русском языке.
| Windows | 10, 8, 7 |
|---|---|
| Версия | 2016 |
| Размер | 688 Мб |
| Файл | exe |
Сделайте Outlook программой по умолчанию для почтовых сообщений, контактов и календаря
Многие программы могут отправлять информацию в виде сообщений электронной почты. Например, вы можете отправить электронную таблицу получателю почты в Microsoft Excel или щелкнуть ссылку электронной почты на веб-странице. Если на вашем компьютере имеется более одного приложения электронной почты, единственный способ убедиться, что эти действия используют конкретное приложение, например Outlook, — установить его в качестве программы по умолчанию.
Следующие шаги устанавливают Microsoft Outlook 2010 в качестве почтовой программы по умолчанию.
- Перейдите на вкладку «Файл».
- Нажмите Опции.
- В разделе «Параметры запуска» установите флажок «Сделать Outlook программой по умолчанию для электронной почты, контактов и календаря».
Замечания:
- Чтобы отправлять сообщения, необходимо добавить учетную запись электронной почты и настроить ее в своем профиле Outlook.
Источник Сделайте Outlook программой по умолчанию для сообщений электронной почты, контактов и календаря.
Изменить программу электронной почты по умолчанию
Хотя Windows Mail используется в качестве почтовой программы по умолчанию веб-браузерами и другими программами, поддерживающими отправку электронной почты, вы можете выбрать другую почтовую программу по умолчанию. Если вы решите изменить почтовую программу по умолчанию обратно на Windows Mail, вы можете сделать это в любое время.
Откройте «Программы по умолчанию», нажав кнопку «Пуск» Изображение кнопки «Пуск», а затем нажмите «Программы по умолчанию».
Нажмите Установить программы по умолчанию.
В разделе «Программы» выберите программу электронной почты, которую вы хотите использовать, и нажмите «Установить эту программу по умолчанию».
Нажмите ОК.
Источник Изменить программу электронной почты по умолчанию
Download Article
Download Article
No matter your platform, there’s no shortage of ways to send a Microsoft Word document to anyone on the Internet. Most cloud services (such as Google Drive and Dropbox) feature the ability to send documents directly from their desktop and mobile apps. You can also attach a document to an email or Facebook chat. And if you have mail program set up on your computer, you can even send your document without leaving Microsoft Word.
-
1
Sign in to your Gmail or Yahoo! Mail account. You can attach your Word document to a message in Gmail or Yahoo! Mail on a computer or by using either service’s app for mobile devices.
- Most free mail sites and apps are similar. These instructions may also help you use providers other than Gmail and Yahoo.
-
2
Click or tap “Compose”. In both mobile apps, the “Compose” icon is a pencil.[1]
A new message window will appear.Advertisement
-
3
Click or tap the paperclip icon. The file selection box will appear on most platforms.[2]
- If you’re using the Yahoo! Mail app on a mobile device, tap the + sign, and then tap the second icon (a sheet of paper) in the resulting toolbar.[3]
The file selection window should now appear.
- If you’re using the Yahoo! Mail app on a mobile device, tap the + sign, and then tap the second icon (a sheet of paper) in the resulting toolbar.[3]
-
4
Tap “Attach File” or “Insert from Drive”. You can skip this step if you’re not using the Gmail app on a mobile device.
- Choose “Insert from Drive” if the document is saved to your Google Drive.
- Choose “Attach File” if the document is saved to your phone or tablet.
-
5
Navigate to the document you want to attach. Browse to the location of your Word document and double-click (or tap) to attach it.
- If you’re attaching from Google Drive, tap the file you want to attach, and then tap “Select”.
-
6
Address the email to the recipient. Enter the desired recipient’s email address into the “To:” field, then add your subject and message content.
-
7
Click or tap “Send”. When the recipient opens the email, they’ll find the option to open or download the file to their computer or mobile device.
Advertisement
-
1
Open the Mail app on your device. To use this method, make sure Mail is properly configured to send mail from your email account.[4]
- You’ll be able to attach a document that’s on your device or in your iCloud Drive.
- If you have the Dropbox, Google Drive, or OneDrive apps installed on your device, you’ll have the option to attach a document from one of those accounts.
-
2
Tap the “Compose” icon. The icon looks like a square with a pencil.
-
3
Type an email address into the “To:” field. This should be the address of the person to whom you’ll be sending the document.
-
4
Type your message. Enter a subject into the “Subject” field and type a note to the recipient in the main text area.
-
5
Touch and hold your finger in the body of the message. A black bar will appear containing several options from which to choose.[5]
-
6
Tap “Add Attachment”. The file navigator will open to your iCloud drive by default.
-
7
Tap “Locations” to switch to another location. If the document is not located in your iCloud drive, choose it from any of the folders listed (including Google Drive, Dropbox, or OneDrive, if applicable).
- If you don’t see an icon for the cloud service you use, tap “More,” and then select your service. Flip the switch to the “On” position to enable it, and then use the back button to return to the Locations screen.
-
8
Select the file and tap “Add Attachment.” You’ll be returned to the email message you previously composed. This message now has your document attached.
-
9
Tap “Send.” The file will be delivered to the appropriate email account.
Advertisement
-
1
Launch the Mail app on your Apple device. To use this method, you’ll need to have the Mail app configured to send mail through your email account. If you haven’t already done so, do it now.
-
2
Press ⌘ Cmd+N to compose a new message. You could also click the New Message icon (a square with a pencil) or click File > New Message.[6]
-
3
Click the paperclip icon. This icon appears in the upper right area of the New Message Window.
-
4
Select the document and click “Choose File”. You can hold down the ⌘ Cmd key as you click if you want to select multiple files.
-
5
Address the email to the recipient. Type the recipient’s email address into the “To:” field, a subject in the “Subject:” field, and a note in the large text area.
-
6
Send the email. Click the paper airplane icon at the top left corner of the message to send the email and its attached document.
Advertisement
-
1
Open your Google Drive. If your Word document is located in your Google Drive, it’s easy to share it with others. Accessing your Drive is different depending on your platform:[7]
- Mobile: Launch the Google Drive app on your device.
- Desktop: Log in to http://drive.google.com in your web browser.
-
2
Navigate to the document you want to share. If you don’t see it in the main folder, you may have to look in some of the subfolders.
- If you haven’t yet uploaded the document from your computer, click New > File Upload, and then double-click the Word document.[8]
- If you haven’t yet uploaded the document from your computer, click New > File Upload, and then double-click the Word document.[8]
-
3
Click the ⋮ icon and tap “Add People.” Skip this step if you’re using the web version of Drive.
-
4
Right-click the file and select “Share.” Skip this step if you’re using the mobile app.
- Another way to do this is to single-click the document and then click the Share icon (the outline of a person’s head with a plus sign.)
-
5
Type the email address of the person you want to receive your file. If this person is one of your Google contacts, you can just start typing their name and then select the correct person from the search results.
-
6
Control whether the person can edit the copy in your Google Drive. By default, Drive gives the person permission to edit the document in your Google Drive.
- Leave this alone if you’re sharing the document with someone and you both plan to make edits.
-
7
Change “Can Edit” to “Can View” if you want the person to be able to download their own copy but not edit yours.
-
8
Select “Done” or “Share” to share the document. An email will be sent to the recipient containing information on how to access the document. They’ll be able to view it online or download it to their computer.
Advertisement
-
1
Open Dropbox on your computer or mobile device. If you’re a Dropbox user, you can use the service to share documents with anyone on the web. Using this method will send a message to the recipient that includes a link to the document. The recipient will be able to download the document by accessing that link (and they won’t need a Dropbox account).
- You’ll need to have a Dropbox account to use this method.
- You should also have the application installed on your device. If you’re using a computer, you can use the web version by signing in to http://www.dropbox.com.
-
2
Add the document to your Dropbox. If you haven’t uploaded the Word document to your Dropbox, do so now.
- Mobile app: Tap the “+” icon and then select “Upload files.” Navigate to the document you want to upload, and then tap “Upload File.”
- Desktop app: If the folder where the file’s stored is not already synced with Dropbox, drag the file from its current location to the Dropbox folder.
- Dropbox.com: Navigate to the folder where you’d like to store the file, then click the “Upload” icon to select your document.
-
3
Open the “Share” window. This step is a little different depending on your platform:[9]
- Mobile: Tap the downward-pointing arrow next to your Document and select “Share.”
- Desktop: Right-click (or Ctrl+Click) the document in the Dropbox application, then click “Share…”
- Dropbox.com: Hover the mouse over the document file and select “Share” (when the menu appears).
-
4
Select “Can View” from the permissions options. If you’re using a mobile device, you’ll see this option under “These People”.[10]
-
5
Type the email address of the person to whom you’d like to send the file. Enter this into the “To:” field. To add multiple recipients, separate each email address with a comma (,).
-
6
Select the “Invite” or “Send” button. The button name depends on your application.[11]
- If you’re using the Dropbox.com site, the button will say “Share.” An email will now be sent to the email address(es) you provided.
Advertisement
-
1
Log into Facebook. If you have a Word document on your computer that you want to send to someone else, you can do so using the web version of Facebook.[12]
- For this method to work, both you and the person to whom you’d like to send the document need to have Facebook accounts.
- The Facebook Messenger app does not support attaching documents saved to your phone, other than photos or videos
-
2
Open a chat window with the recipient. You will be attaching the document to a chat message.
- Click the mail icon at the top right area of Facebook and select “New Message.”
- Start typing the person’s name into the “To:” field and then click their name when it appears in the search results.
-
3
Click the paperclip icon at the bottom of the chat window. Now you’ll be able to navigate to the Word document on your computer.
-
4
Select the document and click “Open”. If you’re using a Mac, the button will say “Choose File.”
-
5
Press ↵ Enter or ⏎ Return to send the document. The recipient will be able to download the document by double-clicking the icon that appeared in the chat window.
Advertisement
-
1
Open your document in Word Online. If you’re using the free version of Microsoft Word available online, you can share the document right from the program.
- This method is similar to sharing a document from your OneDrive account. If your document is in OneDrive, navigate to the document to open it in Word Online.
-
2
Click the “Share” button. This button is at the top right corner of the screen.
-
3
Select “Invite People.” Here you can enter the email address of the person you’re sharing with.
-
4
Enter the recipient’s email address in the “To:” field. To add multiple recipients, separate each email address with a comma (,).
-
5
Select editing permissions for the document. By default, the recipient of the document will have the ability to make changes to your document. This is noted by the “Recipients can edit” dropdown on the Invite screen.
- If you want to share ongoing access to this document and want everyone on the Invite list to be able to make edits, leave this option alone.
- To share a read-only version of the document (cannot be edited by anyone else), click “Recipients can edit” and select “Recipients can only view.”
-
6
Type a note into the “Note” field. Think of this field as the body of an email. Type something here that will alert the recipient to what the email and document are about.
-
7
Click “Share.” An email will be sent to the recipient that contains a link to the document. With that link, the recipient can make changes to the document on Word Online (if you gave them permission to do so) or download the file to their computer.
Advertisement
-
1
Open your document in Microsoft Word. If you’re using Word 2016 for Windows or Mac, you’ll be able to use the built-in “Share” feature to send your document from the app.
- If you’re using an older version of Word, just click the File menu (or Office button in 2007) and select “Send” or “Send To” to send a Document.
-
2
Save changes to your document. To avoid sending an outdated version of your document, click “File” and then “Save”.
-
3
Click the “Share” icon. You’ll see this icon in the top right corner of Word. It looks like the silhouette of a person with a + sign.[13]
-
4
Click “Save to Cloud” if prompted. If you haven’t saved the document to the cloud, you’ll be prompted to do so. Word attempts to save your document to the cloud in case you want to share the document for editing instead of sending it as an attachment (more on this soon).
-
5
Click “Send as Attachment.” You may have to click “Share” again to see this option. “Send as Attachment” will allow you to email a copy of the document to a recipient.
- If, instead of sending the file to the recipient, you’d like to be able to share online editing access of the document, choose “Invite People” instead.[14]
Type the person’s email address when prompted, then click “Send” to email them an invitation to edit the document.
- If, instead of sending the file to the recipient, you’d like to be able to share online editing access of the document, choose “Invite People” instead.[14]
-
6
Select an attachment type. You have two options from which to choose:[15]
- Send a copy: Choose this option if the person to whom you’re sending the document needs to edit or add to the document.
- Send a PDF: Choose this option if you don’t want the document to be modified.
-
7
Address the email to the recipient. Once you select an attachment option, a new email message will open in your default email program (e.g., Outlook, Apple Mail). Enter the recipient’s email address into the “To:” field, type a subject line, and a description of the file in the body.
- To send the document to multiple people, separate each email addresses with a comma (,).
-
8
Click “Send.” Your document will arrive at its destination in a few moments.
Advertisement
Ask a Question
200 characters left
Include your email address to get a message when this question is answered.
Submit
Advertisement
-
Most cloud services include the ability to send documents via email or mobile applications. The instructions for the majority of cloud services are similar.
-
If you don’t have Microsoft Word, you can use Microsoft Office Online. The service includes a free, up-to-date version of Word accessible only on the web.
Thanks for submitting a tip for review!
Advertisement
About This Article
Thanks to all authors for creating a page that has been read 93,409 times.
Is this article up to date?
Microsoft Outlook — программный инфо-ассистент, сочетающий возможности планировщика, календаря, органайзера и почтового клиента. В целом, приложение является идеальным технологическим средством для организации и ведения бизнес-деятельности на предприятии в пределах департамента компании или между ее различными отделами. Так, с помощью Outlook можно создать деловую встречу, предварительно разослав приглашения всем ее участникам и зарезервировав доступную локацию или конференц-холл в офисе. Более того, вы можете просмотреть расписание мероприятий, уже внесенных в календарь потенциальных участников встречи. Таким образом, вы можете подобрать наиболее оптимальное время для своей встречи, дабы все приглашенные имели свободный слот в своем календаре на момент проведения собрания. Наконец, благодаря тесной интеграции с платформами SharePoint и Exchange Server, Microsoft Outlook может стать основным средством для обмена электронной корреспонденцией, почтовых рассылок и уведомлений на всем предприятии.
Штатные решения, доступные в клиенте Outlook
Стандартная версия продукта предоставляет следующий набор программных модулей и компонентов:
- управление всеми контактами путем занесения данных о них в адресную книгу. После того, как контакт будет добавлен, вы сможете связаться с ним через Skype по голосовой конференц-связи или же написать письмо, буквально не покидая интерфейса менеджера
- четкая категоризация и структурирование писем путем размещения их в индивидуальных папках с кастомными настройками и параметрами
- конфигурируемые быстрые действия для наиболее частых операций, осуществляемых тотчас же в один клик
- пометка писем с помощью настраиваемых тегов с целью упорядочивания вашего почтового содержимого и быстрой фильтрации данных в Outlook
- речевой синтезатор, позволяющий прочесть содержимое выбранного письма вслух посредством TTS-движка
- тесная интеграция с цифровой записной книжкой OneNote, в результате чего вы можете быстро экспортировать email-контент в выбранную заметку блокнота, после чего уже там можно будет внести финальные правки и сохранить запись в облаке, выполнив синхронизацию
- опция автономной работы, позволяющая получить доступ к полученным и отправленным письмам, вложениям и папкам Outlook в режиме оффлайн, без подключения к сети
- полностью кастомизируемая главная панель инструментов. Так, вы можете добавлять на основную панель новые пиктограммы, категории и разделы, воспользовавшись пунктом меню “Настройка представления”
- вложенный справочный помощник, предоставляющий развернутые сведения о новых функциях Outlook, элементах интерфейса и уникальных фишках продукта, с которыми ранее вы дела не имели. Введя запрос в произвольной форме в поле поиска, инфо-ассистент анализирует ваши требования и перенаправит вас на нужный раздел справочника, где и содержатся подробные данные об искомой функции.
На нашем веб-узле вы можете скачать любую версию продукта Outlook на русском без каких-либо финансовых отчислений или регистрации аккаунта. Перед загрузкой ПО советуем изучить системные требования выбранного пакета, чтобы быть уверенным в соответствии утилиты характеристикам вашего актуального устройства.
Обзор ключевых особенностей слияния почты с использованием Microsoft Word и Microsoft Outlook: пошаговая инструкция, плюсы и минусы, альтернативы.
Как отправить массовые рассылки с помощью Word и Outlook
Когда вы планируете массовые рассылки в коммерческих или личных целях, вы почти всегда сталкиваетесь с необходимостью персонализировать отдельные сообщения рассылки: добавить личную информацию, отправить письма отдельно каждому адресату. Классический способ самостоятельно выполнить эти операции — использовать инструменты слияния почты для email-рассылки.
Слияние или объединение почты — это объединение шаблона сообщения рассылки с личными данными каждого получателя, с последующим отправлением писем по отдельным адресам.
Компания Microsoft предлагает персонализацию почтовых рассылок из Outlook с использованием инструментов в Word и Excel. При применении этого способа объединения почты от Microsoft, процесс слияния запускается из Word. Удобнее всего пользоваться Пошаговым мастером слияния. Но сначала нужно подготовить файл-источник с личной информацией.
Создайте файл данных Excel с личной информацией
Чтобы добавить личную информацию в шаблон сообщения, нужно сначала собрать ее в таблицу данных. После этого программа добавит эту информацию в поля слияния, то есть объединит данные из файла с шаблоном сообщения. Подробно узнать про создание Excel Таблицы данных можно из нашей статьи о том, как объединить почту с помощью Excel и Outlook. В общих чертах таблица данных выглядит так:
Столбцы таблицы обязательно содержат заголовок, а персональная информация располагается в отдельных строках для каждого получателя.
После того, как вы закончите вносить данные в таблицу, сохраните ее. Можно начинать процесс слияния в MS Word.
Как выполнить слияние почты в Microsoft Word
Чтобы объединить данные из таблицы-источника с текстом рассылки, нужно создать шаблон письма с полями для этих данных.
Запустите «Пошаговый мастер слияния»: на вкладке ленты Word Рассылки нажмите Начать слияние и внизу выпадающего списка выберите Пошаговый мастер слияния…
Выбор документа для слияния
На первом шаге (Этап 1) «Выбор типа документа» отметьте Электронное сообщение и переходите к Этапу 2 «Открытие документа».
Выберите документ, который вы хотите взять в качестве основы:
- Текущий документ. Создайте новый шаблон с помощью «Пошагового мастера слияния».
- Шаблоны. Примените готовый шаблон Word.
- Существующий документ. Выберите сохраненный ранее шаблон сообщения рассылки и продолжите его редактирование.
Объединение источника данных с шаблоном сообщения
На Этапе 3 выбираем источник данных для слияния почты. Это прежде всего выбор списка получателей из таблицы данных, контактов Outlook или из нового списка, который можно создать здесь же.
После того, как получатели определены, переходим к Этапу 4 «Создание сообщения».
Создаем текст сообщения и добавляем в него поля слияния в нужных местах для заполнения индивидуальными данными из таблицы Excel или готовыми шаблонными вариантами. Данные для заполнения полей будут предложены в зависимости от того, какой источник слияния был выбран на предыдущем этапе.
При объединении почты с помощью Word программа предлагает готовые поля для слияния, т.н. «Поля адреса». Эти поля можно заполнить данными из таблицы, нажав Подбор полей на ленте или в «Блоке адреса» / «Строке приветствия». Эти блоки содержат готовое форматирование для вставки данных из файла-источника, которое вы можете сразу проверить, с помощью «Просмотра списка получателей».
Чтобы добавить отдельные поля слияния, нажмите Другие элементы… В открывшемся окне выберите Поля адреса для вставки стандартных полей Word или Поля базы данных для вставки пользовательских полей из таблицы данных. Чтобы добавить блок в документ, нажмите OK.
Просмотр сообщений и завершение слияния
После того, как все поля для слияния данных распределены по документу Word, проверьте результаты, перейдя к Этапу 5 «Просмотр сообщений». На этом шаге вам доступен предварительный просмотр результатов слияния и редактирование готовых к отправке сообщений при необходимости. Просматривайте объединенные сообщения с помощью стрелок или найдите нужное письмо по фрагменту текста в любом из полей.
После того, как получатели определены, переходим к Этапу 4 «Создание сообщения».
На этом этапе вы можете редактировать как текст сообщения, так и данные для слияния в таблице Excel, не выходя из документа Word.
- На правой панели «Слияние», в разделе Выполнение изменений нажмите Изменить список.
- В окне «Получатели слияния» отобразится список получателей с данными. Здесь можно отфильтровать, отсортировать, исключить получателей. Чтобы изменить данные, выделите путь к файлу в разделе Источник данных и нажмите Изменить.
- Откроется окно «Форма данных». Перемещайтесь между записями с помощью стрелок в нижней части окна. Здесь вы можете:
- редактировать данные в полях;
- отменять изменения с помощью кнопки Восстановить (пока вы не перешли к следующей записи);
- удалять получателей или добавлять новых.
- По окончании редактирования нажмите Закрыть и нажмите OK в окне «Получатели слияния».
Проверьте изменения с помощью стрелок Просмотра сообщений на панели «Слияние». При этом вы тоже можете удалить текущее сообщение из рассылки. Для этого нажмите на кнопку Исключить получателя.
После того, как вы убедились, что сообщения заполнены правильно, переходите к завершающему Этапу 6 «Завершение слияния». Нажмите Электронная почта… на панели «Слияние» справа.
Если в качестве списка получателей были выбраны контакты Outlook, Word отправит готовые сообщения немедленно. Если же в качестве источника данных была указана таблица Excel, в открывшемся окне нужно будет указать нужный столбец с адресами электронной почты в поле «Кому».
В этом же окне укажите тему рассылки и какие именно сообщения вы хотите отправить, все или выборочно. После нажатия OK сообщения будут отправлены.
Преимущества и недостатки слияния почты из Word
MS Word предлагает инструмент слияния в составе пакета Microsoft Office. Этот инструмент может показаться оптимальным при отправлении массовых рассылок из Outlook. Действительно, помимо общих для всех программ слияния почты функций, Word имеет определенные преимущества:
- С помощью «Пошагового мастера слияния» Word легко решить главную задачу, автоматически подставляя личные данные получателя в каждое из множества писем.
- Можно использовать существующие контакты Outlook для рассылки.
- Вы можете создавать не только сообщения электронной почты, но и обычные массовые письма. Их можно одновременно редактировать, вместе или по раздельности, и распечатывать.
- Слияние почты при помощи Word также используется для создания большого количества конвертов и этикеток.
- Программа содержит готовые инструменты для автоматического редактирования блоков адреса и приветствия в письмах.
- При создании и редактировании сообщений вам не требуется выходить из программы, даже если нужно исправить исходные данные в файле Excel.
Тем не менее, часто пользователи жалуются на следующие недостатки при использовании Word для объединения почты:
- Невозможно настроить разную тему для отдельных сообщений. Тема всех писем в Word должна быть одинаковой.
- Нельзя отправлять сообщения с копиями или со скрытой копией. У каждого сообщения может быть только один адрес получателя.
- Вы не можете полностью просмотреть сообщения перед отправкой, только текст. В связи с этим, многие пользователи отправляют тестовое сообщение на свой собственный адрес, чтобы убедиться, что все в порядке. Это неудобно и тормозит процесс.
- Главное ограничение при слиянии почты в Word заключается в том, что вы не можете добавлять вложения в рассылку.
Альтернатива функции слияния почты от Word для Outlook
С помощью расширенной версии утилиты Слияние почты с вложениями, вы сможете:
- Добавлять любые файлы в рассылку.
- Отправлять массовые сообщения с отдельными вложениями.
- Распространять слияние данных на вложения в формате Word.
- Автоматически менять формат вложений с Word на PDF при отправке.
- Устанавливать тему и дополнительных получателей для каждого сообщения.
- Проверять готовые сообщения перед отправкой, сохраненные в отдельной папке Outlook, именно в том виде, в котором они придут к получателю.
- Настраивать параметры для отправления сообщений.
Разумеется, в первую очередь утилита также решает основную задачу — отправляет индивидуальные письма каждому получателю на отдельный адрес. В отличие от встроенной функции слияния от Microsoft Office, вся работа ведется из Outlook, откуда и отправляются конечные сообщения. В качестве источника данных используется таблица в универсальном формате.csv. В этом формате легко сохранить данные для слияния из Excel, Google Sheet, других программ или сервисов.