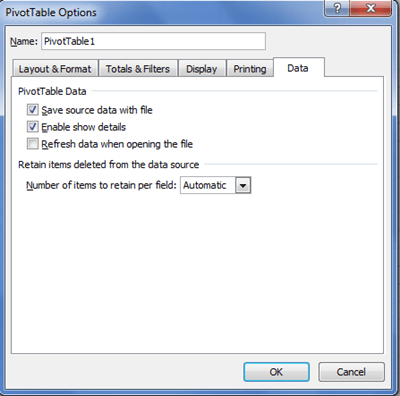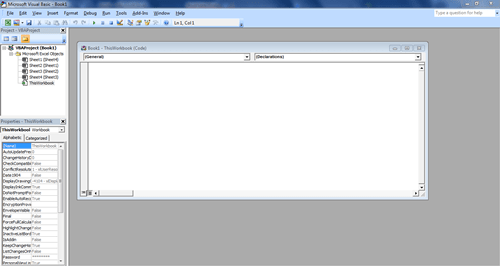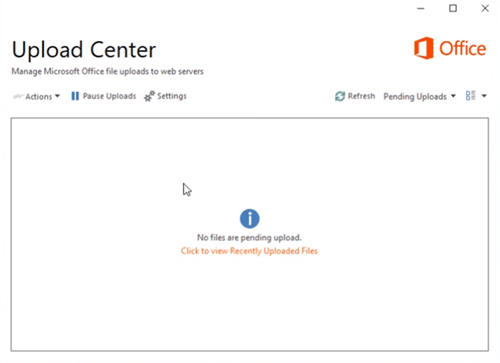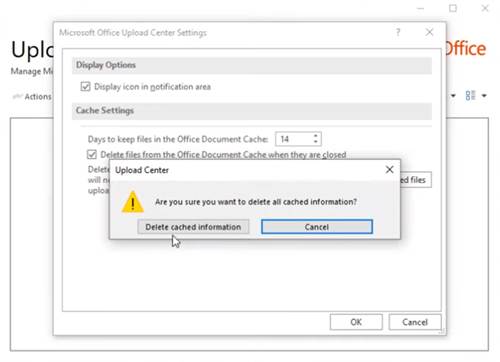Центр отправки Office 2013 Центр отправки Office 2016 Центр отправки Office 2010 Еще…Меньше
Кэш документов Office содержит файлы, используемые в Office, чтобы убедиться, что изменения сохранены в облаке. Иногда при использовании Office с другими приложениями в облаке приложения не синхронизируются должным образом перед закрытием Office, что может привести к повреждению кэша документов Office. Обычно Office может восстановить поврежденные файлы кэша. Тем не менее, если облачное приложение не синхронизировано должным образом, оно может препятствовать восстановлению Office.
Примечания:
-
В этой статье описаны проблемы с кэшем документов Office, которые могут возникнуть при работе с OneDrive. При использовании других приложений могут возникать похожие проблемы. Если вы используете другое облачное приложение, сведения об устранении неполадок, возникающих при синхронизации, можно найти в его справке или на странице технической поддержки.
-
Если у вас возникли проблемы с OneDrive для бизнеса, обновите Приложение синхронизации OneDrive, следуя указаниям в разделе Синхронизация файлов в onedrive в Windows.
Исправление кэша документов Office
В случае повреждения файлов из кэша файл будет казаться в центре отправки Office. В строке состояния появится оповещение о том, что при использовании кэша документов Microsoft Office обнаружена проблема со ссылкой для восстановления. Когда вы щелкните для восстановления, центр отправки выдаст еще одно сообщение об ошибке, предлагающее создать резервную копию кэша и новый. Вы также можете увидеть ошибки, связанные с другим облачным приложением, которое вы используете. При нажатии кнопки восстановить в сообщении об ошибке в центре отправки она снова завершает работу.
Чтобы устранить эту проблему, попробуйте удалить кэш документов Microsoft Office вручную. Удаление кэша опасно и может привести к устранению проблемы с синхронизацией. После удаления кэша синхронизация может происходить автоматически, или может потребоваться синхронизация вручную.
Вот как выполняется этот процесс:
-
Выполните чистую загрузку. Это необходимо для того, чтобы убедиться, что кэш-файлы не будут загружены во время запуска. В противном случае они будут заблокированы и вы не сможете их удалить.
Важно: Для этого потребуются права администратора компьютера.
-
Удалите файлы кэша. Часто проблему удается решить с помощью этого действия. Office обычно восстанавливает файлы кэша документов при обнаружении проблем. Если файлы кэша повреждены и не подлежат восстановлению, их удаление позволяет Office восстановиться путем замены поврежденных файлов.
-
Перезагрузите компьютер и выполните синхронизацию. Во время этого процесса Office восстанавливает кэш. После восстановления кэша должны синхронизироваться все «застрявшие» файлы.
Дополнительные сведения о выполнении этих действий см. в следующих разделах.
Примечание: Если действия, описанные в этой статье, не помогают устранить проблему, может потребоваться удалить и снова установить Office. Соответствующие инструкции не приводятся в этой статье. Дополнительные сведения о повторной установке Office можно найти в разделе Установка Office на компьютере с Windows или Mac OS. Если вы не занимаетесь обслуживанием компьютеров компании, рекомендуем обратитесь к системному администратору, прежде чем переустанавливать Office. Возможно, существуют обстоятельства, которые могут повлиять на процесс установки.
Действия, которые нужно выполнить для чистой загрузки, зависят от того, какую версию Windows вы используете. Найдите инструкции для вашей версии Windows в справочной статье Как выполнить «чистую» загрузку в Windows.
-
Чтобы открыть Центр отправки Office, выполните одно из указанных ниже действий в зависимости от версии Windows.
-
В Windows 10 нажмите кнопку Windows, введите в поле поискаЦентр отправки Майкрософт , а затем дважды щелкните приложение Центр отправки Microsoft в результатах поиска (это может быть 2010 или 2013, в зависимости от версии Office).
-
В Windows 8 или 8.1 наведите указатель мыши на нижний правый угол экрана, щелкните Поиск, введите Центр отправки Майкрософт в поле Поиск, а затем дважды щелкните приложение Центр отправки Майкрософт в результатах поиска (для него может быть указана версия 2010 или 2013 в зависимости от вашей версии Office).
-
В Windows 7 нажмите кнопку Пуск, выберите пункты Все программы, Microsoft Office, Средства Microsoft Office, а затем — Центр отправки Microsoft Office.
-
-
В Центре отправки щелкните Параметры и нажмите кнопку Удалить файлы из кэша.
Теперь вы узнаете, устранена ли проблема. Если кэш документов не удавалось восстановить из-за его повреждения, проблема должна решиться, когда Office сможет выполнить восстановление и синхронизировать облачные файлы.
Перезагрузка в обычном режиме. Инструкции по перезагрузке также приведены в статье техническая поддержка , как выполнить чистую загрузку в Windows. Ознакомьтесь с разделом «сброс компьютера для запуска после устранения проблем с чистой загрузкой». Найдите версию Windows, описанную в этом разделе, и следуйте соответствующим инструкциям. Повторная синхронизация будет выполнена автоматически.
Дополнительные сведения
Центр отправки Microsoft Office
Параметры кэша документов Office
Нужна дополнительная помощь?
Если вы хотите автоматически очищать кэш веб-надстроек при выходе, запуске или перезапуске в Word, Excel и PowerPoint, вот как вы можете это сделать. Нет необходимости использовать сторонние приложения, поскольку эти приложения Office имеют встроенную возможность сделать это. Вам необходимо следовать этому подробному руководству, чтобы узнать больше о кеше веб-надстроек и о том, как его можно очистить автоматически.

Что такое веб-надстройки?
Надстройка повышает производительность и расширяет возможности пользователей. Если надстройка использует веб-службу для выполнения задачи в любом приложении Office, она называется веб-надстройкой. Вы можете устанавливать и использовать различные веб-надстройки в Word, Excel, PowerPoint и других приложениях Office в Windows 11/10. Однако, если вы хотите автоматически очищать кеш веб-надстроек при закрытии приложения, вы должны следовать этому руководству.
Примечание. Здесь мы показали снимки экрана Microsoft Excel. Однако вы можете выполнить те же действия в других приложениях Office, включая Word, PowerPoint и т. д.
Чтобы автоматически очищать кэш веб-надстроек при выходе или запуске в приложениях Word, Excel, PowerPoint и т. д. Office, выполните следующие действия.
- Откройте Word, Excel или PowerPoint.
- Нажми на Файл меню.
- Нажми на Опции.
- Переключиться на Центр доверия вкладка
- Нажми на Настройки центра управления безопасностью кнопка.
- Перейти к Надежные каталоги надстроек вкладка
- Отметьте При следующем запуске Office очистите кэш всех ранее запущенных веб-надстроек. флажок.
- Нажмите на ХОРОШО кнопка.
Чтобы узнать больше об этих шагах, упомянутых выше, продолжайте читать.
Во-первых, вам нужно открыть Microsoft Word, Excel или PowerPoint. Как было сказано ранее, мы использовали Microsoft Excel для демонстрации скриншотов. В этом случае вам нужно открыть приложение Microsoft Excel на своем компьютере и создать пустую электронную таблицу.
Затем щелкните файл «Файл» в верхней строке меню и щелкните «Параметры», видимые в левом нижнем углу. Откроется панель параметров Excel.
К вашему сведению, если вы использовали Word или PowerPoint, те же шаги открывают параметры Word или параметры PowerPoint соответственно. Затем вам нужно перейти на вкладку «Центр управления безопасностью» слева и нажать кнопку «Настройки центра управления безопасностью».
Затем перейдите на вкладку «Надежные каталоги надстроек» слева. Здесь вы можете найти раздел под названием Надежные каталоги веб-надстроек. Здесь вы можете увидеть параметр с именем При следующем запуске Office очистить все ранее запущенные кэши веб-надстроек.
Вам нужно отметить этот конкретный флажок и нажать кнопку OK, чтобы сохранить изменение.
После этого кэш веб-надстроек будет очищаться при каждом перезапуске приложений Office, включая Word, Excel, PowerPoint и т. д. Однако, если вы не хотите очищать кэш, вы можете открыть ту же панель Центра управления безопасностью и удалить галочку в соответствующем флажке.
Читать: сделать так, чтобы Word всегда создавал резервную копию документа
Как очистить кеш в PowerPoint?
Прямой возможности очистить кеш в PowerPoint нет. Однако, если вы хотите удалить кешированный файл, который завис во время загрузки, вам нужно использовать Ремонт вариант. Эта опция появляется, когда загрузка зависает на вашем компьютере в Центре загрузки.
Читать:
Где находится кеш Microsoft Office?
К вашему сведению, кэш Microsoft Office не читается. С другой стороны, он использует кеш только в Центре загрузки, чтобы пользователи могли продолжать работу с файлом, пока идет загрузка. Он автоматически удаляет кеш через определенное количество дней, чтобы освободить место на вашем компьютере. Однако вы также можете удалить файлы из кэша документов Office при его закрытии.
Читать:
В текстовом процессоре MS Word довольно-таки хорошо реализована функция автосохранения документов. По ходу написания текста или добавления любых других данных в файл программа автоматически сохраняет его резервную копию с заданным временным интервалом.
О том, как работает эта функция, мы уже писали, в этой же статье речь пойдет о смежной теме, а именно, будет рассмотрим то, где хранятся временные файлы Ворд. Это и есть те самые резервные копии, своевременно не сохраненные документы, которые располагаются в директории по умолчанию, а не в указанном пользователем месте.
Урок: Функция автосохранения в Word
Зачем кому-то может понадобиться обращение ко временным файлам? Да хотя бы затем, чтобы найти документ, путь для сохранения которого пользователь не указывал. В этом же месте будет храниться последняя сохраненная версия файла, созданная в случае внезапного прекращения работы Ворд. Последнее может произойти из-за перебоев с электричеством или по причине сбоев, ошибок в работе операционной системы.
Урок: Как сохранить документ, если завис Word
Как найти папку с временными файлами
Для того, чтобы найти директорию, в которую сохраняются резервные копии документов Ворд, создаваемые непосредственно во время работы в программе, нам потребуется обратиться к функции автосохранения. Если говорить точнее, к ее настройкам.
Примечание: Прежде, чем приступить к поиску временных файлов, обязательно закройте все запущенные окна Microsoft Office. При необходимости, можно снять задачу через «Диспетчер» (вызывается комбинацией клавиш «CTRL+SHIFT+ESC»).
1. Откройте Word и перейдите в меню «Файл».
2. Выберите раздел «Параметры».
3. В окне, которое перед вами откроется, выберите пункт «Сохранение».
4. Как раз в этом окне и будут отображаться все стандартные пути для сохранения.
Примечание: Если пользователь вносил изменения в параметры по умолчанию, в этом окне они будут отображены вместо стандартных значений.
5. Обратите внимание на раздел «Сохранение документов», а именно, на пункт «Каталог данных для автовосстановления». Путь, который указан напротив него, приведет вас к месту, где хранятся последние версии автоматически сохраненных документов.
Благодаря этому же окну можно найти и последний сохраненный документ. Если вы не знаете его местонахождение, обратите внимание на путь, указанный напротив пункта «Расположение локальных файлов по умолчанию».
6. Запомните путь, по которому вам нужно перейти, или же просто скопируйте его и вставьте в поисковую строку системного проводника. Нажмите «ENTER» для перехода в указанную папку.
7. Ориентируясь на имя документа или на дату и время его последнего изменения, найдите тот, который вам нужен.
Примечание: Временные файлы довольно часто хранятся в папках, названных точно так же, как и документы, которые в них содержатся. Правда, вместо пробелов между словами у них установлены символы по типу «%20», без кавычек.
8. Откройте этот файл через контекстное меню: правый клик по документу — «Открыть с помощью» — Microsoft Word. Внесите необходимые изменения, не забыв сохранить файл в удобном для вас месте.
Примечание: В большинстве случаев аварийного закрытия текстового редактора (перебои в сети или ошибки в системе), при повторном открытии Word предлагает открыть последнюю сохраненную версию документа, с которым вы работали. Это же происходит и при открытии временного файла непосредственно из папки, в которой он хранится.
Урок: Как восстановить несохраненный документ Ворд
Теперь вы знаете, где хранятся временные файлы программы Microsoft Word. Искренне желаем вам не только продуктивной, но и стабильной работы (без ошибок и сбоев) в этом текстовом редакторе.
Кэш документов Office — это функция, используемая в Центре отправки Microsoft Office. Он позволяет вам просматривать состояние файлов, которые вы загружаете на сервер SharePoint. При использовании кэша документов Office вы можете контролировать свои файлы, отслеживать ход их загрузки и быстро определять, требуют ли какие-либо файлы вашего вмешательства.
Вы можете управлять параметрами кэша документов Office, настраивая параметры в Центре отправки Microsoft Office. Когда вы загружаете файл на веб-сервер, Microsoft сначала сохраняет этот файл локально в кэш документов Office, прежде чем начать загрузку. За это,
Пойдем дальше и посмотрим, как это сделать.
1]Откройте Microsoft Upload Center, чтобы проверить статус всех кэшированных файлов.
Иногда, если файл или документ застревает на полпути, отображается состояние ожидания или сбоя. Это может вызвать проблемы с регистрацией документов. Вы можете легко проверить, какой файл / документ вызывает проблему, открыв главное окно центра загрузки.
Когда откроется окно, нажмите стрелку раскрывающегося списка рядом с ‘Обновить«кнопка и выберите»Все кешированные файлы‘ вариант. Вы получите информацию, относящуюся к файлу
- Расположение
- Имя
- Размер
- Последняя синхронизация
- Статус
2]Изменить настройки кеша
Если вы хотите настроить другие параметры для параметров кэша, откройте Центр загрузки MicrosoftНастройки‘.
Здесь вы можете установить ограничение максимального количества дней для хранения файлов в кэше документов Office, выбрав желаемое значение для ‘Дни хранения файлов в кэше документов Office‘ вариант.
Файлы, превышающие максимальное количество дней, будут удалены из кеша. Однако ожидающих загрузки изменений быть не должно.
3]Удалить кэш документов Office
Если вы хотите ‘Удалять файлы из кэша документов Office при их закрытии ‘, установите флажок напротив этого параметра. Эта опция полезна для пользователей, которые предпочитают работать напрямую с сервером.
Наконец, вы также можете очистить кэш документов Office в любое время, нажав ‘Удалить кешированные файлы‘ кнопка.
Обратите внимание, что очистка кеша документов Office, щелкнув «Удалить кешированные файлы‘или включение опции «Удалять файлы из кэша документов Office при их закрытии» удалит содержимое документа из кеша, но список открытых файлов будет храниться в кэше и храниться на вашем компьютере.
.
Удаление кэша документов Office
Кэш документов Office содержит файлы, используемые в Office, чтобы убедиться, что изменения сохранены в облаке. Иногда при использовании Office с другими приложениями в облаке приложения не синхронизируются должным образом перед закрытием Office, что может привести к повреждению кэша документов Office. Обычно Office может восстановить поврежденные файлы кэша. Тем не менее, если облачное приложение не синхронизировано должным образом, оно может препятствовать восстановлению Office.
В этой статье описаны проблемы с кэшем документов Office, которые могут возникнуть при работе с OneDrive. При использовании других приложений могут возникать похожие проблемы. Если вы используете другое облачное приложение, сведения об устранении неполадок, возникающих при синхронизации, можно найти в его справке или на странице технической поддержки.
Если у вас возникли проблемы с OneDrive для бизнеса, обновите Приложение синхронизации OneDrive, следуя указаниям в разделе Синхронизация файлов в onedrive в Windows.
Исправление кэша документов Office
В случае повреждения файлов из кэша файл будет казаться в центре отправки Office. В строке состояния появится оповещение о том, что при использовании кэша документов Microsoft Office обнаружена проблема со ссылкой для восстановления. Когда вы щелкните для восстановления, центр отправки выдаст еще одно сообщение об ошибке, предлагающее создать резервную копию кэша и новый. Вы также можете увидеть ошибки, связанные с другим облачным приложением, которое вы используете. При нажатии кнопки восстановить в сообщении об ошибке в центре отправки она снова завершает работу.
Чтобы устранить эту проблему, попробуйте удалить кэш документов Microsoft Office вручную. Удаление кэша опасно и может привести к устранению проблемы с синхронизацией. После удаления кэша синхронизация может происходить автоматически, или может потребоваться синхронизация вручную.
Вот как выполняется этот процесс:
Выполните чистую загрузку. Это необходимо для того, чтобы убедиться, что кэш-файлы не будут загружены во время запуска. В противном случае они будут заблокированы и вы не сможете их удалить.
Важно: Для этого потребуются права администратора компьютера.
Удалите файлы кэша. Часто проблему удается решить с помощью этого действия. Office обычно восстанавливает файлы кэша документов при обнаружении проблем. Если файлы кэша повреждены и не подлежат восстановлению, их удаление позволяет Office восстановиться путем замены поврежденных файлов.
Перезагрузите компьютер и выполните синхронизацию. Во время этого процесса Office восстанавливает кэш. После восстановления кэша должны синхронизироваться все «застрявшие» файлы.
Дополнительные сведения о выполнении этих действий см. в следующих разделах.
Примечание: Если действия, описанные в этой статье, не помогают устранить проблему, может потребоваться удалить и снова установить Office. Соответствующие инструкции не приводятся в этой статье. Дополнительные сведения о повторной установке Office можно найти в разделе Установка Office на компьютере с Windows или Mac OS. Если вы не занимаетесь обслуживанием компьютеров компании, рекомендуем обратитесь к системному администратору, прежде чем переустанавливать Office. Возможно, существуют обстоятельства, которые могут повлиять на процесс установки.
Действия, которые нужно выполнить для чистой загрузки, зависят от того, какую версию Windows вы используете. Найдите инструкции для вашей версии Windows в справочной статье Как выполнить «чистую» загрузку в Windows.
Чтобы открыть Центр отправки Office, выполните одно из указанных ниже действий в зависимости от версии Windows.
В Windows 10 нажмите кнопку Windows, введите в поле поискаЦентр отправки Майкрософт , а затем дважды щелкните приложение Центр отправки Microsoft в результатах поиска (это может быть 2010 или 2013, в зависимости от версии Office).
В Windows 8 или 8.1 наведите указатель мыши на нижний правый угол экрана, щелкните Поиск, введите Центр отправки Майкрософт в поле Поиск, а затем дважды щелкните приложение Центр отправки Майкрософт в результатах поиска (для него может быть указана версия 2010 или 2013 в зависимости от вашей версии Office).
В Windows 7 нажмите кнопку Пуск, выберите пункты Все программы, Microsoft Office, Средства Microsoft Office, а затем — Центр отправки Microsoft Office.
В Центре отправки щелкните Параметры и нажмите кнопку Удалить файлы из кэша.
Теперь вы узнаете, устранена ли проблема. Если кэш документов не удавалось восстановить из-за его повреждения, проблема должна решиться, когда Office сможет выполнить восстановление и синхронизировать облачные файлы.
Перезагрузка в обычном режиме. Инструкции по перезагрузке также приведены в статье техническая поддержка , как выполнить чистую загрузку в Windows. Ознакомьтесь с разделом «сброс компьютера для запуска после устранения проблем с чистой загрузкой». Найдите версию Windows, описанную в этом разделе, и следуйте соответствующим инструкциям. Повторная синхронизация будет выполнена автоматически.
Нет сомнений, что кеширование очень полезно. Ведь от этого зависят практически все компьютерные программы. Это помогает программному обеспечению запоминать наиболее часто используемые функции и значения, а также хранить часто используемые файлы. Однако, если вы не удаляете его регулярно, производительность вашего компьютера может снизиться. На некоторых старых, более медленных компьютерах программы могут работать нестабильно.
К счастью, большинство программ сегодня позволяют очистить кеш. Пакет Microsoft Office, точнее Excel, не является исключением. Читайте дальше, чтобы узнать, как освободить кэш Excel.
Отключить список последних документов
Возможно, самый простой способ улучшить производительность Excel – это установить число последних отображаемых документов на ноль. Другими словами, вы фактически отключаете список последних документов. Вот как вы можете отключить его:
- Нажмите кнопку Office, расположенную в верхнем левом углу. В зависимости от версии, кнопка Office может отсутствовать. В этом случае нажмите на вкладку «Файл» в главном меню.
- Откроется меню Office. Нажмите кнопку «Параметры Excel» в нижней части меню.
- В меню «Параметры Excel» перейдите на вкладку «Дополнительно».
- Прокрутите вниз, пока не дойдете до раздела «Дисплей». Установите значение первого параметра «Показать это количество последних документов» на ноль.
- Нажмите «ОК», чтобы сохранить изменения. В следующий раз, когда вы нажмете кнопку «Офис» или «Файл», вы увидите пустой список последних документов.
Очистить кэш сводной таблицы
Среди наиболее важных параметров очистки кэша, определенных в Excel, есть такие, которые позволяют стирать кэш из сводной таблицы. Это удаляет старые неиспользованные предметы. Есть два способа сделать это.
Использование параметров сводной таблицы
- Щелкните правой кнопкой мыши ячейку в сводной таблице. Появится контекстное меню.
- Выберите «Параметры сводной таблицы …»
- Перейдите на вкладку «Данные» и установите для значения «Количество элементов, сохраняемых в поле» значение «Нет».
- Нажмите кнопку «ОК», чтобы сохранить изменения.
- Чтобы изменения вступили в силу, необходимо снова щелкнуть правой кнопкой мыши ячейку в сводной таблице и выбрать «Обновить».
Использование кода VBA
Для этого вы также можете использовать программу Microsoft Visual Basic для приложений. Основным преимуществом этого метода является то, что он охватывает все сводные таблицы.
- Откройте файл, для которого вы хотите очистить кеш сводной таблицы, нажмите Alt + F11, чтобы открыть Microsoft Visual Basic для приложений.
- Дважды щелкните «ThisWorkbook» на панели «Project» слева. Это откроет окно кода.
- Скопируйте и вставьте следующий код в окно кода «ThisWorkbook»: Private Sub Workbook_Open () Dim xPt As PivotTableDim xWs As WorksheetDim xPc As PivotCacheApplication.ScreenUpdating = FalseFor Every xWs в ActiveWorkbook.WorksheetsFor Each xPt в xWs.Pot .TiTmTit xlMissingItemsNoneNext xPtNext xWsДля каждого xPc в ActiveWorkbook.PivotCachesOn Ошибка Возобновить NextxPc.RefreshNext xPcApplication.ScreenUpdating = TrueEnd Sub
- Чтобы начать код, нажмите F5. Это очистит кэш сводных таблиц в активной книге.
Очистить кэш Office вручную
Используйте Центр загрузки Office
Вы можете использовать программу Microsoft Office Upload Center для очистки кэша всех программ Office вручную. в Windows Версии 7 и 10 вы можете найти это приложение, набрав его имя в строке поиска в меню «Пуск». в Windows 8 и 8.1, получите доступ к опции поиска, поместив мышь над правым нижним углом экрана. Это будет один из предложенных вариантов.
- Откройте Центр загрузки и нажмите кнопку «Настройки».
- В настройках Центра выгрузки установите флажок «Удалить файлы из кэша документов Office при закрытии».
- Нажмите кнопку «Удалить кэшированные файлы».
- Подтвердите свое решение, нажав кнопку «Удалить кэшированную информацию».
Примечание :: Вы также можете настроить параметр «Дни хранения файлов в кеше документов Office» по своему вкусу.
Использовать очистку диска
Windows Программа Disk Cleanup помогает удалять временные файлы всех видов, включая документы Office. Очистку диска можно найти так же, как и Центр загрузки Office.
- Найдя программу, откройте ее и выберите диск, на котором установлен Microsoft Office.
- Нажмите «ОК».
- Когда программа закончит сканирование файлов, перейдите к «Файлы для удаления».
- Установите флажок «Временные файлы Microsoft Office» и нажмите «ОК».
Держите это ясно
Хотя сохранение кеша помогает улучшить рабочий процесс, оно может вызвать многочисленные ошибки, проблемы со стабильностью и общее снижение производительности. Если вам абсолютно не нужен список недавно использованных документов, рассмотрите возможность регулярной очистки кэша, особенно если у вас старый компьютер.
Как часто вы очищаете кеш в Excel? Excel работает быстрее? Как это влияет на ваш компьютер? Дайте нам знать в комментариях ниже.
Где находятся настройки кэша документов Office и как его очистить
В Кэш документов Office — это функция, используемая в Центре загрузки Microsoft Office. Он позволяет вам просматривать состояние файлов, которые вы загружаете на сервер SharePoint. При использовании кэша документов Office вы можете контролировать свои файлы, отслеживать ход их загрузки и быстро определять, требуют ли какие-либо файлы вашего вмешательства.
Кэш документов Office
Вы можете управлять параметрами кэша документов Office, настраивая параметры в Центре отправки Microsoft Office. Когда вы загружаете файл на веб-сервер, Microsoft сначала сохраняет этот файл локально в кэш документов Office, прежде чем начать загрузку. За это,
Давайте продолжим и посмотрим, как это сделать.
1]Откройте Microsoft Upload Center, чтобы проверить статус всех кэшированных файлов.
Иногда, если файл или документ застревает на полпути, отображается состояние ожидания или сбоя. Это может вызвать проблемы с регистрацией документов. Вы можете легко проверить, какой файл / документ вызывает проблему, открыв главное окно центра загрузки.
Когда откроется окно, нажмите стрелку раскрывающегося списка рядом с ‘Обновить«кнопка и выберите»Все кешированные файлы‘ вариант. Вы получите информацию, относящуюся к файлу
- Место расположения
- Имя
- Размер
- Последняя синхронизация
- Положение дел
2]Изменить настройки кеша
Если вы хотите настроить другие параметры для параметров кэша, откройте Центр загрузки MicrosoftНастройки‘.
Здесь вы можете установить ограничение максимального количества дней для хранения файлов в кэше документов Office, выбрав желаемое значение для ‘Дни хранения файлов в кэше документов Office‘ вариант.
Файлы, превышающие максимальное количество дней, будут удалены из кеша. Однако ожидающих загрузки изменений быть не должно.
3]Удалить кэш документов Office
Если вы хотите ‘Удалять файлы из кэша документов Office при их закрытии ‘, установите флажок напротив этого параметра. Эта опция полезна для пользователей, которые предпочитают работать напрямую с сервером.
Наконец, вы также можете очистить кэш документов Office в любое время, нажав ‘Удалить кешированные файлы‘ кнопка.
Обратите внимание, что очистка кеша документов Office, щелкнув «Удалить кешированные файлы‘или включение опции «Удалять файлы из кэша документов Office при их закрытии» удалит содержимое документа из кеша, но список открытых файлов будет храниться в кэше и храниться на вашем компьютере.