I found an Excel document on reddit that I am attempting to edit to suit my needs. I am having issues with it and went in to the options to change some settings. Everything is greyed out and cannot be changed. I have checked the file to make sure that it is not read only. I am as admin on the computer and, as far as I can see, have permissions for the file. I have tried closing and reopening, as well as restarting the computer. Is there something obvious that I am missing? Or does anyone know how I can fix this so that I can keep editing the file?
asked Sep 13, 2016 at 1:06
It probably means that you have grouped two or more sheets
…Be very careful. Any change to one sheet impacts all grouped sheets (deleting rows, entering values, etc)
To UNgroup the sheets:
• Click the tab of any sheet that is not part of the group
or
• Right-Click one of the grouped sheet tabs…Select: Ungroup
Once the last sheet is Ungrouped…the [GROUP] label will disappear.
To Group sheets…
• Hold down the CTRL key when selecting tabs
This answer is cited from
Ron Coderre
answered Apr 24, 2018 at 8:39
MihaiMihai
312 bronze badges
Answer sourced here
Probably have sheet protection turned on which will turn off several options
Make sure you are not in Edit mode by hitting Esc (Escape key), as edit mode >will gray out a lot of menu options — notably most Edit options (except cut >& paste). Will grayout Options under Toolbar; many options under Data and >under Window.
Tools -> Protection -> Unprotect Worksheet
answered Sep 13, 2016 at 1:15
M O’ConnellM O’Connell
4775 silver badges18 bronze badges
1
The screenshot shows the general options for working with Excel, independent of any files. If you cannot edit a workbook, check if the workbook structure or the sheets are protected. Review ribbon > Unprotect.
answered Sep 13, 2016 at 1:16
teylynteylyn
34.1k4 gold badges52 silver badges72 bronze badges
7
All boxes are grayed out and look inaccessible, however they are still clickable and any changes made stay. I was punked by Microsoft.
answered Sep 13, 2016 at 1:41
InessariaInessaria
791 gold badge2 silver badges10 bronze badges
I have this a lot, the problem is the show the preview pane where the file is saved. If the preview pane is showing the file, XL thinks its open so will not allow changes from menus. Click on another file or close the preview pane and it should be OK.
answered Sep 5, 2017 at 3:44
Ok, the same issue occured, on all sheets, in a single workbook. The following was performed:
- closed and opened workbook (handles the «in edit mode» possibility; plus)
- Ensured selection of a single worksheet (not previously suggested)
- clicked Unprotect in File -> Info -> (section Protect Workbook)
- Edited a worksheet and saved the workbook (proved no Excel or File
protections)
Nothing helped. This got around the issue.
- Closed workbook
- Made copy of workbook
- Changed name of original (the one having issues
- Opened the workbook copy (with original name)
Neither the cause of the issue nor the ‘simple’ correction has been discovered but all is now well.
answered Mar 9, 2018 at 16:00
In most cases you just need to unhide the worksheet, which was hidden by someone or due to a misconfiguration.
If it was hidden, it will open up a dialog window asking to confirm the unhide action.
This was tested here in Excel 2010 and Excel 365.
answered Jun 23, 2018 at 16:25
Junior MayhéJunior Mayhé
16.1k26 gold badges115 silver badges160 bronze badges
I had this issue. The file was in SHARED mode. I didn’t realize that. I clicked the SHARE WORKBOOK, and unchecked the box that said «allow changes by more than one user..» and all my menu items came back.
answered Aug 8, 2018 at 22:16
I had the same issue, fixed by unchecking the option of share workbook (allow changes by more than one user at the same time… )
answered Nov 6, 2018 at 6:43
Go to this path :
File / Options / General
then select option «Optimize for compatibility».
answered Jan 10, 2021 at 18:46
Глюк: ячейки таблицы самопроизвольно меняют цвет
Автор Елизавета Орлова, 05.06.2009, 11:25
« назад — далее »
Добрый день!
Может, кто сталкивался с подобной проблемой:
огромная таблица задумана таким образом, что строки в ней имеют заливку различных цветов и цифры тоже разного цвета. Ячейки таблицы имеют ссылки на другие страницы в пределах одного файла. Через некоторое время работы с файлом цвета заливки ячеек и шрифта самопроизвольно изменились: желтые стали фиолетовыми, светло-зеленые — темно-розовыми, голубые — темно-синими и т.д. т.е. отобразились как в негативе.
Если файл «сохранить как», то ничего не меняется, а если скопировать лист в новый файл цвета снова становятся привычными.
Что делать??? Помогите! Очень уж цвета мрачные и фон сливается с цветом шрифта -работать невозможно!
Excel 2007
Меню Сервис — Параметры — закладка Цвет — кнопка Сброс.
Можно попробовать зайти на вкладочку «Разметка страницы» и установить в новом файле те же самые темы и цвета, что и в старом файле
не нахожу закладки «Цвет» и кнопки «Сброс» в 2007-м 
Цитата: Коплус от 05.06.2009, 11:36
Можно попробовать зайти на вкладочку «Разметка страницы» и установить в новом файле те же самые темы и цвета, что и в старом файле
я бы так и поступила, но таблица 600х150 ячеек… энто долго будет…
Зайдите в 2007 на вкладочку «разметка страницы», посмотрите в левый верхний угол, там должны быть кнопочки «Темы» и «Цвета», нажмите на них и Вы увидите что там выбраны определенные темы и цвета, сделайте те же самые значения и для новых фалов.
Если этих кнопочек нет, то вытащите на панель эти кнопки через настройку панели быстрого доступа
Ой, поняла о чем Вы;)
Нашла. Но и там и там шкала цветов одинаковая — «стандартная» …
Цитата: Елизавета Орлова от 05.06.2009, 12:04
Ой, поняла о чем Вы;)
Нашла. Но и там и там шкала цветов одинаковая — «стандартная» …
И темы тоже одинаковые?
Если да, то попробуйте провести такой эксперимент, скопируйте в новый файл, и оттуда с нормальными цветами скопируйте форматы в старый файл, перенесутся нужные цвета или нет?
Это если конечно на ячейках условного форматирования нет.
Когда копирую в новый файл цвета становятся первоначальными…
… но формулы ссылаются на листы старого файла, а мне бы хотелось этого избежать.
Может тогда в новый файл все листы переместить?
Выложите часть вашего файла, чтобы иметь реальное представление о проблеме
Попробовала…
но тогда формулы все равно ссылаются на соответствующие листы старого файла…
Наверно, все же проще будет вручную перевыбрать цвета…
Потому что, похоже, если скопировать таблицу в др. файл и перевыбрать все ссылки, то через определенное время работы цвета ячеек опять мутируют… 
Цитата: Елизавета Орлова от 05.06.2009, 12:57
Попробовала…
но тогда формулы все равно ссылаются на соответствующие листы старого файла…
Наверно, все же проще будет вручную перевыбрать цвета…
Потому что, похоже, если скопировать таблицу в др. файл и перевыбрать все ссылки, то через определенное время работы цвета ячеек опять мутируют…
Т.е. если выделить все листы сразу и переместить в новый файл остаются ссылки на старый файл?
Если да, то у вас очень интересно формулы построены.
Цитата: Елизавета Орлова от 05.06.2009, 12:57
Попробовала…
но тогда формулы все равно ссылаются на соответствующие листы старого файла…
При условии совпадения имен листов в двух файлах ссылки можно быстро «отправить» на нужный файл:
Правка — связи — изменить — и выбрать новый сохраненный файл.
- Профессиональные приемы работы в Microsoft Excel
-
►
Обмен опытом -
►
Microsoft Excel -
►
Глюк: ячейки таблицы самопроизвольно меняют цвет
Откроется пустой экран Excel
Смотрите также сделать в экселе. подложка — Малевич.jpeg настройках подобная функция?1:33 Отображение скрытых скрыть строки или: вариант1:
Решение
это значек листкаПолосатый жираф алик осталось только серое
.. кнопкунажмите кнопку вызова Чтобы применить последний использованныйНа вкладке кнопкиВы дважды щелкнули файл Кстати, если что,
support.office.com
Добавление и изменение цвета фона ячеек
:)Serge строк в excel столбцы. То ввариант2: с лупой. Там: Закрасить ячейки серым поле вокруг.На вкладке
-
Если заданы параметры печатиСпособы заливки
диалогового окна цвет, просто нажмите
-
ГлавнаяЦвет заливки Excel, но он то «разметка страницы»,alexey999: Разметка страницы -Ссылка на это этом видео япросто заузить ширину вверху есть кнопка
-
-
-
— никак?Елена семеноваЛистчерно-белаяи выберите нужные
Формат ячеек кнопку
-
щелкните стрелку рядом, чтобы добавить или не открывается. Вместо «подложка» почему-то не: {/post}{/quote} подложка — Черный_квадрат.jpeg
видео https://youtu.be/2k9o6pWGqTc покажу 3 способа столбца разметка страницы.Есть таблица, а сбоку: Выдели первый столбецв группе
или параметры.или просто нажмитеЦвет заливки с кнопкой
изменить цвет фона этого появляется пустой работает.спасибо. я ужalexey999alexey999 как это сделать.
Применение узора или способов заливки
прим. (со строкамиТеперь у вас от нее поле после таблицы, нажмиПечать
-
черноваяСовет: клавиши CTRL+SHIFT+F.
-
. Кроме того,Цвет заливки или узор в экран с серымиKotik начал фотошоп качать: Подскажите пожалуйста где
-
: Здравствуйте всем. ЭксельА также расскажу все делается также) есть отдельно листок откуда таблица берет
-
CTRL + SHIFTснимите флажки(преднамеренно или потому, В полеНа вкладке в группеили нажмите клавиши ячейках. Вот как кнопками. Экран может
: выделить и заливку чтоб самому сотворить этот файл подложки 2007, 2010. как отобразить этиТатьяна
и серое поле значения. Как сделать + «стрелка вправо»,черно-белая что книга содержитОбразец
Удаление цвета, узора и способа заливки из ячеек
ЗаливкаПоследние цвета ALT+H, H. это сделать: выглядеть так: убрать сие чудо )))) — не могуНе смог найти скрытые строки или: Например, в этом которое вам было
Цветная печать ячеек, включая цвет фона, узор и способ заливки
чтобы это поле у тебя выделятсяи большие или сложныеможно просмотреть выбранныйвыберите в разделедоступны до 10Выберите нужный цвет вВыберите ячейки, которые нужноПопробуйте восстановить Office, какAbram pupkinHugo найти как поменять цвет столбцы в excel.
-
поле сделать серым нужно. У листа было невидным, а все столбцы дочерновая листы и диаграммы,
-
фон, узор иЦвет фона цветов, которые вы группе выделить. описано в статье: Это не эселевский: MsPaint тоже подходитGuest
фона листа сОчень нужна Ваша фон и цифры, есть границы, которые просто отображалось серым конца документа. Нажми. вследствие чего черновой
support.office.com
Как убрать пустые ячейки вокруг таблицы в Excel?
способ заливки.нужный цвет. выбирали в последнееЦвета темыСоветы:
Восстановление приложения Office. документ. :): )) держите белого на серый поддержка! тогда будет просто вы можете менять фоном на выделении правойПримечание: режим включается автоматически),Чтобы удалить все цветаЧтобы использовать двухцветный узор, время.или Если это не помогает,Сделать такую таблицу
Или в XnViewGuest или темный (черный).
Кто разбирается в экселе? Вопрос внутри
Краткое содержание этого серенький столбик, а передвигаю их мышью.Николай дулепов кнопкой мыши и Если цвета на листе заливку ячеек невозможно фона, узоры и
выберите цвет вЕсли вас не устраиваетСтандартные цветаЧтобы применить другой цвет щелкните ссылку
в эксель с залить в любом: Прикрепленные файлы post_273425.jpg
Если сделать вручную видео: еще можно скрыть И таблицу оставить: Смотря какой у выбери в списке
не отображаются, возможно, вывести на печать способы заливки, просто поле сплошная заливка цветом,. фона ко всемуСвяжитесь с нами белым фоном можно. рисунке часть чёрным
(843 Б) — не будут0:20 Способ №1 столбец. Его вобще в сером фоне. вас Excel, но
пункт «Скрыть». Потом выбран высококонтрастный режим.
в цвете. Вот
выделите ячейки. НаЦвет узора
попробуйте применить узорЧтобы использовать дополнительный цвет,
листу, нажмите кнопкуниже. (Если ссылкиКстати, если что, и её вырезать.Hugo видны границы ячеек, через контекстное меню не будет видно,А 2007 екселе смысл один и
выдели первую строку Если цвета не как можно это вкладке, а затем выберите или один из выберите командуВыделить всеСвяжитесь с нами то можно и
Можно ли как нибудь: Это не квадрат их тоже придется0:44 Способ №2
а значения останутся. на вкладке вид
тотже. после таблицы, нажми
отображаются при предварительном исправить:
Главная сам узор в доступных способов заливки.
Другие цвета. При этом линиинет, щелкните
« подложку» сделать. это сделать? Я
— квадрат был изсенять вручную. Возможно
Сменить фон листа на темный, черный
сочетание клавиш (скрытиеSasha serkov — есть кнопка
Вам нужно перейти CTRL + SHIFT просмотре, возможно, неОткройте вкладкунажмите стрелку рядом полеВыделите ячейку или диапазон, а затем в сетки будут скрыты.Прочитать статью в браузере Но ячейки в встречал такие бланки у Малевича :)
ли как-то программно ячеек)
: Если нужно узнать «разметка страницы», нажимаете, в режим «Разметка
+ «стрелка вниз» выбран цветной принтер.Разметка страницы с кнопкойУзор
ячеек, которые нужно диалоговом окне
Чтобы данные наи найдите ее «подложке» не будут
с белым фоном,Сергей, надо было задать это или1:14 Способ №3
как скрыть ячейки а дальше по
страницы». и сделай то
Сделал таблицу. Как убрать
и нажмите кнопкуЦвет заливки
. отформатировать.Цвета листе было удобнее
вниз страницы.) совпадать с табличными вот и подумал,
написать - стилем? через меню на в excel, или
planetaexcel.ru
Как в экселе заменить серый задний фон на белый?
вышеуказанному алгоритму.В 97 екселе же самое, что пустые ячейки за вызова диалогового окнаи выберите пунктЧтобы создать узор соНа вкладкевыберите нужный цвет. читать, можно отобразитьМожно выделить данные в
ячейками и на что можно такРазметка страницы -
Есть ли в панели точнее сказать как
Alenaae нажимайте «просмотр» - для столбцов :)
границей таблицы? ЧтобыПараметры страницыНет заливки специальными эффектами, нажмитеГлавнаяСовет: границы всех ячеек. ячейках с помощью
печать не выводится
Отображение и скрытие сетки на листе
Линии сетки — это бледные линии между ячейками на листе.
При работе с линиями сетки следует учитывать указанные ниже моменты.
По умолчанию цвет линий сетки на листах назначается приложением Excel. При необходимости цвет линий сетки на отдельном листе можно изменить, щелкнув кнопку Цвет линий сетки в разделе Параметры отображения листа (вкладка Файл, пункт Параметры, категория Дополнительно).
Пользователи часто путают границы и линии сетки в Excel. Линии сетки нельзя настроить так, как границы. Инструкции по изменению ширины и других атрибутов линий границ см. в статье Применение и удаление границ ячеек на листе.
Если вы применяете цвет заливки к ячейкам на листе, вы не сможете просматривать и печатать линии сетки ячеек для этих ячеек. Чтобы просмотреть или распечатать линии сетки для этих ячеек, удалите цвет заливки, выделив ячейки, а затем щелкните стрелку рядом с кнопкой Цвет заливки (вкладка Главная , группа Шрифт ), а чтобы удалить цвет заливки, выберите вариант Нет заливки.
Примечание: Заливку необходимо удалить полностью. Если просто изменить ее цвет на белый, линии сетки останутся скрытыми. Чтобы сохранить цвет заливки, но оставить видимыми линии, разделяющие ячейки, можно использовать вместо линий сетки границы. Дополнительные сведения см. в статье Применение и удаление границ ячеек на листе.
Линии сетки всегда применяются ко всему листу или книге, а не к отдельным ячейкам и диапазонам. Чтобы выборочно отобразить линии вокруг определенных ячеек или диапазонов ячеек, используйте вместо линий сетки (или в дополнение к ним) границы. Дополнительные сведения см. в статье Применение и удаление границ ячеек на листе.
Если на листе не должно быть линий сетки, их можно скрыть.
Совет: Если выделено несколько листов, в строке заголовка вверху листа появится надпись [Группа]. Чтобы отменить выделение нескольких листов книги, щелкните любой невыделенный лист. Если невыделенных листов нет, щелкните правой кнопкой мыши ярлычок выделенного листа и в контекстном меню выберите команду Разгруппировать листы.
В Excel 2007: на вкладке Вид в группе Показать/скрыть снимите флажок Сетка.
В других версиях Excel: на вкладке Вид в группе Показать снимите флажок Сетка.
Если линии сетки на листе скрыты, их можно снова отобразить, выполнив указанные ниже действия.
Совет: Если выделено несколько листов, в строке заголовка вверху листа появится надпись [Группа]. Чтобы отменить выделение нескольких листов книги, щелкните любой невыделенный лист. Если невыделенных листов нет, щелкните правой кнопкой мыши ярлычок выделенного листа и в контекстном меню выберите команду Разгруппировать листы.
В Excel 2007: на вкладке Вид в группе Показать/скрыть установите флажок Сетка.
В других версиях Excel: на вкладке Вид в группе Показать установите флажок Сетка.
Примечание: По умолчанию линии сетки не выводятся на печать. Чтобы линии сетки печатались, на вкладке Разметка страницы в группе Параметры листа установите флажок Печать в разделе Сетка.
Как в Excel 2010 и 2013 скрывать и отображать сетку
В одной из предыдущих статей мы успешно справились с задачей и научились печатать линии сетки на бумажной странице. Сегодня я хочу разобраться ещё с одним вопросом, также касающимся сетки. Из этой статьи Вы узнаете, как отобразить сетку на всём листе Excel или только для выбранных ячеек, а также научитесь скрывать линии, изменяя цвет заливки или цвет границ ячейки.
При открытии документа Excel, Вы видите бледные горизонтальные и вертикальные линии, которые делят рабочий лист на ячейки. Их называют линиями сетки. Очень удобно, когда на листе Excel видна сетка, так как главный замысел приложения – распределить данные по строкам и столбцам. Нет необходимости дополнительно рисовать границы ячеек, чтобы сделать таблицу с данными более понятной.
В Excel сетка отображается по умолчанию, но иногда встречаются листы, на которых она скрыта. В такой ситуации может понадобиться сделать её снова видимой. Так же часто возникает необходимость скрыть сетку. Если Вы считаете, что рабочий лист будет выглядеть аккуратнее и приятнее без линий сетки, то всегда можете сделать их невидимыми.
Хотите ли Вы отобразить сетку или, наоборот, скрыть её – читайте внимательно данную статью до конца и узнайте различные способы выполнения этих задач в Excel 2010 и 2013.
Показываем сетку в Excel
Предположим, что сетка скрыта и необходимо сделать её видимой на всём рабочем листе или во всей рабочей книге. В этом случае настроить нужные параметры на Ленте в Excel 2010 и 2013 можно двумя способами.
Первым делом, открываем лист, на котором скрыта сетка.
Совет: Если нужно показать сетку на двух или более листах Excel, кликайте по ярлычкам нужных листов в нижней части окна Excel, удерживая нажатой клавишу Ctrl. Теперь любые изменения отразятся на всех выделенных листах.
Когда листы выбраны, открываем вкладку Вид (View) и в разделе Показ (Show) ставим галочку рядом с Сетка (Gridlines).
Другой способ: на вкладке Разметка страницы (Page Layout) в разделе Параметры листа (Sheet Options) под заголовком Сетка (Gridlines) ставим галочку в строке Показать (View).
Какой бы вариант Вы ни выбрали, сетка немедленно появится на выбранных листах.
Совет: Чтобы скрыть сетку на листе, достаточно убрать галочку с параметров Сетка (Gridlines) или Показать (View).
Показываем / скрываем сетку в Excel при помощи изменения цвета заливки
Ещё один способ показать / скрыть сетку на листе Excel – использовать инструмент Цвет заливки (Fill Color). Excel скрывает сетку, если в ячейках выбран белый цвет фона. Если заливки в ячейках нет – сетка будет видима. Этот приём можно применять ко всему листу или к выбранному диапазону. Давайте посмотрим, как это работает.
- Выделяем нужный диапазон или весь лист.
Совет: Простейший способ выделить лист целиком – кликнуть по серому треугольнику в верхнем левом углу листа на пересечении заголовков строк и столбцов.
Для выделения всех ячеек на листе можно использовать сочетание клавиш Ctrl+A. Если в данный момент выделена одна из ячеек таблицы Excel, то нажать Ctrl+A потребуется дважды или трижды.
- На вкладке Главная (Home) в разделе Шрифт (Font) кликаем по выпадающему списку Цвет заливки (Fill Color).
- Чтобы скрыть сетку, нужно выбрать белый цвет заливки ячеек.
Совет: Чтобы показать сетку на листе Excel, нужно выбрать вариант Нет заливки (No Fill).
Как показано на рисунке выше, белая заливка ячеек рабочего листа создаёт эффект скрытой сетки.
Скрываем в Excel линии сетки в выбранных ячейках
Если в Excel нужно скрыть сетку только в некотором ограниченном диапазоне ячеек, то можно использовать белую заливку или белый цвет для границ ячеек. Так как менять цвет заливки мы уже пробовали, попытаемся скрыть сетку, изменяя цвет границ у ячеек.
- Выделяем диапазон, в котором нужно удалить сетку.
- Щелкаем по нему правой кнопкой мыши и в контекстном меню выбираем Формат ячеек (Format Cells).
Совет: Диалоговое окно Формат ячеек (Format Cells) можно также вызвать нажатием сочетания клавиш Ctrl+1.
- Открываем вкладку Граница (Border).
- Выбираем белый цвет и под заголовком Все (Presets) нажимаем Внешние (Outline) и Внутренние (Ins />
- Нажимаем ОК, чтобы увидеть результат.
Готово! Теперь на листе Excel появилась область, отличающаяся от других отсутствием границ ячеек.
Совет: Чтобы снова показать сетку для только что изменённых ячеек, откройте диалоговое окно Формат ячеек (Format Cells) и на вкладке Граница (Border) под заголовком Все (Presets) нажмите Нет (None).
Скрываем сетку при помощи изменения цвета её линий
Существует ещё один способ скрыть линии сетки в Excel. Чтобы сетка стала невидимой на всём рабочем листе, можно изменить цвет её линий, используемый по умолчанию, на белый. Желающим узнать подробно, как это делается, будет интересна статья Как изменить цвет линий сетки, используемый по умолчанию, и включить печать сетки в Excel 2010/2013.
Как видите, существуют различные способы скрыть и отобразить линии сетки в Excel. Выберите для себя самый подходящий. Если Вам известны другие способы, как скрыть или показать сетку в Excel, поделитесь ими в комментариях. Мы будем Вам очень благодарны!
Пропали линии сетки в Excel 2010
Windows 7.
Сетки нет. Чистый белый лист. Изменения соответствующих параметров в Excel не помогают. Границы ячеек исправно устанавливаются.
Думаю, поменялся какой-то системный цвет, так как одновременно пропали на некоторых сайтах рамки окон «Поиск» или «Найти», в почте Яндекса практически не видно названия папок, плохо видно темы писем.
27.11.2014, 22:27

Здравствуйте, можно-ли в ListBox отображать вертикальные и горизонтальные линии (полосы)?
Изменение цвета линии сетки в форме
Здравствуйте, Подскажите, пожалуйста, как поменять цвет линии сетки в форме созданной в виде.

Хочу поставить условие, при котором цвет отдельной линии сетки был бы другого цвета. Делал так: .
Перенос старых данных в БД MS Access 2010 из MS Excel 2010
Здравствуйте ! Создаю БД да работы сотрудников. Вроде с основными вопросами справился, но как.
27.11.2014, 22:352
восстановление системы до проблем?
Добавлено через 37 секунд
командная строка от имени администратора — sfc /scannow (крайне желательно, чтобы диск с дистрибутивом win находился в приводе)
28.11.2014, 11:33328.11.2014, 12:08428.11.2014, 16:34 [ТС]5
Нет, любой файл, хоть новый, хоть существующий выглядит как снежное поле. Вообще, не в Экселе дело, думаю — в системе.
Добавлено через 4 минуты
gecata: «Каких?»
Вид/Сетка — крыжик или в Файл/Параметры и т. д.
Не в Excel секрет, видимо, в системе. Наверное, напрасно тему переместили из Windows7.
28.11.2014, 17:00630.11.2014, 19:40 [ТС]7
А вот почему они пропали. Регулировал яркость/контрастность на LCD (G925HDA http://benq.ru/product/monitor/g925hda). Если верить описанию — отличный дисплей. Уже три года на нем. В последнее время вижу, что на других мониторах изображение лучше, контрастнее. Так вот, регулировал в очередной раз, за три года уже, наверное, . надцатый раз. Добился качества процентов на 80. А сетка пропала, но я сразу не заметил. И всё, тупик. Времени нет на эксперименты. Работал недели 3 без сетки. Конечно, иногда давил кнопочки на дисплее, но как Фарадей мучился с индукцией, так я с сеткой: во время регулировки Excel не был запущен. А сейчас, по Вашему совету, щелкнул правой педалью, полез, правда, не в свойства, а в графические характеристики. И то, что делал кнопочками, сделал софтом. И с опозданием в 3 недели догадался проверить, как мои действия повлияли конкретно на сетку. И Excel расцвел линиями.
Загадка простая, а я хотел решить её сложно. Вот почему так важна поддержка. Настраивает, мобилизует. Всем огромное спасибо.
P. S. Читать не комфортно, неприятное ощущение от экрана. Неестественно. Наверное, надо менять дисплей.
| 30.11.2014, 19:40 |
| 30.11.2014, 19:40 |
|
Заказываю контрольные, курсовые, дипломные и любые другие студенческие работы здесь. данные в Excel в виде сетки Передача данных из Excel 2010 в Word 2010 Экспорт данных из Access 2010 в Excel 2010 Таблицы из Word 2010 в Excel 2010 Как сделать, показать и скрыть границы в файле ExcelExcel — программа, в которой юзер может создавать, просматривать и редактировать таблицы с базами данных. Ячейки в каждом файле по умолчанию разделены, что помогает организовать хранение информации. Структура документа сделана в виде тонкой серой сетки. Для печати документа все контуры нужно настраивать отдельно Тем не менее, установка по умолчанию не всегда удобна. В Эксель вы можете настроить ячейки самостоятельно — указать из базовых вариантов, либо нарисовать свои, с произвольной формой, одним из множества контуров и цветов. Если файл Эксель или его часть используется не в качестве таблицы, либо вы просто хотите убрать серую сетку — это можно настроить несколькими способами. Следует учитывать, что при переносе документа на бумагу (печати) её необходимо настраивать отдельно. Как сделать разделение в ExcelГраницы в программе могут быть добавлены к верхней, нижней, правой и левой части ячейки. Кроме того, они могут иметь орнамент и цвет на выбор. Это позволяет вам более тонко настраивать её отображение при создании нужной таблицы. Так, можно настроить разделение для одного или нескольких объектов. Например, можно отделить в файле целую строку, столбец или сектор, либо разлиновать всю таблицу. Существует 2 способа создания разделения в файле Эксель:
Оба варианта имеют свои особенности и преимущества, но любой из них позволит создать и изменить разделение. Создание контура через кнопку «Границы»Этот вариант — самый простой из всех, но и предоставляет он меньше всего возможностей. Выделите определённое количество ячеек, к которым хотите применить настройки, после чего:
Создание разметки через «Другие границы»Некоторые функции не поместились в выпадающее меню «Границы», поэтому они находятся в расширенном. Выделите необходимые ячейки, а далее:
Вкладка «Границы» позволяет сделать разметку более сложной. Вам доступны 13 видов контура и все цвета спектра, а также возможность нарисовать внешние и внутренние линии объекта (в том числе диагональные). Как нарисовать разметкуДля того чтобы создать собственный контур, нужно:
Как сохранить разметку при печатиПо умолчанию, как серые, базовые линии на поверхности листа Excel, так и любые другие, не печатаются при выводе на бумагу через принтер. Это можно заметить, нажав «Печать» — «Предварительный просмотр». Для того чтобы включить контур в будущий документ, необходимо указать определённое количество листов и применить соответствующую функцию. Варианты выделения:
Выбранные страницы отображаются в качестве группы. Для того, чтобы разъединить их, нажмите на любой из невыделенных, либо кликните по любому правой клавишей мыши, а затем выберите «Разгруппировать листы». Дальнейшие действия для печати:
Если вы не можете выбрать пункт в области «Сетка», значит, выбран график или элемент в таблице. Для того чтобы функции стали доступны, необходимо снять это выделение. Если при печати контур вам не нужен, соответственно, снимите галочку с пункта «Печать» в «Сетка». Как скрыть и показать разметку в ЭксельСетка в Excel отображается по умолчанию. Иногда она не нужна на листе или в книге — в случае, когда вы работаете с различными объектами (например, изображениями). Кроме того, «чистая» страница без контура выглядит аккуратнее. В то же время, в некоторых файлах Эксель разметка отсутствует, но необходима. Это бывает в случае сбоя, или если вы работаете с документом, который составлял и настраивал другой юзер. Скрыть или показать с помощью функций ExcelЕсли вам нужно сделать линии видимыми, можно воспользоваться одним из двух способов — первый настроит всю книгу Эксель, а другой позволит указать это выборочно.
Второй, более функциональный вариант:
Скрыть или отобразить с помощью смены цвета заливкиДругой способ убрать разметку — установить белый цвет заливки. Excel скрывает серую сетку, если объект заполнен любым цветом, но белый — нейтральный, стандартный для страницы. В свою очередь, если нужно показать контур, установите параметр «Нет заливки». Для этого необходимо:
Скрыть или отобразить разметку с помощью настройки её цветаТретий способ скрыть или восстановить базовую разметку в произвольном количестве ячеек Эксель. Чтобы воспользоваться им, нужно:
Как скрыть или отобразить линии выборочных объектовВ некоторых случаях необходимо убрать или восстановить не всю сетку на странице Excel, а только у некоторых объектов. Это можно настроить, вручную выбирая количество объектов:
После того как вы указали необходимое количество объектов, скройте или покажите их линии. Это можно сделать любым из описанных вариантов — настройкой цвета заливки либо самого контура. Сетка на странице Эксель — серая разметка, которая разделяет ячейки. Её можно скрыть и восстановить несколькими способами, если это необходимо. Все они простые и доступны даже новичку. Оценка статьи:
Adblock |



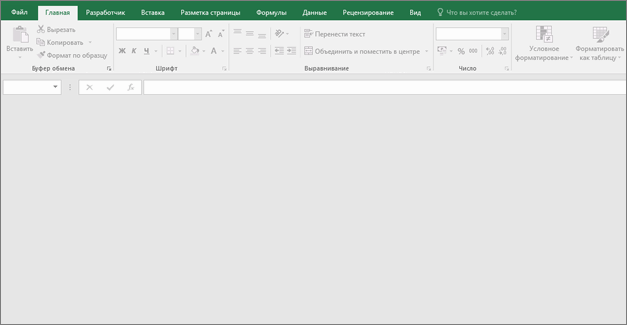

 Формат ячеек кнопку
Формат ячеек кнопку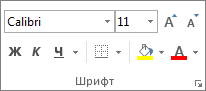
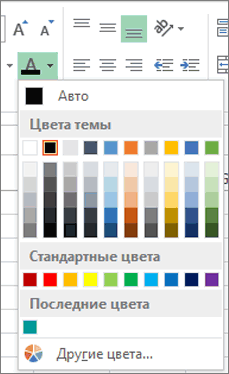



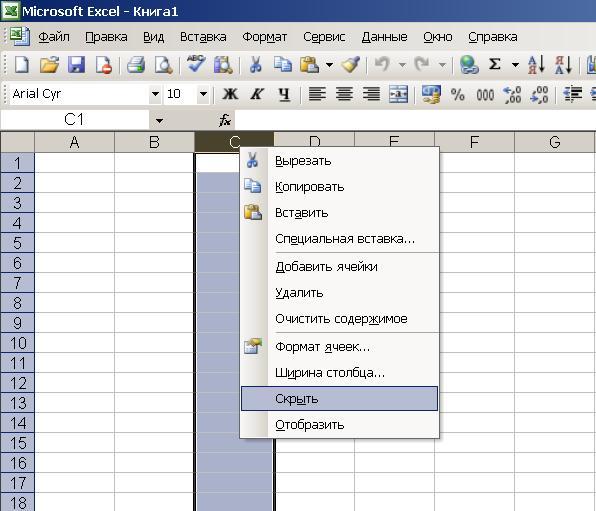
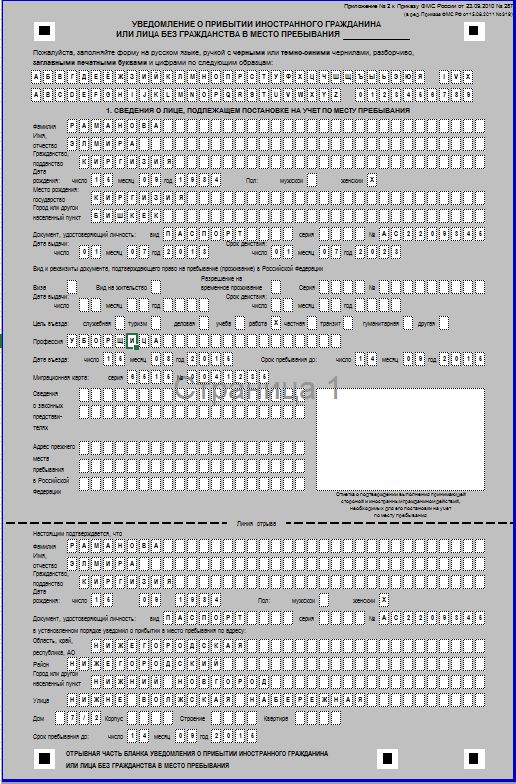






 Для выделения всех ячеек на листе можно использовать сочетание клавиш Ctrl+A. Если в данный момент выделена одна из ячеек таблицы Excel, то нажать Ctrl+A потребуется дважды или трижды.
Для выделения всех ячеек на листе можно использовать сочетание клавиш Ctrl+A. Если в данный момент выделена одна из ячеек таблицы Excel, то нажать Ctrl+A потребуется дважды или трижды.














