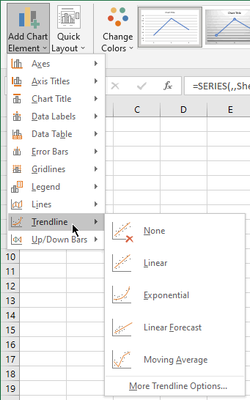Excel не может добавить линию тренда к определенным типам графиков — например, моя представляет собой столбчатую линейку, а в Excel отсутствует опция «Линия тренда».
Вот мой обходной путь: я добавил третий ряд данных для «итога» (сумма моих суммированных рядов данных); это дает мне сложенный бар вдвое выше, чем я хочу. Затем я щелкаю правой кнопкой мыши по моей новой «итоговой» серии и меняю тип диаграммы на «линию», давая мне свой исходный столбец с накоплением плюс линию, соединяющую вершины всех столбцов.
Щелкните правой кнопкой мыши по строке «Итого», и «Добавить линию тренда» будет активным. Нажмите на нее, и Excel создаст линию тренда для «итоговой» серии.
Наконец, избавьтесь от этой линии «Total», которая загромождает ваш график. Щелкните правой кнопкой мыши строку «Итого» и выберите «Форматировать ряд данных». Измените форматирование, чтобы сделать маркеры и заполните «Нет цвета» и стиль линии «Нет линии». Вуаля! Теперь на вашем столбчатом графике с накоплением есть линия тренда, основанная на невидимой линии «Всего».
Надеюсь это поможет!
@aylascholdz
Click anywhere in the chart.
On the Design tab of the ribbon, under Chart Tools, click Add Chart Element.
Can you insert a trendline from the dropdown menu?
I created a really simple chart based on 2 columns (date and numeric value).
I click on the chart, go to Chart Tools/Layout. The Trendline drop down is greyed out.
What am I missing?
niton
1,78614 silver badges21 bronze badges
asked Apr 23, 2010 at 20:43
AngryHackerAngryHacker
18.1k65 gold badges152 silver badges209 bronze badges
- Just select the chart you want to add/activate a trendline then
- click «INSERT» tab just after «home» office tab then
- click the drop down arrow of «Area» chart type, then
- select «Area» instead of «Stacked area»
DavidPostill♦
151k77 gold badges348 silver badges386 bronze badges
answered Oct 21, 2014 at 12:33
One more cheat for a line chart with the problem of grayed trendline box is to change the chart to scatterplot, create the trendline, and then insert an object (line) that overlies the trendline. Then convert back to the original line plot. You lose the trendline, but you keep your inserted object. Clunky, but it works!
answered Apr 7, 2018 at 15:04
1
You need to make sure your dates are proper Excel dates, not just text representation of dates.
An easy way to test this is select your dates in the column and press Control + 1 to format them as numbers. If all the cells turn to numbers then you have proper Excel dates. If they still show as dates then they are text representations of dates and you’ll need to convert before you can create a trendline.
answered Apr 24, 2010 at 0:17
Mike FitzpatrickMike Fitzpatrick
16.7k4 gold badges45 silver badges46 bronze badges
Excel can’t add a trend line to certain types of graphs — mine for example is a stacked bar, and Excel grays out the «Trend line» option.
Here’s my workaround: I added a third data series for the «total» (sum of my stacked data series); this gives me a stacked bar twice as high as I want. Then I right-click on my new «total» series and change the chart type to «line», giving me my original stacked bar plus a line connecting the tops of all the bars.
Right-click on the «Total» line, and «Add a trendline» will be active. Click on it and Excel will create the trend line for the «total» series.
Lastly, get rid of that «Total» line cluttering up your chart. Right-click on the «Total» line and select «Format Data Series». Change formatting to make the markers and fill «No Color» and line style «No Line». Hey presto! Now your stacked bar chart has a trend line, based on the now invisible «Total» line.
Hope this helps!
answered Jul 21, 2017 at 18:45
Тренда непосредственно сразу после внесения имеющихся данных в массив. Для этого на листе с таблицей данных выделите не менее двух ячеек диапазона, для которого будет построен график, и сразу после этого вставьте диаграмму. Вы можете воспользоваться такими видами диаграмм, как график, точечная, гистограмма, пузырьковая, биржевая. Остальные виды диаграмм не поддерживают функцию построения тренда.
В меню «Диаграмма» выберите пункт «Добавить линию тренда». В открывшемся окне на вкладке «Тип» выберите необходимый тип линии тренда, что в математическом эквиваленте также означает и способ аппроксимации данных. При использовании описываемого метода вам придется делать это «на глаз», т.к. никаких математических вычислений для построения графика вы не проводили.
Поэтому просто прикиньте, какому типу функции более всего соответствует график имеющихся данных: линейной, логарифмической, экспоненциальной, или иной. Если же вы сомневаетесь в выборе типа аппроксимации, можете построить несколько линий, а для большей точности прогноза на вкладке «Параметры» этого же окна отметить флажком пункт «поместить на диаграмму величину достоверности аппроксимации (R^2)».
Сравнивая значения R^2 для разных линий, вы сможете выбрать тот тип графика, который характеризует ваши данные наиболее точно, а, следовательно, строит наиболее достоверный прогноз. Чем ближе значение R^2 к единице, тем точнее вы выбрали тип линии. Здесь же, на вкладке «Параметры», вам необходимо указать период, на который делается прогноз.
Такой способ построения тренда является весьма приблизительным, поэтому лучше все-таки произвести хотя бы самую примитивную статистическую обработку имеющихся данных. Это позволит построить прогноз более точно.
Если вы предполагаете, что имеющиеся данные описываются линейным уравнением, просто выделите их курсором и произведите автозаполнение на необходимое число периодов, или количество ячеек. В данном случае нет необходимости находить значение R^2, т.к. вы заранее подогнали прогноз к уравнению прямой.
Если же вы считаете, что известные значения переменной лучше всего могут быть описаны с помощью экспоненциального уравнения, также выделите исходный диапазон и произведите автозаполнение необходимого количества ячеек, удерживая правую клавишу мыши. При помощи автозаполнения вы не сможете построить других типов линий, кроме двух указанных.
Поэтому для наибольшей точности построения прогноза вам придется воспользоваться одной из нескольких статистических функций: «ПРЕДСКАЗ», «ТЕНДЕНЦИЯ», «РОСТ», «ЛИНЕЙН» или «ЛГРФПРИБЛ». В этом случае вам придется высчитывать значение для каждого последующего периода прогноза вручную. Если вам необходимо произвести более сложный регрессионный анализ данных, вам понадобится надстройка «Пакет анализа», которая не входит в стандартную установку MS Office.
Построение графиков
Регрессионный анализ
Уравнением регрессии Y
от X
называют функциональную зависимость у=f(x)
, а ее график – линией регрессии.
Excel позволяет создавать диаграммы и графики довольно приемлемого качества. Excel имеется специальное средство — Мастер диаграмм, под руководством которого пользователь проходит все четыре этапа процесса построения диаграммы или графика.
Как правило, построение графика начинают с выделения диапазона, содержащего данные, по которым он должен быть построен. Такое начало упрощает дальнейший ход построения графика. Однако диапазон с исходными данными можно делить и на втором этапе диалога с МАСТЕРОМ ДИАГРАММ
. В Еxcel 2003 МАСТЕР ДИАГРАММ
находится в меню в виде кнопки или диаграмму можно создать путем нажатия на вкладку ВСТАВКА
и в открывшемся списке найти пункт ДИАГРАММА.
В Excel 2007 также находим вкладку ВСТАВКА
(рис. 31).
Рис. 31. МАСТЕР ДИАГРАММ
в Excel 2007
Наиболее просто выделить диапазон исходных данных, в котором эти данные находятся в смежных рядах (столбцах или строках), — надо щелкнуть по левой верхней ячейке диапазона и затем протащить указатель мыши до правой нижней ячейки диапазона. При выделении данных, находящихся в несмежных рядах, указатель мыши перетаскивают по выделяемым рядам при нажатой клавише Ctrl. Если один из рядов данных имеет ячейку с названием, остальные выделенные ряды также должны иметь соответствующую ячейку, даже если она пустая.
Для проведения регрессионного анализа лучше всего использовать диаграмму типа Точечная (рис. 30). При ее построении Excel воспринимает первый ряд выделенного диапазона исходных данных как набор значений аргумента функций, графики которых нужно построить (один и тот же набор для всех функций). Следующие ряды воспринимаются как наборы значений самих функций (каждый ряд содержит значения одной из функций, соответствующие заданным значениям аргумента, находящимся в первом ряду выделенного диапазона).
В Excel 2007 названия осей ставятся во вкладке меню МАКЕТ
(рис. 32).
Рис. 32. Настойка названий осей графика в Excel 2007
Для получения математической модели необходимо построить на графике линию тренда. В Excel 2003 и 2007 нужно щелкнуть правой кнопкой мыши на точки графика. Тогда в Excel 2003 появится вкладка с перечнем пунктов, из которых выбираем ДОБАВИТЬ ЛИНИЮ ТРЕНДА
(рис. 33).
Рис. 33. ДОБАВИТЬ ЛИНИЮ ТРЕНДА
После нажатия на пункт ДОБАВИТЬ ЛИНИЮ ТРЕНДА
появится окно ЛИНИЯ ТРЕНДА
(рис. 34). Во вкладке ТИП можно выбрать следующие типы линий: линейная, логарифмическая, экспоненциальная, степенная, полиномиальная, линейная фильтрация.
Рис. 34. Окно ЛИНИЯ ТРЕНДА
в Excel 2003
Во вкладке ПАРАМЕТРЫ
(рис. 35)устанавливаем флажок напротив пунктов ПОКАЗЫВАТЬ УРАВНЕНИЕ НА ДИАГРАММЕ, тогда на графике появится математическая модель данной зависимости. Также флажок ставим напротив пункта ПОКАЗЫВАТЬ НА ДИАГРАММЕ ВЕЛИЧИНУ ДОСТОВЕРНОСТИ АППРОКСИМАЦИИ (R^2).
Чем ближе величина достоверности аппроксимации к 1, тем ближе подходит выбранная кривая к точкам на графике. Далее нажимаем на кнопку ОК
. На графике появится линия тренда, соответствующее ей уравнение и величина достоверности аппроксимации.
Рис. 35. Вкладка ПАРАМЕТРЫ
В Excel 2007 после того, как щелкнем правой кнопкой мыши на точки графика, появится список пунктов меню, из которого ВЫБИРАЕМ ДОБАВИТЬ ЛИНИЮ ТРЕНДА
(рис. 36).
Рис. 36. ДОБАВИТЬ ЛИНИЮ ТРЕНДА
Рис. 37. Вкладка ПАРАМЕТРЫ ЛИНИИ ТРЕНДА
Устанавливаем необходимые флажки и нажимаем кнопку ЗАКРЫТЬ
.
На графике появится линия тренда, соответствующее ей уравнение и величина достоверности аппроксимации.
Выполнение заданий на построение линии тренда отличает то, что
исходные данные могут быть набором чисел не связанных между
собой.
Прогнозирование по обычному графику невозможно, так как его
коэффициент детерминированности (R^2) будет близок к нулю.
Именно поэтому применяются специальные функции.
Сейчас мы их построим, настроим и проанализируем.
Легкая версия построения
Процесс построения линии тренда состоит из трех этапов: ввод в
excel исходных данных, построение графика, выбор линии тренда и ее
параметров.
Начнем с ввода данных.
1. Создаем в Excel таблицу с исходными данными.
(Рисунок 1)
2. Выделяем ячейки B3:B17 и перейдя на закладку «Вставка»
выбираем «График».
(Рисунок 2)
3. После того как график построен, можно добавить подписи и
заголовок.
Для начала кликнем левой кнопкой мыши по границе графика, чтобы
выделить его.
Затем перейдем на закладку «Конструктор» и выберем «Макет
1».
(Рисунок 3)
4. Переходим к построению линии тренда. Для этого снова выделяем
график и переходим на закладку «Макет».
(Рисунок 4)
5. Нажимаем на кнопку «Линия тренда» и выбираем «линейное
приближение» или «экспоненциальное приближение».
(Рисунок 5)
Так мы построили первичную Линию тренда, которая может мало
соответствовать действительности.
Это наш промежуточный результат.
(Рисунок 6)
И поэтому потребуется настроить параметры нашей линии тренда или
выбрать другую функцию.
Профессиональная версия: выбор линии тренда и настройка
параметров
6. Нажимаем на кнопку «Линия тренда» и выбираем «Дополнительные
параметры и линии тренда».
(Рисунок 7)
7. В окне «Формат линии тренда», мы ставим флажок напротив
«поместить на диаграмму величину достоверности аппроксимации R^2 и
нажимаем кнопку «закрыть».
Видим на диаграмме коэффициент R^2= 0,6442
(Рисунок 
8. Отменяем изменения. Выделяем график, нажимаем на закладку
«Макет», кнопку «линия тренда» и выбираем «Нет».
9. Переходим в окно «Формат линии тренда», но уже для того,
чтобы выбрать «Полиноминальную» линию тренда, меняем степень,
добиваясь показателей коэффициента R^2= 0,8321
(Рисунок 9)
Прогноз
Если нам нужно предположить, какие данные могли бы быть получены
в следующем измерении, в окне «Формат линии тренда», указываем
количество периодов на которые делается прогноз.
(Рисунок 10)
На основе прогноза мы можем предположить, что 25 января
количество набранных баллов было бы от 60 до 70.
Вывод
И в заключение если Вам интересна формула по которой построен
тренд, в коне «Формат линии тренда» поставьте флажок напротив
«показать уравнение на диаграмме».
Теперь Вы знаете, как выполнить задание и построить линию
тренда, даже в такой программе как excel 2010.
Задавайте вопросы, не стесняйтесь.
Чтобы «сделать красиво»? Вовсе нет — главная задача диаграммы позволить представить малопонятные цифры в удобном для усвоения графическом виде. Чтобы с одного взгляда было понятно состояние дел, и не было необходимости тратить время на изучение сухой статистики.
Ещё один громадный плюс диаграмм состоит в том, что с их помощью гораздо проще показать тенденции, то есть, сделать прогноз на будущее. В самом деле, если дела шли в гору весь год, нет причин думать, что в следующем квартале картина вдруг изменится на противоположную.
Как диаграммы и графики нас обманывают
Однако диаграммы (особенно когда речь заходит о визуальном представлении большого объема данных), хотя и крайне удобны для восприятия, далеко не всегда очевидны.
Проиллюстрирую свои слова простейшим примером:
Эта таблица показывает среднее число посетителей некого сайта в сутки по месяцам, а также количество просмотров страниц на одного посетителя. Логично, что просмотров страниц всегда должно быть больше, чем посетителей, так как один пользователь может просмотреть сразу несколько страниц.
Не менее логично и то, что чем больше страниц просматривает посетитель, тем лучше сайт — он захватывает внимание пользователя и заставляет его углубиться в чтение.
Что видит владелец сайта из нашей диаграммы? Что дела у него идут хорошо! В летние месяцы был сезонный спад интереса, но осенью показатели вернулись и даже превысили показатели весны. Выводы? Продолжаем в том же духе и вскоре добьемся успеха!
Наглядна диаграмма? Вполне. А вот очевидна ли она? Давайте разберемся.
Разбираемся с трендами в MS Excel
Большой ошибкой со стороны владельца сайта будет воспринимать диаграмму как есть. Да, невооруженным взглядом видно, что синий и оранжевый столбики «осени» выросли по сравнению с «весной» и тем более «летом». Однако важны не только цифры и величина столбиков, но и зависимость между ними. То есть в идеале, при общем росте, «оранжевые» столбики просмотров должны расти намного сильнее «синих», что означало бы то, что сайт не только привлекает больше читателей, но и становится больше и интереснее.
Что же мы видим на графике? Оранжевые столбики «осени» как минимум ни чем не больше «весенних», а то и меньше. Это свидетельствует не об успехе, а скорее наоборот — посетители прибывают, но читают в среднем меньше и на сайте не задерживаются!
Самое время бить тревогу и… знакомится с такой штукой как линия тренда
.
Зачем нужна линия тренда
Линия тренда «по-простому», это непрерывная линия составленная на основе усредненных на основе специальных алгоритмов значений из которых строится наша диаграмма. Иными словами, если наши данные «прыгают» за три отчетных точки с «-5» на «0», а следом на «+5», в итоге мы получим почти ровную линию: «плюсы» ситуации очевидно уравновешивают «минусы».
Исходя из направления линии тренда гораздо проще увидеть реальное положение дел и видеть те самые тенденции, а следовательно — строить прогнозы на будущее. Ну а теперь, за дело!
Как построить линию тренда в MS Excel
Щелкните правой кнопкой мыши по одному из «синих» столбцов, и в контекстном меню выберите пункт «Добавить линию тренда»
.
На листе диаграммы теперь отображается пунктирная линия тренда. Как видите, она не совпадает на 100% со значениями диаграммы — построенная по средневзвешенным значениям, она лишь в общих чертах повторяет её направление. Однако это не мешает нам видеть устойчивый рост числа посещений сайта — на общем результате не сказывается даже «летняя» просадка.
Линия тренда для столбца «Посетители»
Теперь повторим тот же фокус с «оранжевыми» столбцами и построим вторую линию тренда. Как я и говорил раньше: здесь ситуация не так хороша. Тренд явно показывает, что за расчетный период число просмотров не только не увеличилось, но даже начало падать — медленно, но неуклонно.
Ещё одна линия тренда позволяет прояснить ситуацию
Мысленно продолжив линию тренда на будущие месяцы, мы придем к неутешительному выводу — число заинтересованных посетителей продолжит снижаться. Так как пользователи здесь не задерживаются, падение интереса сайта в ближайшем будущем неизбежно вызовет и падение посещаемости.
Следовательно, владельцу проекта нужно срочно вспоминать чего он такого натворил летом («весной» все было вполне нормально, судя по графику), и срочно принимать меры по исправлению ситуации.
Теоретическая справка
На практике при моделировании различных процессов — в частности, экономических, физических, технических, социальных — широко используются те или иные способы вычисления приближенных значений функций по известным их значениям в некоторых фиксированных точках.
Такого рода задачи приближения функций часто возникают:
- при построении приближенных формул для вычисления значений характерных величин исследуемого процесса по табличным данным, полученным в результате эксперимента;
- при численном интегрировании, дифференцировании, решении дифференциальных уравнений и т. д.;
- при необходимости вычисления значений функций в промежуточных точках рассматриваемого интервала;
- при определении значений характерных величин процесса за пределами рассматриваемого интервала, в частности при прогнозировании.
Если для моделирования некоторого процесса, заданного таблицей, построить функцию, приближенно описывающую данный процесс на основе метода наименьших квадратов, она будет называться аппроксимирующей функцией (регрессией), а сама задача построения аппроксимирующих функций — задачей аппроксимации.
В данной статье рассмотрены возможности пакета MS Excel для решения такого рода задач, кроме того, приведены методы и приемы построения (создания) регрессий для таблично заданных функций (что является основой регрессионного анализа).
В Excel для построения регрессий имеются две возможности.
- Добавление выбранных регрессий (линий тренда — trendlines) в диаграмму, построенную на основе таблицы данных для исследуемой характеристики процесса (доступно лишь при наличии построенной диаграммы);
- Использование встроенных статистических функций рабочего листа Excel, позволяющих получать регрессии (линии тренда) непосредственно на основе таблицы исходных данных.
Добавление линий тренда в диаграмму
Для таблицы данных, описывающих некоторый процесс и представленных диаграммой, в Excel имеется эффективный инструмент регрессионного анализа, позволяющий:
- строить на основе метода наименьших квадратов и добавлять в диаграмму пять типов регрессий, которые с той или иной степенью точности моделируют исследуемый процесс;
- добавлять к диаграмме уравнение построенной регрессии;
- определять степень соответствия выбранной регрессии отображаемым на диаграмме данным.
На основе данных диаграммы Excel позволяет получать линейный, полиномиальный, логарифмический, степенной, экспоненциальный типы регрессий, которые задаются уравнением:
y = y(x)
где x — независимая переменная, которая часто принимает значения последовательности натурального ряда чисел (1; 2; 3; …) и производит, например, отсчет времени протекания исследуемого процесса (характеристики).
1
. Линейная регрессия хороша при моделировании характеристик, значения которых увеличиваются или убывают с постоянной скоростью. Это наиболее простая в построении модель исследуемого процесса. Она
y = mx + b
где m — тангенс угла наклона линейной регрессии к оси абсцисс; b — координата точки пересечения линейной регрессии с осью ординат.
2
. Полиномиальная линия тренда полезна для описания характеристик, имеющих несколько ярко выраженных экстремумов (максимумов и минимумов). Выбор степени полинома определяется количеством экстремумов исследуемой характеристики. Так, полином второй степени может хорошо описать процесс, имеющий только один максимум или минимум; полином третьей степени — не более двух экстремумов; полином четвертой степени — не более трех экстремумов и т. д.
В этом случае линия тренда строится в соответствии с уравнением:
y = c0 + c1x + c2x2 + c3x3 + c4x4 + c5x5 + c6x6
где коэффициенты c0, c1, c2,… c6 — константы, значения которых определяются в ходе построения.
3
. Логарифмическая линия тренда с успехом применяется при моделировании характеристик, значения которых вначале быстро меняются, а затем постепенно стабилизируются.
Строится в соответствии с уравнением:
y = c ln(x) + b
4
. Степенная линия тренда дает хорошие результаты, если значения исследуемой зависимости характеризуются постоянным изменением скорости роста. Примером такой зависимости может служить график равноускоренного движения автомобиля. Если среди данных встречаются нулевые или отрицательные значения, использовать степенную линию тренда нельзя.
Строится в соответствии с уравнением:
y = c xb
где коэффициенты b, с — константы.
5
. Экспоненциальную линию тренда следует использовать в том случае, если скорость изменения данных непрерывно возрастает. Для данных, содержащих нулевые или отрицательные значения, этот вид приближения также неприменим.
Строится в соответствии с уравнением:
y = c ebx
где коэффициенты b, с — константы.
При подборе линии тренда Excel автоматически рассчитывает значение величины R2, которая характеризует достоверность аппроксимации: чем ближе значение R2 к единице, тем надежнее линия тренда аппроксимирует исследуемый процесс. При необходимости значение R2 всегда можно отобразить на диаграмме.
Определяется по формуле:
Для добавления линии тренда к ряду данных следует:
- активизировать построенную на основе ряда данных диаграмму, т. е. щелкнуть в пределах области диаграммы. В главном меню появится пункт Диаграмма;
- после щелчка на этом пункте на экране появится меню, в котором следует выбрать команду Добавить линию тренда.
Эти же действия легко реализуются, если навести указатель мыши на график, соответствующий одному из рядов данных, и щелкнуть правой кнопкой мыши; в появившемся контекстном меню выбрать команду Добавить линию тренда. На экране появится диалоговое окно Линия тренда с раскрытой вкладкой Тип (рис. 1).
После этого необходимо:
Выбрать на вкладке Тип необходимый тип линии тренда (по умолчанию выбирается тип Линейный). Для типа Полиномиальная в поле Степень следует задать степень выбранного полинома.
1
. В поле Построен на ряде перечислены все ряды данных рассматриваемой диаграммы. Для добавления линии тренда к конкретному ряду данных следует в поле Построен на ряде выбрать его имя.
При необходимости, перейдя на вкладку Параметры (рис. 2), можно для линии тренда задать следующие параметры:
- изменить название линии тренда в поле Название аппроксимирующей (сглаженной) кривой.
- задать количество периодов (вперед или назад) для прогноза в поле Прогноз;
- вывести в область диаграммы уравнение линии тренда, для чего следует включить флажок показать уравнение на диаграмме;
- вывести в область диаграммы значение достоверности аппроксимации R2, для чего следует включить флажок поместить на диаграмму величину достоверности аппроксимации (R^2);
- задать точку пересечения линии тренда с осью Y, для чего следует включить флажок пересечение кривой с осью Y в точке;
- щелкнуть на кнопке OK, чтобы закрыть диалоговое окно.
Для того, чтобы начать редактирование уже построенной линии тренда, существует три способа:
воспользоваться командой Выделенная линия тренда из меню Формат, предварительно выбрав линию тренда;
На экране появится диалоговое окно Формат линии тренда (рис. 3), содержащее три вкладки: Вид, Тип, Параметры, причем содержимое последних двух полностью совпадает с аналогичными вкладками диалогового окна Линия тренда (рис.1-2). На вкладке Вид, можно задать тип линии, ее цвет и толщину.
Для удаления уже построенной линии тренда следует выбрать удаляемую линию тренда и нажать клавишу Delete.
Достоинствами рассмотренного инструмента регрессионного анализа являются:
- относительная легкость построения на диаграммах линии тренда без создания для нее таблицы данных;
- достаточно широкий перечень типов предложенных линий трендов, причем в этот перечень входят наиболее часто используемые типы регрессии;
- возможность прогнозирования поведения исследуемого процесса на произвольное (в пределах здравого смысла) количество шагов вперед, а также назад;
- возможность получения уравнения линии тренда в аналитическом виде;
- возможность, при необходимости, получения оценки достоверности проведенной аппроксимации.
К недостаткам можно отнести следующие моменты:
построение линии тренда осуществляется лишь при наличии диаграммы, построенной на ряде данных;
Линиями тренда можно дополнить ряды данных, представленные на диаграммах типа график, гистограмма, плоские ненормированные диаграммы с областями, линейчатые, точечные, пузырьковые и биржевые.
Нельзя дополнить линиями тренда ряды данных на объемных, нормированных, лепестковых, круговых и кольцевых диаграммах.
Использование встроенных функций Excel
В Excel имеется также инструмент регрессионного анализа для построения линий тренда вне области диаграммы. Для этой цели можно использовать ряд статистических функций рабочего листа, однако все они позволяют строить лишь линейные или экспоненциальные регрессии.
В Excel имеется несколько функций для построения линейной регрессии, в частности:
- ТЕНДЕНЦИЯ;
- ЛИНЕЙН;
- НАКЛОН и ОТРЕЗОК.
А также несколько функций для построения экспоненциальной линии тренда, в частности:
- РОСТ;
- ЛГРФПРИБЛ.
Следует отметить, что приемы построения регрессий с помощью функций ТЕНДЕНЦИЯ и РОСТ практически совпадают. То же самое можно сказать и о паре функций ЛИНЕЙН и ЛГРФПРИБЛ. Для четырех этих функций при создании таблицы значений используются такие возможности Excel, как формулы массивов, что несколько загромождает процесс построения регрессий. Заметим также, что построение линейной регрессии, на наш взгляд, легче всего осуществить с помощью функций НАКЛОН и ОТРЕЗОК, где первая из них определяет угловой коэффициент линейной регрессии, а вторая — отрезок, отсекаемый регрессией на оси ординат.
Достоинствами инструмента встроенных функций для регрессионного анализа являются:
- достаточно простой однотипный процесс формирования рядов данных исследуемой характеристики для всех встроенных статистических функций, задающих линии тренда;
- стандартная методика построения линий тренда на основе сформированных рядов данных;
- возможность прогнозирования поведения исследуемого процесса на необходимое количество шагов вперед или назад.
А к недостаткам относится то, что в Excel нет встроенных функций для создания других (кроме линейного и экспоненциального) типов линий тренда. Это обстоятельство часто не позволяет подобрать достаточно точную модель исследуемого процесса, а также получить близкие к реальности прогнозы. Кроме того, при использовании функций ТЕНДЕНЦИЯ и РОСТ не известны уравнения линий тренда.
Следует отметить, что авторы не ставили целью статьи изложение курса регрессионного анализа с той или иной степенью полноты. Основная ее задача — на конкретных примерах показать возможности пакета Excel при решении задач аппроксимации; продемонстрировать, какими эффективными инструментами для построения регрессий и прогнозирования обладает Excel; проиллюстрировать, как относительно легко такие задачи могут быть решены даже пользователем, не владеющим глубокими знаниями регрессионного анализа.
Примеры решения конкретных задач
Рассмотрим решение конкретных задач с помощью перечисленных инструментов пакета Excel.
Задача 1
С таблицей данных о прибыли автотранспортного предприятия за 1995-2002 гг. необходимо выполнить следующие действия.
- Построить диаграмму.
- В диаграмму добавить линейную и полиномиальную (квадратичную и кубическую) линии тренда.
- Используя уравнения линий тренда, получить табличные данные по прибыли предприятия для каждой линии тренда за 1995-2004 г.г.
- Составить прогноз по прибыли предприятия на 2003 и 2004 гг.
Решение задачи
- В диапазон ячеек A4:C11 рабочего листа Excel вводим рабочую таблицу, представленную на рис. 4.
- Выделив диапазон ячеек В4:С11, строим диаграмму.
- Активизируем построенную диаграмму и по описанной выше методике после выбора типа линии тренда в диалоговом окне Линия тренда (см. рис. 1) поочередно добавляем в диаграмму линейную, квадратичную и кубическую линии тренда. В этом же диалоговом окне открываем вкладку Параметры (см. рис. 2), в поле Название аппроксимирующей (сглаженной) кривой вводим наименование добавляемого тренда, а в поле Прогноз вперед на: периодов задаем значение 2, так как планируется сделать прогноз по прибыли на два года вперед. Для вывода в области диаграммы уравнения регрессии и значения достоверности аппроксимации R2 включаем флажки показывать уравнение на экране и поместить на диаграмму величину достоверности аппроксимации (R^2). Для лучшего визуального восприятия изменяем тип, цвет и толщину построенных линий тренда, для чего воспользуемся вкладкой Вид диалогового окна Формат линии тренда (см. рис. 3). Полученная диаграмма с добавленными линиями тренда представлена на рис. 5.
- Для получения табличных данных по прибыли предприятия для каждой линии тренда за 1995-2004 гг. воспользуемся уравнениями линий тренда, представленными на рис. 5. Для этого в ячейки диапазона D3:F3 вводим текстовую информацию о типе выбранной линии тренда: Линейный тренд, Квадратичный тренд, Кубический тренд. Далее вводим в ячейку D4 формулу линейной регрессии и, используя маркер заполнения, копируем эту формулу c относительными ссылками в диапазон ячеек D5:D13. Следует отметить, что каждой ячейке с формулой линейной регрессии из диапазона ячеек D4:D13 в качестве аргумента стоит соответствующая ячейка из диапазона A4:A13. Аналогично для квадратичной регрессии заполняется диапазон ячеек E4:E13, а для кубической регрессии — диапазон ячеек F4:F13. Таким образом, составлен прогноз по прибыли предприятия на 2003 и 2004 гг. с помощью трех трендов. Полученная таблица значений представлена на рис. 6.
Задача 2
- Построить диаграмму.
- В диаграмму добавить логарифмическую, степенную и экспоненциальную линии тренда.
- Вывести уравнения полученных линий тренда, а также величины достоверности аппроксимации R2 для каждой из них.
- Используя уравнения линий тренда, получить табличные данные о прибыли предприятия для каждой линии тренда за 1995-2002 гг.
- Составить прогноз о прибыли предприятия на 2003 и 2004 гг., используя эти линии тренда.
Решение задачи
Следуя методике, приведенной при решении задачи 1, получаем диаграмму с добавленными в нее логарифмической, степенной и экспоненциальной линиями тренда (рис. 7). Далее, используя полученные уравнения линий тренда, заполняем таблицу значений по прибыли предприятия, включая прогнозируемые значения на 2003 и 2004 гг. (рис. 8).
На рис. 5 и рис. видно, что модели с логарифмическим трендом, соответствует наименьшее значение достоверности аппроксимации
R2 = 0,8659
Наибольшие же значения R2 соответствуют моделям с полиномиальным трендом: квадратичным (R2 = 0,9263) и кубическим (R2 = 0,933).
Задача 3
С таблицей данных о прибыли автотранспортного предприятия за 1995-2002 гг., приведенной в задаче 1, необходимо выполнить следующие действия.
- Получить ряды данных для линейной и экспоненциальной линии тренда с использованием функций ТЕНДЕНЦИЯ и РОСТ.
- Используя функции ТЕНДЕНЦИЯ и РОСТ, составить прогноз о прибыли предприятия на 2003 и 2004 гг.
- Для исходных данных и полученных рядов данных построить диаграмму.
Решение задачи
Воспользуемся рабочей таблицей задачи 1 (см. рис. 4). Начнем с функции ТЕНДЕНЦИЯ:
- выделяем диапазон ячеек D4:D11, который следует заполнить значениями функции ТЕНДЕНЦИЯ, соответствующими известным данным о прибыли предприятия;
- вызываем команду Функция из меню Вставка. В появившемся диалоговом окне Мастер функций выделяем функцию ТЕНДЕНЦИЯ из категории Статистические, после чего щелкаем по кнопке ОК. Эту же операцию можно осуществить нажатием кнопки (Вставка функции) стандартной панели инструментов.
- В появившемся диалоговом окне Аргументы функции вводим в поле Известные_значения_y диапазон ячеек C4:C11; в поле Известные_значения_х — диапазон ячеек B4:B11;
- чтобы вводимая формула стала формулой массива, используем комбинацию клавиш + + .
Введенная нами формула в строке формул будет иметь вид: ={ТЕНДЕНЦИЯ(C4:C11;B4:B11)}.
В результате диапазон ячеек D4:D11 заполняется соответствующими значениями функции ТЕНДЕНЦИЯ (рис. 9).
Для составления прогноза о прибыли предприятия на 2003 и 2004 гг. необходимо:
- выделить диапазон ячеек D12:D13, куда будут заноситься значения, прогнозируемые функцией ТЕНДЕНЦИЯ.
- вызвать функцию ТЕНДЕНЦИЯ и в появившемся диалоговом окне Аргументы функции ввести в поле Известные_значения_y — диапазон ячеек C4:C11; в поле Известные_значения_х — диапазон ячеек B4:B11; а в поле Новые_значения_х — диапазон ячеек B12:B13.
- превратить эту формулу в формулу массива, используя комбинацию клавиш Ctrl + Shift + Enter.
- Введенная формула будет иметь вид: ={ТЕНДЕНЦИЯ(C4:C11;B4:B11;B12:B13)}, а диапазон ячеек D12:D13 заполнится прогнозируемыми значениями функции ТЕНДЕНЦИЯ (см. рис. 9).
Аналогично заполняется ряд данных с помощью функции РОСТ, которая используется при анализе нелинейных зависимостей и работает точно так же, как ее линейный аналог ТЕНДЕНЦИЯ.
На рис.10 представлена таблица в режиме показа формул.
Для исходных данных и полученных рядов данных построена диаграмма, изображенная на рис. 11.
Задача 4
С таблицей данных о поступлении в диспетчерскую службу автотранспортного предприятия заявок на услуги за период с 1 по 11 число текущего месяца необходимо выполнить следующие действия.
- Получить ряды данных для линейной регрессии:
используя функции НАКЛОН и ОТРЕЗОК; используя функцию ЛИНЕЙН.
- Получить ряд данных для экспоненциальной регрессии с использованием функции ЛГРФПРИБЛ.
- Используя вышеназванные функции, составить прогноз о поступлении заявок в диспетчерскую службу на период с 12 по 14 число текущего месяца.
- Для исходных и полученных рядов данных построить диаграмму.
Решение задачи
Отметим, что, в отличие от функций ТЕНДЕНЦИЯ и РОСТ, ни одна из перечисленных выше функций (НАКЛОН, ОТРЕЗОК, ЛИНЕЙН, ЛГРФПРИБ) не является регрессией. Эти функции играют лишь вспомогательную роль, определяя необходимые параметры регрессии.
Для линейной и экспоненциальной регрессий, построенных с помощью функций НАКЛОН, ОТРЕЗОК, ЛИНЕЙН, ЛГРФПРИБ, внешний вид их уравнений всегда известен, в отличие от линейной и экспоненциальной регрессий, соответствующих функциям ТЕНДЕНЦИЯ и РОСТ.
1
. Построим линейную регрессию, имеющую уравнение:
y = mx+b
с помощью функций НАКЛОН и ОТРЕЗОК, причем угловой коэффициент регрессии m определяется функцией НАКЛОН, а свободный член b — функцией ОТРЕЗОК.
Для этого осуществляем следующие действия:
- заносим исходную таблицу в диапазон ячеек A4:B14;
- значение параметра m будет определяться в ячейке С19. Выбираем из категории Статистические функцию Наклон; заносим диапазон ячеек B4:B14 в поле известные_значения_y и диапазон ячеек А4:А14 в поле известные_значения_х. В ячейку С19 будет введена формула: =НАКЛОН(B4:B14;A4:A14);
- по аналогичной методике определяется значение параметра b в ячейке D19. И ее содержимое будет иметь вид: =ОТРЕЗОК(B4:B14;A4:A14).
Таким образом, необходимые для построения линейной регрессии значения параметров m и b будут сохраняться соответственно в ячейках C19, D19;
- далее заносим в ячейку С4 формулу линейной регрессии в виде: =$C*A4+$D. В этой формуле ячейки С19 и D19 записаны с абсолютными ссылками (адрес ячейки не должен меняться при возможном копировании). Знак абсолютной ссылки $ можно набить либо с клавиатуры, либо с помощью клавиши F4, предварительно установив курсор на адресе ячейки. Воспользовавшись маркером заполнения, копируем эту формулу в диапазон ячеек С4:С17. Получаем искомый ряд данных (рис. 12). В связи с тем, что количество заявок — целое число, следует установить на вкладке Число окна Формат ячеек числовой формат с числом десятичных знаков 0.
2
. Теперь построим линейную регрессию, заданную уравнением:
y = mx+b
с помощью функции ЛИНЕЙН.
Для этого:
- вводим в диапазон ячеек C20:D20 функцию ЛИНЕЙН как формулу массива: ={ЛИНЕЙН(B4:B14;A4:A14)}. В результате получаем в ячейке C20 значение параметра m, а в ячейке D20 — значение параметра b;
- вводим в ячейку D4 формулу: =$C*A4+$D;
- копируем эту формулу с помощью маркера заполнения в диапазон ячеек D4:D17 и получаем искомый ряд данных.
3
. Строим экспоненциальную регрессию, имеющую уравнение:
y = bmx
с помощью функции ЛГРФПРИБЛ оно выполняется аналогично:
в диапазон ячеек C21:D21 вводим функцию ЛГРФПРИБЛ как формулу массива: ={ ЛГРФПРИБЛ (B4:B14;A4:A14)}. При этом в ячейке C21 будет определено значение параметра m, а в ячейке D21 — значение параметра b;
На рис. 13 приведена таблица, где видны используемые нами функции с необходимыми диапазонами ячеек, а также формулы.
Для исходных данных и полученных рядов данных построена диаграмма, изображенная на рис. 14.
Содержание:
- Добавление линии тренда в линейную или столбчатую диаграмму
- Типы линий тренда в Excel
- Форматирование линии тренда
- Изменение цвета и ширины линии тренда
- Добавление периода прогноза к линии тренда
- Установка точки пересечения линии тренда
В этой статье я покажу вам, как добавить линию тренда в диаграммы Excel.
Линия тренда, как следует из названия, представляет собой линию, отображающую тренд.
Вы найдете это на многих диаграммах, где общая цель состоит в том, чтобы увидеть тенденцию, возникающую на основе существующих данных.
Например, предположим, что у вас есть набор данных о еженедельных посетителях тематического парка, как показано ниже:
Если вы нанесете эти данные на линейную или столбчатую диаграмму, вы увидите, что точки данных колеблются — так как в некоторые недели количество посетителей также уменьшалось.
Линия тренда на этой диаграмме поможет вам быстро расшифровать общую тенденцию (даже если в ваших точках данных есть взлеты и падения).
С помощью приведенного выше графика вы можете быстро понять, что тенденция растет, несмотря на несколько плохих недель в движении.
Добавление линии тренда в линейную или столбчатую диаграмму
Ниже приведены шаги по добавлению линии тренда на диаграмму в Excel 2013, 2016 и более поздних версиях:
- Выберите диаграмму, на которую вы хотите добавить линию тренда
- Щелкните значок плюса — он появляется, когда диаграмма выбрана.
- Выберите опцию Trendline.
Вот и все! Это добавит линию тренда к вашей диаграмме (шаги будут такими же и для линейной диаграммы).
Другой способ добавить линию тренда — щелкнуть правой кнопкой мыши ряд, для которого вы хотите вставить линию тренда, и выбрать опцию «Добавить линию тренда».
Линия тренда, добавленная на диаграмму выше, представляет собой линейную линию тренда. С точки зрения непрофессионала, линейная линия тренда — это наиболее подходящая прямая линия, которая показывает, идет ли тенденция вверх или вниз.
Типы линий тренда в Excel
По умолчанию Excel вставляет линейную линию тренда.
Однако есть и другие варианты, которые вы можете использовать:
- Экспоненциальный
- Линейный
- Логарифмический
- Полиномиальный
- Мощность
- Скользящая средняя
Вот хорошая статья, в которой объясняется, что это за линии тренда и когда их использовать.
Чтобы выбрать любой из этих других вариантов. щелкните значок маленького треугольника, который появляется, когда вы щелкаете значок плюса элемента диаграммы. Он покажет вам все линии тренда, которые вы можете использовать в Excel.
Помимо линейной линии тренда, еще одна полезная опция — это линия тренда скользящей средней. Это часто используется, чтобы показать тенденцию, рассматривая среднее значение за указанное количество периодов.
Например, если вы построите скользящую среднюю из трех частей, она покажет вам тренд, основанный на последних трех периодах.
Это полезно, поскольку лучше показывает тенденцию за счет сглаживания любых колебаний.
Ниже приведен пример, в котором даже при падении значения тренд оставался устойчивым, поскольку был сглажен двумя другими значениями периода.
Форматирование линии тренда
Когда дело доходит до линий тренда, вам доступно множество вариантов форматирования.
Чтобы получить все параметры, щелкните линию тренда правой кнопкой мыши и выберите параметр «Форматировать линию тренда».
Откроется панель «Форматировать линию тренда» или справа.
На этой панели вы можете внести следующие изменения:
- Измените цвет или ширину линии тренда. Это может помочь, если вы хотите выделить его другим цветом.
- Измените тип линии тренда (линейная, логарифмическая, экспоненциальная и т. Д.).
- Добавление периода прогноза.
- Установка точки пересечения (начните линию тренда с 0 или с определенного числа).
- Отображение уравнения или значения R-квадрата на диаграмме
Давайте посмотрим, как использовать некоторые из этих параметров форматирования.
Изменение цвета и ширины линии тренда
Чтобы изменить цвет линии тренда, выберите параметр «Заливка и линия» на панели «Форматировать линию тренда».
В опциях вы можете изменить опцию цвета и значение ширины.
Примечание. Если вы используете линию тренда в отчетах или на панелях мониторинга, рекомендуется выделить ее, увеличив ширину и используя контрастный цвет. В то же время вы можете осветлить цвет полос (или линий) данных, чтобы сделать важность линии тренда более ясной.
Добавление периода прогноза к линии тренда
Вы можете продлить линию тренда до пары периодов, чтобы показать, как это будет, если прошлый тренд продолжится.
Что-то вроде того, что показано ниже:
Для этого измените значение периода прогноза «Вперед» в параметрах панели «Форматировать линию тренда».
Установка точки пересечения линии тренда
Вы можете указать, где вы хотите, чтобы линия тренда пересекалась с вертикальной осью.
По умолчанию (когда вы ничего не указываете) он автоматически определяет перехват на основе набора данных.
Например, на приведенной ниже диаграмме точка пересечения будет где-то немного выше значения 5000 (показано сплошной красной линией, которую я нарисовал вручную и не является точной).
Если вы хотите, чтобы линия тренда пересекалась на 0, вы можете сделать это, изменив ее, изменив значение «Set Intercept».
Обратите внимание, что вы можете изменить значение точки пересечения только при работе с экспоненциальными, линейными или полиномиальными линиями тренда.
Надеюсь, вы найдете этот урок полезным.
Вам также могут понравиться следующие руководства по построению диаграмм в Excel:
- Создание шаговой диаграммы в Excel
- Создание гистограммы в Excel.
- Создание колоколообразной кривой в Excel
- Создание вафельной диаграммы в Excel
- Создание комбинированных диаграмм в Excel
- Фактические и целевые диаграммы в Excel
- Как справиться с пробелами в данных в диаграммах Excel
- Как найти уклон в Excel? Использование формулы и диаграммы