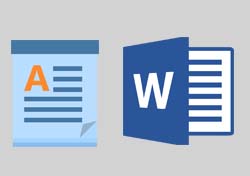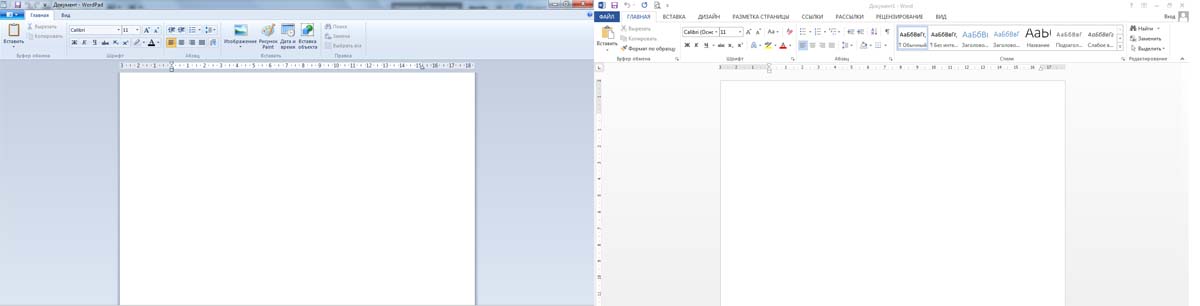Самым известным офисным приложением для создания и редактирования документов является, несомненно Microsoft Word. На компьютерах и ноутбуках с предустановленной Windows 10 он иногда входит в пакет софта, поставляемого с операционной системой.
Предлагается его демонстрационная версия, которой можно пользоваться в течение определенного времени бесплатно. Существует также предустановленная программа WordPad. На первый взгляд она имеет много общего с Word: у них похож интерфейс, обе они открывают файлы форматов .doc и .docx и способны их редактировать. Многие пользователи путают их и удивляются, когда не могут найти в WordPad какую-нибудь функцию, которая есть только в Word. Дело в том, что Microsoft Word и WordPad – не одно и тоже, а в чем заключаются различия между ними, читайте ниже.
1. Различный класс программ
Несмотря на похожий интерфейс и функции, программы относятся к разным категориям ПО. Word – это полноценный редактор офисных документов. WordPad – текстовый редактор, предназначенный для гораздо более простых задач.
2. Функционал
Функционал Microsoft Word

Функционал WordPad
Word обладает гораздо большим функционалом. Это, впрочем, и очевидно: если посмотреть на интерфейс двух программ, видно, что у Word он куда более обширный. Соответственно, и функций в нем тоже больше. Здесь внешний вид документа можно изменить до неузнаваемости, а WordPad дает возможность лишь незначительно редактировать текст, меняя тип, начертание и размер шрифта, меняя его цвет и вставляя в документ изображения. В связи с этим многие документы, созданные в Word, могут некорректно отображаться в WordPad. Форматирование местами может отсутствовать. Если же было применено очень много разных его средств, то документ и вовсе может отображаться как пустая страница Word.
Примечательно, что WordPad не поддерживает старые форматы документов. Все версии Windows, вышедшие после XP, не поддерживают работу с форматом .doc.
3. Формат распространения
WordPad – бесплатная программа, которая, начиная с Windows 95, поставляется вместе с операционной системой. Word же является платной программой. Никогда не существовало ее бесплатных версий, как и не существует их в данный момент.
Вопрос о том, каковы различия между Microsoft Word и WordPad, аналогичен вопросу о различиях между калькулятором и полноценным компьютером. И то, и другое – вычислительные машины, но первая является куда более совершенной. То же самое наблюдается и здесь. Спектр применения Microsoft Word выходит далеко за пределы личных интересов конкретного человека. Его применяют множество крупнейших корпораций для решения серьезных и больших задач. В расширенных офисных пакетах в дополнение к нему идут различные услуги и сервисы (например, место в облачном сервисе), упрощающие работу с серьезными проектами. Естественно, за такой мощный инструмент разработчики просят платить.
WordPad же подойдет разве что для создания текстовых документов, которые однако, можно сделать чуть более красивыми и презентабельными, чем те, которые создаются совсем уж простыми редакторами вроде Блокнота. Также WordPad хорошо выручает в ситуациях, когда нужно быстро просмотреть DOCX-файл, а на компьютере нет программы Word. Конечно, могут возникнуть проблемы с отображением, но в большинстве случаев они несущественны и почти не мешают просмотру. Естественно, программа абсолютно бесплатна. Согласитесь, было бы странно требовать деньги за такое приложение. Никаких дополнительных сервисов к нему не предоставляется, поскольку в этом попросту нет необходимости.
Инструкции
Время чтения 2 мин.Просмотры 70Опубликовано 11.11.2022
Word от WordPad отличаются также, как легковой автомобиль и экскаватор – обе программы умеют редактировать текст, но предназначение у них разное. В чем именно это выражается, рассказываем ниже.
Содержание
- Позиционирование
- Функционал
- Требования к ПК
- Итоги
Позиционирование
ВордПад – это предустановленный в операционную систему текстовый редактор, который распространяется бесплатно. В отличие от блокнота, предназначенного работать только с документами в формате txt с разной кодировкой, WorPad совместим с 5 форматами документов и имеет расширенный функционал.
Ворд входит в платный пакет Microsoft Office и получить его бесплатно нельзя. Исключением выступает тестовый период, который предоставляют за приобретение определенной модели ноутбука, ПК или в рамках какой-нибудь акции.
В 2022 году, MS Office приобретают на постоянной основе или оформив ежемесячную подписку.
Функционал
По функциональности программы отличаются кардинально. Для прямого сравнения различий, отметим ключевые фишки ПО и начнем с Ворд Пад:
- интерфейс разбит всего на 2 вкладки;
- нельзя создавать заголовки и подзаголовки;
- без предустановленного Word или Excel невозможно создать таблицу с данными;
- отсутствует тонкая настройка документа, есть проблемы с распознаванием кодировки текста;
- невозможно узнать количество напечатанных символов и листов внутри документа – приходится пользоваться сторонним ПО.
Все, что доступно пользователям, это:
- изменение шрифта и его размера;
- возможность поменять или выделить текст цветом;
- использование полужирного шрифта, курсива или подчеркивания;
- смена расположения текса с его перемещением слева, справа или посередине;
- добавление изображений, гиперссылок, маркированного списка, объектов (если установлен MS Office).
Если запустить Ворд после Пада, то разница между приложениями становится видна сразу:
- наличие заголовков для разделения текста на логические блоки;
- 9 вкладок, предназначенных для работы и редактирования работы;
- возможность создавать таблицы с данными без обращения к Excel;
- нет проблем с распознаванием разных кодировок текста.
Это только малая разница между двумя редакторами.
Требования к ПК
Назвать эти программы требовательными к железу нельзя. На ноутбуке с Windows 11 Word потреблял около 102-120 МБ оперативной памяти, а WordPad – порядка 15-20 МБ. Даже на слабых устройствах обе программы будут работать стабильно.
Но это касается только базовых нагрузок. При работе внутри Ворд, тот нагружал 6-ядерный процессор на 2-3%, а ВордПад не превышал 2%.
Итоги
Когда нужно отредактировать объемный текст, добавить в него таблицы, графики, заголовки и прочее – лучше использовать Word. Для создания небольших документов с минимумом информации будет достаточно бесплатного WordPad.
Каждый тип файла настроен на открытие в определенном приложении. Так, например, документ Word можно открыть с помощью приложения Microsoft Office Word или WordPad. Последнее является приложением по умолчанию для документов, и оно также может открывать Слово или же DOCX файлы. Тем не менее, другая проблема может заключаться в том, что текстовые документы сохраняются в формате Wordpad или RTF даже при использовании Microsoft Office. Этот пост расскажет, как решить эту проблему.
Хотя Office Word всегда будет сохранять в формате DOCX, но параметры сохранения по умолчанию могли быть изменены. Чтобы изменить его, нажмите «Сохранить как»> браузер, а затем в раскрывающемся списке выберите Docx вместо RTF. Как только вы это сделаете, в следующий раз он автоматически сохранит его в том же формате.
Если это не сработает, перейдите в «Файл»> «Параметры» и проверьте, является ли формат в разделе «Сохранить» RTF.
Если это так, выберите вариант изменить его на DOCX. Примените изменение, и в следующий раз, когда вы создадите и сохраните файл Word, он будет сохранен в новом формате.
Документы Word открываются в WordPad вместо Word
После сохранения документа в Wordpad щелкните его правой кнопкой мыши и выберите «Открыть с помощью». Если вы видите Word в списке, выберите его. Если нет, нажмите Выбрать другое приложение или программу по умолчанию. Если вы видите Word в списке, выберите его и установите флажок Всегда используйте это приложение для открытия файлов doc флажок.
Это работает почти для всего в Windows 10. Например, если вы хотите открывать файлы RTF в Office Word, вы можете сделать то же самое и выбрать Word в качестве приложения по умолчанию.
Теперь, когда вы в следующий раз дважды щелкните любой файл RTF на своем компьютере, он откроется в Office Word.
Microsoft has developed various software to ease our work in day-to-day life but sometimes we are not aware of the exact functions performed by the particular programs. Like Notepad, WordPad, and Microsoft Word, they may seem to perform similar tasks but they are different in many ways. Most of the users have found their comfort zone in working with one of these software, say MS Word. In this article, we will talk about the right functions to be performed by Notepad, WordPad, and MS word.

Notepad, a text editor, performs relatively fewer functions as compared to WordPad and MS word. On the other hand, WordPad and Word are very close to each other but still distinct in many ways. This post will help you find out which program has to be used and help you simplify your text-related cumbersome activities.
Notepad, A simple text editor
Notepad is a simple text editor and a very basic text-editing application that you can use for simple documents. This program is currently used by hundreds of thousands of people as their primary resort for writing projects.
A NotePad is a simple text editor program, introduced by Microsoft in 1983, which allows users to read and write plain text. It does not offer any formatting and is most suitable when a user requires basic text for programming, creating web pages, or any other purpose. This kind of program is best suited for heavy and huge coding, like HTML. Users can create batch files to run in Command Prompt and scripts to be run in Power Shell.
This application is readily used to create unformatted text, just copy, paste & copy again. It allows users to create and save the document as .txt files only. It contains only fewer formatting option that makes the small size easily portables files.
A text editor does not support images and graphics, therefore documents created in Notepad cannot have images or any graphical text in them. Heavy, highly formatted files cannot be open in the Notepad. It can not be used for word processing, does not provide grammar checks, spelling correction, and other word processing features.
Read: Notepad Tips and Tricks.
WordPad, A basic word processor
WordPad is the basic word processor and text editor that you can use to create documents such as memos, notes, letters, and so on. This application is compatible with almost all Windows versions. It is more advanced than Notepad but simpler than Microsoft Word.
WordPad can be defined as a better text editor used, preferred over Notepad for providing more than plain text. Though it is heavier than a notepad to open but more convenient than MS word and helps users to create documents like letters, essays, notes, and posters. WordPad program consists of a toolbar, status bar, menu bar, page layout options.
Users can easily create a document and save it as .txt using a WordPad. Moreover, it supports files in .txt, .doc and .odt format. It also allows users to insert images, hyperlinks, and dates. Unlike Notepad, WordPad supports graphics and offers formatting features to the user.
However, WordPad does not offer all kinds of text formatting features as available in MS word. Also, it is not suitable for HTML files, scripts, and other program writing.
Read: How to use WordPad in Windows 10.
Notepad vs WordPad
The actual difference between Notepad and Wordpad is that the Notepad application is a basic text-editing program that you can use for simple documents, while the WordPad application helps in printing documents, including graphics and different text formatting feature.
Microsoft Word, a complete program processing engine
Microsoft Word is a word processing application developed by Microsoft. This application is a graphical word processing that is quite helpful for creating text of large volume.
Microsoft Word (often called simply Word) is a word and program processor contains all the feature to develop highly structured programs. It is one of the most widely used MS office programs used across the globe. A text-based document can be easily formatted, exploring various formatting options, and later can be saved in print or shared as per convenience. The documents can be saved as .doc, while it supports all kinds of text documents.
Word contains equipped toolbars, status bar, header and footer settings, quick access toolbars, and multiple types of file creation options. An excellent canvas for advanced text formatting, it also takes users beyond text by adding impact visuals. Create personalized documents by adding a watermark to your ideas.
Unlike Notepad and WordPad, MS word provides tools like spell checkers, grammar checkers for creating advanced writing documents. It also provides unformatted text with special paste options. Go to the next level, for all kinds of business and personal work using Word templates for making letters, invitations, brochures, posters, proposals, catalogs, flyers, etc.
Hope this helps.
Здравствуйте, дорогие друзья!
Сегодня я хочу рассказать вам о том, что такое программа WordPad и как с ней работать. Многие пользователи могут быть не в курсе, но в операционной системе Windows есть множество программ, которые могут заменить сторонние приложения. По крайней мере, в теории. К таким утилитам относятся «Монитор ресурсов Windows», «Дефрагментация дисков», «Блокнот», «Paint» и прочие приложения.
Нет нужды говорить о том, что функционала у этих программ почти нет. Потому большинство пользователей используют сторонние программы. Одним из таких встроенных приложений является текстовый редактор WordPad.
Но что это за программа WordPad? Давайте попробуем выяснить.
WordPad – это программа для создания и редактирования документов. Впервые она появилась в Windows 95, и вплоть до Vista в ней не было никаких изменений. И только в Windows 7 разработчики решили хоть как-то разнообразить эту утилиту. После этого приложение WordPad стало похоже на Microsoft Word 2007.
Помимо нового дизайна, программа получила более богатый функционал. Теперь её запросто можно было использовать для создания нормальных документов. И, тем не менее, большинство продвинутых пользователей предпочитали использовать Microsoft Word. Потому что бесплатная альтернатива WordPad была лишена львиной доли функционала Microsoft Word, и пользоваться ею было жутко неудобно.
Во время становления ОС Windows 10 функционал приложения WordPad ничуть не изменился. Только дизайн поменяли. И всё-таки её можно использовать для создания документов. Но только если нет ничего лучшего под рукой.
Основные функции WordPad
Что такое WordPad в компьютере, мы уже разобрались. Пришло время рассмотреть его основные функции и возможности. Много времени на это не уйдет, так как особо богатым функционалом данный редактор не отличается.
Вот основные функции и возможности приложения:
- Создание документов. Программа WordPad позволяет написать и сохранить текст в формате TXT. Это самый простой формат. Есть ещё возможность сохранения в DOC. Тогда сохранится и форматирование текста.
- Редактирование. Приложение позволяет отредактировать уже готовый текст. Однако не факт, что оно правильно распознает шрифт и кодировку. Придётся всё настраивать самому.
- Вставка картинок. Данная утилита имеет и такую опцию. Но если в Microsoft Word операция вставки картинок в текст строго регламентирован и все получается с первого раза, то в WordPad эта опция реализована немного криво.
- Поддержка различных кодировок. Самая полезная функция данного редактора. В принципе, он может прочитать любой текст. Только нужно правильно подобрать кодировку вручную. Плюс — текст придется заново форматировать.
- Создание таблиц. Данный редактор поддерживает создание простых таблиц. Но, в отличие от Microsoft Word, он не имеет такого универсального и удобного инструмента для их создания. Все приходится рисовать вручную.
- Вставка объектов. Опция полезна для создания диаграмм и графиков. Однако создать такой сложный элемент в данном редакторе — то еще приключение. Слишком крутую диаграмму он все равно не позволит сделать.
- Печать документа. Чуть ли не единственная опция, которая реализована нормально в WordPad. Печатает он неплохо. Хотя здесь все зависит от настроек принтера. Сам редактор в процессе печати участвует мало.
Таковы основные функции и возможности программы WordPad. Конечно же, хорошо, что такое приложение находится в списке стандартных программ и идет в комплекте с операционной системой. Но функционал его не столь богат, как у платных приложений.
Давайте продолжим наш обзор и вкратце рассмотрим, как работать с программой WordPad.
Создание нового документа в редакторе WordPad
Чтобы создать новый документ в WordPad, ничего сложного нет. Потому что интерфейс у программы предельно простой и интуитивно понятный. Да ещё и на русском языке.
Алгоритм действий следующий:
- Откройте меню «Пуск» и перейдите в каталог «Стандартные – Windows».
- Найдите пункт «WordPad» и щелкните по нему.
- Другой вариант: через меню «Поиск» – введите слово «WordPad» (без кавычек) и нажмите на него.
- Откроется главное окно программы. Далее нажмите пункт «Файл» в верхней части программы и выберите «Создать».
- Появится пустой документ с курсором.
Примечание. В основном при открытии программы WordPad новый документ создается автоматически. Также создать новый документ можно, нажав на комбинацию клавиш CTRL+N.
Можно начинать писать текст, форматировать его, добавлять таблицы, диаграммы и картинки. Как видите, процесс создания нового документа предельно прост.
Как вставить картинку в WordPad?
Здесь также ничего сложного нет. Сложности начнутся тогда, когда потребуется привести картинку к необходимому виду. Но это уже совсем другая история.
Для вставки картинки выполните следующее:
- В главном окне программы щелкните по пункту «Изображение».
- В следующем окошке перейдите в каталог с вашими изображениями.
- Выберите нужную картинку и жмите кнопку «Открыть».
- Картинка появится в вашем документе.
- Теперь при помощи управляющих элементов приводим её в нужный вид.
Как видите, вставить изображение картинку в WordPad очень просто. Гораздо сложнее потом разобраться с его размерами и привести к нужному виду.
Как вставить дату и время?
В WordPad есть и такая опция. Страницы с датой и временем могут понадобиться при выполнении какой-то специфической работы. Например, некоторые пользователи добавляют её для того, чтобы не запутаться в этапах создания документа. В любом случае такая опция имеется и нужно знать, как её использовать.
Для вставки даты и времени выполните следующее:
- В главном окне (в верхней его части) найдите пункт «Дата и время» и щелкните по нему.
- Откроется окно с выбором формата даты.
- Выберите нужный формат и нажмите на кнопку «ОК».
- Дата и время появятся в том месте, где в данный момент находится курсор.
Как я уже говорил вам ранее, интерфейс программы WordPad предельно простой и понятный, запутаться в нём практически невозможно.
Заключение
Текстовый редактор WorPad предназначен для создания и редактирования простых документов. По своему функционалу он очень далек от Microsoft Word. Его можно использовать для создания заметок, небольших записей, сопровождаемых простыми иллюстрациями, но не более того.
Для более сложных документов, требующих построения графиков, диаграмм или добавления сложных таблиц лучше использовать Microsoft Word или какую-нибудь другую равнозначную бесплатную программу.
Кстати, рекомендую почитать полезные статьи и книги:
Если вам интересен вопрос о скрытых возможностях Windows 10, то рекомендую прочитать статью Секреты Windows 10: скрытые возможности операционной системы.
Для тех, кому чувствителен вопрос телеметрии и сборе данных о пользователях в Windows 10, прочитайте статью Сбор данных о пользователях в Windows 10. Телеметрия.
1. Книга «Укрощение Windows 10. Настройка, оптимизация и безопасность» – содержит подробные материалы и знания по работе с операционной системой Windows 10, начиная с настройки и оптимизации системы, заканчивая обеспечением безопасности системы. Она предназначена для пользователей, которые хотят укротить и взять под полный контроль обновлённую «десятку».
2. Книга «Экстренная помощь для компьютера» – это пошаговое руководство о том, что нужно делать, если внезапно отказала операционная система Windows или аппаратная часть компьютера. Как можно быстро реанимировать и восстановить компьютер, если это все-таки случилось. Это мощный инструмент для оказания экстренной помощи вашему компьютеру!
3. Книга «Полная защита системы от любых атак» – это концентрация моего многолетнего опыта по обеспечению защиты и безопасности стационарных компьютеров, ноутбуков, мобильных устройств, а также роутеров. Она поможет обеспечить максимальную защиту системы от любых атак – хакеров, вирусов и вредоносного ПО, защитить роутер в домашней сети, обеспечить полную анонимность и безопасность пребывания в сети Интернет.
4. Книга «Резервное копирование компьютерных систем и мобильных устройств» – пошаговое руководство по обеспечению безопасности и гарантированной защите от потерь важных данных, по грамотной организации и настройки резервного копирования, чтобы процесс резервирования работал в автоматическом режиме.
5. Книга «Wi-Fi по максимуму. Как улучшить качество связи без дополнительных затрат» – содержит подробные материалы, знания и мой многолетний опыт работы с маршрутизаторами (роутерами) и дополнительными устройствами, которые расширяют и улучшают домашнюю сеть. Книга поможет пользователям использовать свою сеть Wi-Fi по максимуму, без дополнительных затрат! Начиная с идеальной планировки домашней сети, заканчивая улучшением качества связи и безопасности сети.
На этом пока все! Надеюсь, что вы нашли в этой заметке что-то полезное и интересное для себя. Если у вас имеются какие-то мысли или соображения по этому поводу, то, пожалуйста, высказывайте их в своих комментариях. До встречи в следующих заметках! Удачи!