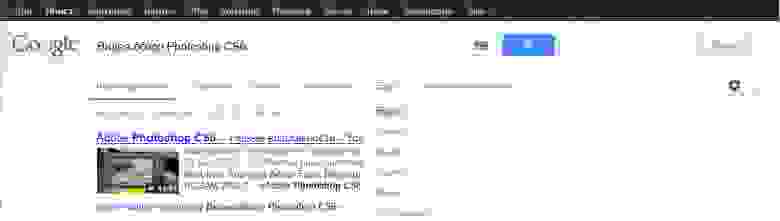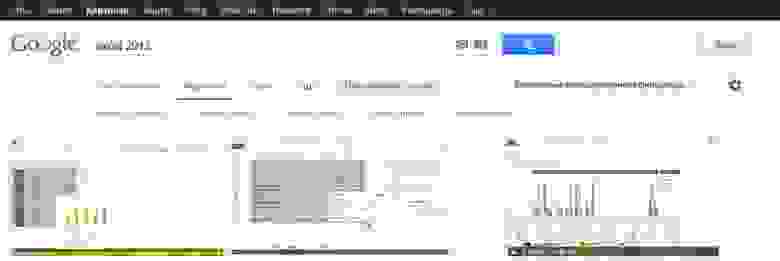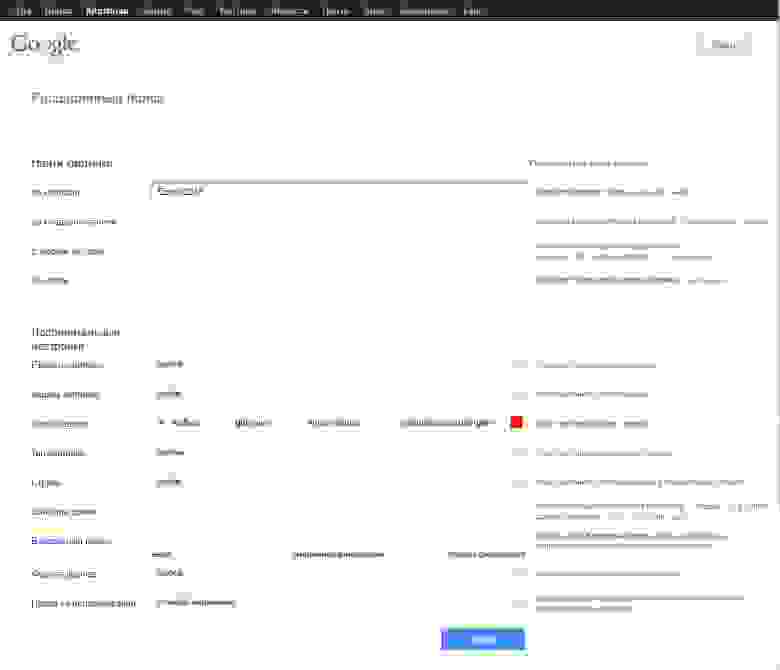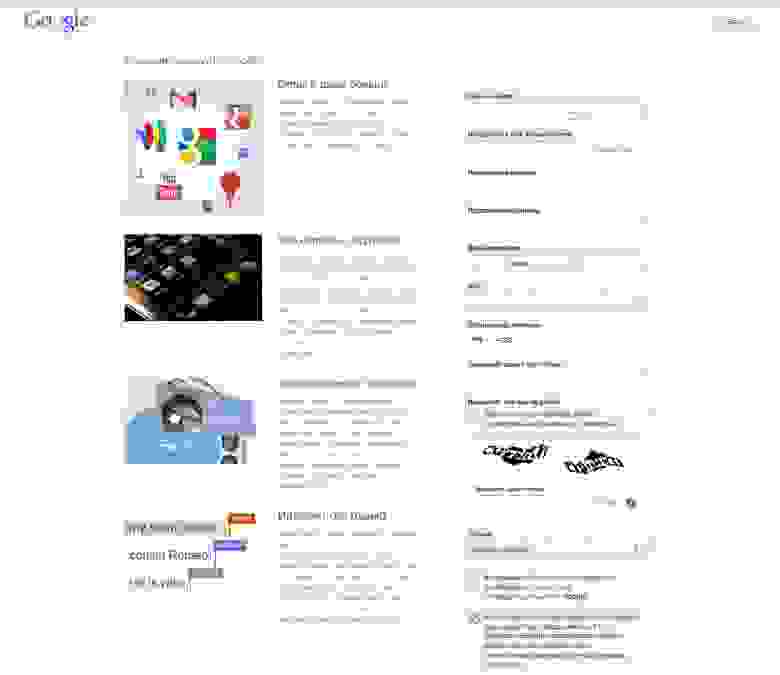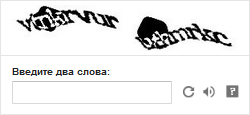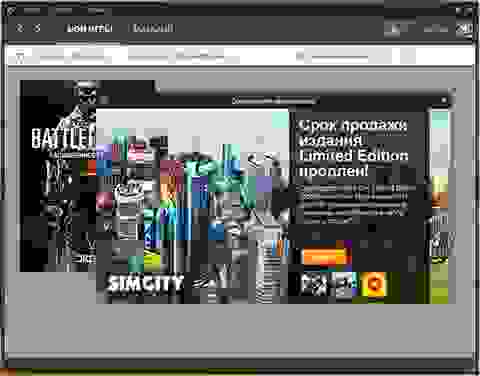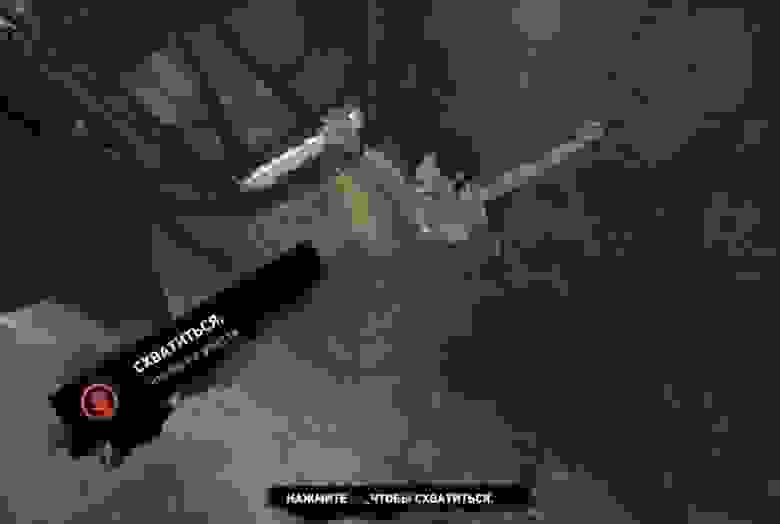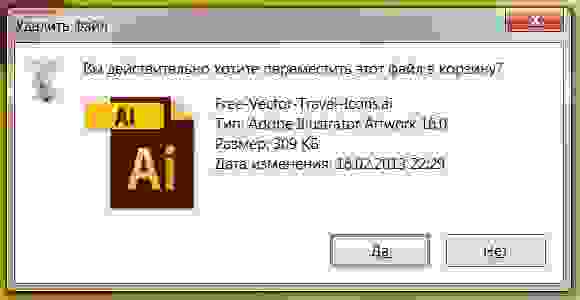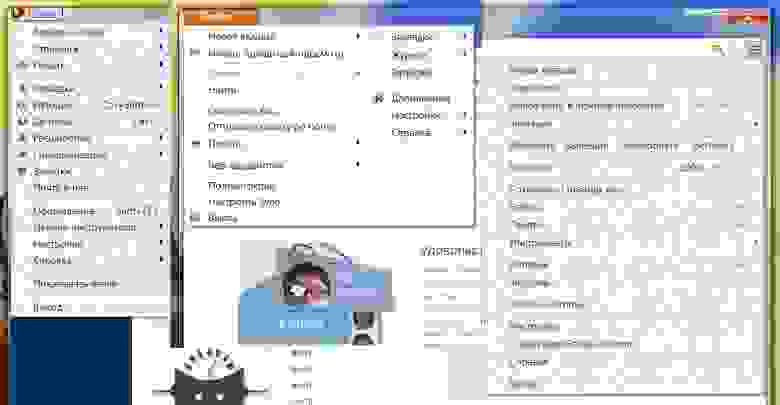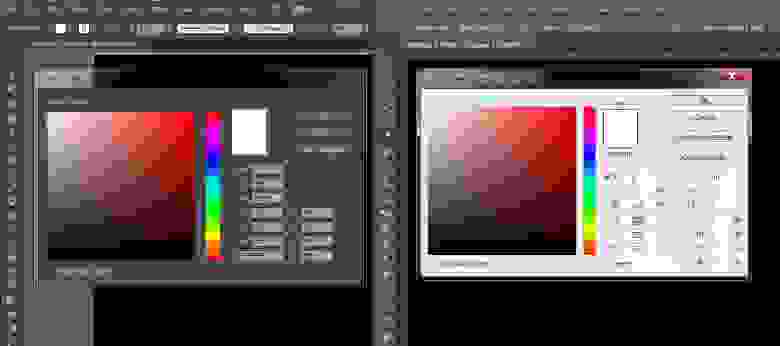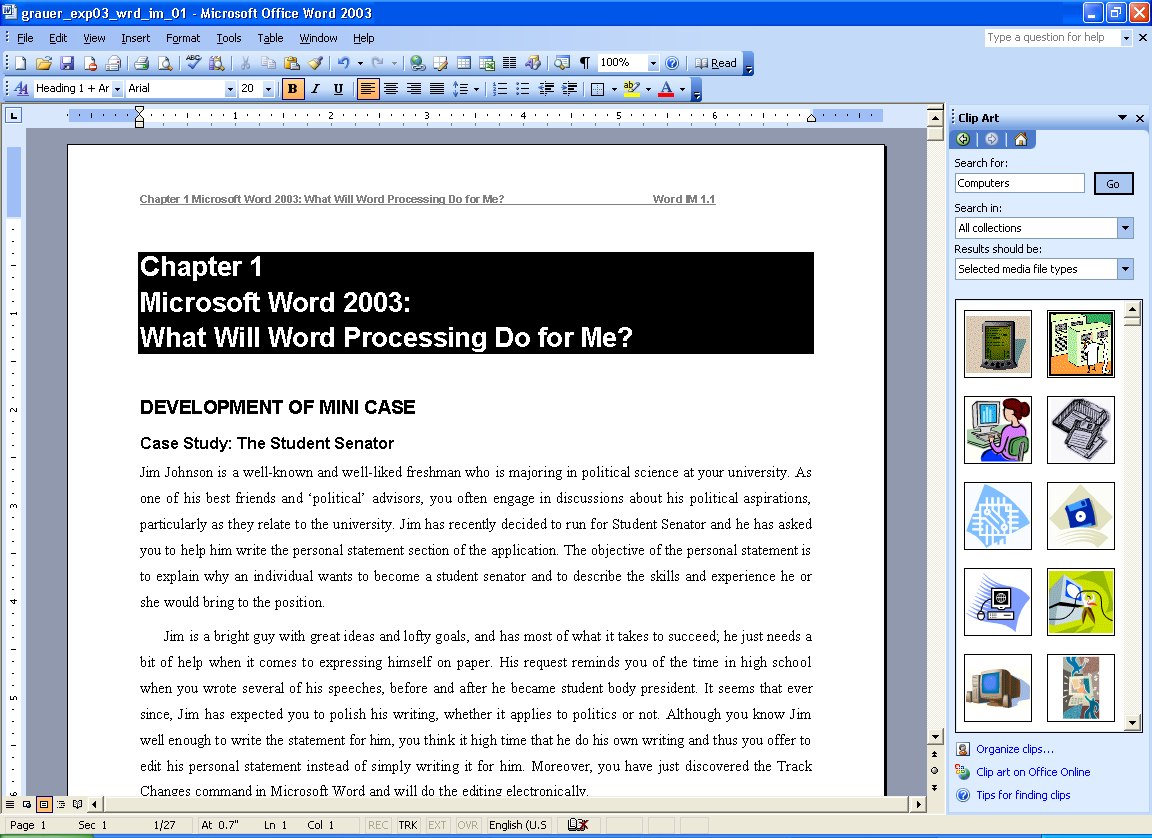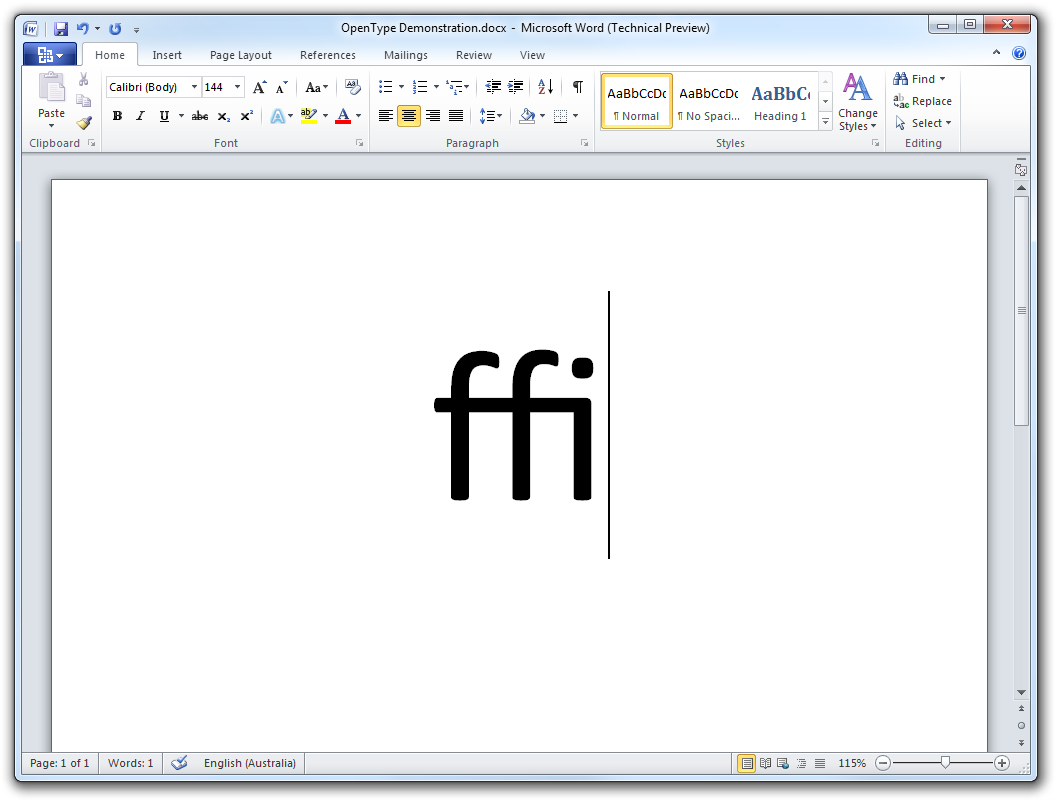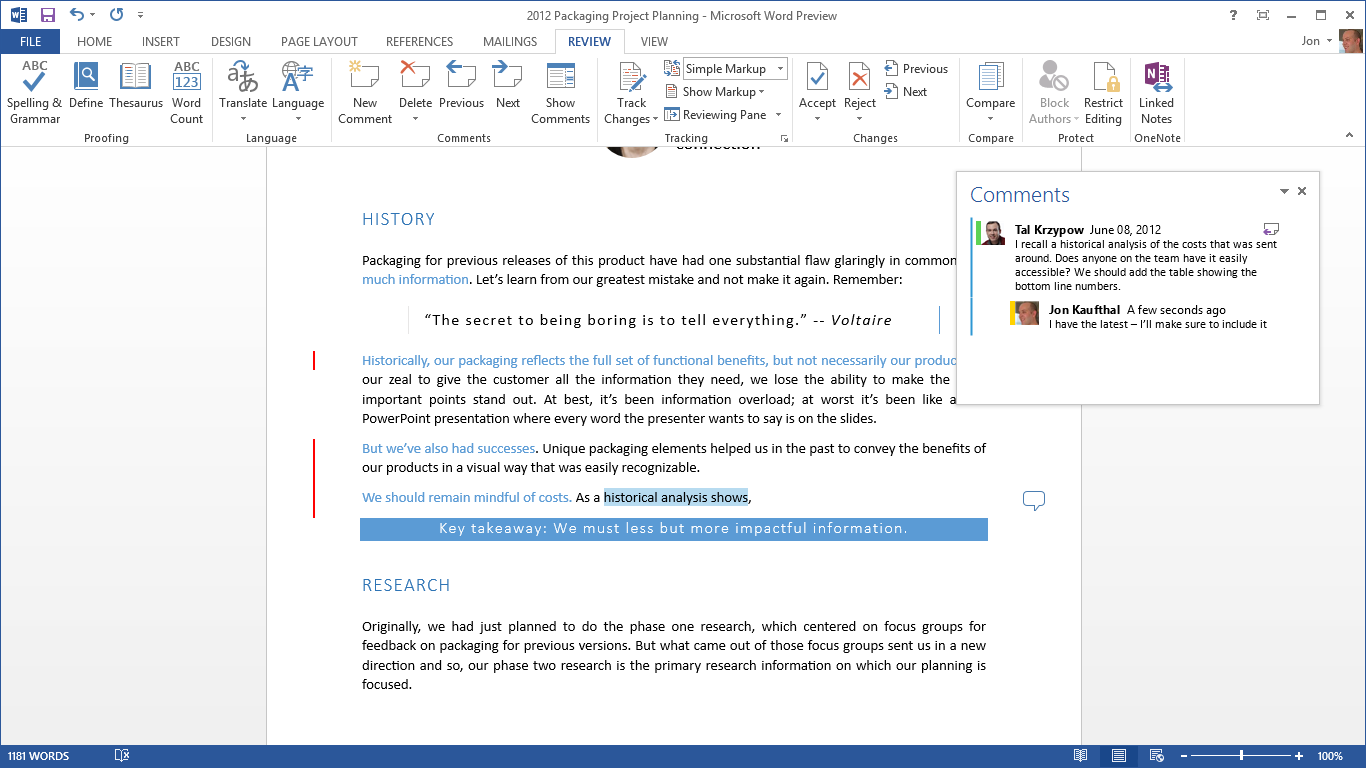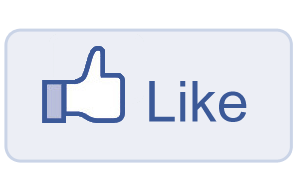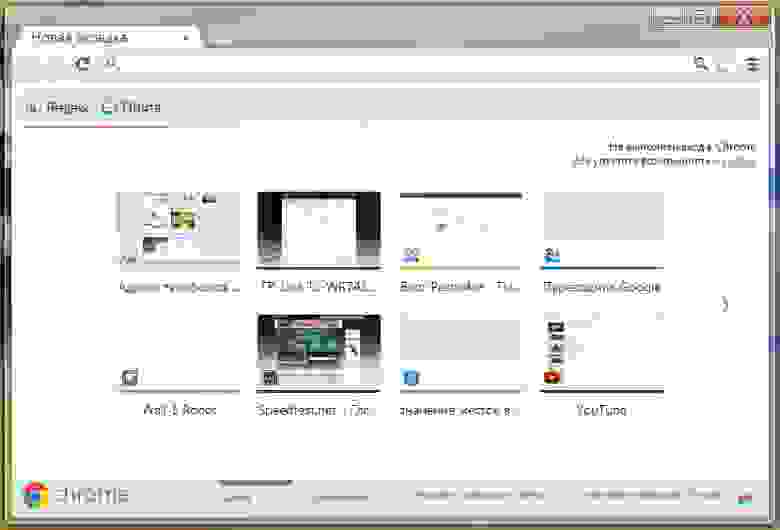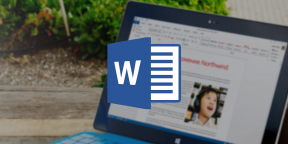Не люблю, когда программа не вписывается в интерфейс системы, и когда каждая новая версия — революция во всём
Не знаю, почему повсюду так хвалят новый MS Office. Я считаю, что последней версией, которой можно было нормально пользоваться, — это версия 2003-го года. Хотя уже тогда я всё чаще поглядывал на [ссылка]. Когда же я увидел «монстра» под названием MS Office 2007, окончательно утвердился в своём выборе в пользу OOo. Не знаю, может кому-то и нравятся программы с громоздким интерфейсом, который совершенно не вписывается в систему, и в котором для совершения простейших действий надо долго ковыряться в куче выезжающих панелек и менюшек. Мне же удобно, чтобы всё нужное всегда было на своих местах, всегда под рукой, чтобы от версии к версии не было революционных изменений в интерфейсе и форматах файлов. Поэтому мой выбор — ООо. Хотя он тоже, конечно, далёк от идеала. К тому же, когда я перешёл на linux, у меня не возникло никаких проблем, так как OOo кроссплатформенный, в отличии от MS Office. И бесплатный, что для предприятий довольно важно.
Когда началось бета-тестирование MS Office 2010, качал его на работе, чтобы попробовать. Особых изменений в сторону удобства использования, честно говоря, не заметил.
Недостатки
- Не вписывается в интерфейс системы
- Неудобный
- Стоит денег
Читать все отзывы 20
Другие отзывы
Читать все отзывы 20
Смотрите также
-
Ведение семейного бюджета в Экселе. Мои доходы и расходы за целый год! Как вставить диаграмму в Эксель? Берем финансы под контроль + ссылка на ШАБЛОН.
Доброго дня всем, кто заглянул в отзыв! Сегодня я хочу рассказать о ведении домашнего бюджета в программе Microsoft Excel . Это стандартная программа пакета Microsoft Office, скачать ее можно бесплатно (думаю, у многих она уже установлена). Я использую Microsoft Excel 2010 я старовер.
-
замечательный + скриншоты
Здесь я опишу свое краткое впечатление о предоставленных мне программах Microsoft Office. Все программы запускаются ОЧЕНЬ быстро, за долю секунды, в отличии от предыдущих версиях. Программы имеют очень красивый дизайн — яркие цвета, современный стиль.
-
Мой первый лицензионный Microsoft Office. Он того стоит
Думаю, что все пользователи компьютеров или ноутбуков пользовались различными версиями Майкрософтовского офиса. Можно ругать эту компанию за винду, с которой порой приходится помучиться, но стоит признать, что офисный пакет у них замечательный.
-
Видеокурс для начинающих работу с MS Office 2010. (+скриншоты)
Недавно познакомился с учебным фильмом, посвященным работе с 2010 версией программы MS Office. Фильм понадобился по той простой причине, что наконец-то начальство решилось закупить эту версию вместо 2003 и сразу столкнулось с тем, что большинство сотрудников не смогли быстро и в срок освоить новый…
-
Неплохой вариант офиса, но … (+скриншоты).
Не может не радовать, что монополия компании Майкрософт на такое изделие как офис заканчивается. Потихоньку, с трудом, делая только первые робкие шаги, на рынке появляются первые профессионально сделанные программные продукты этого класса.
-
Супер-помощник Айрекомендовца! Полёт фантазии не ограничен…
В этом отзыве я расскажу про основные приёмы, которые могут пригодиться пользователям Айрекоменд при обработке фотографий или создания каких-либо композиций. 1. Что такое Microsoft Office Visio? 2. Моё знакомство с Visio. 3. Visio — помощник в работе. 3.1. Начинаем работу в Visio. 3.2.
-
Для начального изучения программы вполне пойдет. (+скриншоты)
Хотя программа и называется видеокурсом, это действительно программа, которая требует инсталляции и имеет определенные системные требования. Основа обучения короткие видеоролики, которые запускаются из-под программной оболочки и показывают те или иные действия в среде приложений MS Office 2010.
-
Microsoft Office Picture Manager — программа, которая мне помогает обработать фотографии и рисунки (обрезку и сжатие формата делаю только в ней).
Всем приветик! Я написала свой отзыв про Айрек , но не рассказала, про программу, которая помогает мне отредактировать фото так, как мне нужно! Хотя подготовила я его уже давно, но все как то не могла собраться с мыслями и написать о ней!
-
Функционал в малом
Здраствуйте дорогие читатели. Спешу рассказать вам об этом приложении. Скачала его сегодня через Play Market. Решила вспомнить учебные годы. В приложении лучше работать в горизонтальной ориентации. В состав пакета входят Word,Excel, Power Point, Forms.
Популярные отзывы
-
Завела секс–ежедневник нам с мужем. Он нужен всем парам и это не шутки. Все «промахи» в постели зафиксированы. Анализирую причину отчуждения.
После рождения второго ребёнка, мы с мужем переживаем непростой период в интимной жизни. Очень часто секса у нас просто нет по причине скандала или ухода за ребёнком, но и когда он наконец состоится — не всегда удовлетворяет…
-
Купила себе к Новому году кучу подарков на Вайлдберриз🎁 Покажу крутые покупки и расскажу почему удаляю приложение.
Новый Год стучится в двери и я решила накупить себе разных приятностей, потому что все 365 дней была хорошей и заслужила Ну вот кто меня осчастливит подарочками, если не я сама?
-
Где бы я еще продала обычное фото с телефона за 50$? Классный сток для любительских фото
FOAP — это что-то вроде фотостока, здесь можно продать свои фото. Но концепт несколько отличается от классических стоков. Загружать фото можно только через мобильное приложение. Оно доступно для iOS и Android.
-
Меня ударил мужик с Тиндера. Вспоминаю свою историю и отговариваю молоденьких девушек там знакомиться.
Не так давно я описывала свой опыт знакомств в социальной сети Другвокруг , а теперь мне кажется, пришло пришло время рассказать весь негативный опыт о Тиндере. Скажу сразу, это очень сложная для меня тема и иногда травматичный опыт свидания преследует меня в ночных кошмарах.
-
🤮- Полный кринж, рай для педофилов, и деградирующий контент. Опасное приложение для детей
Приветствую всех, спасибо что заглянули, сегодня я бы хотела поговорить о мобильном приложении likee. В далёком 2018 — это приложение считали новым конкурентом tiktoka, но, не тут-то было…
-
Приложение для идеальной попы. Фото До–После. Даже из дряблых некрасивых булочек получились крепкие, красивые ягодицы. Улучшилась форма
Месяц назад, я поняла, что нужно основательно заняться своей попкой. В смысле, её внешним видом. Решила одновременно бороться с растяжками и дряблостью при помощи массажа + улучшить форму при помощи спорта.
-
⚠️Если вы плохо считаете/запоминаете — ЯНДЕКС вас обманет! Покажу, как я очень дёшево заказываю проф косметику и как я лишилась нескольких заказов 😟
Всем доброго времени суток Я уже рассказывала о том, что я пользуюсь сервисом Яндекса. Раньше заказывала исключительно на озон, потом открыла для себя валберис , до сих пор там заказываю всякие мелочи, типа косметики для лица, а также всякие маски, бальзамы для губ, и позже всех я открыла Яндекс.
-
🙋♂️💗- Теперь я сплю и просыпаюсь с виртуальным парнем… Чего только не придумают японцы для одиноких женщин😅
Приветствую всех, спасибо что заглянули, сегодня мы поговорим об очень интересном приложении, которое утро просыпаться не с назойливого крика , а с приятного голоса парня из аниме…Не знаю, Каким чудом я наткнулась на эту аппликацию, но, не могу не Рассказать вам о нем.
-
Хочу стать миллионеЯрусом). Покажу сколько заработала на ЯRUS за 9 месяцев. Как быстрее набрать заветную минималку к выводу и раскрутить свою страничку бесплатно. О контингенте платформы, о хейте , спаме и пожеланиях.
12 марта 2022 года я решила зарегистрироваться в новой социальной сети ЯRUS. До этого у меня была страничка на другой платформе. Страницу с запрещенной платформы принципиально удалила и решила начать все заново, но только на ЯRUS, на нашей российской социальной сети. Терять мне было нечего, т.к.
-
Наложила кучу какашек и записала в журнале. Следим за состоянием своего кала, чтобы не было беды. Ведение туалетного дневника.
Периодически наблюдаюсь у врача (не психиатра), так как имею некоторые проблемы со здоровьем. Так вот этот доктор постоянно спрашивает меня о форме и состоянии моего кала. Это важная информация, потому как наличие в кале крови или слизи может быть очень плохим показателем…
Обновлено: 15.04.2023
Устранение медленных проблем с Microsoft Office
Вот исправления для решения проблемы с производительностью в Microsoft Word.
- Удаление файла шаблона по умолчанию
- Отключить ускорение графики в настройках Word
- Используйте редактор реестра, чтобы отключить ускорение графики
- Установить обновления
- Обновите вашу ОС
- Переустановите Microsoft Office
- Удалить временные файлы
- Оптимизировать документ
- Открыть Word в безопасном режиме
- Проверить заблокированные файлы
- Отключить надстройки
Метод №1: удалить файл Normal.dot
Расположение файла может отличаться в зависимости от вашей версии Windows. Как правило, вы можете найти файл Normal.dot (Word 2007), Normal.dotm (Word 2007/10) или Normal.dotx (Word 2013 и выше) в следующем месте:
C: Users Имя пользователя appdata Microsoft Templates
В Windows 10 вы можете найти файл по следующему пути:
C: Users Ваше имя пользователя AppData Roaming Microsoft Templates
Просмотр файла шаблона Word в Windows 10
Если вы используете Office на Mac, перейдите в Finder и нажмите «Command + Shift + G», чтобы открыть поле «Перейти в папку». Введите следующее местоположение и нажмите клавишу ввода.
/ Библиотека / Поддержка приложений / Microsoft / Office / Пользовательские шаблоны /
Найдя файл шаблона на своем ПК или Mac, просто удалите его. Теперь откройте Microsoft Word, чтобы создать новый файл Normal.dot/dotm/dotx. Проверьте, помогает ли это решить проблемы с медленной обработкой в Microsoft Word.
Связанный: Как быстро вставить разделители в Microsoft Word?
В некоторых случаях, когда вы печатаете в документе Word, он задерживается на несколько секунд или дольше с момента нажатия клавиши. Это плохо скажется на вашей продуктивности, вызывая задержку и отвлекая вашу концентрацию при выполнении важной работы. В более новых версиях Office для повышения производительности используется аппаратное ускорение графики. Однако медленные компьютеры часто имеют ограниченные аппаратные ресурсы, что снижает скорость отклика Word. Чтобы отключить аппаратное ускорение в Word, выполните следующие действия:
Перезапустите Microsoft Word и убедитесь, что проблема решена.
Метод № 3: отключить аппаратное ускорение в редакторе реестра
Если Microsoft Word по-прежнему работает медленно, возможно, стоит внести изменения в реестр. Учтите, что изменять реестр не рекомендуется, и у вас может не быть доступа к администрируемым компьютерам. Если у вас есть доступ к редактору реестра, сделайте резервную копию ваших данных и выполните следующие действия:
Закройте редактор реестра и перезагрузите компьютер. Проверка Word теперь работает более плавно.
Связанный: Исправьте медленные презентации Microsoft PowerPoint.
Метод №4: Установите последние обновления
Если Microsoft Word плохо реагирует на какие-либо команды для обработки задачи, возможно, вам придется поискать обновление до последнего пакета обновления. Последний пакет обновления может предоставить вам исправления ошибок и оптимизацию производительности. Microsoft регулярно выпускает пакеты обновлений, обычно они устанавливаются автоматически, если у вас включено автоматическое обновление. В противном случае вам нужно будет проверить и обновить их вручную. Часто, установив новый пакет обновления, можно восстановить потерянную производительность.
Обновите Microsoft Word
Обратите внимание, что Apple перестала поддерживать 32-битные приложения из macOS Catalina. Следовательно, 32-разрядные приложения Mac Word 2011 или 2016 больше не будут работать на вашем Mac. Обязательно приобретите подписку на Office 365 для работы с 64-битными совместимыми приложениями Office на вашем Mac.
Метод № 5: Обновите свою ОС
Также убедитесь, что ваша ОС Windows получает автоматические обновления безопасности, чтобы убедиться, что остальная часть системы работает правильно. Microsoft обновляет Windows 10 автоматически, однако выполните следующие действия, чтобы проверить статус и выполнить обновление вручную:
Если у вас Mac, вы можете установить последние обновления, следуя приведенным ниже инструкциям:
- Перейдите в «Меню Apple», щелкнув значок Apple в верхнем левом углу Mac.
- Выберите «Системные настройки…» и нажмите «Обновление программного обеспечения».
- Проверьте наличие обновлений и установите последнюю версию.
Связанный: Как изменить имя встроенного документа в Word?
Метод № 6: переустановите Microsoft Office
- Перейдите в «Панель управления» и выберите «Удалить программу» в разделе «Программы».
- Найдите Microsoft Office и нажмите кнопку «Изменить». Следуйте инструкциям на экране, чтобы удалить программу.
- Используйте установочный диск или загрузите из Магазина Windows для повторной установки.
Обратите внимание, что для Word 2000, 2002 и 2003 можно восстановить исходные настройки, выбрав «Обнаружить и восстановить» в меню «Справка».
На Mac вы можете просто перетащить файл приложения в корзину и переустановить из App Store.
Метод № 7: Удалите файлы «
Когда вы открываете документ, Word будет иметь временный файл в той же папке, которая обозначена знаком
(тильда) в начале. Как правило, Word удаляет их автоматически, когда вы сохраняете и закрываете документ. однако, если вы накопите много этих временных файлов, Word станет медленным и вялым. Например, если вы заархивируете содержимое, когда документ открыт, сжатая папка будет включать временный файл в дополнение к исходному файлу. Выполните следующие действия, чтобы очистить временные файлы:
-
Перейдите в окно поиска Windows и введите
Откройте Microsoft Word и убедитесь, что проблема решена.
Метод № 8: Оптимизация файлов документов
Часто менее оптимизированные файлы документов снижают производительность. Проверьте, есть ли в вашем документе много встроенных макросов, и, если возможно, удалите их. Многие люди также вкладывают в документы высококачественные изображения с большим разрешением. Вам необходимо оптимизировать изображения, изменив размер, соответствующий размеру страницы. Вы также можете использовать Adobe Photoshop или Snagit, чтобы сохранить эти изображения в оптимизированном формате, чтобы уменьшить размер файла без слишком большого ущерба для качества.
Если это не помогает, нажмите клавиши «Win + R» и откройте окно «Выполнить команду». Введите «winword / safe», чтобы открыть Word в безопасном режиме. Это поможет вам ускорить работу с документом, поскольку Word отключит расширения и другие ненужные файлы в безопасном режиме. Иногда Word также предлагает открыть документ в безопасном режиме. Выберите «Да», чтобы проверить, может ли безопасный режим помочь улучшить производительность, по крайней мере, при обработке этого документа.
Запрос безопасного режима Word
Связанный: Исправьте медленные электронные письма Microsoft Outlook.
Метод № 10: проверьте блокировку файла
Иногда люди делятся заблокированным файлом в чате, по электронной почте или в SharePoint. Когда вы пытаетесь открыть заблокированный файл, Word покажет вам предупреждение «Файл используется» и попросит вас выбрать действие.
Открытие заблокированного документа
Вы можете заметить медленное время отклика в Word при открытии и чтении заблокированных документов. Мы рекомендуем открывать заблокированный файл в режиме «Только чтение», чтобы открыть его быстрее. В противном случае вы можете попросить владельца предоставить доступ к файлу без блокировки редактирования.
Метод №11: отключить надстройки
Если вы используете надстройки для улучшения функциональности, обязательно отключите их, если у вас возникнут проблемы с Word.
- Перейдите в меню «Файл»> «Параметры» в Word.
- Выберите «Надстройки», чтобы просмотреть все, что установлено в вашей установке Word. вы можете щелкнуть каждую надстройку, чтобы проверить, какую функцию она выполняет.
- Выберите тип надстроек в раскрывающемся списке «Управление» и нажмите кнопку «Перейти…».
- Снимите флажки над надстройками, чтобы отключить их.
Проверьте, помогает ли это решить ваши проблемы. Вы можете снова включить надстройки в любое время, когда это необходимо.
Вывод
Microsoft Word — самый важный и необходимый инструмент для любой офисной работы. А количество функций, которыми он обладает, повергнет в шок любого человека. Мы выбрали 20 советов, которые помогут упростить работу с Word и автоматизировать некоторые рутинные дела. Здесь вы можете ознакомиться с подобным материалом для Excel.
Вставка даты и времени
Быстро вставить дату можно с помощью комбинации клавиш Shift + Alt + D. Дата вставится в формате ДД.ММ.ГГ. Такую же операцию можно проделать и со временем при помощи комбинации Shift + Alt + T.
Быстрая смена регистра
Если вы ещё не владеете слепым методом набора, то CAPS LOCK может сыграть с вами злую шутку. Случайно включив его и не посмотрев на экран, можно набрать гору текста, который придётся удалить и переписать с нуля из-за одной нажатой кнопки. Но выделив нужный текст и нажав Shift + F3, вы измените регистр с заглавного на строчный.
Ускорение курсора
Обычно, если вы перемещаете курсор с помощью стрелок, он движется по одной букве. Чтобы ускорить его передвижение, зажмите вместе со стрелкой клавишу Сtrl.
Выделение фрагментов текста, расположенных в разных местах
Очень полезная функция, которая позволяет выделять непоследовательные фрагменты текста. Удерживайте Ctrl и выделяйте нужные вам куски текста.
Буфер обмена
Если вы пользуетесь копированием и вставкой (а вы наверняка ими пользуетесь), то, скорее всего, знаете о расширенном буфере обмена в Word. Если нет, то он вызывается нажатием на одноимённую кнопку и показывает всё, что вы копировали в буфер за время работы.
Быстрое создание скриншотов
Если вы делаете мануал, обзор сервиса или вам просто нужно вставить скриншот в Word, сделать это можно очень просто с помощью соответствующего инструмента. Нажмите на кнопку «Снимок», и Word покажет все активные окна. Кликнув на любое из них, вы получите скриншот этого окна.
Расстановка переносов
Включение переносов может улучшить читаемость текста, а также избавит вас от длинных пустых интервалов между словами. Вы можете расставить их сами или доверить это компьютеру. Кнопка находится в меню «Разметка страницы» — «Расстановка переносов».
Водяной знак
Вы можете добавить водяной знак (watermark) на свой документ для дополнительной защиты. Для этого перейдите в меню «Дизайн» и выберите пункт «Подложка». В Word есть четыре стандартных шаблона, также можно создать свой.
Повтор предыдущей команды
Очень полезная функция, которая позволяет продублировать последнюю команду. Если вы нажмёте F4, то Word повторит последнюю команду, которую вы сделали. Это может быть ввод текста, последовательное удаление нескольких строк, применение стилей для разных отрезков текста и многое другое.
Постановка ударения
Ставить ударение в Word проще простого. Для этого установите курсор после буквы, на которой должно стоять ударение, и зажмите комбинацию клавиш Alt + 769. Важно: цифры нужно нажимать на цифровой клавиатуре справа.
Настройка ленты
Верхнюю ленту с кнопками можно очень гибко настроить. Для этого перейдите в меню «Файл» — «Параметры» — «Настроить ленту». Здесь можно добавить функции, которых раньше не было, и удалить те, которые не нужны. Более того, вы можете удалять или создавать свои вкладки с функциями.
Быстрое выделение большого куска текста
Чтобы быстро выделить большой кусок текста, установите курсор в его начало и кликните мышкой с зажатым Shift в конце фрагмента. Сохранит время и нервы в ситуациях, когда приходится выделять несколько листов сразу.
Быстрое перемещение по документу
Существует несколько комбинаций, которые сильно ускоряют навигацию по документу:
- Ctrl + Alt + Page Down — следующая страница;
- Ctrl + Alt + Page Up — предыдущая страница;
- Ctrl + Home — переместиться вверх документа;
- Ctrl + End — догадайтесь сами.
Вставка новой страницы
Как же я ненавижу себя за то, что не знал этой комбинации раньше. Ctrl + Enter позволяет мгновенно создать новый лист, а не удерживать Enter одной рукой, а другой в это время заваривать чай.
Изменение папки для сохранения по умолчанию
По умолчанию Word сохраняет все файлы в папку «Документы». Для того, чтобы изменить это, перейдите в меню «Файл» — «Параметры» — «Сохранение». В строке «Расположение локальных файлов по умолчанию» выберите нужную вам папку. В этом же меню вы можете настроить формат документов по умолчанию, автосохранение и многое другое.
Исходное форматирование
Для того, чтобы вернуть тексту исходное форматирование, нужно нажать комбинацию клавиш Ctrl + Spacebar.
Word в качестве менеджера задач
Если вы большой поклонник Microsoft и Word в частности, то даже можете использовать его как менеджер задач. Правда, для начала придётся немного постараться. Нажмите правой кнопкой на ленте функций сверху и выберите «Настройка ленты». В правом столбце включите единственную отключённую вкладку «Разработчик».
Перейдите в появившуюся вкладку «Разработчик» и найдите элемент «Флажок», на котором изображена галочка (почему бы и нет). Теперь, нажимая на флажок, вы можете создавать списки задач и помечать их, как выполненные.
Вертикальное выделение текста
Если вы случайно испортили свой список, то можете выделить текст вертикально. Для этого удерживайте Alt и используйте курсор мышки для выделения.
Защита документа паролем
Не стоит даже говорить, зачем это нужно. В наш век, когда информация стала главным оружием, иметь дополнительную защиту никогда не помешает. Чтобы защитить документ паролем, перейдите во вкладку «Файл» и выберите опцию «Защита документа». Теперь смело создавайте пароль, однако помните, что если вы его забудете, восстановить его не получится.
Самый быстрый способ открыть Word
Завершает наш список невероятный хакерский трюк. Если раньше для того, чтобы открыть Word, вы создавали новый документ или искали его в меню «Пуск», то теперь это в прошлом. Нажмите комбинацию клавиш Windows + R и введите в появившемся окне winword. Если вы не пользуетесь командной строкой для других команд, то в следующий раз, когда вы нажмёте Windows + R, команда для запуска Word автоматически загрузится и вам останется лишь нажать Enter.
Есть ли у вас способы упростить работу с Word? Уверен, что есть. Делитесь ими в комментариях!
Каждый раз, когда вы закрываете документ, Word запоминает страницу, на которой остановилась работа. При следующем открытии файла вам предложат начать с того же места. Удобно? Нет слов!
А теперь представьте: у вас есть многостраничный документ, например годовой отчёт или дипломная работа. Вы находитесь на энной странице и видите факты, которые нужно перепроверить далее по тексту. Погружаться предстоит глубоко, поэтому номер текущего листа нужно где-то записать. Как возвратиться обратно без напоминалки?
Оставьте курсор и постепенно перемещайтесь вниз. Чтобы вернуться к «якорю», нажмите комбинацию клавиш Shift + F5.
Эта команда мгновенно переместит вас к той строчке, куда вы загодя поместили курсор.
2. Как заполнить документ случайным текстом
Порой в Word нужен случайный массив из строк и абзацев. Например, чтобы опробовать новую функцию и показать её коллегам. Набрать его можно тремя способами: активно тарабанить по клавишам пару минут, скачать надстройку для Word или задать короткую команду.
Введите =lorem(2,3) и нажмите на клавишу «Ввод», чтобы Word создал два абзаца по три предложения. Цифры в скобках могут быть абсолютно любыми.
Наполнитель пригодится и в том случае, если вы презентуете макет и не хотите, чтобы текст отвлекал от него внимание.
3. Как использовать автотекст
Отдельный файлик с реквизитами компании или паспортными данными больше не нужен. В Word есть копилка текстовых отрывков, которыми можно пользоваться при первой необходимости. Это полезно в офисной работе, полной стандартных выражений и шаблонных писем.
Выделите текст и нажмите комбинацию клавиш Ctrl + F3 — фрагмент сохранится как автотекст. Вставьте его в документ с помощью Ctrl + Shift + F3.
4. Как быстро удалять слова, предложения, абзацы
Поговаривают, что средняя длина предложения в русском языке составляет приблизительно 10 слов. При этом средняя длина слова слегка превышает 5 букв. Получается, для того чтобы стереть одно предложение клавишей BackSpace, необходимо нажать её где-то 60 раз. Если не жалко кнопки, подумайте о своём времени.
Удерживайте Ctrl и нажмите на BackSpace, чтобы удалить слово целиком. Удерживайте Alt и нажмите на BackSpace, чтобы вернуть обратно случайно стёртое слово.
Для удаления фрагментов побольше не обойтись без быстрого выделения. Для целого предложения это один клик мышью с зажатой Ctrl, а для абзаца — тройной щелчок по любому слову.
5. Как успокоить глаза при долгом чтении
В общих параметрах Word есть тёмно-серая тема оформления. Некоторые пользователи находят её более щадящей для зрения: белый фон не так сильно бьёт по глазам, если вокруг него расположена контрастная рамка. Кроме этого, текстовый редактор предлагает упростить чтение длинных документов за счёт изменения цвета страниц.
Переключитесь на вкладку «Вид» и перейдите в режим чтения. Раскройте дополнительные параметры, чтобы сделать фон чёрным либо светло-коричневым.
Здесь же можно задать ширину столбца либо отобразить панель с примечаниями.
6. Как заменить все картинки в документе одним махом
Не ошибёмся, если предположим, что 9 из 10 пользователей Word не представляют своей жизни без функции «Найти и заменить». При этом почти никто из них не знает о её дополнительных возможностях.
Скопируйте изображение в буфер обмена, откройте текстовый редактор и вызовите диалоговое окно «Найти и заменить» (Ctrl + H). Введите в поле «Найти» значение ^g, а в поле «Заменить на» — ^c. Нажмите на «Заменить всё», чтобы удалить из документа все картинки и поместить на их место содержимое буфера обмена.
Теряемся в предположениях, зачем это нужно. К слову, такое же ощущение возникает у человека, если он обращается к Творцу за смыслом жизни. 
7. Как использовать калькулятор
Word хорошо владеет школьной программой по арифметике. Убедиться в этом очень просто: достаточно вывести иконку калькулятора на панель быстрого доступа.
Перейдите к «Другим командам» в меню быстрого доступа. Переключитесь на «Все команды» и отыщите пункт «Вычислить». Добавьте его на панель быстрого доступа. Значок в форме круга будет неактивным до той поры, пока вы не выделите математическое выражение. Результат вычисления смотрите в левом нижнем углу.
Как видите, текстовый редактор знает порядок математических действий и понимает, что 2 + 2 × 2 не равняется 8.
Надеемся, что смогли вас удивить. Если же нет, попробуйте удивить нас сами в комментариях.
Так уж получилось, что по долгу службы мне часто приходится использовать MS Word для написания научно-технических отчетов. В течение 10 лет на работе я практически ежедневно сталкиваюсь с тем, что компьютер вместе с этим довольно мощным редактором текстов люди преимущественно используют в качестве аналога пишущей машинки. В принципе, этого хватает для написания служебной или объяснительной записки, но когда человек начинает таким же образом формирование реферата, научно-технического отчета или написание книги, такая работа, в силу необходимости регулярной редактуры ранее написанного, очень быстро становится пыткой. И такой же пыткой становится редактирование текста человеком, умеющим работать в MS Word, после правок, внесенных человеком, работать в нем не умеющем.
Здесь я постараюсь отразить основные вехи того, как делать правильно, и как делать не следует. Далее я покажу, что текстовый редактор MS Word изначально разрабатывался программистами и для программистов, а не для прочих людей. Впрочем, со мной вполне согласна Светлана Семененко.
Документ с кучей пустых строк смотрится отвратительно и по-разному открывается в различных версиях MS Word (вы рискуете не увидеть начало новой порции текста там, где вы это задумали, и количество страниц также может отличаться).
Первое, что необходимо освоить начинающему работать в текстовом редакторе – использование стилей (Alt + Ctrl + Shift + s).
В MS Word присутствуют базовые (!) стили заголовков (Заголовок 1, Заголовок 2, Заголовок 3…). Но это совсем не означает, что нам нужно их использовать в исходном виде. От них необходимо наследоваться – вот вам и второе требование из мира программирования. Для того, чтобы настроить свою гибридную систему заголовков нам нужно запомнить две основные локации:
Главная – Многоуровневый список – Определить новый многоуровневый список
И Ссылки – Оглавление – Настраиваемое оглавление – Параметры.
Необходимо сразу отметить, что обыкновенные маркированный и нумерованный списки в силу их примитивности и ограниченной сферы применения (нет связи с уровнями оглавления, невозможно переопределить принцип нумерации, невозможно установить символ после номера) мы будем использовать только для создания списков внутри разделов, не участвующих в формировании основной структуры документа.
Что необходимо здесь отметить:
6. Все остальные настройки – это некая эзотерика, которая позволяет привести вид заголовка к его прообразу в ГОСТ 7.32-2001 (цвет, размер шрифта, выравнивание, отступы, кернинг, интерлиньяж).
Вторым этапом настройки системы гибридных заголовков будет настройка многоуровневого списка.
Здесь необходимо отметить следующее:
1. Применить ко всему списку – структура многоуровневого списка должна проходить через весь документ;
4. Символом после номера назначаем пробел вместо знака табуляции, чтобы не иметь регулярных проблем с расстоянием между номером и заголовком.
Само собой, люди, которые занимались разработкой стандарта, совершенно не в курсе этих проблем. И, мало того, что они не имеют практически никакого представления об эстетике (заголовки одного уровня разными буквами с разным выравниванием), им к тому же абсолютно по-барабану, каким образом вы будете реализовывать этот стандарт с помощью текстового редактора (многие вещи, как вы убедились, реализовываются достаточно нетривиально, если вы хотите хоть немного автоматизировать процесс формирования документа, и по этой причине стандарт, безусловно, требует, как минимум доработки).
В итоге мы настроили свою собственную систему заголовков, соответствующую ГОСТ 7.32-2001, и определили уровни автособираемого оглавления, для которых они будут применяться (например, может быть назначено два заголовка первого уровня – нумерованный и ненумерованный, внешне выглядящие совершенно по-разному – вот ради чего и затевалось создание своей системы заголовков с помощью наследования).
Затем закрываем MS Word, переходим в папку C:Users>AppDataRoamingMicrosoftШаблоны или C:Users>AppDataRoamingMicrosoftTemplates в зависимости от версии Windows, и без зазрения совести переписываем базовый шаблон Normal.dotm на новый, все равно более бестолкового базового шаблона, чем шаблон Microsoft, невозможно придумать для целей всех наших школьников, студентов и клерков.
В следующих статьях я расскажу о правильной работе с таблицами, рисунками, ссылками, полями и макросами, научу обходить проблемы, спровоцированные разработчиками госстандартов, и также научу пользоваться необходимыми горячими клавишами, чтобы документ соответствовал основным требованиям типографики и не поджигал задницу вашего преподавателя. Также мы научимся делать все вышеперечисленное в свободном редакторе LibreOffice, и я покажу его несомненные преимущества по сравнению с монструозным детищем компании Microsoft.
Читайте также:
- Ошибка 1 при вызове imagemagick с командной строкой 1с
- Программа для отключения ненужных служб в windows 10 tweaker
- Рабочая программа создание презентаций powerpoint
- Как посчитать p value в excel
- Где хранится драйвер дисковода
Почему современные интерфейсы плохие
Время на прочтение
7 мин
Количество просмотров 90K
В данной статье я затрону современные интерфейсы. Не все из них плохие. Но складывается впечатление, что такие титаны создания ПО, как Microsoft и Google, идут неверным путем. И этот путь заведет всех нас в глубокую … ситуацию.
Внимание, много букв!
Идеальный интерфейс не должен отвлекать пользователя от выполнения его задачи. Но сейчас многие пользователи больше тратят усилия на борьбу с интерфейсами. Вот несколько причин этой борьбы.
Современные интерфейсы непродуманные
Иногда пользователю непонятно, как выполнить свою задачу и что от него хотят.
Например, поиск Google. Введем «Видео-обзор Photoshop CS6». Как видим, в начальном меню нет кнопки «Видео». Она скрыта. Я не думаю, что пользователи ПК чаще ищут «Карты», чем видеоролики.
Пример №2. В старом дизайне ссылка на расширенный поиск находилась возле поля поиска. Теперь оно спрятано в меню, которое находится далеко возле правой границы окна, а в мобильной версии внизу страницы (а при клике на меню вам предлагают выбрать производителя телефона и скачать программы).
Связанные элементы лучше располагать рядом. Я бы перенес кнопку настроек ближе или сделал как раньше.
Пример №3. Для примера хотел найти изображение Excel 2013 с русским интерфейсом. В поиске картинок от Google в быстрых настройках нет выбора языка среди результатов поиска. Я должен перейти в расширенный поиск. Это лишние действия. Первая мысль: «Забей!».
Идем в расширенный поиск. Там есть выбор страны, но нет выбора языка. И что делать, если я захочу найти фото русскоязычных (в Интернете) эмигрантов в Канаде? Миссия невыполнима.
Пример №4. Со страницы регистрации на Gmail нельзя перейти ни на один другой сервис от Google. Даже логотип Google не является ссылкой. Пользователь попадает в тупик.
Современные интерфейсы непонятные
Посмотрите сколько здесь выделений в интерфейсе:
Непонятно, где мы находимся, потому что меню «File» более контрастно выделено, но сейчас активная вкладка «Review». А выше всех находится «Picture Tools» и она выделена третьим способом. Кто важнее и кто сейчас активен? Если следовать принципу вложенности, то все вложено в «Picture Tools» и он главный.
Также активная кнопка (а может это не кнопка, а индикатор) «Track Changes». Но зачем так сильно выделять этот индикатор? Можно было в выключенном состоянии сделать иконку блеклой, а во включенном состоянии — контрастной.
Так же сейчас активен инструмент, который настраивает обтекание картинки текстом. Называется «Layout options». Так почему бы его не назвать «Image option». Ведь он настраивает поведение изображения. Не все пользователи понимают, что такое слой. Я не знаю, что такое слой в Word.
Я думаю, что это тупиковый интерфейс и дальше нужно делать полное изменение, следуя правилам подчиненности и вложенности.
Современные интерфейсы неясны
Часто трудно понять, где кнопка, поле ввода или просто картинка. Поля ввода в виде полосок в Android 4:
Для нового пользователя, привыкшего к нормальному полю в Windows, Linux или MacOS, такое обозначение будет очень непривычным.
Самое страшное, что это идет в массы. Например, это скопировали в Приват24, которым будут пользоваться люди всех возрастов:
Некоторые не поймут назначение этого элемента.
Элементы должны ясно показывать, как с ними взаимодействовать.
Современные интерфейсы не помогают вашему обучению
Система должна иметь встроенную контекстную помощь. Пользователь должен легко и быстро понимать назначение элемента интерфейса.
Вместо этого Adobe Photoshop отправит вас на сайт Adobe читать руководство пользователя и изучать интерфейс сайта, а Windows запустит справочную программу, к которой бы тоже неплохо бы приложить справочные материалы.
Современные интерфейсы требуют от вас слишком много данных
КПД некоторых интерфейсов ничтожно мало. Рассчитывается КПД из соотношения информации, необходимой для выполнения задачи, ко всей требуемой информации.
Рассмотрим процесс создания почтового ящика на Gmail. Необходимой информацией для создания электронного ящика являются 2 поля: ваш логин и поле для пароля (возможно, запасной ящик).
Но от вас требуют заполнить 13 полей + 3 чекбокса. 2/13=15,4%. С чекбоксами – 2/16=12,5%.
Защита от спама CAPTCHA: угадай букву
Это просто насилие над пользователем. Легче заполнить несколько полей, чем это одно.
В школе мне лень было носить некоторые книги, и я читал книгу у соседа сзади «вверх ногами». Но некоторые CAPTCHA я осиливаю раза с 9-ого, если повезет. Иногда при неудаче требуется ввести все поля заново – epic fail.
Уже давно пора заменить это чем-то другим. Например, легкими логическими или арифметическими операциями с предметами, где ответом будет клик по одной из картинок («3 апельсина + 3 мандарина =?» или «двигающиеся рычажные весы со слоном и птицей»).
Может кто-то скажет: «Это же скажется на трафике!» Это проще, чем слушать аудио-версию CAPTCHA.
Я редко авторизируюсь на Хабре. Я не мазохист, чтобы каждый раз при входе вводить CAPTCHA.
Современные интерфейсы указывают, что вам делать
Разработчики настолько обнаглели, что их программы стали диктовать свои условия пользователям! Программы должны служить пользователю, а не командовать им.
Снова регистрация на Gmail. Родственнику нужна была почта. Ввел простой пароль: qwerty12345. Выдало сообщение, что пароль слишком слабый. Дальше сайт меня не пускает. Ввожу q1w2e3r4t5y6. Не пускает. А когда я смог все-таки протолкнуть этот пароль, то меня заставили заново заполнять некоторые поля и CAPTCHA.
Если вы выдали предупреждение и пользователь не хочет изменять пароль на другой (это не вызовет критической ошибки), то пусть он завершит действие. Не мучайте его. Вы его предупредили.
Современные интерфейсы надоедливые
На страницах корпорации «добра», спама и рекламы регулярно отображается надоедливые надписи «Сделать … вашей стартовой страницей?», «Установите наш чудо-браузер».
Если вам 49 раз сказали «Нет», то на 50-ый раз «Да» не скажут. Особенно это выглядит глупо, если вспомнить, что чудо-браузер давно установлен на моем ПК и сейчас запущен одновременно с Opera.
Второй пример – это сервис Origin от EA Games. Каждый раз при запуске Origin открывает дополнительное окно с рекламой своих продуктов, которое приходится закрывать не читая. Если вам так нравится агрессивный маркетинг, то хотя бы отберите рекламу, исходя из истории покупок клиента. Вместо этого мне предлагают Simcity с Барби, когда у меня куплен Battlefield 3.
Современные интерфейсы редко заботятся о ваших данных
Данные пользователя превыше всего. Программа всегда должна предупреждать об деструктивных действиях и стараться оберегать данные. Лучше перестраховаться.
Если вы хотите удалить картинку в галереи QuickPic на Android, то нажимаете на иконку с корзиной. Появляется что-то с надписью «Удалить». Нажимаете, и файла нет. Никаких предупреждений и вопросов. В первый раз я случайно так потерял несколько фотографий, делая все автоматически.
Пример №2. Даже версия Photoshop CS6 может словить баг и «вылететь». Иногда это означает, что ваш файл PSD больше не откроется. Выход – при открытии программа создает копию файла и работает с ней.
Современные интерфейсы не учитывают особенности психики людей
У человека 1 локус внимания и в критических ситуациях пользователь особенно на нем концентрируется и игнорирует все остальное.
Например, Tomb Raider 2013:
Когда я случайно замечал второе сообщение, то Лара уже летела в пропасть.
Можно было просто написать: «Нажмите схватиться [Е], чтобы не упасть».
Разработчики современные интерфейсов хотят выделиться
Если ваша программа работает в среде пользователя, то лучше всего, чтобы она копировала работающие принципы взаимодействия из родной среды пользователя:
Но все хотят быть уникальными:
А некоторые сильно этого хотят:
Современные интерфейсы заставляют вас изучать тысячи новых сочетаний клавиш, принципов работы и новых интерфейсов.
Унификация – это удобно и для пользователя, и для разработчика.
Если вы делаете серию продуктов, то постарайтесь, чтобы сочетания клавиш, интерфейсы и основные принципы были максимально одинаковые.
Про это ничего не знают в Adobe.
Диалоговое окно выбора цвета в продуктах серии Adobe CS6:
Здесь нет идентичных элементов.
Пример №2. Для отмены последнего действия в Photoshop нужно нажать Ctrl+Z. Повторное нажатие Ctrl+Z повторит отмененное действие. В Illustrator повторное нажатие Ctrl+Z будет дальше отменять все предыдущие действия. Для подобного эффекта в Photoshop нужно нажимать Ctrl+Alt+Z. Даже палитры инструментов в этих продуктах открываются по-разному.
Современные интерфейсы часто бесполезно изменяются
Это заставляет пользователя испытывать шок и заново переучиваться. Никто не купит новую версию программы с новым интерфейсов, если затраты на обучение будут превышать полученную пользу от обучения.
Давайте рассмотрим краткую историю Word.
Word 2003 – неудобно. Нет четкой структуры.
Word 2007 – очень удобно. Четкая структура. Новичок сразу поймет, где кнопка.
Word 2010 – красивее, но менее наглядно.
Word 2013 – OMG. Надеюсь, что мне не придется в нем работать!
Примечание. Набор заглавными буквами можно применять там, где не важны визуальное отличие надписи или вы хотите, чтобы пользователь внимательно прочитал заголовок. Такие заголовки трудно читать из-за одинаковой формы букв и невозможности быстро их просмотреть. Обычно мы не читаем слова до конца, а различаем их по форме:
Современные интерфейсы перегружены информацией
Некоторые интерфейсы просто завалены кнопками и надписями. Это создает только визуальный шум. Находите похожее, группируйте, скрывайте неважное.
Хороший пример – панель инструментов Photoshop.
Плохой пример – Word 2013. Один пользователь решил проблему. Он вынес все нужные элементы в заголовок окна:
Наверное, это тоже очень неудобно.
Современные интерфейсы перегружены пиктограммами
В целях экономии 1 заказчик требовал разработать дизайн магазина, где абсолютно все должно быть представлено пиктограммами. Хотел сэкономить на разработке многоязычного интерфейса.
Вряд ли это хорошая идея:
- Вы не сможете подобрать понятные пиктограммы для всех действий;
- Скорее всего, вам придется написать к каждой иконке всплывающую подсказку;
- Не все жесты имеют одинаковое значение во всем мире:
В Иране и Уругвае этот жест означает угрозу изнасилования.
Но если у вас ограниченное пространство и много операций, то иконки – это ваш выбор.
Некоторые современные интерфейсы позволяют слишком сильно себя изменять
Иногда стандартизация это хорошо. К тому же, как вы напишите руководство к продукту, если не знаете, как он будет выглядеть. Тестирование интерфейса тоже будет не очень полезным. Пользователи не являются специалистами в интерфейсах в отличие от вас.
Современные программы изменяют ваш привычный интерфейс
Если Google засыпает вас спамом из рекламы, то, например, Yandex лезет вам на компьютер и изменяет ваш интерфейс. Это как ВИЧ Интернета. Не заметили галочку при установке бесплатной программы? Теперь восстанавливайте настройки всех браузеров и удаляйте дополнения. Это очень раздражает пользователей.
Не знаю, как его убрать отсюда:
Если вам нужно изменить интерфейс пользователя, то уходя, приберите за собой.
Windows 8
Только ленивый не критиковал Microsoft. Не могу особо ничего плохого сказать про интерфейс Windows 8. Я просто не ставил ее и не буду ставить. Вот причины:
- Убрали прозрачность. Теперь я не вижу, что находится за активным окном;
- Некрасивый плоский интерфейс. ИМХО;
- Когда я увидел замену стандартному «Пуск», то подумал:
Наверное, для меня был бы идеальным гибрид из меню XP, 7 и 8.
Заключение
Google и Microsoft как ледоколы пробивают пусть в неизведанное пространство, но не всегда в правильном направлении. Другие идут по уже «протоптанной тропинке», копируя модные тренды.
К чему ведут эти проблемы в проектировании интерфейсов? Это может завести разработчиков в тупик, а пользователям доставит огромную головную боль. Первым, возможно, придется проектировать новые интерфейсы и возрождать из пепла свою клиентскую базу, а вторым придется или терпеть и злиться, или изучать новые программные продукты.
P.S. Я надеюсь, что Google не заблокирует меня. Хотя 1 раз на экзамене по праву Google заблокировал мою Motorola Defy как «устройство автоматической отправки информации». Многое хотелось сказать.
Пополните запас знаний о Microsoft Word, чтобы использовать возможности текстового редактора быстро, просто и к месту.
Неподдельный интерес читателей Лайфхакера к статье о 10 функциях Microsoft Word, которые полезно применять в своей работе, дал понять, что тему стоит развивать. Что ж, давайте продолжим.
1. Замените шрифт по умолчанию
Ваши личные предпочтения и стандарты корпоративного делопроизводства обязывают применять некоторый шрифт определённого размера, например Arial, 14 пт. Жаль, конечно, что Word об этом не догадывается и раз за разом после запуска предлагает печатать Calibri, 11 пт. Поэтому вы снова и снова меняете шрифт для каждого нового документа. На это уходят секунды, а в масштабах прожитых лет — часы. Может, пора раз и навсегда с этим разобраться?
Укажите шрифт и его размер, который будет использован по умолчанию во всех новых файлах.
Перейдите во вкладку «Главная», активируйте диалоговое окно «Шрифт», задайте желаемые значения и нажмите на кнопку «По умолчанию», расположенную в левом нижнем углу. Вас переспросят, стоит ли сохранить изменения для текущего файла или для всех документов. Смело соглашайтесь на второе.
2. Используйте базу синонимов
Конечно, научные пособия по точным дисциплинам и юридический документооборот со строгой лексикой не терпят подмены терминов. Но в полуделовом и обыденном письме вполне приемлемо (а то и просто необходимо) употреблять разные слова со схожими значениями. Так ваш текст потеряет монотонность, улучшит читаемость, приобретёт окраску и в целом выставит вас в лучшем свете. Однако как быть, если словарный запас не столь велик или голова отказывается думать? Без конца ползать в браузер за помощью?
Встроенный в Word тезаурус поможет вам без лишних хлопот подобрать синоним.
Найдите часто повторяющееся слово и кликните по нему мышью с зажатой клавишей Alt. В правой части экрана отобразится информационное окно, внизу вы и найдёте словарь синонимов.
3. Быстро перемещайте элементы списка
Не секрет, что маркированные и нумерованные перечни облегчают восприятие информации. Глаз цепляется за их отдельные составляющие и передаёт разобранную структуру нашему мозгу, что облегчает запоминание. Именно поэтому реклама, презентации, отчёты и планы на жизнь очень часто строятся по принципу списков. Всё бы хорошо, но далеко не все хотят с ними связываться прежде всего из-за неудобства форматирования. Частный случай — перемещение строчек относительно друг друга, которое обычно проходит под аккомпанемент непрерывного копипаста. Хватит насилия над C и V.
Комбинация Alt + Shift + ↑(↓) переместит текущий элемент в заданном направлении.
Впрочем, эти горячие клавиши работают и для абзацев. Вы можете вклинивать куски текста даже между пунктами списка.
4. Применяйте неразрывные пробелы
У бухгалтеров и экономистов есть золотое правило: нолики и другие цифры от больших сумм не должны разноситься по разным строкам. Примерно такая же установка есть у секретарей, по мнению которых инициалы не должны отваливаться от фамилий. Но Word не утруждает себя чужими профессиональными привычками и без зазрения совести разлучает неразлучное. И здесь многие неокрепшие женские психики начинают сдавать. Груды непристойностей адресуются системному администратору (мужу, клиенту, Гейтсу), после чего просто удаляются пробелы, а с ними, кажется, и проблемы. «Награда» самообмана — неразборчивость и аляповатость.
Неразрывные пробелы препятствуют разделению строк в указанном месте для большей удобочитаемости. Нажмите Shift + Ctrl + «Пробел» для вставки неразрывного пробела.
Неразрывные пробелы полезно проставлять в сокращениях (например, т. д.), между числами и единицами измерения (например, 100 кг), между специальными символами и относящимися к ним числами (например, № 55). В режиме отображения непечатаемых знаков неразрывный пробел выводится в виде кружка.
5. Используйте коды полей
Продолжим тему магии электронных бумажек и виртуальных денег. Опытный работник финансового сектора применяет в своей работе настраиваемые поля. Они используются как заполнители для переменных данных в шаблонном файле.
Работа с кодами полей может показаться вам немного неудобной, но при должной сноровке в типовых документах она всё же полезна. Достаточно внести небольшую правку в стандартный договор оказания услуг, обновить поля, и вам не придётся перепечатывать кучу текста.
Например, с помощью кодов полей легко переводить шестизначные (жаль, что так мало) числа в пропись. Эта обычная практика позволяет избежать недоразумений, если ваш партнёр захочет пририсовать парочку цифр в уже распечатанный документ. Другой распространённый случай — вставка даты создания документа.
Комбинация Alt + F9 переключает режимы отображения кодов полей и их значений.
Перейдите на вкладку «Вставка», найдите «Экспресс-блоки» и кликните по «Полю». Хотя можно поступить и проще: нажмите Ctrl + F9. Когда появятся фигурные скобки, введите внутри них команду =989152*CardText. Редактор пропишет указанное число как «девятьсот восемьдесят девять тысяч сто пятьдесят два».
С полями, их кодами и ключами вы можете создавать куда более сложные вещи. Познакомьтесь с этим мощным инструментом, и автоматизация вашей работы существенно расширится.
6. Установите пароль на открытие документа
Несанкционированный доступ к вашему компьютеру, флешке или облачному хранилищу может изрядно потрепать нервы и кошелёк. Ладно, негодяй прорвался в банк, но вскрыть ячейку ему ещё предстоит. Попробуй, милок, 128-битное шифрование AES, которое, между прочим, применяется американским правительством для защиты сведений, составляющих государственную тайну. Именно такой уровень безопасности предлагает Word своим пользователям.
Помните, у вас не получится восстановить утраченный пароль. Такой возможности попросту нет.
Перейдите к вкладке «Файл», сместитесь вниз, к «Сведениям», щёлкните по кнопке «Защитить документ» и выберите «Зашифровать паролем». К вашим услугам максимум из 255 символов с учётом регистра. Для снятия защиты откройте документ и просто удалите пароль в том же самом месте.
7. Ограничьте внесение изменений
Бывает, что чья-то уборка квартиры превращает ваш родной упорядоченный хаос в чужеродный неподконтрольный порядок. Такое же невнятное чувство благодарности возникает, когда кто-то пытается поработать над вашим девственно идеальным текстом. Как быть, если целиком запаролить всё же нельзя? Разрешите «благодетелю» смотреть, но не трогать, ограничив внесение изменений.
Ограничение форматирования разрешает внесение лишь заданных вами изменений или активирует режим «Только чтение».
Перейдите к вкладке «Файл», сместитесь вниз к «Сведениям», щёлкните по кнопке «Защитить документ» и выберите «Ограничить редактирование». Вы можете запретить некоторые стили, указать части текста и пользователей, на которых запреты не будут действовать, а также задать типы согласованных изменений.
8. Используйте автозамену
Убойная, недооценённая, редко используемая функция Word, которой почему-то чураются пользователи настольных компьютерных систем. Очень странно, но эти же люди не представляют своей жизни без режима автозамены на мобильном. Как по мне, причиной недоразумения является банальное незнание, ведь настройки скрыты у чёрта на куличках.
Зачем это нужно? Частенько бывает, что вы владеете слепым методом печати, но ваши пальцы наотрез отказываются правильно набирать некоторый порядок букв в определённых словах. Самые отъявленные случаи как раз и стоит предусмотреть в автозамене. Также полезно, например, сократить написание своей фамилии и инициалов до трёх букв. Банально, но спасает время.
С помощью автозамены легко сократить написание сложных слов, словосочетаний и даже предложений всего до пары символов. Вторая полезная грань — исправление ваших личных типичных ошибок и опечаток.
Перейдите к закладке «Файл», откройте «Параметры», выберите «Правописание» и щёлкните по «Параметрам автозамены». Заполните графы «Заменить» и «На». Готово. Скорость вашей печати должна подрасти.
9. Сохраняйте резервную копию документа
Вероятно, и на вашем сердце есть парочка шрамов, полученных после внезапного отключения электричества или нечаянного извлечения съёмного накопителя. Такие случаи заставляют пользователей покупать блоки бесперебойного питания и сокращать интервал автосохранения файла. Но есть и третий рубеж защиты ваших документов — создание резервной копии, которая будет полезна во время восстановления данных после непредвиденных проблем.
Резервные копии файлов можно использовать не только для восстановления повреждённых файлов, но и в качестве архива предыдущих версий документа.
Перейдите к вкладке «Файл», обратитесь к «Параметрам», переключитесь на пункт «Дополнительно» и найдите блок «Сохранение». Здесь и притаилась опция «Всегда сохранять резервную копию».
Резервное копирование сохраняет лишь последнее состояние сохранённого документа, но не содержит промежуточных изменений.
10. Подгоняйте «хвостики» страниц
Уверен, что и вам попадались непослушные тексты, «хвостики» которых подло переваливаются с одной страницы на другую. И как не хочется распечатывать две страницы вместо одной! Борьба за экономию идёт по всем фронтам: удаляются строчки, уменьшается расстояние между буквами, урезаются поля. Но не всегда экстренные меры дают результат, а если и дают, то ценой большого количества времени. А всё потому, что пользователи не знают о функции «Сократить на страницу».
Функция «Сократить на страницу» пытается сжать текст на одну страницу за счёт незначительного уменьшения размера и интервалов текста.
Перейдите к настройкам ленты быстрого доступа, выберите «Другие команды», переключите появившееся меню на «Все команды», после чего перелистните список до команды «Сократить на страницу» и перекиньте её в правое окошко. Теперь всего один клик отделяет «хвостик» от обрезания.
Рассмотренные функции с большой долей вероятности присутствуют в Word 2007/2010 и уж точно в редакции 2013. Рекомендую обновиться до самой свежей версии текстового редактора, если вы ещё этого не сделали.
-
#1
Всем привет. Еще с пеленок я верстаю в нормальных программах верстки, очень часто плевалась на них, осуждала функции и т.д.
Но вдруг, жизнь дала мне приключение: попала в контору, где люди верстают в Ворде! и я поняла — вот где собака зарыта. Вот уж самая неудобная из неудобнейших программ!
Зачем они так себя мучают!? я конечно понимаю что выпускают они каждодневные материалы — НО можно же разориться и купить лицензию хотя бы на 3 индиза! вот был бы рай….
в общем хотела бы узнать, что вы думаете о верстке к ворде!
Evgen
Registered User
15 лет на форуме
- Сообщения
- 2 051
- Реакции
- 982
-
#2
Ответ: Word как «программа для верстки»
Еще с пеленок я верстал во второй Вентуре, потом были Corel Ventura, PageMaker и InDesign…
Теперь научные статьи с формулами и прочей ерундой верстаю в Ворде и горя не знаю! и я понял — вот где собака зарыта! самая удобная из программ для такого рода верстки! А InDesign у меня остался для некоторых других проектов.
Может, люди и не мучаются вовсе; может они нашли для себя самый оптимальный воркфлоу, а InDesign им нужен как собаке пятая нога.
Так что j верстке в ворде у меня положительные отзывы.
Только вы ничего не сказали о типе верстки или издания.
@diz@
отечеств. про
15 лет на форуме
- Сообщения
- 4 220
- Реакции
- 1 914
-
#3
Ответ: Word как «программа для верстки»
Evgen сказал(а):
Только вы ничего не сказали о типе верстки или издания.
Esquire
- Сообщения
- 15 797
- Реакции
- 3 451
-
#4
Ответ: Word как «программа для верстки»
В Ворде есть неприятные нюансы по вёрстке… Просто нужно немного руки набить и действовать аккуратно.
А так… Я даже приводную вёрстку делал.
Контора случаем не в Питере? А то есть очень большое желание владельцу одной верстающей в Ворде Питерской конторе морду набить.
Evgen
Registered User
15 лет на форуме
- Сообщения
- 2 051
- Реакции
- 982
-
#5
Ответ: Word как «программа для верстки»
> Esquire
Ха-ха ))
- Сообщения
- 937
- Реакции
- 273
-
#6
Ответ: Word как «программа для верстки»
При наличии постоянных заказов (а, особенно, как отметил Евгений, формул, да еще и с кириллицей и прочей хрени, которой можно в Ворде наворотить…) верстка в Ворде — прелесть просто, а если еще умеешь пдф нормальный потом сделать… просто ничего и не надо )))
-
#7
Ответ: Word как «программа для верстки»
Вас поняла! Видимо я не права и действительно руку не набила. Формул нет. Есть большое количество таблиц с графиками. Меня просто бесит что все разъезжается — по милиметрам все сложно подтянуть. одну табличку чуток уведешь и все страницы поедут — в общем не мое.
Спасибо ывсем за мнения.
-
#8
Ответ: Word как «программа для верстки»
Сложно, но можно. Даже цвет с доводкой напильником в акробате. Главное никуда файл не таскать, работа в ворде только на одной машине. После ворда в pdf — потом можно хоть куда…
Evgen
Registered User
15 лет на форуме
- Сообщения
- 2 051
- Реакции
- 982
-
#9
Ответ: Word как «программа для верстки»
Liviel сказал(а):
большое количество таблиц с графиками
Нормально. Как раз для Ворда. ))
бесит что все разъезжается — по милиметрам все сложно подтянуть
Посмотрите, включена ли привязка графики к сетке — иногда это мешает точному позиционированию. (Рисование > Сетка > Привязка)
-
#10
Ответ: Word как «программа для верстки»
Evgen спасибо. отменила привязку. Где-то трюк сработал, где-то нет.
Evgen
Registered User
15 лет на форуме
- Сообщения
- 2 051
- Реакции
- 982
-
#11
Ответ: Word как «программа для верстки»
> Где-то трюк сработал, где-то нет.
Как-нибудь покажите/объясните, где не сработал.
Возможно, где-то отрабатывает локальный способ привязки графики к странице/полю/колонке/абзацу.
-
#12
Ответ: Word как «программа для верстки»
Дело в том, что как приученная к свободному парению фреймов в ИНдизе или еще где — я от Ворда жду того же, именя естетсвенно раздражает когда блок с таблицей не хочет двигаться на 5 мм вверх. У таблицы почему то в свойствах зетемнена кнопка»Размещение». а у тех где не затемнена не понятно что ставить — от поля, от абзаца или еще что-то.
И еще вопрос для знатоков Word. как сделать свою палитру цветов?
-
#13
Ответ: Word как «программа для верстки»
Ребят, немного не по теме, но не знаю куда писать свой вопрос. а вопрос такой: как в ворде закрепить рисунок, чтобы его не могли двигать пользователи файла? ворд 2003.
- Сообщения
- 15 797
- Реакции
- 3 451
-
#14
Ответ: Word как «программа для верстки»
Один из приёмов привязать к колонтитулу. Но это только удержит его на странице.
Совсем залочить не получится.
-
#15
Ответ: Word как «программа для верстки»
JAW сказал(а):
Один из приёмов привязать к колонтитулу. Но это только удержит его на странице.
Совсем залочить не получится.
Дело в том, что мне прислали ворд файл. Наверху лого и название документа — они никак не выделяются вообще!!! и сказали сделать так же для нас…
- Сообщения
- 15 797
- Реакции
- 3 451
-
#16
Ответ: Word как «программа для верстки»
Ну… Возможно в колонтитуле и болтается.
Войди в колотитул и попробуй оттуда подвигать.
-
#17
Ответ: Word как «программа для верстки»
Все. почти разобрлась. Там защита стоит. правда непонятно как распространить защиту на редактирование оформления, но чтобы было можно писать в файле)
dimohha
И хочется…И колется…
- Сообщения
- 2 173
- Реакции
- 198
-
#18
Ответ: Word как «программа для верстки»
А если аоместить рисунок с картинкой в нужном месте по формату страницы? Поверх него можно чёнить написАть?
-
#19
Ответ: Word как «программа для верстки»
dimohha сказал(а):
А если аоместить рисунок с картинкой в нужном месте по формату страницы? Поверх него можно чёнить написАть?
Надписями скорее всего да. да и обычным текстом если картинку сделать «за текстом».
-
#20
Ответ: Word как «программа для верстки»
А если рисунок вставлять как фон (заранее сделав заготовку на А4) то он увы не выходит на печать … не видно его.