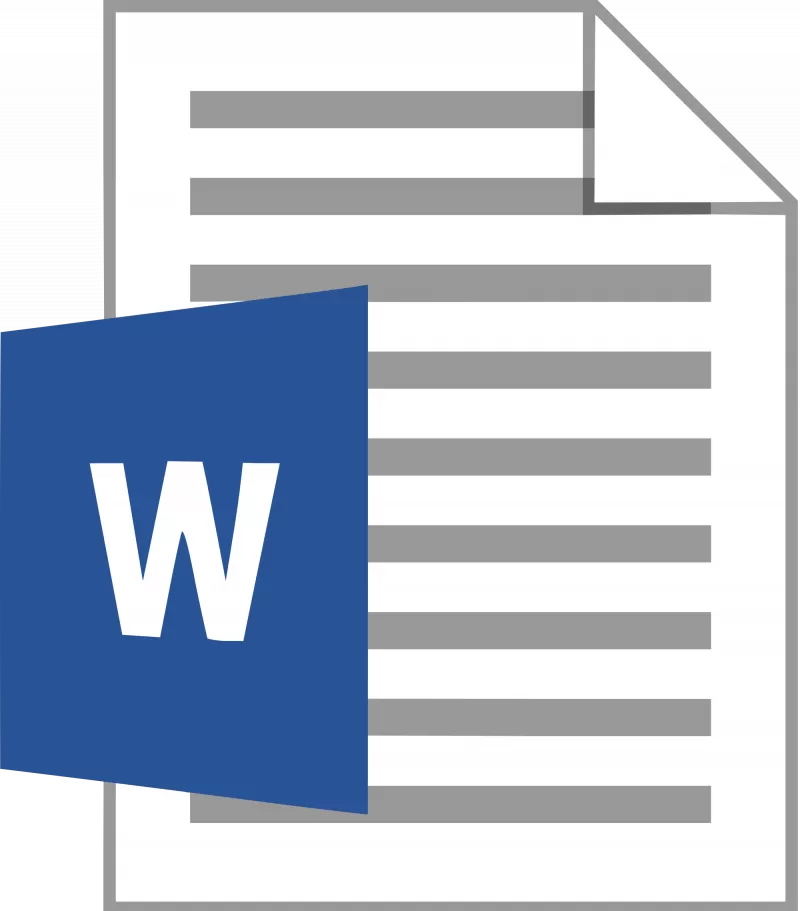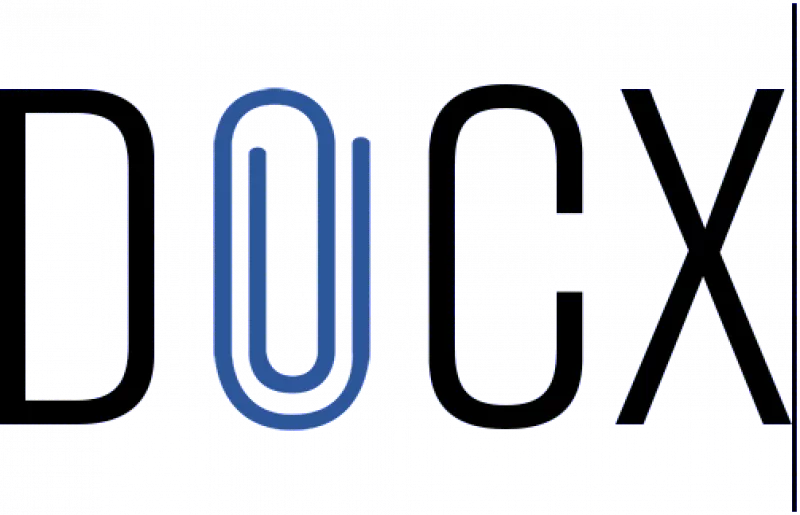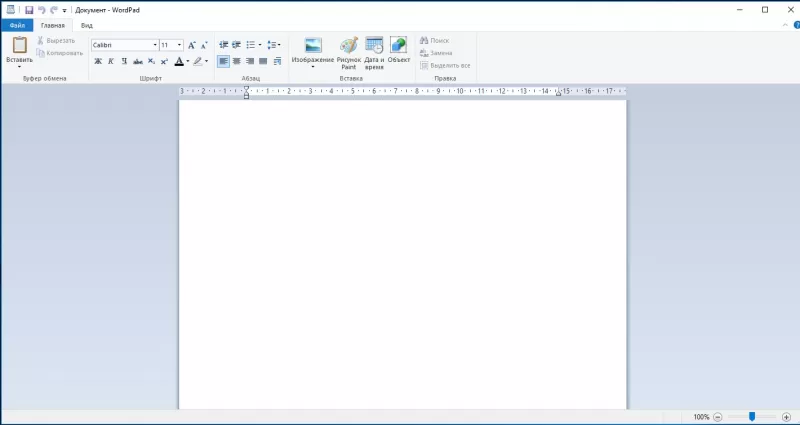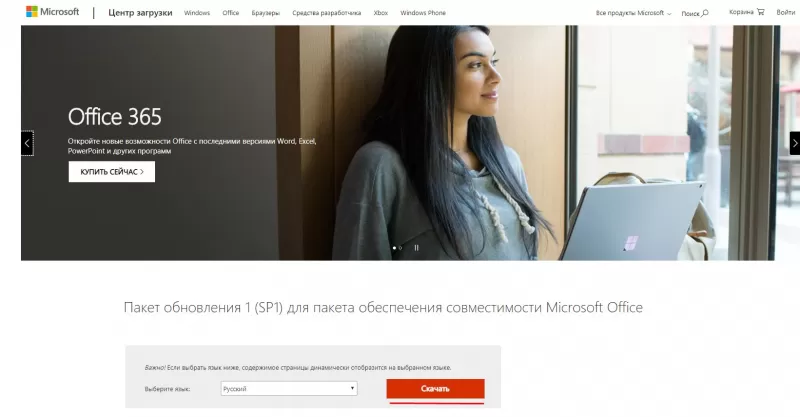Файл с расширением docx – это обычный документ, созданный в Microsoft Word 2007 либо 2010. Вся проблема в том, что если у вас установлена более ранняя версия Microsoft Office (например 2003), то открыть такой файл просто так вряд ли получится. И получается, что если вы напечатаете в 2007-м ворде какой-то документ и отправите его своему знакомому, у которого 2003-й Word, то он его просто на просто не откроет.
Есть несколько вариантов решения данной проблемы. Во-первых, если у вас есть свой аккаунт в Google и у вас есть почтовый ящик Gmail, то наверняка слышали что такое «Документы Google» , которые находятся по адресу docs.google.com. Так вот файл с расширением docx можно загрузить на данный сервис и продолжить работу, как с обычным текстовым документом.
Далее, следующий способ, которым можно воспользоваться – это конвертировать docx в doc. Для этого можно использовать следующий сервис http://www.doc.investintech.com/. При помощи кнопочки «Browse» мы выбираем файл на компьютере с расширением docx, а при помощи кнопки Download скачиваем конвертированный файл с расширением doc.
Ну и последний, и на мой взгляд самый оптимальный вариант – это скачать пакет обеспечения совместимости Microsoft Office. Это небольшое дополнение к офису, при помощи которого вы сможете открывать файлы Word, Excel и PowerPoint, созданные в более поздних версиях. Пакет обеспечения можно скачать по адресу: http://www.microsoft.com/ru-ru/download/details.aspx? >
Ну, что же я надеюсь, что воспользовавшись одним из способов, вы сможете открыть файл docx.
А также смотрим тематическое видео:
Формат «.docx» – это текстовый формат файла, который работает на основе пакета Office Open XML, использующего алгоритм сжатия, аналогичный ZIP-архиватору. Этот алгоритм и является тем, что отличает его от своего предшественника – формата «.doc». Если «.doc» представляет собой бинарный текстовый файл, то «.docx» содержит в себе XML-файлы и дополнительные папки, которые обеспечивают сжатие файла и, как следствие, уменьшают его размер.
Данный формат относительно современный, поэтому открыть его получится не каждым текстовым редактором. Например, если открыть его Блокнотом, то получится неразбериха из символов.
О редакторах, которые позволяют осуществить открытие таких файлов, и пойдёт речь в статье.
Microsoft Word
Формат «.docx» разработан корпорацией Microsoft – ею же и разработан текстовый редактор Microsoft Word. Поэтому логично, что компания, создавшая определённый формат файла, создаст и редактор, который его поддерживает. Поэтому «.docx» откроет любая версия Word, начиная с 2007. С более ранними версиями сделать этого не получится. Чтобы открыть файл, проделайте следующее:
-
Для начала запустите текстовый редактор Word (обязательно версии 2007 или позже) и откройте вкладку «Файл», находящуюся в левой верхней части документа.
LibreOffice Writer
LibreOffice – это мультиплатформенный офисный пакет для работы с текстом, таблицами, презентациями и т.д., первая версия которого была разработана в 2010 году. Так как дата выпуска данного пакета состоялась позже, чем создание формата «.docx», то и поддержка данного формата также была включена в программы данного пакета. В частности программа LibreOffice Writer. Чтобы открыть файл данной программой, следуйте дальнейшей инструкции:
-
Перейдите в стартовое меню пакета LibreOffice, затем нажмите на «Открыть файл».
На заметку! Есть более быстрый способ открытия файла в LibreOffice. Можно просто открыть проводник, найти нужный файл и перетащить его в стартовую оболочку. Перетаскиваются файлы при помощи нажатия и удерживания левой клавиши мыши.
OpenOffice Writer
Пакет OpenOffice – это главный конкурент LibreOffice, поэтому в плане функционала он от него не отстаёт. С помощью приложения, предоставляемого данным пакетом, также можно просматривать и редактировать файлы с расширением «.docx». Название этого приложения аналогично предыдущему – «Writer». Для открытия файла с его помощью сделайте следующее:
-
Запустите OpenOffice, нажмите на «Файл», затем выберите «Открыть». Можете проделать аналогичную операцию нажатием на сочетание клавиш «Ctrl+O».
На заметку! OpenOffice также предоставляет возможность быстрого открытия файлов, которое осуществляется через перемещение.
WordPad
WordPad – это встроенный в операционную систему Windows текстовый редактор. Его часто называют неким промежуточным звеном между Блокнотом и Вордом, так как у него больше возможностей, чем у первого редактора, но меньше, чем у второго. Но с форматом «.docx» он работать умеет, и если вы хотите открыть с его помощью файл, то делайте всё как в инструкции:
-
Так как WordPad включен в перечень стандартных программ Windows, его можно открыть через меню «Пуск». Сначала откройте это меню, затем выберите «Все программы».
На заметку! WordPad способен работать не со всеми функциями формата «.docx», на что вы наверняка обратили внимание на последнем скриншоте. Это делает WordPad менее предпочтительным инструментом для работы с рассматриваемым форматом. Единственное преимущество данной программы над остальными состоит в том, что она встроена в ОС по умолчанию, и её не нужно скачивать и устанавливать.
AlReader
AlReader – это программа-«читалка», которая поддерживает многие форматы, в том числе и «.docx». Если хотите открыть с её помощью документ, сделайте всё так, как описано ниже:
-
Запустите программу AlReader, затем нажмите на «Файл» и выберите «Открыть файл».
Другие программы
Так как формат «.docx» довольно популярен, его поддерживают многие программы, а в статье упомянуты только самые популярные. С этим расширением могут работать такие программы как:
- Calibre;
- Universal Viewer;
- OxygenOffice;
- TextMaker;
- Ability Write и многие другие.
После прочтения статьи вы вряд ли испытаете трудности с открытием «.docx»-файла, так как теперь вы знаете массу программ для работы с ним. Подбирать нужную программу необходимо в соответствии с тем, что вы хотите сделать с документом. Если просто прочесть, то лучше выбрать «читалку», вроде AlReader, а для редактирования подойдут Word, Writer и прочие.
Видео — Как и чем открыть файл docx
Понравилась статья?
Сохраните, чтобы не потерять!
Автор: Дмитрий
Опубликована: 21.09.2011
Популярность= 41 ( +31 / -10 )
 |
Из статьи Вы можете узнать, как открыть файл docx в Microsoft Word 2003, XP, 2000. |
Что такое docx?
Файл docx – это документ программы Microsoft Word, поддерживаемый с версии 2007 года. Он позволяет использовать новые возможности форматирования и защиты, что в прочем не касается напрямую пользователей программы.
Когда был выпущен Word 2007, многих пользователей ждал неприятный сюрприз, так как документы, которые они делали в новой программе, не открывались у них же на другом компьютере, где была установлена старая версия Word, или коллеги и партнеры, сообщали о невозможности открыть то, что вы наделали.
Как открыть файл docx
Если у вас Word 2003, Word XP, Word 2000 и необходимо открыть файл docx, то:
- Скачайте конвертер файлов для документов Word, таблиц Excel и презентаций PowerPoint.
- Запустите установочный пакет. Появится окно с текстом лицензии использования конвертера. Отметьте галочку о принятии соглашения и нажмите на кнопку «Продолжить».
Теперь в Word более ранней версии, чем 2007, сможет открывать файлы docx.
Советы пользователям
Если Вам прислали файл docx, а открыть его Вы не можете, то можно попросить приславшего пересохранить документ в обычном формате doc и отправить вам его снова. Чтобы сохранить файл в обычном doc, нужно сделать следующее:
-
В Microsoft Word 2007 в левом верхнем углу нажать на круглую кнопку «Office», в выпадающем меню выбрать пункт «Сохранить как» и в появившемся рядом подменю выбрать подпункт «Документ Word 97-2003».
В окне сохранения нужно убедиться, что поле «Тип файла» в положение «Документ Word 97-2003» и нажать на кнопку «Сохранить».
Когда работа с документами Word ведется постоянно, причем один и те же документы открываются разными людьми, то, удобно настроить Word 2007 так, чтобы он сохранял документы в формате doc для версий Word 97-2003 по умолчанию.
Видео – как в Word 2007 установить формат сохранения по умолчанию
Итак, теперь все документы в Word будут сохраняться в формате doc, их можно будет открыть на старых версиях программы и о проблеме совместимости можно будет забыть.
Applies to: Microsoft Word 2019, 2016, 2013, 2010, etc.
«My Word document won’t open. How do I fix the ‘Word experienced an error trying to open the file’ error on my own? I’m using Microsoft Word 2019, by the way.»
Did your computer pop up the error message «Word experienced an error trying to open the file» while opening a Word 2019/2016/2013 file? Don’t worry. Follow this guide for help.
This error mostly occurs to Microsoft Word and Excel users when they try to open an MS Word or Excel document file. The complete error message is:
Word experienced an error trying to open the file.
Try these suggestions.
- * Check the file permissions for the document or drive.
- * Make sure there is sufficiently free memory and disk space.
- * Open the file with the Text Recovery converter.
- (C:…****.docx)
So what caused this error and how to fix this issue? Let’s see.
Causes: Why Is Word Won’t Open
As the error message addressed, the reason why the Word document won’t open could be:
- File permission issue
- Insufficient memory or disk space
- Not opening the file in a proper application
- File altered during the transmission by third-party software
Pick a proper solution as listed in the next part and follow to make your Word file openable and accessible again in Windows 10/8/7.
Solutions: Fix (DOCX/DOC) Word Document Experienced An Error Trying to Open the File
Fix Word experienced an error immediately — 5 methods:
- #1. Unblock Word
- #2. Disable Protected View
- #3. Add Trusted Location
- #4. Word Recover and Repair Tool
- #5. Text Recovery Converter
Prerequisite — Here are some tips that you should first follow to get your device ready:
- Stop using the Microsoft Office applications.
- Exit and close all virus cleaning programs.
- Back up all the Word document files to another location immediately.
#1. Unblock Word
Source from: Microsoft
https://support.microsoft.com/en-us/topic/how-to-resolve-the-problem-word-experienced-an-error-trying-to-open-the-file-when-opening-a-word-2007-2010-file-easy-fix-article-0903bb9b-d8e4-aabd-0364-f832d26ecff7
Step 1. Right-click the problematic Word file that won’t open, and select «Property».
Step 2. On the General tab, click «Unblock» and select «OK».
After this, try to reopen your Word file and see if the problem still exists.
#2. Disable Protected View
Step 1. Open the Word application on your computer.
Step 2. Go to «File» > «Options» > «Trusted Center» > «Trust Center Settings…».
Step 3. Click «Protected View», uncheck the next three options, and click «OK»:
- Enable Protected View for files originating from the Internet.
- Enable Protected View for files located in potentially unsafe locations.
- Enable Protected View for Outlook attachments.
Step 4. Save the changes and close the Word application.
Then you can reopen the Word document when has a «Word experienced an error trying to open the file» error, it should be openable by then.
#3. Add Trusted Location
Source from: Microsoft
https://support.microsoft.com/en-us/topic/how-to-resolve-the-problem-word-experienced-an-error-trying-to-open-the-file-when-opening-a-word-2007-2010-file-easy-fix-article-0903bb9b-d8e4-aabd-0364-f832d26ecff7
Step 1. Open the Word application on your computer.
Step 2. Go to «File» > «Options» > «Trusted Center» > «Trust Center Settings…».
Step 3. Click «Trusted Locations» > «Add new location».
Step 4. Click «Browse» to navigate the path in which you saved your Word files and check «Subfolders of this location are also trusted». Click «OK» to save changes.
After this, close Word and open the file which contains the «Word experienced an error trying to open the file» error. You may now be able to access the content inside the document now.
#4. Word Recover & Repair Tool
The next efficient way that you can try is to turn to a Word recover and repair tool for help. EaseUS Data Recovery Wizard and repair software can fully scan and repair the corrupted or unopenable Word file in Windows 10/8/7 quickly. This file repair tool can fix corrupted Word, Excel, PPT, and PDF files in various file formats.
Here are the steps:
Step 1. Launch EaseUS Data Recovery Wizard, and then scan disk with corrupted documents. This software enables you to fix damaged Word, Excel, PPT, and PDF files in same steps.
Step 2. EaseUS data recovery and repair tool will scan for all lost and corrupted files. You can find the target files by file type or type the file name in the search box.
Step 3. EaseUS Data Recovery Wizard can repair your damaged documents automatically. After file preview, you can click «Recover» to save the repaired Word, Excel, and PDF document files to a safe location.
#5. Use Text Recovery Converter
When a Word file becomes unopenable, you can try to use Text Recovery Converter to fix a corrupted Word file that won’t open with an error message.
Step 1. Open the Word application, go to «File» > «Open» > «Browse».
Step 2. Select the Word file that won’t open.
Click «Recover Text from Any File (*.*) from the drop menu next to the File name column. And click «Open».
Step 3. Wait patiently, when the Word application displays and shows the content of the unopenable Word file, save it as a new file.
Word Experienced An Error Trying to Open The File Is Fixable in 2022, Do It Now
If you are trying to open a .docx or .doc file but continuously get denied with the error message ‘Word experienced an error trying to open the file’, don’t worry. It is possible to resolve the problem in 2022 now.
All you need is to stop using the Word file, and disable background programs, especially some cleaning tools. Then follow the above-recommended methods for help.
Editors Pick:
For the most effective methods, Method 1, 2, and 3 provided by Microsoft deserves a try. But if you need to fix damaged Word documents, EaseUS file repair software is here to help.
Also, the best way to protect essential files and data is to create a backup in advance. When the file goes wrong, you can always restore it from the backup immediately.
Содержание
- (конечный тег) ошибка при открываемом файле DOCX в Word 2013, 2010 или 2007 г.
- Симптомы
- Причина
- Решение
- Дополнительные сведения
- Файл формата DOCX: чем открыть, описание, особенности
- Общее описание формата DOCX
- История возникновения
- Как и чем открыть файл DOCX расширения
- Чем открыть файл DOCX онлайн
- Чем открыть DOCX на андроиде
- Чем открыть DOCX на компьютере
- В Windows 7
- Открыть DOCX в Word 2003
- Какие еще могут быть проблемы с DOCX файлом
- Устранение ошибки при попытке открытия файла Microsoft Word
- Поврежденные файлы
- Неверное расширение или связка с другой программой
- Расширение не зарегистрировано в системе
- Помогла ли вам эта статья?
- Поделиться статьей в социальных сетях:
- Еще статьи по данной теме:
(конечный тег) ошибка при открываемом файле DOCX в Word 2013, 2010 или 2007 г.
Office 365 ProPlus переименован в Майкрософт 365 корпоративные приложения. Для получения дополнительной информации об этом изменении прочитайте этот блог.
Симптомы
При попытке открыть документ Microsoft Word 2007, 2010 или 2013 годов вы можете получить сообщение об ошибке:
В Word 2007 и Word 2010:
Файл не может быть открыт из-за проблем с содержимым.
Нажав кнопку «Сведения», вы можете получить дополнительные сведения:
Имя в конце тега элемента должно соответствовать типу элемента в стартовом теге.
В Word 2013:
We’re sorry. An error has occurred. Мы не можем открыть, так как нашли проблему с его содержимым.
Нажав кнопку «Сведения», вы можете получить дополнительные сведения:
Имя в конце тега элемента должно соответствовать типу элемента в стартовом теге.
Причина
Эта проблема связана строго с тегами oMath и возникает, когда графический объект или текстовое поле закреплены на том же абзаце, который содержит уравнение. В документе будет отображаться уравнение и объект на той же строке, что и на этом изображении:
Ошибка может возникнуть до тех пор, пока документ не будет сохранен, повторно отредактирован и снова сохранен.
Решение
Office 2013 и Office 2010 Пакет обновления 1 решает эту проблему для новых файлов. Это также предотвратит повторение проблемы с любыми файлами, которые были восстановлены с помощью решения Fix it в этой статье.
Если на вашем компьютере установлен Office 2010 г., рекомендуем следовать следующим шагам:
Шаг 1
Скачайте Office 2010 Пакет обновления 1. Для этого выполните действия, предусмотренные в этой статье базы знаний Майкрософт:
Шаг 2
Если вы знакомы с редактированием XML, вы можете попытаться устранить проблему самостоятельно, исправив несоответствие тегов oMath в документе. Пример приведен в следующей статье:
Примечание Для редактирования XML необходимо использовать Блокнот приложения.
Проблема устранена?
Дополнительные сведения
Решение Fix it в этой статье должно позволить восстановить документ Word. Однако симптомы будут появляться при дальнейших изменениях в документе, если не будет устранена основная проблема в структуре документа.
Чтобы попытаться устранить основную проблему, выполните одно из этих обходных задач:
Установка Office 2013 или установка Office 2010 Пакет обновления 1
Office 2013 и Office 2010 Пакет обновления 1 решает эту проблему для новых файлов. Это также предотвратит повторение проблемы с любыми файлами, которые были восстановлены с помощью решения Fix it в этой статье.
Чтобы скачать Office 2010 Пакет обновления 1, выполните действия, предусмотренные в этой статье базы знаний Майкрософт:
Действия, которые лучше всего работают в Word 2010 и Word 2013:
Действия, предоставляемые для Word 2007, Word 2010 и Word 2013:
Щелкните, чтобы просмотреть ошибку при открытии документа Word 2007 или 2010 «Имя в конце тега элемента должно соответствовать типу элемента в стартовом теге» дополнительные сведения об этой проблеме.
Источник
Файл формата DOCX: чем открыть, описание, особенности
Наша статья расскажет о текстовом формате DOCX: особенностях создания и редактирования, чем открыть.
Наша статья расскажет о текстовом формате DOCX: особенностях создания и редактирования, чем открыть DOCX, и какие платформы поддерживают такой формат.
Общее описание формата DOCX
Формат DOCX – это обновленное расширение doc, которое появилось в первом редакторе Microsoft Word. В программе доступны инструменты форматирования текста, стили и работа с изображениями. Информация о документе хранится в сжатом архиве XML. Папки docProps, Word и _rels определяют свойства источника и соотношение файлов.
История возникновения
Первое издание Microsoft Word в составе блока Microsoft Office появилось в 1983 году. Разработчиком выступил Ричард Броди, который до этого работал в компании «Xerox PARC» над графическим редактором Bravo.
Признание пользователей программа получила в 1985 году в пакете «Word 3.01 для Macintosh». Тогда компании постепенно отказались от конкурентов WordPerfect и WordStar, которые работали с комбинациями “горячих клавиш”.
С 1990 по 1995 год Microsoft Word заняла лидерскую позицию, добавляя новые “фишки”: введение дополнительных объектов, графические инструменты, разнообразие стилей и шрифтов.
В 2008 году компания открыла стокнот и теперь документы Word открываются практически во всех “офисах”. Однако происходит это с ошибками: пропадают части текста, не сохраняется редактирование. Чтобы исправить ситуацию, Microsoft выпускает формат DOCX. Язык Extensible Markup Language добавил преимущества формату: меньший “вес” документа, сохранение первоначальных свойств изображений. Так формат DOCX стал расширением “по умолчанию” для Microsoft Word 2007.
Последнее обновление редактора вышло в 2018 году.
Как и чем открыть файл DOCX расширения
Помимо общего описания формата мы подготовили список совместимых программ, которые открывают формат DOCX. Выбирайте, чем открыть файл DOCX на компьютере, смартфоне, онлайн или оффлайн:
Чем открыть файл DOCX онлайн
Быстрый и доступный способ открыть документ ворд онлайн – виртуальное хранилище Google Документы. Авторизуйтесь на своем аккаунте и приступайте к работе.
Открыть DOCX онлайн в Microsoft Word Online. Чтобы работать с документами в этом сервисе, требуется авторизация в OneDrive. Интерфейс схож с Google: слева находится список последних файлов, справа – шаблоны.
Третий способ открыть файл DOCX онлайн – сервис Zoho Writer.
Если нужно открыть документ ворд офис онлайн только для просмотра, выбирайте конвертер DocsPal.
Чем открыть DOCX на андроиде
Чем открыть DOCX на компьютере
Расскажем, как открыть расширение DOCX на компьютере, если не установлен редактор Microsoft Word.
В Windows 7
В программе создается новый текст или редактируется существующий. По инструментарию этот редактор не уступает Word.
Открыть DOCX в Word 2003
Какие еще могут быть проблемы с DOCX файлом
Если DOCX файл некорректно отображает части текста или символы, причина в повреждении документа.
Источник
Устранение ошибки при попытке открытия файла Microsoft Word
Мы довольно много писали о том, как работать с документами в программе MS Word, а вот тему проблем при работе с ней не затрагивали практически ни разу. Одну из распространенных ошибок мы рассмотрим в этой статье, рассказав о том, что делать, если не открываются документы Ворд. Также, ниже мы рассмотрим причину, по которой эта ошибка может возникать.
Итак, чтобы решить любую проблему, для начала необходимо узнать причину ее возникновения, чем мы и займемся. Ошибка при попытке открытия файла может быть связана со следующими проблемами:
Поврежденные файлы
Если файл поврежден, при попытке его открыть вы увидите соответствующее уведомление, а также предложение восстановить его. Естественно, на восстановление файла нужно согласиться. Проблема лишь в том, что никаких гарантий на корректное восстановление нет. К тому же, содержимое файла может быть восстановлено не полностью, а только частично.
Неверное расширение или связка с другой программой
Если расширение файла указано неверно или связано с другой программой, то система будет пытаться открыть его именно в той программе, с которой он ассоциируется. Следовательно, файл “Документ.txt” ОС будет пытаться открыть в “Блокноте”, стандартным расширением которого и является “txt”.
Однако, из-за того, что документ на самом деле является вордовским (DOC или DOCX), хоть и неправильно названным, после открытия в другой программе он будет отображаться некорректно (например, в том же “Блокноте”), а то и вовсе не будет открыт, так как его оригинальное расширение не поддерживается программой.
Примечание: Значок документа с неверно указанным расширением будет аналогичен таковому во всех файлах, совместимых с программой. Кроме этого, расширение может быть неизвестным системе, а то и вовсе отсутствовать. Следовательно, система не найдет подходящей программы для открытия, но предложит выбрать ее вручную, найти подходящую в интернете или магазине приложений.
Решение в данном случае только одно, а применимо оно лишь в том случае, если вы уверены, что документ, который не удается открыть, действительно является файлом MS Word в формате DOC или DOCX. Все, что можно и нужно сделать — переименовать файл, точнее, его расширение.
1. Кликните по файлу Ворд, который не удается открыть.
2. Кликнув правой мышкой, откройте контекстное меню и выберите “Переименовать”. Сделать это можно и простым нажатием клавиши F2 на выделенном файле.
3. Удалите указанное расширение, оставив только имя файла и точку после него.
Примечание: Если расширение файла не отображается, а изменить вы можете только его имя, выполните следующие действия:
4. Введите после названия файла и точки “DOC” (если у вас на ПК установлен Word 2003) или “DOCX” (если у вас установлена более новая версия Word).
5. Подтвердите внесение изменений.
6. Расширение файла будет изменено, изменится также и его значок, который примет вид стандартного вордовского документа. Теперь документ можно будет открыть в Ворде.
Кроме того, файл с неверно указанным расширением можно открыть и через саму программу, при этом, менять расширение отнюдь не обязательно.
1. Откройте пустой (или любой другой) документ MS Word.
2. Нажмите кнопку “Файл”, расположенную на панели управления (ранее кнопка называлась “MS Office”).
3. Выберите пункт “Открыть”, а затем “Обзор”, чтобы открыть окно “Проводника” для поиска файла.
4. Перейдите в папку, содержащую файл, который вам не удается открыть, выберите его и нажмите “Открыть”.
- Совет: Если файл не отображается выберите параметр “Все файлы *.*”, расположенный в нижней части окна.
5. Файл будет открыт в новом окне программы.
Расширение не зарегистрировано в системе
Данная проблема возникает только на старых версиях Windows, которые из обычных пользователей сейчас вряд ли кто-то вообще использует. В числе таковых Windows NT 4.0, Windows 98, 2000, Millenium и Windows Vista. Решение проблемы с открытием файлов MS Word для всех этих версий ОС приблизительно одинаковое:
1. Откройте “Мой компьютер”.
2. Перейдите во вкладку “Сервис” (Windows 2000, Millenium) или “Вид” (98, NT) и откройте раздел “Параметры”.
3. Откройте вкладку “Тип файлов” и установите ассоциацию между форматами DOC и/или DOCX и программой Microsoft Office Word.
4. Расширения файлов Ворд будут зарегистрированы в системе, следовательно, документы будут нормально открываться в программе.
На этом все, теперь вы знаете, почему в Word возникает ошибка при попытке открытия файла и как ее можно устранить. Желаем вам больше не сталкиваться с трудностями и ошибками в работе этой программы.
Помимо этой статьи, на сайте еще 12359 инструкций.
Добавьте сайт Lumpics.ru в закладки (CTRL+D) и мы точно еще пригодимся вам.
Отблагодарите автора, поделитесь статьей в социальных сетях.
Помогла ли вам эта статья?
Поделиться статьей в социальных сетях:
Еще статьи по данной теме:
Вордовские документы не открываются, что делать?
Добрый день. У вас установлена программа Microsoft Word? При двойном клике по документу что на экране отображается?
Кликаю на значок Ворда, Выходит окошко:
«Не удается открыть.. Попробуйте восстановить с помощью панели управления».
Но как восстановить — не понятно
Здравствуйте. Вероятно, имеется в виду восстановление программы (Word), а не текстового документа, и именно с этого нужно начать решение проблемы. Узнать о том, как это сделать, можно в первой из представленных по ссылкам ниже статьи. Возможно вам будет полезна и вторая, где рассказывается о восстановлении документа.
Подробнее:
Восстановление и переустановка Microsoft Office (сначала выполните действия, предложенные в Способе 3 статьи, а после, если это не поможет, воспользуйтесь способом 4)
Восстановление документов Word
Word просто не работает когда открываю все серое(буквы и все остальное, ни на что ни нажать )
Расширения определены верно. На ПК Windows 10, word новый. Щелкаю по документу ПК показывает что думает и потом все….. тишина. Дальше ничего. Все ваши советы не помогли.
Аналогичная проблема, которая произошла после обновления Windows! Ни один файл не открывается!
+1 после обновления win10, не открываются документы word 2010, при открытии файлов — ничего не происходит, даже в диспетчере задач — нет ничего. Пробовал восстановить офис — не помогло.
Мы переустановили windows все исправилось.
Алексей, здравствуйте. Судя по тому, что вы установили Ворд 2010, это не лицензионная версия, скачанная от куда-то. Возможно, проблема именно в «кривости» программы. Быть может, дело в файле и проблема именно в нем. Но для начала скажите — Вы пробовали делать все то, что рекомендуется в этой статье?
Захожу на сайт гос. закупки. Скачиваю информацию. НЕ открывается.
Установлен «Майкрософт эйч пи» Перестали открываться файлы созданные в «ворде» на нём же… В чём дело?
Здравствуйте. Поясните, что такое Майкрософт Эйч Пи.
не открываются вордовский документ windows 7
Валентина, здравствуйте. Опишите, пожалуйста, «симптомы» проблемы и подробностей немного дайте: файл DOC или DOCX, в какой версии создавался (если есть информация), в какой пробуете открыть?
что то на профессионал. выпуск версии 2003 ссылается нажмите ок если pro 11 smi
Извините, но пока ничего непонятно. Выпуск версии 2003 — это у вас или в 2003 Ворде был создан файл? Кто ссылается на «нажмите ок если pro 11 smi»? Если можно, сделайте просто скриншот с этой ошибкой.
у меня не открываються ни ворды ни слайды все время выходит WINWORD. EXE точка входа не найдена
Здравствуйте. В случае с этой ошибкой, возможно, поможет восстановление офисного пакета. Но чаще всего единственным оптимальным решением оказывается полная переустановка пакета Microsoft Office с предварительным удалением старой версии и очисткой системы от ее следов. О том, как это сделать, рассказывается в отдельной статье на нашем сайте, где Способ 3 — Восстановление, Способ 4 — переустановка.
Юлия, здравствуйте. Скажите, файл, который Вы пытаетесь открыть, был скачан заранее на компьютер или он есть только в письме, в качестве прикрепленного? Если скачивали, тогда еще вопрос — до или после переустановки ОС это делалось? Также важно понимать, какая версия Microsoft Office используется для открытия документа, и какой почтой Вы пользуетесь (какой сервис, это происходит на сайте или в программе, почтовом клиенте).
Была случайно удалена программа word. При попытке установить вновь (WW) перестали открываться документы — точнее, документ открывался, но как чистый лист без единой буквы.. Что-то еще попыталась сделать — документы не то что не стали открываться, а теперь «заточены» только на сохранение самих себя. Что делать?
Лариса, здравствуйте. Чтобы понять суть Вашей проблемы, нужно больше подробностей. Какая версия MS Word стояла ранее, какую пытаетесь устанавливать сейчас, чем заканчивается то, что Вы назвали «попытка установки», то есть устанавливается ли программа на компьютер? Также важно понимать, какой формат имеют документы — DOC или DOCX. Помимо этого, чтобы убедиться в целостности самих файлов или, наоборот, их повреждении, попробуйте открыть их онлайн, воспользовавшись следующими рекомендациями.
Спасибо огромное за статью! Очень помогла решить проблему с открытием файла, на других интернет-ресурсах не нашла нужной информации, а всё оказалось так элементарно. Спасибо ещё раз!
Спасибо и Вам. Рады, что наша статья помогла решить проблему.
Здравствуйте! При открытии Word файлы не открываются и написано: «Нужный файл находится на компакт диске или другом съемном диске,который сейчас недоступен».Что это значит и как открыть? Раньше все открывалось.
Зинаида, здравствуйте. Для начала скажите, где в действительности эти файлы находятся — на диске ПК или там, где «сообщает» программа? Как происходит их открытие — двойным кликом по документу или через интерфейс Microsoft Word?
Не открываются документы ворд. Появляется окно со словами: «Не удалось запустить приложение, поскольку его параллельная конфигурация неправильна».
Здравствуйте. Уточните, как давно появилась эта проблема и проводилось ли какое-то серьезное вмешательство в систему (редактирование реестра, установка подозрительного ПО, удаление системных файлов и т.д.)? Какая версия Word используется, это лицензия или пиратка?
Помимо ответа на вопрос, рекомендую ознакомиться с представленной по ссылке ниже статьей — скорее всего, в ней вы найдете решение проблемы:
Почему при желании открыть документ Word, Exel и других программ Office 2007 автоматически происходит как-бы первоначальная установка программы, занимающая заметно значительное время? Почему файл не открывается сразу же, как обычно. Это очень сильно раздражает. Вроде бы Office 2007 в общем то установлен, а при открытиях файлов происходит постоянная установка ее программ.
Pavel, здравствуйте. Скажите, ранее конкретно этот Microsoft Office 2007 нормально работал с документами, открывал их? Или Вы только установили программу и она так себя ведет постоянно? Сколько времени (примерно) занимает эта настройка и что происходит после ее завершения — файл все же открывается?
Для начала попробуйте выполнить восстановление программы, а затем, если это не поможет, переустановите ее. О том, как это сделать, рассказывается в Способе 2 и Способе 3 представленной по ссылке ниже статьи.
Но я бы рекомендовал воспользоваться другой, более свежей версией Office — 2007 была самой кривой, проблемной, а если учесть, что сейчас она представлена только в виде многочисленных ломанных-переломанных копий, от работы (или ее отсутствия) можно ожидать чего-угодно.
Когда попытался открыть в ворде файл, который до этого уже открывал много раз, внезапно произошла ошибка, и программа закрылась. После этого программа перестала работать вообще: ни один файл не открывает, запускается только в безопасном режиме.
Здравствуйте. Уточните, какая версия Microsoft Word используется и какая версия Windows установлена на вашем ПК? Пока что могу порекомендовать ознакомиться с несколькими статьями, посвященными возможным проблемам в работе программы и способам их устранения. В них наверняка должно найтись решение.
При запуске документа не открывается. Пишет не удается найти. Проверьте правильно ли указано имя и повторите попытку. Что делать
Здравствуйте. Для начала уточните, что это за документ — какое у него расширение, кем создавался и где был взят (то есть вы сами его создавали или, например, скачали в интернете, получили по почте), как он «вел» себя раньше (открывался или нет) и где находится (на внутреннем или внешнем диске/флешке, в облаке)? Все то что в статье предложено, пробовали делать?
Расширение правильное, не открываются ни документы, ни программа. Просто не открываются, без всяких окон. Вирусов вроде нет. PowerPoint спокойно открывается, как и всё остальное
офис 2000. word 2000 перестал корректно работать. Все файлы на компьютере записанные в worde перестали открываться. Новый файл записанный и сохраненный в worde перестает открываться. На компьютере стоит Windows 7.
Не открывается документ ни ворд, ни эксель, винда 7
Здравствуйте. Для начала уточните, какая версия Microsoft Office установлена компьютере и документы какого формата вы пытаетесь открыть? Не установлены ли на компьютере еще какие-то офисные приложения от сторонних разработчиков? Возможно, решить проблему поможет восстановление работоспособности офисного пакета или его переустановка. О том, как это сделать, рассказано в способах 3 и 4 представленной по ссылке ниже статьи.
документ бесконечно загружается, но не открывается
Сергей, здравствуйте. Для начала уточните, в каком формате этот документ и каким образом он был получен — скачан из интернета файлом или в архиве, по почте или еще каким-то образом, перенесен с внешнего накопителя или ранее создан вами? Как ведут себя другие файлы в программе — открываются нормально? Как выглядит интерфейс Microsoft Word (если он появляется) при попытке открытия этого файла — есть ли панель инструментов, «тело» страницы или дальше загрузочной заставки дело не идет?
Прошу помочь. Документ ворд размещён на флешке. Многократно его редактировал и дополнял всё было ОК. Во время последней редакции включилось автосохранение после чего этот документ не открывается. Выскакивает ошибка. Пишется: «Имя в конечном теге элемента должно совпадать с типом элемента в начальном теге.
Местоположение: Часть:/word/document.xml, Строка:2, Столбец 222333»
Что делать? Документ важен и содержит более 110 000 КБ
Игорь, здравствуйте. Предполагаю, что в редактируемом документе используются математические формулы, верно? Описанная вами проблема чаще всего возникает в случаях, когда рядом с ними (формулами), в той же строке, внедряется еще один какой-либо элемент. К счастью, решение есть, но простым назвать его точно нельзя:
Важно: Прежде чем приступить к выполнению нижеописанных манипуляций, создайте копию документа Word и поместите его в удобное и безопасное место.
1. Кликните по этому (проблемному) документу правой кнопкой мышки, в контекстном меню выберите пункт «Открыть с помощью», а затем найдите в доступном списке приложений архиватор (лучше всего подойдет WinRar). Если такового там нет, воспользуйтесь пунктом «Выбрать другое приложение», а затем «Еще приложения» — «Найти приложение на этом компьютере». В открывшемся окне «Проводника» найдите папку установки WinRar или аналогичного ему архиватора и выберите его.
2. Когда документ Word будет открыт в виде архива, перейдите в одноименную папку — word, — и найдите в ней файл document.xml
3. Извлеките его в любое удобное место и откройте его с помощью программы Notepad++ или ее аналогов (необходимая функция — отображение местоположения курсора в документе — строки и столбца).
4. Найдите место, указанное в ошибке — Строку:2, Столбец: 222333, то есть поместите в него курсор (этот адрес должен отображаться на нижней панели программы).
5. Проблема заключается в неправильном порядке тегов — в файле оно следующее:
необходимо исправить вот так:
то есть поместить тег в начало «проблемной» области. Вот только вместо фигурных скобок < и >в содержащихся в документе тегах используются знаки больше и меньше (к сожалению, у нас на сайте они просто не отображаются) — выглядит это так, как на скриншоте ниже:
6. После внесения необходимых изменений сохраните этот файл, обязательно под тем же именем и в том же формате, и поместите его обратно в архив (распакованный документ Word), то есть выполните замену.
7. Закройте архив и попробуйте открыть этот документ Word — проблема должна быть устранена. Если этого не произойдет, обратите внимание на сообщение об ошибке — скорее всего, там уже будет указан другой адрес (строка, столбец), и теперь описанное выше потребуется выполнить с ними.
Здравствуйте, Виталий! В моём документе нет никаких математических формул, есть текст и много фотографий. Всё произошло после последней вставки фото в середину документа. Для информации:уже в течение длительного времени ворд часто зависает и файл сбрасывается, при этом теряются последние изменения, иногда указывается что на диске не хватает места. Перенос ёмких файлов на другие носители, например на флешку, практически не помогает. При повторном открытии этого документа с ним можно было продолжать работать. Это же происходит при работе с другими документами ворд. Я использую Microsoft Word Starter 2010/
Игорь, здравствуйте. Уведомление, о котором вы писали в предыдущем комментарии, обычно появляется именно в документе с формулами, но вполне вероятно, что подобная ошибка могла возникнуть и с графическими объектами (фотографиями), то есть в указанном месте документа теги находятся не на своем месте. Решение вполне может быть таким же, как я описал выше, вот только вместо тега в указанном расположении будет находиться другой тег, который и потребуется переместить. Какой именно — точно не скажу (он может содержать в себе слова «graphic» или «pic», но проблема может быть не с ним, а с «соседним» тегом, отвечающим за блок с текстом), но логика (и порядок) должен быть тот же, что и в комментарии выше — здесь нужно просто смотреть на порядок — совпадает ли расположение, порядок тегов с тем, что вы видите в документе, нет ли такого, что, например, текст (вводимый вами и/или его теги) находится внутри кода изображения или наоборот. Но это лишь одна причина проблемы и одно возможное решение. Это первое, что все-таки стоит попробовать сделать с документом, но предварительно не забудьте его скопировать.
Возможна и другая причина. Я правильно понимаю, что с документом вы работали непосредственно с флешки? Проблема может быть в ней, вот только пока на ней хранится основная копия файла, решать ее не стоит. Повторюсь, что скопировать файл в другое место обязательно необходимо до того, как вы начнете что-либо делать для его восстановления. При этом все манипуляции необходимо проводить именно с исходным документом.
Возможно и такое, что файл был поврежден, а возникающая ошибка — это еще одна одна проблема с ним, но не единственная, и в таком случае можно попробовать восстановить предыдущую редакцию либо отыскать ее во временных файлах. Правда, если работа действительно происходила напрямую с флешкой, никакой гарантии, что это получится сделать, нет. И все же попробовать стоит — для этого воспользуйтесь рекомендациями из представленных по ссылкам ниже статей:
И последняя из возможных причин — вы пишете: «иногда указывается что на диске не хватает места». Точно ли в уведомлении речь исключительно о месте на диске или память там тоже упоминается? Если да, тогда следует попробовать выполнить рекомендации из следующей статьи:
Отмечу, что действовать нужно именно в предложенном порядке — создав копию файла, работаете с его исходником; сначала делаете то, что было предложено в первом ответе — ищите нужное расположение, теги в нем, пробуете изменить их расположение как в примере выше; если не помогает — пробуете восстановить/найти предыдущую редакцию файла; последнее — решаете проблему с нехваткой памяти и местом на диске.
Источник
Содержание
- Способ 1: Word
- Способ 2: LibreOffice
- Способ 3: OpenOffice
- Способ 4: WordPad
- Способ 5: AlReader
- Способ 6: ICE Book Reader
- Способ 7: Calibre
- Способ 8: Universal Viewer
- Вопросы и ответы
DOCX – это текстовый формат серии электронных форматов Office Open XML. С ним, в первую очередь, манипулируют текстовые процессоры. Работу с ним также поддерживают некоторые «читалки» и другой софт.
Способ 1: Word
Учитывая, что DOCX – это разработка компании Microsoft, которая является базовым форматом для приложения Word, начиная с версии 2007 года, начнем наш обзор именно с этой программы. Названное приложение поддерживает абсолютно все стандарты указанного формата, умеет просматривать документы DOCX, создавать их, редактировать и сохранять.
Скачать Microsoft Word
- Запустите Word. Переместитесь в раздел «Файл».
- В боковом меню сделайте щелчок по «Открыть».
Вместо двух вышеуказанных шагов можно оперировать сочетанием Ctrl+O.
- Вслед за запуском инструмента открытия выполните передвижение в тот каталог винчестера, где локализован искомый текстовый элемент. Обозначьте его и кликните «Открыть».
- Содержимое показано через графическую оболочку Ворд.
Существует и более легкий вариант открытия DOCX в Word. Если на ПК инсталлирован Microsoft Office, то данное расширение автоматически будет ассоциироваться с программой Ворд, если, конечно, вы вручную не зададите иные настройки. Поэтому достаточно перейти к объекту указанного формата в Проводнике Windows и произвести по нему клик мышью, сделав это дважды левой кнопкой.
Данные рекомендации подойдут только в том случае, если у вас установлена версия Word 2007 или более новая. А вот ранние версии по умолчанию открывать DOCX не умеют, так как были созданы раньше, чем появился данный формат. Но все-таки существует возможность сделать так, чтобы и приложения старых версий могли запускать файлы с указанным расширением. Для этого просто нужно установить специальный патч в виде пакета совместимости.
Подробнее: Как открыть DOCX в MS Word 2003
Способ 2: LibreOffice
В офисном продукте LibreOffice также есть приложение, умеющее работать с изучаемым форматом. Имя ему — Writer.
Скачать LibreOffice бесплатно
- Перейдя в стартовую оболочку пакета, сделайте щелчок по «Открыть файл». Эта надпись расположена в боковом меню.
Если вы привыкли пользоваться горизонтальным меню, то последовательно щелкните по наименованиям «Файл» и «Открыть…».
Для любителей использовать горячие клавиши тоже имеется свой вариант: наберите Ctrl+O.
- Все три названных действия приведут к открытию инструмента запуска документа. В окне произведите перемещение в ту область винчестера, в которой помещен искомый файл. Обозначьте этот объект и сделайте щелчок по «Открыть».
- Содержимое документа предстанет перед пользователем через оболочку Writer.
Запустить файловый элемент с изучаемым расширением можно, перетянув объект из Проводника в стартовую оболочку LibreOffice. Данную манипуляцию следует производить с зажатой левой кнопкой мыши.
В случае, если вы уже запустили Writer, то можно выполнить процесс открытия и через внутреннюю оболочку данной программы.
- Сделайте щелчок по пиктограмме «Открыть», которая имеет форму папки и размещена на панели с инструментами.
Если вы привыкли выполнять операции через горизонтальное меню, то вам подойдет последовательное нажатие пунктов «Файл» и «Открыть».
Можно применить также Ctrl+O.
- Данные манипуляции приведут к открытию инструмента запуска объекта, дальнейшие операции в котором были уже описаны ранее при рассмотрении вариантов запуска через стартовую оболочку ЛибреОфис.
Способ 3: OpenOffice
Конкурентом LibreOffice считается OpenOffice. В нем также имеется собственный текстовый процессор, который тоже называется Writer. Только в отличие от двух ранее описанных вариантов, с его помощью можно просматривать и изменять содержимое DOCX, но сохранение придется выполнять в другом формате.
Скачать OpenOffice бесплатно
- Запустите стартовую оболочку пакета. Щелкните по наименованию «Открыть…», располагающемуся в центральной области.
Можете проделать процедуру открытия и через верхнее меню. Для этого щелкните в нем по наименованию «Файл». Далее перейдите по «Открыть…».
Можно для запуска инструмента открытия объекта воспользоваться привычной комбинацией Ctrl+O.
- Какое бы действие из вышеописанных вы не избрали, оно приведет к активации инструмента запуска объекта. Переместитесь в этом окне в ту директорию, где помещен DOCX. Обозначьте объект и щелкайте «Открыть».
- Документ будет отображен в ОупенОфис Writer.
Как и при использовании предыдущего приложения, вы можете перетянуть в стартовую оболочку OpenOffice нужный объект из Проводника.
Запуск объекта, имеющего расширение DOCX, также можно произвести вслед за запуском Writer.
- Для активации окна запуска объекта щелкните по значку «Открыть». Он имеет форму папки и расположен на панели с инструментами.
Для указанной цели можно воспользоваться и меню. Сделайте щелчок по «Файл», а затем перейдите по «Открыть…».
Как вариант используйте сочетание Ctrl+O.
- Любое из трех указанных действий инициирует активацию инструмента запуска объекта. Операции в нем нужно выполнять по тому же алгоритму, который был описан для способа с запуском документа через стартовую оболочку.
В целом нужно отметить, что из всех изученных тут текстовых процессоров, OpenOffice Writer менее всего подходит для работы с DOCX, так как не умеет создавать документы с таким расширением.
Способ 4: WordPad
Изучаемый формат умеют запускать и отдельные текстовые редакторы. Например, это может сделать встроенная программа Windows — WordPad.
- Для того, чтобы активировать ВордПад, выполните клик по кнопке «Пуск». Переместитесь по самой нижней надписи в меню – «Все программы».
- В открывшемся списке выберите папку «Стандартные». В ней представлен список стандартных программ Windows. Найдите и дважды кликните в нем по наименованию «WordPad».
- Приложение WordPad запущено. Для того, чтобы перейти к открытию объекта, произведите щелчок по пиктограмме слева от наименования раздела «Главная».
- В запустившемся меню нажмите «Открыть».
- Запустится обычный инструмент открытия документов. Использовав его, выполните перемещение к той директории, где помещен текстовый объект. Обозначьте этот элемент и жмите «Открыть».
- Документ будет запущен, но в верхней части окна появится сообщение о том, что ВордПад поддерживает не все возможности DOCX и часть контента может быть утрачена или отображаться некорректно.
Учитывая все вышеприведенные обстоятельства, нужно сказать, что использование WordPad для просмотра, а тем более редактирования содержимого DOCX является менее предпочтительным, чем эксплуатация для этих целей описанных в предыдущих способах полноценных текстовых процессоров.
Способ 5: AlReader
Поддерживают просмотр изучаемого формата и некоторые представители софта для прочтения электронных книг («читалки»). Правда, пока что указанная функция присутствует далеко не у всех программ данной группы. Читать DOCX можно, например, при помощи «читалки» AlReader, которая отличается очень большим количеством поддерживаемых форматов.
Скачать AlReader бесплатно
- Вслед за открытием AlReader, активировать окно запуска объекта можно через горизонтальное или контекстное меню. В первом случае щелкните «Файл», а затем в раскрывшемся перечне переместитесь по «Открыть файл».
Во втором случае в любом месте окна произведите щелчок правой кнопки мыши. Запускается перечень действий. В нем следует выбрать вариант «Открыть файл».
Открытие окна с помощью горячих клавиш в AlReader не работает.
- Инструмент открытия книги запущен. Он имеет не совсем привычную форму. Перейдите в данном окошке в ту директорию, где локализирован объект DOCX. Требуется произвести обозначение и нажать «Открыть».
- Вслед за этим книга будет запущена через оболочку AlReader. Данное приложение прекрасно читает форматирование указанного формата, но отображает данные не в обычном виде, а в приспособленном для прочтения книг.
Открытие документа можно произвести и путем перетягивания из Проводника в графическую оболочку «читалки».
Конечно, читать книги формата DOCX приятнее в AlReader, чем в текстовых редакторах и процессорах, но указанное приложение предлагает лишь возможность прочтения документа и конвертацию в ограниченное количество форматов (TXT, PDB и HTML), но не имеет инструментов для внесения изменений.
Способ 6: ICE Book Reader
Еще одна «читалка», с помощью которой можно читать DOCX — ICE Book Reader. Но процедура запуска документа в этом приложении будет несколько сложнее, так как она связана с задачей добавления объекта в библиотеку программы.
Скачать ICE Book Reader бесплатно
- Вслед за запуском Book Reader автоматически откроется окно библиотеки. Если оно не открылось, то произведите щелчок по значку «Библиотека» на панели инструментов.
- Вслед за открытием библиотеки жмите на значок «Импортировать текст из файла» в форме пиктограммы «+».
Вместо этого действия можно произвести следующую манипуляцию: кликните «Файл», а затем «Импортировать текст из файла».
- Открывается инструмент импорта книги в виде окна. Перейдите в нем в тот каталог, где локализован текстовый файл изучаемого формата. Обозначьте его и кликните «Открыть».
- После данного действия окно импорта будут закрыто, а наименование и полный путь к выбранному объекту появится в списке библиотеки. Чтобы запустить документ через оболочку Book Reader, обозначьте добавленный элемент в списке и жмите Enter. Либо кликните по нему мышью два раза левой кнопкой.
Существует и иной вариант прочитать документ. Обозначьте наименование элемента в списке библиотеки. Кликните «Файл» в меню, а затем «Читать книгу».
- Документ будет открыт через оболочку Book Reader с присущими программе особенностями воспроизведения форматирования.
В программе можно только читать документ, но не редактировать.
Способ 7: Calibre
Ещё более мощной читалкой с функцией каталогизации книг является Calibre. Она также умеет оперировать с DOCX.
Скачать Calibre бесплатно
- Произведите запуск Calibre. Кликните по кнопке «Добавить книги», расположенной в верхней области окна.
- Это действие вызывает инструмент «Выбрать книги». С его помощью нужно отыскать на винчестере целевой объект. Вслед за тем, как он обозначен, жмите «Открыть».
- Программа выполнит процедуру добавления книги. Вслед за этим её наименование и основная информация о ней отобразится в главном окне Calibre. Для того, чтобы запустить документ, нужно щелкнуть дважды левой клавишей мышки по наименованию или, обозначив его, нажать на кнопку «Просмотр» в верхней части графической оболочки программы.
- Вслед за данным действием документ запустится, но открытие будет выполнено с помощью Microsoft Word или другого приложения, которое назначено по умолчанию для открытия DOCX на данном компьютере. Учитывая тот факт, что открыт будет не оригинал документа, а его импортированная в Calibre копия, то ему будет присвоено автоматически другое название (допускается только латиница). Под этим названием объект и будет отображен в Word или иной программе.
В целом Calibre больше подходит для каталогизации объектов DOCX, а не для быстрого их просмотра.
Способ 8: Universal Viewer
Документы с расширением DOCX можно также просмотреть с помощью отдельной группы программ, которые являются универсальными просмотрщиками. Эти приложения позволяют просмотреть файлы разнообразнейшего направления: текст, таблицы, видео, изображения и т.д. Но, как правило, по возможностям работы с конкретным форматам они уступают узкоспециализированным программам. Это в полной мере справедливо и для DOCX. Одним из представителей данного типа софта является Universal Viewer.
Скачать Universal Viewer бесплатно
- Выполните запуск Универсал Вьювер. Для активации инструмента открытия можно выполнить любое из следующих действий:
- Каждое из указанных действий приведет к запуску инструмента открытия объекта. В нем вам придется переместиться в тот каталог, где расположен объект, являющийся целью манипуляций. Вслед за выделением вам следует щелкнуть «Открыть».
- Документ будет открыт через оболочку приложения Универсал Вьювер.
Ещё более легкий вариант открыть файл заключается в перемещении из Проводника в окошко Универсал Вьювер.
Но, как и программы для чтения, универсальный просмотрщик позволяет только просмотреть содержимое DOCX, а не редактировать.
Как видим, в настоящее время обрабатывать файлы формата DOCX способно довольно большое количество приложений разных направлений, работающих с текстовыми объектами. Но, несмотря на такое обилие, полностью все возможности и стандарты формата поддерживает только Microsoft Word. Его бесплатный аналог LibreOffice Writer тоже имеет практически полный набор для обработки данного формата. А вот текстовый процессор OpenOffice Writer позволит только читать и вносить изменения в документ, но сохранять данные придется в другом формате.
Если же файл DOCX представляет собой электронную книгу, то удобно её будет читать с помощью «читалки» AlReader. Для внесения книги в библиотеку подойдут программы ICE Book Reader или Calibre. Если вы просто хотите просмотреть, что находится внутри документа, то для этих целей можно воспользоваться универсальным просмотрщиком Universal Viewer. Встроенный в Виндовс текстовый редактор ВордПад позволит просмотреть содержимое, не устанавливая стороннего программного обеспечения.
Часто пользователи программ от компании Microsoft Office сталкиваются с проблемами открытия документов. Например, может возникать ошибка при открытии файла Word. Подобная ситуация характерна и для старых и для новых версий утилиты. Но чаще всего открыть поврежденный документ несложно.
Что за ошибка и почему возникает
Попытавшись открыть текст с расширением doc, пользователь может увидеть на экране надпись о том, что файл не может быть открыт. Такой баг может произойти даже, если юзер ничего не делал с документом: просто открывал его, читал и закрывал.
Среди частых причин возникновения ошибки при открытии файла Word можно выделить:
- защиту специальными настройками;
- большое количество таблиц, формул и рисунков в документе. Коды их могут быть записаны неправильно и в какое-то время программа просто не понимает, как прочесть их и показать юзеру;
- выполнение неправильного форматирования документа или сохранение в формате doc из другого приложения, например, конвертера;
- неправильно восстановленный документ после удаления.
Файл поврежден
Если файл поврежден при восстановлении после удаления или после лечения антивирусом, то пользователь сможет прочесть инструкцию о том, что делать с такими документами в специальной статье на нашем сайте.
Настройки защищенного просмотра
Утилита может специально блокировать вордовский документ и выдавать ошибку при открытии, чтобы пользователь не смог его открыть. Так как она считает, что он может быть заражен вирусами.
Чтобы изменить настройки защищенного просмотра нужно:
- Открыть «Word».
- Кликнуть «Файл» и нажать вкладку «Параметры».
- Найти «Центр управления безопасностью». Перейти в «параметры центра управления безопасностью».
- Открыть его и зайти в пункт «Защищенный просмотр».
- Убрать галки, которые расположены напротив пунктов, защищающих документ от открытия.
- Сохранить и заново запустить программу.
Сброс настроек Microsoft Word
Документ Word может не открываться на компьютере из-за неверных настроек. Чтобы сбросить все настройки Микрософт Ворд необходимо войти в редактор реестра. Это делается следующим образом:
- Кликнуть «Пуск».
- В строке «Выполнить» набрать «regedit».
- Кликнуть по клавише «Enter».
- В открывшемся окне редактора пройти по пути «HKEY_current_user» — «Software» — «Microsoft» — «Office» — «12.0» — «Word». Цифра 12.0 может быть другой, в зависимости от версии Офиса.
- Кликнуть по кнопке «Удалить».
- Закрыть редактор.
Попытаться запустить утилиту.
Ручное редактирование кода
Этим исправлением ошибки могут воспользоваться только опытные пользователи. При этом способ работает только с документами docx.
Внимание! Все действия нужно производить на копии документа!
Если не открывается вордовский документ, то нужно сделать следующее:
- Открыть файл, прописав ему расширение zip, то есть формат архива. Можно просто запустить архиватор и выбрать там нужный документ.
- Вытащить из него document.xml, который находится в папке WORD.
- Запустить его в одном из текстовых редакторов.
- Отыскать забагованый отрывок кода. Это может быть неправильный порядок тегов. Пользователь увидит, что часть текста отличается от других. Например, как на скрине.
- Сохранить и загрузить файл обратно в архив.
- Открыть в программе Word.
Расширение не зарегистрировано в системе
Если Ворд выдает ошибку при открытии документа из-за того, что расширение doc или docx не связано ни с одной программой, то его можно запустить программой Word принудительно:
- Запустить Ворд.
- Кликнуть «Файл» и найти вкладку «Открыть».
- В появившемся окне на экране выделить тот, который необходимо просмотреть в Ворд.
- Кликнуть «Открыть».
Также можно кликнуть на документе правой кнопкой мыши и выбрать «Открыть с помощью».
Если в списке есть Microsoft Word, то выбираем его. Если нет, тогда нажимаем «обзор».
Переходим по пути: C:Program FilesMicrosoft OfficeOffice14. Цифра в конце может быть другой, это зависит от версии офисного пакета. И выбираем WINWORD.EXE.
Устанавливаем галочку внизу, чтобы все файлы с этим расширением открывались через выбранную утилиту и нажимаем ОК.
Неверное расширение
Проблема при открытии документа Ворд может возникать из-за неверного расширения, в котором изначально было произведено сохранение. Такое иногда бывает при пересылке по почте. Сделать необходимо следующее:
- Клацнуть правой кнопкой мыши по не открывающемуся элементу.
- Выбрать пункт «Переименовать».
- Исправить расширение, идущее после точки. Например, если у документа, в котором пользователь уверен, что он текстовый, стоит расширение «.jpeg», то он не откроется в Ворд.
- Заменить формат «jpeg» на «doc».
Теперь он точно откроется в нужном формате.
Удаление надстроек
Иногда причина скрывается в надстройках утилиты. Проблема начинается с надписи: «Прекращена работа программы». В этом случае ошибка исправляется следующим способом:
- Запустить программу.
- Утилита напишет, что рекомендуется запустить приложение в безопасном режиме.
- Кликнуть «Ок».
- Пройти в пункт «Файл» и выбрать вкладку «Параметры».
- Пользователь должен найти надпись: «Управление: надстройки …COM».
- Кликнуть кнопку «Перейти».
- Отметить все настройки галочками и клацнуть кнопку «Удалить».
Произойдет сброс настроек утилиты. После этого программа запустится в обычном режиме.