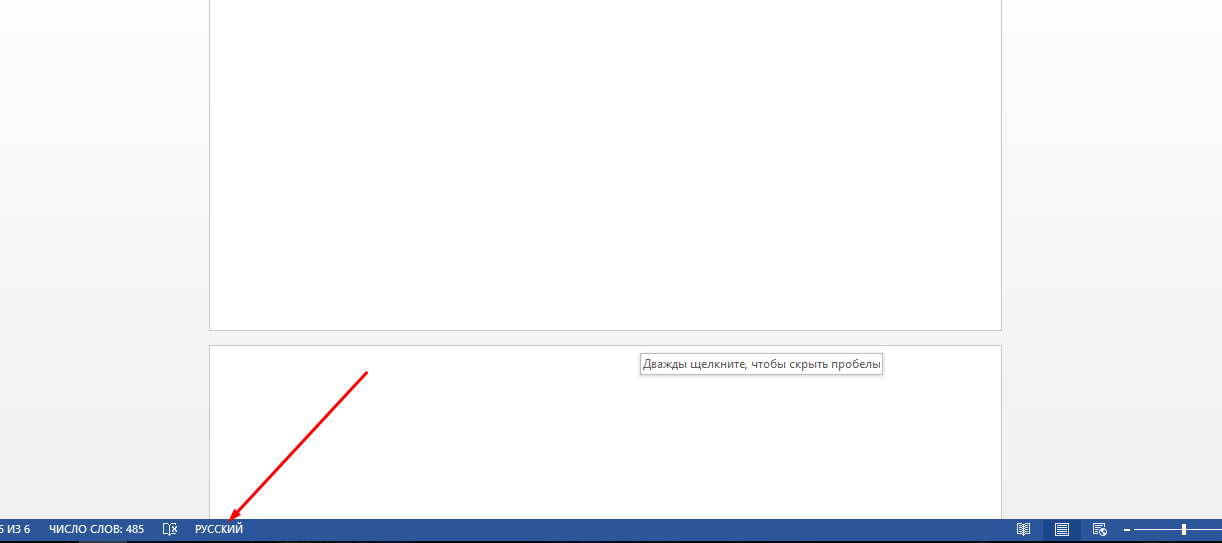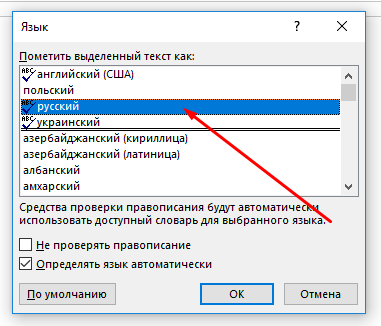Вы, должно быть, встречали в тексте Word красное подчеркивание, которое вызывает желание удалить этот элемент из документа. Отдельные слова или даже фрагмент текста подчеркнуты красной волнистой линией, которая ярко выделяется на фоне остального текста для привлечения внимания.
Красное волнистое подчеркивание в Ворде часто отображается в документах, открытых в версиях Word 2019, 2016, 2013, 2010, 2007, 2003. Пользователю сообщают, что что-то не так с текстом, который выделен подобным образом в окне программы.
Содержание:
- Почему появляется красное волнистое подчеркивание в Word
- Как убрать красное подчеркивание выбрав правильный язык проверки
- Как убрать красное подчеркивание в Ворде пропуская проверку
- Как убрать красные подчеркивания в Word
- Выводы статьи
- Как убрать красное подчеркивание в Word (видео)
Подчеркивание красной волнистой линией означает, что на странице документа обнаружены ошибки. Пользователю нужно исправить отмеченное, или продолжить работу над документом, не обращая внимание на появление подобных предупреждений.
В связи с этим, у многих пользователей возникает вопрос о том, как убрать красное подчеркивание в тексте. Необходимо очистить документ Word от появления подобных элементов, чтобы они не отвлекали внимание во время работы.
Почему появляется красное волнистое подчеркивание в Word
Фактически, это подчеркивание является функцией текстового редактора Microsoft Word. В приложение встроены инструменты для проверки содержимого документа на орфографические и грамматические ошибки.
Приложение обнаруживает и отмечает области с ошибками. В этих местах, наряду с другими подобными элементами, появляется красное волнистое подчеркивание. Подчеркивание красной линией означает, что в тексте найдены ошибки, которые необходимо исправить.
Не всегда подобное выделение является ошибкой. Поскольку Word настраивает проверку орфографии по словарю, то в словаре могут отсутствовать некоторые слова, на самом деле набранные без ошибок. Бывают проблемы с техническими терминами, или после вставки или при вводе слов и выражений на другом языке.
Чтобы избежать путаницы, вам нужно отключить эту функцию проверки, после этого подчеркивание автоматически исчезнет.
В этой статье вы найдете руководства о том, как убрать красное подчеркивание в Ворде. Инструкции подходят для разных версий текстового редактора Word 2019, Word 2016, Word 2013, Word 2010, Word 2007, Word 2003.
Как убрать красное подчеркивание выбрав правильный язык проверки
В некоторых случаях, пользователь может указать правильный язык для проверки фрагмента текста или отдельного выражения. Дело в том, что инструмент текстового редактора проверяет текст по правилам русского языка, а на страницах документа, например, имеются слова на иностранном языке.
Чтобы применить используемые правила для другого языка, в настройках MS Word нужно выбрать соответствующий язык.
Сделайте следующее:
- Выделите слово или часть текста.
- Щелкните по названию текущего языка на нижней панели окна программы.
- В открывшемся окне «Язык», в опции «Пометить выделенный текст как:» укажите правильный язык для выделенного участка текста.
- В результате, красное волнистое подчеркивание исчезнет в этом месте текста.
Как убрать красное подчеркивание в Ворде пропуская проверку
Редактор Word не знает некоторых слов, которые нередко используются при наборе текста в документе. В этом случае, вы можете добавить эти слова в словарь или пропустить проверку данного выражения.
Выполните следующие действия:
- Щелкните правой кнопкой мыши по выделенному слову.
- В контекстном меню выберите один из двух вариантов:
- Пропустить все.
- Добавить в словарь.
Если вы выберите «Пропустить все», то этот фрагмент не будет проверяться на ошибки. В случае выбора «Добавить в словарь», данное слово будет добавлено в словарь и не будет больше подчеркиваться как ошибочное.
В случае необходимости, вы можете отменить неправильный выбор слова для словаря, например, добавленное в словарь по ошибке. Удалите из словаря неправильно добавленные слова следующим способом:
- В настройках правописания нужно нажать на кнопку «Настраиваемые словари…» («Вспомогательные словари…»).
- В открывшемся окне нажмите на кнопку «Изменить список слов…».
- В окне со списком добавленных слов выделите нужное слово, нажмите на кнопку «Удалить».
Как убрать красные подчеркивания в Word
Вы можете решить проблему более радикальным способом. Вы можете полностью отключить проверку орфографии и грамматики в офисной программе Microsoft Word.
Есть другой способ решить проблему: можно отключить проверку только в конкретном документе, не затрагивая применение этой функции для других файлов.
Как отключить красное подчеркивание в Word 2019, Word 2016, Word 2013 для всех документов:
- Из главного окна программы войдите во вкладку «Файл».
- В левой боковой колонке меню вы найдете «Параметры».
- В окне «Параметры Word» откройте вкладку «Правописание».
- Перейдите в раздел «При исправлении правописания в Word».
- Снимите все или только некоторые флажки в пунктах:
- Проверять орфографию в процессе набора текста.
- Отмечать грамматические ошибки в процессе набора текста.
- Сложные слова.
- Во время проверки орфографии также проверять грамматику.
- Нажмите на кнопку «ОК» для применения настроек.
Изменение параметров проверки орфографии только для текущего документа. В опции «Исключения для файла:» установите галки в пунктах:
- Скрыть орфографические ошибки только в этом документе.
- Скрыть грамматические ошибки только в этом документе.
Посмотрим, как убрать красные подчеркивания в Word 2010 и Word 2007:
- Нажмите на меню «Файл» или на значок «Word».
- В контекстном меню выберите «Параметры» («Параметры Word»).
- В окне «Параметры Word» откройте «Правописание».
- В разделах «При исправлении правописания в Word» и «Исключения для файла» установите соответствующие настройки, в зависимости от того, в каких документах вам нужно отключить показ ошибок орфографии и грамматики.
В завершение мы изменим настройки правописания в версии Ворд 2003.
В Word 2003 пройдите шаги:
- Нажмите на меню «Сервис».
- В открывшемся контекстном меню кликните по пункту «Параметры…».
- Из окна «Параметры» перейдите во вкладку «Правописание».
- В разделах «Орфография» и «Грамматика» снимите или установите флажки в соответствующих пунктах настроек программы.
Выводы статьи
Некоторых пользователей интересует, как убрать в Ворде красное подчеркивание. Во время набора текста или при редактировании документа Word, под отдельными словами или фрагментами текста появляется подчеркивание в виде красной волнистой линии.
По умолчанию редактор Word проверяет текст на страницах документа на орфографические и грамматические ошибки, а обнаружив их, показывает таким образом на найденные неточности. Если это необходимо, вы можете отключить проверку орфографии в конкретном документе или полностью в программе Word. После этого, красные подчеркивания исчезнут.
Как убрать красное подчеркивание в Word (видео)
Похожие публикации:
- Как сделать колонки в Word: полное руководство
- Как конвертировать FB2 в TXT — 5 программ
- Как сделать список литературы в Word
- Как сжать документ Word — 13 способов
- Как поставить ударение над буквой в Ворде — 3 способа
Содержание
- Вариант 1: Microsoft Word 2013 – 2021
- Способ 1: Исправление ошибок
- Способ 2: Пропуск ошибок
- Способ 3: Полное отключение проверки орфографии
- Вариант 2: Microsoft Word 2007 – 2010
- Вариант 3: Microsoft Word 2003
- Вопросы и ответы
Обратите внимание! Помимо красных подчеркиваний, свидетельствующих о наличии орфографических ошибок в тексте, в Microsoft Word бывают еще зеленые и синие выделения, обозначающие проблемы с грамматикой. В отдельных статьях на нашем сайте подробно рассказывается, как от них избавиться. При необходимости рекомендуем с ними ознакомиться.
Подробнее: Как убрать синие / зеленые подчеркивания в Microsoft Word
Вариант 1: Microsoft Word 2013 – 2021
Важно! Все версии текстового процессора от Microsoft обладают примерно одинаковым набором функций и возможностей, но графическое оформление у них отличается. По этой причине детальное описание того, как устранить красные выделения слов, будет предоставлено только для программ, которые выходили с 2013 по 2021 год. Для остальных версий будут указаны отличительные особенности.
Способ 1: Исправление ошибок
Красные подчеркивания в Microsoft Word свидетельствуют о наличии орфографических ошибок, допущенных при написании текста. Чтобы от них избавиться, потребуется внести правки в материал. Сделать это можно вручную, перечитав каждое слово и внеся исправления, которые соответствуют правилам русского языка. Но в случае возникновения трудностей, можно воспользоваться подсказками от программы, появляющимися при вызове контекстного меню выделенного слова. Для этого нажмите правой кнопкой мыши по ошибке и в отобразившемся списке выберите подходящий вариант написания.
Если ошибок в документе немного, этот способ приоритетен. Но в случае необходимости обработки большого объема некачественно написанного текста рекомендуем воспользоваться специальным меню, позволяющим быстро вносить правки. Сначала перейдите на вкладку «Рецензирование», после чего в левой части панели инструментов раскройте выпадающий список пункта «Правописание», в котором выберите опцию «Правописание».
После появления панели справа необходимо выбрать подходящий вариант для замены неправильно написанного слова. Делается это в списке «Предложения». Затем курсор автоматически перейдет к следующей ошибке, с которой необходимо поступить точно так же.
Обратите внимание! Если слово изначально написано правильно, но программа выделила его красным цветом, потребуется осуществить добавление во внутренний словарь. После этого подчеркивание исчезнет и не будет появляться в будущем. Для этого на панели «Правописание» кликните по пункту «Добавить в словарь».
Способ 2: Пропуск ошибок
Если выделенное слово намерено написано неверно и необходимости добавлять его в словарь нет, тогда для устранения красного подчеркивания нужно осуществить пропуск. Сделать это можно двумя способами. Первый подразумевает вызов контекстного меню правой кнопкой мыши с последующим нажатием по пункту «Пропустить все». После этого все слова с выбранным написанием перестанут выделяться в открытом документе. Стоит отметить, что это не будет распространяться на другие текстовые файлы Microsoft Word.
Такую же процедуру можно произвести и через меню «Правописание», что актуально в случае наличия множества ошибок.
Более детально о способах пропуска ошибок рассказывается в другой статье на нашем сайте. Если в процессе выполнения описанных выше действий появились трудности, рекомендуем с ней ознакомиться.
Подробнее: Как пропустить все ошибки в Microsoft Word
Способ 3: Полное отключение проверки орфографии
Когда проверка орфографии и грамматики текста в документе не требуется, для избавления от красных подчеркиваний следует деактивировать соответствующую опцию в параметрах программы.
Внимание! Инструкцией, приведенной в этом способе, не рекомендовано пользоваться, если важно качество материала. Описанные действия приведут к перманентному отключению функции выделения некорректно написанных слов и предложений.
- Откройте в программе любой документ, после чего перейдите во вкладку «Файл», расположенную на верхней панели.
- Находясь в главном меню, нажмите по пункту «Параметры», расположенному в нижней части боковой панели слева.
- Перейдите в раздел «Правописание» и в блоке «При исправлении правописания в Word» снимите отметку с пункта «Проверять орфографию в процессе набора текста».
При необходимости можно это же сделать с опциями «Отмечать грамматические ошибки в процессе набора текста» и «Во время проверки орфографии также проверять грамматику», чтобы убрать выделения текста всех типов и цветов. В завершении нажмите кнопку «ОК», чтобы внесенные изменения сохранились.

Обратите внимание! Также есть возможность отключить подчеркивания только в открытом документе или во всех последующих, которые будут создаваться. Делается это в блоке «Исключения для файла». Выберите из выпадающего списка подходящий вариант, после чего установите отметку рядом со строкой «Скрыть орфографические ошибки только в этом документе».
Вариант 2: Microsoft Word 2007 – 2010
Большая часть действий, описанных ранее, применима к версии Microsoft Word 2007 – 2010 годов, поэтому далее рассмотрены будут отличительные особенности, которые в большинстве своем связаны с расхождениями в графическом оформлении.
Например, вместо боковой панели «Правописание», появляется одноименное окно, предоставляющее те же функции. Соответственно, с его помощью можно заменить ошибочное слово, добавить его в словарь или пропустить.
Полное отключение функции автоматической проверки правописания происходит аналогичным образом, но запуск окна с этими параметрами отличается. Для этого потребуется раскрыть главное меню, кликнув по логотипу Microsoft Office, после чего нажать по кнопке «Параметры Word».
Вариант 3: Microsoft Word 2003
В версии офисной программы Microsoft Word 2003 кардинальные отличия заключаются в графическом оформлении и месторасположении некоторых элементов интерфейса. Например, чтобы вызвать окно «Правописание», необходимо развернуть меню «Сервис» и выбрать соответствующий пункт.
В остальном пропуск ошибок, замена варианта написания и добавление слова в словарь происходит по аналогии с Microsoft Word 2007 – 2010 годов.
Полное отключение автоматической проверки текста на наличие орфографических ошибок осуществляется по-другому, нежели в иных версиях офисного процессора. Для этого необходимо сделать следующее:
- Раскройте меню «Сервис» и выберите опцию «Параметры».
- В появившемся окне перейдите во вкладку «Правописание» и в блоке «Орфография» снимите отметку с пункта «автоматически проверять орфографию». После этого кликните по кнопке «ОК», чтобы сохранить внесенные изменения.
Если нужно сделать так, чтобы ошибки не подчеркивались красной линией только в открытом документе, следует активировать опцию «не выделять слова с ошибками».

Обратите внимание! Выполнение остальных действий для избавления от выделения ошибок производятся аналогичным образом, как было описано в инструкциях для Microsoft Word 2013 – 2021 годов.
Включение и отключение проверки орфографии
Ошибки, допущенные при вводе текста, подчеркиваются волнистой красной линией.
Если исправлять их по ходу дела, можно потерять нить рассуждений. Чтобы не отвлекаться от работы, можно отключить проверку правописания, а после набора всего текста выполнить ее вручную. Ниже описано, как это сделать.
На вкладке Файл выберите пункт Параметры, откройте раздел Правописание, снимите флажок Автоматически проверять орфографию и нажмите кнопку ОК.
Чтобы снова включить проверку орфографии, повторите описанный выше процесс и установите флажок Автоматически проверять орфографию.
Чтобы проверить орфографию вручную, на вкладке Рецензирование нажмите кнопку Правописание.
Не забывайте выполнять проверку правописания. Орфографические и грамматические ошибки могут значительно ухудшить впечатление о вас, особенно если документ предназначен для руководителя, преподавателя или сотрудника отдела кадров.
Как убрать красные подчеркивания в Ворде 2016, 2013, 2010 и 2007
Текстовый редактор Word имеет большое количество встроенных инструментов, которые упрощают работу с текстовыми документами.
Например, Word умеет проверять набранный текст на грамматические и орфографические ошибки. Найденные ошибки отмечаются красным подчеркиванием и пользователю предлагаются варианты исправления. Но, в некоторых случаях такое подчеркивание больше отвлекает от работы, чем помогает. Например, если текст содержит большое количество технических терминов, то он будет просто заполнен красными подчеркиваниями.
Если вы столкнулись с такой проблемой, то предлагаем вам сразу три способа, как можно убрать красные подчеркивания из документа Word. Данные способы продемонстрированы на примере Word 2016, но они также должны работать и в Word 2013, 2010 и 2007.
Способ № 1. Выбор правильного языка для проверки на ошибки.
Как мы уже сказали, красные подчеркивания указывают на ошибки в тексте. Но, возможна ситуация, когда ошибок нет, но Word пытается проверить текст по правилам другого языка и это приводит к тому, что текст подчеркивается красной линией. В данном случае вы можете убрать красные подчеркивания просто указав программе Word на каком языке необходимо выполнять проверку на ошибки.
Для того чтобы изменить язык проверки необходимо выделить текст, подчеркнутый красной линией (или вообще весь текст документа), и нажать на название языка, которое находится в нижней части окна программы Word.
В результате появится небольшое окно, котором можно будет указать язык для выделенного фрагменте текста.
После того как вы укажите правильный язык красные подчеркивания исчезнут.
Способ № 2. Добавление слова в словарь или пропуск ошибки.
В некоторых случаях Word может подчеркивать красной линией неизвестные ему слова. Если вы хотите убрать такое подчеркивание, то это можно сделать двумя способами, вы можете добавить слово в словарь либо просто пропустить эту ошибку. Для этого необходимо кликнуть правой кнопкой мышки по подчеркнутому слову и открыть меню «Орфография».
Здесь будет доступно два варианта: «Добавить в словарь» и «Пропустить все». Если выбрать первый вариант, то слово будет добавлено в словарь и после этого больше не будет подчеркиваться красной линией как ошибочное, а если выбрать второй вариант, то Ворд просто пропустит эту ошибку.
Способ № 3. Полное отключение проверки текста на ошибки.
Если вам не нужна проверка текста на ошибки, то вы можете полностью отключить красное подчеркивание в Ворде. Для этого необходимо нажать на кнопку «Файл» и перейти в раздел «Параметры – Правописание». Здесь доступно множество настроек, которые позволяют отключить проверки, которые выполняет Word.
Например, вы можете отключить проверку орфографии и грамматических ошибок в процессе набора текста. В этом случае проверка орфографии и грамматики будет отключена для всех документов.
Внизу списка опций есть блок исключений, которые работают только для этого файла.
Используя эти исключения можно убрать красное подчеркивание только для текущего документа Word.
Как убрать красное подчеркивание в «Ворде»: простое решение проблемы
Microsoft Word – удобный инструмент, предназначенный для создания текстовых файлов. Опции программы позволяют красиво и грамотно оформлять документы для официальной, деловой или личной переписки. Иногда некоторые функции редактора вызывают легкое раздражение. Давайте разберемся, как в «Ворде» убрать красное подчеркивание текста, и рассмотрим ситуации, когда это действительно нужно.
Почему Word выделяет отдельные слова волнистыми линиями?
В текстовом редакторе от компании Microsoft по умолчанию включена проверка орфографии и пунктуации. Красным цветом подчеркиваются фрагменты, содержащие орфографические ошибки, зеленым – пунктуационные. Встроенный словарь программы не может вместить полный спектр существующих слов русского (либо любого другого) языка. Поэтому отдельные слова Word безжалостно подчеркивает красными линиями, считая их написание ошибочным. Особенно это касается имен и фамилий людей, названий фирм и предприятий, профессиональной терминологии и сленговых выражений.
Если в тексте пропущены запятые, нарушена синтаксическая связь слов, то Word выделит такие предложения волнистой чертой зеленого цвета. В большинстве случаев эта функция является очень полезной, так как позволяет избежать грамматических ошибок и случайных описок в создаваемом документе. Но бывают случаи, когда нет другого выхода, кроме как убрать красное подчеркивание в «Ворде» с целью придания тексту эстетичного вида.
Типы документов, в которых разноцветное подчеркивание неуместно
В файлах для личного или внутрикорпоративного пользования на эти яркие линии можно не обращать внимания. Но представьте, что текстовый файл предназначен для демонстрации на экране. Это может быть список сотрудников компании, таблица с фамилиями учеников школы, отчет о работе предприятия и множество других вариантов.
Человеку непосвященному покажется странным, почему отдельные слова подчеркнуты красным. Или, например, с созданного текстового документа планируется сделать скриншот с дальнейшей вставкой картинки в презентацию, для размещения на сайте или рассылки по электронной почте. Поэтому вопрос, как убрать красное подчеркивание в «Ворде», отнюдь не праздный, требующий немедленного решения.
Избавляемся от ненужных линий в несколько кликов
Рассмотрим несколько способов, как убрать красное подчеркивание в «Ворде» для отдельно взятого документа.
Кликните по слову правой кнопкой мыши и в появившемся меню выберите «Пропустить» или «Пропустить все». В первом случае подчеркивание исчезнет только под одним словом, во втором – весь текст будет очищен от линий. Этот вариант не самый надежный, так как при следующем открытии файла волнистые черточки могут появиться вновь.
Откройте меню для подчеркнутого слова и выберите «добавить в словарь». Теперь в любом текстовом документе, создаваемом на вашем компьютере, данное слово будет считаться написанным правильно. Однако при изменении падежного окончания в слове Word снова его выделит, заметив ошибку.
В левом верхнем углу открытого текстового редактора кликните по кнопке «файл», далее «параметры», потом «правописание». Здесь снимите галочку в строке «автоматически проверять орфографию».
В этом случае проверка на грамотность во всех документах проводиться не будет, проблемы с тем, как убрать красное подчеркивание в «Ворде», больше не возникнет. В Microsoft Word версии 2010 и выше существует возможность отключить проверку только для текущей версии текста.
Чтобы файл открывался в том же виде на других компьютерах или ноутбуках, не забудьте включить защиту от редактирования. Для этого в Microsoft Office 2003 или 2007 в главном меню выберите «Подготовить», затем «Пометить документ как окончательный», в Word 2010 кликните по иконке с замком и отметьте нужный вариант защиты.
Содержание
- 1 Почему Word выделяет отдельные слова волнистыми линиями?
- 2 Типы документов, в которых разноцветное подчеркивание неуместно
- 3 Избавляемся от ненужных линий в несколько кликов
- 4 Как сделать, чтобы в программе «Word 2007/2010/2013/2016» автоматически выделялись слова с ошибками?
Microsoft Word – удобный инструмент, предназначенный для создания текстовых файлов. Опции программы позволяют красиво и грамотно оформлять документы для официальной, деловой или личной переписки. Иногда некоторые функции редактора вызывают легкое раздражение. Давайте разберемся, как в «Ворде» убрать красное подчеркивание текста, и рассмотрим ситуации, когда это действительно нужно.
В текстовом редакторе от компании Microsoft по умолчанию включена проверка орфографии и пунктуации. Красным цветом подчеркиваются фрагменты, содержащие орфографические ошибки, зеленым – пунктуационные. Встроенный словарь программы не может вместить полный спектр существующих слов русского (либо любого другого) языка. Поэтому отдельные слова Word безжалостно подчеркивает красными линиями, считая их написание ошибочным. Особенно это касается имен и фамилий людей, названий фирм и предприятий, профессиональной терминологии и сленговых выражений.
Если в тексте пропущены запятые, нарушена синтаксическая связь слов, то Word выделит такие предложения волнистой чертой зеленого цвета. В большинстве случаев эта функция является очень полезной, так как позволяет избежать грамматических ошибок и случайных описок в создаваемом документе. Но бывают случаи, когда нет другого выхода, кроме как убрать красное подчеркивание в «Ворде» с целью придания тексту эстетичного вида.
Типы документов, в которых разноцветное подчеркивание неуместно
В файлах для личного или внутрикорпоративного пользования на эти яркие линии можно не обращать внимания. Но представьте, что текстовый файл предназначен для демонстрации на экране. Это может быть список сотрудников компании, таблица с фамилиями учеников школы, отчет о работе предприятия и множество других вариантов.
Человеку непосвященному покажется странным, почему отдельные слова подчеркнуты красным. Или, например, с созданного текстового документа планируется сделать скриншот с дальнейшей вставкой картинки в презентацию, для размещения на сайте или рассылки по электронной почте. Поэтому вопрос, как убрать красное подчеркивание в «Ворде», отнюдь не праздный, требующий немедленного решения.
Избавляемся от ненужных линий в несколько кликов
Рассмотрим несколько способов, как убрать красное подчеркивание в «Ворде» для отдельно взятого документа.
Кликните по слову правой кнопкой мыши и в появившемся меню выберите «Пропустить» или «Пропустить все». В первом случае подчеркивание исчезнет только под одним словом, во втором – весь текст будет очищен от линий. Этот вариант не самый надежный, так как при следующем открытии файла волнистые черточки могут появиться вновь.
Откройте меню для подчеркнутого слова и выберите «добавить в словарь». Теперь в любом текстовом документе, создаваемом на вашем компьютере, данное слово будет считаться написанным правильно. Однако при изменении падежного окончания в слове Word снова его выделит, заметив ошибку.
В левом верхнем углу открытого текстового редактора кликните по кнопке «файл», далее «параметры», потом «правописание». Здесь снимите галочку в строке «автоматически проверять орфографию».
В этом случае проверка на грамотность во всех документах проводиться не будет, проблемы с тем, как убрать красное подчеркивание в «Ворде», больше не возникнет. В Microsoft Word версии 2010 и выше существует возможность отключить проверку только для текущей версии текста.
Чтобы файл открывался в том же виде на других компьютерах или ноутбуках, не забудьте включить защиту от редактирования. Для этого в Microsoft Office 2003 или 2007 в главном меню выберите «Подготовить», затем «Пометить документ как окончательный», в Word 2010 кликните по иконке с замком и отметьте нужный вариант защиты.
Статья расскажет, как в «Word» включить функцию проверки правописания.
Многие пользователи интересуются, почему в текстовом редакторе «Word» не подчеркиваются красным слова с ошибками, и как исправить эту ошибку? Рассмотрим эти вопросы в нашем сегодняшнем обзоре.
Как сделать, чтобы в программе «Word 2007/2010/2013/2016» автоматически выделялись слова с ошибками?
Как известно, в текстовом редакторе «Word» слова, содержащие ошибки в написании, выделяются красной волнистой линией. Таким образом мы сразу замечаем, что опечатались, и ошибку нужно исправить. Но у некоторых пользователей эта функция не работает. Попробуем решить данную проблему.
- Запустите программу «Word», зайдите в «Файл», далее – в «Параметры», затем – в «Правописание» (в разных версиях «Word» некоторые пункты будут незначительно отличаться в названиях). Далее поставьте галки, как показано на скриншоте и нажмите на «ОК».
Включаем функцию проверки правописание в программе «Word»
Включаем функцию проверки правописание в программе «Word»
Включаем функцию проверки правописание в программе «Word»
Включаем функцию проверки правописание в программе «Word»
- Также вам полезно будет сделать следующее. В открытом документе «Word» внизу слева нажмите правой кнопкой мышки на значок открытой книжки с ручкой. Затем в открывшемся меню проверьте, стоит ли галка напротив пункта «Проверка правописания». Если таковой нет, то поставьте ее.
Включаем функцию проверки правописание в программе «Word»
Включаем функцию проверки правописание в программе «Word»
- Помимо этого, не помешает проверить, какой язык установлен в настройках. Если это английский, то проверка правописания не будет работать. Внизу слева раскрытого документа «Word» нажмите левой кнопкой мышки, как показано на скриншоте. Затем в открывшемся окошке назначьте русский язык и нажмите на «ОК».
Включаем функцию проверки правописание в программе «Word»
Включаем функцию проверки правописание в программе «Word»
Видео: Проверка правописания Word не работает
Здравствуйте. Есть две основные причины, по которым ворд подчёркивает слова красным цветом:
- Заменены некоторые буквы в слове. Например, в русском слове вместо «о» стоит английская буква «о».
- Ворд неправильно определил я зык, на котором написан текст. Это частая ошибка, но исправить её легко. Нужно только нажать на язык:
И выбрать нужный язык:
Также можно выделить весь подчёркнутый цвет, а потом воспользоваться языком, чтобы сразу привести текст в надлежащий вид.
Ответить на Почему word подчёркивает красным? обновлено: 10 апреля, 2018 автором: Научные Статьи.Ру