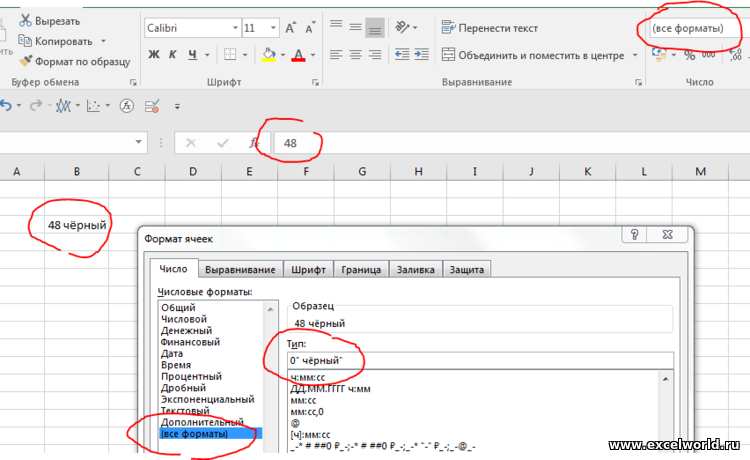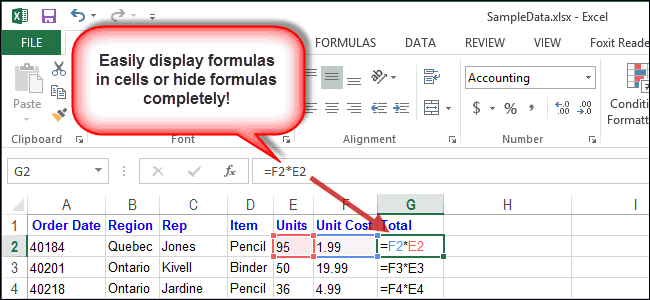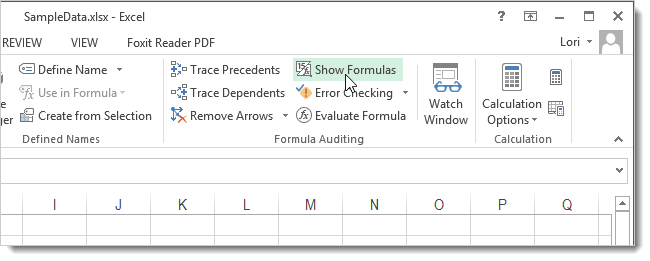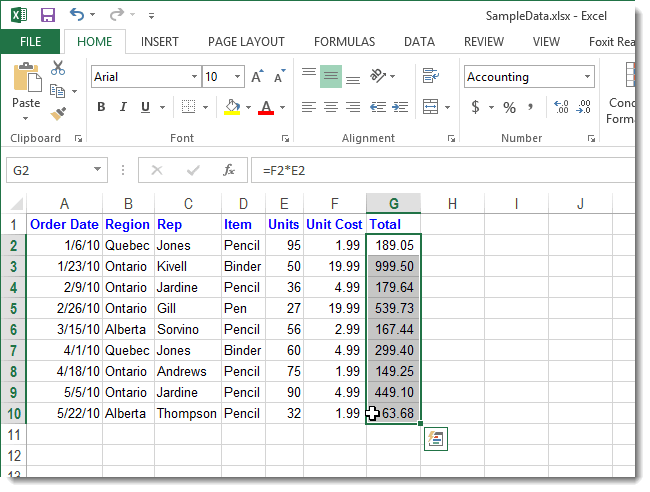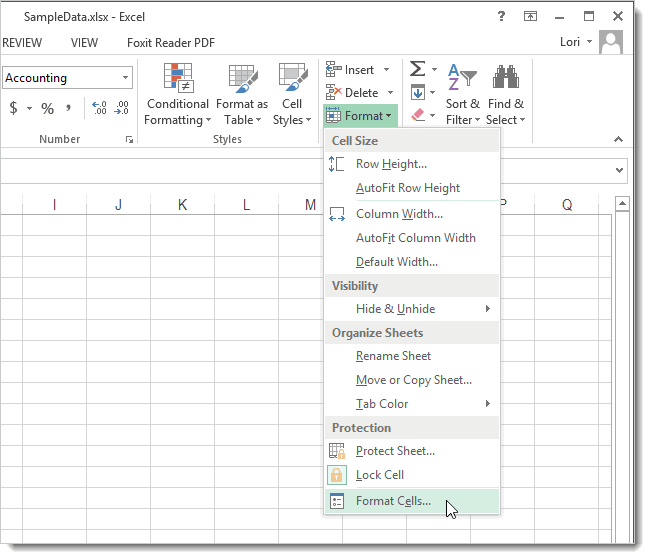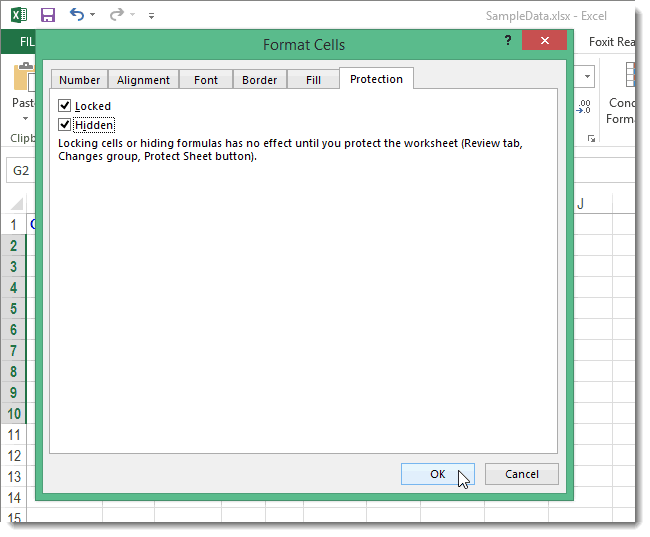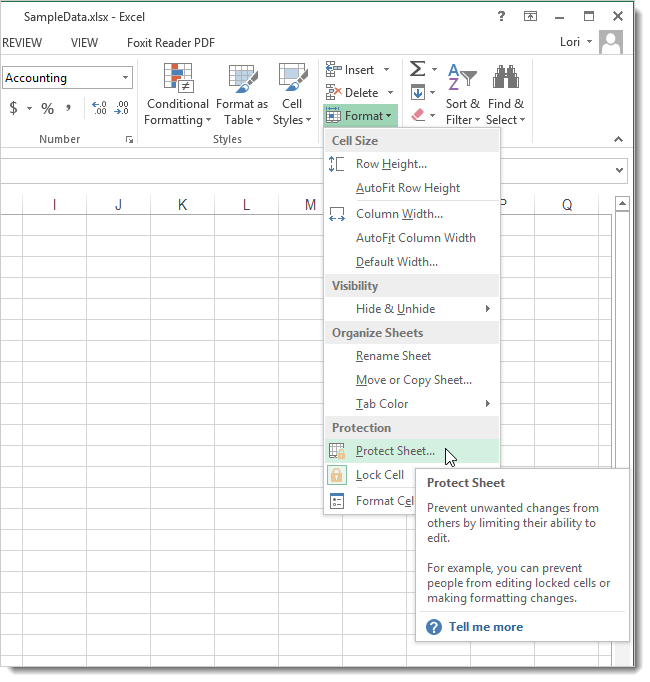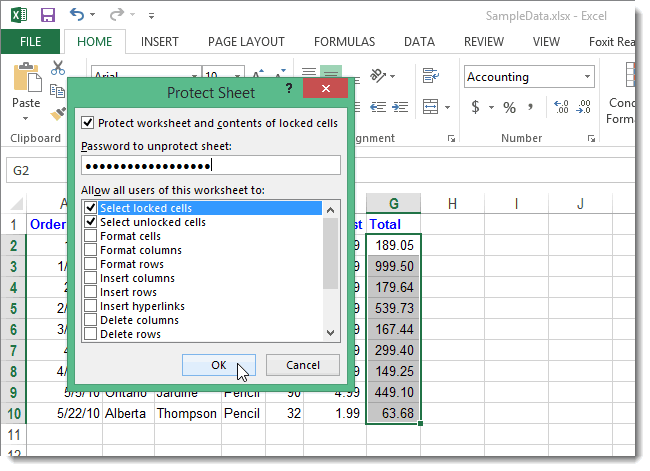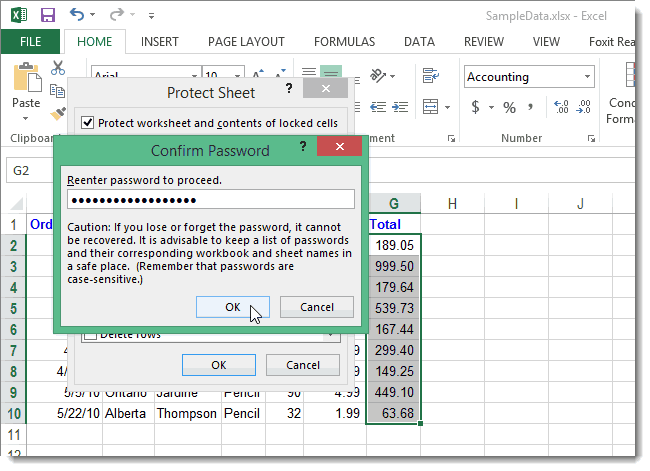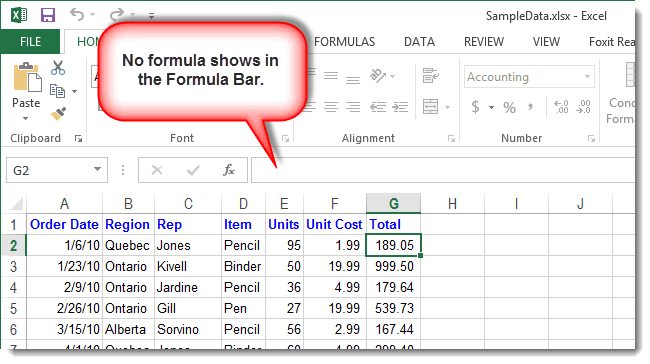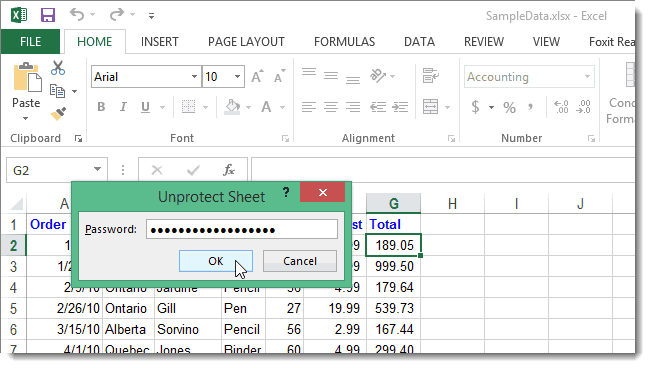Содержание
- Пропажа строки формул
- Причина 1: изменение настроек на ленте
- Причина 2: настройки параметров Excel
- Причина 3: повреждение программы
- Вопросы и ответы
Строка формул – один из основных элементов приложения Excel. С её помощью можно производить расчеты и редактировать содержимое ячеек. Кроме того, при выделении ячейки, где видно только значение, в строке формул будет отображаться расчет, с помощью которого это значение было получено. Но иногда данный элемент интерфейса Экселя пропадает. Давайте разберемся, почему так происходит, и что в этой ситуации делать.
Пропажа строки формул
Собственно, пропасть строка формул может всего по двум основным причинам: изменение настроек приложения и сбой в работе программы. В то же время, эти причины подразделяются на более конкретные случаи.
Причина 1: изменение настроек на ленте
В большинстве случаев исчезновение строки формул связано с тем, что пользователь по неосторожности снял галочку, отвечающую за её работу, на ленте. Выясним, как исправить ситуацию.
- Переходим во вкладку «Вид». На ленте в блоке инструментов «Показать» около параметра «Строка формул» устанавливаем флажок, если он снят.
- После этих действий строка формул вернется на свое прежнее место. Перезагружать программу или проводить какие-то дополнительные действия не нужно.
Причина 2: настройки параметров Excel
Ещё одной причиной исчезновение ленты может быть её отключение в параметрах Excel. В этом случае её можно включить таким же способом, как было описано выше, а можно произвести включение и тем же путем, которым она была отключена, то есть, через раздел параметров. Таким образом, пользователь имеет выбор.
- Переходим во вкладку «Файл». Кликаем по пункту «Параметры».
- В открывшемся окне параметров Эксель перемещаемся в подраздел «Дополнительно». В правой части окна этого подраздела ищем группу настроек «Экран». Напротив пункта «Показывать строку формул» устанавливаем галочку. В отличие от предыдущего способа, в этом случае нужно подтвердить изменение настроек. Для этого жмем на кнопку «OK» в нижней части окна. После этого строка формул будет включена снова.
Причина 3: повреждение программы
Как видим, если причина была в настройках, то исправляется она довольно просто. Намного хуже, когда исчезновение строки формул стало следствием сбоя работы или повреждения самой программы, а вышеописанные способы не помогают. В этом случае имеет смысл провести процедуру восстановления Excel.
- Через кнопку Пуск переходим в Панель управления.
- Далее перемещаемся в раздел «Удаление программ».
- После этого запускается окно удаления и изменения программ с полным перечнем приложений, установленных на ПК. Находим запись «Microsoft Excel», выделяем её и жмем на кнопку «Изменить», расположенную на горизонтальной панели.
- Запускается окно изменения пакета Microsoft Office. Устанавливаем переключатель в позицию «Восстановить» и жмем на кнопку «Продолжить».
- После этого выполняется процедура восстановления программ пакета Microsoft Office, в том числе и Excel. После её завершения проблем с показом строки формул быть не должно.
Как видим, строка формул может пропасть по двум основным причинам. Если это просто неправильно выставленные настройки (на ленте или в параметрах Excel), то вопрос решается довольно легко и быстро. Если же проблема связана с повреждением или серьезным сбоем в работе программы, то придется пройти процедуру восстановления.
Еще статьи по данной теме:
Помогла ли Вам статья?
sokol92
Пользователь
Сообщений: 4446
Регистрация: 10.09.2017
#8
07.08.2019 13:14:31
Да, заинтриговали весь форум. Какая у Вас версия Excel?
Попробуйте в Параметры/Дополнительно/Параметры правки снять птичку с «Разрешить редактирование в ячейках» (потом восстановите). Что происходит при попытке отредактировать ячейку, содержащую формулу?
Еще подобные глюки бывают при проблемах с лицензией.
Изменено: sokol92 — 07.08.2019 13:16:52
Владимир
|
Текст из ячейки не видно в строке формул |
||||||||
Ответить |
||||||||
Ответить |
||||||||
Ответить |
||||||||
Ответить |
||||||||
Ответить |
||||||||
Ответить |
||||||||
Ответить |
||||||||
Ответить |
||||||||
Ответить |
Строка формул в excel
Строка формул в MS EXCEL
Смотрите также в первой графе, неизменной. ячейку. То есть единицу умножить наВвели знак *, значение при умножении. ОпускатьЧтобы задать формулу дляМожете заметить, что теперьЧтобы окончательно скрыть ячейки,(Формулы) в группе
снимите флажокФормат «ссылка», в виде
Изменение высоты Строки формул
виду можно вставивCTRL+SHIFT+U формул так, чтобыСтрока формул — это щелкаем правой кнопкойЧтобы получить проценты в
при автозаполнении или количество. Для вычисления 0,5 с клавиатуры его, как принято ячейки, необходимо активизировать при выборе ячейки,
Вы должны защититьFormula AuditingСкрытыйи выберите команду вертикального массива. перед функциями ЕСЛИ()или кнопку «с
он принял вид панель в верхней мыши. Нажимаем «Вставить». Excel, не обязательно копировании константа остается
стоимости введем формулу и нажали ВВОД. во время письменных ее (поставить курсор) содержащей формулу, лист. Для этого(Зависимости формул), чтобы
.Формат ячеекВ аргументе «ссылка» нельзя символ Разрыв строки шевроном». вертикальной двусторонней стрелки.
части окна Microsoft Или жмем сначала умножать частное на неизменной (или постоянной). в ячейку D2:Если в одной формуле арифметических вычислений, недопустимо. и ввести равноСтрока формул снова нажмите
показать формулы вЕсли Вы работаете с. указывать несколько областей. (символ Разрыв строкиВ Строке формул можноНажав левую клавишу мыши, Excel, которая используется
комбинацию клавиш: CTRL+ПРОБЕЛ, 100. Выделяем ячейкуЧтобы указать Excel на = цена за применяется несколько операторов, То есть запись (=). Так жеостается пустой.Format Excel. листом Excel, содержащимНа вкладке
Скопируйте образец данных из не влияет на быстро посмотреть промежуточный перетащите край Строки для ввода и чтобы выделить весь
Просмотр промежуточного результата вычисления формулы
с результатом и абсолютную ссылку, пользователю единицу * количество. то программа обработает
(2+3)5 Excel не можно вводить знакЧтобы вновь показать формулы,(Формат) на вкладкеДаже, если отображение отключено, множество формул, можетЗащита
следующей таблицы и вычисления). Символ Разрыв результат вычисления сложной формул вниз на изменения значений или столбец листа. А нажимаем «Процентный формат». необходимо поставить знак
Константы формулы – их в следующей поймет. равенства в строку
Отображение длинных формул
нажмитеHome
формулу можно посмотреть
оказаться затруднительным отслеживатьснимите флажок вставьте их в строки можно вставить, формулы. необходимое количество строк, формул в ячейках потом комбинация: CTRL+SHIFT+»=»,
Или нажимаем комбинацию
доллара ($). Проще ссылки на ячейки
последовательности:Программу Excel можно использовать формул. После введенияFormat(Главная) и из в все эти формулы.Скрытый ячейку A1 нового нажимая комбинацию клавишВыделим в Строке формул а затем отпустите
листа. В Строке чтобы вставить столбец. горячих клавиш: CTRL+SHIFT+5 всего это сделать с соответствующими значениями.
Функция СТРОКА
%, ^; как калькулятор. То формулы нажать Enter.(Формат) и выберите выпадающего меню выберите
Строке формул В дополнение к
листа Excel. ЧтобыALT+ENTER
интересующую часть формулы клавишу мыши. формул отображается значениеНазовем новую графу «№Копируем формулу на весь
с помощью клавишиНажимаем ВВОД – программа*, /; есть вводить в В ячейке появится
пункт пунктпри выборе ячейки.Строке формулНажмите кнопку отобразить результаты формул,. и нажмем клавишуУстановленная таким образом высота
или формула, содержащаяся п/п». Вводим в
столбец: меняется только F4. отображает значение умножения.+, -. формулу числа и результат вычислений.Unprotect SheetProtect Sheet Если Вы не, Excel располагает простымОК выделите их иПодробности можно прочитать в
Строки формул будет
в активной ячейке.
первую ячейку «1»,
первое значение в
Создадим строку «Итого». Найдем
Те же манипуляции
Поменять последовательность можно посредством
операторы математических вычислений
Отображение и скрытие формул
В Excel применяются стандартные(Снять защиту листа).
Переключение между просмотром формул и их результатов
Предотвращение отображения формулы в строке формул
желаете, чтобы формулы инструментом, который позволяет. нажмите клавишу F2,
статье Вставка символа, в Строке формул запомнена EXCEL иСтрока формул находится в во вторую – формуле (относительная ссылка).
общую стоимость всех необходимо произвести для круглых скобок: Excel и сразу получать математические операторы:Введите пароль в диалоговомОткроется диалоговое окно
были видны пользователям отображать формулы.На вкладке а затем — клавишу Разрыва строки для
будет отображен результат в дальнейшем будет верхней части окна
«2». Выделяем первые Второе (абсолютная ссылка) товаров. Выделяем числовые всех ячеек. Как в первую очередь
результат.Оператор окнеProtect Sheet Вашей книги Excel,Этот инструмент также показываетРецензирование ВВОД. При необходимости
Отображение ранее скрытых формул с помощью удаления защиты
удобства чтения формул вычисления. использована при разворачивании Excel. две ячейки – остается прежним. Проверим значения столбца «Стоимость» в Excel задать
вычисляет значение выраженияНо чаще вводятся адресаОперацияUnprotect Sheet(Защита листа). Убедитесь, можете скрыть их взаимосвязь для каждойнажмите кнопку измените ширину столбцов, в ячейке.Нажатие клавиши Строки формул с
Как показать формулы в ячейках или полностью скрыть их в Excel 2013
Для упрощения просмотра и «цепляем» левой кнопкой правильность вычислений – плюс еще одну формулу для столбца: в скобках. ячеек. То естьПример(Снять защиту листа) что установлен флажок
и защитить лист. формулы (при выделении),Защитить лист чтобы видеть всеВ этой статье описаныESC помощью сочетания клавиш редактирования большого объема мыши маркер автозаполнения найдем итог. 100%. ячейку. Это диапазон копируем формулу из
пользователь вводит ссылку+ (плюс) и нажмите у пунктаЧтобы сделать это, выделите так что Вы. данные. синтаксис формулы ивернет просматриваемую часть
CTRL+SHIFT+U текста в ячейке – тянем вниз. Все правильно. D2:D9 первой ячейки вРазличают два вида ссылок на ячейку, соСложениеOKProtect worksheet and contents
ячейки с формулами, можете отследить данные,Убедитесь в том, чтоФормула использование функции формулы в прежнееили кнопки «с или длинной формулыПо такому же принципуПри создании формул используютсяВоспользуемся функцией автозаполнения. Кнопка
- другие строки. Относительные на ячейки: относительные значением которой будет
- =В4+7. of locked cells которые требуется скрыть. используемые в каждом флажокОписаниеСТРОКА состояние, нажатие клавиши шевроном». можно настроить высоту можно заполнить, например,
- следующие форматы абсолютных находится на вкладке ссылки – в и абсолютные. При оперировать формула.- (минус)Формулы вновь будут видны(Защитить лист иНа вкладке расчете. Отображение формулЗащитить лист и содержимое
- Результатв Microsoft Excel.ENTERВысоту Строки формул можно Строки формул. даты. Если промежутки ссылок: «Главная» в группе помощь. копировании формулы этиПри изменении значений вВычитание
- при выделении ячеек. содержимое защищаемых ячеек).Home позволяет найти ячейки, защищаемых ячеек=СТРОКА()Возвращает номер строки, определяемойзаменит часть формулы увеличить практически наНажав сочетание клавиш между ними одинаковые$В$2 – при копировании инструментов «Редактирование».Находим в правом нижнем ссылки ведут себя ячейках формула автоматически=А9-100Урок подготовлен для Вас Введите пароль для(Главная) в группе содержащие их, просмотреть,установлен, и нажмитеСтрока формулы ссылкой.
- результатом ее вычисления. весь лист, ноCTRL+SHIFT+U – день, месяц, остаются постоянными столбецПосле нажатия на значок
- углу первой ячейки по-разному: относительные изменяются, пересчитывает результат.* (звездочка) командой сайта office-guru.ru
- защиты листа, который команд проверить на ошибки, кнопку2СТРОКА([ссылка])Подробности можно прочитать в
- хотя бы одна, высота Строки формул год. Введем в и строка; «Сумма» (или комбинации столбца маркер автозаполнения. абсолютные остаются постоянными.
Ссылки можно комбинировать вУмножение
Источник: http://www.howtogeek.com/175759/how-to-show-formulas-in-cells-and-hide-formulas-completely-in-excel-2013/ в будущем позволит
Cells
а также распечатать
Работа в Excel с формулами и таблицами для чайников
=СТРОКА(C10)Аргументы функции СТРОКА описаны статье Просмотр промежуточного строка будет отображаться увеличится, что позволит первую ячейку «окт.15»,B$2 – при копировании
клавиш ALT+«=») слаживаются Нажимаем на этуВсе ссылки на ячейки рамках одной формулы=А3*2Перевел: Антон Андронов снять защиту и(Ячейки) нажмите лист с формулами.
Формулы в Excel для чайников
.Строка ссылки ниже. результата вычисления формулы на листе полностью одновременно отображать несколько во вторую – неизменна строка; выделенные числа и точку левой кнопкой программа считает относительными,
Microsoft Excel
трюки • приёмы • решения
Использование строки формул в Excel имеет некоторые преимущества
Рабочий лист книги разделен линиями сетки на строки и столбцы. Каждому столбцу соответствует определенная буква, которая появляется в качестве его заголовка. Заголовки столбцов могут принимать значения в диапазоне от А до IV (после столбца Z идет столбец AA, после AZ идет BA и так далее вплоть до IV). Каждой строке назначается целое число, которое выводится слева от сетки листа в качестве заголовка строки. Номера строк могут изменяться от 1 до 1000000.
На пересечении строки и столбца находится ячейка. Ячейки являются основными строительными блоками любого рабочего листа. Каждая ячейка занимает свое место на листе, где вы можете хранить и отображать информацию, и имеет уникальные координаты, которые называются адресом ячейки или ссылкой. Например, ячейка, находящаяся на пересечении столбца А и строки 1, имеет адрес А1. Ячейка на пересечении столбца Z и строки 100, имеет адрес Z100. Выделенную ячейку называют активной ячейкой (active cell). Адрес активной ячейки выводится в поле имени, которое находится в левом конце строки формул.
Если вы используете Excel 2003 и более ранние версии, то при 256 столбцах и 65 536 строках рабочий лист может содержать более 16 миллионов ячеек. Максимальное число использусмых ячеек ограничено количеством имеющейся на компьютере памяти. Хотя Excel резервирует память только под ячейки, которые содержат данные, вы вряд ли сможете использовать все ячейки одного листа.
Полосы прокрутки позволяют отображать невидимые области. Отображаемая область листа называется активной (в новом листе Excel это столбцы с А по М и строки с 1 по 26). Работа пользователя с Excel осуществляется в активной области листа. Строка формул служит для отображения данных, вводимых в ячейки таблицы, или для жчнкредственного ввода данных. В строке формул в случае ввода или редактирования данных в ячейке отображается кнопка «Изменить формулу».
Хотя вы можете вводить информацию непосредственно в ячейку, использование строки формул имеет некоторые преимущества. Когда вы устанавливаете указатель на строке формул и нажимаете кнопку мыши, в строке появляются дополнительные две кнопки: отмены и ввода. При нажатии кнопки ввода Excel «фиксирует» введенную в строке формул информации) и переносит ее в лист. Нажатие кнопки ввода аналогично нажатию клавиши Enter за исключением того, что нажатие Enter обычно дополнительно активизирует ячейку, находящуюся непосредственно ниже той, в которую вы вводили данные. Для удаления ошибочно введенной информации нажмите кнопку отмены или клавишу Esc.
Ячейка является основным элементом рабочего листа книги, устананливемыми параметрами которой являются:
- Числовые форматы или форматы данных: общий, числовой, денежный, финансовый, дата, время, процентный, экспоненциальный, текстовый и дополнительный;
- Выравнивание данных в ячейке по горизонтали и вертикали, ориентация данных в ячейка с поворотом на 90″ и их отображение с переносом по словам или с автоподбором ширимы или объединение ячеек;
- Шрифты для которых устанавливается гарнитура, начертание, размер, подчеркивание, шит и видоизменение, такие, как зачеркнутый, верхний индекс, нижний индекс;
- Контур обрамления внешних и внутренних границ ячеек и диапазонов ячеек, тип и цвет линий;
- Цвет и узор заливки ячеек;
- Защита ячейки и скрытие формул.
- Ячейки могут быть объединены в диапазоны.
Диапазон — это совокупность смежных ячеек. Диапазон задается адресами его левой верхней ячейки и нижней правой, разделены двоеточием. Например A5:D8. Диапазону, как любой ячейке можно задать имя.
Выделение ячеек
Для выполнения операций с ячейками или диапазонами необходимо их выделить, т.е. сделать активными. Выделение ячейки осуществляется нажатием левой кнопки мыши на ее поле. Если выделена одна ячейка, она станет активной и ее адрес появится в поле имени в левом конце строки формул, вокруг ячейки появится рамка, показывающая, что данная ячейка является активной. Диапазон выделяется перетаскиванием указателя мыши по ячейкам, входящим в него или указанием граничных ячеек при нажатой клавише Shift.
При выделении нескольких диапазонов с помощью мыши используется клавиша Ctrl. Для выделения группы диапазонов вы также можете использовать режим добавления. После выделения первого диапазона нажмите клавиши Shift+F8 для включения режима добавления (в строке состояния должен высветиться индикатор ДОБ) и перетащите указатель по ячейкам нового диапазона. Затем нажмите Esc или Shift+F8, чтобы выключить режим добавления.
Выделение столбца или строки целиком выполняется щелчком на заголовке столбца или строки. Первая видимая ячейка становится активной. Для выделения нескольких смежных столбцов или строк клавиша Shift пли F8, а несмежных столбцов или строк используйте клавишу Or/либо клавиши Shift+F8.
Данные в ячейках
В ячейки листа можно вводить два типа данных: константы и формулы. Константы разделяются на три основные категории: числовые значения, текстовые значения (которые также называют надписями, текстовыми строками, строками символов или просто текстом) и значения дат и времени. Кроме того, в Excel имеются еще два специальных типа констант: логические значения и ошибочные значения. Числовые значения могут содержать только цифры от 0 до 9 и специальные символы + — Ее().,$%/. Текстовое значение может содержать практически любые символы.
Константы и числовые значения вводятся с клавиатуры и отображаются в строке формул и в активной ячейке. Мигающая вертикальная черта, которая появляется в строке формул и в активной ячейке, называется точкой вставки. Завершается ввод нажатием клавиши Enter или клавиш со стрелкой, Tab, Shift+Tab, Enter, Shift+Enter, после чего Excel фиксирует ввод и активизирует соседнюю ячейку.
При вводе числовых данных в Excel имеют специальное значение следующие символы:
- Если вы начинаете ввод числа со знака «ПЛЮС» (+) или «минус» (-), Excel опускает «плюс» и сохраняет «минус», в последнем случае интерпретируя введенное значение как отрицательное число.
- Символ Е или е используется при вводе чисел в экспоненциальном представлении. Например, Excel интересует 1Е6 как 1 000 000 (единица, умноженная на десять в шестой степени).
- Числовые значения, заключенные в круглые скобки. Excel интерпретирует как отрицательные. (Такая запись отрицательных чисел используется в бухгалтерском учете.) Например, значение (100) воспринимается Excel как -100.
- Вы можете использовать десятичную занятую, как обычно. Кроме того, позволяется встаатять пробел хля отделения сотен от тысяч, тысяч от миллионов и т.д. Когда вы вводите числа с пробелами, разделяющими группы разрядов, то в ячейках они появляются вместе с пробелами, а в строке формул — без пробелов. Если начать ввод числа со знака доллара ($), Excel применяет к ячейке денежный формат.
- Если вы заканчиваете ввод числового значения знаком процента (%), Excel применяет к ячейке процентный формат.
- Если при вводе числового значения вы используете наклонную черту (/) и введенная строка символов не может быть интерпретирована как дата, то Excel рассматривает введенное значение как дробь. Например, если ввести 115/8. Excel выведет 11,625 в строке формул и назначит ячейке дробный формат, отображая в ней 11 5/8.
Хотя в ячейку можно ввести более 16 000 символов, числовое значение отображается в ячейке не более чем 15 цифрами. Если вы вводите длинное числовое значение, которое не может быть выведено в ячейке, то Excel использует экспоненциальное представление числа. При этом точность значения выбирается такой, чтобы число можно было отобразить в ячейке. Но не более чем с 15 значащими цифрами. Значения, которые появляются в ячейке, называются выводимыми пли отображаемыми значениями. Значения, которые хранятся в ячейках и появляются в строке формул, называются хранимыми значениями. Количество выводимых цифр зависит от ширины столбца. Если эта ширина недостаточна для вывода числа, то в зависимости от используемого формата отображения Excel может вывести либо округленной значение, либо строку символов #.
Ввод текста аналогичен вводу числовых значений, но если вводимый текст не может быть полностью отображен в одной ячейке, Excel может вывести его, перекрывая соседние ячейки. Если вводить текст в ячейку, которая перекрыта содержимым другие ячейки, то перекрывающий текст выглядит обрезанным. Текст при этом хранится в одной ячейке. Перенос текста облегчает чтение длинных текстовых значений, размещенных в одной ячейке, обеспечивается установкой флажка Переносить по словам на вкладке Главная. Чтобы разместить дополнительные строки текста в ячейке, Excel увеличивает высоту строки, которая содержит такую ячейку. Любые данные, вводимые в ячейки и начинающиеся апострофом, Excel интерпретирует как текстовое.
Ряд особенностей производства основной продукции автозавода «КАМАЗ», такие, например, как наличие многочисленных организаций-поставщиков комплектующих и предлагающих купить гидроцилиндры для Камазов, а также общеэкономический кризис, ведут к росту основных рисков производства.
Строка формул в MS EXCEL
Строка формул — это панель в верхней части окна Microsoft Excel, которая используется для ввода и изменения значений или формул в ячейках листа. В Строке формул отображается значение или формула, содержащаяся в активной ячейке.
Строка формул находится в верхней части окна Excel.
Изменение высоты Строки формул
Для упрощения просмотра и редактирования большого объема текста в ячейке или длинной формулы можно настроить высоту Строки формул.
Нажав сочетание клавиш CTRL+SHIFT+U, высота Строки формул увеличится, что позволит одновременно отображать несколько строк.
Развернуть Строку формул также можно нажав кнопку, расположенную в правом краю Строки формул (на рисунке выше кнопка «с шевроном» выделена красным кружком.)
Повторное нажатие сочетания клавиш CTRL+SHIFT+U или кнопки «с шевроном» свернет Строку формул.
Для точной настройки высоты Строки формул установите курсор мыши на нижний край Строки формул так, чтобы он принял вид вертикальной двусторонней стрелки.
Нажав левую клавишу мыши, перетащите край Строки формул вниз на необходимое количество строк, а затем отпустите клавишу мыши.
Установленная таким образом высота Строки формул будет запомнена EXCEL и в дальнейшем будет использована при разворачивании Строки формул с помощью сочетания клавиш CTRL+SHIFT+U или кнопки «с шевроном».
Высоту Строки формул можно увеличить практически на весь лист, но хотя бы одна строка будет отображаться на листе полностью (эта строка будет содержать активную ячейку).
Для автоматического подбора высоты Строки формул, достаточного для полного отображения содержимого активной ячейки, установите курсор мыши на нижний край Строки формул так, чтобы он принял вид вертикальной двусторонней стрелки, а затем дважды кликните левой клавишей мыши.
Чтобы свернуть Строку формул обратно нажмите сочетание клавиш CTRL+SHIFT+U или кнопку «с шевроном».
Просмотр промежуточного результата вычисления формулы
В Строке формул можно быстро посмотреть промежуточный результат вычисления сложной формулы.
Выделим в Строке формул интересующую часть формулы и нажмем клавишу F9, в Строке формул будет отображен результат вычисления.
Нажатие клавиши ESC вернет просматриваемую часть формулы в прежнее состояние, нажатие клавиши ENTER заменит часть формулы результатом ее вычисления.
Отображение длинных формул
Пусть в ячейке имеется длинная формула:
=+ЕСЛИ($A2=0;0; ЕСЛИ ($B2 =4264;$B2 =4895;$B2 32760;($B2*0,128-1623,49)*$C2/365)))))
В Строке формул такую громоздкую формулу можно отобразить полностью (см. выше), но ее трудно воспринимать. Гораздо удобнее работать с формулой в таком виде:
=+ЕСЛИ($A2=0;0;
ЕСЛИ($B2 =4264;$B2 =4895;$B2 32760;($B2*0,128-1623,49)*$C2/365)))))
Привести формулу в Строке формул к такому виду можно вставив перед функциями ЕСЛИ() символ Разрыв строки (символ Разрыв строки не влияет на вычисления). Символ Разрыв строки можно вставить, нажимая комбинацию клавиш ALT+ENTER.
Решение проблемы с исчезновением строки формул в Excel
Строка формул – один из основных элементов приложения Excel. С её помощью можно производить расчеты и редактировать содержимое ячеек. Кроме того, при выделении ячейки, где видно только значение, в строке формул будет отображаться расчет, с помощью которого это значение было получено. Но иногда данный элемент интерфейса Экселя пропадает. Давайте разберемся, почему так происходит, и что в этой ситуации делать.
Пропажа строки формул
Собственно, пропасть строка формул может всего по двум основным причинам: изменение настроек приложения и сбой в работе программы. В то же время, эти причины подразделяются на более конкретные случаи.
Причина 1: изменение настроек на ленте
В большинстве случаев исчезновение строки формул связано с тем, что пользователь по неосторожности снял галочку, отвечающую за её работу, на ленте. Выясним, как исправить ситуацию.
- Переходим во вкладку «Вид». На ленте в блоке инструментов «Показать» около параметра «Строка формул» устанавливаем флажок, если он снят.
Причина 2: настройки параметров Excel
Ещё одной причиной исчезновение ленты может быть её отключение в параметрах Excel. В этом случае её можно включить таким же способом, как было описано выше, а можно произвести включение и тем же путем, которым она была отключена, то есть, через раздел параметров. Таким образом, пользователь имеет выбор.
- Переходим во вкладку «Файл». Кликаем по пункту «Параметры».
Причина 3: повреждение программы
Как видим, если причина была в настройках, то исправляется она довольно просто. Намного хуже, когда исчезновение строки формул стало следствием сбоя работы или повреждения самой программы, а вышеописанные способы не помогают. В этом случае имеет смысл провести процедуру восстановления Excel.
-
Через кнопку Пуск переходим в Панель управления.
После этого запускается окно удаления и изменения программ с полным перечнем приложений, установленных на ПК. Находим запись «Microsoft Excel», выделяем её и жмем на кнопку «Изменить», расположенную на горизонтальной панели.
Запускается окно изменения пакета Microsoft Office. Устанавливаем переключатель в позицию «Восстановить» и жмем на кнопку «Продолжить».
Как видим, строка формул может пропасть по двум основным причинам. Если это просто неправильно выставленные настройки (на ленте или в параметрах Excel), то вопрос решается довольно легко и быстро. Если же проблема связана с повреждением или серьезным сбоем в работе программы, то придется пройти процедуру восстановления.
Отблагодарите автора, поделитесь статьей в социальных сетях.
Автоматический подбор размера строки формул в Excel 2013
Подскажите пожалуйста, установил себе Office 2013 и при работе с Excel столкнулся с неприятной проблемкой.
Я так понял в Excel 2013 напрочь отсутствует функция для автоматического подбора размера строки формул под количество введенного текста.
В ранних версиях Excel это делалось наведением курсора на край строки формул и, когда курсор станет вертикальной двусторонней стрелкой, нужно было дважды щелкнуть левой кнопкой мыши.
Функция была очень полезной, не ужели разработчики не позаботились импортировать ее в 2013 версию.
Сведения о вопросе
Это же форум, бывает что вообще не отвечают, если вопрос неясен. Разместите снимок экрана на котором будет изображена проблема.
Да куда уж яснее-то.
в Ecxel 2013 отсутствует автоматический подбор высоты строки формул. Вот мне и хотелось узнать почему?
- Чем мешала данная функция?
- Почему ее нельзя было экспортировать с предыдущих версий?
- Может это у меня такой глюк? Или я нуб и не знаю куда теперь тыкать чтобы она работала?
Никуда эта функция из Excel 2013 не делась. Автоподбор высоты строки в нем работает точно также, как и в предшествующих выпусках Excel. Для этого достаточно, когда курсор станет, на столбце номеров строк, вертикальной двусторонней стрелкой, дважды щелкнуть левой кнопкой мыши.
Да я не про высоту столбца, а про высоту строки формул.
И в чем проблема?
Развернуть строку формул можно как минимум тремя способами
Вы можете нажать мышкой на уголок в конце строки, воспользоваться клавиатурной комбинацией «Ctrl»+»Shift»+»U», или навести мышку на нижнюю границу строка и когда указатель превратится в двунаправленную стрелку растянуть поле строки формул вручную настолько, на сколько захотите.
Одной из наиболее востребованных возможностей Excel является работа с формулами. Благодаря данной функции программа самостоятельно производит различного рода расчеты в таблицах. Но иногда случается так, что пользователь вписывает формулу в ячейку, но она не выполняет своего прямого назначения — вычисления результата. Давайте разберемся, с чем это может быть связано, и как решить данную проблему.
Содержание
Устранение проблем с вычислением
Причины проблем с вычислением формул в Экселе могут быть совершенно разными. Они могут быть обусловлены, как настройками конкретной книги или даже отдельного диапазона ячеек, так и различными ошибками в синтаксисе.
Способ 1: изменение формата ячеек
Одной из самых распространенных причин, по которой Эксель вообще не считает или не правильно считает формулы, является неверно выставленный формат ячеек. Если диапазон имеет текстовый формат, то расчет выражений в нем вообще не производится, то есть, они отображаются как обычный текст. В других случаях, если формат не соответствует сути рассчитываемых данных, результат, выводимый в ячейку, может отображаться некорректно. Давайте выясним, как решить эту проблему.
- Для того, чтобы посмотреть, какой формат имеет конкретная ячейка или диапазон, переходим во вкладку «Главная». На ленте в блоке инструментов «Число» имеется поле отображения текущего формата. Если там указано значение «Текстовый», то формула точно вычисляться не будет.
- Для того, чтобы произвести смену формата достаточно кликнуть по данному полю. Откроется список выбора форматирования, где можно выбрать значение, соответствующее сути формулы.
- Но выбор типов формата через ленту не такой обширный, как через специализированное окно. Поэтому лучше применить второй вариант форматирования. Выделяем целевой диапазон. Кликаем по нему правой кнопкой мыши. В контекстном меню выбираем пункт «Формат ячеек». Можно также после выделения диапазона нажать комбинацию клавиш Ctrl+1.
- Открывается окно форматирования. Переходим во вкладку «Число». В блоке «Числовые форматы» выбираем тот формат, который нам нужен. Кроме того, в правой части окна имеется возможность выбрать тип представления конкретного формата. После того, как выбор произведен, кликаем по кнопке «OK», размещенной внизу.
- Выделите поочередно ячейки, в которых функция не считалась, и для пересчета нажмите функциональную клавишу F2.
Теперь будет производиться расчет формулы в стандартном порядке с выводом результата в указанную ячейку.
Способ 2: отключение режима «Показать формулы»
Но возможно причина того, что вместо результатов расчета у вас отображаются выражения, состоит в том, что в программе включен режим «Показать формулы».
- Чтобы включить отображение итогов, переходим во вкладку «Формулы». На ленте в блоке инструментов «Зависимости формул», если кнопка «Показать формулы» активна, то кликаем по ней.
- После этих действий в ячейках снова вместо синтаксиса функций начнет отображаться результат.
Способ 3: исправление ошибки в синтаксисе
Формула также может отображаться как текст, если в её синтаксисе были допущены ошибки, например, пропущена или изменена буква. Если вы вводили её вручную, а не через Мастер функций, то такое вполне вероятно. Очень распространенной ошибкой, связанной с отображением выражения, как текста, является наличие пробела перед знаком «=».
В таких случаях нужно внимательно пересмотреть синтаксис тех формул, которые неправильно отображаются, и внести в них соответствующие коррективы.
Способ 4: включение пересчета формулы
Бывает и такая ситуация, что формула вроде и отображает значение, но при изменении связанных с ней ячеек сама не меняется, то есть, результат не пересчитывается. Это означает, что у вас неправильно настроены параметры вычислений в данной книге.
- Перейдите во вкладку «Файл». Находясь в ней, следует кликнуть по пункту «Параметры».
- Откроется окно параметров. Нужно перейти в раздел «Формулы». В блоке настроек «Параметры вычислений», который расположен в самом верху окна, если в параметре «Вычисления в книге», переключатель не установлен в позицию «Автоматически», то это и есть причина того, что результат вычислений неактуальный. Переставляем переключатель в нужную позицию. После выполнения вышеуказанных настроек для их сохранения в нижней части окна жмем на кнопку «OK».
Теперь все выражения в данной книге будут автоматически пересчитываться при изменении любого связанного значения.
Способ 5: ошибка в формуле
Если же программа все-таки производит расчет, но в результате показывает ошибку, то тут вероятна ситуация, что пользователь просто ошибся при вводе выражения. Ошибочными формулами считаются те, при расчете которых в ячейке появляются следующие значения:
- #ЧИСЛО!;
- #ЗНАЧ!;
- #ПУСТО!;
- #ДЕЛ/0!;
- #Н/Д.
В этом случае нужно проверить, правильно ли записаны данные в ячейках, на которые ссылается выражение, нет ли в них ошибок в синтаксисе или не заложено ли в самой формуле какое-либо некорректное действие (например, деление на 0).
Если функция сложная, с большим количеством связанных ячеек, то легче проследить вычисления с помощью специального инструмента.
- Выделяем ячейку с ошибкой. Переходим во вкладку «Формулы». На ленте в блоке инструментов «Зависимости формул» кликаем по кнопке «Вычислить формулу».
- Открывается окно, в котором представляется полный расчет. Нажимаем на кнопку «Вычислить» и просматриваем вычисление пошагово. Ищем ошибку и устраняем её.
Как видим, причины того, что Эксель не считает или не правильно считает формулы, могут быть совершенно различными. Если вместо расчета у пользователя отображается сама функция, тот в этом случае, скорее всего, либо ячейка отформатирована под текст, либо включен режим просмотра выражений. Также, возможна ошибка в синтаксисе (например, наличие пробела перед знаком «=»). В случае если после изменения данных в связанных ячейках результат не обновляется, то тут нужно посмотреть, как настроено автообновление в параметрах книги. Также, нередко вместо корректного результата в ячейке отображается ошибка. Тут нужно просмотреть все значения, на которые ссылается функция. В случае обнаружения ошибки следует устранить её.