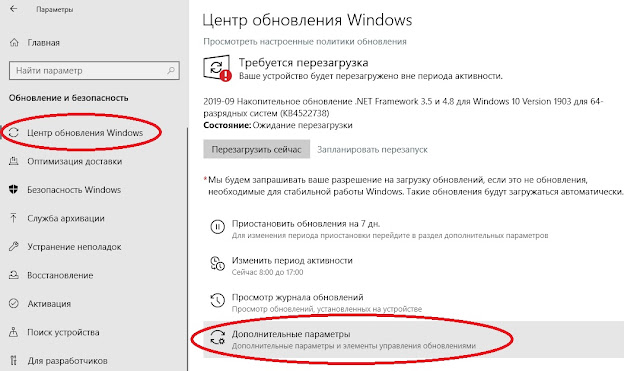В Word может возникнуть такая ситуация, что вы не сможете создавать и редактировать формулы, так как кнопка «уравнение» не активна.
Это проблема связана с тем, что версия документа Word не совпадает с версией текущей программы Word. Чтобы исправить ошибку необходимо обновить или преобразовать данный файл до последней версии, для этого перейдите в программе Word: Файл -> Сведения -> Преобразовать
Появится информационное окно
Ваш документ будет обновлен до новейшего формата файла
Нажимаем Ок
В итоги кнопка «уравнение» в Word стала активной
67075
Почему в ворде не активна кнопка формулы
Каждый пользователь, который сталкивался с текстовым редактором «Ворд», знает, что, помимо основной функции, он отлично справляется с другими задачами, которые перечислять в одной статье попросту нет смысла. А сейчас же пойдет речь о том, как вставить формулу в «Ворде» 2007-го года выпуска. Ведь при написании курсовых, дипломов или просто рефератов частенько необходимо наглядно демонстрировать вычисления, а представленный инструмент программы отлично для этого подходит.
Перед тем как подробно рассказывать, как вставить формулу в «Ворде» 2007-го года, стоит сказать, что инструкция также подойдет и для более поздних версий, могут лишь отличаться иконки разных кнопок, их расположение и наименование.
Создаем формулу
Для ввода формул в «Ворде» можно применять символы Юникода, элементы автозамены (в данном случае математические) и замену текста специальными символами.
Как вставить формулу в «Ворде» 2007? Для этого необходимо:
- Кликнуть по вкладке «Вставка».
- Нажать на стрелочку рядом с кнопкой «Формула».
- Из выпадающего списка выбрать «Вставить новое уравнение».
После этого в файле появится поле для заполнения, куда и вводится сама формула. Чтобы вставить математические символы, вы можете воспользоваться конструктором формул, расположенным на панели инструментов в одноименной вкладке.
Если вручную вводить формулы вы не желаете, то можно применить шаблоны. Они вызываются по нажатию все той же стрелочки рядом с кнопкой «Формулы». Вам остается лишь выбрать одно из уравнений и вписать в соответствующие места свои значения.
К слову, если подходящего шаблона вы не нашли, то можно подгрузить с сайта «Майкрософт» дополнительные. Для этого в том же выпадающем меню выберите «Дополнительные уравнения».
Что делать, если кнопка «Формула» не активна
Мы уже разобрались, как вставить формулу в «Ворде» 2007, но что делать, если при выполнении инструкции вы обнаружили, что кнопка «Формула» не активна? Выход есть, и сейчас о нем будет рассказано.
Если в вашей программе кнопка не активна, то, скорее всего, причина кроется в формате вашего документа. Дело в том, что современный конструктор формул исправно работает лишь с последним форматом (docx), а doc попросту игнорирует. Чтобы «включить» кнопку, вам нужно преобразовать ваш формат. Для этого:
- Нажмите на кнопку «Файл».
- В выпадающем меню нажмите «Сохранить как».
- При сохранении выберите формат «docx».
- Откройте сохраненный файл.
Только что вы узнали, как вставить формулу в «Ворде» 2007, если нет значка. Однако это не единственное решение, о следующем поговорим ниже.
Используем специальный объект
Если по какой-то причине после проделанных действий из предыдущего раздела вы все равно не можете вставить формулу привычным способом, то можно поступить иначе – использовать Microsoft Equation 3.0. Сейчас будет рассказано, как вставить формулу в «Ворде» 2007, если она не активна.
Для начала вам нужно запустить саму утилиту. Делается это следующим образом:
- Перейдите во вкладку «Вставить».
- Нажмите по кнопке «Объект».
- В списке выделите пункт «Microsoft Equation 3.0».
- Нажмите «ОК».
После этого появится специальное поле для ввода формул в документе и изменится сам дизайн программы. Это означает, что вы все сделали верно. Вы можете создавать формулы, используя для этого специальную панель с инструментами, которая называется «Формула». Там есть все те же элементы, что и в обыденном конструкторе формул, однако они имеют немного другое отображение, но в целом рядовому пользователю будет просто во всем этом разобраться.
К слову, данный способ хорош еще тем, что формулы, созданные с помощью Microsoft Equation 3.0, будут исправно работать абсолютно в любой версии программы. И если вы решили скидывать свой документ, например, для печати на другой компьютер, на котором стоит 2003-й «Ворд», то пользуйтесь исключительно им.
Вставляем формулу в таблицу
Напоследок разберемся, как вставить формулу в «Ворде» 2007 в таблицу. К слову, таблицы в текстовом редакторе ничем не отличаются от таблиц в «Экселе», и они все так же дают возможность добавить формулу в одну из ячеек для быстрого расчета данных.
Итак, перед вами таблица в «Ворде», и вы хотите добавить в нее формулу. Для этого вам необходимо установить курсор в нужную ячейку и над панелью нажать по вкладке «Макет», которая появляется лишь при вводе данных в таблицу. Во вкладке нажмите кнопку «Формула». Теперь перед вами окно, в котором можно вводить формулы, точно так же как и в «Экселе». Вписывайте необходимую и нажимайте кнопку «ОК».
Почему не активна кнопка формулы в ворде
Автор Мышка Клавиатуровна задал вопрос в разделе Программное обеспечение
Как вставить формулу в документ? Кнопка не активна. и получил лучший ответ
Ответ от Весёлый Эндрю)))[гуру]
Вставка—Объект—Microsoft Equation 3.0
Весёлый Эндрю))
(3226)
Пжалста:)
Почему не активна кнопка формулы в ворде
Автор Гузель Шарипова задал вопрос в разделе Другие языки и технологии
почему у меня в ворде не горит кнопка «формулы».что делать чтобы она горела? и получил лучший ответ
Ответ от Ѓдачник[гуру]
Скорее всего, у тебя Word 2007 или 2010, а файл с расширением .doc, то есть формата Word 97-2003.
В таком случае Word работает в ограниченном режиме, и в частности, не может выводить формулы.
Пересохрани файл «Сохранить как» и выбери формат «Документ Word» вместо «Документ Word 97-2003».
Он сохранится с расширением .docx или .docm, и Формулы станут доступны.
6 потрясающих способа вставить формулу в ворд на всех версиях офиса
Доброго времени суток, уважаемые читатели данного блога! На связи Федор Лыков. Сегодня мы с вами рассмотрим вопрос«как вставить формулу в ворд». Этот вопрос очень актуален для студентов или школьников при оформлении научных работ особенно учитывая нынешнюю тенденцию дистанционного обучения.
Добавить ее в свой документ не составит особого труда. Давайте рассмотрим имеющиеся возможности. Данная статья коснется всех редакций офиса, начиная от 2003 года и затрагивая все последующие (2007, 2010, 2013, 2016 и 2019).
Разберем мы сегодня несколько способов ввода:
- С помощью надстройки Microsoft Equation 3.0
- С помощью шаблона
- Ручной ввод
- Рукописный ввод
Не будем более задерживаться на вступлении и приступим к разбору.
Вставка формулы в ворде 2003
Начнем с самой старшей программы. Несмотря на почтенный возраст, данное издание офиса все еще используется многими пользователями, которые не желают принимать новшества более свежих версий.
В 2003 издании офиса инструменты создания уравнений более бедные, чем в более новых изданиях офиса. Для их создания используется надстройка Microsoft Equation 3.0. Давайте рассмотрим ее.
Для начала открываем документ или создаем новый. Теперь необходимо зайти в меню «Вставка» в верхней части экрана и из него выбрать пункт «Объект».
Кликаем на нее левой клавишей мыши и откроется окно с выбором требуемого объекта. Нам нужен пункт «Microsoft Equation 3.0». Выбираем его и нажимаем «ОК».
Перед нашими глазами появится небольшая панель инструментов с имеющимися категориями символов и знаков, необходимых для составления уравнения. Тут имеются:
- символы отношений
- шаблоны скобок
- проблемы и многоточия
- шаблоны дробей и радикалов
- надстрочные знаки
- шаблоны верхних и нижних индексов
- операторы
- шаблоны матриц
- интегралы
И многое другое. В 95% случаев, я думаю, вы без проблем сможете составить необходимую вам формулу.
Просто выбирайте необходимый вам символ из определенной категории, и он появится в строке вашего уравнения в тексте.
Для редактирования формулы дважды щелкните на нее левой кнопкой мыши и перед вами вновь появится панель с символами.
Теперь предлагаю рассмотреть возможности составления уравнений в более современных версиях.
Вставка формулы в современной версии Word с помощью шаблона
Как мы уже хорошо знаем, в современных версиях более продвинутый и удобный графический интерфейс. Так же в современном офисном пакете имеются шаблоны уравнений, наиболее распространенных в алгебре и геометрии.
Например, вы здесь, по стандарту здесь присутствуют:
- квадратное уравнение
- площадь круга
- разложение суммы
- Ряды Тейлора
- Ряды Фурье
- Теорема Пифагора
- Тригонометрические тождества
Если недостаточно данных шаблонов, то можно скачать из интернета дополнительные, что можно сделать прямо из самой программы. Там можно встретить и уравнения из физики, и очень сложные формулы по типу оператора Лапласа. В общем, их очень достаточно.
Итак, давайте рассмотрим, как вставить формулу в ворд.
Создаем новый текстовый документ для примера или открываем уже готовый.
Далее обращаемся ко вкладке «Вставка», в которой нам необходим самый правый угол сверху на панели инструментов. Для открытия списка шаблонов нажимаем на маленькую стрелочку рядом с кнопкой «Уравнение».
При нажатии на стрелочку нам откроется меню с выбором шаблона уравнения. Выбирайте необходимый вам и кликайте на него левой кнопкой мыши, и оно появится у вас в тексте.
После вставки нужного уравнения вы сможете вписать туда свои значения или изменить ее с верхней панели инструментов, которая изменится для работы с формулами. В ней вы сможете добавить нужные вам значение и знаки.
Как я уже и упоминал, есть возможность скачивания дополнительных шаблонов. Для этого обратитесь к раскрывающемуся списку внизу меню с названием «Дополнительные уравнения с сайта office.com».
Ручной ввод
Встроенный инструментарий ворда позволяет вручную ввести нужные знаки и элементы уравнения тем самым вы имеете возможность создать свою формулу.
Необходимо зайти во вкладку «Вставка» и кликнуть по кнопке «Уравнение». Разница с прошлым способом будет лишь в том, что здесь нам необходима сама кнопка, а не маленькая стрелочка рядом с ней.
Панель сверху позволит вам добавлять различные элементы вашей формулы. Например, логарифмы, интегралы, скобки, корни, дроби и так далее.
Для того чтобы сохранить формулу в шаблоны (например, если в вашей курсовой работе она используется часто, а вводить каждый раз будет не самым рациональным решением) необходимо выделить ее, нажав на три точки в левом верхнем углу.
После этого переходите на вкладку «Вставка», нажимайте на маленькую стрелочку возле кнопки «Уравнение» и в самом конце раскрывшегося списка нажимаем «Сохранить выделенный фрагмент в коллекцию уравнений».
После нажатия появится окно, в котором вы сможете ввести название вашей формулы, выбрать коллекцию и категорию. Затем после выбора всех параметров нажимайте «ОК» и сможете увидеть ее уже в общем списке с остальными встроенными шаблонами.
Рукописный ввод
Переходим к заключительному и самому, на мой взгляд, интересному и удобному способу для ввода формул в ворд. Отсутствие этой функции в 2003 версии офиса действительно очень сильно удручает, особенно когда хотя бы раз воспользуешься рукописным вводом.
Для их создания снова переходим на вкладку «Вставка» и кликаем по маленькой стрелочке возле кнопки «Уравнение», а в меню выбираем «Рукописное уравнение».
Перед вами откроется окно в виде листа бумаги, на котором вы при помощи левой кнопки мыши сможете рисовать все необходимые вам элементы. Сверху от области рисования программа сразу будет вам показывать пример того, как она определяет ваш ввод знаков. Смотрите на моем примере, как это происходит.
Имеется всего 4 инструмента с тривиальным назначением:
- «Написать» – инструмент для рисования символов.
- «Стереть» – инструмент для стирания символов.
- «Выбрать и исправить» – что-то вроде «лассо» из Photoshop, но в данной ситуации помогает выделить некоторые ваши нарисованные символы и помочь программе верно определить их.
- «Очистить» – просто сотрет все нарисованные вами символы.
После окончания ввода нажимаем на кнопку «вставка».
Наше уравнение будет добавлено в текст.
Такой способ поможет сэкономить кучу времени. Я узнал слишком поздно о таком способе, а мог бы пользоваться им при написании своих курсовых!
Это все способы, которые позволят вам ввести уравнения в свой текст. Давайте рассмотрим варианты введения формул в таблицы. Обычно это актуально для пользователей Excel, но в ворде тоже можно воспользоваться некоторыми функциями, схожими с экселем. Читайте и я расскажу как.
Как вставить формулу в ворде в таблицу
Порой пользователям Word приходится делать таблицы с обычными формулами, которые будут, например считать числа в соседних ячейках. Как создать таблицу Excel в документе ворда я рассказывал в предыдущей статье .
Здесь я расскажу об обычных таблицах и о том, как добавить в ячейки простые формулы. Они очень сильно уступают в функционале аналогичным в Excel, но для элементарных расчетов их может быть и достаточно.
Итак, берет готовую таблицу или создаем новую. Разумеется, это должна быть таблица, которая заполнена числами. Выбираем ячейку, в которой вам нужно вставить формулу.
Теперь нам нужна кнопка «Функция», которая находится во вкладке «Макет».
Откроется окно ввода необходимой функции. Команд не так много, но расписывать каждую из них это материал для отдельной статьи, потому при необходимости рекомендую вам обратиться к справочному материалу от разработчиков .
Как вставить формулу в ворде 2010, если она не активна
Иногда вы можете заметить при работе с документом, что кнопка «Уравнение» не активна, а вам необходимо вставить формулу. Что делать?
Данный вопрос возникать у многих пользователей, но решается он очень элементарно.
Связана данная проблема с тем, что до 2007 офиса формат текстовых файлов был .doc, а после более совершенный — .docx.
Работа в старом формате лишает вас многих преимуществ современных версий офиса потому предлагаю вам решение, которое поможет вам преобразовать ваш старый документ формата .doc в современный и, как следствие, избавит от проблемы.
Итак, вы в документе старого формата и вам необходимо написать уравнение. Все, что вам нужно сделать это перейти на вкладку «Файл» и там выбрать пункт «Сведения», в котором нужно нажать кнопку «Преобразовать».
Появится окно подтверждения, в котором нажимаем «ОК».
После преобразования проблема исчезнет.
Заключение
Сегодняшняя статья подходит к концу и перед прощанием я предлагаю подвести небольшой итог по всем способам, которые мы сегодня рассмотрели.
| Название | Особенности | Удобство |
| С помощью надстройки Microsoft Equation 3.0
(2003 версия офиса) |
Требуется вводить каждый символ вручную, выбирая нужный из категорий | Не удобный и самый долгий способ из всех |
| С помощью шаблона
(2007—2019 версия офиса) |
Выбираем из имеющихся шаблонов подходящую формулу и подгоняем под свое уравнение | Достаточно удобно. Требует небольшой подгонки формулы под своё уравнение. |
| Ручной ввод
(2007—2019 версия офиса) |
Требуется вводить каждый символ вручную, выбирая нужный из категорий | Удобнее, чем первый способ, но менее удобный в сравнении с остальными. |
| Рукописный ввод
(2007—2019 версия офиса) |
Вручную рисуете уравнение полностью, и программа определяет каждый символ, знак и цифру. | Самый удобный и простой способ особенно для новичков |
А на этом наша публикация заканчивается. Надеюсь, что она оказалась для вас полезной и больше вы не будете задаваться вопросом: как вставить формулу в ворд.
Остались вопросы? Напишите об этом в комментариях, и я попытаюсь вам помочь. Спасибо, что дочитали ее до конца. Всего доброго и до свидания!
Где уравнение в ворде?
Как включить уравнение в Word?
Вставка уравнения с помощью редактора формул
- На вкладке Вставка в группе Текст нажмите кнопку Объект.
- В диалоговом окне Объект откройте вкладку Создание.
- В поле Тип объекта выберите значение Microsoft Equation 3.0. .
- В диалоговом окне Объект нажмите кнопку ОК.
Как сделать рукописное уравнение в ворде?
На вкладке Вставка выберите команду Уравнение. Также можно нажать клавиши Alt+=. Чтобы использовать встроенную формулу, на вкладке Конструктор нажмите кнопку Уравнение. Чтобы создать собственную формулу, на вкладке Вставка выберите команду Уравнение, а затем нажмите кнопку Рукописное уравнение.
Где находится редактор формул в ворде?
Открываем вкладку Вставка. В группе Текст нажимаем на кнопку Вставить объект. В появившемся окне выбираем Microsoft Equation 3.0. Появится редактор формул, с виду неказистый, но по функционалу не уступающий своему старшему брату.
Как включить уравнение в Word 2016?
Word 2016 и 2013
Просто выберите вкладку « Вставка » и выберите « Уравнение » в разделе « Символы ». Если вы по-прежнему не видите опцию Уравнение, вам, возможно, придется перейти в « Файл »> « Параметры »> « Настроить ленту ».
Как активировать редактор формул в Word 2010?
Вставка формул является одной из ключевых возможностей Microsoft Word. Чтобы создать формулу необходимо кликнуть по месту в документе, где должна быть размещена формула, перейти на вкладку «Вставка» и нажать на кнопку «Формула». После этого в документе появится поле редактирования формулы.
Как в ворде поставить знак дроби?
Вставка дроби в Ворде:
- На вкладке «Вставка» в меню «Уравнение» выбрать пункт «Вставить новое уравнение».
- На вкладке «Работа с уравнениями / Конструктор» выбрать пункт «Дробь» и установить необходимый вид простой дроби.
- Вписать свои значения в соответствующие области уравнения.
Как в ворде пользоваться формулами?
В разделе Работа с таблицами на вкладке Макет в группе Данные нажмите кнопку Формула. С помощью диалогового окна Формула создайте формулу. Можно ввести формулу в поле Формула, выбрать формат числа в поле Формат числа, а также вставить функции и закладки, используя списки Вставить функцию и Вставить закладку.
Как вставить формулу суммы в ворде?
Как делать расчеты в Word
- Выделяем пока еще пустую ячейку, где у нас будет сумма
- На ленте нажимаем Макет – Данные – Формула. Открывается окно вставки формулы
- Записываем формулу: =SUM(LEFT). Это будет значить, что нужно просуммировать все числовые значения слева от этой ячейки. .
- Нажимаем Ок и получаем результат.
14 февр. 2018 г.
Как настроить редактор формул в Word 2003?
Добавляем формулы в Word 2003
- На панели выбираем вкладку «Вставка» — раздел «Объект».
- В открывшемся диалоговом окне нажимаем «Microsoft Equation» и подтверждаем «Ок».
- На странице появится область для формулы, а верхнее меню преобразуется в редактор формул.
Какие способы вставки формул в документ Word вы знаете?
Вставка формулы осуществляется через вкладку «Вставка», группа «Текст», команда «Объект» и выбирается объект Microsoft Equation 3.0. Далее, с помощью инструментов создания, вводится формула, латинские буквы берутся с клавиатуры.
Как писать сложные формулы в ворде?
Чтобы вставить математическую формулу в текст нужно:
- Установить текстовый курсор в ту часть текста, где должна располагаться формула.
- Выбрать команду меню Вставка4 Объект. .
- Убрать флажок “Поверх текста”, чтобы рисунок был вставлен как встроенный.
- Выбрать в списке “Тип объекта” строку Microsoft Equation 3.0.
Как поставить степень в ворде?
Хороший вопрос: Как поставить символ степени?
- Ставим курсор в конце введенного слова или цифры (x или 2, или что-либо другое).
- Находим на панели инструментов «Главная» — «Надстрочный знак».
- Вводим соответствующую степень, которая, кстати, может быть представлена не только цифрой, но и буквой: xy.
источники:
http://osnovy-pc.ru/microsoft-office/kak-vstavit-formulu-v-vord/
http://arlekina.ru/gde-uravnenie-v-vorde
Работая в Microsoft Word, мне часто приходится набирать формулы. На протяжении многих лет, для этих целей я использовал встроенный в Word редактор формул Microsoft Equation. И даже, когда Microsoft добавил в свой Office новый инструмент «Формулы«, я все равно, по привычке, продолжал использовать Microsoft Equation.
Для работы я использую два разных ноутбука с абсолютно одинаковым софтом. Microsoft Office 2010 у меня устанавливался на обоих компьютерах с одного дистрибутива.
Каково же было мое удивление, когда однажды, открыв созданный ранее документ Word на втором ноутбуке, я не смог войти в режим редактирования формулы! То есть, документ открылся без проблем и все набранные ранее формулы отобразились корректно. Но когда мне понадобилось одну из них отредактировать, то оказалось, что Word этого сделать не может по причине отсутствия Microsoft Equation.
*Любой из рисунков можно увеличить щелчком левой кнопки мыши на нем
В моем случае, в окне «Вставка объектов«, объект «Microsoft Equation 3» отсутствовал. Вот уж чудеса. Оба офиса устанавливались с одного дистрибутива и на одном компьютере редактор формул есть до сих пор. Что же произошло, почему он отвалился на другом?
Видеоурок по данной теме «Куда пропал редактор формул Microsoft Equation?» вы можете найти на нашем Youtube-канале «Учите компьютер вместе с нами!»
Единственное отличие заключалось в том, что на втором ноутбуке, в доступных вариантах обновления Windows 10, был включен режим «При обновлении Windows получать обновления для других продуктов Майкрософт«. Вот в нем то все и дело.
Добраться до этого режима можно так: открываем окно «Параметры«, пункт «Обновление и безопасность» и во вкладке «Центр обновления Windows» выбираем «Дополнительные параметры«
Таким образом Microsoft, при очередном обновлении Office 2010, по какой-то причине удалила наш редактор формул из Word. Довольно странная ситуация, когда из уже готового продукта разработчик сознательно удаляет часть функционала. Поэтому, я стал разбираться, почему так произошло.
Оказывается, еще в первой половине 2017 года, была обнаружена уязвимость Microsoft Equation, связанная с повреждением памяти, которой был присвоен код: CVE-2017-11882. Microsoft постаралась оперативно исправить ситуацию и уже в ноябре 2017 года, во время очередного обновления Office, якобы ее устранила.
Несмотря на это, в течении следующего года уязвимость CVE-2017-11882 стала очень популярным методом атаки на веб-сайты, на которых были загружены документы Word с формулами, созданными на основе Microsoft Equation.
На этот раз разработчики Office решили вовсе убрать данный редактор формул из приложений и их новое обновление поставило крест на Microsoft Equation. Теперь старые документы открываются, формулы отображаются корректно, но отредактировать их нельзя.
Таким образом, рано или поздно нам всем теперь придется перейти на более новый и совершенный инструмент Word «Формулы«, который расположен во вкладке «Вставка«, секции «Символы«.
Ну а как быть тем пользователям, которые привыкли к Microsoft Equation и не готовы от него отказаться сию минуту? Самый простой способ — это взять и переустановить Microsoft Office на версию до 2018 года, которая не содержит последних обновлений. Также следует отключить в дополнительных параметрах обновления Windows автоматическое обновление для других продуктов Microsoft.
Также важно понимать, что теперь вы работаете на свой страх и риск: ваш Office больше не будет получать актуальных обновлений, в том числе и тех, которые касаются его безопасности.
Как сообщалось на нашем сайте ранее, если скопированный в Word текст выходит за границы страницы, это можно легко исправить.
Вы писали формулы в текстовом редакторе? Для этого в нем предусмотрена специальная функция. Подробнее смотрите в статье: «Правильное добавление уравнения». Что делать если формулы в Word 2007 не активны. Рассмотрим, как решить такую проблему.
Содержание
- Почему не активны формулы
- Microsoft Equation 3.0
- Не работают формулы в Word 2013
- Вывод
Почему не активны формулы
Хотите написать математическое уравнение, а кнопка не активна.
Причина — формат документа. Современный конструктор уравнений корректно работает с форматом «docx». Старые версии текстового редактора сохраняли документ в формате «doc». Чтобы активировать кнопку, перейдите:
Выберите «docx».
Microsoft Equation 3.0
Утилита предназначена для написания уравнений. Используйте если не получается редактировать формулы. Запустите ее. Перейдите:
Не работают формулы в Word 2013
Кнопка «Уравнение» не активна.
Проблема возникает, когда версия документа не совпадает с версией программы. Как исправить? Преобразуйте документ. Нажмите в главном меню кнопку «Файл», перейдите:
Откроется окно. В нем говорится, что документ будет преобразован до новейшего формата. Нажмите «ОК».
Кнопка активируется.
Способ работает в Word 2010.
Вывод
Если нельзя редактировать уравнения, используйте один из рассмотренных способов. Проблема решится. Если нет — переустановите Word.
Содержание
- Добавление формулы в Ворде
- Способ 1: Выбор шаблонных и часто используемых примеров
- Способ 2: Самостоятельное создание уравнений
- Способ 3: Рукописный ввод уравнений
- Сохранение собственных формул в качестве шаблона
- Вставка формулы в ячейку таблицы
- Работа с формулами в Microsoft Word 2003
- Заключение
- Вопросы и ответы
Функциональные возможности текстового редактора Microsoft Word на деле не ограничиваются одной только работой с текстом. Так, это офисное приложение позволяет создавать таблицы, диаграммы и графики, добавлять и изменять изображения и много чего другого. Одной из наиболее интересных, хотя и не самых очевидных функций является вставка формул и уравнений, а также их создание с нуля. О том, как это делается, расскажем в данной статье.
Читайте также:
Вставка изображений в Microsoft Word
Создание диаграмм в программе MS Word
Добавление формулы в Ворде
Как и в случае с большинством объектов, работа с которыми поддерживается Word, добавление и создание формул в текстовом документе осуществляется во вкладке «Вставка». На выбор пользователю предоставляется четыре различных варианта — от использования готовых шаблонов до самостоятельного создания записи и даже ее ручного ввода. Все это, а также некоторые дополнительные возможности и нюансы, подробнее рассмотрим далее, но прежде всего расскажем и покажем, как перейти к интересующему нас разделу программы.
- Из главного окна Майкрософт Ворд перейдите во вкладку «Вставка».
- В группе инструментов «Символы» (крайняя справа) разверните меню пункта «Уравнение», нажав левой кнопкой мышки (ЛКМ) по указывающей вниз стрелке справа от наименования.
- Выберите подходящий вариант вставки формулы, а точнее, уравнения, ведь в программе этот раздел называется именно так.
Примечание: В Microsoft Word 2003 встроенные средства для создания уравнений и работы с ними отсутствуют. Если вы до сих пор пользуетесь этой версией программы, ознакомьтесь с последней частью данной статьи.
Способ 1: Выбор шаблонных и часто используемых примеров
В меню создания уравнений Microsoft Word есть несколько готовых шаблонов, для добавления любого из которых в документ достаточно просто нажать по нему ЛКМ. В числе таковых следующие:
Конечно же, большинству пользователей этого будет недостаточно, а потому неудивительно, что столь скромный список можно пополнить как собственными формулами, так и дополнительными уравнениями на сайте Office.com, которые на самом деле доступны прямо в программе. Для их выбора и последующей вставки просто наведите указатель курсора на соответствующий пункт меню добавления новой записи.
Далее кратко расскажем о том, каким образом осуществляется работа с изначально отформатированными, шаблонными математическими записями в Ворде.
Примечание: Для всех формул и уравнений, как шаблонных, так и записанных вручную, применяется шрифт Cambria Math, и изменить его невозможно. Все остальные параметры (изменение типа начертания, размера, цвета и т. д.) при этом остаются доступными.

Сразу же после добавления шаблонного уравнения (как и любого другого) вы будете перенаправлены на вкладку «Конструктор» (не путайте с той, что изначально присутствует не панели инструментов Microsoft Word и расположена между вкладками «Вставка» и «Макет», ранее она называлась «Дизайн»).
Примечание: Вкладка «Конструктор», посредством которой осуществляется вся работа с формулами, активна и открыта исключительно в то время, когда выделено поле вставки нового уравнения и/или вы с ним взаимодействуете.
Здесь представлены три основных категории инструментов, а именно:
- Преобразования;
- Символы;
- Структуры.
Получить доступ к возможностям «Преобразования» можно и через меню с блоком добавленной формулы – просто нажмите ЛКМ на указывающий вниз треугольник. Помимо прочего, отсюда же можно сохранить уравнение в виде шаблона, о чем мы еще расскажем, и определить тип его выравнивания на странице документа.
Если в добавленную запись потребуется внести изменения, используйте инструментарий разделов «Символы» и «Структуры».
Закончив работу с уравнением, просто кликните по пустой области страницы. Если нажать после этого на пробел, запись, изначально вставленная посередине, будет выровнена по левому краю (или по тому, который задан в качестве параметров выравнивания по умолчанию для текущего документа).
Способ 2: Самостоятельное создание уравнений
Куда более часто требуется добавить в текстовый документ не шаблонную запись, а произвольное или просто отсутствующее в списке «Встроенные» уравнение. Делается это следующим образом:
- В выпадающем списке меню «Уравнение» выберите пункт «Вставить новое уравнение», после чего на страницу будет добавлено поле для записи.
Примечание: Для вставки поля для ввода формулы, которое называется «Место для уравнения», можно воспользоваться горячими клавишами, а именно, комбинацией «ALT+=».
- Для рукописного ввода уравнения воспользуйтесь элементами, представленными во второй и третьей группе инструментов вкладки «Конструктор» — «Символы» и «Структуры».
В число последних входят следующие:- Дробь;
- Индекс;
- Корень;
- Интеграл;
- Крупный оператор;
- Скобка;
- Функция;
- Диакритические знаки;
- Предел и логарифм;
- Оператор;
- Матрица.
Вот пример того, как можно записать простое уравнение:- Для начала выбираем подходящую структуру (в нашем примере это «Верхний индекс»).
- Затем ставим символ (такие как плюс, минус, равно, умножить можно ввести и с клавиатуры, остальные же выбираются на панели «Символы»).
- Аналогичным образом записываем остальные элементы примера.
- После того как вы введете формулу, кликните ЛКМ по пустой области страницы.
Если потребуется, выровняйте расположение записи по левому краю, нажав пробел или обратившись к меню дополнительных действий (выпадающий список блока с уравнением).
В сравнении с рассмотренным нами выше способом вставки шаблонных формул, их самостоятельное создание предоставляет куда более широкие возможности. Именно таким образом можно добавить в текстовый документ запись любой сложности и структуры, хотя и выполняется данная процедура не всегда удобно.
Способ 3: Рукописный ввод уравнений
Если набор математических символов и структур, представленных во вкладке «Конструктор» и предназначенных для самостоятельного создания записей, вас по каким-то причинам вас не устраивает, формулу или уравнение можно добавить и старым-добрым способом – написав его от руки, а точнее, с помощью мышки (или стилуса на устройствах с сенсорным экраном). Делается это следующим образом:
- В меню вставки нового уравнения выберите предпоследний пункт «Рукописное уравнение».
- Будет открыто окно «Ввод математической формулы», верхняя часть которого является областью предварительного просмотра, нижняя – панелью инструментов, а наибольшую часть занимает расположенная посредине область для ввода.
Как раз в ней с помощью мышки (или стилуса, если таковой поддерживается экраном) и инструмента «Написать» и следует писать формулу от руки. Старайтесь делать это аккуратно, так как алгоритм распознавания рукописного текста отнюдь не совершенен.
Примечание: По ходу написания формулы поле для ее ввода будет автоматически расширяться.
Если вы допустили ошибку, воспользуйтесь инструментом «Стереть», который удаляет сразу весь выбранный символ.
Помимо удаления, доступно и исправление ошибок, что делается инструментом «Выбрать и исправить». С его помощью выделяете символ, обводя его по кругу, а затем из выпадающего меню выбираете то, на что вы хотите его заменить.
Выделять можно и более одного символа, к примеру, букву и степень, и в таком случае будет доступно еще больше вариантов исправления. Все это явно пригодиться в тех случаях, когда алгоритм программы спутает один символ с другим, например, цифру «2» и латинскую букву «Z», или просто некорректно его распознает.
При необходимости вы также можете очистить поле для рукописного ввода и начать писать формулу заново. - Для добавления созданной вручную записи на страницу нажмите по кнопке «Вставка», расположенной в нижней области окна «Ввод математической формулы».

Дальнейшее взаимодействие с формулой ничем не отличается от шаблонных и тех, что созданы посредством встроенных в Ворд символов и структур.

Сохранение собственных формул в качестве шаблона
Если в процессе работы с документами вам часто требуется записывать одни и те же формулы, разумно будет добавить их в список часто используемых. Таким образом вы создадите готовый шаблон, который будет доступен из меню вставки буквально в пару кликов мышкой.
- Создайте формулу, которую хотите добавить в список шаблонов, а затем выделите ее нажатием ЛКМ по «рамке».
- Нажмите на кнопку «Уравнение», расположенную в группе «Сервис» (вкладка «Конструктор») и в появившемся меню выберите пункт «Сохранить выделенный фрагмент в коллекцию уравнений…».
- В появившемся диалоговом окне придумайте имя для сохраняемой формулы. В выпадающем списке «Коллекция» выберите пункт «Уравнения» и, при желании, определите категорию или оставьте ту, которую автоматически «подберет» программа.
- В случае необходимости определите другие параметры (добавьте описание и выберите то, куда сохраняемое уравнение будет добавляться), после чего нажмите «ОК».
- Сохраненная в качестве шаблона формула появится в списке быстрого доступа Ворд, который открывается сразу после нажатия на кнопку «Уравнение» («Формула») в группе «Сервис».

Вставка формулы в ячейку таблицы
Несмотря на то что в пакете Microsoft Office за работу с таблицами отвечает Excel, Word тоже позволяет создавать и обрабатывать элементы данного типа. Да, возможности текстового редактора в этом плане куда более скромные, чем у его собрата, но для решения базовых задач встроенной функциональности будет достаточно.
Вставка непосредственно уравнений, шаблонных или самостоятельно созданных, в таблицу осуществляется ровно по тому же алгоритму, что и во всех рассмотренных нами случаях, что можно понять из представленного выше скриншота. Однако помимо этого в программе имеется возможность добавления именно формулы в любую ячейку таблицы Ворд, по типу того, как это делается в Экселе. Об этом далее и расскажем.
Читайте также:
Создание таблиц в Word
Работа с таблицами в MS Word
- Создайте таблицу, если не сделали это заранее, а затем выделите кликом ЛКМ ту ее ячейку, в которую будет добавлена формула.
- Перейдите во вкладку «Макет», но не ту, что в основной группе вкладок, а ту, которая располагается в категории «Работа с таблицами», и нажмите там по кнопке «Формула» (группа инструментов «Данные»).
Примечание: Если просто навести указатель курсора на кнопку «Формула», можно увидеть краткое описание того, что данная функция позволяет. С ее помощью можно добавить в ячейку таблицы формулу для выполнения простого расчета, например, среднего значения или суммы.
- В небольшом диалоговом окошке, которое будет открыто, впишите в первую строку формулу, во второй определите формат числа, а в третьей, если это потребуется, выберите функцию, которую требуется вставить в формулу. Сделав все это, нажмите «ОК» для закрытия окна и добавления созданной записи в ячейку таблицы.
У вас может возникнуть вполне логический вопрос – как правильно записывать такие формулы, какой у них должен быть синтаксис? Общий алгоритм в данном случае мало чем отличается от такового в MS Excel, с той лишь разницей, что переменными в записи выступают не адреса ячеек, а их расположение – над ячейкой (ABOVE) или под ней (BELOW), справа (RIGHT) или слева от нее (LEFT). Например, вот так будет выглядеть формула суммы значений:
=SUM(ABOVE)
В нашем примере она записана в в четвертую ячейку третьей строки таблицы, а значит, будет суммировать указанные над ней значения: 25+17, что равно 42.
Остальные примеры различных вариантов записи формулы суммы для таблиц в Ворде показаны на следующем изображении, а под ним есть ссылка на официальную страницу поддержки на сайте Microsoft, посвященную данной теме — на ней можно найти синтаксис всех поддерживаемых программой формул и подробное описание их использования.
Работа с формулами в таблицах MS Word
Работа с формулами в Microsoft Word 2003
Как было сказано во вступлении, в Ворд 2003 нет собственных средств для добавления, изменения и создания уравнений и формул. Но решение нашей сегодняшней задачи, хоть и весьма ограниченное, доступно и в этой версии программы. Используются для этих целей специальные надстройки — Microsoft Equation и Math Type, об использовании которых мы кратко расскажем далее.
- Откройте вкладку «Вставка» и выберите пункт «Объект».
- В открывшемся диалоговом окне выберите «Microsoft Equation 3.0» и нажмите на кнопку «ОК».
- Сразу же после этого будет открыто небольшое окно под названием «Формула», в котором можно выбирать математические символы и структуры, аналогичные таковым в более новых версиях Microsoft Word, и использовать их для создания формул и уравнений любой сложности.
Для того чтобы выйти из режима работы с формулами, просто кликните левой кнопкой мышки по пустому месту на листе. К сожалению, помимо самостоятельного, причем весьма ограниченного в функциональном плане, создания математических выражений, для решения нашей сегодняшней задачи Ворд 2003 не предоставляет более никаких возможностей.
Заключение
Несмотря на то что Microsoft Word предназначен в первую очередь для работы с текстом, в нем возможно в том числе и выполнение таких отнюдь не рутинных задач, как вставка шаблонных уравнений и формул, их изменение или создание с нуля, и даже рукописный ввод.