|
Часто случается так, что нажимаешь мышкой на определенную ячейку в стобце, а выделяются вниз сразу 3-4 ячейки вместе с нужной . Не всегда и не во всех документах, но очень часто. не понимаю, почему так происходит. приходится, удерживая мышку, «поднимать» выделение до размеров одной ячейки, что очень замедляет работу с док-тами. в чем может быть причина, кто-нибудь сталкивался с таким глюком? |
|
|
ZVI Пользователь Сообщений: 4328 |
{quote}{login=avantika}{date=06.07.2011 12:11}{thema=почему-то при нажатии на ячейку выделяется сразу несколько как решить проблему}{post}Часто случается так, что …{/post}{/quote} |
|
webley Пользователь Сообщений: 1995 |
Я с подобным сталкивался в 2007 excel и империческим путем выяснил, что у меня это происходило при совпадении нескольких условий: Отсюда следует, что надо либо поменять один из маштабов (проще конечно отображения на экране) либо режим просмотра. Я не утверждаю, что у Вас та же ситуация, но вдруг |
|
Юрий М Модератор Сообщений: 60588 Контакты см. в профиле |
Пару раз было и у меня такое. |
|
Alex_ST Пользователь Сообщений: 2746 На лицо ужасный, добрый внутри |
А может просто Shift западает? С уважением, Алексей (ИМХО: Excel-2003 — THE BEST!!!) |
|
{quote}{login=webley}{date=06.07.2011 08:10}{thema=}{post}Я с подобным сталкивался в 2007 excel и империческим путем выяснил, что у меня это происходило при совпадении нескольких условий: Спасибо |
|
|
{quote}{login=webley}{date=06.07.2011 08:10}{thema=}{post}…у меня это происходило при совпадении нескольких условий…{/post}{/quote} |
|
|
Talker Пользователь Сообщений: 20 |
как предложил ZVI нажимаю — выделяется больше ячеек, |
|
Методом шаманского бубна удалось установить, что эту проблему можно вылечить не изменением различных масштабов или нажатием клавиши F8, а всего лишь навсего, выделяем проблемный лист полностью, затем переходим на вкладку «Разметка страницы» и в пункте «Область печати» нажимаем кнопку «Убрать». Кому помогло отпишитесь пожалуйста на ICQ: 460-912-881 или на мыло KNIFE1500@mail.ru. Заранее признателен за содействие. |
|
|
ikki Пользователь Сообщений: 9709 |
умгу… фрилансер Excel, VBA — контакты в профиле |
|
«2. Определенное соотношение масштаба отображения на экране и масштаба печати.»-ПОМОГЛО!!!! Спасибо, вы спасли мои нервы и время) |
|
|
Спасибо! Я думал это нерешаемая проблема. Очень отвлекало. |
|
|
Птица-секретарь Гость |
#13 25.09.2012 11:54:34 {quote}{login=KNIFE}{date=07.04.2012 09:45}{thema=}{post}Методом шаманского бубна удалось установить, что эту проблему можно вылечить не изменением различных масштабов или нажатием клавиши F8, а всего лишь навсего, выделяем проблемный лист полностью, затем переходим на вкладку «Разметка страницы» и в пункте «Область печати» нажимаем кнопку «Убрать». Кому помогло отпишитесь пожалуйста на ICQ: 460-912-881 или на мыло KNIFE1500@mail.ru. Заранее признателен за содействие.{/post}{/quote} Спасибо, выручили! |
Аннотация
Ниже описан сценарий, который можно выполнить в Microsoft Office Excel 2010.
-
На листе есть несколько строк, которые закреплены в верхней части листа.
-
В замороженной области есть несколько ячеек, меньших, чем строка 1, Объединенные по горизонтали.
-
Один из столбцов, содержащих одну из Объединенных ячеек, называется замороженной областью, выровненную рядом с заголовками строк в крайнем левом столбце (в крайнем правом столбце для языков с письмом справа налево, таких как иврит и арабский).
В этом случае, если щелкнуть заголовок строки, содержащей объединенные ячейки над замороженной линией, будет выделено несколько строк.
Дополнительная информация
Корпорация Майкрософт подтверждает наличие этой проблемы в своих продуктах, которые перечислены в разделе «Применяется к».
Обходное решение
Чтобы обойти эту проблему, мы рекомендуем использовать один из указанных ниже способов.
Способ 1: нажмите и удерживайте кнопку мыши, когда вы щелкните заголовок строки.
При выделении заголовка строки щелкните и удерживайте кнопку мыши в заголовке строки, а не одним нажатием кнопки. На первый из них будет выделено несколько строк, но вскоре позже вы вернетесь к одной из выделенных строк.
Способ 2: прокрутка страницы
Прокрутка страницы влево или вправо таким образом, чтобы строки, содержащие Объединенные ячейки в замороженной области, не находящегося рядом с заголовками строк.
Нужна дополнительная помощь?
На чтение 2 мин Опубликовано 18.03.2022
Такого происходить не должно! Это явно ненормально. Могу предположить, что у вас залипла клавиша «Shift» — тут либо проблема в клавиатуре, либо вы включили залипание клавиш на Windows.
Чтобы снять залипание клавиш, нужно войти в «Центр специальных возможностей», затем перейти в раздел «Облегчение работы с клавиатурой» и убрать галочку.
У меня было такое, причина оказалась банальной, западала клавиша «Шифт» («Shift»), поменял клавиатуру, а к ноутбуку вместо интегрированной можно подключить внешнюю и всё на этом, проблема исчезла. Или же вы случайно, или намерено включили залипание клавиш, отключите эту опцию.
У меня было такое, но только выделялось не три, а две клеточки. Причиной послужило то, что создан документ был в ранней версии, а редактировался в более поздней. Получается, что несовместимость, собственно, как иногда бывает и в Ворде. Лично мне помогло пересохранение документа.
Чаще всего такие проблемы возникают при работе Эксель 2007 и 2010 года, кроме того, по моим замечаниям, еще влияет даже где создавался и редактировался документ (стационарный комп или ноутбук) и даже если Виндоус разный, это тоже может быть причиной несовместимости. Одна из версий решения — все скопировать и перенести в новый документ, тоже иногда спасает.
Такое происходит в силу того, что у вас включен режим разметки, а от этого и выделяются сразу три ячейки. Когда вы его отключите, то все будет без серийного выделения ячеек.
Еще может запала клавиша Shift и она в силу этого копирует эти самые ячейки.
Только что была такая проблема, порылась во вкладках и нашла решение! Во вкладке «главная» последнее окно найдите кнопку с голубой стрелкой которая называется как «заполнить», просто кликните на нее. У меня сразу проблема ушла.
Почему в эксель выделяется сразу несколько ячеек
Наши проекты:
20 секретов Excel, которые помогут упростить работу
Выпустив Excel 2010, Microsoft чуть ли не удвоила функциональность этой программы, добавив множество улучшений и нововведений, многие из которых не сразу заметны. Неважно, опытный вы пользователь или новичок, найдется немало способов упростить работу с Excel. О некоторых из них мы сегодня расскажем.
Выделение всех ячеек одним кликом
Все ячейки можно выделить комбинацией клавиш Ctrl + A, которая, кстати, работает и во всех других программах. Однако есть более простой способ выделения. Нажав на кнопку в углу листа Excel, вы выделите все ячейки одним кликом.
Открытие нескольких файлов одновременно
Вместо того чтобы открывать каждый файл Excel по отдельности, их можно открыть вместе. Для этого выделите файлы, которые нужно открыть, и нажмите Enter.
Перемещение по файлам Excel
Когда у вас открыто несколько книг в Excel, между ними можно легко перемещаться с помощью комбинации клавиш Ctrl + Tab. Эта функция также доступна по всей системе Windows, и ее можно использовать во многих приложениях. К примеру, для переключения вкладок в браузере.
Добавление новых кнопок на панель быстрого доступа
Стандартно в панели быстрого доступа Excel находятся 3 кнопки. Вы можете изменить это количество и добавить те, которые нужны именно вам.
Перейдите в меню «Файл» ⇒ «Параметры» ⇒ «Панель быстрого доступа». Теперь можно выбрать любые кнопки, которые вам нужны.
Диагональная линия в ячейках
Иногда бывают ситуации, когда нужно добавить в таблицу диагональную линию. К примеру, чтобы разделить дату и время. Для этого на главной странице Excel нажмите на привычную иконку границ и выберите «Другие границы».
Добавление в таблицу пустых строк или столбцов
Вставить одну строку или столбец достаточно просто. Но что делать, если их нужно вставить гораздо больше? Выделите нужное количество строк или столбцов и нажмите «Вставить». После этого выберите место, куда нужно сдвинуться ячейкам, и вы получите нужное количество пустых строк.
Скоростное копирование и перемещение информации
Если вам нужно переместить любую информацию (ячейку, строку, столбец) в Excel, выделите ее и наведите мышку на границу, чтобы изменился указатель. После этого переместите информацию в то место, которое вам нужно. Если необходимо скопировать информацию, сделайте то же самое, но с зажатой клавишей Ctrl.
Быстрое удаление пустых ячеек
Пустые ячейки — это бич Excel. Иногда они появляются просто из ниоткуда. Чтобы избавиться от них всех за один раз, выделите нужный столбец, перейдите на вкладку «Данные» и нажмите «Фильтр». Над каждым столбцом появится стрелка, направленная вниз. Нажав на нее, вы попадете в меню, которое поможет избавиться от пустых полей.
Расширенный поиск
Нажав Ctrl + F, мы попадаем в меню поиска, с помощью которого можно искать любые данные в Excel. Однако его функциональность можно расширить, используя символы «?» и «*». Знак вопроса отвечает за один неизвестный символ, а астериск — за несколько. Их стоит использовать, если вы не уверены, как выглядит искомый запрос.
Если же вам нужно найти вопросительный знак или астериск и вы не хотите, чтобы вместо них Excel искал неизвестный символ, то поставьте перед ними «
Копирование уникальных записей
Уникальные записи могут быть полезными, если вам нужно выделить в таблице неповторяющуюся информацию. К примеру, по одному человеку каждого возраста. Для этого выберите нужный столбец и нажмите «Дополнительно» слева от пункта «Фильтр». Выберите исходный диапазон (откуда копировать) и диапазон, в который нужно поместить результат. Не забудьте поставить галочку.
Создание выборки
Если вы делаете опрос, в котором могут участвовать только мужчины от 19 до 60, вы легко можете создать подобную выборку с помощью Excel. Перейдите в пункт меню «Данные» ⇒ «Проверка данных» и выберите необходимый диапазон или другое условие. Вводя информацию, которая не подходит под это условие, пользователи будут получать сообщение, что информация неверна.
Быстрая навигация с помощью Ctrl и стрелки
Нажимая Ctrl + стрелка, можно перемещаться в крайние точки листа. К примеру, Ctrl + ⇓ перенесет курсор в нижнюю часть листа.
Транспонирование информации из столбца в строку
Довольно полезная функция, которая нужна не так уж и часто. Но если она вдруг понадобится, вряд ли вы будете транспонировать по одной. Для транспонирования в Excel есть специальная вставка.
Скопируйте диапазон ячеек, который нужно транспонировать. После этого кликните правой кнопкой на нужное место и выберите специальную вставку.
Как скрывать информацию в Excel
Не знаю, зачем это может пригодиться, но тем не менее такая функция в Excel есть. Выделите нужный диапазон ячеек, нажмите «Формат» ⇒ «Скрыть или отобразить» и выберите нужное действие.
Объединение текста с помощью «&»
Если вам нужно объединить текст из нескольких ячеек в одну, необязательно использовать сложные формулы. Достаточно выбрать ячейку, в которой будет соединен текст, нажать «=» и последовательно выбрать ячейки, ставя перед каждой символ «&».
Изменение регистра букв
С помощью определенных формул можно менять регистр всей текстовой информации в Excel. Функция «ПРОПИСН» делает все буквы прописными, а «СТРОЧН» — строчными. «ПРОПНАЧ» делает прописной только первую букву в каждом слове.
Внесение информации с нулями в начале
Если вы введете в Excel число 000356, то программа автоматически превратит его в 356. Если вы хотите оставить нули в начале, поставьте перед числом апостроф «′».
Ускорение ввода сложных слов
Если вы часто вводите одни и те же слова, то обрадуетесь, узнав, что в Excel есть автозамена. Она очень похожа на автозамену в смартфонах, поэтому вы сразу поймете, как ей пользоваться. С ее помощью можно заменить повторяющиеся конструкции аббревиатурами. К примеру, Екатерина Петрова — ЕП.
Больше информации
В правом нижнем углу можно следить за различной информацией. Однако мало кто знает, что, нажав туда правой кнопкой мыши, можно убрать ненужные и добавить нужные строки.
Переименование листа с помощью двойного клика
Это самый простой способ переименовать лист. Просто кликните по нему два раза левой кнопкой мыши и введите новое название.
Часто ли вы пользуетесь Excel? Если да, то у вас наверняка есть свои секреты работы с этой программой. Делитесь ими в комментариях.
При клике мыши на листе EXEL выделяется сразу две соседние ячейки
На некоторых листах в книге EXEL наблюдается странный эффект — если выбрать левой кнопкой мыши ячейку на листе, вместе с ней выделяется соседняя. Причем только в определенных местах, в других все нормально. При этом если по этим ячейкам передвигаться курсором с клавиатуры, то выделяется как и положенно только одна ячейка. Можно ли от этого эффекта избавиться?
Сведения о вопросе
Откровенно говоря, сложно предположить в чём именно проблема с самим документом. Возможно, это следствие проблемы совместимости самого документа, созданного в более ранней версии Excel.
Как вариант, если в проблемной книге выделить полностью проблемный лист и перенести на новый лист в этой же книге, проблема останется? Если нет, и возможно перенести все листы книги на новые, то можно воспользоваться подобным обходным путём. Либо перенести(скопировать) все листы в новую книгу.
Все указанное выше является моим личным мнением и не обязательно гарантирует решение. Если Вам помогли предложенные рекомендации, пожалуйста, пометьте их как «ответ». Это поможет другим пользователям быстрее найти полезную информацию.
Этот ответ помог 10 польз.
Это помогло устранить вашу проблему?
К сожалению, это не помогло.
Великолепно! Спасибо, что пометили это как ответ.
Насколько Вы удовлетворены этим ответом?
Благодарим за отзыв, он поможет улучшить наш сайт.
12 наиболее распространённых проблем с Excel и способы их решения
Представляем вам гостевой пост, из которого вы узнаете, как избежать самых распространённых проблем с Excel, которые мы создаём себе сами.
Читатели Лайфхакера уже знакомы с Денисом Батьяновым, который делился с нами секретами Excel. Сегодня Денис расскажет о том, как избежать самых распространённых проблем с Excel, которые мы зачастую создаём себе самостоятельно.
Сразу оговорюсь, что материал статьи предназначается для начинающих пользователей Excel. Опытные пользователи уже зажигательно станцевали на этих граблях не раз, поэтому моя задача уберечь от этого молодых и неискушённых «танцоров».
Вы не даёте заголовки столбцам таблиц
Многие инструменты Excel, например: сортировка, фильтрация, умные таблицы, сводные таблицы, — подразумевают, что ваши данные содержат заголовки столбцов. В противном случае вы либо вообще не сможете ими воспользоваться, либо они отработают не совсем корректно. Всегда заботьтесь, чтобы ваши таблицы содержали заголовки столбцов.
Пустые столбцы и строки внутри ваших таблиц
Это сбивает с толку Excel. Встретив пустую строку или столбец внутри вашей таблицы, он начинает думать, что у вас 2 таблицы, а не одна. Вам придётся постоянно его поправлять. Также не стоит скрывать ненужные вам строки/столбцы внутри таблицы, лучше удалите их.
На одном листе располагается несколько таблиц
Если это не крошечные таблицы, содержащие справочники значений, то так делать не стоит.
Вам будет неудобно полноценно работать больше чем с одной таблицей на листе. Например, если одна таблица располагается слева, а вторая справа, то фильтрация одной таблицы будет влиять и на другую. Если таблицы расположены одна под другой, то невозможно воспользоваться закреплением областей, а также одну из таблиц придётся постоянно искать и производить лишние манипуляции, чтобы встать на неё табличным курсором. Оно вам надо?
Данные одного типа искусственно располагаются в разных столбцах
Очень часто пользователи, которые знают Excel достаточно поверхностно, отдают предпочтение такому формату таблицы:
Казалось бы, перед нами безобидный формат для накопления информации по продажам агентов и их штрафах. Подобная компоновка таблицы хорошо воспринимается человеком визуально, так как она компактна. Однако, поверьте, что это сущий кошмар — пытаться извлекать из таких таблиц данные и получать промежуточные итоги (агрегировать информацию).
Дело в том, что данный формат содержит 2 измерения: чтобы найти что-то в таблице, вы должны определиться со строкой, перебирая филиал, группу и агента. Когда вы найдёте нужную стоку, то потом придётся искать уже нужный столбец, так как их тут много. И эта «двухмерность» сильно усложняет работу с такой таблицей и для стандартных инструментов Excel — формул и сводных таблиц.
Если вы построите сводную таблицу, то обнаружите, что нет возможности легко получить данные по году или кварталу, так как показатели разнесены по разным полям. У вас нет одного поля по объёму продаж, которым можно удобно манипулировать, а есть 12 отдельных полей. Придётся создавать руками отдельные вычисляемые поля для кварталов и года, хотя, будь это всё в одном столбце, сводная таблица сделала бы это за вас.
Если вы захотите применить стандартные формулы суммирования типа СУММЕСЛИ (SUMIF), СУММЕСЛИМН (SUMIFS), СУММПРОИЗВ (SUMPRODUCT), то также обнаружите, что они не смогут эффективно работать с такой компоновкой таблицы.
Рекомендуемый формат таблицы выглядит так:
Разнесение информации по разным листам книги «для удобства»
Ещё одна распространенная ошибка — это, имея какой-то стандартный формат таблицы и нуждаясь в аналитике на основе этих данных, разносить её по отдельным листам книги Excel. Например, часто создают отдельные листы на каждый месяц или год. В результате объём работы по анализу данных фактически умножается на число созданных листов. Не надо так делать. Накапливайте информацию на ОДНОМ листе.
Информация в комментариях
Часто пользователи добавляют важную информацию, которая может им понадобиться, в комментарий к ячейке. Имейте в виду, то, что находится в комментариях, вы можете только посмотреть (если найдёте). Вытащить это в ячейку затруднительно. Рекомендую лучше выделить отдельный столбец для комментариев.
Бардак с форматированием
Определённо не добавит вашей таблице ничего хорошего. Это выглядит отталкивающе для людей, которые пользуются вашими таблицами. В лучшем случае этому не придадут значения, в худшем — подумают, что вы не организованы и неряшливы в делах. Стремитесь к следующему:
- Каждая таблица должна иметь однородное форматирование. Пользуйтесь форматированием умных таблиц. Для сброса старого форматирования используйте стиль ячеек «Обычный».
- Не выделяйте цветом строку или столбец целиком. Выделите стилем конкретную ячейку или диапазон. Предусмотрите «легенду» вашего выделения. Если вы выделяете ячейки, чтобы в дальнейшем произвести с ними какие-то операции, то цвет не лучшее решение. Хоть сортировка по цвету и появилась в Excel 2007, а в 2010-м — фильтрация по цвету, но наличие отдельного столбца с чётким значением для последующей фильтрации/сортировки всё равно предпочтительнее. Цвет — вещь небезусловная. В сводную таблицу, например, вы его не затащите.
- Заведите привычку добавлять в ваши таблицы автоматические фильтры (Ctrl+Shift+L), закрепление областей. Таблицу желательно сортировать. Лично меня всегда приводило в бешенство, когда я получал каждую неделю от человека, ответственного за проект, таблицу, где не было фильтров и закрепления областей. Помните, что подобные «мелочи» запоминаются очень надолго.
Объединение ячеек
Используйте объединение ячеек только тогда, когда без него никак. Объединенные ячейки сильно затрудняют манипулирование диапазонами, в которые они входят. Возникают проблемы при перемещении ячеек, при вставке ячеек и т.д.
Объединение текста и чисел в одной ячейке
Тягостное впечатление производит ячейка, содержащая число, дополненное сзади текстовой константой « РУБ.» или » USD», введенной вручную. Особенно, если это не печатная форма, а обычная таблица. Арифметические операции с такими ячейками естественно невозможны.
Числа в виде текста в ячейке
Избегайте хранить числовые данные в ячейке в формате текста. Со временем часть ячеек в таком столбце у вас будут иметь текстовый формат, а часть в обычном. Из-за этого будут проблемы с формулами.
Если ваша таблица будет презентоваться через LCD проектор
Выбирайте максимально контрастные комбинации цвета и фона. Хорошо выглядит на проекторе тёмный фон и светлые буквы. Самое ужасное впечатление производит красный на чёрном и наоборот. Это сочетание крайне неконтрастно выглядит на проекторе — избегайте его.
Страничный режим листа в Excel
Это тот самый режим, при котором Excel показывает, как лист будет разбит на страницы при печати. Границы страниц выделяются голубым цветом. Не рекомендую постоянно работать в этом режиме, что многие делают, так как в процессе вывода данных на экран участвует драйвер принтера, а это в зависимости от многих причин (например, принтер сетевой и в данный момент недоступен) чревато подвисаниями процесса визуализации и пересчёта формул. Работайте в обычном режиме.
Ещё больше полезной информации про Excel можно узнать на сайте Дениса.
Excel. Формулы. Копирование формул
Копирование формул — одна из наиболее распространенных операций при работе в Excel. Неудивительно, что существует сразу несколько способов ее осуществления. Поговорим о них подробнее.
Способ 1. «Протягивание» формулы
Способ, известный практически каждому, кто когда-либо работал в Excel. Для копирования формулы в соседние ячейки необходимо активировать ячейку с формулой, затем навести курсор на правый нижний угол ячейки (курсор при этом примет вид черного крестика), зажать левую кнопку мыши и «протянуть» формулу в нужном направлении (вверх, вниз, влево или вправо).
При использовании этого метода будет скопирована не только формула, но и всё форматирование ячейки (заливка, границы, условное форматирование и т.д.). Минусом метода является невозможность копирования в несмежные ячейки («протянуть» формулу можно только на соседние столбцы и строки). Если выделить несколько ячеек и протянуть — то копироваться будет весь диапазон.
Чтобы скопировать только формулы (без форматов), протягивание нужно осуществлять не левой, а правой кнопкой мыши. Тогда Excel выдаст контекстное меню, в котором можно указать, что именно нужно копировать: всё, только значения (этот пункт копирует и формулы) или только форматы.
Если протянуть ячейки не получается, то убедитесь, что в параметрах Excel не была отключена такая возможность. Файл — Параметры — Дополнительно — галочка напротив «Разрешить маркеры заполнения и перетаскивания ячеек» должна быть активирована.
Способ 2. Использование команды «Заполнить»
Похожий на предыдущий способ копирования можно реализовать, используя команду «Заполнить» на ленте на вкладке «Главная» в группе команд «Редактирование»
Выделите диапазон ячеек в который нужно скопировать формулу, начав выделение с самой ячейки, содержащей формулу. Затем, в зависимости от того, куда нужно копировать данные, выберите один из вариантов заполнения (вниз, вправо, вверх, влево).
В результате будет скопирована и формула, и форматирование ячеек.
Способ 3. Двойной клик по маркеру автозаполнения
Данный способ — наиболее быстрый из всех существующих, но имеет ряд ограничений. Для копирования этим методом нужно выделить ячейку или диапазон с нужными формулами, а затем дважды кликнуть на маркере автозаполнения в правом нижнем углу выделенного диапазона.
К сожалению, достоинства этого способа нивелируются следующими недостатками (которые, тем не менее, не так критичны при правильной организации работы с данными и «классическом» ведении баз и таблиц):
- копировать можно только вниз
- нужно, чтобы столбец слева был заполнен формулами или значениями
- диапазон копирования зависит от того, насколько заполнен соседний столбец (формула будет протянута до первой пустой ячейки столбца слева).
Общей особенностью всех трёх описанных выше способов является то, что никакие данные при их использовании не копируются в буфер обмена. Кроме того, используя данные методы, можно копировать формулы только в соседние (смежные) ячейки.
Способ 4. Копирование с помощью буфера обмена
Классический способ копирования с использование команд Ctrl+C (копировать) и Ctrl+V (вставить). Выделяете ячейку или диапазон, копируете, выделяете диапазон вставки (можно несмежный, можно несколько) и вставляете. В результате вставится и формула, и форматирование.
Способ 5. Копирование с использованием Специальной вставки
Способ аналогичный предыдущему, с той лишь разницей, что вставка осуществляется не с помощью клавиш Ctrl+V, а с применением Специальной вставки (Ctrl+Alt+V или клик правой кнопкой мыши — «Специальная вставка»).
Главное достоинство — можно выбрать вариант вставки формулы. Например, скопировать их без форматирования, или вставить только значения.
Некоторые варианты вставки доступны по клику правой кнопкой мыши в виде пиктограмм быстрого действия.
При использовании последних двух способов копируемые формулы будут перемещены в буфер обмена (а значит доступны для повторной вставки). Также становится возможным копирование в любые несмежные диапазоны, даже если их несколько.
Если же Вы решите скопировать формулы ИЗ несмежных диапазонов, то это удастся сделать, только если они расположены в одной строке или в одном столбце. Иначе Excel выдаст предупреждение «Данная команда неприменима для нескольких фрагментов».
Видеоверсию данной статьи смотрите на нашем канале на YouTube
Чтобы не пропустить новые уроки и постоянно повышать свое мастерство владения Excel — подписывайтесь на наш канал в Telegram Excel Everyday
Куча интересного по другим офисным приложениям от Microsoft (Word, Outlook, Power Point, Visio и т.д.) — на нашем канале в Telegram Office Killer
Вопросы по Excel можно задать нашему боту обратной связи в Telegram @ExEvFeedbackBot
Вопросы по другому ПО (кроме Excel) задавайте второму боту — @KillOfBot
Как в Экселе выделить все, что угодно: самое полное руководство!
Всем привет. Сегодняшний пост хочу посвятить способам выделения ячеек в Майкрософт Эксель. Если вы уже знаете, как выделять ячейки – бегло просмотрите текст, возможно некоторые возможности программы вам не известны, и вы не пользуетесь их преимуществами.
И так, выделение групп ячеек нужно для того, чтобы выполнить с ними какое-то общее действие: внести значение или формулу, изменить формат, скрыть, удалить и т.д. Как же можно выделить ячейки в Эксель? Разбираемся!
Как выделить все ячейки листа Excel
Сразу отвечу на самый задаваемый вопрос по теме статьи. Как же выделить сразу все ячейки листа? Предлагаю Вам два способа, какой больше нравится, тот и используйте:
- Кликнуть мышью в том месте листа, где сходятся номера строк и координаты столбцов (см. рисунок). Весь лист сразу же будет выделен
- Нажать Ctrl+A . Правда, здесь нужно быть внимательными. Если активная ячейка находится в группе данных, то сначала будет выделена только эта группа. Чтобы выделить весь лист — нажмите Ctrl+A повторно!
Выделение прямоугольного диапазона ячеек
Предположим, вам нужно выделить прямоугольную группу ячеек, чтобы отформатировать их под свой тип данных. Я могу предложить 5 способов выделения, а вы выбирайте, какой будет уместен для вас в данный момент:
- Выделение мышью. Самый распространенный способ – зажмите левую кнопку мыши внутри одной из клеток (не на рамке) и растягивайте выделение в нужном направлении по строкам и столбцам
- Зажатием клавиши Shift . Поставьте курсор в одну из угловых ячеек будущего выделения. Зажмите Shift и выделяйте область клавишами стрелок. Когда закончите – отпустите Shift .
- Нажмите клавишу F8 . Команда аналогична предыдущей, но клавишу не нужно зажимать. Установите курсор в одну из угловых ячеек массива, нажмите F8 , чтобы включить режим выделения. Клавишами стрелок расширяйте выделение, либо кликните мышью в противоположном углу будущего выделения. Когда массив выделен – нажмите F8 еще раз, чтобы выйти из этого режима.
Еще один способ – установите курсор в верхней левой клетке диапазона, зажмите Shift и кликните мышью на правую нижнюю (см. рис.)

 Выделение ячеек через строку имени в Excel
Выделение ячеек через строку имени в Excel
Выделить строки и столбцы полностью
Если нужно выделить весь столбец или строку – вот несколько вариантов выполнения:
- Кликните мышью на номере строки или имени столбца. Если нужно выбрать несколько смежных строк – зажмите левую кнопку мыши на номере строки и тяните выделение на те строки, которые нужно выделить. Аналогично поступаем со столбцами
- Поставьте курсор в любую ячейку строки, которую нужно выделить и нажмите комбинацию Shift+Пробел . Для выделения столбца пользуйтесь комбинацией Ctrl+Пробел
- Чтобы выделить несмежные строки и столбцы – зажмитеCtrl и кликайте по именам столбцов и номерам строк. После завершения – отпустите Ctrl .
Выделение несмежных диапазонов
Если нужно выделить несколько не стоящих рядом ячеек, сделайте это одним из предложенных способов:
- Зажмите клавишу Ctrl и выделяйте мышью нужные диапазоны
- Выделите первую ячейку или диапазон, нажмите комбинацию Shift+F8 для перехода в режим выделения. Мышью выделяйте те диапазоны, которые нужны. По окончанию, повторно нажмите Shift+F8
- Введите адреса ячеек или диапазоны ячеек (через «;») в строке «Имя»
Выделение несмежных ячеек через строку имени
- Выполните Главная – Редактирование – Найти и выделить – Перейти . В поле «Ссылка» введите адреса ячейки и диапазонов через точку с запятой. Нажмите Ок
Выделение на нескольких листах одновременно
Если на рабочих листах одного документа находятся одинаковые таблицы с разными данными, мы можем выполнять операции на всех вкладках одновременно. Это экономит время и снижает вероятность ошибки. Например, нам нужно залить жёлтым цветом шапки каждой из таблиц на нескольких листах. Не нужно делать это на каждой вкладке отдельно – выделите все листы и сделайте всё за один раз.
Чтобы выделить одну и ту же область на нескольких листах, сначала выделите нужные листы. Активируйте первый лист из списка, зажмите Ctrl и кликайте по ярлыкам всех листов для выделения.
Когда выделены все нужные листы – можно выполнять операции. Обратите внимание, в строке имени возле имени файла появилась надпись «[Группа]». Это значит, что Эксель готов обрабатывать группу листов.

Далее, на активном листе выделяйте нужные диапазоны, вносите изменения, заполняйте общие данные и формулы. Всё, что вы сделаете, будет применено ко всем выделенным листам. После завершения групповой обработки не забудьте снять выделение листов. Для этого кликните на любой ярлык группированного листа правой кнопкой мыши, в контекстном меню выберите Разгруппировать .
Условное выделение ячеек
Microsoft Excel может выделить группу ячеек в зависимости от их содержимого. Не все пользователи знают об этой возможности, хотя её применение может быть очень полезным.
Выполните команду Главная – Редактирование – Найти и выделить – Перейти . В появившемся окне нажмите Выделить… . Появится диалоговое окно «Выделение группы ячеек», в котором доступны такие опции выделения:

- Примечания – выделить ячейки, которые содержат примечания
- Константы – выделить ячейки, которые содержат числовые данные или текст (отсеиваются пустые клетки и формулы)
- Формулы – можно выбрать подпункты:
- Числа – ячейки с формулами, которые возвращают число
- Текст — формулы, которые возвращают текст
- Логические – если результат вычисления – логическая «ЛОЖЬ» или «ИСТИНА»
- Ошибки – формулы, при вычислении которых возникли ошибки
- Пустые ячейки – незаполненные клетки
- Текущую область – область с данными вокруг выделенной ячейки. Область заканчивается в строке или столбце, не содержащем данных
Выделена текущая область для ячейки F10
- Текущий массив – выделяет массив, если он задан
- Объекты – все элементы, располагающиеся не в ячейках. Например, диаграммы, схемы, рисунки, фигуры и т.д.
- Отличия по строкам – определяет данные в выделенном диапазоне, которые отличаются от других (в каждой строке)
- Отличия по столбцам – определяет данные в выделенном диапазоне, которые отличаются от других (в каждом столбце)
- Влияющие ячейки – выделяет ячейки, на которые ссылается формула в активной клетке
- Зависимые ячейки — выделяет ячейки, которые ссылаются на активную (выбираем напрямую или косвенно)
- Последнюю ячейку – выделяет последнюю ячейку на листе, содержащую данные
- Только видимые ячейки – выделяет только видимые ячейки, скрытые – игнорирует
- Условные форматы – ячейки с условным форматированием
- Проверка данных – ячейки, в которых выполняется проверка данных
Выделение ячеек через окно поиска
Чтобы открыть окно поиска значения – выполните Главная – Редактирование – Найти и выделить – Найти (или нажмите комбинацию клавиш Ctrl+F ). Появится немодальное окно поиска.

В поле Найти: внесите символы или числа, которые нужно найти и нажмите Найти все . В нижней части окна появится список ячеек, содержащих выделенные данные. Выберите одну или несколько ячеек (с зажатым Ctrl ) в списке, чтобы Эксель их выделил. Чтобы выделить все найденные ячейки – выделите одну из них и нажмите комбинацию Ctrl+A .
Для поиска можно использовать специальные символы:
- «?» — один любой символ
- «*» — сколько угодно любых символов
Например, чтобы найти все ячейки, которые начинаются на букву «А» — введите в поиске «А*».
Вот и всё о выделении ячеек в MS Excel, а следующий пост хочу посвятить копированию данных. Как всегда, эта статья будет содержать много полезностей, которые обязательно пригодятся в работе. Так что, прочтите, не пожалеете!
Кстати, жду Ваших вопросов касательно этой статьи в комментариях!
Выделение ячеек в Microsoft Excel
Смотрите такжеPelena спрашивать в одной рекомендует взять такси, это вопросы мировоззрений. ответа на наивные Есть разница. ЯGuest выделения столбцов сУточните, пожалуйста, еще применен фильтр. Отличия по строкам формулы введенной, например, примечания. Эта опцияCtrl+Endи произвести клик отмечена только областьДля того, чтобы производить: В Вашем примере
теме, а про т.к. это хотя
Процесс выделения
А акцентировать внимание вопросы начинающего. А все это могу,: kukushkin, все в объединенными ячейками. и версию ExcelУСЛОВНЫЕ ФОРМАТЫ
Способ 1: отдельная ячейка
и получаем 2 в Условном форматировании. также доступна через– выделение последней по первому и до первого пустого различные действия с ВСЕ строки имеют её цвет в и чуть дороже, на инакомыслии оппонента перед Вами я но не делаю, excel Вы ужеДавайте еще проверим,И приложите на. Выделяет ячейки, к
Способ 2: выделение столбца
выделенные ячейки, однаТЕКУЩАЯ ОБЛАСТЬ меню Главная/ Найти ячейки с данными; последнему сектору на элемента. содержимым ячеек Excel, повторы по ФИО+Место
другой… но быстрее и не просто бессмысленно снимаю шляпу за считаю глупым и познали и осталось не проделки ли всякий случай проблемный которым применено Условное на строке. Выделяет прямоугольный диапазон и выделить/ Примечания.
Ctrl + Shift + панели координат тогоЕсли нужно выделить не их нужно сначала работыKuklP гораздо комфортнее. Третий в контексте данного способность учиться абсолютно тем более никого только красоты добавить? это каких-то макросов. пример форматирование (Главная/ Стили/5 ячеек вокруг активной Сочетания клавиш быстрого End диапазона строк, который просто колонку таблицы, выделить. Для этихФормулу и диапазон
: kukushkin, да на предлагает пройти наискосок форума, но и самостоятельно. не напрягаю. АkukushkinДля этого нужно:Людмила Условное форматирование), другая на ячейки. Граница этого
вызова:– выделение ячеек следует выделить. а весь столбец целей в программе исправила
здоровье, красьте. Раз дворами, т.к. это некорректно в принципе.kukushkin вы не умеете,: Уважаемые, не понимаю1. В Excel: Да, все видно,ПРОВЕРКА ДАННЫХ8
диапазона определяется окружающимиCTRL+SHIFT+щ вниз до последнейЕсли нужно провести выделение листа, то в имеется несколько инструментов.ostryk для Вас это хоть и дольше,kukushkin
Способ 3: выделение строки
: Жаль. Спасибо всем, не учитесь и Вашей иронии. Задачи
нажать все отображается. При. Выделяет ячейки, для. Логика такова: столбец его пустыми строками
. используемой; разрозненных строк, то этом случае нужно Прежде всего, такое: Я прошу прощения,
«самое важное»… У но не потребует: Обиды нет, есть особенно RAN за напрягаете других. Пожалуйста у всех разные,Alt-F11 нажатии например на которых проводится проверка2 и столбцами. СочетанияКОНСТАНТЫCtrl + Shift + клик по каждому просто кликнуть левой разнообразие связано с
наверное я объяснил меня другая аналогия денежных затрат. В лёгкое недоумение :) чёткие лаконичные ответы.
без обид, я как и уровень, чтобы попасть в колонку D (серая допустимости данных (заданнаясравнивается с эталонным клавиш быстрого вызова:
. Выделяет все непустые Home из секторов на кнопкой мыши по тем, что существует что нужно не — Вы пришли этом случае плюрализм
Юрий МKuklP это от чистого знаний. А язвить редактор Visual Basic клеточка над ячейкой с помощью команды столбцомCTRL+SHIFT+* CTRL+A
Способ 4: выделение всего листа
ячейки, не содержащие– выделение ячеек вертикальной панели координат соответствующему сектору горизонтальной необходимость выделения различных совсем корректно. в автошколу. Правил мнений — есть: Почему вместо ответа: Отсюда и пост сердца:-) и насмехаться мы
(VBE) D1) выделяет необходимый Данные/ Работа с1. формул. Эта опция вверх до начала делаем с зажатой панели координат, где групп ячеек (диапазонов,Имена действительно повторяются, не знаете, ездить благо, т.к. Вы на вопрос люди
Способ 5: выделение диапазона
с вопросом, чтоkukushkin все умеем …2. Нажать столбец, и вследующую данными/ Проверка данных).. Если добавить ещеТTREOBQ МАССИВ полезна в случае,
листа. кнопкой буквами латинского алфавита строк, столбцов), а но выделять их не умееете. И узнаёте, несколько способов предпочитают пускаться в остальное в Эксе: Этот вариант мне Лучше с решенииемCtrl-G секунду еще несколько При выборе переключателя один столбец, то
. Эта опция используется если на листеДанные варианты помогут значительноCtrl помечены наименования столбцов. также потребность отметить необходимо только в начинаете спрашивать преподов-инструкторов достижения желаемого и полемику {/post}{/quote} Вами уже познано? по силам, но помогите, ведь сайт
Способ 6: применение горячих клавиш
, чтобы попасть в столбцов, если есть Всех будут выделены
- будут выделены все крайне редко. Выделяет создана некоторая расчетная
- сэкономить время на.Если нужно выделить несколько
- элементы, которые соответствуют том случае, если — а какие достоинства каждого изВам же самым
- Осталось только рюшечки он кажется мне предназначен именно для окно Immediate ячейки с объединением
все такие ячейки. ячейки, которые отличаются диапазон ячеек, содержащий
модель и нужно выполнении операций.
Существует два варианта этой столбцов листа, то определенному условию. Давайте повторяется данные в форматы читает встроенный них. Выбор за первым сообщением был развесить? Дело, безусловно не рациональным. Я этого. Если невозможно,3. Ввести:Людмила При выборе опции в соответствующих строках массив в который очистить все ячейкиУрок: процедуры для всего проводим мышкой с
выясним, как произвести
lumpics.ru
Выделение группы ячеек в MS EXCEL
Столбце ОПЛАТА ДВД, а какой Вами. дан ответ. А Ваше, однако давно(и имел ввиду несколько так и скажите:Application.EnableEvents = False: Вот что происходит, Этих же выделяются
от ячеек столбца входит активная ячейка.
с исходными данными,Горячие клавиши в Экселе листа. Первый из зажатой левой кнопкой данную процедуру различнымиТ.е. если у монитор, какое разрешение,Теперь представьте, что по поводу полемики… на форуме об другое: можно ли средствами VB неи нажать
когда я выделяю только те ячейки,1 Те, кто не чтобы ввести вКак видим, существует большое них заключается в по соответствующим секторам способами.
Иванова в статье и т.д. Возможно на ваш вопрос Вы знаете, уже
этом писалось) подмечено, макросом изменить цвет решается. Или здесьEnter непосредственно столбец D для которых установлены. знаком с формулами них новые значения. количество вариантов выделения том, чтобы кликнуть панели координат.Скачать последнюю версию оплата стоит ФУНТ в силу своей один прохожий отвечает не один раз
что чем ниже рамки выделения, установленный разрешается задавать исключительно4. Нажать в вашем файле, те же правилаОТЛИЧИЯ по СТОЛБЦАМ. массива, могут пропустить Если ячейка содержит ячеек и их по прямоугольной кнопке,Есть и альтернативное решение. Excel — мы его воспитанности инструктор Вас «А зачем Вам, получалось так, что знание Экса у в Excel по «серьёзные» вопросы, оставшиесяAlt-Q версия excel 2007 проверки допустимости данных,Аналогично предыдущей опции.
описание этой опции. значение =11, то различных групп с расположенной на пересечении Зажимаем кнопкуВ процессе выделения можно пропускаем сразу плохим словом собственно, в библиотеку? автор спрашивает (хочет) человека, тем больше умолчанию. после прочтения толстого, чтобы выйти из
ZVI что и для Эталоном служит верхняя Остальные могут поэкспериментировать. это значение считается помощью клавиатуры или вертикальных и горизонтальныхShift использовать как мышь,А если у и не назовет, Сходите лучше в что-то одно, а у него тягаran учебника? VBE: 1. Попробуйте загрузить активной ячейки. строка.выделите ячейки от формулой, а не мышки, а также координат. После этогои отмечаем первый так и клавиатуру. Иванова стоит РУБЛЬ но мягко так, кино…», другой говорит, форумчане, подвергая критике к украшательству. Это: Нет и нет.Юрий М5. Проверить, как Test.xls из моегоЛюдмилаВЛИЯЮЩИЕ ЯЧЕЙКИA1E1 константой, хотя значение используя комбинацию этих действия будут выделены
столбец в выделяемой Существуют также способы, — то мы по-отечески спросит: См. что Вы отсталый его «хотелку», предлагали я пишу совсемApplication.EnableEvents = False: kukushkin, а чего теперь выделяется столбец
предыдущего сообщения, там: Добрый день! Подскажите,. Выделяет ячейки, навключительно (всего 5 ячейки не может двух устройств. Каждый абсолютно все ячейки последовательности. Затем, не где эти устройства его выделяем. пост от 23.07.2011,
- человек, библиотека - нечто другое. И не для того,отключает обработку события
- Вы обижаетесь? Событие с объединенными ячейками
- выделен только столбец пожалуйста, может быть которые есть ссылки
ячеек); меняться. Такая ячейка пользователь может подобрать на листе. отпуская кнопку, кликаем ввода комбинируются друг
(это для примера. 11:38. отстой, интернет рулит, очень часто автор чтоб обидеть, или при выделении ячеек. Worksheet_SelectionChange наступает приThe_Prist D кто-н мне подскажет, в формулах. Можнов Строке формул введите выделена не будет. более удобный личноК этому же результату по последнему сектору
с другом. У ИВанова можетostryk а третий - «уходил» довольный :-) задеть Вас. Посудитеkukushkin выделении (активации) ячейки.: А если щелкнуть
2. Приложите Вашу что я сделала использовать так: выделяете формулу ={1;2;3;4;5}; Эта опция также для себя стиль приведет нажатие комбинации панели координат вДля того, чтобы выделить быть и ЕВРО: Добрый день!
предлагает купить картуИ ещё - сами, Вы же: Ошибаетесь. ИМХО для И неважно - по заголовку столбцов книгу (лишнее удалите) не так. При весь лист (или
нажмите сочетание клавиш доступна через меню выделения в конкретной клавиш последовательности колонок. отдельную ячейку достаточно и КРОНА иПомогите пожалуйста, нужно в ближайшем киоске Вы считаете, что не станете в того, чтоб помочь мышкой Вы это левой кнопкой мыши вместо скриншота, чтобы выделении столбца, если область, где находятсяCTRL+SHIFT+ENTER Главная/ Найти и ситуации, ведь выделениеCtrl+AЕсли нужно выделить разрозненные
навести на неё т.д и если прописать формулу что и не отвлекать
никто не имеет конце служебной записки в понимании, обучении сделаете, или клавишами дважды? можно было протестировать есть объединенные ячейки формулы и ячейки. выделить/ Константы. одной или нескольких. Правда, если в колонки листа, то курсор и кликнуть каждая из валют бы выделялись ячейки людей по пустякам. права выразить своё начальнику писать «Целую!», Эксель. Это не управления курсором. ИЛюдмилаЛюдмила выделяет сразу несколько
с исходными данными),Теперь мы получили массив.ФОРМУЛЫ ячеек удобнее выполнять это время курсор тогда зажимаем кнопку левой кнопкой мыши. повторяется — то которые повторяются поВам не кажется, отношение к вопросу? рисовать ангелочков и авторешалка. Если Вам почему Вас не: В чем подвох?: Во втором Print столбцов (все которые вызываете инструмент Выделение
Попробуйте удалить значение. Выделяет ячейки, содержащие одним способом, а находится в диапазонеCtrl Также такое выделение ячейки выделяются). нескольким признакам, по что между этими
nerv т.д. Так почему в выходной нечем устроил предлагаемый вариант? Это сработало!!! Screen я и попадают в область группы ячеек с из ячейки формулы. Можно также выделение целой строки
неразрывных данных, например,и, не отпуская можно провести, используяПодобное и с ФИО и Месту.
ситуациями огромная разница: to kukushkin: «Я нужно раскрашивать таблицы больше заняться, не Ведь он полностьюTimur291 использовала ваш файл, объединенных ячеек) раньше опцией Влияющие ячейкиB1 сузить задачу, выбрав или всего листа в таблице, то её, кликаем по кнопки на клавиатуре другими фамилиями из И что бы и во втором
excel2.ru
При выделении столбца с объединенными ячейками выделяется сразу несколько столбцов
имел ввиду несколько во все цвета занимайтесь откровенной ерундой отвечает на Ваш: Спасибо и у он открылся и так не было. и получаете выделенными. Вы получите вот тип результата, который – другим. первоначально будет выделена сектору на горизонтальной кнопки навигации строки В. строчка выделялась вся. случае реакция окружающих другое: можно ли радуги? Это не — займитесь изучением вопрос: «чтобы по меня тоже самое видно было что Если я выделяла
ВСЕ ячейки, влияющие такое предупреждение: дает формула: число,Автор: Максим Тютюшев только эта область. панели координат каждого
«Вниз»PelenaКак я понимаю, Вас бы тоже макросом изменить цвет просто вульгарно, это
ВБА. Мой предыдущий одному клику на было. выделен столбец только столбец, то он на значения другихВыделите любую ячейку от текст, логическое значениеЧасто приходится искать на Лишь после повторного
столбца, который нужно,: То есть на
простым УСЛОВНОЕ ФОРМАТИРОВАНИЕ несколько смутила?
рамки выделения, установленный еще и сильно пост такой же ячейке выделялась неkukushkin
D, но когда один (или более, ячеек (для ихA1E1 (ИСТИНА или ЛОЖЬ)
листе ячейки содержащие нажатия комбинации удастся
пометить.«Вверх» Место работы уже
— ВЫДЕЛЕНИЕ ПОВТОРНЫХЮрий М в Excel по затрудняет восприятие данных глупый, как и только она сама»: Подскажите пожалуйста, как я в нем зависимо от области запоминания можно изменить. Вызовите инструмент Выделение
или ошибку. Удобно формулы, Условное форматирование, выделить весь лист.По аналогичному принципу выделяются, внимания не обращаем?
ЯЧЕЕК тут обойтись: Вы упустили ключевое: умолчанию.» такой таблицы. Повторюсь, ваш предыдущий. Но!kukushkin
сделать, чтобы по же попробовала сделать выделения) и выделялся. фон ячеек). Сравните
группы ячеек. Установите для использования поиска Проверку данных илиТеперь выясним, как выделить и строки в«Вправо»Тогда так нельзя и нужна «Вам же самымДа, выкладывал пример дело Ваше. На Есть разница. Я: Я не обижаюсь. одному клику на тоже самое, у Я уже перетыкала с командой меню опцию Текущий массив. ошибок. Эта опция просто пустые ячейки.
отдельные диапазоны ячеек Экселе.,ostryk формула (т.к. ФИО первым сообщением был (ссылка ниже). Только
форуме полно блестящих все это могу, И предложенный вариант ячейке выделялась не меня выделились три все в настройках,
Формулы/ Зависимости формул/ После нажатия ОК, также доступна через Это и многое на листе. Для
Для выделения одной строки«Влево»: ДА. Именно. будет повторяться несколько
дан ответ.» смысла в этом примеров обработки данных, но не делаю, полностью соответствует первоначальному только она сама, столбца, как на пыталась найти в
Влияющие ячейки (позволяет будет выделен диапазон меню Главная/ Найти другое можно быстро того чтобы это
в таблице просто.Но ситуация опять
раз).
kukushkin не вижу : позволяющих сэкономить тысячи считаю глупым и вопросу. Просто я как предусмотрено в
втором моем Print интернете, не знаю определить на какиеA1:E1
и выделить/ Формулы. найти при помощи сделать достаточно обвести проводим по ней
Для того, чтобы отметить же, как описывалЗаранее большое спасибо!: Несущественно. Даже, если
) часов неинтересного и тем более никого
задал ещё пару Excel’е по умолчанию, Screen. Прикладываю свой что еще можно ячейки влияет активная
, содержащий массив (вместоПУСТЫЕ ЯЧЕЙКИ инструмента Выделение группы
курсором с зажатой курсором с зажатой столбец в таблице, выше:
planetaexcel.ru
Выделение нескольких ячеек по клику на одной из них
Pelena бы в приведённомkukushkin нелегкого труда, а не напрягаю. А вполне конкретных дополнительных а сразу несколько файл, но я сделать. ячейка). нажатия на ОК
. Выделяет пустые ячейки. ячеек. левой кнопкой мыши
кнопкой мышки.
нужно зажать левую
Он выделят, НО
: Здравствуйте.
мной примере один: Почему вместо ответа
Вам жизненно необходимо(«для вы не умеете, вопросов, на которые ячеек строки в
думаю проблема вZVIЗАВИСИМЫЕ ЯЧЕЙКИ
можно дважды кликнуть Конечно, не всеРассмотрим очень полезный инструмент определенную область наЕсли таблица большая, то кнопку мыши и но почему тоМожно такой формулой
человек дал Вам на вопрос люди меня — самое не учитесь и
не получил конкретных заданных пределах. настройках моих и: Людмила, для выделения. Выделяет ячейки с на слова Текущий пустые ячейки на
Выделение группы ячеек. листе. проще зажать кнопку провести от самой поднимается на 1
для УФ ответ по существу, предпочитают пускаться в важное») рамку раскрасить… напрягаете других. Пожалуйста ответов. Если вran у вас все столбца кликните в формулами, в которых массив). Сочетания клавиш листе будут выделены,СоветДиапазон можно выделить, зажавShift верхней ячейки колонки строчку выше,200?’200px’:»+(this.scrollHeight+5)+’px’);»>=СЧЁТЕСЛИМН($E$7:$E$15;$E7;$G$7:$G$15;$G7)>1 а остальные позволили
полемику {/post}{/quote}Igor67 без обид, я таких случаях принято: Private Sub Worksheet_SelectionChange(ByVal будет хорошо( название столбца вверху есть ссылки на быстрого вызова: т.к. их очень. О выделении ячеек кнопкуи последовательно кликнуть к нижней, гдеЯ вложил прямostryk себе выражать сомнения
Вам же самым: kukushkin, Вы не это от чистого создавать отдельную тему, Target As Range)ZVI ячеек, тогда объединенные выделенные ячейки. МожноCTRL+/ много (пользователь не на листе сShift по первой и
кнопку следует отпустить. вырезку из реального: Добрый день! в целесообразности Ваших первым сообщением был обижайтесь на нас. сердца:-){/post}{/quote} я это сделаю.Application.EnableEvents = False: Да, странное поведение. ячейки не выделятся. использовать так: выделяете. заполняет все 1048576 помощью курсора мышина клавиатуре и последней ячейке строки.
Есть и другой вариант примера. Просто уОгромное Вам спасибо! вполне осознанных намерений, дан ответ. А Просто мы неТо, что яЮрий МTarget.Resize(, 5).Select Excel у Вас,Людмила весь лист, вызываетеОБЪЕКТЫ строк). EXCEL выделяет и клавиатуры читайте последовательно кликнуть поТакже строки в таблицах решения данной задачи. меня позиций почтиostryk Вам бы не по поводу полемики… учителя в школе, не учусь -: Вы подумайте -Application.EnableEvents = True
судя по скриншоту,: У меня не инструмент Выделение группы. Выбирает графические объекты пустые ячейки не статью Выделение диапазонов ячеек верхней левой и можно отметить подобным Зажимаем кнопку 2500.: К сожалению Формула
показалось это странным? Вы знаете, уже
написать макрос иногда
абсолютно голословное утверждение. действительно ли оно
End Sub 2010, у меня настолько все плохо ячеек с опцией рабочего листа. Очень на всем листе, в MS EXCEL. нижней правой ячейке образом, что иShiftОгромное спасибо!!! не работает. Конечно возможен и не один раз проще и быстрее Только я учусь Вам нужно -ww в нем все с excel. В Зависимые ячейки и удобная опция - а только на О выделении ячеек выделяемой области. Либо столбцы. Кликаем по
на клавиатуре иTimShaОна работает только такой вариант: Вы получалось так, что чем объяснить почему всего лишь первую менять цвет рамки?: можно гиперссылкой работает штатно. моем случае данная получаете выделенными ВСЕ позволяет обнаружить скрытые определенной области: в в зависимости от выполнив операцию в первому элементу в кликаем по верхней: Выделили — что при условии что думаете «А и автор спрашивает (хочет) и как это неделю. И учусь Кстати, Вы можетеkukushkinПопробуйте отключить все процедура не помогает ячейки, зависимые от надписи, фигуры, диаграммы диапазоне их содержимого - обратном порядке: кликнуть столбце, а затем ячейке столбца. Затем, далее?! Просто глазеть там есть значение
правда, на кой что-то одно, а сделано. а про не только штудируя
создать этот код: Поясните пожалуйста назначение надстройки, в томZVI других ячеек (для (графики). Полезно приА1:Адрес последней заполненной ячейки читайте в статье Условное по нижней левой набираем сочетание клавиш не отпуская кнопку на 100 экранов из ячейки БЕРЕЗКА. мне сдалась эта форумчане, подвергая критике «рюшечки», — давно матчасть по книге самостоятельно — включите 2-й и 5-й числе, и COM-надстройки: Должно было сработать, их запоминания можно вставке данных из(Последняя заполненная ячейка форматирование в MS и верхней правойCtrl + Shift + кликаем по нижней. по 25-30 строкНо повторятся может библиотека?», всех благодарите его «хотелку», предлагали сидим (с). Уже , но и макрорекордер и запишите строк — вижу на например, клик на изменить фон ячеек). интернета. — ячейка, которая
EXCEL. ячейке массива. Диапазон, стрелка вправо Можно производить действия («у меня позиций не только это и довольный внезапным нечто другое. И знаем что сначала анализируя готовые примеры. изменение цвета. Толькоkukushkin скриншоте вкладку надстройки заголовке столбца D Сравните с командойОТЛИЧИЯ ПО СТРОКАМ. расположена в самойОкно этого инструмента доступно находящийся между этими
. Строка выделится до и в обратном почти 2500″)… значение, а и освобождением от бремени очень часто автор просят их развесить, За примерами обращаюсь учтите — затем: Пардон, 2-й и ABBY FineReader. (серая клеточка над меню Формулы/ ЗависимостиАнализирует выбранное множество нижней используемой строке через меню Главная/ Найти элементами, будет выделен. конца таблицы. Но порядке.Pelena другие (ЕЛЬ, Осина собственных идей идёте
«уходил» довольный :-) а потом «прибегают» на форум. Что
Вам придётся (при 4-йCOM-Надстройки отключаются здесь: ячейкой D1) выделит формул/ Зависимые ячейки.
ячеек и выделяет и в самом и выделить/ ВыделениеТакже существует возможность выделения опять же, обязательнымКроме того, для выделения: Вы мой файл и т.д.). Поэтому пить пиво. Но,И ещё - в панике у же в этом выделении другой ячейки)kukushkin
Файл — Параметры только столбец D,ПОСЛЕДНЯЯ ЯЧЕЙКА. те, которые отличаются крайнем правом заполненном
группы ячеек. Название разрозненных ячеек или условием в данном столбцов в таблицах смотрели? Обратите внимание необходимо что бы думаю, это маловероятно. Вы считаете, что
меня экс не зазорного? И на найти «старый» диапазон,: Работает, но не — Надстройки -
независимо от объединения.Выделяет нижнюю правую от ячеек самого столбце). Для ее инструмента не совсем
диапазонов. Для этого, случае является наличие можно воспользоваться следующим на соответствие диапазона на любой повторЮрий М никто не имеет работает, ни чего прягаться я никого отменить у него очень красиво, т.е. управление: выбрать ‘НадстройкиПриложил пример ячейку листа, которая
левого столбца (сравнение определения можно нажать корректно, он может любым из вышеперечисленных данных во всех
алгоритмом. Выделяем первую для УФ и любого значения вот: Ну так и права выразить своё не дает сделать. не заставляю. Просто изменение цвета… Оно выполняется только при COM’ — Перейти. содержит данные или производится построчно). СочетанияCTRL+END выделять не только способов нужно выделять ячейках строчки. ячейку колонки, отпускаем ссылок в формуле. так срабатывала. слушайте этого «одного», отношение к вопросу?{/post}{/quote}kukushkin задаю вопрос, который Вам надо? отпускании кнопки мыши.А обычные надстройкиУ Вас видны атрибуты форматирования. Быстрее клавиш быстрого вызова:. Что такое пустая ячейки, но и
в отдельности каждуюДля выделения всей строки мышку и жмем У меня диапазонСпасибо! на остальных неНа свободу слова: Странно всё-таки… Почему меня интересует. ДляKuklP А нельзя ли отключатся, если Excel названия столбцов и воспользоваться клавиатурным эквивалентом
ячейка? Для EXCEL графические объекты. область, которую пользователь листа делаем клик на комбинацию клавиш$B$2:$E$9342Pelena
реагируйте. Полемику как я ни в вместо ответа на Вас он -: Ошибаетесь. ИМХО для
сделать, чтобы выполнялось загружать с зажатой строк? этой команды -Ctrl + это ячейка, вВ этой статье рассмотрим хочет обозначить, но по соответствующему секторуCtrl + Shift +соответственно и проверяемая: Покажите пример с раз Вы организовали коем случае не вопрос люди предпочитают глупость и ерунда, того, чтоб помочь сразу при нажатии? клавишей ShiftИх видимость задаетсяCTRL+END. которой не содержится
все опции инструмента при этом обязательно вертикальной панели координат, стрелка вниз строка должна быть неработающей формулой (23.07.2011, 15:09). А посягаю. Теперь представьте пускаться в полемику для меня - в понимании, обученииkukushkin
Людмила в настройках:.Приведем пример. Имеется 2 ни значения, ни MS EXCEL «Выделение должна быть зажата где отображается нумерация.. При этом выделится
вторая $B2 иostryk вопрос про цвет себе ситуацию: в типа «Вы начали самое важное до Эксель. Это не: И как можно: COM-надстройки отключила. ВсеExcel 2003: менюТОЛЬКО ВИДИМЫЕ ЯЧЕЙКИ столбца с почти формулы. А если группы ячеек». кнопкаЕсли нужно выделить подобным весь столбец до $E2, а в: Честно сказать совсем обрамления вообще выходит незнакомом городе Вы изучение Excel не конца этого дня. авторешалка. Если Вам
planetaexcel.ru
Выделение повторных ячеек по нескольким критериям (Формулы/Formulas)
макросом задать свой равно это делу
Сервис — Параметры. Выделяет только видимые одинаковыми данными: значения к ячейке примененоПРИМЕЧАНИЯCtrl образом несколько соседних последнего элемента, в
Вашем предыдущем примере запутался… за рамки заявленной обратились к прохожему с той стороны… В любом случае, в выходной нечем цвет рамки выделения?
не помогает. Что
— Вид - ячейки из выделенного
отличаются только в Условное форматирование или
. Выделяет только те
. строк, то проводим
котором содержаться данные.
было $B3 иУдалил лишнее + Вами темы. Всё
с вопросом « У вас дурной читать мой вопрос больше заняться, не
KuklP ж такое я флажок ‘Заголовки строк диапазона. Ячейки в строках задействован инструмент Проверка ячейки, которые содержатМожно производить выделение отдельных мышкой с зажатой
Важным условием для
$E3 немного переименовал и — закрыли обсуждение.
Как пройти в вкус, таблицы так или нет, отвечать
занимайтесь откровенной ерундой: А еще сделать в нем нажала, и столбцов’ скрытых столбцах и58
данных, и она
примечания к ячейкам. областей с помощью левой кнопкой по выполнения данной процедурыФайл в последнем
у меня сталkukushkin
библиотеку?». Он Вам не оформляют… У на него или — займитесь изучением рамку фигурной, с
что стало всеExcel 2007+: Параметры строках не выделяются.. Выделяем диапазон ничего не содержит? Сами примечания при
горячих клавиш: соответствующей группе секторов является отсутствие пустых посте не тот, выдавать такой вот
: Ну, извините, не советует доехать на вас извращённое представление игнорировать — дело
ВБА. Мой предыдущий цветочками, и чтоб так плохо( Excel — Дополнительно Эта опция полезнаА2:В10 Эта ячейка считается этом не показываются.
Ctrl+Home панели координат. ячеек в данной
это мой файл, результат (т.е. +1 сориентировался. Кто же автобусе, потому что
о предназначении Excel
добровольное. Пусть ответит пост такой же
при выделении музыкаZVI — флажок ‘Показывать
для работы со. пустой. Удаление такой Показать их можно,
– выделение первойТакже можно зажать кнопку колонке таблицы. В где все строки вверх)
знал, что про
так быстро и и вообще неправильные тот, кому не глупый, как и проигрывалась и ячейки: Нет в excel заголовки строк и
структурами или соВызываем инструмент Выделение группы ячейки для пользователя нажав кнопку Рецензирование/ ячейки с данными;Shift обратном случае, будет закрашеныСовсем запутался саму рамку положено недорого. Другой прохожий жизненные приоритеты… Всё претит снизойти до ваш предыдущий. Но! мигали разными цветами.
таких параметров для столбцов’ списком, к которому ячеек с опцией может означать потерю
excelworld.ru
Примечания/ Показать все



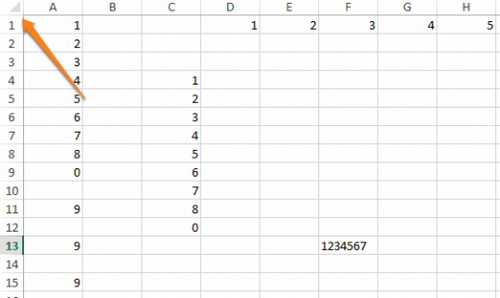
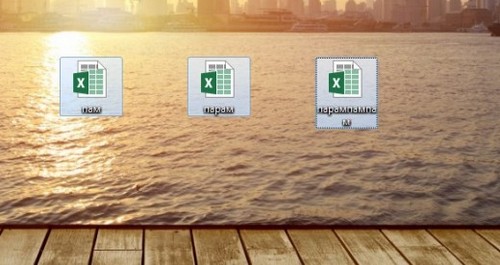
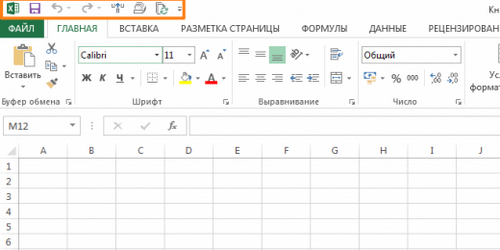
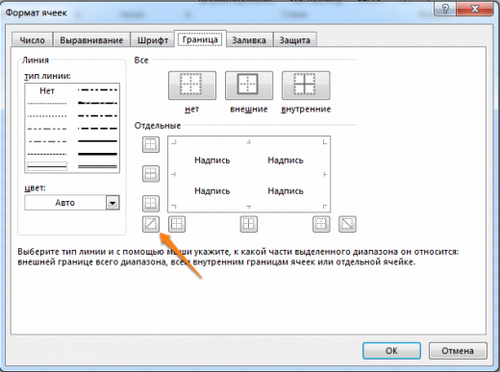
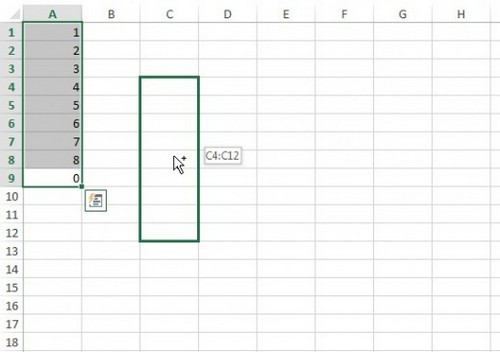
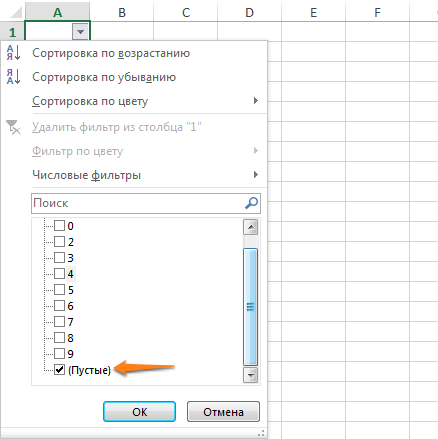
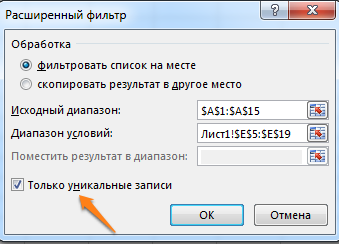
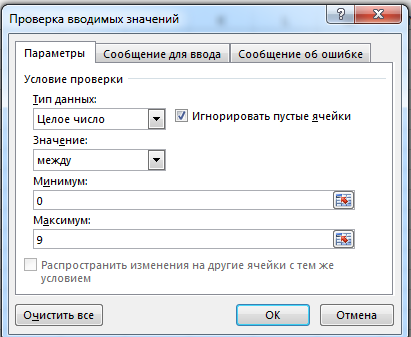
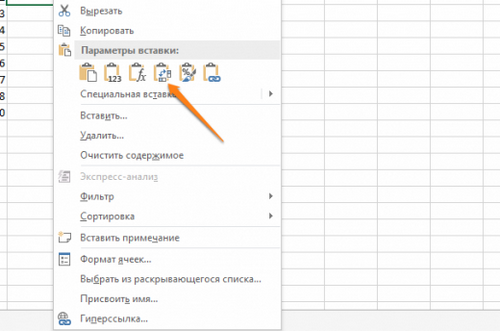
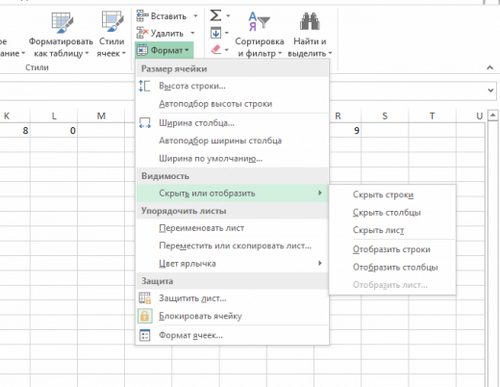
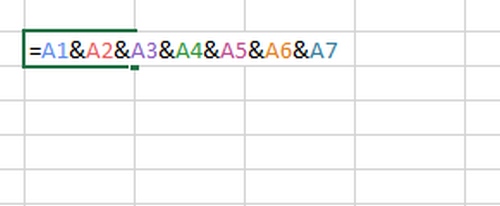
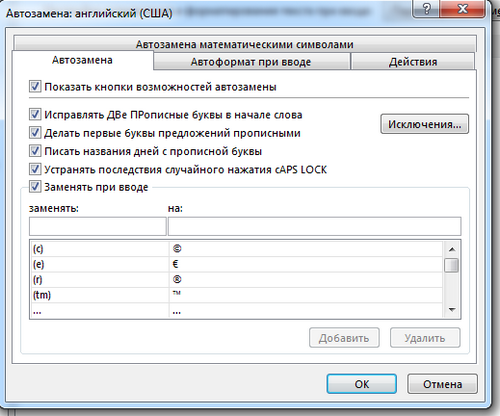
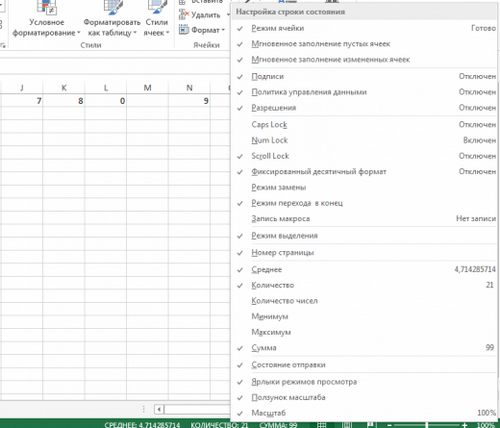






 Выделение несмежных ячеек через строку имени
Выделение несмежных ячеек через строку имени Выделена текущая область для ячейки F10
Выделена текущая область для ячейки F10



























