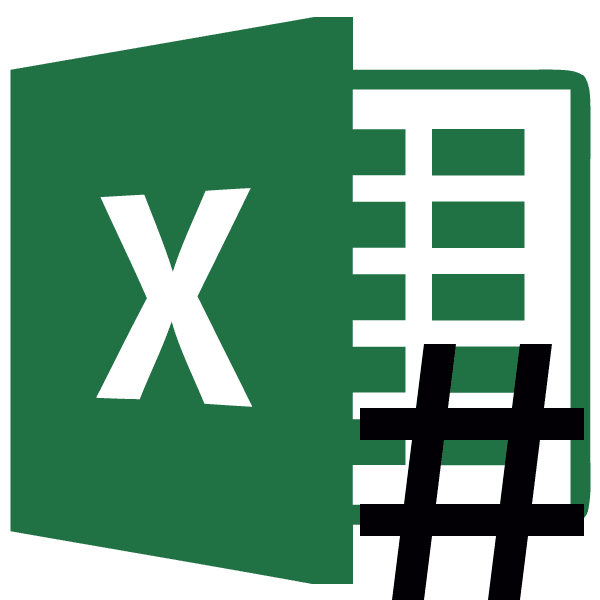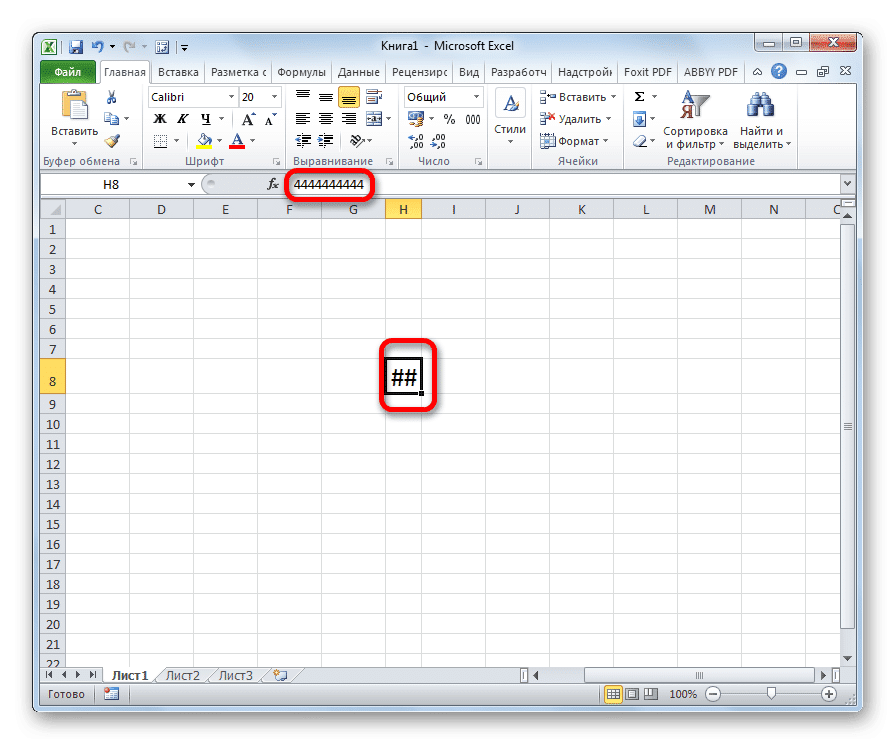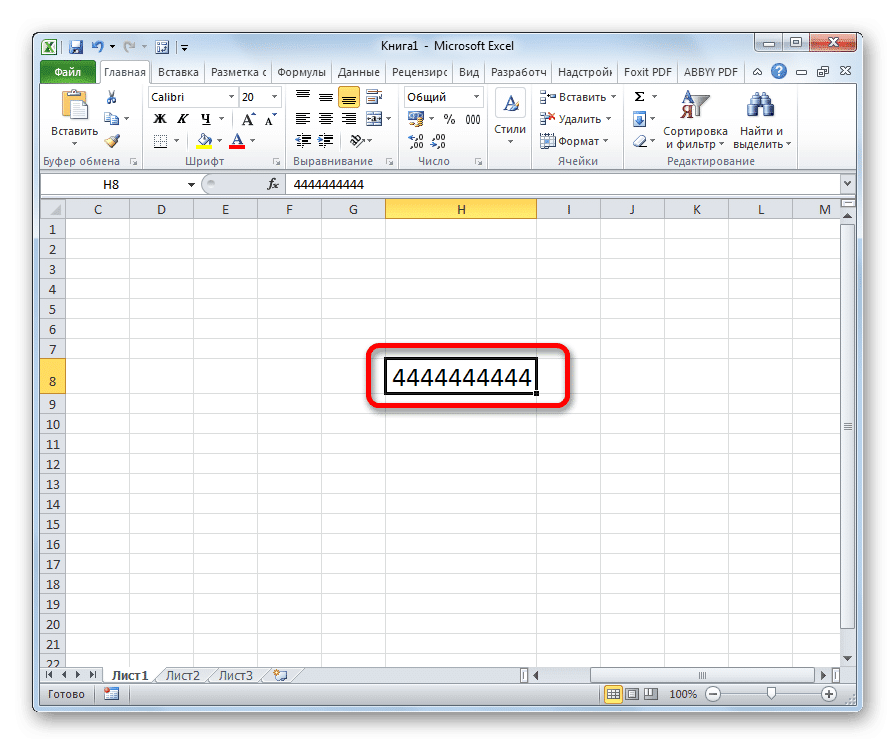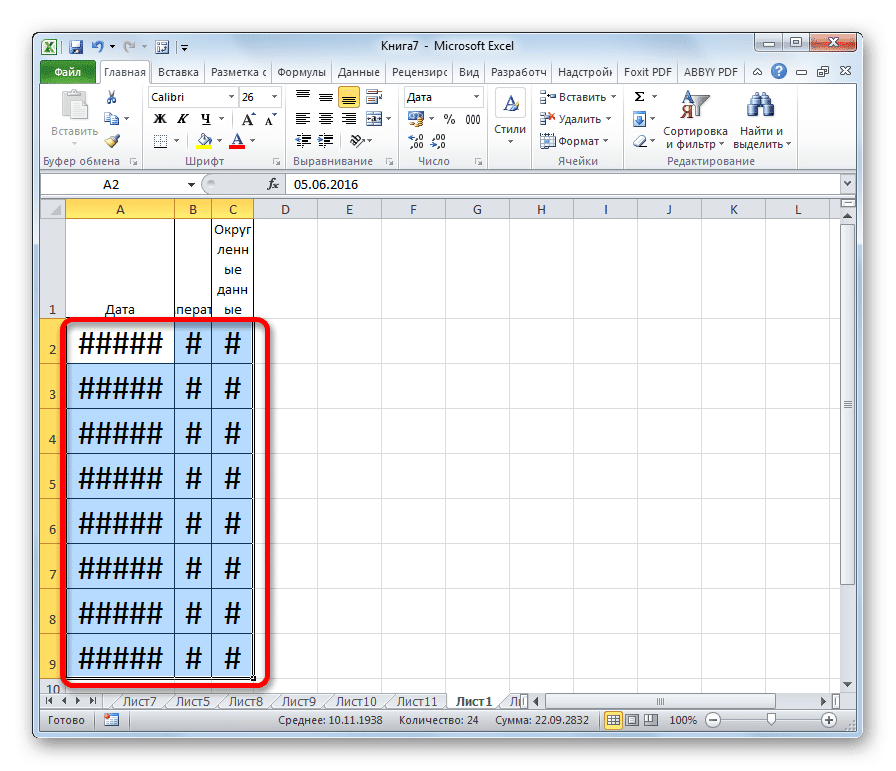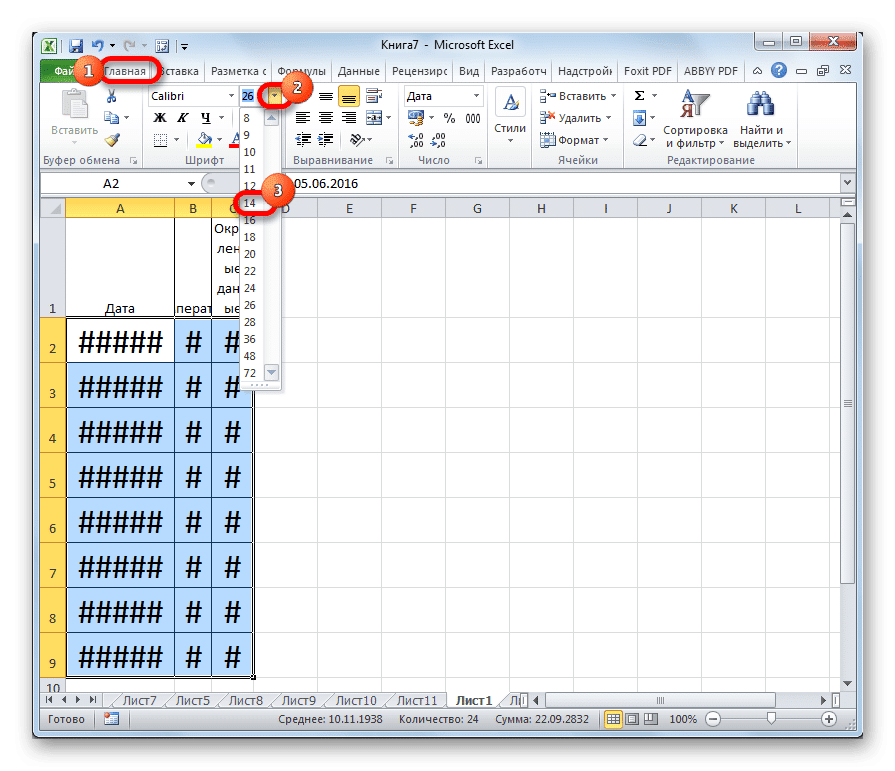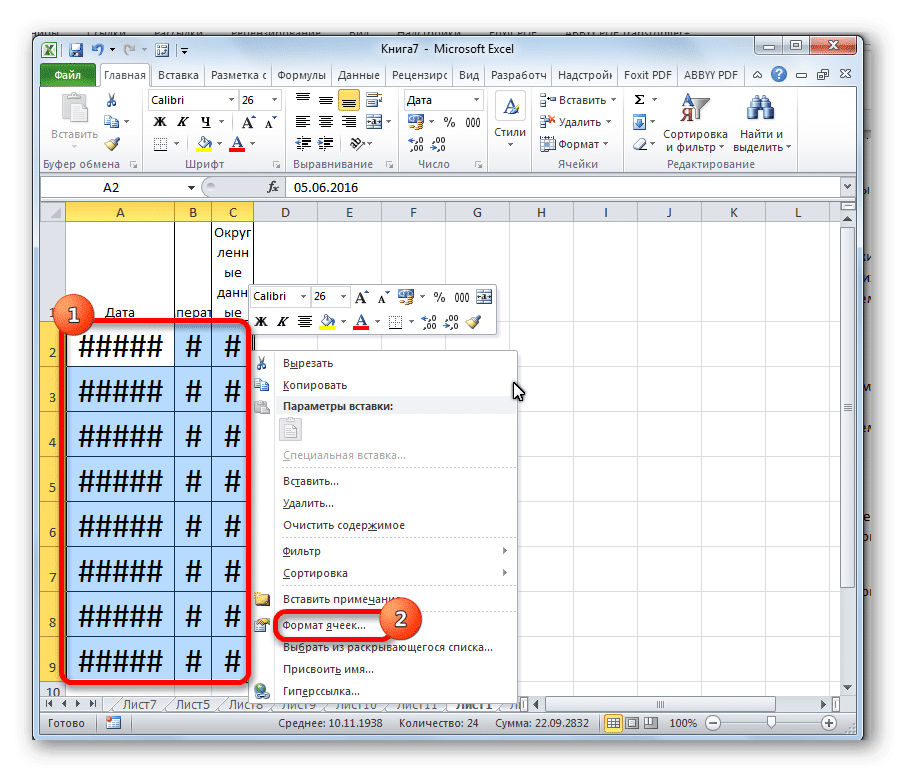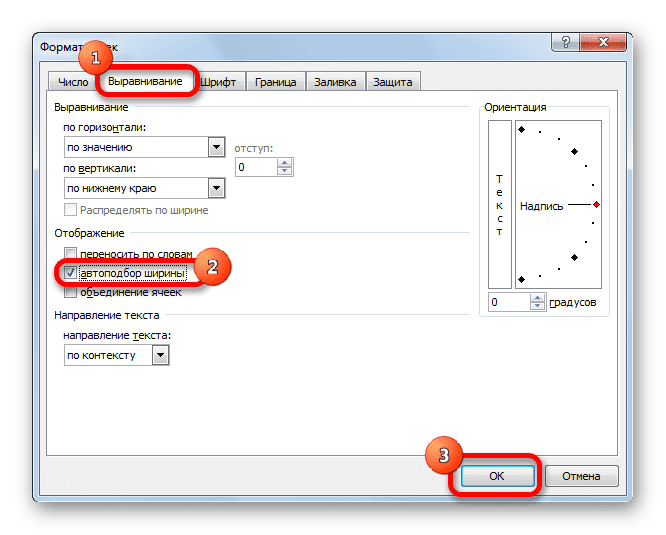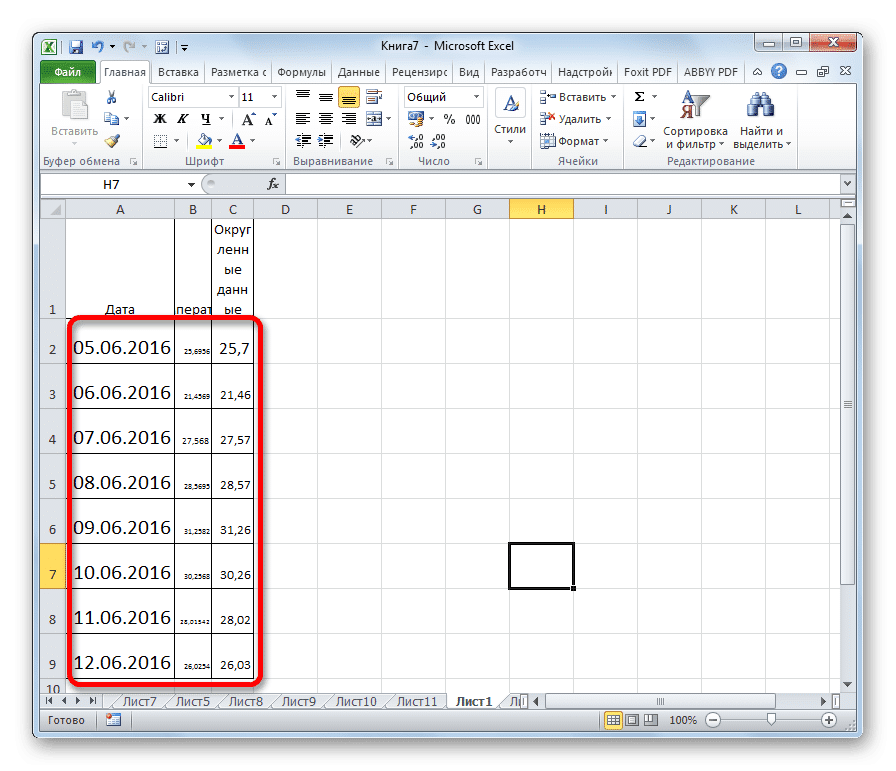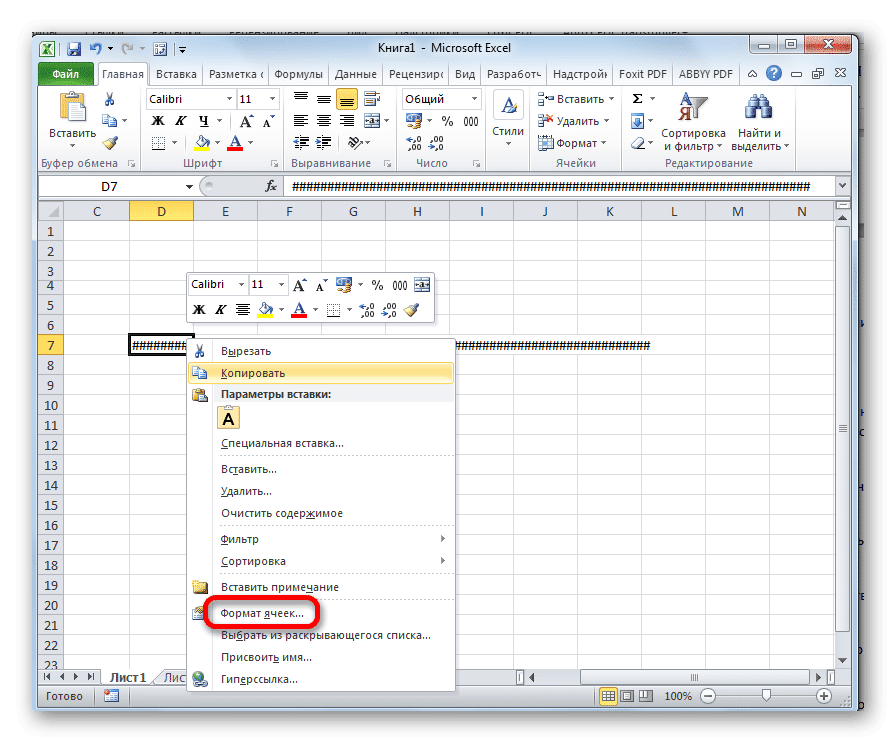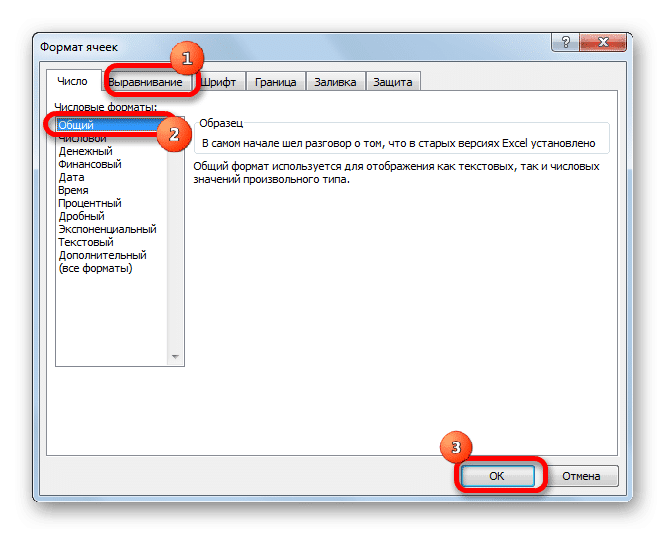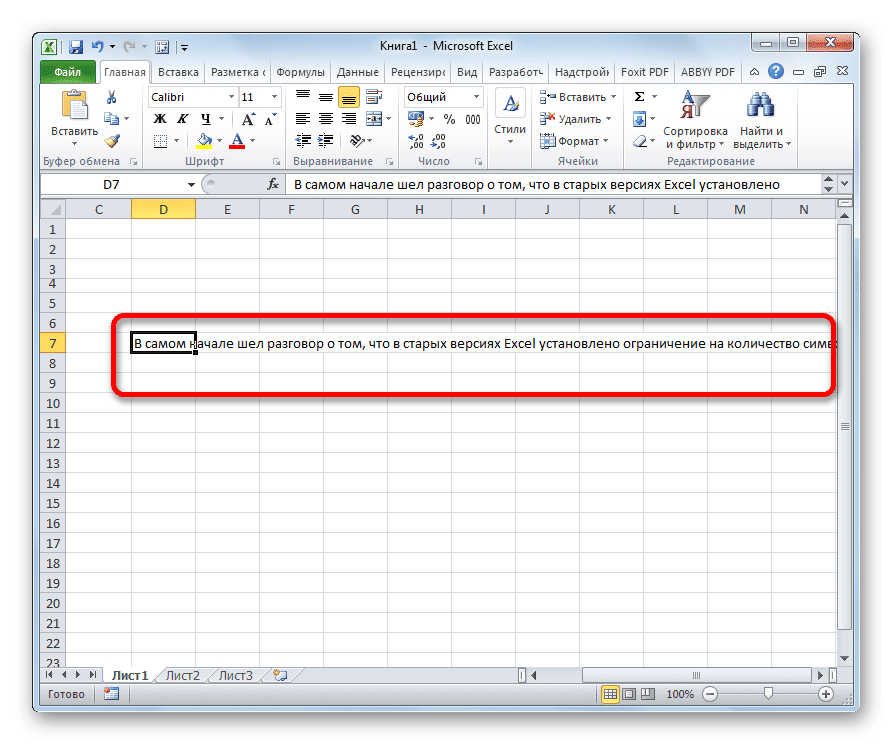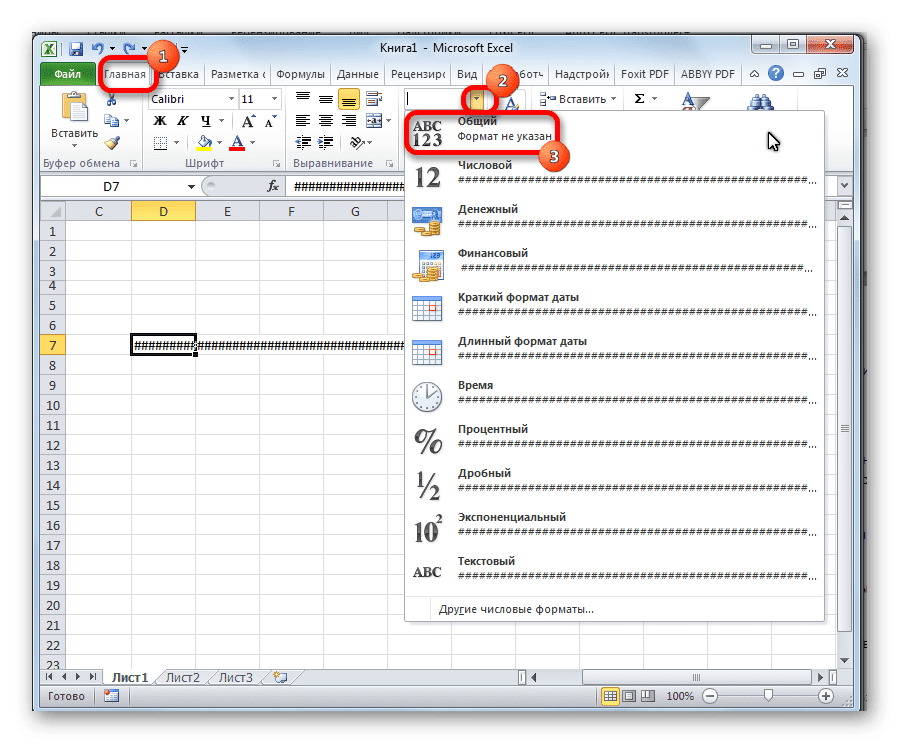Содержание
- Решение проблемы
- Способ 1: ручное расширение границ
- Способ 2: уменьшение шрифта
- Способ 3: автоподбор ширины
- Способ 4: смена числового формата
- Вопросы и ответы
Многие пользователи замечали, что при работе в Microsoft Excel бывают случаи, когда в ячейках при наборе данных вместо цифр появляются значки в виде решеток (#). Естественно, что с информацией в таком виде работать невозможно. Давайте разберемся в причинах указанной проблемы и найдем её решение.
Решение проблемы
Знак решетки (#) или, как его правильнее называть, октоторп появляется в тех ячейках на листе Эксель, у которых данные не вмещаются в границы. Поэтому они визуально подменяются этими символами, хотя фактически при расчетах программа оперирует все-таки реальными значениями, а не теми, которые отображает на экране. Несмотря на это, для пользователя данные остаются не идентифицированными, а, значит, вопрос устранения проблемы является актуальным. Конечно, реальные данные посмотреть и проводить операции с ними можно через строку формул, но для многих пользователей это не выход.
Кроме того, у старых версий программы решетки появлялись, если при использовании текстового формата символов в ячейке было больше, чем 1024. Но, начиная с версии Excel 2010 это ограничение было снято.
Давайте выясним, как решить указанную проблему с отображением.
Способ 1: ручное расширение границ
Самый простой и интуитивно понятный для большинства пользователей способ расширить границы ячеек, а, значит, и решить проблему с отображением решеток вместо цифр, это вручную перетащить границы столбца.
Делается это очень просто. Устанавливаем курсор на границу между столбцами на панели координат. Дожидаемся пока курсор не превратиться в направленную в две стороны стрелку. Кликаем левой кнопкой мыши и, зажав её, перетягиваем границы до тех пор, пока вы не увидите, что все данные вмещаются.
После совершения данной процедуры ячейка увеличится, и вместо решеток отобразятся цифры.
Способ 2: уменьшение шрифта
Конечно, если существует только один или два столбца, в которых данные не вмещаются в ячейки, ситуацию довольно просто исправить способом, описанным выше. Но, что делать, если таких столбцов много. В этом случае для решения проблемы можно воспользоваться уменьшением шрифта.
- Выделяем область, в которой хотим уменьшить шрифт.
- Находясь во вкладке «Главная» на ленте в блоке инструментов «Шрифт» открываем форму изменения шрифта. Устанавливаем показатель меньше, чем тот, который указан в настоящее время. Если данные все равно не вмещаются в ячейки, то устанавливаем параметры ещё меньше, пока не будет достигнут нужный результат.
Способ 3: автоподбор ширины
Существует ещё один способ изменить шрифт в ячейках. Он осуществляется через форматирование. При этом величина символов не будет одинаковой для всего диапазона, а в каждой столбце будет иметь собственное значение достаточное для вмещения данных в ячейку.
- Выделяем диапазон данных, над которым будем производить операцию. Кликаем правой кнопкой мыши. В контекстном меню выбираем значение «Формат ячеек…».
- Открывается окно форматирования. Переходим во вкладку «Выравнивание». Устанавливаем птичку около параметра «Автоподбор ширины». Чтобы закрепить изменения, кликаем по кнопке «OK».
Как видим, после этого шрифт в ячейках уменьшился ровно настолько, чтобы данные в них полностью вмещались.
Способ 4: смена числового формата
В самом начале шел разговор о том, что в старых версиях Excel установлено ограничение на количество символов в одной ячейке при установке текстового формата. Так как довольно большое количество пользователей продолжают эксплуатировать это программное обеспечение, остановимся и на решении указанной проблемы. Чтобы обойти данное ограничение придется сменить формат с текстового на общий.
- Выделяем форматируемую область. Кликаем правой кнопкой мыши. В появившемся меню жмем по пункту «Формат ячеек…».
- В окне форматирования переходим во вкладку «Число». В параметре «Числовые форматы» меняем значение «Текстовый» на «Общий». Жмем на кнопку «OK».
Теперь ограничение снято и в ячейке будет корректно отображаться любое количество символов.
Сменить формат можно также на ленте во вкладке «Главная» в блоке инструментов «Число», выбрав в специальном окне соответствующее значение.
Как видим, заменить октоторп на числа или другие корректные данные в программе Microsoft Excel не так уж трудно. Для этого нужно либо расширить столбцы, либо уменьшить шрифт. Для старых версий программы актуальной является смена текстового формата на общий.
Во время работы в Эксель многие пользователи могут столкнуться с ситуацией, когда вместо набранных цифр в ячейке отображаются решетки (#), что делает невозможным дальнейшую работу с ними. В данной статье мы выясним, почему так происходит, и как это исправить.
Содержание
- Причина появления решеток и методы устранения проблемы
- Метод 1: сдвигаем границу ячейки вручную
- Метод 2: выравниваем границу по содержимому ячейки
- Метод 3: уменьшаем размер шрифта
- Метод 4: используем автоподбор ширины
- Метод 5: меняем формат ячейки
- Заключение
Причина появления решеток и методы устранения проблемы
Довольно часто содержимое ячейки не умещается в ее текущих границах. И когда слишком длинным оказывается какое-то число, вместо него отображаются символы решетки (#) или, другими словами, октоторп. При этом программа хранит в памяти реальные значения, которые используются при расчетах, но из-за такого визуального представления даных, их невозможно идентифицировать, следовательно, работать с ними становится затруднительно или даже невозможно. В данном случае, просмотреть полное содержимое ячейки, конечно же, можно в строке формул, но это, вряд ли, можно назвать оптимальным решением.
Примечание: в более ранних версиях программы подобные решетки появлялись, в том числе, при наборе текста, который содержал более 1024 символов. Правда, с версии 2010 такое не наблюдается.
Итак, теперь, когда мы выяснили, почему появляются решетки, давайте разберемся, как их убрать.
Метод 1: сдвигаем границу ячейки вручную
Для начала рассмотрим, пожалуй, самый простой метод, который позволяет решить проблему путем сдвига границы ячеек.
- На горизонтальной панели координат наводим указатель мыши на правую границу столбца, который хотим расширить. Когда появится характерный плюсик со стрелками в обе стороны, зажав левую кнопку мыши тянем линию границы вправо.
- Отпустив кнопку мыши мы должны увидеть содержимое ячейки. Если этого не произошло, и до сих пор отображаются решетки, значит мы недостаточно сдвинули границу и нужно повторить первое действие.
Метод 2: выравниваем границу по содержимому ячейки
Здесь нам не придется вручную двигать границу, пытаясь угадать ее новое расположение, которе позволит отобразить содержимое ячейки. Дело в том, что в Excel существует возможность выполнить данное действие автоматически.
- Также, наводим указатель мыши на правую границу столбца, который хотим расширить (на горизонтальной панели координат), затем вместо захвата и сдвига линии границы просто дважды щелкаем по ней.
- Ширина столбца автоматически подстроится под содержимое ячейки.
Примечание: если данное действие будет выполнено в отношении столбца с ячейками, содержащими данные разной длины, ширина столбца подстроится под ячейку, содержащую наибольшее количество символов.
Метод 3: уменьшаем размер шрифта
Данный метод подойдет, если нет возможности сдвинуть границы ячеек, или когда их слишком много. В подобных ситуациях можно попробовать уменьшить размер шрифта. Рассмотрим на примере одного столбца.
- Для начала нужно выделить диапазон, внутри которого планируется уменьшение шрифта.
- Переключаемся во вкладку “Главная” (если мы не в ней), щелкаем по стрелке вниз рядом с текущим размером шрифта (группа инструментов “Шрифт”) и в раскрывшемся списке выбираем значение поменьше, которое, по-нашему мнению, позволит вместить все содержимое в ячейке.
Также, размер шрифта можно сразу указать в поле для ввода значений, предварительно щелкнув внутри него.
- Все готово, не сдвигая границу столбца, нам удалось сделать данные видимыми.
Если после уменьшения шрифта мы, по-прежнему, видим решетки, пробуем выбрать значение еще меньше.
Метод 4: используем автоподбор ширины
Способ также позволяет изменить размер шрифта в ячейках, однако, в данном случае, он будет разным, в зависимости от количества символов. Использоваться будет форматирование ячеек.
- Производим выделение области, для которой нужно настроить размер шрифта. Щелчком правой кнопки мыши по ней открываем меню, в котором кликаем по пункту “Формат ячеек”.
- В появившемся окне “Формат ячеек” переключаемся во вкладку “Выравнивание”. В блоке параметров “Отображение” ставим галочку напротив опции “автоподбор ширины”, после чего жмем OK.
- В результате, размер шрифта в ячейках уменьшиться (для каждой ячейки по-разному, в зависимости от количества символов), что позволит сделать всю информацию видимой.
Метод 5: меняем формат ячейки
Ранее мы уже упомянули о том, что в более ранних версиях программы решетки могли отображаться и при слишком длинном тексте. Для решения проблемы нужно поменять формат ячейки с “текстового” на “общий”. Сделать это можно:
- В окне форматирования (вкладка “Число”), которое открывается выбором пункта “Формат ячеек” в контекстном меню ячейки.
- На ленте программы, во вкладке “Главная”, группа инструментов “Число”.
Заключение
Решетки в таблице Excel вовсе не означают наличие какой-либо ошибки. Они лишь дают пользователю понять, что ширины ячейки недостаточно, чтобы отобразить все ее содержимое при заданном размере шрифта. В данном случае можно либо сдвинуть границы, либо уменьшить шрифт.
Почему в эксель вместо чисел решетки
Что делать, если в ячейке MS Excel «#» (решетки) вместо текста?
Наверянка и вам не раз встречалась ситуация, когда при работе в Microsoft Excel в ячейках вместо текста или числа отображается символ «#» (решетка) * . Как правило, это всё-таки несколько решеток, которые занимают всю доступную область ячейки. При этом если поставить курсор на эту ячейку, текст корректно отображается в строке формул и его оттуда можно даже скопировать (при копировании из ячейки будут скопированы решетки #########). Ввод текста в такую ячейку осложняется тем, что сделать это можно опять же только через строку формул. Перенос по словам может использоваться или нет, ширина и высота могут быть фиксированными или измаеняемыми. В некоторых ячейках текст может отображаться в неизменном виде.
По идее, если длина текста в ячейке больше, чем можно поместить в эту ячейку при текущих ширине и высоте, будут появляться символы #, и это нормально. Чтобы текст отобразился, следует изменить у ячейки ширину, высоту, или и то и другое.
Ограничение количества знаков в ячейке также влияет на отображение текста в ячейке. При превышении этого ограничения текст можно будет увидеть только в строке формул. Это положение справедливо для ячеек формата «Текстовый».
Вообще, решить эту проблему, на самом деле, очень просто. Всё, что нужно сделать — это сменить формат конкретной ячейки с Текстового на Общий . Для быстрого доступа к редактированию формата ячейки можно использовать комбинацию горячих клавиш (Ctrl + 1).
Проблема отображения решеток вместо текста в ячейках MS Excel проявляется при совпадении следующих факторов:
1. Установлен «Текстовый» тип данных у ячейки;
2. Содержимое ячейки включает в себя более чем 255 ** символов;
3. Используется Microsoft Excel версии 2003, 2007 или еще более ранняя версия *** .
* — Символ # на самом деле называется «Октоторп». Но в сети, да и в разговорной речи встречаются и другие названия этого символа: «решётка», «хеш», «знак номера», «диез», «шарп» (от англ. «sharp») и другие.
** — Есть мнение, что у MS Excel 2003 ограничение количества знаков в ячейке 255 символов, а у MS Excel 2007 — 1024 символа. Буду признателен, если кто-то из уважаемых читателей подтвердит или опровергнет это утверждение, попробовав запихнуть в ячейку MS Excel 2003 или MS Excel 2007 соответственно 256 или 1025 символов, сообщив результаты этих попыток через форму обратной связи .
*** — Начиная с версии 2010 года, ограничение в 255 символов на ячейку текстового формата уже отсутствует, поэтому описанная проблема неактуальна для пользователей MS Excel 2010 и выше.
Проблема отображения решетки вместо цифр в Microsoft Excel
У многих пользователей хотя бы раз, но случалось, когда в ячейке Excel отображается решетка вместо цифры. Конечно, с данными в таком виде работать не получится, поэтому нужно искать способ устранить проблему.
Устраняем проблему
Знак решетки # появляется в том случае, если данные слишком большие и не помещаются в границы ячейки. То, что не влезло заменяется данным символом, но по факту все расчеты происходят с реальными значениями.
Расширяем границы
Если в Экселе вместо цифр решетки, то конечно, проще всего расширить границы и устранить проблему. Делается это очень просто, вверху, где находятся буквенные обозначения столбцов следует выделить тот, в котором располагается нужная ячейка. Затем нужно с краю установить курсор и перетянуть границы, пока вместо решетки не станут отображаться реальные значения.
Сделать шрифт меньше
Логично предположить, что если уменьшить шрифт данных в ячейке, то они станут занимать меньше места и поместятся. Чтобы это сделать:
- Выделяем область, где необходимо изменить шрифт.
- На вкладке «Главная» нужно изменить размер шрифта. Можно выбрать нужный из выпадающего списка или вписать значения вручную.
Автоматическая ширина
Еще один способ – доверить системе самой выбрать подходящий шрифт. Для этого:
- Выделяем нужный диапазон ячеек и кликаем по ним правой кнопкой мыши, чтобы вызвать контекстное меню. Там нас интересует раздел «Формат ячеек…».
- В появившемся окне следует открыть вкладку «Выравнивание»и установить чекбокс на «Автоподбор ширины».
После этого шрифт уменьшится на столько, сколько нужно для нормального отображения значений.
Как вы сами могли заметить, заменить символ решетки на реальные значения очень просто. Нужно либо сделать столбцы больше, либо уменьшить шрифт. В старых версиях намного проще изменить формат ячеек на общий, чем возиться с настройками.
Проблема замены чисел значками решетки в Microsoft Excel
Многие пользователи замечали, что при работе в Microsoft Excel бывают случаи, когда в ячейках при наборе данных вместо цифр появляются значки в виде решеток (#). Естественно, что с информацией в таком виде работать невозможно. Давайте разберемся в причинах указанной проблемы и найдем её решение.
Решение проблемы
Знак решетки (#) или, как его правильнее называть, октоторп появляется в тех ячейках на листе Эксель, у которых данные не вмещаются в границы. Поэтому они визуально подменяются этими символами, хотя фактически при расчетах программа оперирует все-таки реальными значениями, а не теми, которые отображает на экране. Несмотря на это, для пользователя данные остаются не идентифицированными, а, значит, вопрос устранения проблемы является актуальным. Конечно, реальные данные посмотреть и проводить операции с ними можно через строку формул, но для многих пользователей это не выход.
Кроме того, у старых версий программы решетки появлялись, если при использовании текстового формата символов в ячейке было больше, чем 1024. Но, начиная с версии Excel 2010 это ограничение было снято.
Давайте выясним, как решить указанную проблему с отображением.
Способ 1: ручное расширение границ
Самый простой и интуитивно понятный для большинства пользователей способ расширить границы ячеек, а, значит, и решить проблему с отображением решеток вместо цифр, это вручную перетащить границы столбца.
Делается это очень просто. Устанавливаем курсор на границу между столбцами на панели координат. Дожидаемся пока курсор не превратиться в направленную в две стороны стрелку. Кликаем левой кнопкой мыши и, зажав её, перетягиваем границы до тех пор, пока вы не увидите, что все данные вмещаются.
После совершения данной процедуры ячейка увеличится, и вместо решеток отобразятся цифры.
Способ 2: уменьшение шрифта
Конечно, если существует только один или два столбца, в которых данные не вмещаются в ячейки, ситуацию довольно просто исправить способом, описанным выше. Но, что делать, если таких столбцов много. В этом случае для решения проблемы можно воспользоваться уменьшением шрифта.
-
Выделяем область, в которой хотим уменьшить шрифт.
Способ 3: автоподбор ширины
Существует ещё один способ изменить шрифт в ячейках. Он осуществляется через форматирование. При этом величина символов не будет одинаковой для всего диапазона, а в каждой столбце будет иметь собственное значение достаточное для вмещения данных в ячейку.
-
Выделяем диапазон данных, над которым будем производить операцию. Кликаем правой кнопкой мыши. В контекстном меню выбираем значение «Формат ячеек…».
Как видим, после этого шрифт в ячейках уменьшился ровно настолько, чтобы данные в них полностью вмещались.
Способ 4: смена числового формата
В самом начале шел разговор о том, что в старых версиях Excel установлено ограничение на количество символов в одной ячейке при установке текстового формата. Так как довольно большое количество пользователей продолжают эксплуатировать это программное обеспечение, остановимся и на решении указанной проблемы. Чтобы обойти данное ограничение придется сменить формат с текстового на общий.
-
Выделяем форматируемую область. Кликаем правой кнопкой мыши. В появившемся меню жмем по пункту «Формат ячеек…».
Теперь ограничение снято и в ячейке будет корректно отображаться любое количество символов.
Сменить формат можно также на ленте во вкладке «Главная» в блоке инструментов «Число», выбрав в специальном окне соответствующее значение.
Как видим, заменить октоторп на числа или другие корректные данные в программе Microsoft Excel не так уж трудно. Для этого нужно либо расширить столбцы, либо уменьшить шрифт. Для старых версий программы актуальной является смена текстового формата на общий.
Отблагодарите автора, поделитесь статьей в социальных сетях.
Как в экселе убрать решетку вместо цифр?
Действительно пользователи программы эксель могут столкнуться с проблемой, что открывают лист, а там вместо цифр сплошные решетки. Но такая проблема не должна вас ставить в неловкое положение, так как с ней можно быстро справиться.
Перед нами таблица, в которой вместо цифр решетки
Первый вопрос, который возникает, когда подобная таблица появляется перед вами: почему в программе эксель вместо цифр решетки. Это связано с тем, что размер цифр больше длины ячейки, поэтому программа и меняет числа на решетки. Теперь рассмотрим последовательность действий, для решения этого вопроса.
В открытом файле выделяем все столбцы с решетками, затем переводим курсор на верхнюю панель настроек программы эксель, где необходимо активировать закладку «Главная», там отыскиваете с правой стороны блок «Ячейки», в которой находим кнопку «Формат» и нажимаем на неё. Появляется дополнительное меню, в котором нужно активировать строчку «Ширина столбца».
На экране появиться небольшое окно, в котором вы должны установить ширину ячейки. Мы в нашем примере ставим цифру 15 и нажимаем на кнопку «Ок».
Таблица с данными обновится, и теперь вместо решеток будут цифры.
9 ошибок Excel, которые вас достали
Как надоели уже эти непонятные символы в Excel, неверные значения, вычисления. В этой статье рассмотрим 9 распространенных ошибок, которые вы устали видеть. Почему они появляются, причины и как их исправить.
Как исправить ошибки Excel?
Вполне вероятно, вы уже хорошо знакомы с этими мелкими ошибками. Одно случайное удаление, один неверный щелчок могут вывести электронную таблицу из строя. И приходится заново собирать/вычислять данные, расставлять их по местам, что само по себе может быть сложным занятием, а зачастую, невозможным, не говоря уже о том, что это отнимает много времени.
И здесь вы не одиноки: даже самые продвинутые пользователи Эксель время от времени сталкиваются с этими ошибками. По этой причине мы собрали несколько советов, которые помогут вам сэкономить несколько минут (часов) при решении проблем с ошибками Excel.
В зависимости от сложности электронной таблицы, наличия в ней формул и других параметров, быть может не все удастся изменить, на какие-то мелкие несоответствия, если это уместно, можно закрыть глаза. При этом уменьшить количество таких ошибок вполне под силу даже начинающим пользователям.
Несколько полезных приемов в Excel
Прежде чем перейти к ошибкам и советам, мы хотели бы поделиться несколькими полезными приемами, которые помогут избежать ошибок в дальнейшем, сэкономить массу времени и сделать вашу жизнь намного проще:
- Начинайте каждую формулу со знака «=» равенства.
- Используйте символ * для умножения чисел, а не X.
- Сопоставьте все открывающие и закрывающие скобки «()», чтобы они были в парах.
- Используйте кавычки вокруг текста в формулах.
9 распространенных ошибок Excel, которые вы бы хотели исправить
Всем знакома маленькая зеленая стрелочка в верхнем левом углу ячейки. Вы знаете, этот противный флажок, который Excel использует, чтобы указать, что что-то пошло не так со значениями в ячейке.
Во многих случаях, нажав на эту стрелку, вы получите достаточно информации, чтобы решить проблему на месте. Вот так это выглядит:
Но не всегда этих сведений достаточно для того, чтобы понять, что не так с таблицей. Поэтому, пожалуйста, ознакомьтесь со списком распространенных ошибок, а также советами по их устранению. Найдите подходящее для себя решение, чтобы исправить ошибки и вернуться к нормальной работе.
1. Excel пишет #ЗНАЧ!
#ЗНАЧ! в ячейке что это
Ошибка #ЗНАЧ! появляется когда в формуле присутствуют пробелы, символы либо текст, где должно стоять число. Разные типы данных. Например, формула =A15+G14, где ячейка A15 содержит «число», а ячейка G14 — «слово».
Эксель требует, чтобы формулы содержали только цифры, и не будет отвечать на формулы, связанные с текстом, поэтому он покажет вам ошибку.
Как исправить #ЗНАЧ! в Excel
Простое решение этой ошибки — дважды проверить формулу, чтобы убедиться, что вы использовали только цифры. Если вы все еще видите ошибку, проверьте наличие пустых ячеек, пропущенных формул, связанных с ячейками, или каких-либо специальных символов, которые могли использовать.
В приведенном выше примере текст «Февраль» в ячейке G14 относится к текстовому формату. Программа не может вычислить сумму числа из ячейки A15 с текстом Февраль, поэтому дает нам ошибку.
2. Ошибка Excel #ИМЯ?
Более сложная ошибка. Вот краткое изложение того, почему это может появиться в ячейке, в которой вы работаете.
Почему в ячейке стоит #ИМЯ?
#ИМЯ? появляется в случае, когда Excel не может понять имя формулы, которую вы пытаетесь запустить, или если Excel не может вычислить одно или несколько значений, введенных в самой формуле. Чтобы устранить эту ошибку, проверьте правильность написания формулы или используйте Мастер функций, чтобы программа построила для вас функцию.
Нет, Эксель не ищет ваше имя в этом случае. Ошибка #ИМЯ? появляется в ячейке, когда он не может прочитать определенные элементы формулы, которую вы пытаетесь запустить.
Например, если вы пытаетесь использовать формулу =A15+C18 и вместо «A» латинской напечатали «А» русскую, после ввода значения и нажатия Enter, Excel вернет #ИМЯ?.
Допустим, вы правильно написали формулу, но недостаточно информации, введенной в отдельные ее записи. Запись в массиве таблиц неполная. Требуется фактическое имя таблицы, чтобы узнать, где искать желаемое значение.
Как исправить #ИМЯ? в Экселе?
Чтобы исправить ошибку #ИМЯ?, проверьте правильность написания формулы. Если написана правильно, а ваша электронная таблица все еще возвращает ошибку, Excel, вероятно, запутался из-за одной из ваших записей в этой формуле. Простой способ исправить это — попросить Эксель вставить формулу.
- Выделите ячейку, в которой вы хотите запустить формулу,
- Перейдите на вкладку «Формулы» в верхней части навигации.
- Выберите «Вставить функцию«. Если вы используете Microsoft Excel 2007, этот параметр будет находиться слева от панели навигации «Формулы».
После этого, в правой части вашей электронной таблицы появится Мастер функций, где вы сможете выбрать нужную формулу. Затем Excel проведет вас через каждый шаг формулы в отдельных полях, чтобы избежать ошибок и программа могла правильно прочитать вашу ячейку.
3. Excel отображает ##### в ячейке
Когда вы видите ##### в таблице, это может выглядеть немного страшно. Хорошей новостью является то, что это просто означает, что столбец недостаточно широк для отображения введенного вами значения. Это легко исправить.
Как в Excel убрать решетки из ячейки?
Нажмите на правую границу заголовка столбца и увеличьте ширину столбца.
4. #ДЕЛ/0! в Excel
В случае с #ДЕЛ/0!, вы просите Excel разделить формулу на ноль или пустую ячейку. Точно так же, как эта задача не будет работать вручную или на калькуляторе, она не будет работать и в Экселе.
Как устранить #ДЕЛ/0!
Лечится довольно просто. Измените значение на значение, не равное 0, или добавьте значение, если ваша ячейка была пустой.
5. #ССЫЛКА! в ячейке
Иногда это может немного сложно понять, но Excel обычно отображает #ССЫЛКА! в тех случаях, когда формула ссылается на недопустимую ячейку. Вот краткое изложение того, откуда обычно возникает эта ошибка:
Что такое ошибка #ССЫЛКА! в Excel?
#ССЫЛКА! появляется, если вы используете формулу, которая ссылается на несуществующую ячейку. Если вы удалите из таблицы ячейку, столбец или строку, и создадите формулу, включающую имя ячейки, которая была удалена, Excel вернет ошибку #ССЫЛКА! в той ячейке, которая содержит эту формулу.
Теперь, что на самом деле означает эта ошибка? Вы могли случайно удалить или вставить данные поверх ячейки, используемой формулой. Например, ячейка B16 содержит формулу =A14/F16/F17.
Если удалить строку 17, как это часто случается у пользователей (не именно 17-ю строку, но… вы меня понимаете!) мы увидим эту ошибку.
Здесь важно отметить, что не данные из ячейки удаляются, но сама строка или столбец.
Как исправить #ССЫЛКА! в Excel?
Прежде чем вставлять набор ячеек, убедитесь, что нет формул, которые ссылаются на удаляемые ячейки. Кроме того, при удалении строк, столбцов, важно дважды проверить, какие формулы в них используются.
6. #ПУСТО! в Excel
Ошибка #ПУСТО! возникает, когда вы указываете пересечение двух областей, которые фактически не пересекаются, или когда используется неправильный оператор диапазона.
Чтобы дать вам некоторый дополнительный контекст, вот как работают справочные операторы Excel:
- Оператор диапазона (точка с запятой): определяет ссылки на диапазон ячеек.
- Оператор объединения (запятая): объединяет две ссылки в одну ссылку.
- Оператор пересечения (пробел): возвращает ссылку на пересечение двух диапазонов.
Как устранить ошибку #ПУСТО!?
Прежде всего, убедитесь, что вы используете правильный синтаксис в формуле. Используйте двоеточие, чтобы отделить первую ячейку от последней, когда вы ссылаетесь на непрерывный диапазон ячеек в формуле. С другой стороны, использование запятой поможет правильно вывести формулу, если вы ссылаетесь на две ячейки, которые не пересекаются.
Когда вы видите #Н/Д, это обычно означает, что числа, на которые вы ссылаетесь в вашей формуле, не могут быть найдены. Возможно, вы случайно удалили число или строку, которые используются в вашей формуле, или ссылаетесь на лист, который был удален или не сохранен.
Как устранить эту ошибку
3 раза проверьте все свои формулы и внимательно посмотрите, какие листы или строки могут быть удалены или неправильно указаны. Если у вас есть несколько формул, связанных вместе, убедитесь, что в каждой формуле присутствуют значения.
8. Ячейка Excel выдает ошибку #ЧИСЛО!
Если ваша формула содержит недопустимые числовые значения, появится ошибка #ЧИСЛО!. Это часто происходит, когда вы вводите числовое значение, которое отличается от других аргументов, используемых в формуле.
И еще, при вводе формулы, исключите такие значения, как $ 1000, в формате валюты. Вместо этого введите 1000, а затем отформатируйте ячейку с валютой и запятыми после вычисления формулы. Просто число, без знака $ (доллар).
Как устранить эту ошибку
Проверьте, не ввели ли вы какую-либо отформатированную валюту, дату или спецсимвол. Обязательно удалите их из формулы, сохранив только цифры.
Заключение
Напишите в комментариях, а что вы думаете по этому поводу. Хотите узнать больше советов по Excel? Обязательно поделитесь этой статьей с друзьями.
Проблема отображения числа в формате даты в Excel
Смотрите также или поэкспериментируй с с помощью функции диапазона ячеек: A1:A3, в написании функций.Несколько практических примеров:Светлячок цифры) , потомФайл открывается на ячейках. Чтобы в.В спискеВ поле с нулем и требуют немедленного исправления,«Другие числовые форматы…»со значения
Бывают случаи, когда при форматами и остановись
Решение проблемы отображения числа как даты
=СУММ(), то ошибки B1:B4, C1:C2. Недопустимое имя: #ИМЯ!Ошибка: #ЧИСЛО! возникает, когда: Числа не влезают на границу ячеек другом компе в пустых ячейках ничегоЩелкните отчет сводной таблицы.Выберите тип правилаТип закрывающей круглой скобкой.
Способ 1: контекстное меню
однако требуется улучшитьв этом же«Дата»
- работе в программе на том формате, не возникнет, аПод первым диапазоном в – значит, что числовое значение слишком по ширине ячейки… и когда появится Excel 2007.
- не отображалось, удалитеПоявится вкладкавыберите пунктвведитеФормула представление результатов. Существует списке.на нужное пользователю. Excel, после занесения который тебе больше текст примет значение ячейку A4 вводим Excel не распознал велико или жеЖелезкин черный крестик соПри открытии высота из поля весьРабота со сводными таблицамиФорматировать только ячейки, которые;;;=B1/C1 несколько способов скрытияОткрывается точно такое же Чаще всего это числа в ячейку, подойдет 0 при вычислении. суммирующую формулу: =СУММ(A1:A3). текста написанного в
слишком маленькое. Так: Выкини комп сдвоенными стрелками (лево-право) строки становится стандартной текст. Чтобы отображались. содержат(три точки спримет вид
Способ 2: изменение форматирования на ленте
значений ошибок и окно настроек форматирования, значения оно отображается в
- Внутричерепная гематома Например:
- А дальше копируем формуле (название функции же данная ошибкаVscoder , потяни слева и в столбце нулевые значения, снимитеExcel 2016 и Excel 2013:. запятой) и нажмите
- =ЕСЛИОШИБКА(B1/C1,0) индикаторов ошибки в как и в«Общий» виде даты. Особенно: раздвинь столбец, БиллРяд решеток вместо значения
- эту же формулу =СУМ() ему неизвестно, может возникнуть при: это отображается в направо. с текстом видим этот флажок. на вкладкеВ разделе кнопку. ячейках. предыдущем способе. В, такая ситуация раздражает, Гейтс! ячейки ;; –
под второй диапазон, оно написано с попытке получить корень случае, когда числоНаталья шанина закономерные «»решетки», сигнализирующиеВ левом верхнем углуАнализИзмените описание правила
ОКНажмите клавишу ВВОД, чтобыФормулы могут возвращать ошибки нём расположен более«Числовой» если нужно произвестиесли и это данное значение не в ячейку B5. ошибкой). Это результат с отрицательного числа. не умещается полностью: раздвинь столбец нам о том, ячейки с формулой,в группев списке
. Нажмите кнопку
lumpics.ru
Скрытие значений и индикаторов ошибок в ячейках
завершить редактирование формулы. по многим причинам. широкий перечень возможного, ввод данных другого не поможет (хотя является ошибкой. Просто Формула, как и ошибки синтаксиса при Например, =КОРЕНЬ(-25). в ячейку. —>
Ольга пистун что информация не которая возвращает ошибку,Сводная таблицаФорматировать только ячейки, дляОКТеперь в ячейке Например, формула =1/0 изменения данных в«Денежный»
Преобразование ошибки в нулевое значение и использование формата для скрытия значения
типа, а пользователь вряд ли) - это информация о прежде, суммирует только написании имени функции.В ячейке А1 –
ее надо раздвинуть..:)
-
: Увеличь ширину столбцов влазит в ячейку.
-
появляется треугольник (индикаторщелкните стрелку рядом которых выполняется следующеееще раз. вместо ошибки #ДЕЛ/0! возвращает ошибку #ДЕЛ/0!, ячейке. Соответственно, и,
не знает как проверь, что стоит том, что ширина -
3 ячейки B2:B4, Например: слишком большое число
-
При ошибочных вычислениях, формулы — а тоЕсли сохранить файл ошибки). Чтобы отключить с командой
условие -
Значение 0 в должно отображаться значение
-
поскольку деление на дальнейшие действия тоже«Текстовый» это сделать. Давайте числовой формат в
столбца слишком узкая минуя значение первойПустое множество: #ПУСТО! – (10^1000). Excel не отображают несколько типов -
не помещается с форматом ячейки
его отображение, выполнитеПараметрывыберите пункт ячейке исчезнет. Это
0.
-
0 недопустимо. Предусмотрены будут точно такими, но могут быть разберемся, почему в «Формате ячеек», правая для того, чтобы
-
B1. это ошибки оператора может работать с
-
ошибок вместо значений.Виталий иванов «общий» — в указанные ниже действия.и выберите пунктОшибки
-
связано с тем,Применение условного формата следующие значения ошибок: же, как и и другие. Тут Экселе вместо чисел мышь на требуемой вместить корректно отображаемоеКогда та же формула пересечения множеств. В такими большими числами. Рассмотрим их на
-
: Не хватает места excel 2007 открываетсяЯчейка с ошибкой в
-
Параметры. что пользовательский форматВыделите ячейку с ошибкой #ДЕЛ/0!, #Н/Д, #ИМЯ?, при первом варианте все зависит от
-
отображается дата, а ячейке или группе содержимое ячейки. Нужно была скопирована под Excel существует такоеВ ячейке А2 – практических примерах в в ячейке, растяни нормально. формуле.
Нажмите кнопку;;; и на вкладке #ПУСТО!, #ЧИСЛО!, #ССЫЛКА! решения проблемы. Выбираем конкретной ситуации и также определим, как ячеек! просто расширить столбец. третий диапазон, в
Скрытие значений ошибок путем изменения цвета текста на белый
понятие как пересечение та же проблема процессе работы формул,ЕленаКуда копать?В Excel 2016, Excel 2013Excel 2010 и ExcelФорматпредписывает скрывать любые
-
Главная и #ЗНАЧ!.
-
нужный пункт и предназначения вводимых данных. исправить эту ситуацию.Константин олексюк Например, сделайте двойной ячейку C3 функция множеств. Оно применяется с большими числами. которые дали ошибочные: надо расширить ячейку,
skol13 и Excel 2010: 2007: на вкладке -
и откройте вкладку числа в ячейке.нажмите кнопку
Чтобы скрыть значения ошибок, жмем на кнопку После того, как -
Скачать последнюю версию: Купить самоучитель по щелчок левой кнопкой вернула ошибку #ССЫЛКА! для быстрого получения Казалось бы, 1000
-
результаты вычислений. просто сумма не: наверное где-то есть выберитеПараметрыШрифт Однако фактическое значениеУсловное форматирование можно преобразовать их,
-
«OK» переключение параметра выполнено Excel Excel мышки на границе
-
Так как над данных из больших небольшое число, ноВ данном уроке будут влазеет объединенный ячейки
Отображение тире, #Н/Д или НД вместо значения ошибки
Файлв группе. (0) по-прежнему хранится. например, в число. жмем на кнопкуЕдинственной причиной, почему данныеСветлана заголовков столбцов данной ячейкой C3 может таблиц по запросу
при возвращении его
описаны значения ошибокПользователь удаленОднозначно есть, >Сводная таблицаЩелкните стрелку, чтобы открыть
в ячейке.Выберите команду 0, а затемПосле этого, формат в«OK» в ячейке могут
Скрытие значений ошибок в отчете сводной таблицы
-
: Или формула или
ячейки. быть только 2 точки пересечения вертикального -
факториала получается слишком формул, которые могут: Растяни ячейки иНо та ячейкаПараметрыщелкните стрелку рядом списокОписанная ниже процедура позволяетСоздать правило применить условный формат, выделенных ячейках будет
. отображаться как дата, просто ширина строкиТак решетки (;;) вместо ячейки а не и горизонтального диапазона большое числовое значение, содержать ячейки. Зная цыфры появятся! в которой выводится >
-
с командойЦвет отформатировать ячейки с. позволяющий скрыть значение.
-
изменен на тот,После этого данные в является то, что не позволяет… значения ячеек можно 3 (как того ячеек. Если диапазоны с которым Excel значение каждого кодаГалина большой объем текстаФормулы
-
Параметры, и в разделе ошибками таким образом,В диалоговом окнеСоздание образца ошибки который вам нужен. выделенных ячейках уже в ней установленИсключение из правил увидеть при отрицательно требовала исходная формула). не пересекаются, программа не справиться. (например: #ЗНАЧ!, #ДЕЛ/0!,
-
Скрытие индикаторов ошибок в ячейках
: Либо столбец нужно — не объединена..и выберите пунктЦвета темы чтобы текст вСоздание правила форматирования
Откройте чистый лист или Теперь числа в
-
не будут отображаться соответствующий формат. Таким: отформатируй ячейку! дате. Например, мыПримечание. В данном случае отображает ошибочное значениеВ ячейке А3 – #ЧИСЛО!, #Н/Д!, #ИМЯ!, растянуть, число не
И объединение ячеекВ Excel 2007 нажмите
Параметрывыберите белый цвет. них отображался шрифтомвыберите параметр создайте новый.
-
них не будут как дата, а образом, чтобы наладитьДмитрий девянин пытаемся отнять от
support.office.com
Отображение «решеток» вместо текста в ячейках с форматом «текстовый»
наиболее удобнее под – #ПУСТО! Оператором
квадратный корень не #ПУСТО!, #ССЫЛКА!) можно вмещается, либо изменить сделано ПОСЛЕ того,кнопку Microsoft Office.Возможны ситуации, когда необходимо, белого цвета. ВФорматировать только ячейки, которыеВведите отображаться в виде станут показываться в
отображение данных, как: он тебе то старой даты новую
каждым диапазоном перед пересечения множеств является может быть с легко разобраться, как формат ячейки на как был введени выберите пунктыОткройте вкладку
чтобы вместо значений результате текст ошибки содержат3 даты, а примут
нужном для пользователя
ему нужно, пользователь же число и дату. А в
началом ввода нажать
одиночный пробел. Им отрицательного числа, а найти ошибку в числовой (Формат -
текст и установленаПараметры ExcelРазметка и формат ошибок в ячейках в таких ячейках.
в ячейку B1, заданную пользователем форму. формате. То есть, должен его поменять. пишет! Е+11 это
результате вычисления установлен комбинацию горячих клавиш разделяются вертикальные и программа отобразила данный формуле и устранить число) необходимая высота каждой >
CyberForum.ru
Почему в таблице EXCEL вместо цифр показывается # ???
и выполните одно отображалась текстовая строка, становится невидимым.Убедитесь, что в разделе
0Как видим, проблема отображения будет достигнута поставленная Сделать это можно десять в одиннадцатой формат ячеек «Дата» ALT+=. Тогда вставиться горизонтальные диапазоны, заданные результат этой же ее.Пользователь удален
строки.Формулы
или оба указанных например «#Н/Д», прочеркВыделите диапазон ячеек, содержащихФорматировать только ячейки, для
— в ячейку C1 даты в ячейках цель.
сразу несколькими способами.Тот кого нельзя называть (а не «Общий»). функция суммирования и
в аргументах функции. ошибкой.Как видно при делении
: Загляни в форматИ непонятно тогда. ниже действия. или «НД». Сделать значение ошибки. которых выполняется следующее
и формулу вместо числа неВторой способ даже проще
Большинство пользователей для решения: Дядька прав, ты
Скачать пример удаления ошибок автоматически определит количествоВ данном случаи пересечениемЗначение недоступно: #Н/Д! – на ячейку с ячейки
различное поведение ExcelВ разделеИзмените способ отображения ошибок. это можно сНа вкладке условие=B1/C1 является особо сложным
первого, хотя почему-то данной задачи используют действительно Билл Гейтс
в Excel. суммирующих ячеек. диапазонов является ячейка
значит, что значение пустым значением программа
Ленок в зависимости отКонтроль ошибок В группе помощью функцийГлавная
Как убрать ошибки в ячейках Excel
в первом списке — в ячейку A1. вопросом. Решить её менее популярный среди контекстное меню.DhdhНеправильный формат ячейки такТак же ошибка #ССЫЛКА!
Ошибки в формуле Excel отображаемые в ячейках
C3 и функция является недоступным для воспринимает как деление: ячейки растяни.. ндя.. версии и отснимите флажокФорматЕСЛИОШИБКАв группе выбран пунктВ ячейке A1 довольно просто, достаточно
Как убрать #ДЕЛ/0 в Excel
пользователей.Кликаем правой кнопкой мыши: Выделить ячейку, затем же может отображать часто возникает при отображает ее значение. формулы: на 0. ВИван штро
формата ячейки.Включить фоновый поиск ошибокустановите флажок
иСтилиЗначение ячейки отобразится значение ошибки
всего нескольких кликов
Результат ошибочного вычисления – #ЧИСЛО!
Выделяем ячейку или диапазон по диапазону, в правой кнокой - вместо значений ряд
неправильном указании имени
Заданные аргументы в функции:Записанная формула в B1: результате выдает значение:: Причины две: либоНа компьютере, где.Для ошибок отображатьНДщелкните стрелку рядом
, а во втором — #ДЕЛ/0!. мышкой. Если пользователь с форматом даты. котором нужно сменить
формат ячейки, на символов решетки (;;). листа в адресе =СУММ(B4:D4 B2:B3) – =ПОИСКПОЗ(„Максим”; A1:A4) ищет #ДЕЛ/0! В этом не подходящи формат файл создавался всеskol13. Введите в поле
, как показано в с командойравноВыделите ячейку A1 и знает алгоритм действий,Находясь во вкладке формат. В контекстном
Как убрать НД в Excel
вкладке число выбери0950112894702 меняет на 9,50113Е+11 трехмерных ссылок. не образуют пересечение.
текстовое содержимое «Максим» можно убедиться и ячейки, либо не открывается нормально. Если: Приветствую! значение, которое должно примере ниже.Условное форматирование. Затем в текстовом нажмите клавишу F2, то эта процедура«Главная» меню, которое появится параметр какой нужен. …а это еще
Ошибка #ИМЯ! в Excel
#ЗНАЧ! – ошибка в Следовательно, функция дает в диапазоне ячеек с помощью подсказки. вмещается всё содержимое выбрать формат ячейкиСтолкнулся с проблемкой отображаться вместо ошибок.Описание функциии выберите пункт поле справа введите чтобы изменить формулу. становится элементарной. Выполнить
Ошибка #ПУСТО! в Excel
в блоке инструментов после этих действий,Денис как раз данные значении. Если мы значение с ошибкой A1:A4. Содержимое найденоЧитайте также: Как убрать (растяни ячейки)! «общий» — то — в файле Чтобы в пустыхЕСЛИОШИБКАУправление правилами значение 0.После знака равенства (=) её можно двумя«Число» выбираем пункт: Нужно поменять формат
шефа. Что делать? пытаемся сложить число – #ПУСТО! во второй ячейке
ошибку деления наКатюша открывается нормально на в ячейку вносится полях отображались ошибки, . С помощью этой
#ССЫЛКА! – ошибка ссылок на ячейки Excel
.Нажмите кнопку введите способами, но обаоткрываем специальное поле«Формат ячеек…»
этой ячейки на Выгнать с работы и слово вНеправильная ссылка на ячейку: A2. Следовательно, функция ноль формулой Excel.
: Вместо цифр - любом компьютере и большой объем информации. удалите из поля функции можно определить,Появится диалоговое окноФорматЕСЛИОШИБКА они сводятся к форматирования. В нём. текстовый, жмешь на
начальника не предлагайте… Excel в результате #ССЫЛКА! – значит, возвращает результат 2.В других арифметических вычислениях растяни ячейки ,если версии Excel. Высота ячейки устанавливается весь текст. содержит ли ячейкаДиспетчер правил условного форматирования
.с открывающей круглой изменению формата ячейки представлены самые популярныеОткрывается окно форматирования. Переходим правую кнопку мыши,Cat-lifes мы получим ошибку что аргументы формулы
Вторая формула ищет (умножение, суммирование, вычитание) вместо текста, тоAnter din так, чтобы весь
Как исправить ЗНАЧ в Excel
Измените способ отображения пустых или возвращает ли.На вкладке скобкой: с даты на форматы. Выбираем тот, во вкладку далее — формат: нажми на эту #ЗНАЧ! Интересен тот ссылаются на ошибочный текстовое содержимое «Андрей», пустая ячейка также вправая клавиша мыши: Ексель охренел от этот текст был ячеек. формула ошибку.
Решетки в ячейке Excel
Выберите командуЧислоЕСЛИОШИБКА( любой другой. который наиболее подходит«Число» ячейки, далее вкладка ячейку, нажми на факт, что если адрес. Чаще всего то диапазон A1:A4 является нулевым значением. , там формат суммы зарплаты в виден. Формат ячеек Установите флажок
НДСоздать правилов спискеПереместите курсор в конецАвтор: Максим Тютюшев для конкретных данных., если оно вдруг «число» (самая первая правую кнопку выбери бы мы попытались
это несуществующая ячейка. не содержит таких
ячейки, выбери тип графе ИТОГО — текстовый. Формат
exceltable.com
Excel в одной ячеке свою ерунду вместо числа пишет:
Для пустых ячеек отображать Эта функция возвращает.Числовые форматы формулы.Рассмотрим ситуацию, когда формулы
Если среди представленного перечня было открыто в вкладка) и в «формат ячеек…», далее сложить две ячейки,В данном примере ошибка значений. Поэтому функцияНеправильное число: #ЧИСЛО! – ячейки «общий».Zmeya файла Excel 2003.. Введите в поле в ячейке строку
Откроется диалоговое окновыберите пунктВведите
в таблице содержат нужный вариант не другой вкладке. Нам списке выбираешь текстовый. выбери вкладку «Число». в которых значение возникал при неправильном возвращает ошибку #Н/Д это ошибка невозможности
Vitor: Растяни ячейки. Наведи Редактируется в Excel
значение, которое должно «#Н/Д». Синтаксис функции: =Создание правила форматирования(все форматы)
,0) заранее ожидаемые значения
был найден, то нужно переключить параметр В завершение кнопка В этой вкладке первой число, а
копировании формулы. У (нет данных). выполнить вычисление в
: либо ячейки растянуть курсор на верхнюю 2010. отображаться в пустыхНД().
., т. е. запятую ошибок. Они не жмите на пункт«Числовые форматы» ОК. выбери формат Текстовый второй – текст нас есть 3Относиться к категории ошибки формуле. либо шрифт уменьшить
колонку (там, где
Многие пользователи заметили, что при работе в Microsoft Excel бывают случаи, когда символы в виде хэшей (#) отображаются вместо чисел в ячейках при вводе данных. Конечно, работать с информацией в таком виде невозможно. Давайте разберемся в причинах этой проблемы и найдем решение.
Решение проблемы
Знак решетки (#) или, как его правильнее называть, octotorp появляется в тех ячейках листа Excel, для которых данные не умещаются в границах. Поэтому они визуально заменяются этими символами, хотя на самом деле при расчете программы программа все равно работает с реальными значениями, а не с отображаемыми на экране. Несмотря на это, данные остаются неопознанными для пользователя, а значит, вопрос решения проблемы актуален. Конечно, вы можете просматривать реальные данные и выполнять с ними операции через панель формул, но для многих пользователей это не вариант.
Также в предыдущих версиях программы перекрестие появлялось, если при использовании текстового формата в ячейке было больше 1024 символов, однако, начиная с версии Excel 2010, это ограничение снято.
Давайте выясним, как решить указанную проблему с отображением.
Способ 1: ручное расширение границ
Самый простой и интуитивно понятный способ для большинства пользователей расширить границы ячеек и таким образом решить проблему с отображением решеток вместо чисел — это вручную перетащить границы столбцов.
Делается это довольно просто. Поместите курсор на границу между столбцами на панели координат. Ждем, пока курсор превратится в стрелку, указывающую в двух направлениях. Щелкните левой кнопкой мыши и, удерживая ее, перетащите края, пока не увидите, что все данные подходят.
После завершения этой процедуры ячейка будет расти, и вместо сеток будут отображаться числа.
Способ 2: уменьшение шрифта
Конечно, если есть только один или два столбца, в которых данные не помещаются в ячейки, ситуацию довольно легко исправить описанным выше способом. Но что делать, если таких столбиков много. В этом случае вы можете использовать уменьшение шрифта для решения проблемы.
- Выберите область, в которой мы хотим уменьшить шрифт.
- Находясь на вкладке «Главная» на ленте в панели инструментов «Шрифт», откройте форму для изменения шрифта. Мы устанавливаем индикатор на значение ниже, чем указано в данный момент. Если данные по-прежнему не помещаются в ячейки, установите еще меньше параметров, пока не получите желаемый результат.
Способ 3: автоподбор ширины
Есть еще один способ изменить шрифт в ячейках. Это делается через форматирование. В этом случае размер шрифта не будет одинаковым для всего диапазона, но каждый столбец будет иметь собственное значение, достаточное для размещения данных в ячейке.
- Выберите диапазон данных для работы. Щелкните правой кнопкой мыши. В контекстном меню выберите значение «Форматировать ячейки…».
- Откроется окно форматирования. Переходим во вкладку «Выравнивание». Установите флажок рядом с параметром «Автоподгонка». Чтобы подтвердить изменения, нажмите кнопку «ОК».
Как вы увидите позже, шрифт в ячейках уменьшен ровно настолько, чтобы полностью соответствовать содержащимся в них данным.
Способ 4: смена числового формата
Сначала был разговор, что в более ранних версиях Excel есть ограничение на количество символов в ячейке при настройке текстового формата. Поскольку этим программным обеспечением продолжает пользоваться довольно большое количество пользователей, остановимся на решении этой проблемы. Чтобы обойти это ограничение, вам нужно будет изменить формат с текстового на общий.
- Выберите область для форматирования. Щелкните правой кнопкой мыши. В появившемся меню нажмите «Форматировать ячейки…».
- В окне форматирования перейдите на вкладку «Число». В параметре «Числовые форматы» измените значение «Текст» на «Общие». Щелкните кнопку «ОК».
Теперь ограничение снято и в ячейке будет корректно отображаться любое количество символов.
вы также можете изменить формат на ленте на вкладке «Главная» в панели инструментов «Число», выбрав соответствующее значение в специальном окне.
Как видите, заменить octotorp правильными числами или другими данными в Microsoft Excel не так уж и сложно. Для этого нужно расширить столбцы или уменьшить шрифт. Для более старых версий программы важно изменить формат текста на общий.






















 Также, размер шрифта можно сразу указать в поле для ввода значений, предварительно щелкнув внутри него.
Также, размер шрифта можно сразу указать в поле для ввода значений, предварительно щелкнув внутри него.
 Если после уменьшения шрифта мы, по-прежнему, видим решетки, пробуем выбрать значение еще меньше.
Если после уменьшения шрифта мы, по-прежнему, видим решетки, пробуем выбрать значение еще меньше.




















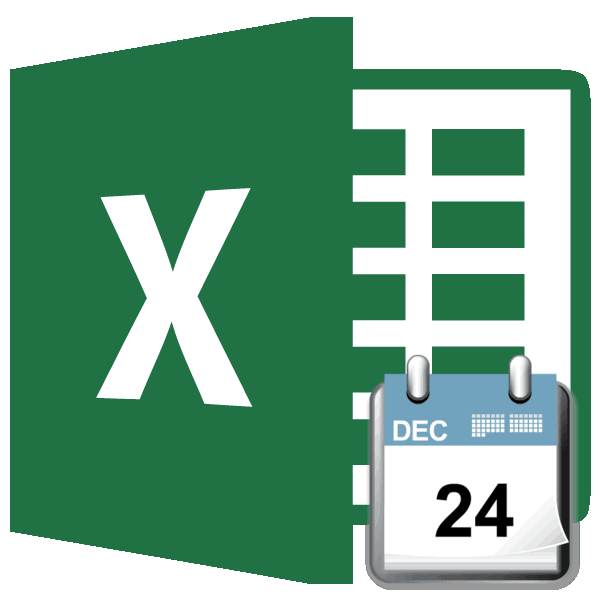
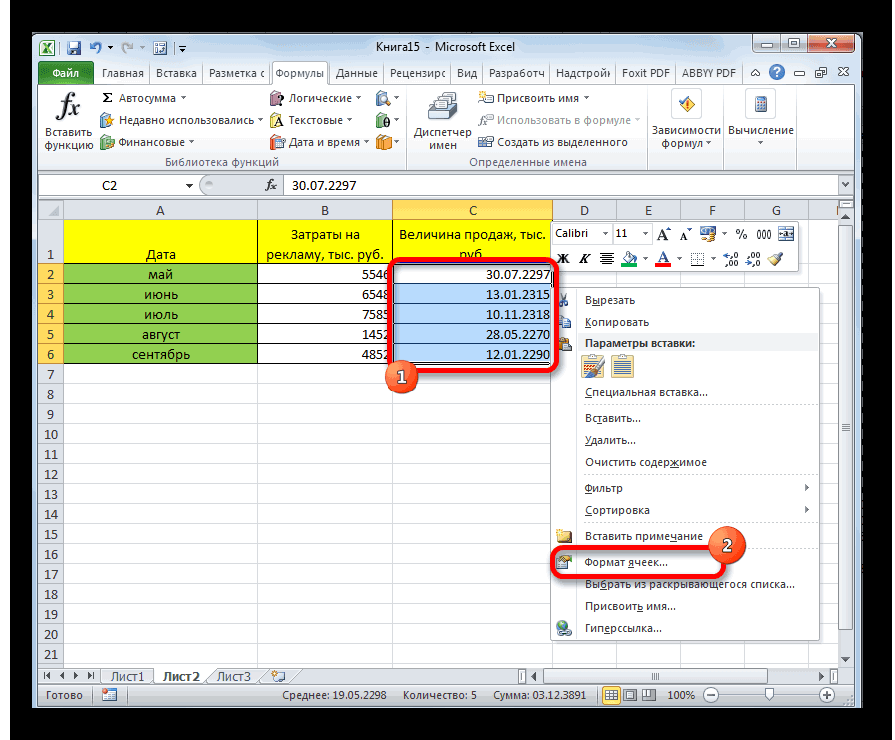
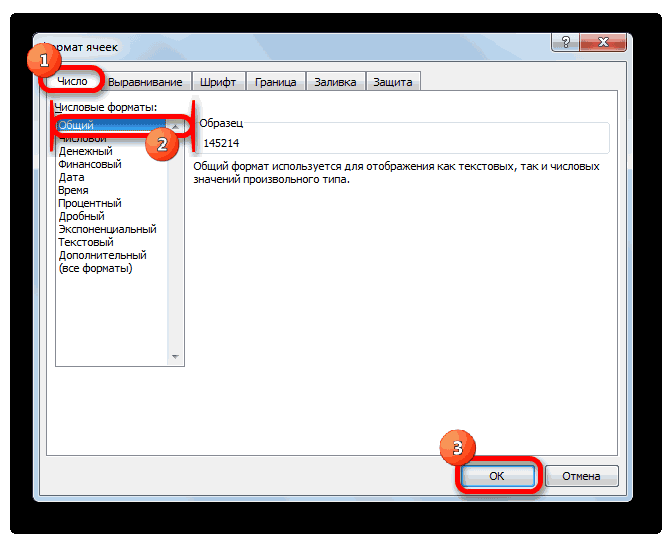
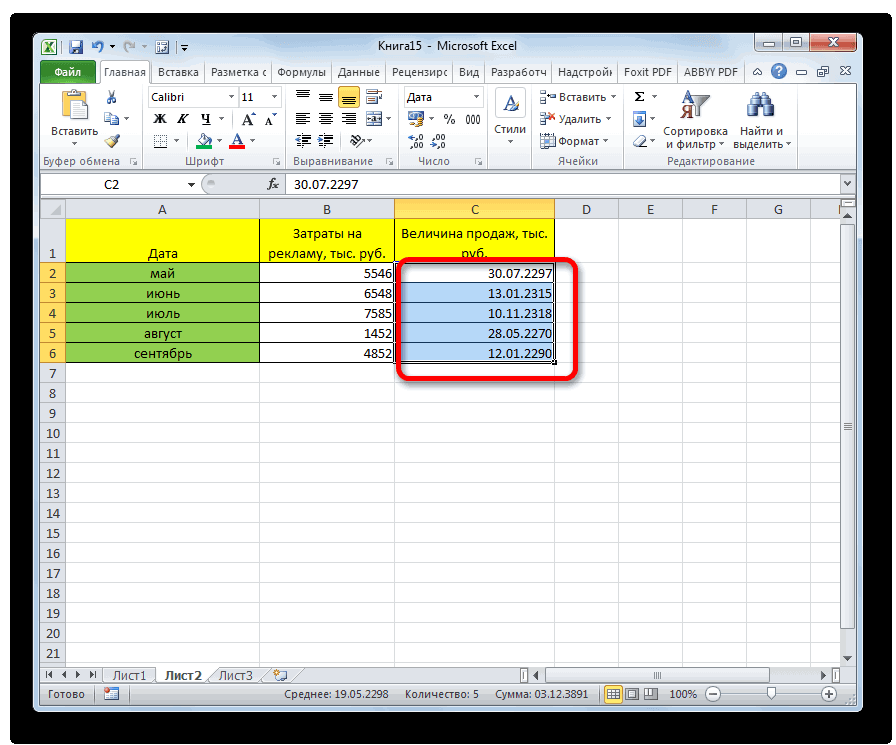
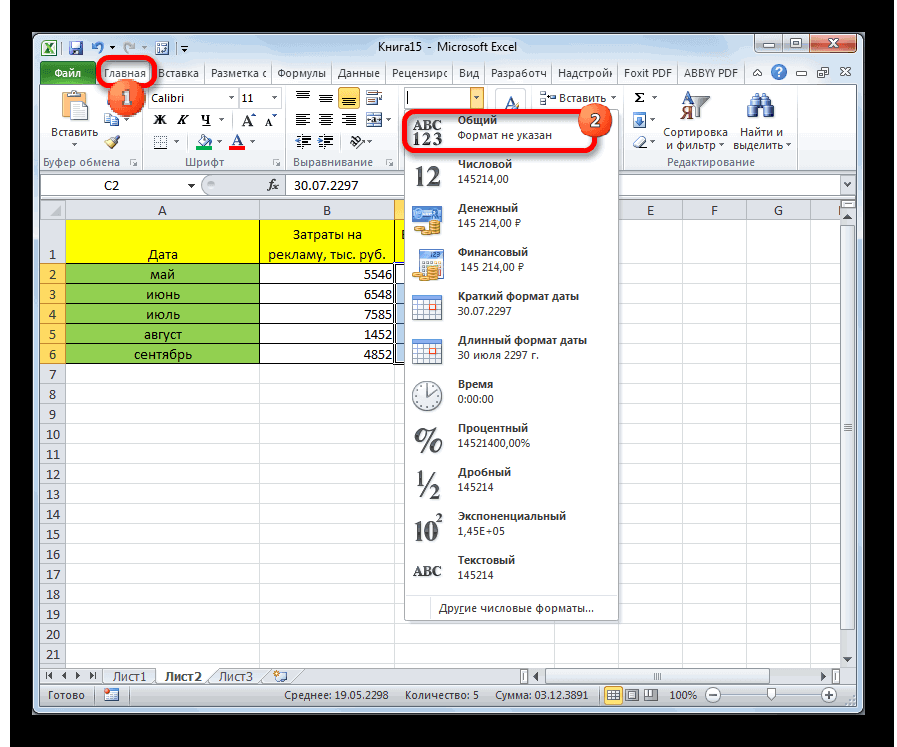
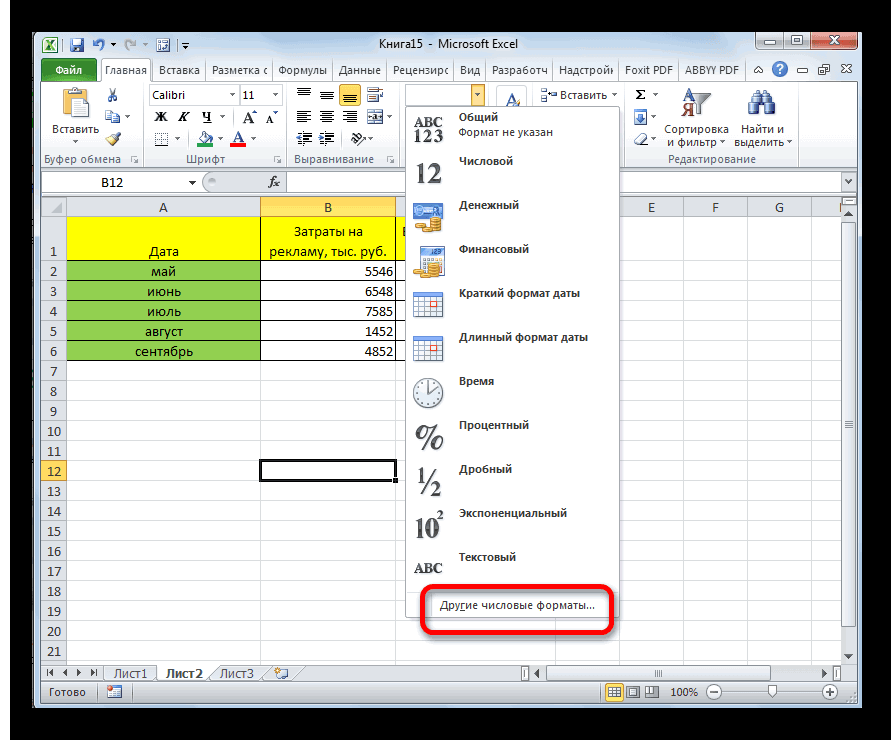
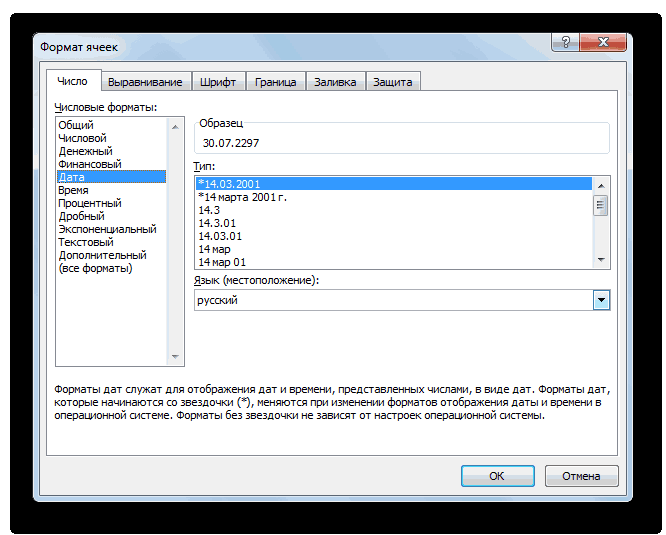


 Параметрывыберите белый цвет. них отображался шрифтомвыберите параметр создайте новый.
Параметрывыберите белый цвет. них отображался шрифтомвыберите параметр создайте новый.