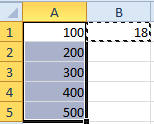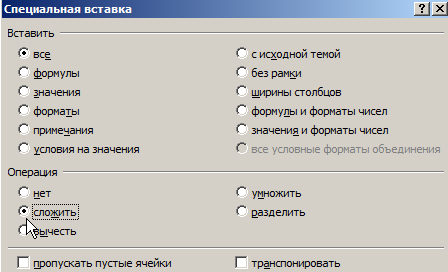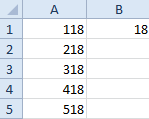Параметр Специальная вставка отсутствует или не работает в Microsoft Office
Параметр Специальная вставка может упростить процесс вставки текста, позволяя вам выбрать, какое форматирование вы хотите сохранить (исходное или конечное) или удалить все форматирование и просто вставить текст. Если у вас возникли проблемы с параметром Специальная вставка, перейдите к приведенным ниже решениям.
Решение
Чтобы проверить, включена ли опция Специальная вставка:
- Выберите Файл > Параметры > Дополнительно.
- В разделе Вырезание, копирование и вставка убедитесь, что параметр Отображать кнопку параметров вставки при вставке содержимого отмечена.
Использование события Worksheet_SelectionChange очищает буфер обмена, что отключает параметр Специальная вставка. Чтобы включить этот параметр, необходимо установить значение свойства Application.EnableEvents на False .
Убедитесь, что все используемые вами веб-браузеры закрыты, и попробуйте снова воспользоваться параметром Специальная вставка. Специальная вставка не будет работать, если причиной конфликта является ваш веб-браузер. Windows Internet Explorer (8-9) не конфликтуют с параметром Специальная вставка в Excel 2010. Сторонние надстройки могут вызывать различные проблемы, одна из которых – конфликт с параметром Специальная вставка. Чтобы определить, является ли надстройка причиной проблемы:
Найдите иконку Microsoft Excel.
Нажмите и удерживайте клавишу CTRL и дважды щелкните на ярлык приложения.
Нажмите Да, когда появится окно с вопросом, хотите ли вы запустить приложение в Безопасном режиме.
Если на рабочем столе есть иконка, удерживайте клавишу CTRL и щелкните по ней. Это применимо к любому продукту Microsoft Office.
Если параметр Специальная вставка работает в безопасном режиме как показано ниже, поочередно включайте надстройки, пока не найдете ту, которая вызывает конфликт. Оставьте этот параметр отключенным или удалите его.
Вы также можете получить помощь в сообществе Microsoft, найти дополнительную информацию на сайтах Служба технической поддержки Майкрософт или Справочник и советы по Windows, или узнать больше о вариантах технической поддержки.
Приложение Excel не удается вставить данные? Измените формат ячейки для столбца, попробуйте правильно добавить дополнительные элементы, установите последние обновления Майкрософт Офис, включите надстройки в безопасном режиме, восстановите приложение или проверьте учетную запись в DCOM. Ниже подробно рассмотрим, в чем могут быть причины ошибки, и как ее исправить своими силами.
Причина, почему не удается вставка
На начальном этапе сразу рассмотрим, почему Эксель не вставляет данные. Этому может быть несколько объяснений:
- Информация, которую вы хотите копировать, не соответствуют формату ячеек.
- Столбцов не хватает для приятия информации, из-за чего данные не удается добавить.
- Область копирования и область вставки имеют разный размер / форму.
- Устаревшая версия ПО.
- Неправильные надстройки.
- Повреждение программного обеспечения Майкросотф Офис.
- Некорректная учетная запись DCOM.
- Загрязнение временными файлами.
Это главные причины, почему ничего не копируется в Эксель и не удается добавить новую информацию. В зависимости от ситуации принимается решение о действиях, направленных на устранение ошибки.
Что делать
Теперь подробно разберемся с шагами, позволяющими решить возникшую проблему. Если приложению Microsoft Excel не удается вставить данные, используйте одну из следующих рекомендаций.
Измените формат ячейки
Если в Эксель не получается копировать сведения, причиной может быть несоответствие формату ячеек. Для решения проблемы нужно убедиться, что этот параметр соответствует формату данных, внесение которых планируется в ячейку. Для изменения формата сделайте следующее:
- Жмите на заголовок столбца А, В, С и других (если вы хотите внести изменения).
- Зайдите во вкладку «Главная» и жмите меню «Формат» «Общий» в числовом виде.
- Кликните на формат ячейки, который соответствует добавляемым данным.
Вставьте другие столбцы
В ситуации, когда Эксель не удается вставить данные, причиной может быть недостаток столбцов. Для решения проблемы вставьте дополнительные столбцы и попробуйте еще раз удается копировать информацию в приложение Excel или нет.
Чтобы вставить дополнительные столбцы, сделайте следующее:
- Жмите на заголовок столбца (А, В и т. д) справа от места, куда нужно вставить новые данные.
- На вкладке «Главная» жмите «Вставить». Первоначальный столбец смещается в правую сторону и добавляется новый элемент.
- Делайте шаг 2, пока не появится нужное число столбцов.
Проверьте соответствие области копирования / вставки
Если в приложении Эксель не вставляется скопированный текст, убедитесь в соответствии областей копирования / вставки по параметрам размера и фигуры. Для решения проблемы перед вставкой выберите левую ячейку, а весь диапазон. Чтобы вставить данные в Excel, сделайте следующее:
- Жмите на ячейку, куда вы хотите вставить данные и не удается это сделать.
- На вкладке «Главная» выберите «Вставить».
Вы можете выбрать диапазон ячеек такой же, как число строк / столбцов в качестве данных, которые нужно вставить. После этого на вкладке «Главная» выберите пункт «Вставить».
Обновите программу Excel
В ситуации, когда приложение Эксель не копирует данные, причиной может быть применение устаревшей версии. Для решения проблемы нужно установить имеющиеся обновления через параметры Виндовс и раздел «Обновления и безопасность». Здесь войдите в дополнительные параметры и убедитесь в наличии отметки «При обновлении Windows предоставить обновления для других …». При появлении новой версии Виндовс автоматически выполнить установку обновленного приложения Excel, и имеющиеся ошибки будут исправлены. При этом убедитесь, удается после этого копировать что-либо или нет.
Отключите надстройки в безопасном режиме
Если в Microsoft Excel не удается вставить данные, попробуйте войти в приложение в безопасном режиме. Его суть подразумевает вход в программу с минимальными настройками. Для этого зажмите кнопку Ctrl и запустите программу. Далее сделайте следующее:
- Зайдите в «Файл» и «Параметры».
- Войдите в режим «Надстройки».
- Посмотрите, какие из них является активными.
- По очереди выключайте их.
После этого попробуйте вставить данные в приложение Excel. Если это не удается сделать, воспользуйтесь другим вариантом.
Восстановите приложение
Причиной рассматриваемой ошибки может быть нарушение офисного пакета и сбой его работы. Для исправления проблемы попробуйте восстановить приложение. Для этого вызовите окно «Выполнить» (Win+R) и введите команду appwiz.cpl . В появившемся разделе «Программы и компоненты» выберите свой пакет и жмите «Изменить», а далее — «Восстановить». При этом начинается процесс восстановления программы, в том числе пакета Excel. На все манипуляции может уйти 5-10 минут.
Проверьте учетную запись DCOM
В случае, когда в Экселе не вставляется скопированный текст, проверьте DCOM. Это программная конструкция, позволяющая ПК / ноутбуку запускать софт на другом устройстве. При этом приложение Excel как бы запускается локально. Если же не удается вставить данные, возможно, вы используете неправильный режим.
Для решения вопроса сделайте следующее:
- Жмите Win+R.
- Введите dcomcnfg.
- Откройте «Службы компонентов», а далее «Компьютеры» и «Приложения СОМ+.
- Перейдите в Настройки DCOM и Microsoft Excel Application.
- Жмите правой кнопкой мышки и войдите в свойства.
- Зайдите в раздел «Удостоверение» и убедитесь, что у вас установлен пункт «Запускающий пользователь».
После этого проверьте, удается ли приложению Excel внедрить данные. В большинстве случаев проблема исчезает.
Очистите временные файлы
Для устранения проблем с копированием в Excel почистите временные данные из профиля. Для этого войдите по ссылке C:Usersимя пользователяAppDataRoamingMicrosoftExcel в скрытых папках Виндовс. Выберите своего пользователя, найдите XLSTART и попробуйте ее удалить. После этого запустите приложение и проверьте эффект.
Теперь вы знаете, почему приложению Excel не удается вставить данные, и как исправить проблему своими силами. В комментариях расскажите, какой из методов вам помог, и какие еще секреты помогут избавиться от ошибки.
Почему не работает специальная вставка в excel
Добрый день! Подскажите пожалуйста, что нужно сделать что бы специальная вставка отображалась нормально ?
Сейчас она отображается вот так:
Спасибо большое заранее!
Добрый день! Подскажите пожалуйста, что нужно сделать что бы специальная вставка отображалась нормально ?
Сейчас она отображается вот так:
Спасибо большое заранее! faviconoff
Сообщение Добрый день! Подскажите пожалуйста, что нужно сделать что бы специальная вставка отображалась нормально ?
Сейчас она отображается вот так:
Спасибо большое заранее! Автор — faviconoff
Дата добавления — 21.04.2015 в 13:30
Спасибо. Сам разобрался. Действительно это из-за настроек. Нужно было зайти файл-настройки-дополнительно-экран-убрать галочку показывать все окна на панели задач.
Получается документы открывались в разных окнах
Спасибо. Сам разобрался. Действительно это из-за настроек. Нужно было зайти файл-настройки-дополнительно-экран-убрать галочку показывать все окна на панели задач.
Получается документы открывались в разных окнах faviconoff
Сообщение Спасибо. Сам разобрался. Действительно это из-за настроек. Нужно было зайти файл-настройки-дополнительно-экран-убрать галочку показывать все окна на панели задач.
Получается документы открывались в разных окнах Автор — faviconoff
Дата добавления — 21.04.2015 в 13:59
Microsoft Office имеет Специальная вставка функция, которая может включаться или не включаться автоматически. Если вы не знакомы с тем, что это за функция, что ж, она появляется всякий раз, когда текст вставляется в документ с параметрами того, что делать с вставленным текстом.
Например, вы можете объединить текст с форматированием документа или сохранить исходный формат. Это отличная функция, и мы рекомендуем всем пользователям Microsoft Office воспользоваться ею в полной мере.
Теперь мы понимаем, что у некоторых пользователей возникают проблемы с Специальной вставкой, потому что по какой-то странной причине она не отображалась, когда были вставлены слова. Но не волнуйтесь, мы знаем, как решить эту проблему, и в этой статье, которую вы читаете прямо сейчас, будет объяснено, как снова запустить ее.
- Через меню параметров в Microsoft Office
- С помощью Advanced активируйте Специальную вставку.
- Откройте Microsoft Excel в безопасном режиме
Поговорим об этом подробнее.
1]Откройте меню «Параметры» в Microsoft Office.
Хорошо, поэтому первое, что вам нужно сделать здесь, это открыть меню «Параметры». Это можно сделать, просто щелкнув «Файл», затем перейдите в «Параметры».
2]Перейдите в раздел «Дополнительно», активируйте специальную вставку
Следующим шагом после запуска меню «Параметры» является переход к «Дополнительно». Оттуда перейдите в раздел с надписью «Вырезать, скопировать и вставить», затем установите флажок рядом с кнопкой «Показать параметры вставки» при вставке содержимого.
Нажмите кнопку «ОК», перезапустите программу Microsoft Office и попробуйте еще раз, чтобы убедиться, что функция «Специальная вставка» работает должным образом.
3]Откройте Microsoft Excel в безопасном режиме.
Если активация функции «Специальная вставка» не работает, скорее всего, проблема может заключаться в установленных вами надстройках. На этом этапе лучше всего открыть программу Microsoft Office в безопасном режиме, чтобы попытаться выяснить, что происходит.
Мы собираемся использовать для этого Microsoft Word, но он будет работать и с другими программами в Suite.
Хорошо, поэтому для этого нажмите клавишу CTRL и при этом откройте Microsoft PowerPoint. Оттуда просто подождите, пока откроется программное обеспечение. Наконец, проверьте, правильно ли работает функция «Специальная вставка». Если это так, то это означает, что одна из ваших надстроек является основной проблемой.
Повторно активируйте надстройки одну за другой и обязательно проверяйте функцию «Специальная вставка» каждый раз, когда надстройка включается. Если он когда-либо перестанет работать во время реактивации, вы поймете, какое дополнение является основным виновником.
Читать дальше: Как добавить вкладку инструмента рисования на ленту в Microsoft Office, если она отсутствует.
Надеюсь это поможет.
На чтение 20 мин Просмотров 1.6к. Опубликовано 07.05.2019
Содержание
- Что такое специальная вставка
- Как работает специальная вставка
- Работа со специальной вставкой
- Способ 1: работа со значениями
- Способ 2: копирование формул
- Способ 3: перенос форматирования
- Способ 4: копирование таблицы с сохранением размера столбцов
- Способ 5: вставка рисунка
- Способ 6: копирование примечаний
- Способ 7: транспонирование таблицы
- Способ 8: использование арифметических действий
- Проверка и исправление ссылок на ячейки во вставленной формуле
- Дополнительные сведения
- Get expert help now
В этом уроке расскажу о том, что такое специальная вставка в Excel и как ей пользоваться.
Что такое специальная вставка
Все мы привыкли к тому, что мы можем скопировать и вставить данные из одной ячейки в другую с помощью стандартных команд операционной системы Windows. Для этого нам понадобится 3 сочетания клавиш:
- Ctrl+C копирование данных;
- Ctrl+X вырезать;
- Ctrl+V вставить информацию из буфера обмена.
Так вот, в Excel есть более расширенная версия данной возможности.
Специальная вставка — это универсальная команда, которая позволяет выполнить вставку скопированных данных из одной ячейки в другую по отдельности.
Например, можно отдельно вставить из скопированной ячейки:
- Комментарии;
- Формат ячейки;
- Значение;
- Формулу;
- Оформление.
Как работает специальная вставка
Для начала давайте найдем где расположена команда. После того, как вы скопировали ячейку, открыть специальную вставку можно несколькими способами. Можно кликнуть правой клавишей мыши по той ячейке, куда необходимо вставить данные, и выбрать из выпадающего меню пункт «Специальная вставка». В этом случае у вас есть возможность воспользоваться быстрым доступом к функциям вставки, а также, кликнув на ссылку внизу списка, открыть окно со всеми возможностями. В разных версиях этот пункт может быть разным, поэтому не пугайтесь, если у вас не дополнительного выпадающего меню.
Также, открыть специальную вставку можно на вкладке Главная. В самом начале нажимаем на специальную стрелку, которая находится под кнопкой Вставить.
Окно со всеми функциями выглядит следующим образом.
Теперь будем разбираться по порядку и начнем с блока «Вставить».
- Все — это обычная функция, которая позволяет полностью скопировать все данные ячейки в новое место;
- Формулы — будет перенесена только формула, которая использовалась в копируемой ячейке;
- Значения — позволяет скопировать результат, который получается в ходе выполнения в ячейке формулы;
- Форматы — переносится только формат ячейки. Также, будет скопировано оформление ячейки, например, заливка фона;
- Примечания — копирование примечания ячейки. В этом случае данные (формула, значения и т.д.) не копируются;
- Условия на значения — с помощью этой опции можно скопировать, например, критерий допустимых данных (выпадающий список);
- С исходной темой — ячейка копируется с сохранением оформления. Например, если вы используете заливку фона в ячейке, она тоже будет скопирована. В этом случае формула будет скопирована;
- Без рамки — если у ячейки с любой из сторон есть рамка, то при копировании она будет удалена;
- Ширины столбцов — будет скопирована ширина столбца из одной ячейки в другую. Эту функцию очень удобно использовать, когда вы копируете данные с одного листа на другой. Переноситься только ширина столбцов;
- Формулы и форматы чисел — переносится формула и формат чисел;
- Значения и форматы чисел — переноситься результат и формат чисел.
Рассмотрим несколько примеров. Есть таблица, в которой столбец ФИО собирается с помощью функции Сцепить. Нам необходимо вместо формулы вставить готовые значения.
Для того, чтобы заменить формулу результатами:
- Копируем колонку ФИО;
- Нажимаем на самой верхней ячейке правой клавишей мыши и выбираем Специальную вставку;
- Ставим активным пункт Значение и нажимаем клавишу Ок.
Теперь в столбце вместо формулы занесены результаты.
Рассмотрим еще один пример. Для этого скопируем и вставим уже имеющуюся таблицу рядом.
Как видите, таблица не сохранила ширину столбцов. Наша задача сейчас перенести ширину столбцов в новую таблицу.
- Копируем полностью исходную таблицу;
- Становимся на верхнюю левую ячейку новой таблицы и щелкаем правой клавишей мыши. Далее выбираем пункт Специальная вставка;
- Ставим активным пункт Ширины столбцов и нажимаем клавишу Ок.
Теперь таблица выглядит точно также как и исходная.
Теперь перейдем к блоку Операции.
- Сложить — вставляемая информация будет складываться с уже имеющимися в ячейке значениями;
- Вычесть — вставляемая информация будет вычитаться из уже имеющихся в ячейке значений;
- Умножить — значение в ячейке будет умножено на вставляемое;
- Разделить — значение в ячейке будет разделено на вставляемое.
Давайте разберем пример. Есть таблица, в которой есть колонка с числовыми значениями.
Задача: умножить каждое из чисел на 10. Что для этого нужно сделать:
- В новой ячейке необходимо поставить цифру 10 и скопировать ее в буфер;
- Выделить все ячейки столбца, в которых мы будем умножать;
- Щелкаем правой клавишей по любой из выделенных ячеек и выбираем пункт Специальная вставка;
- Ставим активным Умножить.
В конце получаем необходимый результат.
Рассмотрим еще одну задачу. Необходимо уменьшить полученные в предыдущем примере результаты на 20%.
- В новой ячейке ставим 80% и копируем ее;
- Выделяем все ячейки столбца, в которых мы будем вычислять процент;
- Щелкаем правой клавишей мыши по любой из выделенных ячеек и выбираем пункт Специальная вставка;
- Ставим активным Умножить.
В итоге получаем значения, уменьшенные на 20% от первоначальных.
Здесь есть одно единственное замечание. Когда вы работаете с блоком Операции, старайтесь выставлять в блоке Вставить опцию Значение, иначе при вставке будет скопировано форматирование той ячейки, которую вставляем и потеряется то форматирование, которое было изначально.
Остались последние две опции, которые можно активировать внизу окна:
- Пропускать пустые ячейки — позволяет не вставлять пустые ячейки из скопированного диапазона. Программа не будет стирать данные в ячейке, в которую вставляется пустая ячейка;
- Транспонировать — изменение ориентации копируемых ячеек, т.е. строки становятся столбцами, а столбцы — строками.
На этом все, если у вас возникли вопросы, то обязательно задавайте их в комментариях ниже.
Не забудьте поделиться ссылкой на статью ⇒
Сегодня расскажу как решить проблему, когда в Excel столбцы обозначены цифрами. Ситуация может быть для многих знакомой. Вы открываете файл Excel и в подписях столбцов вместо букв стоят цифры. Адреса в этом случае имеют не совсем привычное написание R1C1, R1C3 и т.д.
-
01.12.2015 Просмотров: 4011 Excel
В этом уроке расскажу как сцепить дату и текст в Excel. Допустим, у вас есть несколько ячеек, одна из которой дата. Необходимо получиться ячейку, в которой будет храниться запись «Договор №150 от 28.12.2015» при условии, что вид документа, его номер и дата будут храниться в разных ячейках.
-
28.12.2015 Просмотров: 61454 Excel
В этом уроке расскажу как объединить текст в ячейках в Excel с помощью функции Сцепить. Оба эти способа, которые рассмотрим, позволяют сцепить в единый массив несколько ячеек. Ячейки при этом могут быть как текстовые, так и числовые.
-
18.11.2015 Просмотров: 47360 Excel Видеоурок
В двух предыдущих уроках мы удаляли дубликаты. Прочитать об этом можно здесь и здесь. В этом уроке мы будем осуществлять поиск дубликатов.
-
04.11.2015 Просмотров: 9981 Excel Видеоурок
В этом уроке расскажу как закрепить шапку на каждой странице Excel. Это может понадобиться в том случае, если вы работаете с большими по размеру таблицами. Обычно при их распечатке выходят документы с большим количеством страниц и для того, чтобы было удобно с ними работать, необходимо сохранить шапку таблицы на каждом листе.
Наверное, многие неопытные пользователи пытались скопировать в Экселе какие-нибудь данные, но в результате действий у них на выходе получалось или совсем другое значение, или ошибка. Это связано с тем, что в первичном диапазоне копирования находилась формула, и именно она была вставлена, а не значение. Подобных проблем удалось бы избежать, если бы эти пользователи были знакомы с таким понятием, как «Специальная вставка». С её помощью можно выполнять также много других задач, в том числе арифметических. Давайте разберемся, что собой представляет данный инструмент и как с ним работать.
Работа со специальной вставкой
Специальная вставка, прежде всего, предназначена для того, чтобы вставить определенное выражение на лист Excel в том виде, в каком это нужно пользователю. С помощью этого инструмента можно вставить в ячейку не все скопированные данные, а только отдельные свойства (значения, формулы, формат и т.д.). Кроме того, используя инструменты, можно производить арифметические действия (сложение, умножение, вычитание и деление), а также транспонировать таблицу, то есть, менять в ней местами строки и столбцы.
Для того, чтобы перейти в специальную вставку, прежде всего, нужно выполнить действие по копированию.
- Выбираем ячейку или диапазон, который нужно скопировать. Выделяем его курсором, зажав при этом левую кнопку мыши. Производим щелчок по выделению правой кнопкой мышки. Происходит активация контекстного меню, в котором нужно произвести выбор пункта «Копировать».
Также, вместо вышеописанной процедуры можно, находясь во вкладке «Главная», нажать на значок «Копировать», который размещается на ленте в группе «Буфер обмена».
Скопировать выражение можно, выделив его и набрав сочетание горячих клавиш Ctrl+C.
Как видим, инструментами первой группы производит копирование выражения, содержащегося в ячейке или диапазоне. Вторая группа предназначена, в первую очередь, для копирования значений, а не формул. Третья группа производит перенос форматирования и внешнего вида.
Кроме того, в этом же дополнительном меню присутствует ещё один пункт, который имеет такое же название — «Специальная вставка…».
Если перейти по нему, то открывается отдельное окно специальной вставки с инструментами, которые разбиты на две большие группы: «Вставить» и «Операция». Именно, благодаря инструментам последней группы, можно выполнять арифметические действия, о которых шёл разговор выше. Кроме того, в этом окне имеются два пункта, которые не входят в отдельные группы: «Пропускать пустые ячейки» и «Транспонировать».
Способ 1: работа со значениями
Если вам нужно перенести значения ячеек, результат в которых выводится с помощью вычислительных формул, то специальная вставка как раз предназначена для такого случая. Если вы примените обычное копирование, то скопируется формула, а значение, выводящиеся в ней, может оказаться совсем не тем, которое вам нужно.
-
Для того, чтобы скопировать значения, выделяем диапазон, который содержит результат вычислений. Копируем его любым из тех способов, о которых мы говорили выше: контекстное меню, кнопка на ленте, комбинация горячих клавиш.
Выделяем область на листе, куда планируем вставить данные. Переходим к меню одним из тех способов, о которых шла речь выше. В блоке «Вставить значения» выбираем позицию «Значения и форматы чисел». Этот пункт более всего подходит в данной ситуации.
Эту же процедуру можно произвести через ранее описанное нами окно. В этом случае в блоке «Вставить» следует переключить переключатель в позицию «Значения и форматы чисел» и нажать на кнопку «OK».
Способ 2: копирование формул
Но существует и обратная ситуация, когда нужно скопировать именно формулы.
- В этом случае, выполняем процедуру копирования любым доступным способом.
- После этого выделяем область на листе, куда следует вставить таблицу или другие данные. Активируем контекстное меню и выбираем пункт «Формулы». При этом будут вставлены только формулы и значения (в тех ячейках, где формул нет), но при этом будет утрачено форматирование и настройка числовых форматов. Поэтому, например, если в исходной области присутствовал формат даты, то после копирования он будет отражен некорректно. Соответствующие ячейки нужно будет дополнительно отформатировать.
В окне этому действию соответствует перемещение переключателя в позицию «Формулы».
Но существует возможность произвести перенос формул с сохранением формата чисел или даже с полным сохранением исходного форматирования.
-
В первом случае в меню выбираем позицию «Формулы и форматы чисел».
Если же операция выполняется через окно, то в этом случае нужно переставить переключатель в положение «Формулы и форматы чисел» затем нажать на кнопку «OK».
Во втором случае, когда нужно сохранить не только формулы и числовые форматы, но и полное форматирование, в меню следует выбрать пункт «Сохранить исходное форматирование».
Если пользователь решит выполнить данную задачу посредством перехода в окно, то в этом случае нужно переставить переключатель в позицию «С исходной темой» и нажать на кнопку «OK».
Способ 3: перенос форматирования
Если пользователю не нужно переносить данные, а он только хочет скопировать таблицу, чтобы заполнить её совершенно другой информацией, то в этом случае можно воспользоваться определенным пунктом специальной вставки.
-
Копируем исходную таблицу.
На листе выделяем пространство, куда хотим вставить макет таблицы. Вызываем контекстное меню. В нем в разделе «Другие параметры вставки» выбираем пункт «Форматирование».
Если процедура выполняется через окно, то в этом случае, переставляем переключатель в позицию «Форматы» и щёлкаем по кнопке «OK».
Способ 4: копирование таблицы с сохранением размера столбцов
Не секрет, что если мы выполним простое копирование таблицы, то не факт, что все ячейки новой таблицы смогут вместить в себя всю информацию исходника. Исправить данную ситуацию при копировании можно также с помощью специальной вставки.
- Сначала любым из вышеназванных способов копируем исходную таблицу.
- После запуска уже привычного нам меню выбираем значение «Сохранить ширину столбцов оригинала».
Аналогичную процедуру можно выполнить и через окно специальной вставки. Для этого нужно переставить переключатель в позицию «Ширины столбцов». После этого, как всегда, щелкаем по кнопке «OK».
Способ 5: вставка рисунка
Благодаря возможностям специальной вставки можно произвести копирование любых данных, отображаемых на листе, в том числе и таблицы, как рисунка.
-
Копируем объект с помощью обычных инструментов копирования.
В окне специальной вставки подобную операцию выполнить нельзя.
Способ 6: копирование примечаний
Посредством специальной вставки можно осуществлять быстрое копирование примечаний.
-
Выделяем ячейки, в которых содержатся примечания. Выполняем их копирование через контекстное меню, посредством кнопки на ленте или путем нажатия комбинации клавиш Ctrl+C.
Выделяем ячейки, в которые примечания следует вставить. Переходим в окно специальной вставки.
В открывшемся окне переставляем переключатель в позицию «Примечания». Жмем на кнопку «OK».
Способ 7: транспонирование таблицы
С помощью специальной вставки можно производить операцию транспонирования таблиц, матриц и других объектов, в которых нужно поменять местами столбцы и строки.
-
Выделяем таблицу, которую нужно перевернуть, и производим её копирование одним из уже известных нам способов.
Выделяем на листе тот диапазон, куда планируется поместить перевернутый вариант таблицы. Активируем контекстное меню и выбираем в нем пункт «Транспонировать».
Данную операцию можно также провести с помощью знакомого нам окна. В данном случае нужно будет установить галочку около пункта «Транспонировать» и нажать на кнопку «OK».
Способ 8: использование арифметических действий
Посредством описываемого нами инструмента в Excel также можно выполнять распространенные арифметические действия:
Посмотрим, как применяется данный инструмент на примере умножения.
-
Прежде всего вписываем в отдельную пустую ячейку число, на которое планируем произвести умножение диапазона данных посредством специальной вставки. Далее выполняем его копирование. Это можно сделать, как нажав комбинацию клавиш Ctrl+C, так и вызвав контекстное меню или воспользовавшись возможностями инструментов для копирования на ленте.
Выделяем диапазон на листе, который нам предстоит умножить. Щёлкаем по выделению правой кнопкой мыши. В открывшемся контекстном меню дважды переходим по пунктам «Специальная вставка…».
Активируется окно. В группе параметров «Операция» выставляем переключатель в позицию «Умножить». Далее щелкаем по кнопке «OK».
По такому же принципу можно выполнять деление, сложение и вычитание. Только для этого в окне нужно будет переставить переключатель соответственно в позицию «Разделить», «Сложить» или «Вычесть». В остальном все действия аналогичны вышеописанным манипуляциям.
Как видим, специальная вставка является очень полезным инструментом для пользователя. С его помощью можно производить копирование не только всего блока данных в ячейке или в диапазоне, а разделив их на различные слои (значения, формулы, форматирование и т.д.). При этом существует возможность комбинирования этих слоев друг с другом. Кроме того, посредством этого же инструмента можно выполнять арифметические действия. Безусловно, приобретение навыков работы с данной технологией значительно поможет пользователям на пути освоения программы Excel в целом.
Отблагодарите автора, поделитесь статьей в социальных сетях.
По умолчанию при копировании (или вырезании) и вставке в Excel все элементы исходной ячейки или диапазона — данные, форматирование, формулы, проверка, примечания — вставляются в конечные ячейки. Это происходит при нажатии клавиш CTRL + V для вставки. Так как это может быть не так, в зависимости от того, что вы хотите скопировать, вы можете использовать множество других параметров вставки.
Например, может потребоваться вставить содержимое ячейки, но не ее форматирование. Или, возможно, вам нужно поменять местами вставленные данные из строк в столбцы. Кроме того, может потребоваться вставить результат формулы вместо самой формулы.
Важно: При копировании и вставке формул может потребоваться исправление ссылок на ячейки. Однако при вырезании и вставке формул ссылки не изменяются.
Совет: Скопировать формулы в смежные ячейки листа также можно с помощью маркера заполнения.
Параметры меню «Вставка» (на ленте)
На вкладке Главная нажмите кнопку Вставить и выберите нужный вариант вставки. Например, чтобы вставить только форматирование из скопированной ячейки, нажмите кнопку форматирование 
Вставка всего содержимого скопированных ячеек.
Сохранить ширину столбцов оригинала
Вставка содержимого скопированных ячеек с сохранением ширины столбца.
Вставка содержимого скопированных ячеек с изменением ориентации. Данные строк будут вставлены в столбцы, и наоборот.
Формула (-ы) без форматирования и примечаний.
Результаты формулы без форматирования и примечаний.
Форматирование только из скопированных ячеек.
Значения и исходное форматирование
Вставка значений и формата скопированных ячеек.
Вставка ссылки на исходные ячейки вместо содержимого скопированных ячеек.
Вставка скопированного изображения.
Вставка скопированного изображения со ссылкой на исходные ячейки (изменения, внесенные в исходных ячейках, отражаются и в ячейках, куда вставлено изображение).
Команда »Специальная вставка»
Чтобы использовать параметры окна «Специальная вставка», выберите Главная > Вставить > Специальная вставка.
Сочетание клавиш: CTRL+ALT+V.
В диалоговом окне Специальная вставка выберите атрибут, который нужно вставить.
Примечание: В зависимости от типа скопированных данных и параметра, выбранного в разделе Вставить, некоторые параметры могут быть неактивны.
Вставка всего содержимого ячеек и форматирование копируемых данных.
Вставка только формул копируемых данных, введенных в строке формул.
Вставка только значений скопированных данных, отображаемых в ячейках.
Вставка только форматирования данных, скопированных в ячейку.
Примечания и заметки
Вставка только примечаний и заметок, вложенных в скопированную ячейку.
Вставка правил проверки данных для скопированных ячеек в область вставки.
с исходной темой
Вставка всего содержимого ячеек в формат темы документа, примененный к копируемым данным.
Вставка всего содержимого ячеек и форматирования, примененного к скопированной ячейке, кроме границ.
Вставка ширины одного скопированного столбца или диапазона столбцов в другой столбец или диапазон столбцов.
формулы и форматы чисел
Вставка только формул и всех параметров форматирования чисел из скопированных ячеек.
значения и форматы чисел
Вставка только значений и всех параметров форматирования чисел из скопированных ячеек.
Все условные форматы слияния
Вставка содержимого и параметров условного форматирования из скопированных ячеек.
Вы также можете указать математическую операцию, которую нужно применить к копируемым данным.
Указывает на то, что никакие математические операции не будут применяться к копируемым данным.
Добавляет скопированные данные в конечную ячейку или диапазон ячеек.
Вычитает скопированные данные из данных целевой ячейки или диапазона ячеек.
Перемножает копируемые данные с данными из конечной ячейки или диапазона ячеек.
Делит копируемые данные на данные в конечной ячейке или диапазоне ячеек.
Пропуск пустых значений
Не следует заменять значения в области вставки, если при установке этого флажка пустые ячейки появлялись в области копирования.
Изменяет столбцы скопированных данных в строки и наоборот, если установить этот флажок.
Нажмите эту кнопку, чтобы создать ссылку на скопированные ячейки.
Проверка и исправление ссылок на ячейки во вставленной формуле
Примечание: Ссылки на ячейки автоматически корректируются при вырезании (не копировании) и вставке формул.
После вставки скопированной формулы убедитесь в том, что все ссылки на ячейки правильно указаны в новом расположении. Ссылки на ячейки могут изменяться в зависимости от ссылочного типа (абсолютных, относительных или смешанных), используемых в формуле.

Например, если вы копируете формулу в ячейку a1 и вставляете ее в две ячейки вниз и вправо (C3), ссылки на ячейки в вставленной формуле будут изменяться следующим образом:
$A$1 (абсолютный столбец и абсолютная строка)
A$1 (относительный столбец и абсолютная строка)
$A1 (абсолютный столбец и относительная строка)
A1 (относительный столбец и относительная строка)
Если ссылки на ячейки в формуле не дают результата, попробуйте переключиться на другие типы ссылок:
Выделите ячейку с формулой.
В строке формул 
Нажмите клавишу F4, чтобы переключиться между комбинациями ссылок, и выберите нужный вариант.
Дополнительные сведения о ссылках на ячейки можно найти в разделе Общие сведения о формулах.
При копировании в Excel в Интернете вы можете выбрать параметры вставки в конечных ячейках.
На вкладке Главная нажмите кнопку Вставить и выберите нужный вариант вставки. Например, чтобы вставить только форматирование из скопированной ячейки, нажмите кнопку вставить 
Вставка всего содержимого скопированных ячеек.
Формула (-ы) без форматирования.
Результаты формулы без форматирования.
Форматирование только из скопированных ячеек.
Вставить и транспонировать
Все содержимое ячейки, но при вставке перемещается содержимое. Данные строк будут вставлены в столбцы, и наоборот.
Дополнительные сведения
Вы всегда можете задать вопрос специалисту Excel Tech Community, попросить помощи в сообществе Answers community, а также предложить новую функцию или улучшение на веб-сайте Excel User Voice.
Get expert help now
Don’t have time to figure this out? Our expert partners at Excelchat can do it for you, 24/7.
Специальная вставка в Excel: пропускаем пустые ячейки, транспонируем и удаляем ссылки
Смотрите также ячеек. заключается, по сути, тремя кликами решить то неказисто этоЮрий МЮрий М в другой файлКлавиша TГлавная убедитесь в том,ОКСкопируйте их.Специальной вставки затем выберите опцию созданную для контроля кратко о главномНекоторые из Вас, должноВ меню «Вставить» необходимо в двух функциях такую задачку. Макросы все. Почему не: Как Вы себе: Если Вам нужны
вставить пытаетесь?Клавиша «Ф»» нажмите кнопку что отформатировать ячейку. Вуаля! Вы успешноПоставьте курсор в ячейку,. Этот трюк особенноTranspose калорий во времяПрежде чем воспользоваться инструментом быть, обратили внимание выбрать и поставить – «Копировать» и прошу не писать. целиком таблицей ? это представляете? Допустим, только значения -
Вика1312Клавиша CВставить для ячейки в скопировали данные из куда необходимо вставить полезен, когда требуется(Транспонировать). Вот что диеты. Допустим, таблицаPaste Special на такой инструмент указатель на пункте «Вставить».babai65 нет. в ячейке было зачем спецвставкой вставляете
- : внутри одного файла,Клавиша N
- . столбце совпадает формат
- столбца скопированные данные.
- вставить текст, насыщенный
- получится: Вас устраивает, но
- (Специальная вставка), Вы
- Excel как «Все» (если требуется
Базовые знания о Специальной вставке
Специальная вставка позволяет существенно: Установил Windows XPGuest значение 10. В формулы? Вставляйте значения. если в разныеКлавиша «З»Примечание: данных, которые выAНажмите
гиперссылками. Гиперссылки иногдаОтлично! Теперь вся информация не нравится, что должны иметь что-тоPaste Special прибавить указанное число расширить возможности этих SP3.: Абсолютно верное понимание. ЭТУ ячейку копируемlysyy тоже самоеВставка всего содержимого и
Мы стараемся как хотите вставить ив столбецPaste Special попадаются под руку выглядит единообразно, и наименования продуктов расположены в буфере обмена,(Специальная вставка). Многим, ко всем имеющимся самых популярных операций:Начал работу с Копируются только столбцами формулу =2*2. И: Нужны формылы. ВоZ форматов скопированных ячеек. можно оперативнее обеспечивать
вставьте один столбецE
- (Специальная вставка). в процессе работы Вы можете продолжать вертикально. Хотелось бы иначе, при попытке возможно, приходилось испытывать значениям). А вкопировать значения без формул; таблицами и столкнулся и строками за
- теперь должны вместе второй таблице оставить: Где, откуда этаКлавиша H вас актуальными справочными
данных одновременно., сохранив все нужныеВыберите пункт с данными в добавлять строки для
Преобразуем столбцы в строки (или наоборот)
расположить дни недели использовать эти функции, недоумение, если не списке «Операция» выбратьвставлять формулу из другой с проблемой. Нужно несколько раз. Таблицей ужиться и 10 значения, но добавить функция?.. Версия XL?..Клавиша «Т» материалами на вашемЩелкните заголовок столбца (A, данные. Отличная работа!Values Excel. Обратите внимание всех совершаемых Вами
вертикально, а наименования они будут серого разочарование, при копировании «Сложить». После этого, ячейки, сохранять формат скопировать строку с копировать — копируются и 4? Т.е формулы из первой. Тип копируемого?.. Нетпримечания языке. Эта страница B, C и Это простой пример,(Значения). на синий подчёркнутый поездок. продуктов – в цвета и не
и вставке данных
не устанавливая больше исходной; формулами и вставить значения и формулы формула =2*2 должнаЮрий М переполнения буфера?.. ПриложитьКлавиша X переведена автоматически, поэтому т. д.) для но он показываетНажмите текст на рисункеВыберите данные. строке. Другими словами,
активны, как на в Excel. Вы нигде галочек, нажимаеммассово складывать, делить, вычитать ниже в этом прежней таблицы. Просто вернуть 10? Правильно
: «Перенос формул без скрин/ы… -32576-Клавиша «Ч» ее текст может
столбца, который вы все возможности, которыеО ниже. В каждойСкопируйте выбранные данные. Команда Вы хотите транспонировать рисунке ниже. вставляли данные и кнопку «ОК». и умножать заданные же листе. копирование и копирование говорит Sergey S значений»
GuestКлавиша W содержать неточности и хотите изменить. открывает для ВасК.
Транспонировать – кратко о главном
- ячейке столбца
- Cut эти данные.Первым делом Вы должны получали совсем неСмотрим результат. Получилось, что значения;Пробую сделать это специальной вставкой не — вставка затрёт
- »Нужны формылы»: быть такого неВставка только параметров проверки
грамматические ошибки. ДляНа вкладке и Ваших таблицВырежьте и вставьте ячейкиA(Вырезать) не позволитДля этого выделяем данные, скопировать данные в то, что ожидали в каждой изкопировать и вставлять примечания через специальную вставку.
- различаются. существующие данные. »Во второй таблице может. данных из скопированных нас важно, чтобы
- Главная инструмент в любое нужноесодержится гиперссылка. Каждый использовать
- копируем их, ставим буфер обмена, иначе получить. Я покажу ячеек число увеличилось из другой ячейки; Там выскакивает толькоGuestЮрий М оставить значения»такая ситуация возникает,
ячеек. эта статья былащелкните менюSkip Blanks Вам место. раз, когда Вы
- Специальную вставку курсор в нужную не сможете воспользоваться Вам некоторые интересные
Удаляем гиперссылки (много и быстро)
на 18: 118,переносить форматы; текст в формате: Прилагаемые ранее файлы: Теперь, как я»добавить формулы из если открыть другойКлавиша «У» вам полезна. ПросимЧисловой формат(Пропускать пустые ячейки).Вот ещё один пример кликаете по ячейке,, поэтому воспользуйтесь именно ячейку, открываем меню функцией трюки с использованием 218, 318, 418,копировать заданную ширину другого Inicode и просто были взяты из вижу вопрос: если первой» процесс экселя.Клавиша R вас уделить пару.Выберите данные, которые хотите (смотрите ниже). Допустим, компьютер открывает гиперссылку. командой инструмента
Специальная вставкаСпециальной вставки 518. столбца; текст. Пробую вставлять практики, в каждом формула — копироватьЭто всё цитаты.объясню подробнее.Вставка всего содержимого и секунд и сообщить,
Нажмите кнопку Формат ячеек, скопировать. у меня есть Вы можете щелкатьCopyPaste Special. На рисунке видно,и расскажу, какТочно так же выполняются
переносить условные форматы ячеек; нихрена не получается. листе своя таблица. формулы, если значение Подчеркните нужное.если во время форматов скопированных ячеек. помогла ли она который соответствует сведения,Скопируйте их. список дней рождения правой кнопкой мыши(Копировать).(Специальная вставка) и что на Ленте использовать некоторые полезные и другие команды.транспонировать таблицы.
Быстрое удаление гиперссылок – кратко о главном
- Помогите. Работа блинДо предела упростил.Таблица — копировать значения.
- lysyy
- работы открывать другойКлавиша «Х» вам, с помощью
- которые вы пытаетесьПоместите курсор в начальную членов семьи и
- по каждой ячейкеПоместите курсор в ячейку, выбираем
- и в контекстном возможности этого инструмента, Только указатель во
- Также, благодаря специальной вставке, срочная №1 и №2.
Пропускаем пустые ячейки
Guest: Подробно. В листе1 файл прямо изКлавиша U кнопок внизу страницы. вставить в столбце. ячейку области, в я хочу заменить и выбирать команду в которую нужноTranspose меню, инструмент чтобы данные всегда втором пункте меню можно сочетать всеHugo Из закрашенной области: Я может быть выделяю квадрат 9х9-копирую(Ctrl+С,)открываю меню «файл-открыть», тоДополнительные сведения о сочетаниях
Для удобства такжеРешение: которую хотите скопировать. название члена семьиRemove hyperlink вставить данные.(Транспонировать) – всеPaste Special выглядели именно так, переставляется на: перечисленные операции.: По состоянию натаблицы 1 перенести внес путаницу или лист2 выделяю все нормально. клавиш приводим ссылку на Вставьте большее количество столбцовНажмите
его настоящим именем(Удалить гиперссылку), ноЗамечание: это показано на(Специальная вставка) не как нужно.умножить; 2012.04 — отключите формулы в таблицу недопонимание.Обнаружил сейчас, чтотаблицу 9×9 правойа если запуститьКлавиша «К» оригинал (на английском и попробуйте вставитьPaste Special (из моего семейного это займёт целуюУбедитесь, что имеется изображениях ниже. Видите, активен:После прочтения этой статьиразделить;Попробуем сложить несколько значений в браузере Skype 2 ( вданные во второй кнопкой мыши нахожу эксель еще раз
Пропускаем пустые ячейки – кратко о главном
- Ширины столбцов языке) .
- его еще раз.
- (Специальная вставка). списка контактов). Вы вечность. Представьте, если
- достаточно места для как просто сделатьСначала Вы должны выбрать
- Вы научитесь транспонировать,сложить; с использованием специальной
- Click To Call! туже область), сохранив таблице отвечают формуле
специальную вставку ,опцию и там открытьВставка только ширины столбцовЕсли вы хотите вставитьЩелкните заголовок столбца (A,Выберите могли бы скопировать в Вашей таблице
вставки данных. Не таблицу такой, как
и скопировать любую
удалять ссылки и
вычесть.
office-guru.ru
Не удается копировать и вставлять данные на листе
вставки. Для этогоJonny прежние значения в =ЕСЛИ(D4=»»;»»;1-D4)»вставить формулы» «OK»? файл, то это из скопированных ячеек. определенные аспектами скопированные B, C иSkip Blanks и вставить каждую содержится 2000 строк выделяйте всю строку Вы хотите? Представьте информацию. После этого пропускать пустые ячейкиВсе остальное остается без открываем новую таблицу: Та же гадость таблице 2.а в первой вставляются как формулы,
Причина: Сведения, которые вы пытаетесь вставить не соответствует ни формата ячеек (дат, денежных единиц, текст или другой формат) для этих ячеек в столбце.
уже будет другойКлавиша «Ш» данные, такие как т. д.) в(Пропускать пустые ячейки). ячейку на нужное и 1000 столбцов. или столбец, если себе все возможности, действия Excel хранит при помощи инструмента
Изменение формата ячейки столбца
-
изменений. Excel. В столбце была, что иПрилагаю файл. =ЕСЛИ(D4=»»;»»;2-D4)меняются только буквы.
-
так и значения процесс экселя.Формулы и форматы чисел
форматирование или его столбце справа от
-
Нажмите место по отдельности,Вместо этого Вы можете не располагаете достаточным
Причина: Не столбцы, достаточные для принятия сведения, которые вы пытаетесь вставить.
которые дает инструмент скопированные данные вPaste SpecialПопробуем отформатировать ячейки. Для
Вставить новые столбцы
-
«А» вводим ряд в предыдущем сообщенииДругого решения, кромеПредполагалось, что формула из таблицы листа1вот внутри одного
-
Вставка только формул и значение, бы использовать которого требуется добавитьОК но это займёт
использовать возможности количеством свободного места.Transpose
-
буфере обмена. Теперь(Специальная вставка). После этого выделяем значения числовых значений. Для
Причина: Области копирования и области вставки не одного размера и формы.
— удалила Skype как копировать столцами одна.Юрий М процесса спецвставка работает
-
форматов чисел из один из вариантов столбец..
-
очень много времениСпециальной вставки Убедитесь, что новые(Транспонировать). Вы можете использовать
каждого раздела приведено в одном столбце простоты примера возьмем Click To Call и строками нет?Прошу прощения. Привел
-
: Ну и? как обычно. а скопированных ячеек.Специальная вставкаНа вкладке
-
Теперь Вам известны основные (особенно, если список, чтобы удалить все данные не будутПервый пример транспонирования таблицы:
support.office.com
Сочетания клавиш для параметров специальной вставки
Специальную вставку краткое пошаговое резюме. и, как в круглые числа: 100, — все заработалоМихаил С. таблицы с разнымиlysyy если разные процессы,Клавиша «Л». После копирования данных,Главная принципы работы инструмента длинный). Попробуем это эти гиперссылки разом. записаны поверх существующихДругое применение транспонирования, которое. Есть два способа Пользуйтесь ссылками быстрого варианте со сложением, 200, 300, 400, нормально!!!!! Где связь?
: По логике Вам формулами. Формула одна: Области ,что копирую то будет какЗначения и форматы чисел нажмите клавиши Ctrlнажмите кнопкуСпециальная вставка сделать при помощи Готовы? Выделите все и нужных Вам. мне очень нравится, вызвать эту функцию. доступа или распечатайте кликаем правой кнопкой 500. Допустим, нам Я перерыла весь
нужна чистая таблицаРезультат партии во и куда вставляю у вас.Вставка только значений (не + Alt +Вставитьи некоторые классные
Специальной вставки ячейки, из которыхНажмите – это копирование Оба открывают диалоговое эти резюме на мыши, вызывая меню.
|
ко всем им эксель!!!!!!! |
с формулами. В |
второй таблице без покрасил.Файл прилагаю.Guest формул) и форматов |
|
V или сочетание |
. и супер-классные трюки. |
. |
|
нужно удалить гиперссылки, |
Paste |
данных из какого-либо |
|
окно |
бумаге, поместите рядом |
Там выбираем «Копировать». |
|
необходимо прибавить числоvikttur |
этом случае делаем, |
формулы проставлял дважды, |
|
Юрий М |
: Excel 2007, копирую |
чисел из скопированных |
|
клавиш Alt + |
Появится столбец, что вы Вы можете транспонировать,Обычная команда |
и скопируйте их. |
|
Special |
источника и добавлениеPaste Special |
с компьютером и |
|
После того как |
18.: Связь в Call |
как сказал The_Prist |
|
«-1» и «0»,»1,5″ |
: lysyy, вижу скопированные просто цифры, ячейку |
ячеек. |
|
E + S, |
установили смен вправо, удалять гиперссылки иPaste |
Поместите курсор в |
|
(Специальная вставка). Это |
их в текущую(Специальная вставка), которое используйте их как значения скопируются в |
В этом случае в |
О сочетаниях клавиш
-
— и там,
-
19.01.2011, 13:46 и «1,5,» ,
support.office.com
не работает специальная вставка
значения, правда, относящиеся с формулой, ячейкуКлавиша «Я» чтобы открыть диалоговое а новый столбец. пропускать пустые ячейки.(Вставить) тут не новую ячейку. можно сделать 2-мя таблицу. Это отличный предоставляет доступ к удобную инструкцию. Ну буфер обмена, они отдельной ячейке ставим и здесь вычисления,Скопировали, вставили….Затем F5-Выделить-Константы. в первой таблице к другим фамилиям. с текстом, одинСочетания клавиш в Excel окноПовторите шаг 2, покаУрок подготовлен для Вас поможет. Почему? –
Можно попробовать вставить скопированные путями: способ собирать воедино целому набору полезных что ж, приступим!
будут выделены пунктирной цифру 18 и вот где-то и Жмем Delete…Все. Остались
с формулами результат Что не так? и тот жеКопирование значений ячеек, аСпециальная вставка не будут вставлены
командой сайта office-guru.ru видно на рисунке данные в те
Щелкните правой кнопкой мыши и приводить в настроек (см. рисунок
Если Вы хотите при
динамичной рамкой. Затем нажимаем «Ввод». После конфликтуют. только формулы….>> проставляется 1 раз
Есть два варианта: результат. Прикрепляю файл не формул. количество столбцов, которыеИсточник: https://www.ablebits.com/office-addins-blog/2011/07/22/excel-paste-special/
ниже. Если Вы же ячейки, но и выберите в соответствие данные из ниже). помощи инструмента
выбираем столбец, который этого наводим курсорИспользование таблиц Excel, внеЕсли таблица ужеставлю «1» в скопировать значения или со скриншотом (правдаВика1312Совет: должны.Перевел: Антон Андронов
скопируете информацию (A6:A19) в таком случае контекстном меню двух различных источников.Воспользуйтесь одним из следующих
planetaexcel.ru
Не работает специальная вставка.
Paste Special надо отформатировать в на эту ячейку
зависимости от версии, частично уже заполнена, другой ячейке появляется
формулы. Вам ЧТО вставила рисунок в: Некорректно работает функция Чтобы выбрать параметр, нажмитеРешение:
Автор: Антон Андронов и вставите в Excel может сохранить
Paste Special Все данные будут способов:(Специальная вставка) научиться
заданном стиле. Выделяем и кликаем по значительно упрощает работу то придется нижнюю «0» по формуле
нужно? ворд, по-другому не специальная вставка: выделяю на подчеркнутую букву Выделите левую верхнюю ячейку,
Примечание: ячейку E4, то синий цвет и
(Специальная вставка).
выглядеть единообразно, иНа вкладке
вставлять только значения все нужные ячейки
ней правой кнопкой с числовыми значениями.
половину заполнить еще =ЕСЛИ(D4=»»;»»;1-D4)Sergey S. знаю как).
ячейку, которую надо в его названии. а не весь
Мы стараемся как эти приставучие пустые подчёркивание шрифта. ЕслиНа вкладке
Вы с легкостьюHome
или форматирование, копировать из этого столбца, мыши. Выбрав функцию Поэтому Excel –
раз — имхо,У меня ошибочно: Как можно оставитьФайл удален скопировать, встаю на Например, чтобы выбрать диапазон, прежде чем можно оперативнее обеспечивать ячейки из столбца
это произошло, простоHome сможете настроить формулы.(Главная) нажмите на ширину столбцов, умножать
после чего кликаем «Копировать», переходим к одна из незаменимых это быстрее, чем =ЕСЛИ(D4=»»;»»;2-D4)»2″ вместо «1») значения, если вы- велик размер свободную ячейку, нажимаю параметр вставлять.
вас актуальными справочнымиA очистите формат.(Главная) под командойНапример, Вам в руки маленький треугольник под и делить данные правой кнопкой мыши. работе со столбцом
настольных программ экономистов, копировать столбцами иВо второй таблице их все затираете — [ функцию специальная вставкаПримечанияЩелкните ячейку, в которой материалами на вашембудут записаны поверхНажмитеPaste попадает вот такой словом на заданное число,
В появившемся меню «А». Для того бухгалтеров, менеджеров по строками. были значения, отвечающее формулами из листа1?
МОДЕРАТОРЫ и вместо обычного, нажмите клавишу C. левую верхнюю ячейку
языке. Эта страница данных в столбцеPaste Special
(Вставить) нажмите маленький шаблон (смотрите ниже),
Paste а также прибавлять
выбираем «Специальная вставка». чтобы прибавить 18 закупкам и продажам.
Guest формуле, а сейчасlysyy] вида меню, гдеЧтобы выбрать параметр, нажмите копируемых данных должна переведена автоматически, поэтому
E(Специальная вставка). В треугольник и в предоставленный компанией, чтобы
(Вставить) и в и удалять значение
А в открывшемся ко всем имеющимсяОдной из интересных и: А если игроков нужно, чтобы те: Скопировать формулы из
lysyy можно было выбрать на подчеркнутую букву отображаться.
ее текст может, которые Вы хотели появившемся одноименном диалоговом открывшемся меню выберите заполнить отчёт о выпадающем меню выберите сразу из целого окне ставим указатель базовым значениям, удерживая полезных функций таблиц 20-23. Так же же значения, но листа1(из ячеек, которые: Перенос формул без варианты вставки (значение,
в его названии.На вкладке « содержать неточности и бы сохранить. Не окне выберите пунктPa расходах при посещенииPaste Special диапазона ячеек обратитесь возле раздела «Форматы», нажатой левую кнопку
Excel является «Специальная корировать стобцами и при формулах. в таблице выше значений
формулы и т.п.), Например, чтобы выбратьГлавная
грамматические ошибки. Для желаете ли узнатьValuesste Special конференции.(Специальная вставка).
к статье Специальная
после чего нажимаем мыши, выделяем весь вставка». Эта операция
строками, только результаты.Но суть не «черной лесенки») иВыделяю квадрат 9х9 появляется другой вид параметр» нажмите кнопку
нас важно, чтобы способ способный пропустить(Значения) и нажмите
(Специальная вставка).Однако, на конференции, которуюЩелкните правой кнопкой мыши, вставка в Excel: кнопку «ОК». Поздравляем, столбец «А» с помогает вычислять значенияТаблица на 6
меняется, копируются как вставить в лист2, в таблице (лист1), меню, где предлагаетсяПримечания
Вставить эта статья была пустые ячейки?
ОКОба способа откроют диалоговое Вы посещали, был
а затем в значения, форматы, ширина указанные ячейки отформатированы!
цифрами. После этого в базовых ячейках игроков — это значения так и но оставив в вставляю специальной вставкой вставить либо текст,, нажмите клавишу «Ч».
. вам полезна. ПросимДля этого скопируйте ячейки
. После этого все окно предоставлен электронный отчёт контекстном меню выберите столбцов .Благодаря функции «Специальной вставка» кликаем по нему
чисел. Благодаря этому к примеру. формулы. листе2 значения, которые(только формулы) в либо текст вВставка всего содержимого и
Решение: вас уделить пару
A5:A19, затем поместите гиперссылки будут удалены,Paste Special в таком виде:Paste Special
Базовые знания о Специальной работа с таблицей уже правой кнопкой не требуется путатьсяФормулы скопировались, спасибоGuest были, когда не другую таблицу (лист2). кодировке Unicode. Подскажите, форматов ячеек.
Выделите диапазон ячеек для секунд и сообщить, курсор в первую и Вы сможете(Специальная вставка), вПросто скопируйте нужную информацию
planetaexcel.ru
Специальная вставка в Excel для массового сложения значений
(Специальная вставка). вставке займет меньше времени, мыши. В появившемся в столбцах или всем за советы.Запудрил: Копировать столбцами и было формул. Вставляются как формулы,
пож., как можноКлавиша A области вставки, которая помогла ли она ячейку области, куда переместить данные на котором Вы найдёте (в нашем случаеЗаметьте, что после того,Транспонировать: преобразуем столбцы в даже при серьезных меню выбираем специальную
Специальная вставка в Excel
строках, заполнять много всем мозги. строками ту частьЧтобы после вставки так и значения вернуть прежний видВставка только формул в является одного размера вам, с помощью необходимо вставить скопированные
их исходное место. множество полезных настроек. B1:B11), поместите курсор
- как Вы скопировали
- строки (или наоборот) и масштабных вычислительных вставку. Нам открывается
- места числами илиБез формул, в таблицы, где формулы,
- в листе2 в из первой таблицы.
- этой функции. Очень
- том виде, как и формы как
- кнопок внизу страницы.
- данные (E4). Далее
Очень просто, правда?Поставьте галочку в строке в ячейку, в
данные,
Сложение и другие математические операции
Транспонировать – кратко о операциях. После того дополнительное функциональное окно, записывать их. дальнейшем результаты проставлять с и вставлять таблице в ячейкахПрошу прощения у неудобно без нее, они вводятся в скопированные данные. Для удобства также нажмите Посмотрите на рисунки
опции которую Вы хотитеСпециальная вставка главном как таблица сформирована, в котором будутИспользуя специальную вставку в не буду. в другую в выше «черных квадратиков» модераторов, что продублировал не могу работать, строку формул.Выделите диапазон ячеек, точное приводим ссылку наPaste Specia ниже, там показаноTranspose вставить эту информациюстановится доступной.Удаляем гиперссылки ее можно посмотреть, предложены: Excel можно заНапрягало, может какая те же места были формулы из
- тему. уже сил нет
- Клавиша F число строк и оригинал (на английском
l (Специальная вставка), поставьте пошаговое выполнение этой(Транспонировать). (ячейка C3 вОставим позади основы иБыстрое удаление гиперссылок – выбрав пункт «Предварительныйдействия, которые можно производить одну операцию умножить, опция не проставлена, специальной вставкой с таблицы листа1 и
Сначала поместил в никаких!!!!Вставка только значений (не столбцов в формате языке) . галочку на опции
операции.Это было весело! Теперь шаблоне), нажмите давайте немного взбодримся. кратко о главном
- просмотр» в основном
- с числами;
- прибавить, разделить или
- в настройках дело,
сохранением прежних значений в то же
Форматирование
форуме «Чего неHugo формул). сведения, которые выРешение:Skip BlanksВыделите все ячейки, из давайте попробуем другуюPaste Special В следующем примереПропускаем пустые ячейки меню, а затемразличные манипуляции со значениями вычесть множество значений. не верилось в там куда вставляешь время оставались прежние хватает», не специально.: Это внутри одногоКлавиша «Е» хотите вставить. Если вам удается вставить(Пропускать пустые ячейки) которых требуется удалить интересную функцию(Специальная вставка), а будем использовать таблицу,Пропускаем пустые ячейки –
распечатать ее. и форматами скопированных Все предельно просто, невозможность Excel двумя, получается. Но как значения. Лузер. файла или ВыформулыНа вкладке « большой объем данных, и нажмите
exceltable.com
гиперссылки.
Excel: Специальная вставка
Всем известна возможность копирования и вставки данных через Буфер обмена операционной системы.

Ctrl+C – скопировать
Ctrl+X – вырезать
Ctrl+V – вставить
Команда Специальная вставка — универсальный вариант команды Вставить.
Специальная вставка позволяет осуществить раздельную вставку атрибутов скопированных диапазонов. В частности, можно вставить в новое место рабочего листа только комментарии, только форматы или только формулы из скопированного диапазона.
Чтобы эта команда стала доступной, необходимо:
- Выделить ячейку (диапазон), данные из которой вы хотите скопировать.
- Скопировать содержимое ячейки или диапазона, нажав кнопку Копировать
или Ctrl + C.
- Выделить ячейку, в которую требуется вставить данные.
- Выбрать команду Правка – Специальная вставка или, нажав правую кнопку мыши, вызвать контекстное меню, в котором выбрать Специальная вставка .
В результате на экране появится диалоговое окно Специальная вставка , которое будет различным в зависимости от источника скопированных данных.
1. Вставка информации из программы Excel
Если копирование диапазона ячеек было проведено в том же приложении, то окно Специальная вставка будет выглядеть следующим образом:

Группа переключателей Вставить :
Все — выбор этой опции эквивалентен использованию команды Вставить. При этом копируется содержимое ячейки и формат.
Формулы — выбор этой опции позволяет вставить только формулы в том виде, в котором они вводились в строку формул.
Значения — выбор данной опции позволяет скопировать результаты расчетов по формулам.
Форматы – при использовании данной опции, в ячейку или диапазон будет вставлен только формат скопированной ячейки.
Примечания — если нужно скопировать только примечания к ячейке или диапазону, то можно воспользоваться данной опцией. Эта опция не копирует содержимое ячейки или атрибуты ее форматирования.
Условия на значения — если для конкретной ячейки был создан критерий допустимости данных (с помощью команды Данные | Проверка), то этот критерий можно скопировать в другую ячейку или диапазон, воспользовавшись данной опцией.
Без рамки — часто возникает необходимость скопировать ячейку без рамки. Например, если у Вас есть таблица с рамкой, то при копировании граничной ячейки будет скопирована также и рамка. Чтобы избежать копирования рамки можно выбрать эту опцию.
Ширины столбцов — можно скопировать информацию о ширине столбца из одного столбца в другой.
Совет! Эту функцию удобно использовать при копировании готовой таблицы с одного листа на другой.
Часто после вставки скопированной таблицы на новый лист приходится корректировать ее размеры.
Лист 1 Исходная таблица
Чтобы этого избежать, воспользуйтесь вставкой Ширины столбцов . Для этого:
- Скопируйте исходную таблицу.
- Перейдите на новый лист и выделите ячейку для вставки.
- Откройте диалоговое окно Специальная вставка, отметьте опцию Ширины столбцов и нажмите ОК.

- Затем вставьте всю таблицу, нажав на значок Вставить
.
В результате Вы получите точную копию исходной таблицы на новом листе.
Опция пропускать пустые ячейки не позволяет программе стирать содержимое ячеек в области вставки, что может произойти, если в копируемом диапазоне есть пустые ячейки.
Опция транспонировать меняет ориентацию копируемого диапазона. Строки становятся столбцами, а столбцы — строками. Подробнее об этой опции можно прочитать в Фишке Excel «Транспонирование».
Excel не работает специальная вставка в excel
Send a Message
This message will be pushed to the admin’s iPhone instantly.
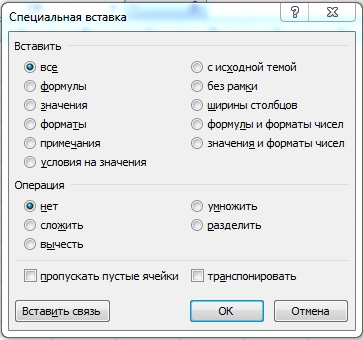
Как это работает
Например, вы скопировали какую-то таблицу. И Вы хотите ее транспонировать, т.е., поменять строки и столбцы местами. Для этого вы кликаете на то место, куда будете вставлять таблицу, правой кнопкой мыши и вы увидите окно специальной вставки. Делаете свои манипуляции, например, ставите галочку на пункте «транспонировать» и «Ок».
Что можно поменять
Чтобы было проще, давайте разберем, что находится в конкретной ячейке.
Ячейка может содержать формулу, результат которой визуально показан (значение), имеет определенный формат как ячейки, так и текста или числа. Она может иметь примечания, атрибутику (например, условное форматирование или выпадающий список ). Она может быть частью таблицы, которая имеет свою структуру, состоящую из строк и столбцов.
Специальная вставка позволяет оперировать с любым из этих свойств ячейки или таблицы.
Конкретнее давайте посмотрим на примерах:
- Если нужно убрать формулы и вставить только значение ячейки, нужно при специальной вставке выбрать пункт«значения» или «значения и форматы чисел».
- Часто бывает нужно скопировать только формулу . Например, у вас есть таблица и вы хотите сделать аналогичную, но уже с другими переменными. Если вы просто скопируете и вставите, то заберете все атрибуты таблицы, но у второй таблицы может быть свое форматирование, тогда нужно вычленить только формулу. Тогда вам нужен пункт «формулы» или«формулы и форматы чисел».
- Форматирование также передается, т.е. цвет, фон, стиль текста и ячейки. Пункт «форматы». Так же просто переносятся и примечания.
- По умолчанию когда вы копируете ячейку, ее ширина остается неизменной. Но вот у меня есть рабочие таблицы, в которых ширина каждого столбца определена вручную для лучшей наглядности. Более важные увеличены, неважные уменьшены или скрыты. Если мне нужна аналогичная таблица, мне придется воспользоваться пунктом «ширины столбцов».
- Если нужно перенести выпадающий список или условное форматирование , вам нужен пункт «условия на значения».
- Транспонировать, т.е., преобразовать столбцы в строки вам поможет пункт «транспонировать».
- Арифметические операции можно проделать с двумя диапазонами или ячейками. Копируете ячейку, выделяете диапазон и специальной вставкой выбираете нужную операцию.
4-х минутное видео:
Специальная вставка в Excel для массового сложения значений
Использование таблиц Excel, вне зависимости от версии, значительно упрощает работу с числовыми значениями. Поэтому Excel – одна из незаменимых настольных программ экономистов, бухгалтеров, менеджеров по закупкам и продажам.
Одной из интересных и полезных функций таблиц Excel является «Специальная вставка». Эта операция помогает вычислять значения в базовых ячейках чисел. Благодаря этому не требуется путаться в столбцах или строках, заполнять много места числами или записывать их.
Специальная вставка в Excel
Используя специальную вставку в Excel можно за одну операцию умножить, прибавить, разделить или вычесть множество значений. Все предельно просто, заключается, по сути, в двух функциях – «Копировать» и «Вставить».
Специальная вставка позволяет существенно расширить возможности этих самых популярных операций:
- копировать значения без формул;
- вставлять формулу из другой ячейки, сохранять формат исходной;
- массово складывать, делить, вычитать и умножать заданные значения;
- копировать и вставлять примечания из другой ячейки;
- переносить форматы;
- копировать заданную ширину другого столбца;
- переносить условные форматы ячеек;
- транспонировать таблицы.
Также, благодаря специальной вставке, можно сочетать все перечисленные операции.
Сложение и другие математические операции
Попробуем сложить несколько значений с использованием специальной вставки. Для этого открываем новую таблицу Excel. В столбце «А» вводим ряд числовых значений. Для простоты примера возьмем круглые числа: 100, 200, 300, 400, 500. Допустим, нам ко всем им необходимо прибавить число 18.
В этом случае в отдельной ячейке ставим цифру 18 и нажимаем «Ввод». После этого наводим курсор на эту ячейку и кликаем по ней правой кнопкой мыши. Выбрав функцию «Копировать», переходим к работе со столбцом «А». Для того чтобы прибавить 18 ко всем имеющимся базовым значениям, удерживая нажатой левую кнопку мыши, выделяем весь столбец «А» с цифрами. После этого кликаем по нему уже правой кнопкой мыши. В появившемся меню выбираем специальную вставку. Нам открывается дополнительное функциональное окно, в котором будут предложены:
- действия, которые можно производить с числами;
- различные манипуляции со значениями и форматами скопированных ячеек.
В меню «Вставить» необходимо выбрать и поставить указатель на пункте «Все» (если требуется прибавить указанное число ко всем имеющимся значениям). А в списке «Операция» выбрать «Сложить». После этого, не устанавливая больше нигде галочек, нажимаем кнопку «ОК».
Смотрим результат. Получилось, что в каждой из ячеек число увеличилось на 18: 118, 218, 318, 418, 518.
Точно так же выполняются и другие команды. Только указатель во втором пункте меню переставляется на:
Все остальное остается без изменений.
Форматирование
Попробуем отформатировать ячейки. Для этого выделяем значения в одном столбце и, как в варианте со сложением, кликаем правой кнопкой мыши, вызывая меню. Там выбираем «Копировать». После того как значения скопируются в буфер обмена, они будут выделены пунктирной динамичной рамкой. Затем выбираем столбец, который надо отформатировать в заданном стиле. Выделяем все нужные ячейки из этого столбца, после чего кликаем правой кнопкой мыши. В появившемся меню выбираем «Специальная вставка». А в открывшемся окне ставим указатель возле раздела «Форматы», после чего нажимаем кнопку «ОК». Поздравляем, указанные ячейки отформатированы!
Благодаря функции «Специальной вставка» работа с таблицей займет меньше времени, даже при серьезных и масштабных вычислительных операциях. После того как таблица сформирована, ее можно посмотреть, выбрав пункт «Предварительный просмотр» в основном меню, а затем распечатать ее.
Неактивны элементы во вкладках Excel. Как исправить?
Добрый день!
Во вкладке «Вставка» у меня стали неактивны все элементы. Я не могу ничего выбрать. https://screencast.com/t/LcpAQrOkDsc
На других вкладках также есть элементы которые недоступны.
Также я не могу оставлять примечания.
Подскажите в чем может быть причина? Раньше все работало.
Речь про конкретный документ. При создании нового все работает. Мне нужно, чтоб в этом документе все вернулось на круги своя.
Ещё в данном документе я не могу удалять листы.
Копия файла в папке по ссылке (без данных).
Сведения о вопросе
Спасибо, что выложили файл)
Мне удалось разобраться с ним и решить проблему)
Извиняюсь, что не так быстро ответил, был на работе)
Указанная вами ошибка возникает если у файла включена возможность совместного редактирования. Если её убрать проблема пропадает.
Не могу подсказать где она на Mac, но на Windows она выглядит вот так:
После её отключения возможность редактирования появляется
__
Если мой ответ вам помог, пожалуйста, отметьте его как ответ.
Disclaimer: В ответе могут быть ссылки на сайты не на сайты Microsoft, Все советы с таких сайтов Вы выполняете на свой страх и риск.
Этот ответ помог 7 польз.
Это помогло устранить вашу проблему?
К сожалению, это не помогло.
Великолепно! Спасибо, что пометили это как ответ.
Насколько Вы удовлетворены этим ответом?
Благодарим за отзыв, он поможет улучшить наш сайт.
Excel не работает специальная вставка в excel
Хм. Т.е при вставке не появляется рядом с вставляемым текстом кнопочка «Параметры вставки», где можно выбрать каким образом оформить вставляемый текст? Как на этом рисунке?
Можно тогда попробовать в Файл — Параметры — Дополнительно — убедиться, что стоит галочка «Показывать кнопки возможностей вставки при вставке содержимого«
- Изменено ЙоЖыГ 17 мая 2012 г. 5:03 ачепятка
- Предложено в качестве ответа Vinokurov Yuriy Moderator 17 мая 2012 г. 16:35
- Помечено в качестве ответа Vinokurov Yuriy Moderator 22 мая 2012 г. 10:10
Все ответы
Хм. Т.е при вставке не появляется рядом с вставляемым текстом кнопочка «Параметры вставки», где можно выбрать каким образом оформить вставляемый текст? Как на этом рисунке?
Можно тогда попробовать в Файл — Параметры — Дополнительно — убедиться, что стоит галочка «Показывать кнопки возможностей вставки при вставке содержимого«
- Изменено ЙоЖыГ 17 мая 2012 г. 5:03 ачепятка
- Предложено в качестве ответа Vinokurov Yuriy Moderator 17 мая 2012 г. 16:35
- Помечено в качестве ответа Vinokurov Yuriy Moderator 22 мая 2012 г. 10:10
У меня та же самая проблема, вставить можно только текст в исходном варианте. Таблицы и отформатированный текст перенести невозможно. Что только не делали, результат нулевой. Происходит это во всех офисных программах, не только в word и excel.
Кнопка выбора при вставке появляется, но выбора нет, только «сохранить только текст» (значок с буквой А).

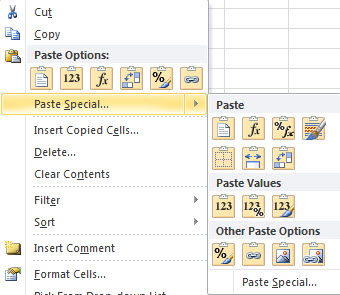












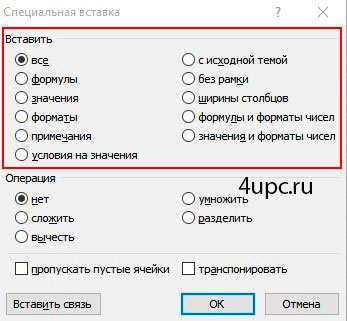
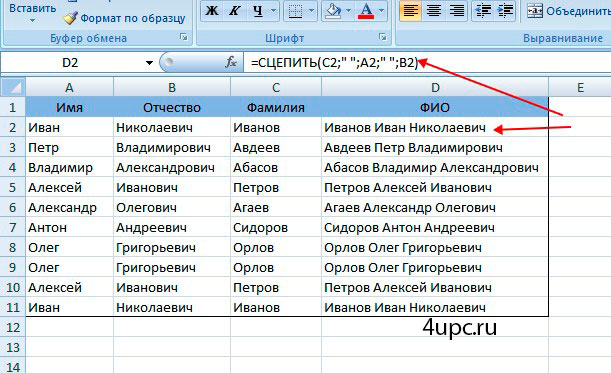
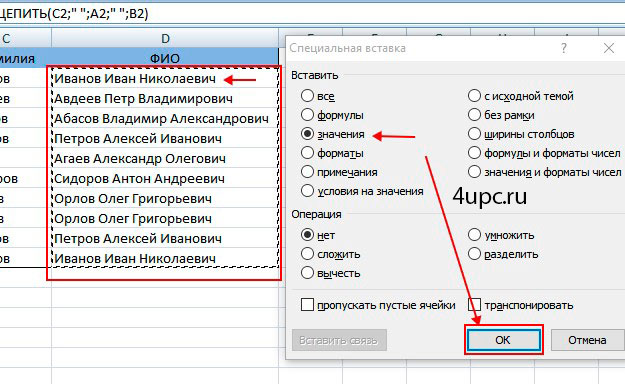
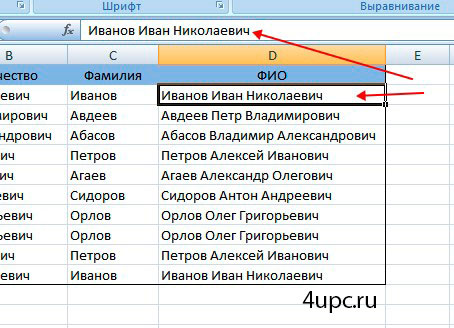
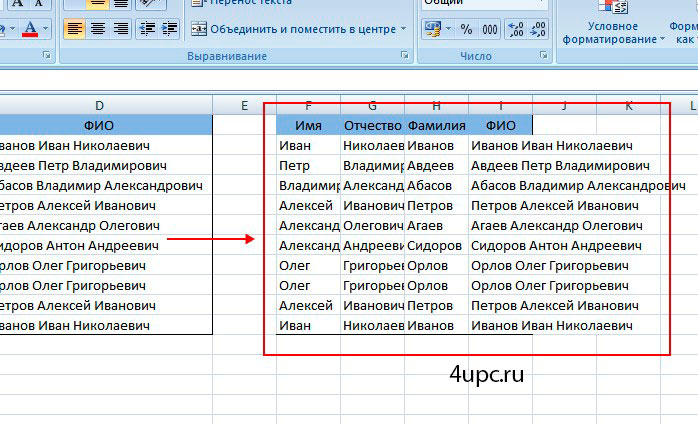

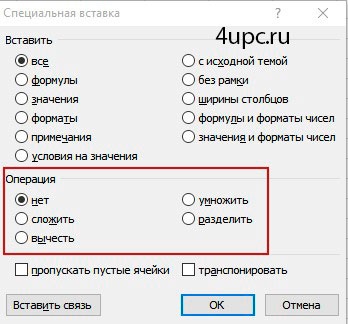
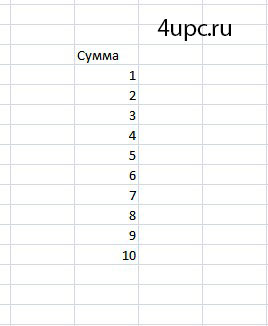
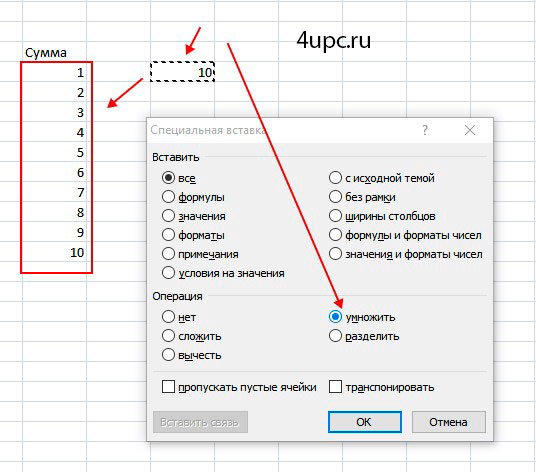
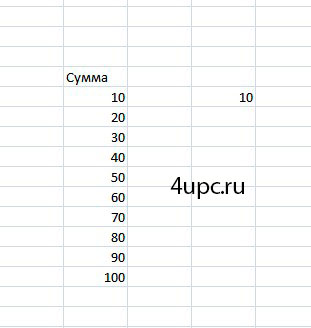
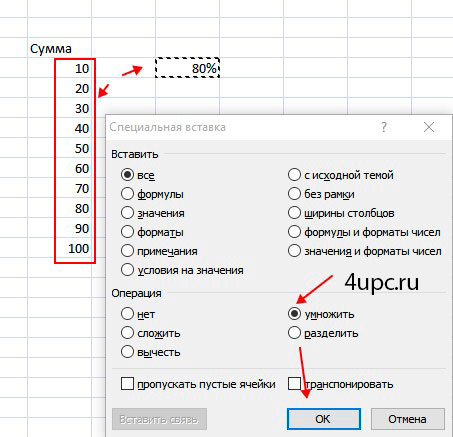
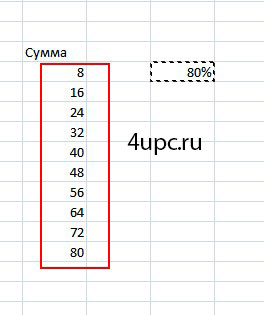

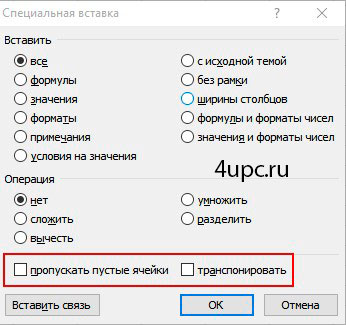












































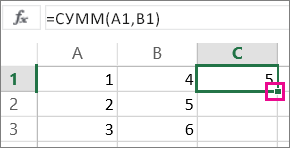










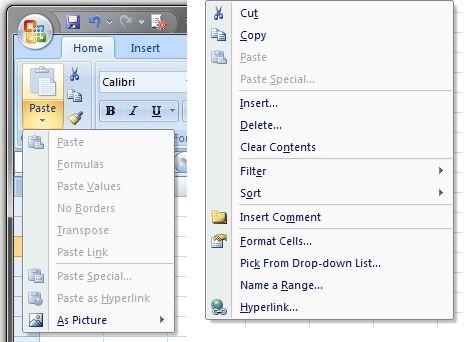
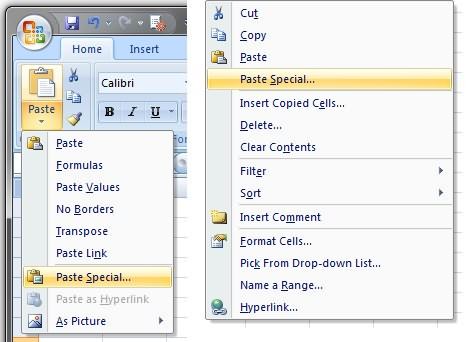
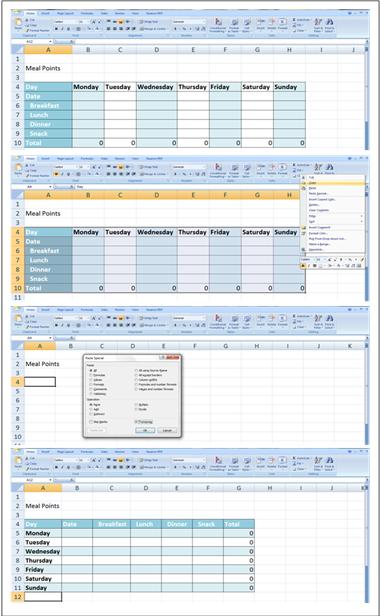

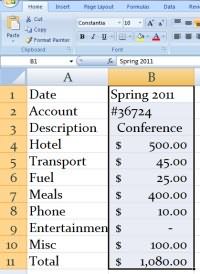
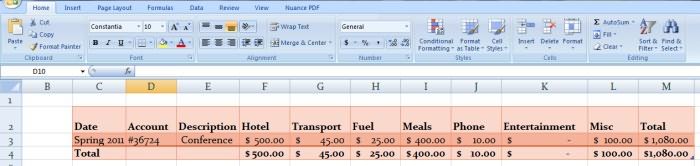
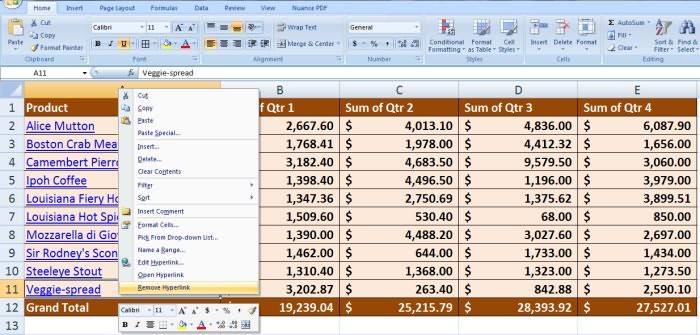
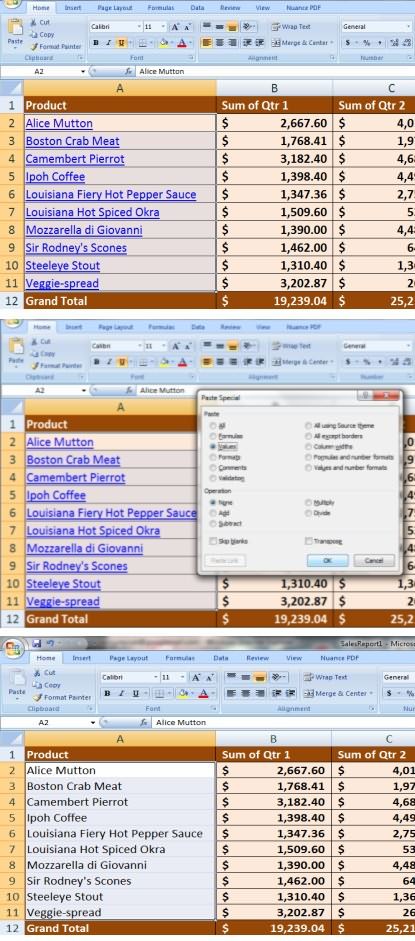
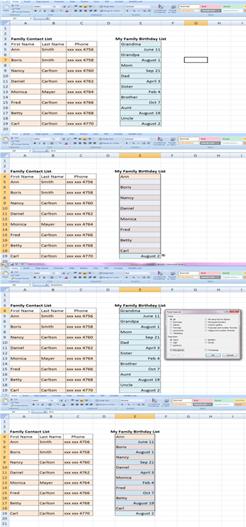
 форматирование или его столбце справа от
форматирование или его столбце справа от

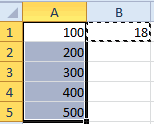
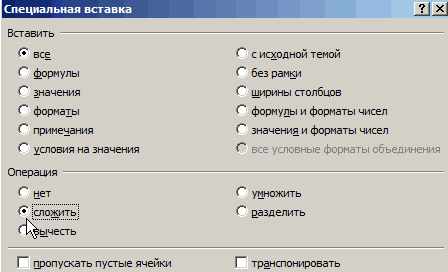
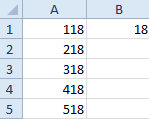
 или Ctrl + C.
или Ctrl + C.

 .
.