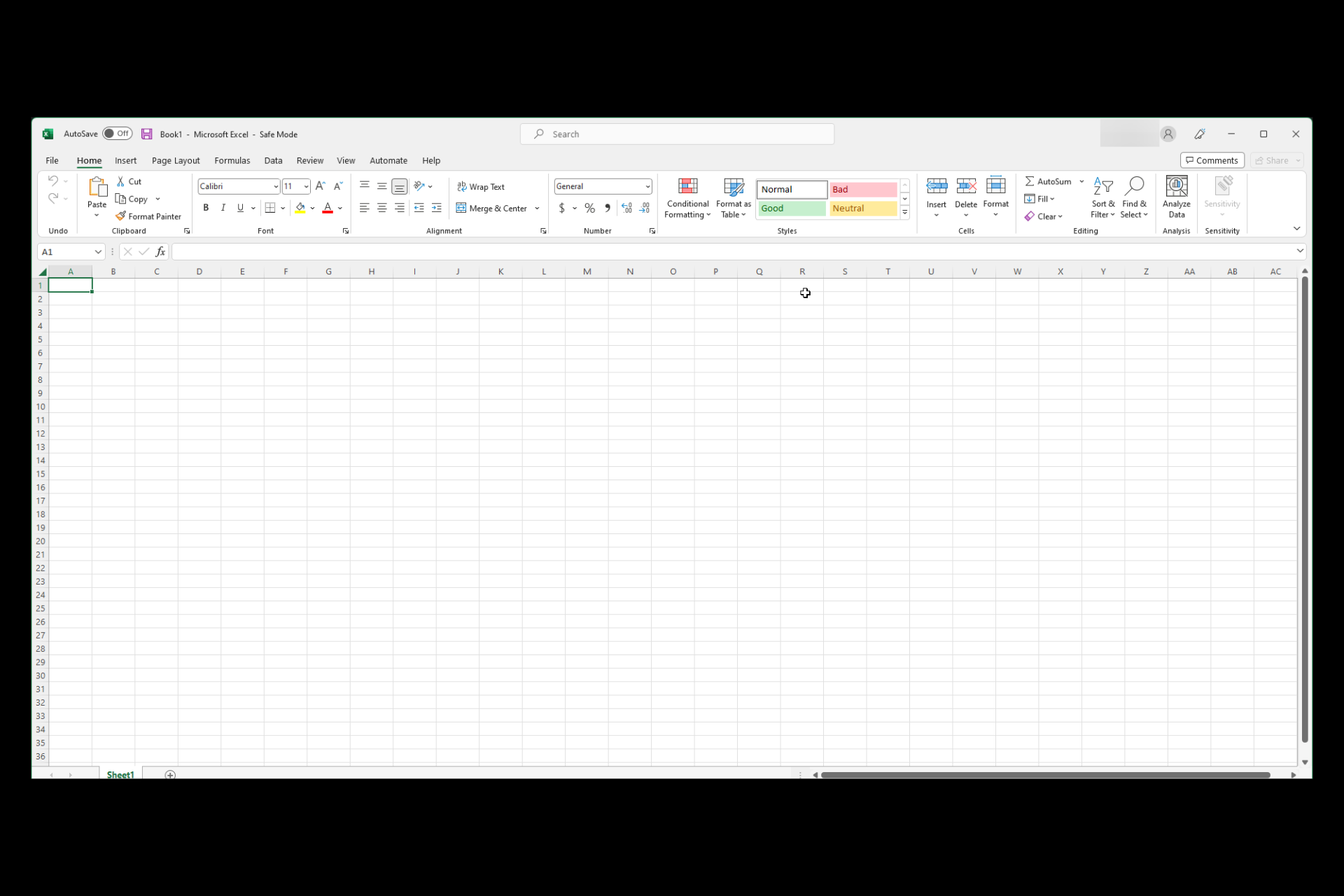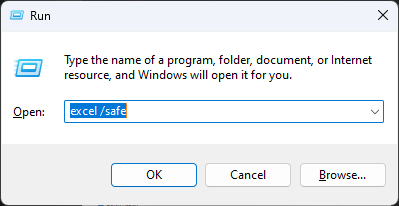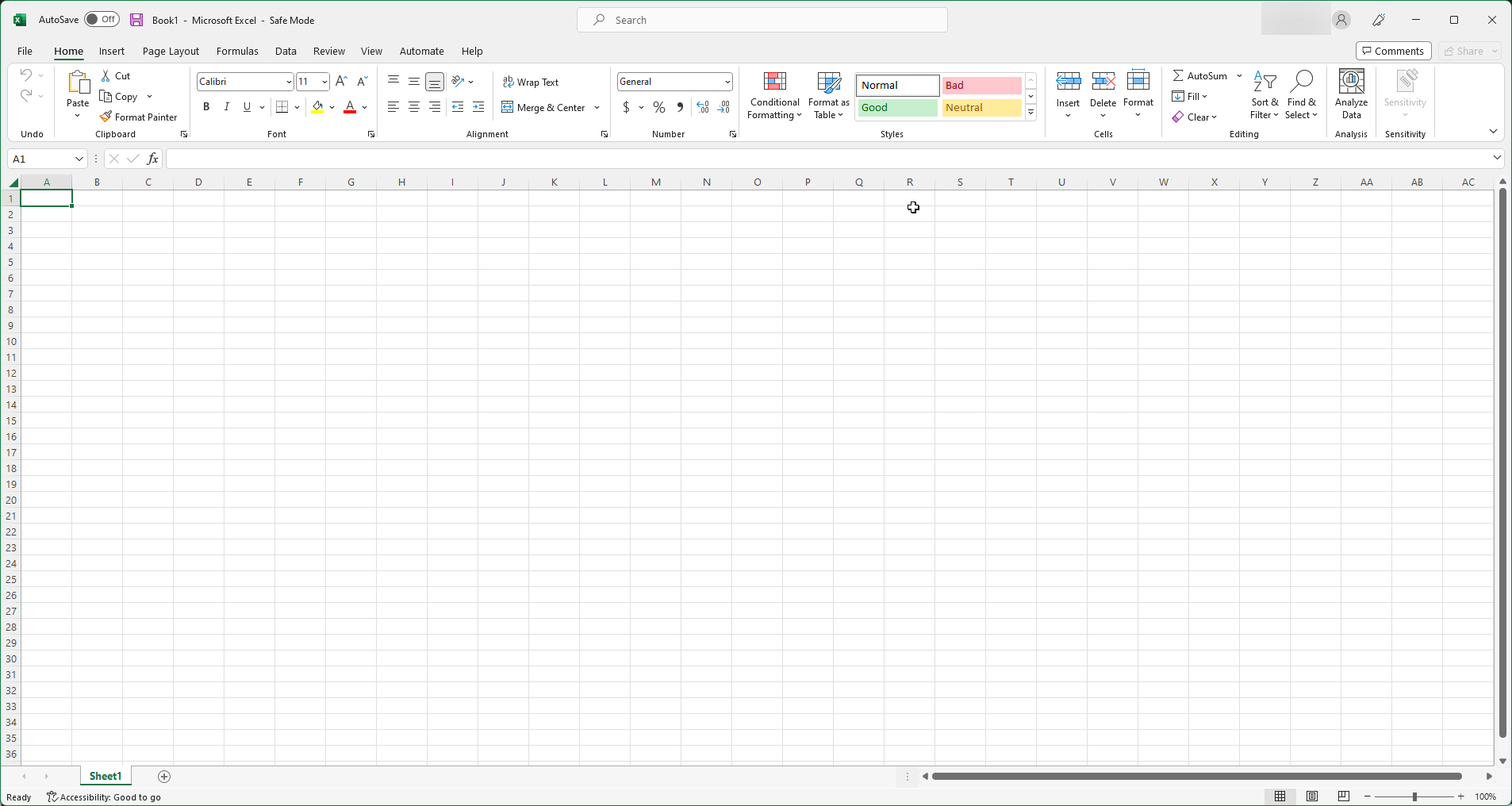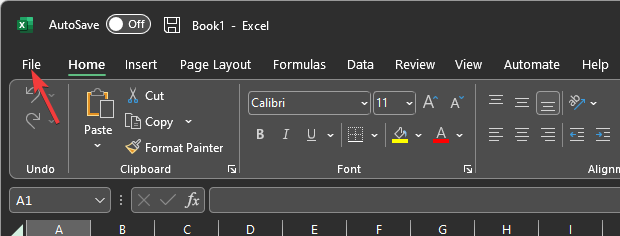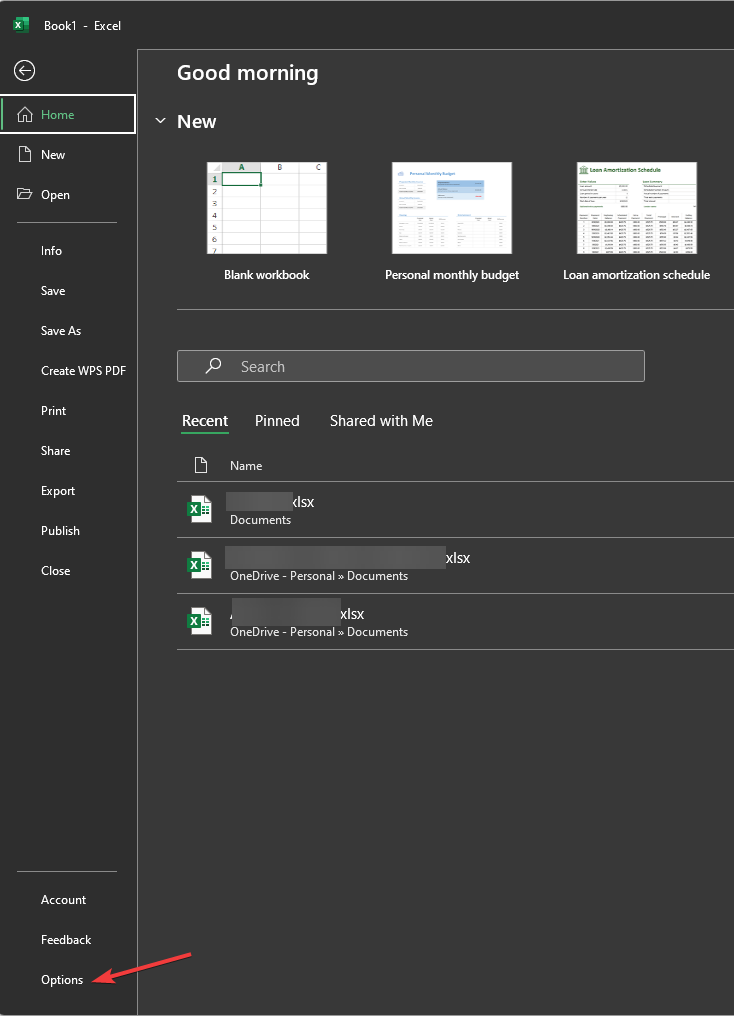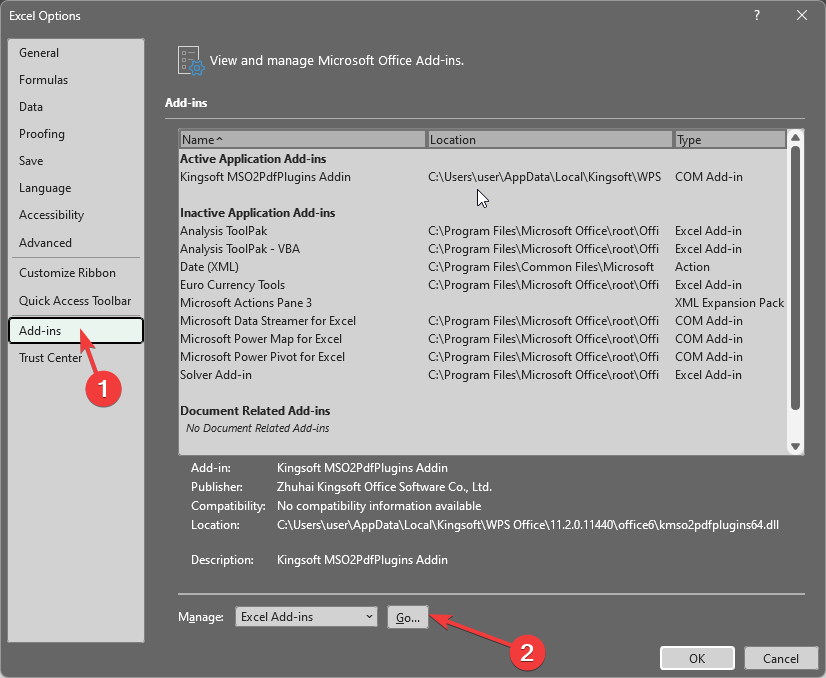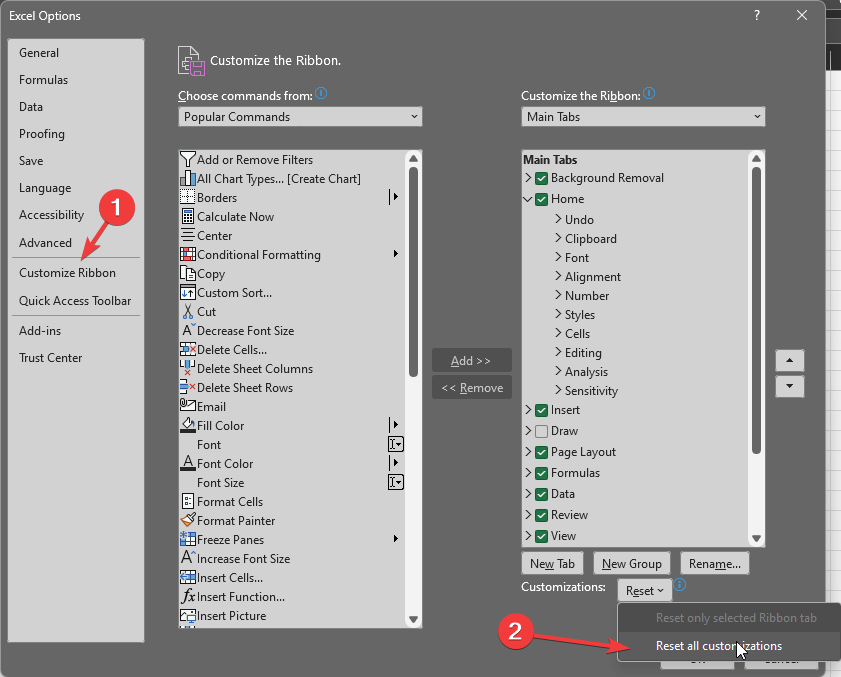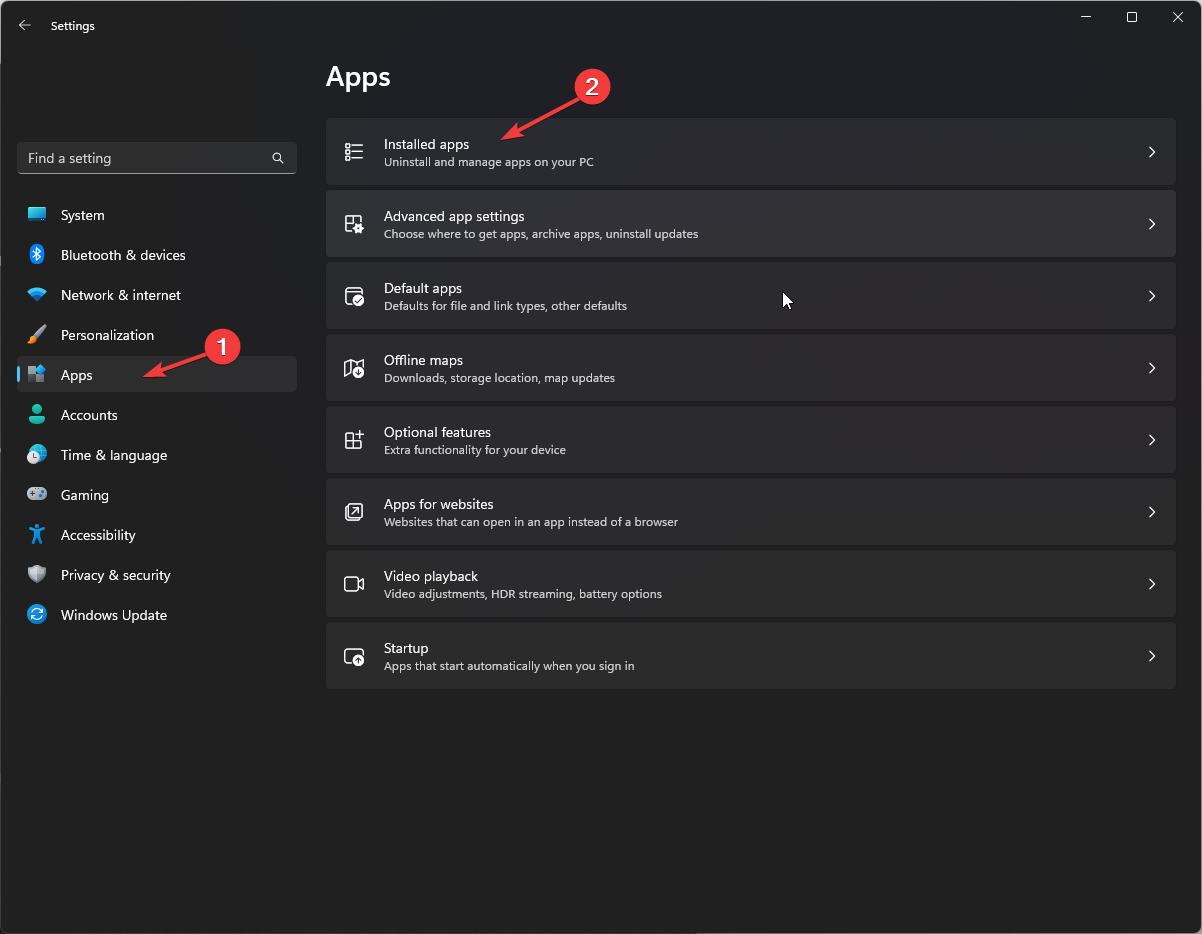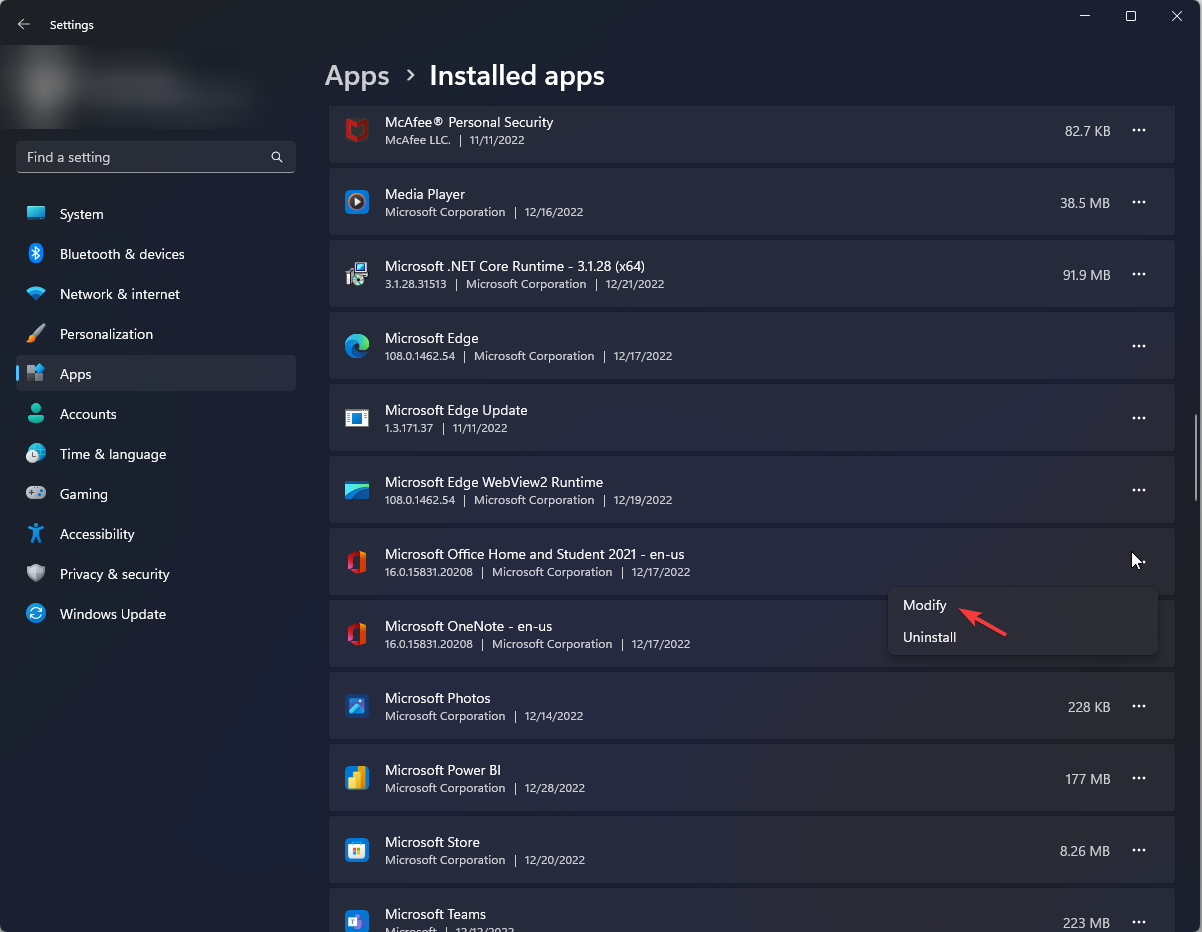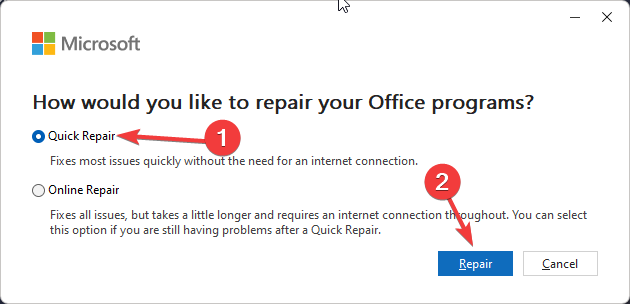- Remove From My Forums
-
Вопрос
-
Здравствуйте, можете помочь советом ?
На локальном пк создаётся документ Excel и сохраняется на сетевом диске. После чего с некоторого времени эти сохранённые документы не позволяют нажимать кнопки меню в них, например менять шрифт, выбирать
в меню кнопку «файл» итд, хотя саму таблицу менять можно (ячейки).При создании документа локально, в свойствах документа есть 5, сверху если считать, разрешений для доменной учётной записи на изменение во вкладке безопасность, а после сохранения в сетевой только уже 4 снизу, а 2 верхних разрешения
нет. Но дело в том, что так всё это началось совсем недавно. Конструктор там выключен.
На чтение 5 мин Просмотров 6.9к. Опубликовано 04.07.2019
Содержание
- Признаки
- Причина и их разрешение
- Дополнительные сведения
- Get expert help now
- Есть несколько причин, по которым панель инструментов может не появиться в Excel на вкладке НАДСТРОЙКИ
Примечание: Мы стараемся как можно оперативнее обеспечивать вас актуальными справочными материалами на вашем языке. Эта страница переведена автоматически, поэтому ее текст может содержать неточности и грамматические ошибки. Для нас важно, чтобы эта статья была вам полезна. Просим вас уделить пару секунд и сообщить, помогла ли она вам, с помощью кнопок внизу страницы. Для удобства также приводим ссылку на оригинал (на английском языке) .
Признаки
Вы пытаетесь добавить элемент управления формы или элемента управления ActiveX на листе, но команды в группе элементы управления на вкладке » Разработчик » и кнопку команды конкретного элемента управления, которые должны быть доступны с помощью команды Вставка отключены.
Причина и их разрешение
Существует несколько причин.
Следующие элементы управления недоступны в книгах Excel и поэтому всегда отображается серым цветом. Эти элементы управления используются только с листами Excel версий 5.0 диалоговых окон:
Поле со списком раскрывающемся редактирования
Диалоговое окно выполнить
В настоящее время может быть Excel в режиме ввода данных для ячейки, благодаря чему недоступна команда » Вставить «. Могут случайно введен режим ввода данных для ячейки, скрытой элементом управления, или линии сетки скрыты и вы не видна, что ячейка находится в режиме ввода данных.
Чтобы решить эту проблему, нажмите клавишу Esc, чтобы выйти из режима ввода данных ячейки.
Возможно, были установлены Отключить все элементы управления без уведомления в разделе Параметры ActiveX центра управления безопасностью.
Чтобы решить эту проблему, используйте более жесткие ограничения меньше.
Возможно, вы пытаетесь добавить элемент управления ActiveX в документ, который был подписан ненадежных издателем.
Команда Свойства 



Свойства 

Дополнительные сведения
Вы всегда можете задать вопрос специалисту Excel Tech Community, попросить помощи в сообществе Answers community, а также предложить новую функцию или улучшение на веб-сайте Excel User Voice.
Get expert help now
Don’t have time to figure this out? Our expert partners at Excelchat can do it for you, 24/7.
Есть несколько причин, по которым панель инструментов может не появиться в Excel на вкладке НАДСТРОЙКИ
Причина : вы забыли разблокировать надстройку после скачивания с сайта
Когда может случиться: при первом запуске скачанной надстройки
Решение проблемы : перед запуском скачанного файла надстройки, необходимо:
- найти скачанный файл надстройки в папке (обычно это папка «Загрузки»)
- щелкнуть правой кнопкой мыши на файле — Свойства— Разблокировать— ОК
- и только после этого запускать
Это связано с недавним изменением политики безопасности в приложениях Office (скачанные из интернета файлы с макросами, не будучи предварительно разблокированными, запускаются без макросов)
Причина : антивирус повредил файл надстройки при проверке
ЭТО НАИБОЛЕЕ ЧАСТО ВСТРЕЧАЮЩАЯСЯ ПРОБЛЕМА В 2018 ГОДУ
Даже если вам кажется, что у вас нет антивируса, наверняка он есть, — например, встроенный в систему Защитник Windows (он же Windows Defender)
Когда может случиться: в любой момент. чаще всего, это происходит при скачивании файла с сайта
Решение проблемы : надо добавить мой сайт ExcelVBA.ru и расширение файла .xla в список исключений антивируса,
после чего заново скачать надстройку с сайта.
ВАЖНО: убедитесь, что антивирус никак не реагирует на скачивание и запуск надстройки.
Если какое-то предупреждение от антивируса выскочило — с вероятностью 90%, антивирус повредил файл надстройки, и надстройка не запустится.
Причина : надстройка не запустилась вместе с Excel
Когда может случиться: при повторных запусках (когда до этого всё работало)
Решение проблемы : убедитесь, что надстройка запущена. Для этого, найдите файл надстройки в папке, и запустите его двойным щелчком.
Если надстройка запускается автоматически (включена опция автозапуска в О программе — Опции), убедитесь, что вы не перемещали и не переименовывали файл надстройки.
Причина : макросы в Excel отключены в режиме «без уведомлений»
Excel просто молча отключает все макросы во всех файлах.
Когда может случиться: при первом запуске скачанной надстройки
Встречается очень редко. По умолчению, макросы отключены «с уведомлением», т.е. Excel спрашивает, нужно ли включить макросы для каждого запускаемого файла с макросами.
Порой из-за неосторожных движений и кликов мышью в программах могут пропадать пункты меню и даже целые ленты меню. На примере Excel мы расскажем, как вернуть ленту меню на прежнее место.
Если в Excel вдруг пропала лента меню, это можно объяснить двумя возможными причинами. В лучшем случае она была случайно свернута. Теперь чтобы снова развернуть ее в Excel 2007 вам нужно нажать в верхней левой части экрана на маленькую стрелочку в строке Excel. Это откроет настройки Панели быстрого доступа, где, возможно, у вас активирована опция «Свернуть ленту».


Если данный способ не помог, то причиной ошибки могут быть неправильные настройки Excel. Закройте все программы и проверьте с помощью менеджера задач, все ли офисные службы завершены.
Теперь найдите файл «com.microsoft.Excel.prefs.plist», который обычно находится в папке «Preferences | Office XXXX». Перетяните мышкой этот файл на рабочий стол и заново запустите Excel. Если программа снова работает корректно, удалите файл.
Если вы и после этих действий не можете вернуть ленту Excel, вам следует полностью переустановить Microsoft Office.
Фото: компании-производители
В этом посте объясняется, как исправить панель инструментов Excel, если она не работает в Windows 11/10. Excel — один из самых популярных инструментов для работы с электронными таблицами, которым пользуются более полумиллиарда человек по всему миру. Сообщается, что при работе с Microsoft Excel несколько пользователей столкнулись со странной ошибкой, когда значки на панели инструментов перестают реагировать на мышь. Например, когда они пытаются щелкнуть меню «Файл», чтобы получить доступ к команде «Сохранить» или «Печать», щелчок мышью не работает. Также команды не подсвечиваются при наведении на них указателя мыши. Если вы столкнулись с похожей проблемой и хотите выяснить, как ее решить, продолжайте читать этот пост.
Панель инструментов Excel может не работать на вашем ПК с Windows 11/10 по разным причинам. Одной из основных причин является поврежденный файл панели инструментов Excel. Другими причинами могут быть поврежденные системные файлы, настроенные надстройки или конфликтующие сторонние приложения.
Для большинства пользователей проблема исчезает, когда они изменяют размер окна программы с помощью мыши или с помощью значков развертывания/свертывания. Для некоторых проблема решается, когда они щелкают в любом месте области рабочего стола, а затем снова щелкают электронную таблицу. Однако это всего лишь временные исправления. Чтобы решить проблему навсегда, мы рекомендуем использовать следующие решения:
- Сбросить настройки панели инструментов.
- Переименуйте поврежденный файл панели инструментов.
- Устранение неполадок Excel в безопасном режиме.
- Восстановите Microsoft Excel.
- Устранение неполадок в состоянии чистой загрузки.
Давайте посмотрим на это подробно.
1]Сбросить настройки панели инструментов
Начните со сброса настроек, которые вы внесли в панель инструментов Excel.
- Выберите «Файл» > «Дополнительно…» > «Параметры». Откроется окно параметров Excel.
- Нажмите «Настроить ленту» на левой панели.
- Выберите «Все вкладки» в раскрывающемся списке «Настроить ленту» справа.
- Убедитесь, что все параметры выбраны в списке под раскрывающимся списком.
- Щелкните раскрывающийся список «Настройки» под списком и выберите параметр «Сбросить все настройки».
- Нажмите «Да» в появившемся предупреждении.
Это удалит все настройки для вкладок ленты и панели быстрого доступа и сбросит настройки программы по умолчанию. После этого попробуйте снова использовать Excel и посмотрите, решит ли это проблему.
2]Переименуйте поврежденный файл панели инструментов.
Если проблема связана с поврежденным файлом панели инструментов, его исправление может решить проблему. Когда вы переименовываете поврежденный файл панели инструментов, Excel перестраивает новую панель инструментов при перезапуске.
- Откройте проводник и скопируйте и вставьте следующее в адресную строку: %AppData%MicrosoftExcel.
- Найдите файл Excel.xlb или Excel15.xlb (для Excel 2013, 2016 и 2019/365).
- Щелкните файл правой кнопкой мыши и выберите Показать дополнительные параметры.. > Переименовать.
- Переименуйте файл в Excel.xlb.old или Excel15.xlb.old и нажмите клавишу Enter.
- Перезагрузите компьютер.
- Перезапустите Excel и посмотрите, устранена ли проблема.
Читайте также: Лучшие инструменты и методы восстановления Excel для восстановления поврежденного файла Excel.
3]Устранение неполадок Excel в безопасном режиме
Если проблема не устранена, попробуйте запустить Microsoft Excel в безопасном режиме. Безопасный режим — это диагностический режим, в котором программа запускается с базовыми функциями. Безопасный режим проверяет наличие поврежденных файлов ресурсов, записей реестра или шаблонов. Он также отключает все надстройки и настройки меню, чтобы вы могли включать их одну за другой (вручную) для определения проблемного элемента.
- Выберите «Файл» > «Дополнительно…» > «Параметры» > «Надстройки».
- В раскрывающемся списке «Управление» внизу выберите «Отключенные элементы» и нажмите кнопку «Перейти».
- Из этого списка выберите один элемент и включите его. Посмотрите, не вызывает ли это проблему. Если это не вызывает проблемы, включите другой элемент. Продолжайте делать это, пока не найдете проблемный элемент. Если вы найдете его, рассмотрите возможность его удаления.
- Закройте Excel, чтобы выйти из безопасного режима.
4]Восстановить Microsoft Excel
Затем восстановите программу Microsoft Excel с помощью инструмента Microsoft Quick Repair/Online Repair. Это попытается восстановить любые поврежденные программные файлы, если Excel работает неправильно.
- Закройте Microsoft Excel.
- Убедитесь, что вы подключены к стабильному интернет-соединению.
- Нажмите клавишу Win на клавиатуре.
- Выберите Настройки.
- Нажмите на опцию «Приложения» на левой панели.
- Затем нажмите «Установленные приложения» на правой панели.
- В строке поиска вверху введите «Microsoft Office».
- В результатах поиска будет указана версия Office, установленная в вашей системе.
- Нажмите на значок параметров (три горизонтальные точки) рядом с ним и выберите «Изменить».
- Выберите «Да» в появившемся приглашении UAC.
- В появившемся окне выберите опцию «Онлайн-восстановление» и нажмите кнопку «Восстановить». Это применимо к установке на основе технологии «нажми и работай». Если у вас есть установка на основе MSI, выберите «Восстановить», а затем нажмите «Продолжить» в окне «Изменить установку».
- Следуйте инструкциям на экране и дождитесь завершения процесса восстановления.
- Перезапустите Excel и посмотрите, устранена ли проблема.
Примечание. Описанный выше процесс восстановит весь пакет Office. Если у вас установлен Excel как отдельное приложение, вы можете найти его и восстановить по отдельности.
5]Устранение неполадок в состоянии чистой загрузки
Если приведенные выше решения не помогут, основная причина может заключаться в каком-то внешнем приложении, а не в самом Excel. В этом случае устранение неполадок Windows в состоянии чистой загрузки может помочь определить конфликтующее стороннее приложение.
Во время чистой загрузки запускаются только службы Microsoft, чтобы можно было идентифицировать продукт стороннего производителя, вызывающий конфликты программного обеспечения. Как только вы войдете в состояние чистой загрузки (путем отключения сторонних служб и запускаемых программ), попробуйте снова использовать Excel. Если панель инструментов работает правильно, вы можете быть уверены, что проблема связана с каким-то сторонним приложением или службой. Теперь вам нужно повторно включить службы и программы запуска одну за другой, чтобы точно определить проблему. Как только вы обнаружите конфликтующее приложение, рассмотрите возможность его удаления с ПК с Windows 11/10.
Надеемся, что приведенные выше решения помогут решить проблему с неработающей панелью инструментов Excel.
Чтобы показать/скрыть или восстановить отсутствующую панель инструментов в Microsoft Excel, щелкните значок Параметры отображения ленты Кнопка в правом верхнем углу окна программы. Затем нажмите «Показать вкладки и команды». Это отобразит ленту в полноэкранном режиме, отображая все вкладки и команды. Вы также можете использовать горячую клавишу Ctrl+F1, чтобы свернуть/отобразить ленту. Если вы все еще не можете включить его, проверьте список отключенных элементов в Excel.
Надстройка не запускается (не появляется панель инструментов). Что делать?
Есть несколько причин, по которым панель инструментов может не появиться в Excel на вкладке НАДСТРОЙКИ
Причина : вы забыли разблокировать надстройку после скачивания с сайта
Когда может случиться: при первом запуске скачанной надстройки
Решение проблемы : перед запуском скачанного файла надстройки, необходимо:
- найти скачанный файл надстройки в папке (обычно это папка «Загрузки»)
- щелкнуть правой кнопкой мыши на файле — Свойства— ставим галочку Разблокировать— ОК
- и только после этого запускать
Это связано с недавним изменением политики безопасности в приложениях Office (скачанные из интернета файлы с макросами, не будучи предварительно разблокированными, запускаются без макросов)
Причина : антивирус повредил файл надстройки при проверке
ЭТО НАИБОЛЕЕ ЧАСТО ВСТРЕЧАЮЩАЯСЯ ПРОБЛЕМА В 2018 — 2020 ГОДАХ
Даже если вам кажется, что у вас нет антивируса, наверняка он есть, — например, встроенный в систему Защитник Windows (он же Windows Defender)
Когда может случиться: в любой момент. чаще всего, это происходит при скачивании файла с сайта
Решение проблемы : надо добавить мой сайт ExcelVBA.ru и расширение файла .xla в список исключений антивируса,
после чего заново скачать надстройку с сайта.
ВАЖНО: убедитесь, что антивирус никак не реагирует на скачивание и запуск надстройки.
Если какое-то предупреждение от антивируса выскочило — с вероятностью 90%, антивирус повредил файл надстройки, и надстройка не запустится.
Причина : в настройках безопасности Excel заданы ограничения
Когда может случиться: в новых версиях Office такое иногда имеет место быть
Решение проблемы : нажимаем в меню Excel Файл — Параметры — Центр управления безопасностью, и потом справа кнопку Параметры центра управления безопасностью . .
В появившемся окне в левом столбце есть пункты Надёжные расположения и Надёжные документы.
По очереди заходим в каждый из этих разделов, и ставим галочки «Отключить все надёжные расположения» и «Отключить надёжные документы».
Теперь закрываем Excel, и пробуем снова запустить надстройку.
После этого Excel не будет считать надстройку ненадежной, только потому что она расположена не в той папке.
Причина : надстройка не запустилась вместе с Excel
Когда может случиться: при повторных запусках (когда до этого всё работало)
Решение проблемы : убедитесь, что надстройка запущена. Для этого, найдите файл надстройки в папке, и запустите его двойным щелчком.
Если надстройка запускается автоматически (включена опция автозапуска в О программе — Опции), убедитесь, что вы не перемещали и не переименовывали файл надстройки.
Причина : макросы в Excel отключены в режиме «без уведомлений»
Excel просто молча отключает все макросы во всех файлах.
Когда может случиться: при первом запуске скачанной надстройки
Встречается очень редко. По умолчению, макросы отключены «с уведомлением», т.е. Excel спрашивает, нужно ли включить макросы для каждого запускаемого файла с макросами.
Решение проблемы : нужно включить макросы в Excel
Нажимаем в меню Excel Файл — Параметры — Центр управления безопасностью, и потом справа кнопку Параметры центра управления безопасностью . .
В появившемся окне в левом столбце выбираем пункт Параметры макросов, и справа выбираем опцию «Включить все макросы»
Exel как включить панель инструментов
1. В приложениях Microsoft Office Word и Excel панель инструментов по умолчанию находится в верхней части окна. Если вы не видите ее на привычном месте, значит, она свернута. Тем не менее, даже в таком режиме названия вкладок продолжают отображаться. Щелкните левой кнопкой мыши по нужной вам вкладке, и панель инструментов отобразится. Когда выбор инструмента будет завершен, она снова скроется.
2. Для того чтобы панель инструментов не скрывалась каждый раз, кликните правой кнопкой мыши по видимой части панели. Развернется контекстное меню. Снимите маркер со строки «Свернуть ленту», кликнув по ней левой кнопкой мыши. Панель инструментов примет свой привычный вид. Если в программе настроена лента быстрого доступа, данную операцию можно выполнить и с ее помощью. Нажмите на кнопку со стрелкой правее от ленты и снимите маркер с поля «Свернуть ленту» в выпадающем меню.
3. Если вам необходимо вернуть панель инструментов в папках, откройте любую папку на компьютере. Кликните по видимой части панели правой кнопкой мыши и отметьте маркером те компоненты, которые должны отображаться в окне. Альтернативный способ: выберите в меню «Вид» пункт «Панели инструментов» и отметьте маркером в подменю те пункты, которые вам нужны. Строка меню в папках отображается всегда.
4. В том случае если панель инструментов исчезла из браузера, может быть два варианта: либо включен полноэкранный режим, либо проблема в настройках интернет-обозревателя. В первом случае нажмите на клавиатуре функциональную клавишу F11, вы вернетесь в обычный режим. Во втором случае подойдет способ, описанный в предыдущем шаге. Настройте отображение нужных панелей через клик правой кнопкой мыши или воспользуйтесь командами из меню «Вид».
5. Так как интерфейс в большинстве программ схож, описанные способы применимы практически во всех случаях. Если вы хотите добавить на стандартную панель инструментов дополнительные кнопки, воспользуйтесь расширенными настройками. Чаще всего они вызываются так же из меню «Вид».
Почему не работает панель инструментов в эксель
Здравствуйте, можете помочь советом ?
На локальном пк создаётся документ Excel и сохраняется на сетевом диске. После чего с некоторого времени эти сохранённые документы не позволяют нажимать кнопки меню в них, например менять шрифт, выбирать в меню кнопку «файл» итд, хотя саму таблицу менять можно (ячейки).
При создании документа локально, в свойствах документа есть 5, сверху если считать, разрешений для доменной учётной записи на изменение во вкладке безопасность, а после сохранения в сетевой только уже 4 снизу, а 2 верхних разрешения нет. Но дело в том, что так всё это началось совсем недавно. Конструктор там выключен.
Ensure you are running an updated version of Microsoft Excel
by Vladimir Popescu
Being an artist his entire life while also playing handball at a professional level, Vladimir has also developed a passion for all things computer-related. With an innate fascination… read more
Updated on January 4, 2023
Reviewed by
Alex Serban
After moving away from the corporate work-style, Alex has found rewards in a lifestyle of constant analysis, team coordination and pestering his colleagues. Holding an MCSA Windows Server… read more
- This error could happen if the Excel app is outdated or incompatible with your Windows computer.
- To fix you can check for updates for Excel or run it in safe mode and disable add-ins.
XINSTALL BY CLICKING THE DOWNLOAD FILE
This software will repair common computer errors, protect you from file loss, malware, hardware failure and optimize your PC for maximum performance. Fix PC issues and remove viruses now in 3 easy steps:
- Download Restoro PC Repair Tool that comes with Patented Technologies (patent available here).
- Click Start Scan to find Windows issues that could be causing PC problems.
- Click Repair All to fix issues affecting your computer’s security and performance
- Restoro has been downloaded by 0 readers this month.
Microsoft Excel is one of the Office suite’s best and most widely used tools. However, users often face issues using it, no matter how popular it is. One such issue is the Excel toolbar not working. Luckily, the issue can be fixed without much hassle.
Here, in this post, we will discuss the possible scenarios that might have caused the issue and the potential fixes to resolve the problem.
There could be various reasons why the Excel toolbar/menu is not responding to the mouse; some of the popular ones are:
- Excel is not updated – If you have an old version of Excel downloaded on your Windows, it might not be compatible with your computer, causing the toolbar issue.
- Customized add-ins – If you have installed add-ins or have made changes to the toolbar, the customization could interfere and cause the issue.
- Corrupted program files – If the Excel files or the app itself is damaged, it might cause the toolbar to stop working.
- Third-party software interference – If you have any other similar software running in the background, it could conflict with Excel. It may cause the toolbar to stop responding to the mouse.
Before moving to the detailed troubleshooting steps, please make sure you go through these quick fixes:
- Close and reopen Excel.
- Check for updates for Excel.
If you still can’t access the toolbar on Excel using your mouse, then follow these steps:
1. Run Windows in a Clean boot environment
2. Start Excel in safe mode
- Press Windows + R to open the Run console.
- Type the following command and press Enter to open Excel in safe mode:
excel /safe
3. Disable add-ins
- Launch Excel and go to File.
- Click Options.
- From the next window, click Add-ins from the left pane.
- Navigate to Manage: Excel Add-ins and click Go.
- Remove the checkmark from all the add-ins available.
- Click OK to confirm the changes.
- Excel Running Slow? 4 Quick Ways to Make It Faster
- Fix: Excel Stock Data Type Not Showing
- Errors Were Detected While Saving [Excel Fix Guide]
4. Reset Toolbar settings
- Open Excel and go to File.
- Click Options.
- Now go to Customize Ribbon.
- For Customizations, click on the drop-down and select Reset all customizations.
- Click OK.
5. Repair Microsoft Excel
- Press Windows + I to open Settings.
- Go to Apps, then click Installed Apps.
- Locate Microsoft Office, and click three dots.
- Select Modify.
- Now select Quick Repair and click Repair.
- Follow the on-screen instructions and wait for the process to complete.
6. Contact Microsoft Support
You need to contact Microsoft customer support if nothing has worked for you. Explain the situation and everything you have tried to help them assist you better.
So, these are the things you need to try to fix the Excel toolbar not working. Try them and let us know what worked for you in the comments below.
Still having issues? Fix them with this tool:
SPONSORED
If the advices above haven’t solved your issue, your PC may experience deeper Windows problems. We recommend downloading this PC Repair tool (rated Great on TrustPilot.com) to easily address them. After installation, simply click the Start Scan button and then press on Repair All.