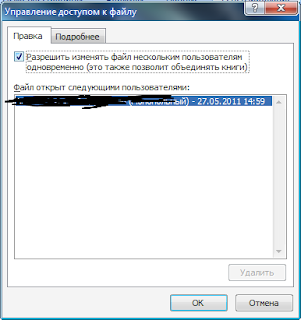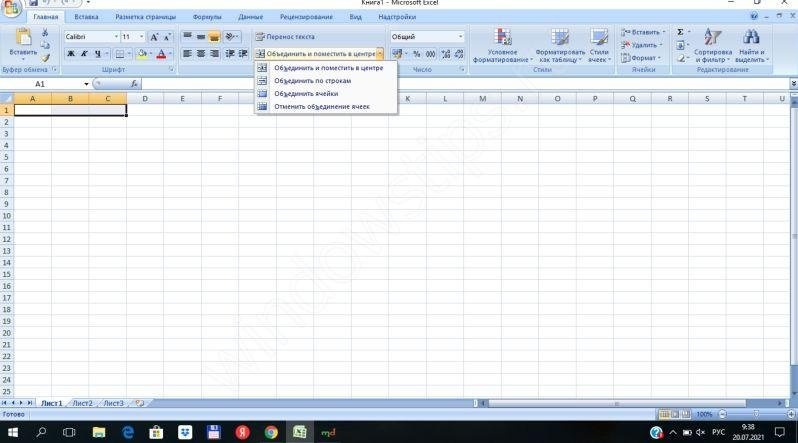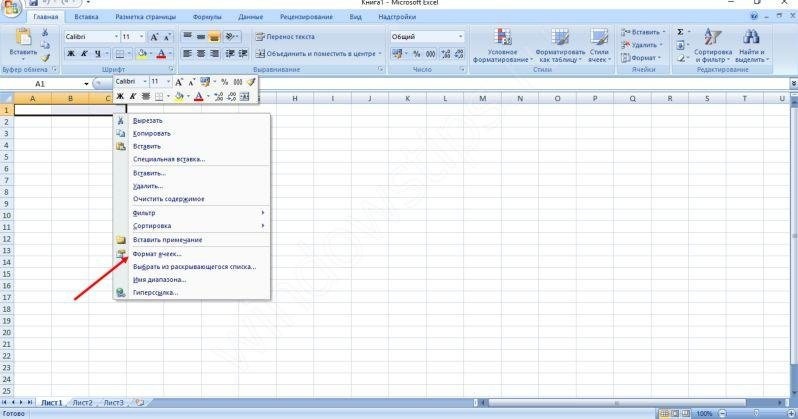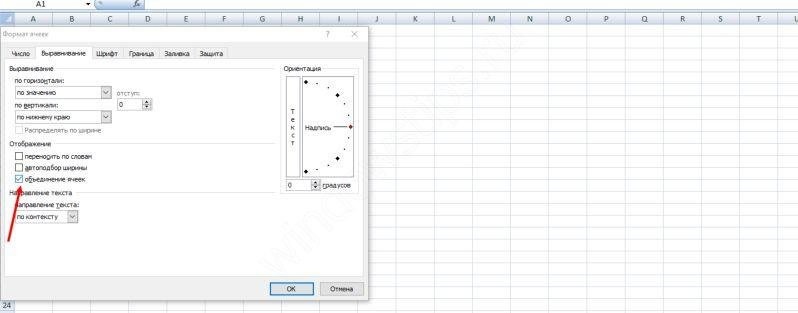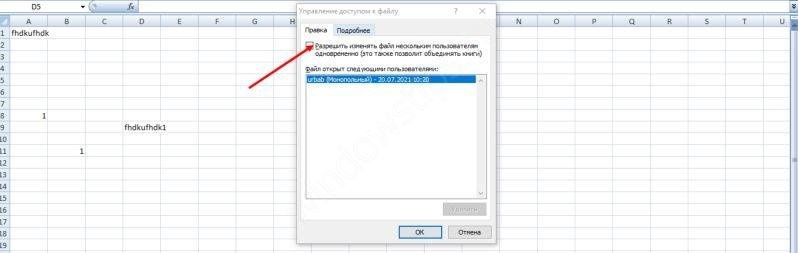Не работает объединение ячеек в Excel? Воспользуйтесь одним из трех официальных способов, разрешите изменять файл нескольким пользователям / активируйте Эксель при недоступности кнопки, выровняйте границу между столбцами «Размер» и «Показатели понижающие КТУ». Ниже подробно рассмотрим, в чем могут быть причины того, что не работает софт, и как устранить неисправность.
Причины
Выделяется несколько причин, почему не объединяются ячейки в Excel, и возникают трудности. К основным объяснениям стоит отнести:
- Ошибки в объединении и незнание, как выполнить эту работу.
- Отсутствие активации программы.
- Неровная граница между «Показатели понижающие КТУ», и «Размер %».
- Включен общий доступ к файлу.
- Защита листа и т. д.
Это основные причины, почему не работает объединение ячеек в Excel, нет кнопки, или появляются иные сложности в работе.
Что делать, если не работает объединение в Excel
Главная причина проблем — неумение пользователей правильно производить объединение, из-за чего и возникают жалобы, мол, не работает функция. Но существуют и другие объяснения, почему в Экселе не объединяются ячейки. Эти вопросы рассмотрим в отдельном разделе.
Правильно выполните объединение
Трудности с совмещением часто возникают из-за банального незнания принципов взаимодействия с приложением. Как результат, объединение в Excel не работает. Но существует ряд методик, позволяющих решить задачу без затруднений.
Базовый метод
Одна из причин, почему Эксель не дает объединить ячейки, неправильное выполнение этой работы. Для решения задачи сделайте следующие шаги:
- Выделите с помощью левой кнопки мышки нужные элементы (столбцы, сроки).
- Зайдите в раздел «Главная».
- Отыщите и кликните на стрелку меню, где есть несколько вариантов, и выберите «Объединить ячейки».
- Жмите на «Объединение с выравниванием по центру» для форматирования.
Если необходимо совместить большое число строк по отдельности в Excel, используйте опцию «Объединение по строкам». Подробнее, почему Эксель не объединяет ячейки, рассмотрено ниже.
Контекстное меню
Многие жалуются, мол, не могу объединить ячейки в Excel стандартным методом, и опция не работает. В таком случае можно воспользоваться возможностями контекстного меню. Результат будет аналогичным, а сам процесс требует меньших затрат времени.
Сделайте следующие шаги:
- Выделите с помощью курсора секции, которые нужно объединить.
- Жмите по ним правой кнопкой мышки, а в появившемся меню кликните на «Формат …».
- Зайдите в раздел «Выравнивание».
- Поставьте отметку «Объединение …».
- Выставьте и другие параметры: ориентация, направление текста, выравнивание по вертикали / горизонтали, подбор ширины, перенос по словам и прочее.
- Жмите на кнопку «ОК».
Сохранение данных
Одна из причин, почему в Экселе не объединяются ячейки с данными — ошибки в выполнении работы. Для решения задачи необходимо данные из одной секции добавить к тем сведениям, которые находятся во второй части, а потом перенести их в новую позицию. Для решения этой задачи применяется формула «Сцепить».
Алгоритм действий в Excel следующий:
- Выберите секцию, в которой нужно получить результат.
- Поставьте знак «=», выберите определенные позиции или диапазон данных.
- Между диапазоном и ячейкой внесите знак «&».
- После внесения данных жмите «Ввода».
- Добавьте пробелы для получения читабельности текста.
Формула подразумевает, что ячейки / диапазоны сливаются в месте, где указывается функция «Сцепить».
Если необходимо избавиться от первоначальных данных, использованных для объединения, и оставить лишь результат, копируйте информацию в качестве значения и удалите ненужные колонки. Для этого копируйте готовое значение с помощью Ctrl+C, а потом с помощью правой кнопкой мышки выберите «Значения».
Если в Excel не объединяет ячейки в таблице и не работает, причина чаще всего в неправильных действиях оператора. В ситуации, когда вы все делаете правильно, воспользуйтесь дополнительными рекомендациями (указаны ниже).
Прочие причины, почему не работает функция и пути решения
В процессе работы с программой бывают и другие сбои, требующие решения. Рассмотрим основные варианты:
- Объединение ячеек в Excel не активно. Для решения проблемы попробуйте отключить защиту листа. Также может помочь объединение в другой колонке. Если и здесь функция не работает, имеет место повреждение программы. Войдите в раздел «Общий доступ …» стоит отметка «Разрешить изменить файл нескольким пользователям». Также причиной может быть отсутствие активации приложения.
- Не получается объединить ячейки в Excel. Как и в прошлом случае, попробуйте отключить общий доступ во вкладке «Рецензирование». Также проделайте правильные шаги по выполнению задачи (рассмотрены выше).
- Не активна кнопка, позволяющая объединить ячейки в Excel. Попробуйте выровнять границу между столбцами «Показатели, понижающие КТУ» и «Размер %». Дополнительно убедитесь, что сам лист не защищен.
Существует несколько причин, почему в Экселе не активно объединение ячеек. Чаще всего проблема связана с отсутствием активации, неправильной настойкой или другими параметрами. В комментариях расскажите, какой способ решения вопроса вам подошел, и какие еще имеются варианты выхода, если не работает нужная функция.
Отличного Вам дня!
Не работает объединение ячеек в Excel? Воспользуйтесь одним из трех официальных способов, разрешите изменять файл нескольким пользователям / активируйте Эксель при недоступности кнопки, выровняйте границу между столбцами «Размер» и «Показатели понижающие КТУ». Ниже подробно рассмотрим, в чем могут быть причины того, что не работает софт, и как устранить неисправность.
Причины
Выделяется несколько причин, почему не объединяются ячейки в Excel, и возникают трудности. К основным объяснениям стоит отнести:
- Ошибки в объединении и незнание, как выполнить эту работу.
- Отсутствие активации программы.
- Неровная граница между «Показатели понижающие КТУ», и «Размер %».
- Включен общий доступ к файлу.
- Защита листа и т. д.
Это основные причины, почему не работает объединение ячеек в Excel, нет кнопки, или появляются иные сложности в работе.
Что делать, если не работает объединение в Excel
Главная причина проблем — неумение пользователей правильно производить объединение, из-за чего и возникают жалобы, мол, не работает функция. Но существуют и другие объяснения, почему в Экселе не объединяются ячейки. Эти вопросы рассмотрим в отдельном разделе.
Правильно выполните объединение
Трудности с совмещением часто возникают из-за банального незнания принципов взаимодействия с приложением. Как результат, объединение в Excel не работает. Но существует ряд методик, позволяющих решить задачу без затруднений.
Базовый метод
Одна из причин, почему Эксель не дает объединить ячейки, неправильное выполнение этой работы. Для решения задачи сделайте следующие шаги:
- Выделите с помощью левой кнопки мышки нужные элементы (столбцы, сроки).
- Зайдите в раздел «Главная».
- Отыщите и кликните на стрелку меню, где есть несколько вариантов, и выберите «Объединить ячейки».
- Жмите на «Объединение с выравниванием по центру» для форматирования.
Если необходимо совместить большое число строк по отдельности в Excel, используйте опцию «Объединение по строкам». Подробнее, почему Эксель не объединяет ячейки, рассмотрено ниже.
Контекстное меню
Многие жалуются, мол, не могу объединить ячейки в Excel стандартным методом, и опция не работает. В таком случае можно воспользоваться возможностями контекстного меню. Результат будет аналогичным, а сам процесс требует меньших затрат времени.
Сделайте следующие шаги:
- Выделите с помощью курсора секции, которые нужно объединить.
- Жмите по ним правой кнопкой мышки, а в появившемся меню кликните на «Формат …».
- Зайдите в раздел «Выравнивание».
- Поставьте отметку «Объединение …».
- Выставьте и другие параметры: ориентация, направление текста, выравнивание по вертикали / горизонтали, подбор ширины, перенос по словам и прочее.
- Жмите на кнопку «ОК».
Сохранение данных
Одна из причин, почему в Экселе не объединяются ячейки с данными — ошибки в выполнении работы. Для решения задачи необходимо данные из одной секции добавить к тем сведениям, которые находятся во второй части, а потом перенести их в новую позицию. Для решения этой задачи применяется формула «Сцепить».
Алгоритм действий в Excel следующий:
- Выберите секцию, в которой нужно получить результат.
- Поставьте знак «=», выберите определенные позиции или диапазон данных.
- Между диапазоном и ячейкой внесите знак «&».
- После внесения данных жмите «Ввода».
- Добавьте пробелы для получения читабельности текста.
Формула подразумевает, что ячейки / диапазоны сливаются в месте, где указывается функция «Сцепить».
Если необходимо избавиться от первоначальных данных, использованных для объединения, и оставить лишь результат, копируйте информацию в качестве значения и удалите ненужные колонки. Для этого копируйте готовое значение с помощью Ctrl+C, а потом с помощью правой кнопкой мышки выберите «Значения».
Если в Excel не объединяет ячейки в таблице и не работает, причина чаще всего в неправильных действиях оператора. В ситуации, когда вы все делаете правильно, воспользуйтесь дополнительными рекомендациями (указаны ниже).
Прочие причины, почему не работает функция и пути решения
В процессе работы с программой бывают и другие сбои, требующие решения. Рассмотрим основные варианты:
- Объединение ячеек в Excel не активно. Для решения проблемы попробуйте отключить защиту листа. Также может помочь объединение в другой колонке. Если и здесь функция не работает, имеет место повреждение программы. Войдите в раздел «Общий доступ …» стоит отметка «Разрешить изменить файл нескольким пользователям». Также причиной может быть отсутствие активации приложения.
- Не получается объединить ячейки в Excel. Как и в прошлом случае, попробуйте отключить общий доступ во вкладке «Рецензирование». Также проделайте правильные шаги по выполнению задачи (рассмотрены выше).
- Не активна кнопка, позволяющая объединить ячейки в Excel. Попробуйте выровнять границу между столбцами «Показатели, понижающие КТУ» и «Размер %». Дополнительно убедитесь, что сам лист не защищен.
Существует несколько причин, почему в Экселе не активно объединение ячеек. Чаще всего проблема связана с отсутствием активации, неправильной настойкой или другими параметрами. В комментариях расскажите, какой способ решения вопроса вам подошел, и какие еще имеются варианты выхода, если не работает нужная функция.
Почему нельзя объединить ячейки в excel
Не работает объединение ячеек в Excel: как собрать всех вместе?
- Ошибки в объединении и незнание, как выполнить эту работу.
- Отсутствие активации программы.
- Неровная граница между «Показатели понижающие КТУ», и «Размер %».
- Включен общий доступ к файлу.
- Защита листа и т. д.
Что делать, если не работает объединение в Excel
- Выделите с помощью левой кнопки мышки нужные элементы (столбцы, сроки).
- Зайдите в раздел «Главная».
- Отыщите и кликните на стрелку меню, где есть несколько вариантов, и выберите «Объединить ячейки».
- Жмите на «Объединение с выравниванием по центру» для форматирования.
- Выделите с помощью курсора секции, которые нужно объединить.
- Жмите по ним правой кнопкой мышки, а в появившемся меню кликните на «Формат …».
- Поставьте отметку «Объединение …».
- Выставьте и другие параметры: ориентация, направление текста, выравнивание по вертикали / горизонтали, подбор ширины, перенос по словам и прочее.
- Жмите на кнопку «ОК».
- Выберите секцию, в которой нужно получить результат.
- Поставьте знак «=», выберите определенные позиции или диапазон данных.
- Между диапазоном и ячейкой внесите знак «&».
- После внесения данных жмите «Ввода».
- Добавьте пробелы для получения читабельности текста.
- Объединение ячеек в Excel не активно. Для решения проблемы попробуйте отключить защиту листа. Также может помочь объединение в другой колонке. Если и здесь функция не работает, имеет место повреждение программы. Войдите в раздел «Общий доступ …» стоит отметка «Разрешить изменить файл нескольким пользователям». Также причиной может быть отсутствие активации приложения.
- Не получается объединить ячейки в Excel. Как и в прошлом случае, попробуйте отключить общий доступ во вкладке «Рецензирование». Также проделайте правильные шаги по выполнению задачи (рассмотрены выше).
- Не активна кнопка, позволяющая объединить ячейки в Excel. Попробуйте выровнять границу между столбцами «Показатели, понижающие КТУ» и «Размер %». Дополнительно убедитесь, что сам лист не защищен.
Вариант 2: Включен общий доступ к книге.
В общей книге, к сожалению, не поддерживаются следующие функции: объединение ячеек, условные форматы, проверка данных, диаграммы, рисунки, объекты (включая графические объекты), гиперссылки, сценарии, структуры, промежуточные итоги, таблицы данных, отчеты сводных таблиц, защита книг и листов и макросы. Эти функции невозможно изменить после предоставления общего доступа к книге.
Решение 2: Если нужно использовать одну из приведенных ниже функций, добавьте ее перед сохранением книги в качестве общей. В данном случае отключите доступ к книге (там же в меню «Рецензирование»), объедините необходимые ячейки и вновь откройте общий доступ для совместной работы.
4 комментария to “Excel: Не активна кнопка объединения ячеек”
- 1. All-X Says:
31 мая, 2019 at 11:58
 Твиттерные мысли
Твиттерные мысли
Всякое разное
Спасибо! Вот попробуй додуматься, что при полном доступе ещё есть где-то ограничения. и самое подлое — что о их активном состояние ничего не намекает.
Всего-то надо было зайти в РЕЦЕНЗИРОВАНИЕ / ДОСТУП 🙂 и убрать галку.
Спасибо огромное! Очень пригодилось!
Спасибо! Как раз мой случай.
СПАСИБО! Респект и уважуха!
5 баллов.Ещё добавить надо где эту фунцию найти.
Анонимный12 марта 2013 г., 16:22
Спасибо! Вот попробуй додуматься, что при полном доступе ещё есть где-то ограничения. и самое подлое — что о их активном состояние ничего не намекает.
Всего-то надо было зайти в РЕЦЕНЗИРОВАНИЕ / ДОСТУП 🙂 и убрать галку.
Спасибо! И как до этого можно было самому додуматься?!
круто, сработало. А то ни с того, ни с сего перестало редактироваться
Этот комментарий был удален автором.
вы вставили не общие данные в лист чз буфер, а данные по принципу таблица. Из справки ексель: нажимаете на любую ячейку диапазона — в главном меню появится конструктор — подраздел сервиса — из таблицы в общий диапазон данных. Объединяй скоко хошь. Защита ячейки окаалась в данном случае ни при чем. Раздел Рецензирование тоже не сразу дает результат, но копать я начал с него.
Спасииииб)Ваш метод помог!)
Спасибо большое, очень помогли!
извините, но не могли бы вы уточнить конкретный пункт меню, где это выбрать? офис 2010
Вы просто супер. Помогло ура.
Спассссиибооооо Очень помогло!
Всё хорошо, убираем общий доступ, а затем если вернуть общий доступ, то общей доступ к книге не возвращается, включённая функция не его восстанавливает. Что можно придумать?
. не его. (читать «его не»)
Спасибо! Мне тоже помогло (искал решение проблемы недоступности некоторых элементов ленты для одной книги Excel, в моем случае была 2013 версия)
Только приведенная ссылка на «чего нельзя» уже не актуальна. Вот действующая (пока):
https://support.office.com/ru-ru/article/Общие-книги-49b833c0-873b-48d8-8bf2-c1c59a628534
См. «Дополнительные сведения» -> «Неподдерживаемые возможности»
Совет огонь, помогло.
Во вкладке Design выбираете Сonvert to range. Это один из вариантов решения проблемы.
Спасибо, ваш способ помог
Спасибо, люди, что вы есть! Заработало! а то меня уже дрожь мелкая била, что все заново делать)))
Мне эти варианты не помогали. Может кому поможет мой способ: после вставки таблицы нажать кнопку «преобразовать в диапазон».
Я так счастлив сегодня, потому что Бог сделал это для меня после того, как я пережил трудные времена с другими кредиторами, и ничего не вышло, я хотел потерять веру и надежду, но я все еще должен стоять твердо и добиваться того, чего я ищу. Я счастлив сегодня, потому что Бог направил меня в лучшую кредитную компанию, и я ни о чем не пожалел после того, как связался с ними, и мое сердечное желание было удовлетворено, и мне дали указанную сумму, которую я просил (300000,00 долларов США), деньги были внесены в моя учетная запись после двух недель разговора с компанией, и они не беспокоили меня и не вызывали у меня головной боли при получении этого кредита от них, другие члены моей семьи и друзья, которых я им направил, все тоже получили свой кредит, я буду любить вас для связи с 247officedept@gmail.com / whatsapp + 1-989-394-3740. . и получите свой ссуду быстро, и это безопасно и быстро, вы, у кого есть потеря надежды, веры и всего, что у вас есть, всего лишь во имя получения ссуды, и ничего не получится, держите пари, если вы попробуете этого человека по имени Бенджамин, вы никогда не будете пожалеете о чем-либо, и ваш запрос на кредит будет одобрен, и он будет выплачен прямо на ваш банковский счет, поэтому поторопитесь и свяжитесь с быстрым ответом по WhatsApp + 1-989-394-3740. попросите ссуду любого типа, и она вам будет предоставлена. Желаю тебе всего наилучшего
ОтветитьУдалить
-
#1
Здравствуйте, в офисе разбираюсь плохо. Есть общая книга excel и мне нужно объединить три ячейки в строках. Почему то неактивна кнопка обхединения ячеек в Excel 2016. Подскажите что делать ?
-
#3
Здравствуйте, в офисе разбираюсь плохо. Есть общая книга excel и мне нужно объединить три ячейки в строках. Почему то неактивна кнопка обхединения ячеек в Excel 2016. Подскажите что делать ?
В общей книге, к сожалению, не поддерживаются следующие функции: объединение ячеек, условные форматы, проверка данных, диаграммы, рисунки, объекты (включая графические объекты), гиперссылки, сценарии, структуры, промежуточные итоги, таблицы данных, отчеты сводных таблиц, защита книг и листов и макросы. Эти функции невозможно изменить после предоставления общего доступа к книге.
-
#5
не знал. спасибо! тикет можно закрыть
Объединение ячеек не работает в Excel? Используйте один из трех официальных методов, разрешите нескольким пользователям редактировать файл / активировать Excel, если кнопка недоступна, выровняйте границу между столбцами «Размер» и «Индикаторы провисания CTU». Ниже мы подробнее рассмотрим, в чем могут быть причины, по которым программное обеспечение не работает и как исправить неисправность.
Причины
Есть несколько причин, по которым ячейки не объединяются в Excel, и возникают трудности. Основные объяснения включают:
- Ошибки при присоединении и незнание, как выполнять работу.
- Невозможность активации приложения.
- Неровная граница между «Показателями снижения CTU» и «Размерностью %».
- Общий доступ к файлам включен.
- Защита листа и т.д.
Это основные причины, по которым не работает объединение ячеек в Excel, отсутствует кнопка или возникают другие трудности в работе.
Основная причина проблем — невозможность корректного слияния пользователей, из-за чего возникают жалобы, мол, не работает функция. Но есть и другие объяснения того, почему Excel не объединяет ячейки. Мы рассмотрим эти вопросы в отдельном разделе.
Правильно выполните объединение
Сложности совмещения часто возникают из-за банального незнания принципов взаимодействия с приложением. В результате конкатенация не работает в Excel. Но есть ряд приемов, позволяющих без труда решить проблему.
Базовый метод
Одна из причин, по которой Excel не позволяет объединять ячейки, — это неправильный способ выполнения этой работы. Чтобы решить эту проблему, выполните следующие действия:
- Выберите нужные элементы (столбцы, даты) левой кнопкой мыши).
- Перейдите в раздел «Главная».
- Найдите и щелкните стрелку меню, где есть несколько вариантов, и выберите «Объединить ячейки».
- Нажмите «Центр слияния, выровнен» для форматирования.
Если вам нужно объединить большое количество строк по отдельности в Excel, используйте параметр «Объединить по строкам». Дополнительные сведения о том, почему Excel не объединяет ячейки, обсуждаются ниже.
Контекстное меню
Многие жалуются, мол, я не могу объединить ячейки в Excel стандартным методом, и этот вариант не работает. В этом случае вы можете использовать функции контекстного меню. Результат будет таким же, а сам процесс займет меньше времени.
Выполните следующие действия:
- Выберите разделы, которые нужно объединить, с помощью курсора.
- Щелкните по ним правой кнопкой мыши и в появившемся меню нажмите «Форматировать …».
- Переходим в раздел «Выравнивание».
- Установите флажок «Объединить …».
- Также установите другие параметры: ориентацию, направление текста, вертикальное / горизонтальное выравнивание, выбор ширины, возврат каретки и многое другое.
- Щелкните кнопку «ОК».
Сохранение данных
Одна из причин, по которой Excel не объединяет ячейки с данными, — это ошибки при выполнении задания. Чтобы исправить это, вам нужно добавить данные в одном разделе к информации во второй части, а затем переместить их в новое место. Чтобы решить эту проблему, воспользуйтесь формулой «Ссылка».
Алгоритм действий в Excel следующий:
- Выберите раздел, в котором вы хотите получить результат.
- Поставьте знак «=», выберите конкретные элементы или диапазон данных.
- Вставьте «&» между диапазоном и ячейкой «&».
- После ввода данных нажмите «Enter».
- Добавьте пробелы, чтобы текст был читабельным.
Формула предполагает, что ячейки / диапазоны объединены там, где указана функция Concatenate».
Если вы хотите удалить исходные данные, использованные для слияния, и оставить результат в покое, скопируйте информацию как значение и удалите ненужные столбцы. Для этого скопируйте готовое значение с помощью Ctrl + C, затем правой кнопкой мыши выберите «Значения».
Если Excel не объединяет ячейки в таблице и не работает, причина чаще всего связана с неправильными действиями оператора. В ситуации, когда вы все делаете правильно, воспользуйтесь дополнительными советами (перечислены ниже).
Прочие причины, почему не работает функция и пути решения
В процессе работы с программой возникают и другие ошибки, которые необходимо исправить. Рассмотрим основные варианты:
- Объединение ячеек в Excel неактивно. Чтобы исправить это, попробуйте отключить защиту листа. Также может помочь объединение в другой столбец. Если функция здесь не работает, программа повреждена. Войдите в раздел «Совместное использование…» с пометкой «Разрешить нескольким пользователям редактировать файл». Также причина может заключаться в том, что приложение не было активировано.
- Невозможно объединить ячейки в Excel. Как и в предыдущем случае, попробуйте отключить общий доступ на вкладке «Обзор». Кроме того, примите правильные меры для выполнения задачи (см. Выше).
- Кнопка, позволяющая объединять ячейки в Excel, неактивна. Попробуйте выровнять границу между столбцами «Индикаторы, снижающие CTU» и «Размерность%». Также убедитесь, что сам лист не защищен.
Есть несколько причин, по которым объединение ячеек неактивно в Excel. Чаще всего проблема связана с отсутствием активации, неправильной настройкой или другими параметрами. В комментариях расскажите, какой метод решения проблемы вам подходит и какие еще варианты доступны, если нужная функция не работает.
















 Твиттерные мысли
Твиттерные мысли