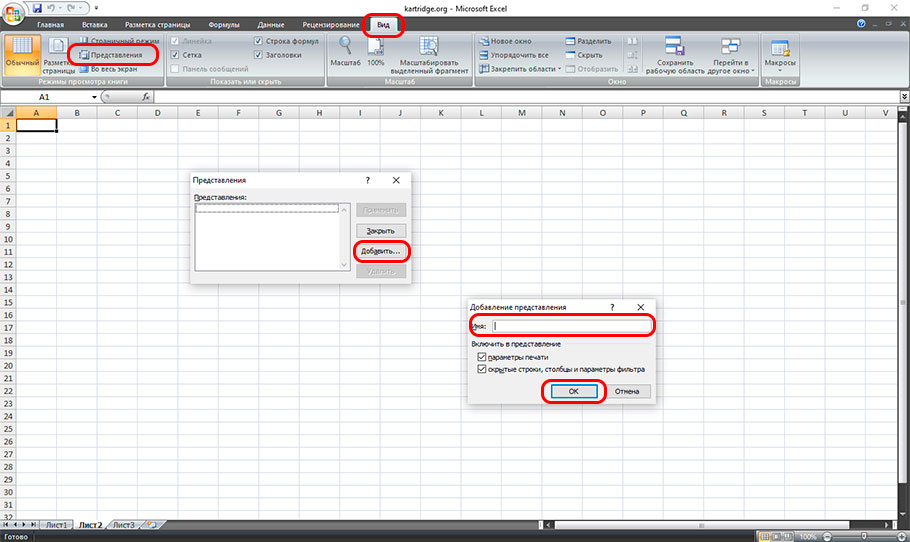Часто бывает так, что печатающее устройство работает нормально, но из программы Excel принтер печатает пустые листы (в различных интерпретациях ошибку могут обозначать, как печать белых или чистых листов бумаги). Сразу же стоит отметить, что проблема касается только данного приложения из семейства Microsoft Office. Иными словами, принтер будет нормально печатать изображения, PDF-файлы и текстовые материалы из других программ (например, с Adobe Photoshop или Reader, с любого браузера и даже с MS Word).
Принтер печатает пустые листы из Excel: варианты решения проблемы
Первое, на что стоит обратить внимание, так это на драйвер принтера. Возможно, его требуется обновить или переустановить. Если Вы впервые подключили устройство к ПК, то есть вероятность того, что установили драйвер, не соответствующий ОС компьютера. Зайдите на официальный сайт производителя и скачайте соответствующий системе драйвер принтера (проблема чаще всего возникает из-за установки драйвера с диска).
Также проблема может заключаться в сбое работы службы печати. Ее необходимо переподключить или включить (в случае ее полного отключения). Как вариант, еще можно попробовать переустановить MS Excel, полностью MS Office или операционную систему компьютера. Однако если возникает сбой работы службы печати, то принтер вовсе перестает печатать, а не выдавать белые листы бумаги только из одного конкретного приложения (но подобное вполне допустимо, например, если вирус уничтожил какие-то важные системные файлы, отвечающие за печать из Excel).
Не стоит забывать и о физических поломках принтера, и об отсутствии красящего вещества в картриджах. Тут стоит отметить, что все принтеры оснащены средством самодиагностики. Поэтому, в случае возникновения каких-либо явных проблем, устройство самостоятельно Вас об этом проинформирует (будут мигать индикаторы, всплывать сообщения об ошибке на дисплее принтера или писаться код ошибки на компьютере).
Иногда бывают исключения из правил. Тогда нужно вручную осуществить диагностику принтера. Это можно сделать при помощи специального программного обеспечения (например, программой PrintHelp для струйных принтеров Epson и Canon), которое поможет определить причину пустой печати. Однако лучше всего проблему искать посредством разборки принтера, а также банальным снятием и проверкой расходных материалов (в зависимости от типа печатающего устройства это могут быть картриджи, блок фотобарабана, СНПЧ, печатающая головка, лотки для бумаги и прочие взаимозаменяемые детали).
Однако обычно проблема печати принтером пустых листов из Microsoft Excel происходит из-за неправильных настроек приложения. В частности речь идет о следующем:
- данные в ячейках страницы Excel неправильно отформатированы, из-за чего система печати считает их пустыми (белые шрифты, нулевые или пустые значения и т.д.);
- ячейки на странице Excel содержат сообщение об ошибке или не было выбрано значение для печати (подобное часто бывает из-за использования неправильных формул);
- много дополнительных пустых страниц в Excel (актуально только для случаев, когда принтер нормально печатает материалы с программы, но попадаются пустые листы);
- графические элементы вынесены или не помещаются на видимые области листа (такое часто бывает, когда печатаете без предварительного просмотра содержимого документа);
- выделена для печати пустая часть страницы документа (часто бывает по невнимательности, особенно если документ огромного объема);
- лист Excel содержит невидимые глазу элементы, которые вытесняют основной материал во время печати (мелкие объекты, отформатированные белыми шрифтами, скрытые столбцы, строки или промежуточные страницы).
Далее мы расскажем, как правильно настроить Excel, чтобы во время печати принтер не выдавал белые (пустые) листы бумаги.
Настройка программы Microsoft Excel для печати
Большую часть настроек можно найти в окне «Параметры страницы». Находится оно на вкладке «Разметка страницы», перейдя на которую, Вы увидите несколько функциональных блоков. Как правило, второй блок – это «Параметры страницы», он так и должен быть подписан. Чтобы открыть его меню, нужно нажать на небольшую иконку в правом нижнем углу этого блока.
Еще «Параметры страницы» можно вызвать специальной комбинацией клавиш. Но она состоит из двух частей. Первая, это переход на вкладку «Разметка страницы» комбинацией Alt+P. После нажатия этих клавиш автоматически откроется нужная вкладка, причем многие функциональные кнопки будут подписаны символами. Теперь просто нужно последовательно набрать на клавиатуре буквы ЫС (англ. версия SC) – откроются «Параметры страницы» (возможно, что у Excel разных годов комбинация кнопок будет отличаться).
Выбор ориентации страницы в Excel
Как только откроете «Параметры страницы», первое, что Вы увидите – это раздел «Ориентация» на вкладке «Страница». С нее и стоит начать настройку Excel для печати. К счастью, здесь все просто. На выбор Вам предоставляется два варианта ориентации страницы документа Excel:
- Книжная (портретная) – самый популярный тип для печати. Подразумевает печать материала, высота которого больше ширины.
- Альбомная (пейзажная) – материал располагается на странице по горизонтали, когда ширина отпечатка превосходит его высоту.
Альтернативный способ выбора ориентации страницы Excel – перед началом печати (когда открывается окно параметров печати через меню или комбинацией клавиш Ctrl+P) перейти в меню «Свойства» и выбрать соответствующее значение.
Изменение размера страницы в Excel
Меняется размер на той же вкладке, что и ориентация. Немного ниже Вы заметите соответствующий раздел под названием «Размер бумаги». Нажмите на флажок в виде стрелочки и выберите подходящий формат бумаги. Размер листа зависит именно от этого параметра (например, А4 = 210×297 мм). Также размер можно изменить нажатием специальной кнопки на панели быстрого доступа в блоке «Параметры страницы». Кроме того, изменить размер страницы можно и через меню печати. Для этого нажмите кнопку «Свойства». Далее найдите и нажмите «Дополнительно», а в открывшемся окне выберите подходящий формат бумаги.
Правильная настройка полей страницы в Excel
Полем в Excel, Word и прочих редакторах принято называть расстояние между содержимым документа и краем листа. Если его не настроить, то часть отпечатка может не напечататься. Чтобы настроить поля в Excel, нужно открыть «Параметры страницы» и перейти на соответствующую вкладку (также есть функциональная кнопка во втором блоке меню «Разметка страницы»). Значения нужно выставить таким образом, чтобы материалы полностью поместились в область для печати. В этом меню также можно отцентрировать текст на странице, если этого требует поставленная задача на печать.
Важно: Параметр зависит от ширины печати принтера. Не путайте с форматом поддерживаемой бумаги. Это абсолютно разные показатели. Например, принтер может печатать на бумаге формата А4, размер которой составляет 21х29,7 см. Однако если ширина печати будет равна 20×28 см, то Вы никаким способом не сможете создать отпечаток больше этого размера (на листе бумаги останутся соответствующие отступы по краям).
Добавление колонтитулов в Excel
Функция является необязательной, но очень полезной, так как играет важную роль в верстке документа. Вставить колонтитулы можно через меню «Параметры страницы», в котором есть соответствующая вкладка. Однако лучше всего колонтитулы в Excel добавить при помощи меню «Вставка». На панели быстрого доступа Вы найдете кнопку «Колонтитулы», после нажатия которой откроется специальный конструктор по работе с колонтитулами. Здесь Вы обнаружите много полезных функций, среди которых:
- выбор верхнего или нижнего колонтитула для настройки;
- выбор элементов для автозаполнения (номер страницы, число страниц, дата, время, имя листа/ файла, рисунок и т.д.);
- установка особых параметров колонтитулов.
В свою очередь, последний пункт списка включает в себя несколько важных функций:
- Особый колонтитул для первой страницы. Этот параметр позволяет создать титульный лист, который не должен повторяться на прочих страницах документа.
- Разные колонтитулы для четных и нечетных страниц. Лучше всего использовать в случаях, когда необходимо задать нумерацию страниц (например, для отпечатывания буклета).
- Изменять масштаб вместе с документом. Как правило, данная функция активна по умолчанию. Она необходима для обеспечения целостности компоновки листа.
- Выровнять относительно полей страницы. Функция установлена по умолчанию. Отключать ее не стоит, так как она нужна для выравнивания колонтитулов по границам полей.
Колонтитулы – это специальные информационные элементы страницы, которые размещены в верхней и нижней части документа. Наличие колонтитулов в документе Excel не только помогает в печати материалов, но и показывает высокий уровень мастерства исполнителя.
Добавление разрыва страниц в Excel
Эта функция так же, как и предыдущая, обязательной не является. Но станет полезной в ручном определении границ печати листа. Чтобы изменить их, нужно после вставки разрыва перейти на режим просмотра документа «Страничный». Там, передвигая линию границы, выделенную синим цветом, Вы сможете определить материал, который будет отпечатан на странице (проверить можно через меню предварительного просмотра). Вставка разрыва осуществляется через вкладку «Разметка страницы». На панели быстро доступа найдите «Разрывы» и нажмите «Вставить разрыв страницы». Удаление разрыва в Excel осуществляется выбором соответствующей функции в этом же меню.
Добавление заголовка страницы в Excel
Использование функции закрепления области дает лишь визуальный эффект для работы в самой программе MS Excel. Однако во время печати заголовок (или шапка) останется лишь на первой странице документа. В случае если Вам эту шапку необходимо применить ко всем страницам документа, следует воспользоваться функцией «Печатать заголовки», которая находится на панели быстрого доступа вкладки «Разметка страницы».
Когда кликнете по этой кнопке, откроется меню «Параметры страницы» на вкладке «Лист». Здесь нужно обратить внимание на раздел «Печатать на каждой странице». Чтобы заголовок отображался на каждом листе, необходимо сослаться на соответствующую строку и столбец, где расположена нужная информация.
Настройка масштаба печати в Excel
Сразу стоит отметить, что «Масштаб печати» и «Масштаб отображения» – это два разных понятия. Первый, подразумевает под собой размер отпечатка, который вмещается на одном отпечатываемом листе. Второй – это визуальное отображение содержимого документа во время работы в программе Microsoft Excel (этот параметр не влияет на печать). Чтобы задать правильный масштаб отпечатка, следует перейти на вкладку «Разметка страницы». Здесь Вам нужен функциональный блок под названием «Вписать». Манипулируя с его настройками, Вы сможете задать правильный масштаб печати. Самый рекомендуемый параметр – это ширина в 1 страницу, а высота «Авто».
Настройка видимых и невидимых элементов в Excel
Если Вам не нужен для печати какой-то столбик (или строка), его попросту можно скрыть банальным перетягиванием границы или нажатием правой кнопки мыши и выбором в контекстном меню параметра «Скрыть». Таким же образом можно, наоборот, найти неотображаемые элементы, только в меню будет дополнительная надпись «Отобразить». Чтобы выявить скрытые столбцы и строки, просто внимательно посмотрите на их числовую и буквенную панели. Если какого-то значения не хватает, значит, строка или столбец скрыты. Числами обозначены строки. Нумерация идет от 1 почти до бесконечности (на деле чуть больше миллиона, но документы подобного размера вряд ли кто создает). Буквами обозначены столбцы. Порядок – алфавитный (соответствует английскому алфавиту). Если значений больше, чем букв в англ. алфавите, тогда обозначение идет сдвоенными (AA, AB, AC, …) или строенными (AAA, AAB, AAC, …) литерами и т.д.
Скрытие графических элементов в Excel осуществляется нажатием правой кнопки мыши по объекту. В открывшемся контекстном меню выбираем «Размер и Свойства». Далее переходим на вкладку «Свойства» и убираем галочку со значения «Выводить объект на печать». Сразу стоит отметить, что в самом документе изображение останется на прежнем месте, а вот если открыть «Предварительный просмотр» перед печатью, то там его уже не будет.
Как сохранить шаблон форматирования страницы в Excel
Настройка Excel иногда занимает достаточно много времени. Поэтому, чтобы сократить затраты времени на форматирование будущих проектов, рекомендуется сохранить шаблон и применять его в дальнейшем для создания аналогичных документов. Чтобы это осуществить, следует перейти на вкладку «Вид». В блоке «Режим просмотра книги» найдите и нажмите кнопку «Представления». В открывшемся окне кликните по кнопке «Добавить». Введите имя шаблона и выберите элементы, которые будут сохранены. В списке представлены параметры страницы, скрытые элементы и используемые фильтры. Для окончания сохранения представления в Excel нужно нажать кнопку «Ок». Вот и все, что нужно знать о настройке параметров печати документов из MS Excel (xls и xlsx).
На чтение 8 мин Просмотров 1.9к. Опубликовано 03.07.2020
Содержание
- Процедура удаления страницы
- Способ 1: назначение области печати
- Способ 2: полное удаление страницы
- Здесь легко и интересно общаться. Присоединяйся!
Иногда при распечатке книги Excel принтер печатает не только заполненные данными страницы, но и пустые. Это может произойти по различным причинам. Например, если вы в области данной страницы нечаянно поставили любой символ, даже пробел, она будет захвачена для печати. Естественно, это негативно влияет на износ принтера, а также приводит к потере времени. Кроме того, существуют случаи, когда вы не хотите распечатывать определенную страницу заполненную данными и желаете не подавать её на печать, а удалить. Давайте рассмотрим варианты удаления страницы в Экселе.
Процедура удаления страницы
Каждый лист книги Excel разбивается на печатные страницы. Их границы одновременно служат границами листов, которые будут выводиться на печать на принтере. Просмотреть, как именно делится документ на страницы, можно перейдя в режим разметки или в страничный режим работы Excel. Сделать это довольно просто.
В правой части строки состояния, которая расположена внизу окна Excel, находятся иконки смены режима просмотра документа. По умолчанию включен обычный режим. Значок соответствующий ему, самый левый из трех иконок. Для того, чтобы переключится в режим разметки страницы, кликаем по первой иконке справа от указанного значка.
После этого включается режим разметки страницы. Как видим, все страницы разделены пустым пространством. Для перехода в страничный режим следует кликнуть по самой правой кнопке в ряду указанных выше иконок.
Как видим, в страничном режиме видны не только сами страницы, границы которых обозначены пунктиром, но и их номера.
Также переключение между режимами просмотра в Excel можно совершить, перейдя во вкладку «Вид». Там на ленте в блоке инструментов «Режимы просмотра книги» будут находиться кнопки переключения режимов, которые соответствуют значкам на панели состояния.
Если при использовании страничного режима пронумерован диапазон, в котором визуально ничего не отображено, то на печати выйдет пустой лист. Кончено, можно путем настройки печати указать диапазон страниц, не включающий пустые элементы, но лучше всего эти лишние элементы вообще удалить. Так вам не придется каждый раз при печати выполнять одни и те же дополнительные действия. Кроме того, пользователь может просто забыть произвести необходимые настройки, что приведет к распечатке пустых листов.
Кроме того, имеются ли пустые элементы в документе, можно узнать через область предварительного просмотра. Для того, чтобы туда попасть следует переместиться во вкладку «Файл». Далее перейти в раздел «Печать». В крайней правой части открывшегося окна будет располагаться область предварительного просмотра документа. Если вы прокрутите полосу прокрутки до самого низа и обнаружите в окне предпросмотра, что на некоторых страницах вообще нет никакой информации, значит, они будут распечатаны в виде пустых листов.
Теперь давайте конкретно разбираться, какими способами можно удалить пустые страницы из документа, в случае их обнаружения, при выполнении указанных выше действий.
Способ 1: назначение области печати
Для того, чтобы не распечатывались пустые или ненужные листы, можно назначить область печати. Рассмотрим, как это делается.
-
Выделяем диапазон данных на листе, который нужно распечатать.
Переходим во вкладку «Разметка страницы», кликаем по кнопке «Область печати», которая расположена в блоке инструментов «Параметры страницы». Открывается небольшое меню, которое состоит всего лишь из двух пунктов. Щелкаем по пункту «Задать».
Теперь всегда при попытке распечатать данный файл на принтер будет подаваться только та область документа, которую вы выделили. Таким образом, пустые страницы будут просто «отсечены» и их распечатка проводиться не будет. Но у этого способа есть и недостатки. Если вы решите добавить в таблицу данные, то для их распечатки придется снова менять область печати, так как программа будет подавать на принтер только тот диапазон, который вы задали в настройках.
Но возможна и другая ситуация, когда вы или другой пользователь задал область печати, после чего таблица была отредактирована и из неё были удалены строки. В этом случае, пустые страницы, которые закреплены, как область печати, все равно будут посылаться на принтер, даже если в их диапазоне не было установлено ни одного символа, включая пробел. Для избавления от этой проблемы, достаточно будет просто снять область печати.
Для того, чтобы убрать область печати даже выделять диапазон не нужно. Просто переходим во вкладку «Разметка», кликаем по кнопке «Область печати» в блоке «Параметры страницы» и в появившемся меню выбираем пункт «Убрать».
После этого, если в ячейках вне таблицы не будет пробелов или других символов, пустые диапазоны не будут считаться частью документа.
Способ 2: полное удаление страницы
Если же проблема все-таки заключается не в том, что была назначена область печати с пустым диапазоном, а причина того, что пустые страницы включаются в документ, состоит в наличие пробелов или других лишних символов на листе, то в таком случае принудительное назначение области печати является лишь полумерой.
Как говорилось уже выше, если таблица постоянно изменяется, то пользователю придется каждый раз задавать новые параметры печати при распечатке. В этом случае более рациональным шагом будет полное удаление из книги диапазона, содержащего ненужные пробелы или другие значения.
-
Переходим в страничный режим просмотра книги любым из тех двух способов, которые мы описывали ранее.
После того, как указанный режим запущен, выделяем все страницы, которые нам не нужны. Делаем это, обведя их курсором с зажатой левой кнопкой мыши.
Основной причиной наличия пустых листов при распечатке является установка пробела в одной из ячеек свободного диапазона. Кроме того, причиной может быть неправильно заданная область печати. В этом случае нужно просто отменить её. Также для решения проблемы печати пустых или ненужных страниц можно установить точную область печати, но лучше это сделать, просто удалив пустые диапазоны.
Отблагодарите автора, поделитесь статьей в социальных сетях.
При работе с данными в Excel могут оставаться в конечном результате листы с неактуальными данными либо пустые листы, которые не нашли применения. Однако если оставить их, то это может привести к неудобствам при печати, так как печататься будут как основные листы так и те, которые не нужны. Также это может быть неудобно и в других аспектах работы с документов.
Рассмотрим как можно удалить ненужные страницы в Microsoft Excel.
Как известно — листы в Экселе имеют в себе печатные страницы и каждый лист имеет разметку для корректной печати. Как поделены листы можно посмотреть в параметрах разметки либо же в страничном режиме.
В нижней части программы справа можно увидеть значки, которые позволяют изменить вид документа, режим разметки можно увидеть если кликнуть на центральный значок.
После нажатия можно увидеть, что страницы документа будут разделены между собой. И далее включаем страничный режим, который соответствует правому значку в строке состояния.
Как результат, можно увидеть страницы документа, номера страниц и конечно границы, которые разделяют их.
Также, чтобы изменить режим просмотра страниц, можно перейти в раздел «Вид» и в этом разделе найти режимы просмотра книг и после этого можно выбрать подходящий режим.
Определив как выглядит документ разделенный на страницы, можно увидеть есть ли пустые листы, а если есть, то они будут напечатаны. Как вариант, можно исключить страницу с печати, но это действие может повторятся множество раз, а также может произойти так, что пользователь забудет исключить его из списка печати и тогда испортится порядок страниц или другой аспект, который играет важную роль в целостности документа. Исходя из этого лучше вообще исключить/удалить ненужный лист.
Первый метод. Задать область печати.
1) Нужно выделить для печати нужный диапазон данных в листе.
2) Далее надо открыть раздел «Разметка», выбираем пункт «Области печати» и переходим к заданию диапазона.
3) Не забываем сохранить изменения, которые мы произвели.
Результатом будет печать только той области документа, которую мы ранее выделили и задали в диапазоне.
Также может произойти то, что после того как был задан диапазон, страница неоднократно редактировалась (как пример удаление строк). Тогда будут печататься пустые страницы, которые были закреплены в областях печати. В таком случае нам надо вновь перейти в кнопку «Области печати» и убрать их.
Второй метод. Удаление страницы
Для начала нужно открыть страничный режим нажав значок снизу или в разделе «Вид»
В страничном режиме выделяем страницы предназначенные для удаления.
Когда были выделены ненужные страницы, на клавиатуре нажимаем на «Delete» и как результат — лишние страницы исчезнут с документа.
Здесь легко и интересно общаться. Присоединяйся!
1. Не выбрана область печати
2. Принтер не понимает русских шрифтов.
Всё не так. Ведь мы живем для того, чтобы завтра сдохнуть. Мы все умрем. И на наших могилах будут беспрерывно работать лазерные принтеры, выбрасывая из себя один за одним только пустые листы.. . А если серьезно, то в Экселе есть функция «Предварительный просмотр». Вот и попробуйте использовать ее. Если там все в порядке — то дело в принтере. Но думаю, что у вас просто сбились предпечатные настройки.
It can be said, in general, that a Microsoft Excel document, much like an atom, consists largely of empty space. But it is no picnic when you print an Excel file, and your printer spits out many blank pages. Here’s why that may happen and a few ways you can go about fixing it.
What Causes Microsoft Excel Documents to Print Blank Pages
Here are some reasons Excel documents print out with extra blank pages. We also have a more general guide on how to fix things if your printer is printing blank pages.
1. Cells Are Formatted to Appear Blank
Sometimes, you can format cells in a Microsoft Excel document in certain ways to make them appear blank. This situation occurs when cells have white text, and the cell background is white, or when certain data values are set not to show or print.
2. The Document Contains Blank Pages
If the Microsoft Excel document has a block of blank cells in between areas with data, you may end up with a few blank pages printed out.
3. Pages Contain Errors
If a cell on a page contains an error, and errors are set to print as blank, Excel files may print out blank or with cells that seem empty.
4. There Are Hidden Columns
Another reason for getting blank Excel prints is if a document contains hidden columns with manual page breaks.
How to Stop Microsoft Excel From Printing Blank Pages
Try these simple fixes to make sure Microsoft Excel files don’t print blank pages.
1. Set a Specific Area to Print
Printing an Excel file is a little strange. It may not necessarily conform to the standard page sizes and layouts, depending on your data. So printing can get skewed. An easy way to fix this is to set the area you want to be printed. Here’s how:
- In an Excel worksheet, select (highlight) the cells you want to appear on the printed page.
- Under the Page Layout tab, click on the Print Area dropdown and select Set Print Area.
Go to View > Page Break Preview to see how pages are set to be printed.
We have an informative article on how to set an area to print in Excel, as well as how to expand and clear the print area.
2. Set the Number of Pages to Be Printed
It can be annoying if many blank pages are printed at the tail end of your Excel document, but this can be dealt with easily. All you have to do is check the number of pages before printing and leave out the ones that are blank.
You can also apply this fix if blank pages appear in the middle of your Excel printout and all your data is printed. You’ll have to go through each page in the print preview to make sure no blank ones appear.
3. Scale to Match Paper Size
Scaling is best used when you want to make an Excel spreadsheet fit on your screen, but it can be used for other things too. And sometimes, errors in printing may be caused by scaling issues.
Since Excel, by default, doesn’t give you clearly defined pages, it may be difficult to know where one page ends, and the next one begins. The first thing to do is to center your data on the page. To do this:
- Go to the Page Layout tab on the ribbon, click on the Margins dropdown, and select Custom Margins.
- In the Margins tab, under the Center on page section, check the Horizontally checkbox.
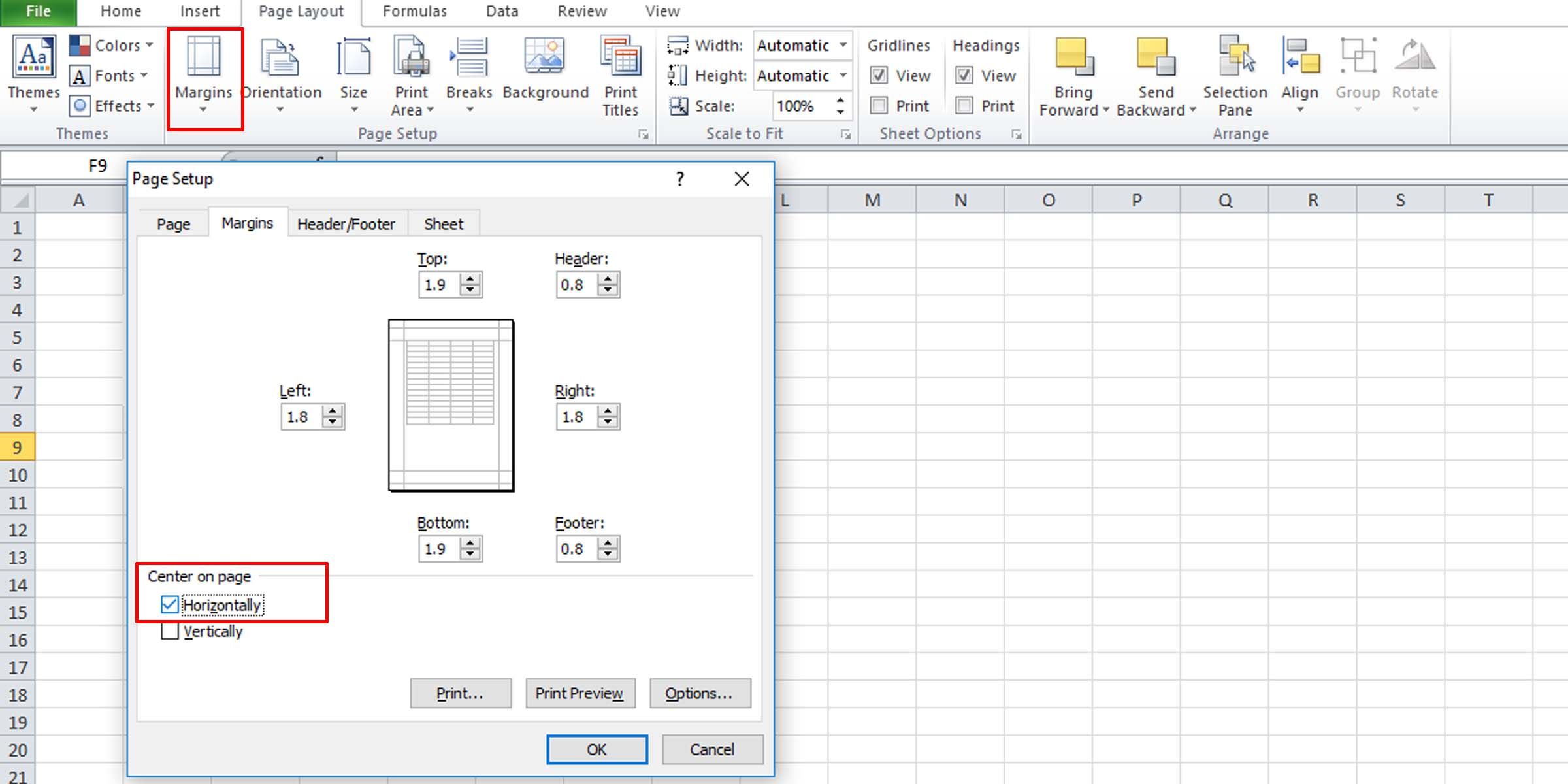
Then adjust the scale.
- Go to the Scale to Fit section in the Page Layout ribbon tab.
- Reduce the scale from 100% to something that better fits your page.
Check the print preview to see if this has fixed the problem. Another way to scale your pages for printing is to adjust the scaling in Excel options. To do this:
- Go to File > Options.
- Under the Advanced tab, scroll down to the General section.
- Make sure that the Scale content for A4 or 8.5 x 11″ paper sizes option is checked.
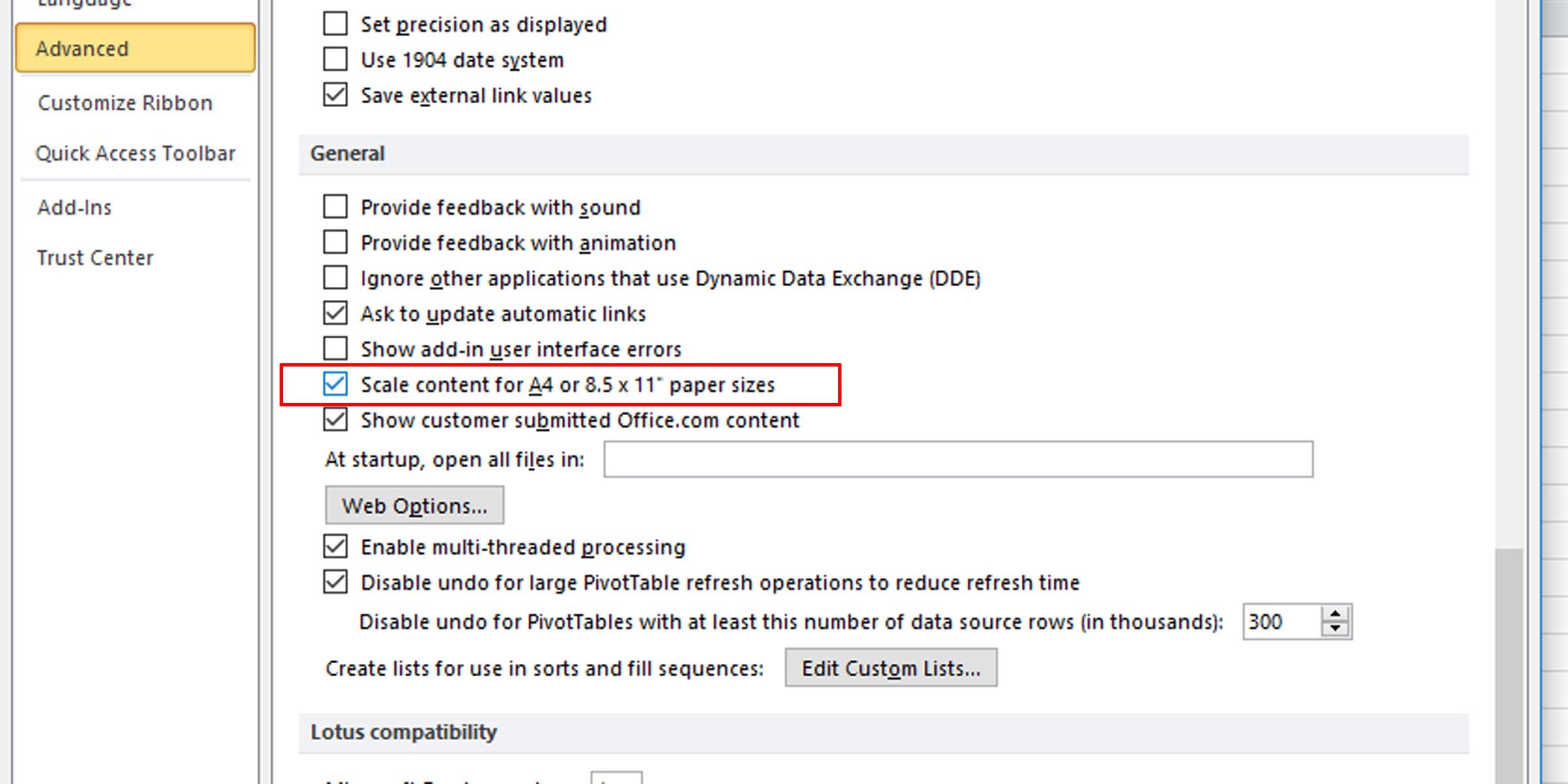
4. Copy Your Work Into a New Excel File
A simple temporary fix is to copy only what you want printed and paste it into a new Excel file. That way, you know exactly what is in the file and what should be printed.
5. Check for Unnoticed Text
You don’t have to manually check each cell in your Excel file if you think there are cells with white text. An easier method is to run a specific search using the find and replace search feature in Excel. Here’s how:
- Press Ctrl + F to open the Find and Replace box.
- Extend Options to see more of them.
- Click on the Format dropdown and select Format.
- Under the Font tab, set the color to white and click on OK.
- Click the Find All button to see all cells with white text.
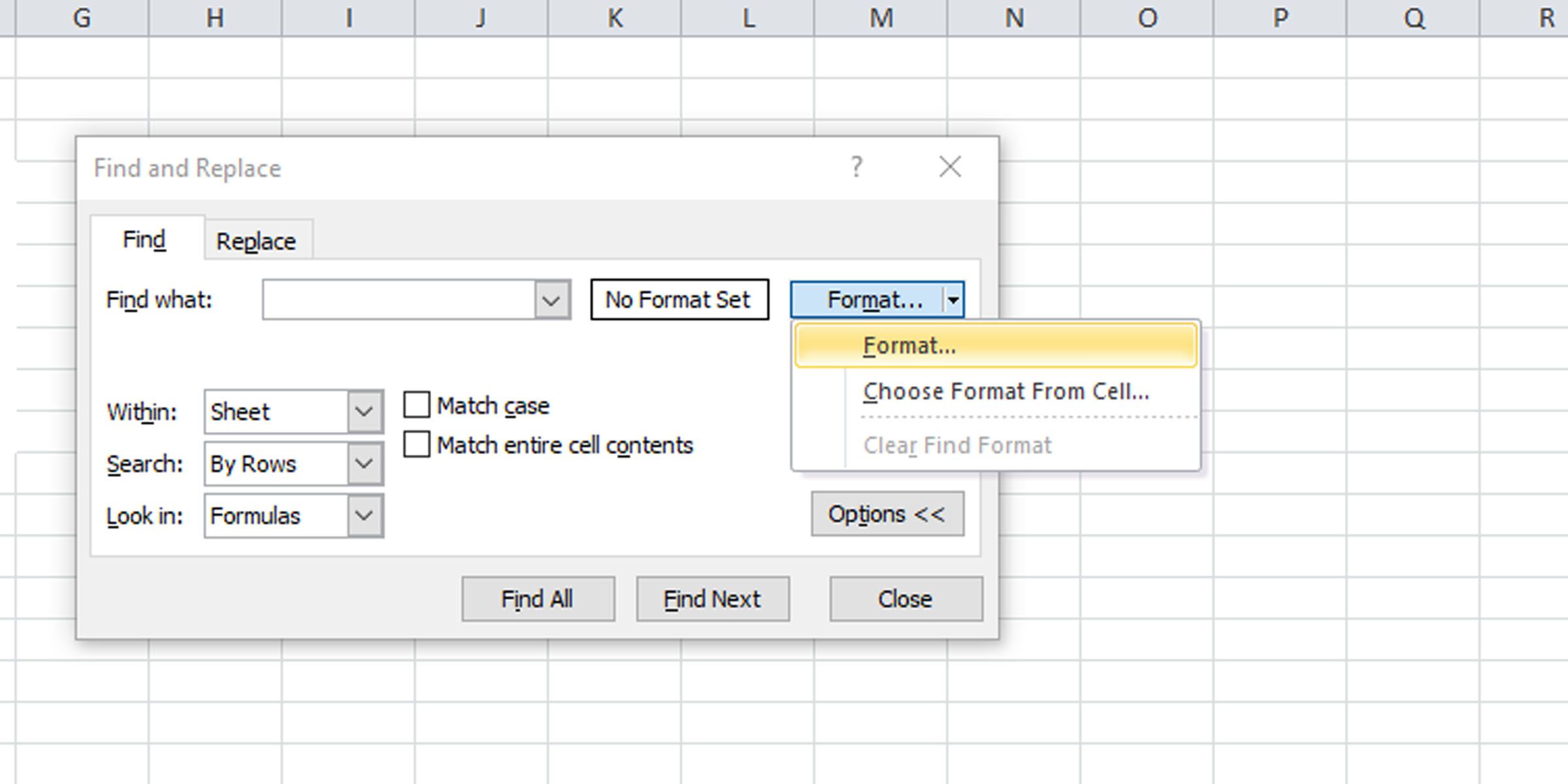
6. Check for Pages Breaks Among Hidden Columns or Rows
Hidden rows or columns in themselves won’t affect printing, but page breaks between hidden rows or columns can cause problems while printing. Follow these steps to check:
- Navigate to the Editing group in the Home tab.
- Go to click Find & Select > Go To Special.
- Select Visible cells only and click OK.
If there are any hidden cells, all cells will be selected with borders of hidden rows and columns highlighted. Select the rows or columns on either side of a hidden one, right-click on the row or column name and select Unhide. Adjust page breaks so that pages print as you intend.
7. Print Zero Value Cells
You might notice if a large section of your Excel document is zeroes, but just to make sure, do the following to print cells that have a zero as their data, whether through direct input, formula, or some other method.
- Go to File > Options.
- Under the Advanced tab, scroll down to the Display options for this worksheet section.
- Make sure that the Show a zero in cells that have zero value option is checked.
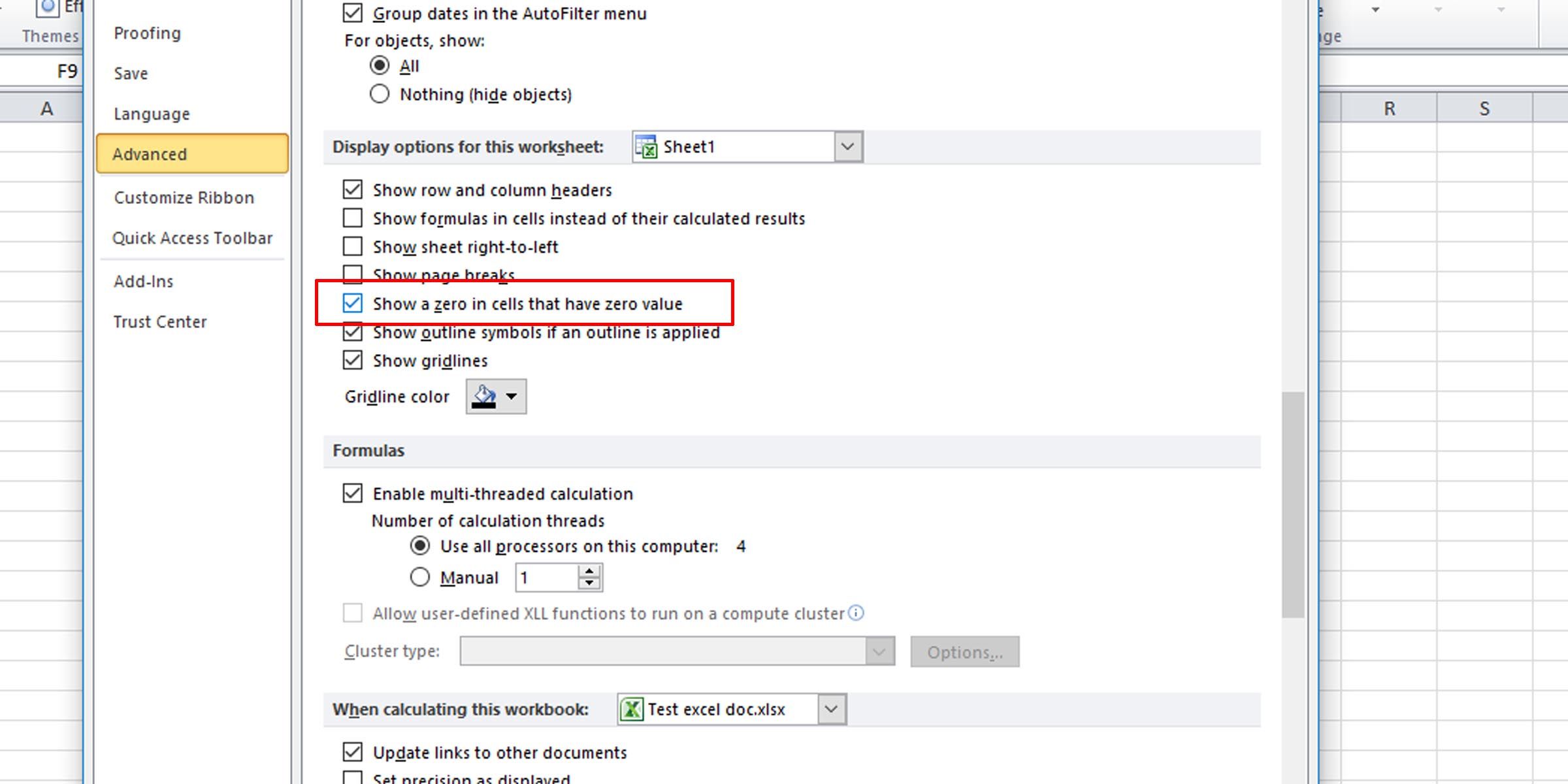
8. Find Out How Errors Are Treated
If an error is set to print as blank, you may be left with cells or groups of cells that don’t print their valuable data. Here’s how to enable the printing of cells with errors in Excel:
- Under the Page Layout tab, click on the Dialog launcher box to the bottom right of the Page Setup section.
- Under the Sheet tab, make sure cell errors are set to be displayed.
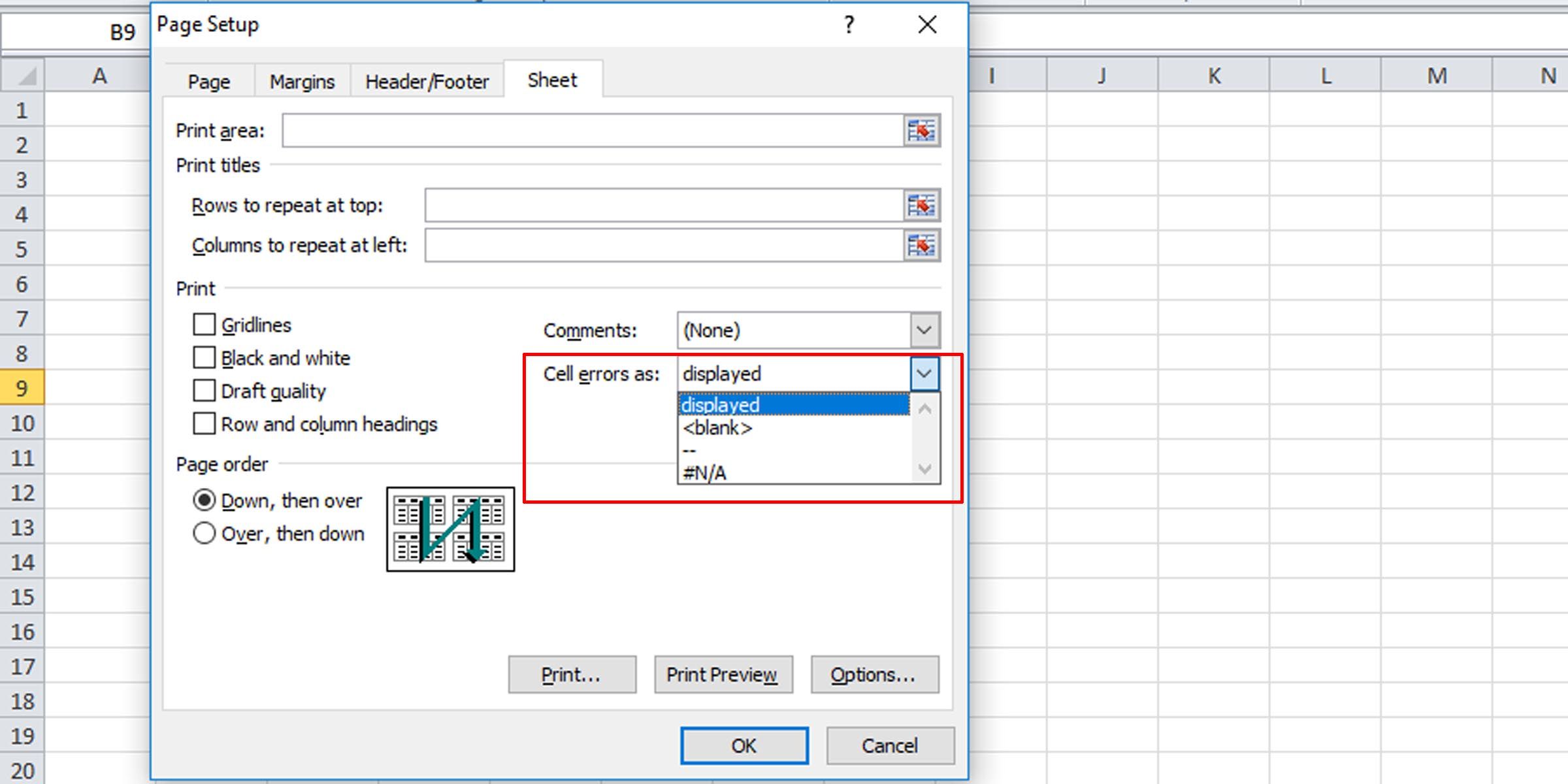
9. Check Print Quality
Some printers allow printing at draft quality to save ink and time. These settings can affect how your documents print out. To make sure that draft quality is unselected, do the following:
- Click on Print Titles under the Page Layout tab in the Excel worksheet.
- Under the Sheet tab or heading, make sure that the Black and white and Draft quality checkboxes are unchecked.
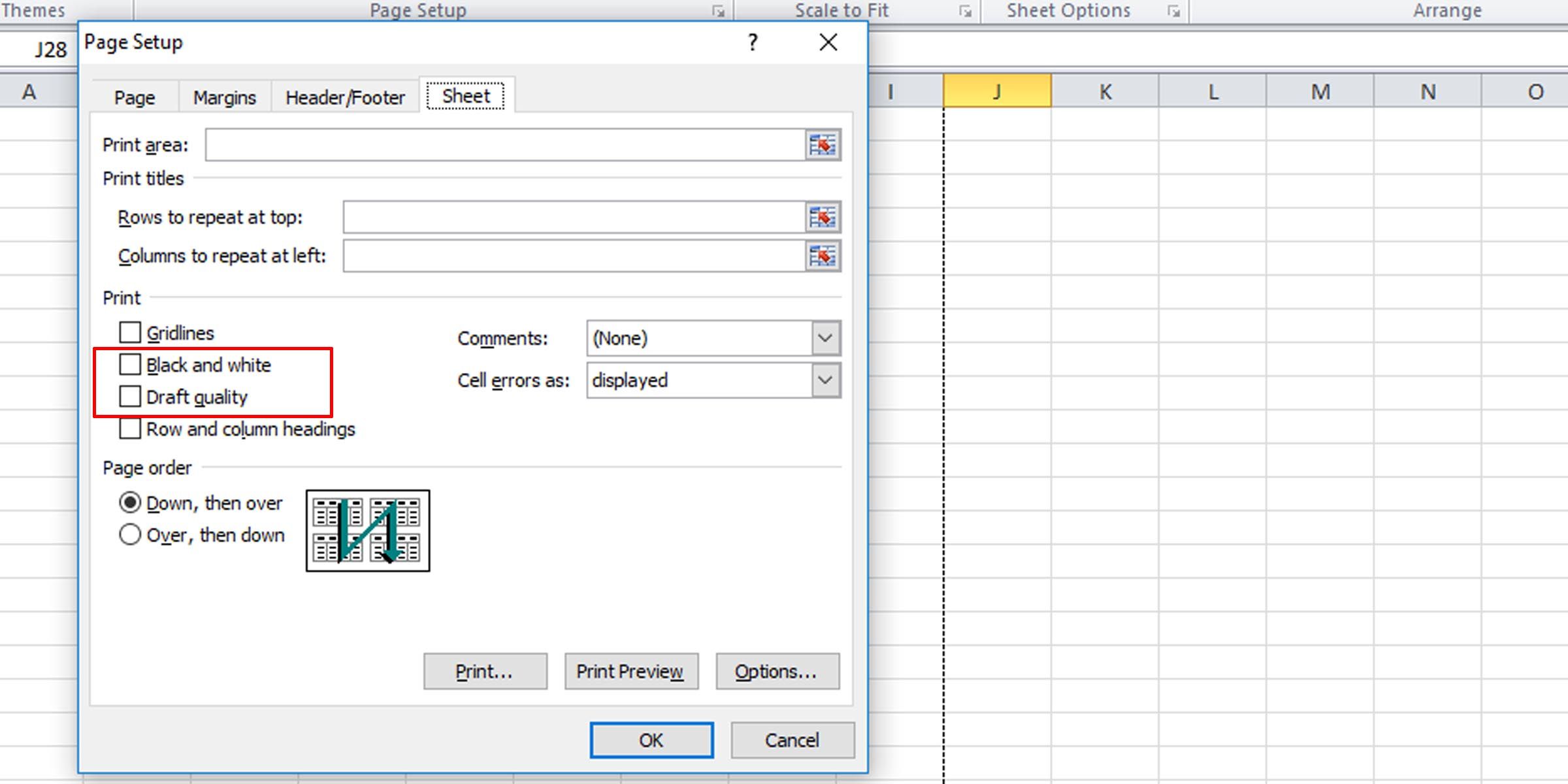
Next, make sure that your prints are of the highest quality. To do this:
- Click on Print Titles under the Page Layout tab in the Excel worksheet.
- Switch over to the Page tab or heading, and change print quality to High.
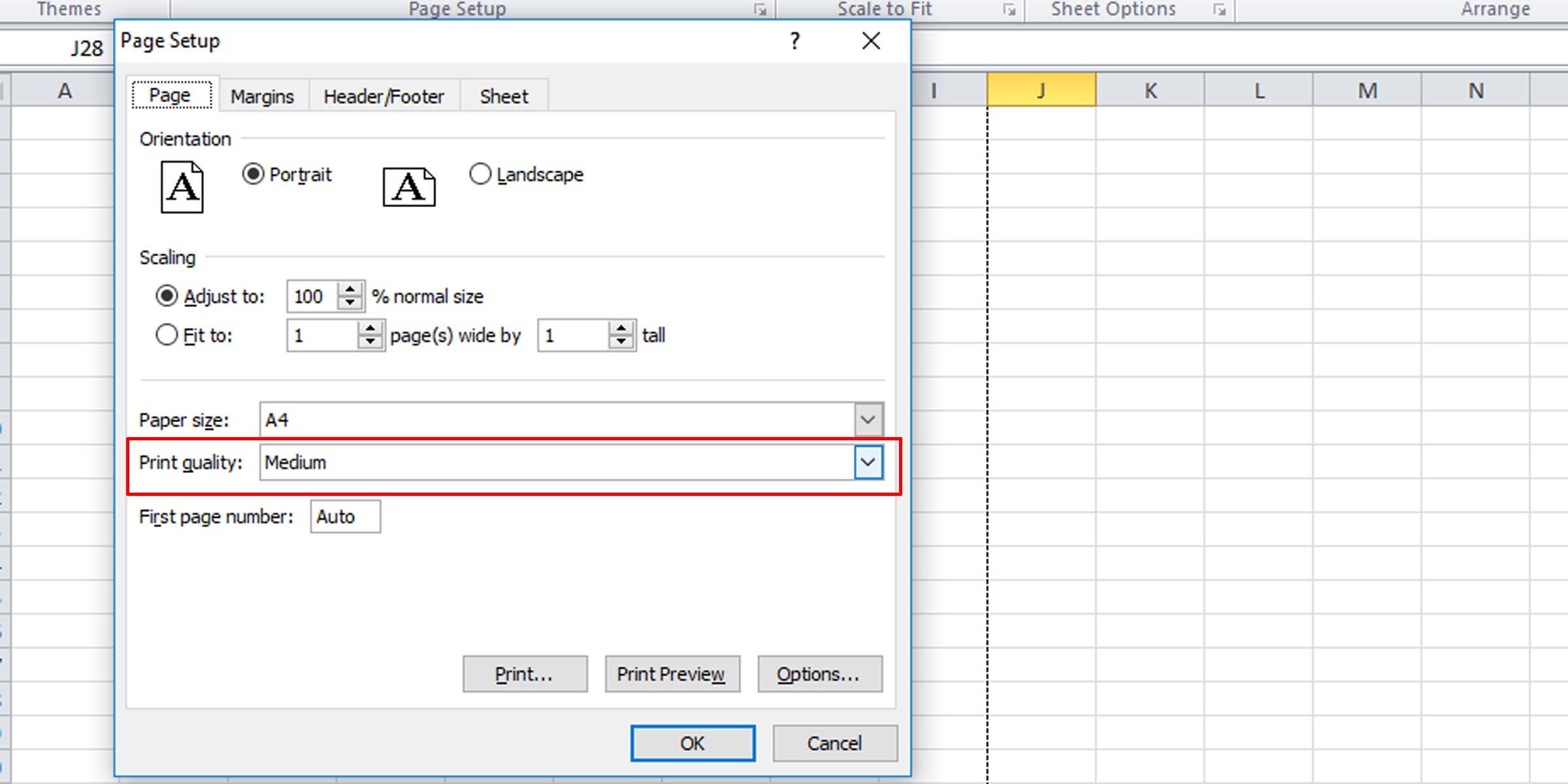
You can move to print directly from here by hitting the Print Preview button.
10. Convert the Worksheet Into the Latest Microsoft Excel Format
Errors may be associated with the program version of the Excel file you are using, especially if you are using the old XLS format. Make sure you are using the latest Excel format. If you aren’t, convert your file into the latest format—XLSX.
11. Get the Latest Printer Drivers
Sometimes an issue with the OS and the printer driver can cause Microsoft Excel pages to print out blank. The easiest solution, in this case, is to update your printer drivers. You’ll have to log on to your printer manufacturer’s website and check for the latest drivers for your printer model.
Banish Printing Blank Excel Pages
Some issues are more easily resolved than others, and if you start noticing Excel files printing a few blank pages, a simple change of settings should resolve the issue. More serious compatibility issues are taken care of by updating file formats and printer drivers.
Вы создали электронную таблицу только с двумя страницами. Но когда вы начинаете печатать документ, вы неожиданно получаете пустые страницы в конце. Итак, почему Microsoft Excel печатает пустые или белые страницы?
Существуют разные причины появления пустых страниц в документе MS Excel. Возможно, вы пропустили форматирование документа электронной таблицы или в конечном итоге распечатываете весь файл рабочего листа, включая лишние пустые страницы листа в конце. Если вам не нравится, когда печатаются пустые страницы, вы можете воспользоваться следующими способами, описанными ниже.
Неожиданно печать пустых страниц в Microsoft Excel происходит много пользователей. Чтобы остановить и избежать такого сценария, а также устранить проблему с печатью, следуйте приведенным ниже решениям по устранению неполадок и обходным путям.
Метод № 1 — распечатайте электронную таблицу Excel по страницам
Вместо того, чтобы печатать всю электронную таблицу Excel за один раз, вы можете печатать каждую страницу по одной.
- В документе Excel щелкните вкладку «Файл».
- Перейти к печати.
- Перейдите к настройкам.
- В разделе «Страницы» введите страницу, которую хотите распечатать. Вы также можете выбрать печать только текущей страницы.
- Нажмите кнопку «Печать».
- Распечатав одну страницу, сделайте то же самое с остальными страницами.
Метод № 2 — уместить документ Microsoft Excel на одной странице
Если у вас есть только несколько элементов в документе MS Excel для печати, вы можете разместить все на одной странице, поэтому вы не увидите пустых ячеек или страниц.
- Перейдите в раздел меню и выберите вкладку «Разметка страницы».
- Нажмите маленькую кнопку запуска в нижней части раздела «Макет страницы», чтобы открыть диалоговое окно.
- Перейдите на вкладку Страница.
- Перейдите в раздел «Масштабирование» и выберите параметр «Подогнать к».
- Установите высоту и ширину страницы, чтобы вместить все записи.
- После этого нажмите ОК.
- После этого вы увидите, как будет выглядеть документ после печати. Если все выглядит хорошо, вы можете распечатать его.
Метод № 3. Убедитесь, что в ячейках с нулевым значением есть ноль
- Перейдите на вкладку «Файл».
- Перейти к параметрам.
- Перейдите на вкладку «Дополнительно».
- Найдите параметры отображения для этого рабочего листа.
- Установите флажок рядом с параметром «Показать ноль в ячейках с нулевым значением».
Способ № 4. Распечатайте лист Excel в высоком качестве.
- Перейдите на вкладку «Разметка страницы» и щелкните маленькую панель запуска.
- В окне «Разметка страницы» перейдите на вкладку «Лист».
- Прокрутите вниз до раздела «Печать».
- Снимите флажки рядом с черно-белым и черновым качеством.
- Теперь перейдите на вкладку Страница.
- Найдите параметр «Качество печати» и щелкните стрелку раскрывающегося списка.
- Выберите Высокий.
- Нажмите «ОК».
Метод № 5 — показать скрытые ячейки в MS Excel
Во-первых, вам нужно показать расположение скрытых ячеек на листе MS Excel.
- Перейдите на вкладку «Главная» в разделе «Меню».
- Перейдите в раздел редактирования.
- Нажмите «Найти и выбрать».
- Выберите «Перейти к специальному».
- Выберите «Только видимые ячейки».
- Нажмите кнопку ОК.
- Теперь вы увидите выбранные видимые ячейки в вашей электронной таблице. Невыбранные ячейки — это скрытые ячейки, которые необходимо отобразить. Щелкните правой кнопкой мыши ячейку, строку или столбец и выберите «Показать».
Какие приведенные выше решения помогли вам избежать и устранить проблему с печатью пустых страниц в электронной таблице Microsoft Excel? Вы можете рассказать нам в разделе комментариев ниже.
Страничный режим позволяет нам зафиксировать границы области печати документа на всех страницах одновременно. Он позволяет настроить и оптимизировать таблицы под размеры и ориентацию бумажных листов.
Кроме того в этом режиме самый удобный предварительный просмотр перед печатью. Ведь видны все страницы с оптимальным масштабом, как миниатюры среднего размера. Ситуация полностью под контролем пользователя. Рассмотрим, как задать изменить увеличить, уменьшить или удалить области печати.
Как задать область печати в Excel?
Чтобы перейти в режим для управления границами и областями, нужно зайти на вкладку «Вид» и в разделе режим просмотра книги, выбрать инструмент «Страничный режим»
Второй вариант это щелкнуть на третий переключатель в правой стороне строки состояния окна.
Как изменить область печати в Excel?
Чтобы задать область печати нужно установить и зафиксировать границы разметки страниц, которые и будут отделять все области. Для этого необходимо в страничном режиме щелкнуть по синей пунктирной линии, удерживая левую клавишу мыши, переместить синюю линию в нужное положение.
Если таблица выходит за белую область, то все что находиться в серой области не будет выведена на принтер. Если у вас в страничном режиме все данные находятся на серой области, то при печати из Excel выходит пустая страница. Можно принудительно убрать область печати, перемещая границы между серым и белым полем.
Для того, чтобы задать область печати необходимо установить и настроить границы. Как добавить границы? Кликаем по ячейке, которая находится в месте, где должен быть разрыв на страницы и выбираем опцию «Вставить разрыв страницы».
Как добавить только вертикальную границу? Щелкаем правой кнопкой мышки по столбцу, где будет проложена граница, выбираем туже опцию: «Вставить разрыв страницы». При вставке горизонтальной границе действуем аналогично, только кликаем по заголовку строки.
Примечание. Заметьте, в контекстном меню есть опция «Сброс разрывов страниц». Она позволяет удалить все границы и сделать настройки по умолчанию. Используйте ее, чтобы начать все заново.
Как сохранить настройки областей печати?
Все настройки областей можно сохранять в шаблоны, так называемые «Представления». Этот инструмент находится под страничным режимом.
При выборе инструмента «Представления» загружается менеджер представлений.
Чтобы сохранить данную настройку нажимаем кнопку добавить. Вводим имя и вот он уже в списке представлений.
Новые версии Excel начиная с 2007-го года, обладают эффективными средствами для подготовки документов на печать. Документ Excel более специфический с точки зрения организации данных для вывода на принтер, чем документ Word. Поэтому в Excel инструменты по настройке и подготовки документов на печать обладают большим количеством функций.
[expert_bq id=»1570″]Это говорит Excel отображать пустую строку, если ячейка содержит положительное число, отрицательное число, ноль или не числовой текст. Если же вы хотите что-то уточнить, обращайтесь ко мне![/expert_bq]
Если вам необходимо, чтобы титульный лист остался без нумерации, а вторая страница получила номер 1, тогда в окошке «Формат номеров страниц» указываем «Начать с:» цифру 0. Таким образом первый лист станет нулевым, а второй – первым.
Почему принтер печатает белые пустые листы: что делать, причины
Рекомендуем перед началом любых действий по устранению проблемы распечатать тестовую страницу для своего цветного или черно белого принтера. Так Вы убедитесь, что проблема именно с техникой, а не настройками файла, который отправляете на печать.
Почему мой принтер не отображается?
Убедитесь, что принтер действительно общий. Войдите в компьютер, на котором физически установлен принтер (или на выделенный сервер печати, если применимо). … Если к принтеру не предоставлен общий доступ, щелкните его правой кнопкой мыши и выберите «Свойства принтера». Щелкните вкладку «Совместное использование» и установите флажок «Совместное использование этого принтера».
Чтобы исправить это, сделайте следующее: Перейдите в Диспетчер устройств и щелкните правой кнопкой мыши для свойства на принтере. Перейдите на вкладку «Настройки» и щелкните папку «Устройства и принтеры». Затем щелкните правой кнопкой мыши любой принтер и выберите Устранение неполадок.
[expert_bq id=»1570″]Чистые листы без текста могут появляться вследствие перегревания печатающей головки в случае, когда аппарат работает продолжительное время и выполняет большие объемы печати. Если же вы хотите что-то уточнить, обращайтесь ко мне![/expert_bq]
По сути стоит задача двухсторонней печати документа Excel. Первым делом красиво разместите таблицу на двух листах. Далее можно переходить к самой печати. Входим в пункт «Печать», выбираем один из вариантов двухсторонней печати: с поворотом относительно короткого (влево, вправо) или длинного края (вверх, вниз).
Как распечатать таблицу в Excel на весь лист А4
- Щелкните ячейку в таблице, чтобы включить таблицу.
- Щелкните ФАЙЛ> Печать. Вы также можете нажать Ctrl + P.
- В разделе «Параметры» щелкните стрелку рядом с полем «Печать активных листов» и выберите «Выбранная таблица».
- Щелкните кнопку Печать.
Чтобы распечатать весь рабочий лист, щелкните Файл> Печать> Печать. Убедитесь, что установлен флажок «Весь лист», и нажмите «Печать». Если у вас есть настольное приложение Excel, вы можете установить дополнительные параметры печати. Щелкните Открыть в Excel и выберите несколько областей печати на листе.
Неисправности ПО принтера или ОС
Если без участия ПК принтер работает корректно, то смело можно винить в печати белых листов программное обеспечение самого устройства или настройки операционной системы Виндовс. Далее мы рассмотрим все возможные варианты их устранения.
Настройки указаны неверно или были изменены
Зависла очередь печати или ее файл поврежден
«Слетели» драйвера или устарели
Конфликт оборудования и программного обеспечения
Но выход есть в виде установки виртуальной машины и нужной ОС в ней. Для таких целей используют бесплатное решение Virtual Box от фирмы «Оракл». Скачиваем и устанавливаем саму машину и дистрибутив нужной операционной системы. Уже в нем подключаем принтер и даем общий доступ к нему. Со своей Windows 10 подключаемся к нему без проблем или производим печать в виртуальной машине.
Такой вариант организации печати из списка «экзотических», но может здорово выручить.
ПК атакован вирусами или неправильно работает антивирус
Почему не печатаются номера страниц
Причина, по которой в Excel 2013 печатается только часть вашей электронной таблицы, связана с так называемой областью печати. Это параметр для электронной таблицы, где вы можете выбрать печать только части данных, включенных в таблицу.
[expert_bq id=»1570″]Если необходимо пронумеровать страницы при печати лист Microsoft Excel, можно вставить номера страниц в верхние или нижние колонтитулы. Если же вы хотите что-то уточнить, обращайтесь ко мне![/expert_bq]
Совет: Чтобы задать несколько областей печати, удерживая нажатой клавишу CTRL, щелкните области, которые вы хотите распечатать. Каждая из этих областей выводится на печать на отдельной странице.
Как запретить печать ячеек в Excel
Чтобы исправить это, сделайте следующее: Перейдите в Диспетчер устройств и щелкните правой кнопкой мыши для свойства на принтере. Перейдите на вкладку «Настройки» и щелкните папку «Устройства и принтеры». Затем щелкните правой кнопкой мыши любой принтер и выберите Устранение неполадок.