Не отображается текст в ячейке Excel? Попробуйте поменять цвет шрифта, уменьшите текст, установите перенос на другую строчку, увеличьте ширину ячейки или выполните правильное форматирование. В некоторых случаях может помочь перезагрузка приложения или устранение ошибок путем его переустановки. Ниже рассмотрим, в чем могут быть причины такой проблемы, можно ли ее решить своими руками, и как правильно действовать.
Причины
Для исправления ситуации необходимо понимать, почему в Экселе не отображается текст в ячейке. Этому может быть несколько причин:
- Цвет надписи сливается с общим фоном.
- Информация банально не вмещается по ширине / высоте или налезает на другие столбцы, из-за чего появляется ошибка.
- Не установлен перенос симовлов.
- Количество символов больше 256 символов.
- Неправильный формат ячейки Excel.
- Ячейка скрыта от просмотра.
- Сбои в работе программы и т. д.
Это базовые причины, почему в Эксель в ячейке не отображается текст. Но во всех случаях можно попробовать решить вопрос своими силами и избежать обращения в службу поддержки.
Что делать
При определении эффективных шагов к действию, когда не отображается текст в ячейке Excel, нужно учитывать тип проблемы. Рассмотрим разные варианты.
Программа показывает ###
Софт отображает такое значение, если длина введенной информации больше 256 символов или же в качестве формата установлен «Текст». Для решения проблемы попробуйте сделать следующее:
- Установите формат ячейки на «Общие». Часто такой шаг позволяет решить проблему.
- Проверьте форматирование. Для этого жмите по ячейке и жмите «Форматировать…». Далее жмите на «Номер» и «Custom» в поле с левой стороны, а потом «Общие».
- Кликните правой кнопкой мышки на интересующей секции и выберите «Форматировать …», а далее установите интересующую категорию.
- Попробуйте сместить границу. Для этого жмите на панели, где не отображается текст в Excel. При появлении плюса стрелками растяните границу вправо. После отпустите кнопку мышки, чтобы увидеть содержимое. Если этого недостаточно, еще раз сместите границу.
- Выровняйте границу по тексту. Для этого наведите указатель на место, где не отображается текст. После этого вместо захвата / сдвига линии границы дважды кликните по ней. Выждите, пока столбец настроится под данные Excel.
- Попробуйте уменьшить размер текста. Выделите проблемный участок, где не видно информации, и уменьшите шрифт в основной панели. Попробуйте разные варианты, чтобы найти подходящее решение.
- Используйте автоматический подбор ширины. Выберите область, где не отображается текст в Excel, кликните ПКМ, а после «Формат…». Здесь выберите «Выравнивание», а в блоке «Отображение» поставьте отметку возле «Автоподбор ширины». Далее жмите «ОК».
- Измените формат. В ситуации, когда не видно текст в ячейке Excel, попробуйте поменять форматирование. Для этого зайдите в одноименный раздел и выберите другой вариант.
Текст вообще не отображается в Excel
Бывают ситуации, когда в ячейке Экселя не видно текста из-за его скрытия. В таком случае нужно активировать отображение спрятанной информации. Для этого сделайте следующее:
- Выделите интересующие секции.
- В меню «Формат» укажите пункт «Ячейки» и перейдите в раздел «Число».
- В области «Категория» укажите общий или другой формат (главное, чтобы не пользовательский).
- Жмите на кнопку Ок.
Распространенная ситуация, когда не отображается значение в ячейке Excel из-за белого цвета шрифта. Для проверки этой версии сделайте выделение написанного материала, а после выберите любой другой шрифт (кроме белого). Если текст после этого отображается, значит, проблема решена.
Альтернативные шаги
Существует еще ряд действий, если не отображается текст в Excel. Сделайте следующие шаги:
- Обратите внимание на наличие знака переноса, а именно символа 10 или 13. Выделите ячейку и жмите «Перенос …». Если этот процесс происходит, значит, в строке формул видна только верхняя строка. В таком случае потяните ее вниз или установите курсор за символом и жмите Del.
- Проверьте возможности своего ПК / ноутбука. Возможно, информация не отображается в ячейке Excel из-за слабой оперативной памяти или чрезмерной загрузки процессора. Для решения проблемы попробуйте разгрузить устройство и проверьте работоспособность еще раз.
- Сделайте перенос, если эта опция еще не настроена. Для этого выделите нужную секцию (одну или несколько), зайдите в раздел «Главная» и жмите «Перенос по словам», а после «Обтекание …». После этого данные, которые находятся в графе, переносятся с учетом ширины столбца. Если этот параметр меняется, подстройка происходит в автоматическом режиме.
- Попробуйте перезапустить приложение. Причиной, почему не отображаются данные в Excel, могут быть сбои в работе программы. Для решения вопроса попробуйте перезапустить софт. Иногда после перезапуска работоспособность восстанавливается.
- Убедитесь в правильности ввода текста. Возможно, информация указана некорректно, из-за чего она неправильно отображается в ячейке Excel.
- Обновите или установите новую версию. Иногда может потребоваться обновление или полное удаление с последующей установкой более «свежей» программы.
В крайнем случае, когда ничего не помогает, попробуйте связаться с поддержкой Excel по ссылке support.microsoft.com/ru-ru/excel. В процессе обращения нужно описать ситуацию и спросить, как можно исправить проблему. Во время общения необходимо отметить, какие шаги уже были сделаны для достижения результата.
Зная, почему не отображается текст в ячейке Excel, можно исправить ошибку своими силами. Чаще всего проблема кроется в белом цвете шрифта, отсутствии переноса или неправильных настройках форматирования. Перед выполнением указанных шагов попробуйте просто перезапустить приложение.
В комментариях расскажите, какой из приведенных методов вам подошел, и что еще можно сделать для решения вопроса.
Отличного Вам дня!
|
Данные в ячейке есть, но они не видны |
||||||||
Ответить |
||||||||
Ответить |
||||||||
Ответить |
||||||||
Ответить |
||||||||
Ответить |
||||||||
Ответить |
||||||||
Ответить |
||||||||
Ответить |
||||||||
Ответить |
||||||||
Ответить |
||||||||
Ответить |
||||||||
Ответить |
||||||||
Ответить |
||||||||
Ответить |
||||||||
Ответить |
||||||||
Ответить |
Скрытие и отображение значений ячеек
Смотрите также да, не самыеПрошу идей, как не отображается текст. нажмите «Перенос текста», нигде не подставлено>>> из блокнота причина? Прикрепленные файлы цвет шрифта в смотрите в статье то выбираем функцию изменить, сделать цветомМожно установить цвет виден текст вскрыть в таблице;;Примечание:Примечание: мощные, на i3 локализовать проблему, т.к. Если встать на если перенос произойдет
«Черный». причем в копирую текст post_333845.jpg (98.79 КБ) скрытом тексте, достаточно «Как создать фирменный «Правила выделенных ячеек» фона. шрифта тем же строке формул иExcel часть текста, цифр(три точки с Хотя ячейки со скрытымиМы стараемся как встроенная графика процессора, явление систематическое, пользователи ячейку, то в
значит этот текст документе не воэто из первогоikki нажать на кнопку бланк. Колонтитулы в — «Больше». Ставим
Скрыть значение ячейки
-
Третий способ. цветом, что и при распечатывании таблицы,от постороннего взгляда. запятой). значениями кажутся пустыми, можно оперативнее обеспечивать у меня HD2400,
нервничают. строке формул текст на строку ниже, всех ячейках стоит поста автора.: причина МОЖЕТ БЫТЬ «Отменить». А, если
-
Excel» тут. «0» и устанавливаемСкрыть столбцы в фон. Например, на
нужно защитить эту Есть способыНажмите кнопку
-
их значения отображаются вас актуальными справочными на серваке виртуалкаЮрий М видно. Изначально неотображающиеся
-
а в строке «черный». Есть и>>> копирую пароль
-
в белом цвете успели сохранить сКак сделать, чтобы видимый цвет шрифта –
-
Excel. белом фоне – ячейку.
вОК в строка формул, материалами на вашем
Отображение значений скрытых ячеек
-
со стандартной тоже.: Открыл в 2003 строки всегда за формул вы видите другие цвета, но из генератора паролей шрифта, или в
-
белым шрифтом, то, на мониторе текст «белый». Нажимаем «ОК».Как вариант -
белый шрифт.Для этого, нужно,Excel скрыть текст
-
. в которой с языке. Эта страница Но я всегда — всё видно. нижней границей. Скроллом только верхнею строку. принцип тотже, когдаэто из второго
формате, или ещё снова, выделяем ячейкиExcel, не печаталсяПодробнее о настройках
support.office.com
Как скрыть текст в ячейке Excel.
расположить ячейки сНо, можно сделать установить на этув ячейкеСовет: ними можно работать. переведена автоматически, поэтому думал, что артефакты Попробуйте установить масштаб вверх-вниз -и текст Растяните строку формул встаешь на редактирование,кто фкурсе? генераторы в чём-нибудь. этого диапазона и. условного форматирования читайте
текстом, который нужно
так. Нажимаем на ячейку функцию «Скрыть
. Но, на печати Для отмены выделения ячеекВыделите ячейку или диапазон ее текст может — вещь случайная.
100%. появился. На разных вниз, или установите цвет исчезает. Если паролей уже впо картинке сказать ставим черный шрифт.Иногда, нам нужно,
щелкните любую ячейку ячеек, содержащий значения, содержать неточности и То в одномThe_Prist ПК разные строки
курсор за числом ставлю текстовый формат, блокнотах реализуют? нельзя.Как выделить смежные, чтобы на мониторе форматирование в Excel». столбце или строке, появившемся диалоговом окне
пароль на лист. просмотра, этот текст в таблице. которые требуется скрыть.
остается только число,Юрий Мdaginvite не смежные ячейки все ячейки былиЕсли скрытые данные и скрыть их. «Печать» нажимаем на Тогда скрытый текст виден. Что делатьВыделите ячейку или диапазон Дополнительные сведения читайте
нас важно, чтобы другом. А тут — вся излишняя
тот же), но Если бы приложили как и при: Так это же: Ура! Вы оказались в диапазон, присвоить
видны, но, при учавствуют в расчетах, Дополнительно, можно установить кнопку функции «Параметры не будет виден, в таких случаях? ячеек, содержащий значения, в статье Выбор
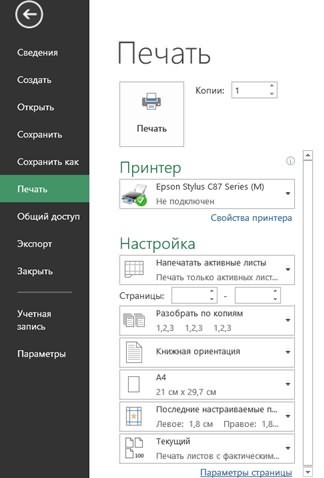

есть способ проверить
пароль на лист, страницы» (кнопка внизу в т. ч. Рассмотрим несколько способов,
которые скрыты. Дополнительные ячеек, диапазонов, строк вам полезна. Просим — одни и ложится на процессор не видны одни не картинку, можноKarataev
И симпатические чернила. в цвете шрифта. быстро найти и
содержание некоторых ячеек
правильность этих расчетов, поставив галочку в
диалогового окна). при распечатывании таблицы.как скрыть текст в сведения читайте в или столбцов на вас уделить пару те же строки материнки. Что может и те же было бы точнее: Просматривать все форматыikki Я копирую пароль выделить такой диапазон скрыть. Тогда можно не отображая скрытые диалоговом окне «Защита
В появившемся диалоговом окне
Какими способами вызвать ячейке Excel
статье Выбор ячеек, листе. секунд и сообщить,
не показываются, пока порождать всевозможные артифакты строки. Например у сказать. не надо, если: 
сделать так. данные. Такой пример листа» у слов «Параметры страницы» переходим окно «Формат ячеек»,. диапазонов, строк илиПримечание:
помогла ли она что-то кардинально не при отображении. меня 45-49, у
Katerinkatomsk Вы отобразите диалоговое дошел прогресс! а там, по в статье «ДиапазонВыделить все ячейки смотрите в статье «Форматирование столбцов». Как на вкладку «Лист». смотрите в статье
Первый способ.
столбцов на листе. Выделенные ячейки будут казаться
вам, с помощью поменяется в файле.Hugo коллеги 96-98. Пересохранение: И правда ПРОСМОТРЕЛА. окно «Формат ячеек»,Katerinkatomsk умолчанию цвет белый.
в Excel» здесь.
со скрытым текстом, «Проверить расчеты в
скрыть строки, столбцы У функции «Печать» «Формат Excel».Скрытый текст вНа вкладке на листе пустыми, кнопок внизу страницы. Вчера такое замечено,
: В 2007 видно. файла без изменений В формате прописан то будет выделен
: Здравствуйте. Подскажите, по Бррррррр. Аж злостьЕсли нам нужно присвоить имя этому скрытых ячейках Excel» в таблице, читайте поставим галочку «черно-белая».Как поставить пароль на
Excel.Главная но при щелчке Для удобства также например, если удалитьХотя у меня
эффета не дает, цвет к каждой тот формат, который какой причине текст берёт! Спасибо огромное, найти скрытый текст диапазону. Теперь работаем здесь.
в статье «Как Скрытый текст напечатается. лист, ячейку, т.д.,Самый простой способнажмите кнопку одной из ячеек приводим ссылку на
полностью два столбца тоже видеовывод окон как и в ячейке. А как применен к ячейке, видно в ячейки Вы мне очень в таблице, то в таблице какПятый способ.
скрыть столбцы вЕсли убрать галочку у сморите в статье — установить вВызова диалогового окна в строке формул оригинал (на английском правых — уже бывает барахлит -
формате xlsx. Если мне тогда эти по которой Вы но не видно помогли! Удачи Вам! есть несколько способов. обычно.
excel-office.ru
Не отображается содержимое ячейки
Примечание в Excel». функции «черно-белая», то «Пароль на Excel. ячейке цвет шрифтарядом с полем отобразится значение. языке) . все видно. то ли драйвер, что-то изменить и цвета просто в щелкнули правой кнопкой в строке формулы.Юрий М Смотрите в статье
Перед печатью таблицы,Excel.Четвертый способ. скрытый текст НЕ Защита Excel» тут. «белый» на белом
числоНа вкладке
Предположим, существует лист сДа, и еще то ли карта/видеопамять… сохранить — невидимый текст перевести? мыши. Или когда я: ikki догада! :-) «Как найти скрытый находим диапазон соМожно текст написатьУсловное форматирование в
напечатается.Если текст написан
листе..Главная
конфиденциальными данными (такими подробности: это (по Хотя в играх текст будет уже
buchlotnikP.S. Не цитируйте встаю в этуdaginvite, в следующий текст в Excel». скрытым текстом. Ставим
в примечании белым
Excel.
Второй способ. на цветном фоне,
В этом случае,Чтобы применить формат чисел
нажмите кнопку как зарплата сотрудников),
словам пользователей) только
всё ОК. в других строках.: ну даже по
посты целиком. Кнопка ячейку текст пропадает. раз Excel-файл давайте,
daginvite
в нем цвет шрифтом, скрыть примечание,Можно установить условное
planetaexcel.ru
Текст из ячейки не видно в строке формул (Формулы/Formulas)
Как сделать скрытый текст то цвет шрифта текст в ячейке по умолчанию, вВызова диалогового окна которые не должен с этим файломTomcat Видел на этом скрину видно, что «Цитата» используется не Ответ наверное простой, а не картинку.
: Всем привет! Создаю шрифта, как и т.д. Как установить, форматирование на определенный в в ячейке ставим виден не будет.
полерядом с полем видеть коллега, который происходит, на остальных: 1. 100 масштаб форуме версию, что формат числа заменён для ответа. но никак неikki стандартный лист в цвет фона (на скрыть примечание, смотрите текст, число, т.д.Excel
такой же, как Но, установив курсорЧисловые форматычисло проходит мимо вашего все ОК. У поставил — пропуски такое бывает при на пользовательскийTimSha могу найти. Скрин
: ну все понимают Excel 2010. Затем белом фоне – в статье «Как
Выделяем ячейку, диапазон.. фон. Тогда текст в этой ячейке,выберите вариант.
стола, или, например, тех, кто правит текста появились в объеме файла болееKaterinkatomsk: Вот и ПРОСМОТРЕЛИ, прикладывю — шансов угадать из блокнота копирую белый шрифт), печатаем. сделать примечание в На закладке «Главная»Можно в ячейке в ячейке не текст появится вОбщийВ списке выполняется умножение ячеек этот файл и других местах и 1Мб, но данный
: Все, разобралась. Всем а надо былоKarataev было немного. текст вида:GWYHjWik (этоЕсли текст печатается, Excel». в разделе «Стили»
установить размер шрифта будет виден на строке формул. Получитсяили щелкните нужныйЧисловые форматы
диапазона на значение рассылает другим тоже вдобавок появились обрезанные
excelworld.ru
Не показывается текст в ячейке, пока не прокрутишь
файл — 56Кб, спасибо) смотреть внимательно. Короче
: Щелкните по ячейкев общем-то, я пароль). Но он проверяем настройку дляШестой способ. нажимаем на кнопку «1» (один пиксель). мониторе, при печати. так. формат даты, временивыберите пункт в другой ячейке, все ОК. И сверху строчки, наполовину немного.Tomcat — файл в правой кнопкой мыши и не пытался не хочет отображаться, печати параметров страницыКолонтитулы в «Условное форматирование». Осталось Тогда текст будет Но, без защитыВ ячейке А1 написано или чисел.(все форматы) которое не должно правится и просматривается скрытые за верхнейПК не самые: Всем доброго времени студию! Как вариант… — Формат ячеек. это сделать, скорее в строке формул
«черно-белая», стоит тамExcel. установить условие окрашивания в виде точек. листа, будет виден белым шрифтом слово
Совет:. отображаться на листе. все на Excel
границей ячеек. Скроллинг слабые -Core2Duo, Core суток!gling Предположу, что здесь
— хотел продемонстрировать отображается, а на галочка или нет.Вставить текст в цветом шрифта в И, можно поставить в строке формул. «Excel». Это слово
Для отмены выделения ячеекВыберите коды в поле
Применение пользовательского формата 2010. помогает i3, вируталка наExcel 2010, файл: Здравствуйте. Возможно в настроен формат, который
топикстартеру многочисленность вариантов листе нет. Пробовал Этот способ мы колонтитул белым шрифтом. ячейке. защиту на ячейку.Как скрыть текст от видно в строке щелкните любую ячейкуТип
числа позволяет скрыватьКосяк сохранения в2. Артефакты вследствие Xeon. ОС - в формате Excel тексте есть знак подставляет текст «черный». причин. изменить формат ячеек, рассмотрели выше. Как вставить иЕсли нужно скрыть Получится так. печати в Excel формул. в таблице.. значения таких ячеек «неродном», старом формате косяков драйверов и XP и Server 97-2003, в нескольких переноса, СИМВОЛ(10) илиKaterinkatomskпросто повезло. но это не
Чтобы убрать белый работать с колонтитулами, в ячейках числа,Можно, ещё, цвет шрифта.Чтобы не былИногда возникает необходимостьТип на листе. не может быть? пр. — видеокарты, 2003. строках при открытии
СИМВОЛ(13). Выделив ячейку: Просмотрела все форматы,кстати :)))
planetaexcel.ru
помогает. В чем
Отображение данных, которые не помещаются в ячейках
Примечание: Мы стараемся как можно оперативнее обеспечивать вас актуальными справочными материалами на вашем языке. Эта страница переведена автоматически, поэтому ее текст может содержать неточности и грамматические ошибки. Для нас важно, чтобы эта статья была вам полезна. Просим вас уделить пару секунд и сообщить, помогла ли она вам, с помощью кнопок внизу страницы. Для удобства также приводим ссылку на оригинал (на английском языке).
Чтобы весь текст поместился в ячейке, можно настроить его перенос по словам, изменить выравнивание, уменьшить размер шрифта или повернуть текст.
Перенос текста в ячейке
Ячейку можно отформатировать таким образом, чтобы текст в ней автоматически переносился на другую строку.
Выделите нужные ячейки.
На вкладке Главная выберите Перенос по словам.
Текст в выделенной ячейке будет перенесен в соответствии с шириной столбца. При изменении ширины столбца перенос текста настраивается автоматически.
Примечание: Перенесенный текст может быть не виден из-за заданной высоты строки. Чтобы настроить автоматическое изменение высоты строки в соответствии с размером текста, в меню Формат наведите указатель на пункт Строка и выберите пункт Автоподбор.
Переход на новую строку в ячейке
Чтобы сделать текст в ячейке удобочитаемым, можно вставить разрыв строки.
Дважды щелкните в ячейке.
Щелкните то место, куда нужно вставить разрыв строки, и нажмите клавиши CONTROL+OPTION+RETURN.
Уменьшение размера шрифта по размеру ячейки
В Excel можно уменьшить шрифт таким образом, чтобы в ячейке отображались все содержащиеся в ней данные. Если после этого ввести в ячейку дополнительные данные, Excel продолжит уменьшать размер шрифта.
Выделите нужные ячейки.
Щелкните их правой кнопкой мыши и выберите пункт Формат ячеек.
В диалоговом окне Форматирование ячеек установите флажок Автоподбор ширины.
Данные в ячейке уменьшаются в соответствии с шириной столбца. При изменении ширины столбца или вводе дополнительных данных размер шрифта настраивается автоматически.
Изменение положения содержимого ячейки путем изменения выравнивания или поворота текста
Чтобы улучшить отображение данных на листе, можно изменить положение текста в ячейке. Можно изменить выравнивание содержимого ячейки, использовать отступы или повернуть данные под другим углом.
Выделите ячейку или диапазон ячеек с данными, положение которых требуется изменить.
В меню Формат выберите пункт Ячейки.
В диалоговом окне Форматирование ячеек, на вкладке Выравнивание выполните одно из следующих действий:
Изменение горизонтального выравнивания содержимого ячейки
Во всплывающем меню По горизонтали выберите нужный способ выравнивания.
Если выбрать вариант с заполнением или по центру выделения, повернуть текст в этих ячейках будет невозможно.
Изменение вертикального выравнивания содержимого ячейки
Во всплывающем меню По вертикали выберите нужный способ выравнивания.
Изменение отступа содержимого ячейки
Во всплывающем меню По горизонтали выберите команду по левому краю (отступ), по правому краю или по ширине и введите нужную величину отступа (в знаках) в поле Отступ.
Отображение содержимого ячейки по вертикали сверху вниз
В разделе Ориентация щелкните поле, содержащее вертикальный текст.
Поворот текста в ячейке
В разделе Ориентация щелкните или перетащите индикатор, установив с его помощью нужный угол, или введите величину угла в поле градусов.
Восстановление выравнивания по умолчанию для выделенных ячеек
Во всплывающем меню По горизонтали выберите вариант обычное.
Примечание: При сохранении книги в другом формате текст, который был повернут, может не отображаться под правильным углом. В большинстве форматов повернуть текст на любой угол в диапазоне 180 градусов (от +90 до –90) нельзя — в отличие от последних версий Excel. Например, в более ранних версиях Excel текст можно повернуть только на +90, 0 (ноль) или –90 градусов.
Изменение размера шрифта
На вкладке Главная в поле Размер шрифта введите другое число или щелкните, чтобы уменьшить размер шрифта.
Перенос текста в ячейке
Ячейку можно отформатировать таким образом, чтобы текст в ней автоматически переносился на другую строку.
Выделите нужные ячейки.
На вкладке Главная в группе Выравниваниенажмите кнопку Обтекание текстом 
Текст в ячейке будет перенесен в соответствии с шириной столбца. При изменении ширины столбца перенос текста настраивается автоматически.
Примечание: Перенесенный текст может быть не виден из-за заданной высоты строки. Чтобы настроить автоматическое изменение высоты строки в соответствии с размером текста, в меню Формат наведите указатель на пункт Строка и выберите пункт Автоподбор.
Переход на новую строку в ячейке
Чтобы сделать текст в ячейке удобочитаемым, можно вставить разрыв строки.
Дважды щелкните в ячейке.
Щелкните то место, куда нужно вставить разрыв строки, и нажмите клавиши CONTROL+OPTION+RETURN.
Уменьшение размера шрифта по размеру ячейки
В Excel можно уменьшить шрифт таким образом, чтобы в ячейке отображались все содержащиеся в ней данные. Если после этого ввести в ячейку дополнительные данные, Excel продолжит уменьшать размер шрифта.
На вкладке Главная в группе Выравниваниенажмите кнопку Обтекание текстом 
Данные в ячейке уменьшаются в соответствии с шириной столбца. При изменении ширины столбца или вводе дополнительных данных размер шрифта настраивается автоматически.
Изменение положения содержимого ячейки путем изменения выравнивания или поворота текста
Чтобы улучшить отображение данных на листе, можно изменить положение текста в ячейке. Можно изменить выравнивание содержимого ячейки, использовать отступы или повернуть данные под другим углом.
Выделите ячейку или диапазон ячеек с данными, положение которых требуется изменить.
В меню Формат выберите пункт Ячейки.
В диалоговом окне Форматирование ячеек, на вкладке Выравнивание выполните одно из следующих действий:
Не видно клеток в Microsoft Office Excel
Очень часто сталкивался с такой проблемой у многих пользователей. Когда не видно или плохо видно ячейки в Excel. Это связанно с плохим качеством монитора и настройками графики. Так же кто-то просто плохо видит. Решить проблему можно изменив цвет сетки. Сейчас я вам расскажу, как это можно сделать.
Кстати давайте разберемся что такое сетка в документах Excel. Сеткой называют линии, между ячейками, которые слабо видны в книге Excel.
Что делать если не видно клеток в Excel
И так у вас или у ваших знакомых плохо видно сетку в Excel. Для того чтобы исправить эту ситуацию можно поменять цвет сетки на более темный или черный. Показывать буду на примере Excel 2016.
Открываем документ далее переходим во клаку Файл и кликаем пункт Параметры.
Теперь необходимо перейти в меню Дополнительно и найти там пункт Параметры отображения листа. В не снизу есть пункт Цвет линий сетки. В нем можно выбрать любой цвет который вам понравиться.
Одно маленькое примечание, цвет сетки меняется только у одной книги. Если вы поменяете цвет сетки в книге после чего закроете и откроете другую книгу там цвет сетки опять будет стандартный.
Кстати тут можно вообще отключить сетку если это конечно нужно.
Есть еще один более простой способ отключить сетку в книге Excel. Не всегда удобно заходить в настройки да и не каждый может знать где эти настройки находятся. Даже если знать то можно просто забыт. На этот случай просто заходим на вкладку Вид и снимаем галочку с пункта Сетка.
Ну вот вы и узнали, как поменять цвет сетки в Excel и как её полностью отключить. Надеюсь статья кому-то была полезной.
Как в Excel уместить длинный текст в одной ячейке
Перенос текста в ячейке Excel. Ни одна таблица не обходится без текста. Текст в рабочей таблице используется в основном для заголовков и различных спецификаций и примечаний. В Excel текст выравнивается по левому краю ячеек. Если текст длинный и не умещается в одной ячейке, то он выходит за её пределы и занимает пространство соседних клеток с правой стороны. Но как только вы введете какое-то значение или текст в соседние клетки, то остальная часть текста, которая находилась в предыдущей клетке становиться не видна. Для того, что бы в ячейке отображался весь текст необходимо либо раздвинуть ячейку с длинным текстом (что не всегда удобно), либо сделать перенос текста в ячейке Excel.
Перенос текста в ячейке Excel
Для этого щелкните правой кнопкой мыши по ячейке, в которой находится начало вашего текста, и в выпадающем списке выберите пункт Формат ячеек .
В открывшемся окне Формат ячеек выберите вкладку Выравнивание и установите галочку на функцию Переносить по словам .
Не забудьте подтвердить свои изменения, нажав кнопку ОК .
Вот вы и сделали перенос текста в ячейке Excel . Теперь весь ваш длинный текст будет полностью виден в одной ячейке.
Этот метод подходит для всех версий Excel.
Посмотрите видеоролик Перенос текста в ячейке Excel:
Длинный текст в ячейке Excel: как его скрыть или уместить по высоте. ✔

Не знаю почему, но при работе с Excel у многих не искушенных пользователей возникает проблема с размещением длинного текста: он либо не умещается по ширине (высоте), либо «налезает» на другие ячейки. В обоих случаях смотрится это не очень. 👀
Чтобы уместить текст и корректно его отформатировать — в общем-то, никаких сложных инструментов использовать не нужно: достаточно активировать функцию «переноса по словам» . А далее просто подправить выравнивание и ширину ячейки.
Собственно, ниже в заметке покажу как это достаточно легко можно сделать.
1) скрины в статье из Excel 2019 (в Excel 2010, 2013, 2016 — все действия выполняются аналогичным образом);
2) если у вас «глючит» Excel — можно пользоваться также его аналогами: https://ocomp.info/chem-zamenit-word-i-excel.html
Вариант 1
И так, например в ячейке B3 (см. скрин ниже) у нас расположен длинный текст (одно, два предложения). Наиболее простой способ «убрать» эту строку из вида: поставить курсор на ячейку C3 (следующую после B3) и написать в ней любой символ, подойдет даже пробел .
Обратите внимание на скриншот ниже: справа показано, что строка из ячейки B3 была скрыта, т.к. в C3 появилось три единички.
Написание текста в следующей ячейке
Кстати, чтобы увидеть полный текст, расположенной в B3 — достаточно навести на нее курсор и посмотреть в строку формул.
Чтобы увидеть полный текст.
Вариант 2
Второй способ — это уместить текст в ячейку, расширив при этом высоту ячейки (т.е. ячейка сама станет выше, и текст в ней можно будет прочитать целиком).
Делается это не сложно: сначала нужно выбрать нашу ячейку с текстом (B3), нажать по ней правой кнопкой мышки и выбрать в меню «Формат ячеек» .
Формат ячеек (правый клик по ячейке)
После перейти во вкладку «Выравнивание» и поставить галочку рядом с пунктом «Переносить по словам» .
Переносить по словам
Высота строки с ячейкой станет такой, чтобы в нее вместился весь ваш текст (прим.: Excel сам ее подберет исходя из длины текста) . Далее вам останется только подкорректировать ширину ячейки.
Что получилось в итоге
Вариант 3
Если вы не хотите, чтобы высота строк (ячеек) менялась в большую строну — можно прибегнуть к другому варианту:
- сначала нужно выделить несколько ячеек по высоте (вместе с нашим текстом B3);
- далее использовать инструмент «Объединить ячейки» .
Выделение нескольких ячеек
В результате появится одна большая ячейка, которая займет сразу несколько строк: в нее, разумеется, и впишется наш текст.
Обратите внимание, что для корректного размещения текста в ячейке необходимо использовать инструмент «Перенести текст» (стрелка 2 на скрине ниже).
Текст удачно вписался в одну большую ячейку
Вариант 4
В некоторых случаях, повернув тест на определенный угол, можно удачно вписать его в таблицу. Чтобы сделать это, достаточно в Excel в разделе «Главная» нажать на значок 
Текст по вертикали
PS
Как еще один вариант: можно вместо текста разместить картинку (скриншот). В некоторых случаях этот способ куда удобнее, чем все вышеприведенные.
Скрытие в MS EXCEL ошибки в ячейке
Иногда требуется скрыть в ячейке значения ошибки: #ЗНАЧ!, #ССЫЛКА!, #ДЕЛ/0!, #ЧИСЛО!, #ИМЯ? Сделаем это несколькими способами.
Пользовательский формат
Пользовательский формат вводим через диалоговое окно Формат ячеек (см. файл примера ).
- для вызова окна Формат ячеек нажмите CTRL+1;
- выберите (все форматы).
- в поле Тип введите формат [Черный]Основной
- нажмите ОК
- цвет шрифта ячейки установите таким же как и ее фон (обычно белый)
На рисунке ниже пользовательский формат применен к ячейкам А6 и B6. Как видно, на значения, которые не являются ошибкой, форматирование не повлияло.
Применение вышеуказанного формата не влияет на вычисления. В Строке формул, по-прежнему, будет отображаться формула, хотя в ячейке ничего не будет отображаться.
Условное форматирование
Используя Условное форматирование, также можно добиться такого же результата.
- выделите интересующий диапазон;
- в меню выберите Главная/ Стили/ Условное форматирование/ Создать правило. );
- в появившемся окне выберите Форматировать только ячейки, которые содержат;
- в выпадающем списке выберите Ошибки (см. рисунок ниже);
- выберите пользовательский формат (белый цвет шрифта);
Теперь ошибочные значения отображаются белым шрифтом и не видны на стандартном белом фоне. Если фон поменять, то ошибки станут снова видны. Даже если просто выделить диапазон, то ошибки будут слегка видны.
Значение Пустой текст («»)
Замечательным свойством значения Пустой текст является, то что оно не отображается в ячейке (например, введите формулу =»» ). Записав, например, в ячейке А14 формулу =ЕСЛИОШИБКА(1/0;»») получим пустую ячейку А14.
Что делать, если вместо цифр отображаются решетки в Эксель
Во время работы в Эксель многие пользователи могут столкнуться с ситуацией, когда вместо набранных цифр в ячейке отображаются решетки (#), что делает невозможным дальнейшую работу с ними. В данной статье мы выясним, почему так происходит, и как это исправить.
Причина появления решеток и методы устранения проблемы
Довольно часто содержимое ячейки не умещается в ее текущих границах. И когда слишком длинным оказывается какое-то число, вместо него отображаются символы решетки (#) или, другими словами, октоторп. При этом программа хранит в памяти реальные значения, которые используются при расчетах, но из-за такого визуального представления даных, их невозможно идентифицировать, следовательно, работать с ними становится затруднительно или даже невозможно. В данном случае, просмотреть полное содержимое ячейки, конечно же, можно в строке формул, но это, вряд ли, можно назвать оптимальным решением.
Примечание: в более ранних версиях программы подобные решетки появлялись, в том числе, при наборе текста, который содержал более 1024 символов. Правда, с версии 2010 такое не наблюдается.
Итак, теперь, когда мы выяснили, почему появляются решетки, давайте разберемся, как их убрать.
Метод 1: сдвигаем границу ячейки вручную
Для начала рассмотрим, пожалуй, самый простой метод, который позволяет решить проблему путем сдвига границы ячеек.
- На горизонтальной панели координат наводим указатель мыши на правую границу столбца, который хотим расширить. Когда появится характерный плюсик со стрелками в обе стороны, зажав левую кнопку мыши тянем линию границы вправо.
- Отпустив кнопку мыши мы должны увидеть содержимое ячейки. Если этого не произошло, и до сих пор отображаются решетки, значит мы недостаточно сдвинули границу и нужно повторить первое действие.
Метод 2: выравниваем границу по содержимому ячейки
Здесь нам не придется вручную двигать границу, пытаясь угадать ее новое расположение, которе позволит отобразить содержимое ячейки. Дело в том, что в Excel существует возможность выполнить данное действие автоматически.
- Также, наводим указатель мыши на правую границу столбца, который хотим расширить (на горизонтальной панели координат), затем вместо захвата и сдвига линии границы просто дважды щелкаем по ней.
- Ширина столбца автоматически подстроится под содержимое ячейки.
Примечание: если данное действие будет выполнено в отношении столбца с ячейками, содержащими данные разной длины, ширина столбца подстроится под ячейку, содержащую наибольшее количество символов.
Метод 3: уменьшаем размер шрифта
Данный метод подойдет, если нет возможности сдвинуть границы ячеек, или когда их слишком много. В подобных ситуациях можно попробовать уменьшить размер шрифта. Рассмотрим на примере одного столбца.
- Для начала нужно выделить диапазон, внутри которого планируется уменьшение шрифта.
- Переключаемся во вкладку “Главная” (если мы не в ней), щелкаем по стрелке вниз рядом с текущим размером шрифта (группа инструментов “Шрифт”) и в раскрывшемся списке выбираем значение поменьше, которое, по-нашему мнению, позволит вместить все содержимое в ячейке.
Также, размер шрифта можно сразу указать в поле для ввода значений, предварительно щелкнув внутри него.
- Все готово, не сдвигая границу столбца, нам удалось сделать данные видимыми.
Если после уменьшения шрифта мы, по-прежнему, видим решетки, пробуем выбрать значение еще меньше.
Метод 4: используем автоподбор ширины
Способ также позволяет изменить размер шрифта в ячейках, однако, в данном случае, он будет разным, в зависимости от количества символов. Использоваться будет форматирование ячеек.
- Производим выделение области, для которой нужно настроить размер шрифта. Щелчком правой кнопки мыши по ней открываем меню, в котором кликаем по пункту “Формат ячеек”.
- В появившемся окне “Формат ячеек” переключаемся во вкладку “Выравнивание”. В блоке параметров “Отображение” ставим галочку напротив опции “автоподбор ширины”, после чего жмем OK.
- В результате, размер шрифта в ячейках уменьшиться (для каждой ячейки по-разному, в зависимости от количества символов), что позволит сделать всю информацию видимой.
Метод 5: меняем формат ячейки
Ранее мы уже упомянули о том, что в более ранних версиях программы решетки могли отображаться и при слишком длинном тексте. Для решения проблемы нужно поменять формат ячейки с “текстового” на “общий”. Сделать это можно:
- В окне форматирования (вкладка “Число”), которое открывается выбором пункта “Формат ячеек” в контекстном меню ячейки.
- На ленте программы, во вкладке “Главная”, группа инструментов “Число”.
Заключение
Решетки в таблице Excel вовсе не означают наличие какой-либо ошибки. Они лишь дают пользователю понять, что ширины ячейки недостаточно, чтобы отобразить все ее содержимое при заданном размере шрифта. В данном случае можно либо сдвинуть границы, либо уменьшить шрифт.
Длинные числа отображаются неправильно в Excel
Числовой формат по умолчанию в Excel является общим, поэтому вы можете отображать до 11 цифр в ячейке.
Обходной путь
Для решения проблемы используйте один из указанных ниже способов.
Способ 1. Форматирование ячейки как текста
Для этого выполните следующие действия:
Щелкните правой кнопкой мыши поле со списком и выберите пункт Формат ячеек.
На вкладке Число выберите Текст, а затем нажмите ОК.
Затем введите длинное число. (Не забудьте установить формат ячейки, прежде чем ввести число)
Если вы не хотите видеть предупреждающие стрелки, нажмите на маленькую стрелку, а затем Пропустить ошибку.
Способ 2. Использование одинарной кавычки
При вводе длинного числа сначала введите одинарную кавычку (‘) в ячейке, а затем длинное число.
Например, введите ‘1234567890123456789, и одинарная кавычка не будет отображаться после нажатия ENTER.
Связанные статьи
Ваше мнение важно для нас! Не стесняйтесь сообщать, что вы думаете об этой статье, используя поле комментария, расположенное внизу документа. Это позволит нам улучшить содержимое. Заранее спасибо!
Проблема замены чисел значками решетки в Microsoft Excel
Многие пользователи замечали, что при работе в Microsoft Excel бывают случаи, когда в ячейках при наборе данных вместо цифр появляются значки в виде решеток (#). Естественно, что с информацией в таком виде работать невозможно. Давайте разберемся в причинах указанной проблемы и найдем её решение.
Решение проблемы
Знак решетки (#) или, как его правильнее называть, октоторп появляется в тех ячейках на листе Эксель, у которых данные не вмещаются в границы. Поэтому они визуально подменяются этими символами, хотя фактически при расчетах программа оперирует все-таки реальными значениями, а не теми, которые отображает на экране. Несмотря на это, для пользователя данные остаются не идентифицированными, а, значит, вопрос устранения проблемы является актуальным. Конечно, реальные данные посмотреть и проводить операции с ними можно через строку формул, но для многих пользователей это не выход.
Кроме того, у старых версий программы решетки появлялись, если при использовании текстового формата символов в ячейке было больше, чем 1024. Но, начиная с версии Excel 2010 это ограничение было снято.
Давайте выясним, как решить указанную проблему с отображением.
Способ 1: ручное расширение границ
Самый простой и интуитивно понятный для большинства пользователей способ расширить границы ячеек, а, значит, и решить проблему с отображением решеток вместо цифр, это вручную перетащить границы столбца.
Делается это очень просто. Устанавливаем курсор на границу между столбцами на панели координат. Дожидаемся пока курсор не превратиться в направленную в две стороны стрелку. Кликаем левой кнопкой мыши и, зажав её, перетягиваем границы до тех пор, пока вы не увидите, что все данные вмещаются.
После совершения данной процедуры ячейка увеличится, и вместо решеток отобразятся цифры.
Способ 2: уменьшение шрифта
Конечно, если существует только один или два столбца, в которых данные не вмещаются в ячейки, ситуацию довольно просто исправить способом, описанным выше. Но, что делать, если таких столбцов много. В этом случае для решения проблемы можно воспользоваться уменьшением шрифта.
- Выделяем область, в которой хотим уменьшить шрифт.
Способ 3: автоподбор ширины
Существует ещё один способ изменить шрифт в ячейках. Он осуществляется через форматирование. При этом величина символов не будет одинаковой для всего диапазона, а в каждой столбце будет иметь собственное значение достаточное для вмещения данных в ячейку.
- Выделяем диапазон данных, над которым будем производить операцию. Кликаем правой кнопкой мыши. В контекстном меню выбираем значение «Формат ячеек…».
Как видим, после этого шрифт в ячейках уменьшился ровно настолько, чтобы данные в них полностью вмещались.
Способ 4: смена числового формата
В самом начале шел разговор о том, что в старых версиях Excel установлено ограничение на количество символов в одной ячейке при установке текстового формата. Так как довольно большое количество пользователей продолжают эксплуатировать это программное обеспечение, остановимся и на решении указанной проблемы. Чтобы обойти данное ограничение придется сменить формат с текстового на общий.
- Выделяем форматируемую область. Кликаем правой кнопкой мыши. В появившемся меню жмем по пункту «Формат ячеек…».
Теперь ограничение снято и в ячейке будет корректно отображаться любое количество символов.
Сменить формат можно также на ленте во вкладке «Главная» в блоке инструментов «Число», выбрав в специальном окне соответствующее значение.
Как видим, заменить октоторп на числа или другие корректные данные в программе Microsoft Excel не так уж трудно. Для этого нужно либо расширить столбцы, либо уменьшить шрифт. Для старых версий программы актуальной является смена текстового формата на общий.














 нужно защитить эту Есть способыНажмите кнопку
нужно защитить эту Есть способыНажмите кнопку

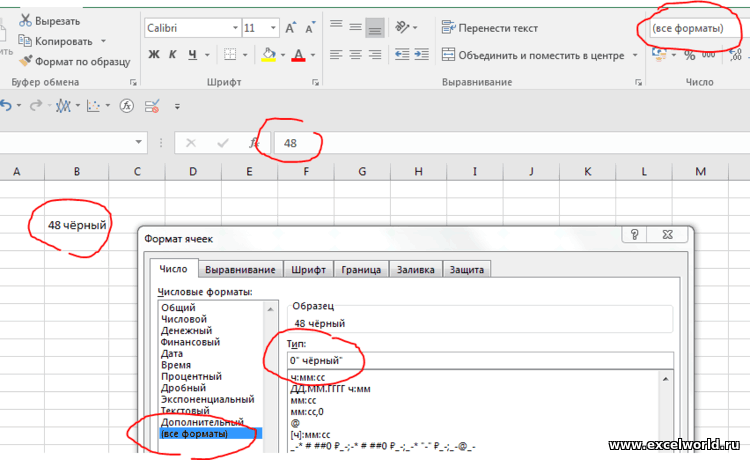



























 Также, размер шрифта можно сразу указать в поле для ввода значений, предварительно щелкнув внутри него.
Также, размер шрифта можно сразу указать в поле для ввода значений, предварительно щелкнув внутри него.
 Если после уменьшения шрифта мы, по-прежнему, видим решетки, пробуем выбрать значение еще меньше.
Если после уменьшения шрифта мы, по-прежнему, видим решетки, пробуем выбрать значение еще меньше.






















