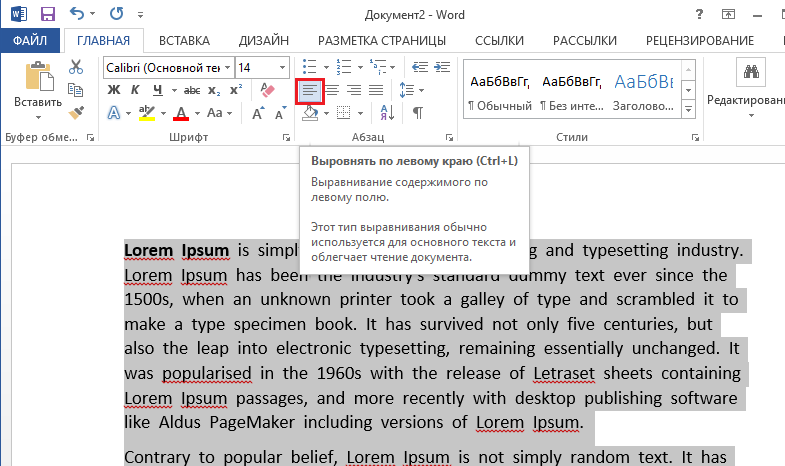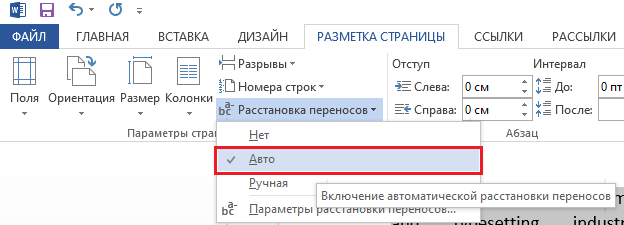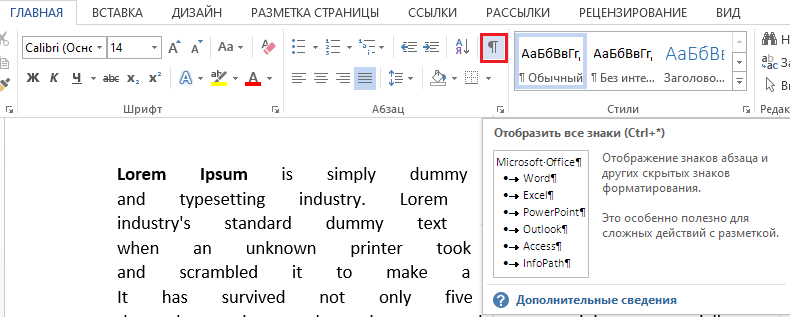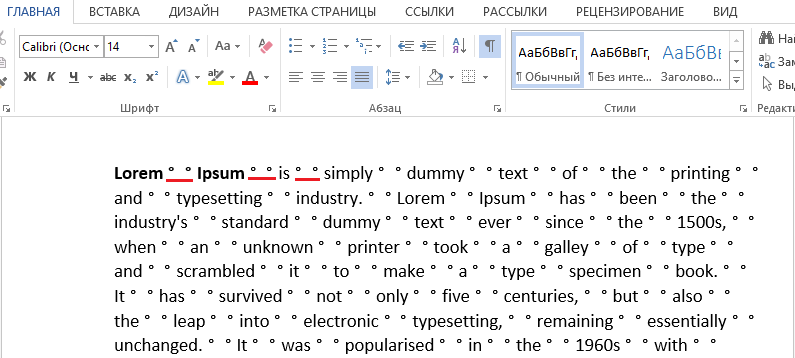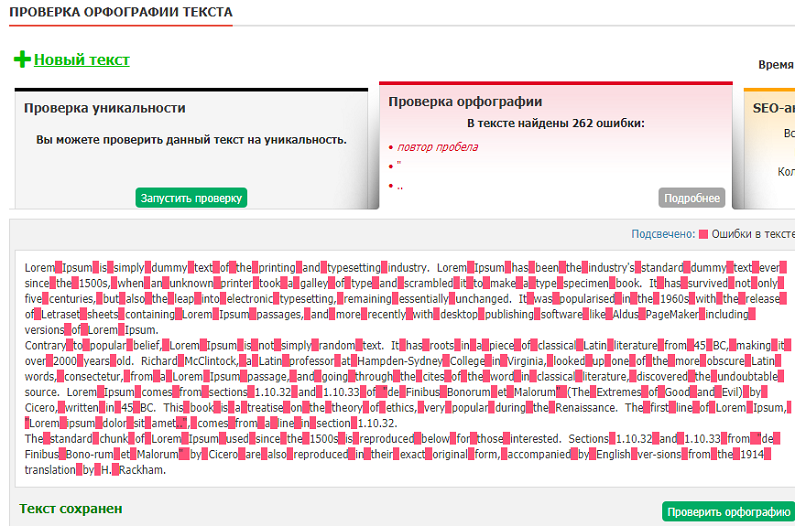Не умеете пользоваться «Вордом» или забыли, как найти какую-либо важную функцию для редактирования текста? В таком случае данная статья определенно заинтересует вас.
Во время редактирования текста люди зачастую сталкиваются с проблемой больших пробелов. Ниже будет рассказано, как правильно выполнить выравнивание по ширине в «Ворде», и как пользоваться различными функциями в этой программе. Так что после прочтения краткого курса вы сможете успешно выполнять все необходимые вам работы.
Для начала давайте определимся, что вообще под собой подразумевает такое выражение, как «выравнивание по ширине». Это то, как ваш готовый текст будет располагаться на странице. Ведь помимо выравнивания по ширине существует еще целых три типа его распределения:
- по левому краю;
- по центру;
- по правому краю.
И для каждого из них имеется свой алгоритм действий.
Как можно выровнять текст по ширине
Итак, для того чтобы вы могли успешно выполнить процесс выравнивания по ширине, вам требуется произвести следующие действия:
- Нажмите на любое место в абзаце вашего текста, который вам необходимо выровнять.
- Теперь найдите вверху страницы «Ворда» вкладку «Главная». В ней имеется пять подгрупп («Буфер обмена», «Шрифт», «Абзац», «Стили», «Редактирование»), среди которых вам нужно обратить внимание на группу «Абзац».
- После перехода в данную группу найдите в ней кнопку «По ширине» и сразу нажимайте.
- Теперь ваш текст выровнялся.
Как не нужно выравнивать текст
Не нужно использовать кнопки клавиатуры «Пробел» или Tab для выравнивания. Так как это займет у вас много времени, да основная ширина текста будет то больше, то меньше.
Как убрать пробелы после выравнивания
Следует отметить, что сразу, как только вы закончите работу по выравниванию текста по ширине, ваша забота на этом не закончится, так как у вас вполне могут появиться большие пробелы между словами. Но данную проблему также крайне легко устранить. Ниже мы предлагаем вам несколько способов, которые помогут ответить на вопрос — как убрать пробелы при выравнивании по ширине.
Причины появления больших пробелов в тексте
Прежде чем переходить к устранению больших пробелов, разумно будет определиться в причине их возникновения, так как у каждой из них существует свой индивидуальный способ решения.
Причин возникновения данной проблемы существует несколько:
- Большие пробелы могут возникнуть вследствие применения различных команд при выполнении выравнивания строк по ширине.
- Они появляются из-за использования специальных символов вместо пробелов.
- Форматирование текста или же некоторых его частей после выравнивания по ширине также может вызвать эту проблему.
- Если был напечатан символ «Конец строки», а затем были нажаты клавиши ENTER+SHIFT, то у вас произойдет автоматический переход на последующую строчку вашего текста, после чего и образуются большие пробелы.
Приемы для устранения больших пробелов
Если у вас не получается определить, в чем именно заключается суть происхождения этих самых больших пробелов, то просто выполните все предложенные далее приемы устранения. А вышеуказанные причины запомните на будущее, чтобы случайно не поставить в тексте большой пробел.
Удаление больших пробелов
Первый способ решения данной проблемы заключается в том, что вам необходимо просто удалить большой пробел и поставить на его место обычный, для этого вам необходимо произвести одновременное нажатие по трем кнопкам на клавиатуре вашего компьютера: SHIFT+CTRL+ПРОБЕЛ.
Расстановка переносов
Для того чтобы избавиться от больших пробелов сразу во всем тексте, вам необходимо:
- выделить его полностью;
- после этого перейти во вкладку «Разметка страницы»;
- там найти вкладку «Расстановка переносов» и нажать «Авто».
После этого проблема будет решена.
Табуляция
Узнайте, не были ли использованы вместо пробелов знаки табуляции. Чтобы это сделать, вам необходимо включить отображение в тексте «непечатаемых знаков». Для выполнения этого действия вы должны сделать следующее:
- зайдите во вкладку «Главная»;
- в группе «Абзац» нажмите по кнопке «Непечатаемые знаки» (¶).
После выполнения представленных действий, в тексте отобразятся все непечатаемые символы, и вы сможете узнать, являются ли причиной проблемы знаки табуляции.
Если это так, то вам нужно просто скопировать один из них и нажать клавиши CTRL+F, после чего у вас появится окно замены. В первом поле данного окна вставьте текст с большим пробелом, а во втором — текст, созданный при помощи нажатия вами трех кнопок на клавиатуре SHIFT+CTRL+ПРОБЕЛ. После этого вам необходимо нажать на клавишу «Найти и заменить».
После выполнения всех вышеперечисленных действий замена будет произведена, и большие пробелы в документе пропадут.
Межзнаковые интервалы
Если причиной возникновения больших пробелов являются межзнаковые интервалы, то вы должны произвести следующие действия:
- в верхнем меню найдите вкладку «Файл»;
- после чего перейдите по ней;
- в открывшемся меню выберите вкладку «Параметры»;
- после этого у вас появится таблица с параметрами, и вам необходимо будет выбрать пункт «Дополнительно», а в нем поставить галочку на пункте «Не расширять межзнаковые интервалы в строке с разрывом».
После этого нажмите сохранить и переходите обратно к тексту. Проблема с большими пробелами будет решена.
Заключение
Прочитав данную статью, вы узнали о том, как правильно выполнить выравнивание по ширине в «Ворде». Теперь, когда у вас возникнет необходимость выполнить названное действие при редактировании вашего текста, вы сможете самостоятельно решить все проблемы. Также теперь вы сможете выявить все причины возникновения так называемых больших пробелов и самостоятельно устранить их.
После точки автоматически появляются прописные (большие буквы)
Например: канд. Пед. Наук
Сервис – Параметры автозамены – убрать флажок с «Делать первые буквы предложений прописными».
Слова растягиваются по строчкам с большим интервалом
Так бывает, если в тексте выравнивание не по «по левому краю» (он выставляется по умолчанию при создании документа), а «по ширине».
Нужно назначить автоматический перенос слов: меню Сервис – Язык – Расстановка переносов… – Автоматическая расстановка переносов (поставить флажок).

ИЛИ, если длинный web -адрес автоматически не переносится и растягивает весь текст.
Где-нибудь в адресе сделайте пробел. Попробуйте в разных места после точек или перед косыми чертами:

Нежелательные переносы слов
Написать между словами не простой пробел, а «Неразрывный пробел» Shift + Ctrl +пробел . Или меню Вставка – Символ – Специальные знаки – Неразрывный пробел.
После точки автоматически появляются прописные (большие буквы)
Например: канд. Пед. Наук
Это автоматическая замена «делать после точки большую букву». Её нужно отменить:
меню «Файл», «Параметры», вкладка «Правописание», кнопка «Параметры автозамены…». Здесь нужно убрать флажок (галочку) со строки «Делать первые буквы предложений прописными».
Слова растягиваются по строчкам с большим интервалом
Так бывает, если в тексте выравнивание не по «по левому краю» (он выставляется по умолчанию при создании документа), а «по ширине».
Нужно назначить автоматический перенос слов:
вкладка «Разметка страницы», кнопка «Расстановка переносов», поставить флажок на «Авто».
ИЛИ строки растягиваются, если длинный web -адрес автоматически не переносится и растягивает весь текст.
Где-нибудь в адресе сделайте пробел. Попробуйте в разных места после точек или перед косыми чертами:
Текстовый редактор Word обладает различными инструментами для работы с текстом. О многих возможностях редактора простые пользователи даже не догадываются. При работе с определенными документами у пользователей может возникнуть необходимость растянуть текст по горизонтали или вертикали, данное действие выполнить достаточно просто, для этого понадобится:
— Текстовый редактор Word(Данная программа входит в пакет лицензионных офисных программ Microsoft Office 2016, который можно купить у нас недорого).
Инструкция
- Если вам нужно растянуть текст по всей ширине строки, то можно применить специальный инструмент «Выравнивание по ширине». Выделите фрагмент текста, который нужно растянуть по ширине листа, при необходимости выравнивания всего документа нажмите комбинацию клавиш Ctrl+A. Откройте в редакторе вкладку «Главная» и в группе опций «Абзац» нажмите на значок «Выровнять по ширине», также можно использовать комбинацию «горячих клавиш» Ctrl+J. В указанном тексте автоматически изменится ширина пробелов и текст равномерно будет распределен по всему листу. Количество строк и листов документа останется неизменным.
- Текст в документе можно растянуть по вертикали, для этого придется самостоятельно подобрать междустрочный интервал. Выделите весь текст или его фрагмент и перейдите на вкладку редактора «Главная». В разделе опций «Абзац» нажмите на выпадающий список «Интервал» и подберите подходящее значение междустрочного интервала. Если вас не устраивают предложенные варианты интервала, то его можно задать самостоятельно, для этого нажмите «Другие варианты междустрочных интервалов» и установите нужное значение. В конечном итоге число строк в документе останется неизменным, но будет увеличено его число страниц.

Видео: Как выровнять текст в Ворде. Как сделать поля в Word
Большие пробелы в ворде при выравнивании по ширине
В документах Word часто появляются большие пробелы при выравнивании текста по ширине. Есть несколько причин их появления и в каждом случае они убираются по разному. Предлагаемые решения в интернете не дают правильного ответа, а проблема решается просто.
Чтобы заменить большой пробел достаточно удалить его и поставить обычный одновременным нажатием трёх клавиш.
Убираем большие пробелы во всём документе
Если текст был скопирован в документ из сторонних источников, то в него могли попасть непечатаемые символы. Иногда это приводит к появлению больших пробелов. Для избавления от них следуйте инструкции:
- Выделяем текст.
- Переходим на вкладку «Макет» (или «Разметка страницы» в старых версиях офиса).
- Ищем пункт «Расстановка переносов».
- Устанавливаем режим «Авто».
В старых версиях Word «Сервис — Язык — Расстановка переносов» и галочка «Автоматическая расстановка переносов».
Большие пробелы из-за межзнаковых интервалов
Если пробелы растянулись из-за строк с разрывом, тогда в верхнем меню открыаем «Файл» и выбираем пункт «Параметры».
На владке «Дополнительно» включаем параметр — «Не расширять межзнаковые интервалы в строке с разрывом».
Автозамена
Можно удалить большие пробелы с помощью автозамены. Для этого активируем функцию клавишами Ctrl + H. В первое поле копируем большой пробел, а во второе — созданный при помощи нажатия клавиш Shift + Ctrl + Пробел. Нажимаем кнопку «Заменить всё».
Содержание
- Выравнивание текста в документе по ширине страницы
- Использование знаков табуляции вместо обычных пробелов
- Символ “Конец строки”
- Лишние пробелы
- Перенос слов
- Вопросы и ответы
Большие пробелы между словами в MS Word — проблема довольно распространенная. Причин, по которым они возникают, существует несколько, но все они сводятся к неправильному форматированию текста или ошибочному написанию.
С одной стороны, слишком большие отступы между словами довольно сложно назвать проблемой, с другой — это режет глаза, да и просто выглядит не красиво, как в распечатанном варианте на листе бумаги, так и в окне программы. В этой статье мы расскажем о том, как избавиться от больших пробелов в Ворде.
Урок: Как в Word убрать перенос слов
В зависимости от причины возникновения больших отступов между совами, варианты избавления от них отличаются. О каждом из них по порядку.
Выравнивание текста в документе по ширине страницы
Это, наверное, самая распространенная причина возникновения слишком больших пробелов.
Если в документе установлено выравнивание текста по ширине страницы, первые и последние буквы каждой строки будут находиться на одной вертикальной линии. Если в последней строке абзаца мало слов, они растягиваются на ширину страницы. Расстояние между словами в таком случае становится довольно большим.
Итак, если такое форматирование (по ширине страницы) не является обязательным для вашего документа, его необходимо убрать. Достаточно просто выровнять текст по левому краю, для чего нужно выполнить следующее:
1. Выделите весь текст или фрагмент, форматирование которого можно изменить, (используйте комбинацию клавиш “Ctrl+A” или кнопку “Выделить все” в группе “Редактирование” на панели управления).
2. В группе “Абзац” нажмите “Выровнять по левому краю” или используйте клавиши “Ctrl+L”.
3. Текст выровняется по левому краю, большие пробелы исчезнут.
Использование знаков табуляции вместо обычных пробелов
Еще одна из причин — знаки табуляции, установленные между словами вместо пробелов. В данном случае большие отступы возникают не только в последних строках абзацев, но и в любом другом месте текста. Чтобы увидеть, ваш ли это случай, выполните следующее:
1. Выделите весь текст и на панели управления в группе “Абзац” нажмите кнопку отображения непечатных знаков.
2. Если в тексте между словами помимо еле заметных точек есть еще и стрелки, удалите их. Если слова после этого будут написаны слитно, поставьте между ними один пробел.
Совет: Помните, что одна точка между словами и/или символами — значит наличие всего одного пробела. Это может пригодиться при проверке любого текста, так как лишних пробелов быть не должно.
4. Если текст большой или в нем просто много знаков табуляции, всех их можно удалить за раз, выполнив замену.
Символ “Конец строки”
Иногда расположение текста по ширине страницы является обязательным условием, и в данном случае менять форматирование попросту нельзя. В таком тексте последняя строка абзаца может быть растянутой из-за того, что в ее конце стоит символ “Конец абзаца”. Чтобы увидеть его, необходимо включить отображение непечатных знаков, нажав на соответствующую кнопку в группе “Абзац”.
Знак конца абзаца отображается в виде изогнутой стрелки, которую можно и нужно удалить. Для этого просто установите курсор в конце последней строки абзаца и нажмите клавишу “Delete”.
Лишние пробелы
Это самая очевидная и самая банальная причина возникновения больших пробелов в тексте. Большие они в данном случае лишь потому, что в некоторых местах их больше одного — два, три, несколько, это уже не так важно. Это ошибка написания, и в большинстве случаев такие пробелы Ворд подчеркивает голубой волнистой линией (правда, если пробелов не два, а три и более, то их программа уже не подчеркивает).
Примечание: Чаще всего с лишними пробелами можно столкнуться в текстах, скопированных или скачанных из интернета. Нередко такое бывает при копировании и вставке текста из одного документа в другой.
В таком случае после включения отображения непечатных знаков, в местах больших пробелов вы увидите более одной черной точки между словами. Если текст небольшой, удалить лишние пробелы между словами с легкостью можно и вручную, однако, если их много, это может затянутся надолго. Рекомендуем воспользоваться методом, аналогичным удалению знаков табуляции — поиск с последующей заменой.
1. Выделите текст или фрагмент текста, в котором вы обнаружили лишние пробелы.
2. В группе “Редактирование” (вкладка “Главная”) нажмите кнопку “Заменить”.
3. В строке “Найти” поставьте два пробела, в строке “Заменить” — один.
4. Нажмите “Заменить все”.
5. Перед вами появится окно с уведомлением о том, сколько программа осуществила замен. Если между некоторыми совами установлено более двух пробелов, повторите эту операцию до тех пор, пока не увидите следующее диалоговое окно:
Совет: При необходимости количество пробелов в строке “Найти” можно увеличить.
6. Лишние пробелы будут удалены.
Перенос слов
Если в документе разрешен (но пока еще не установлен) перенос слов, в таком случае уменьшить пробелы между словами в Word можно следующим образом:
1. Выделите весь текста, нажав “Ctrl+A”.
2. Перейдите во вкладку “Макет” и в группе “Параметры страницы” выберите пункт “Расстановка переносов”.
3. Установите параметр “Авто”.
4. В конце строк появятся переносы, а большие отступы между словами исчезнут.
На этом все, теперь вы знаете обо всех причинах появления больших отступов, а значит, можете самостоятельно сделать в Ворде пробел меньше. Это поможет придать вашему тексту правильный, хорошо читабельный вид, который не будет отвлекать внимание большим расстоянием между некоторыми словами. Желаем вам продуктивной работы и результативного обучения.
Поиск и удаление больших пробелов в документе Microsoft Word
05.03.2018
Возможности Майкрософт Ворд по работе с текстом практически безграничны. Тем не менее, пользователи нередко сталкиваются с различными проблемами в процессе форматирования документов. Одной из таковых являются большие проблемы между словами, о поиске и удалении которых будет рассказано далее.
Убираем большие пробелы в Word
Причин появления в тексте больших пробелов существует немало, но для каждой имеется свое решение. Ниже в статье будет рассказано обо всех доступных вариантах устранения проблемы, в порядке от самого простого и очевидного до более сложного и относительно редко встречаемого.
Причина 1: Выравнивание по ширине страницы
С целью обнаружения больших отступов в файле Ворд первым делом следует проверить тип выравнивания текста. Так, если выбрано «По ширине страницы», то начало и конец строчек в тексте будут расположены на одном уровне (если смотреть по вертикали). При этом текст внутри строчек будет растянут за счет отступов разного размера.
Чтобы избавиться от таких пробелов, нужно просто изменить стиль выравнивания, установив его по левому или правому краю страницы.
- Выделите фрагмент текста, в котором есть большие отступы. Это можно сделать с помощью мышки или, если необходимо проверить весь документ, использовав для выделения клавиши «CTRL+A».
- Обратите внимание на стиль выравнивания. Для этого на верхней ленте (панель инструментов) в группе «Абзац», наведите указатель курсора на подсвеченный серым символ. Если выделен последний из этой четверки, значит, установлено выравнивание текста по ширине страницы, которое и является причиной больших отступов.
Наша с вами задача – изменить его на один из двух первых, по левому или правому краю соответственно.
- Выровнять текст можно путем нажатия по одному из двух значков в группе «Абзац» (показано на скриншоте) либо клавишами – «CTRL+L» (по левому краю), «CTRL+R» (по правому).

Если широкие пробелы появились вследствие выравнивания по ширине, после выполнения описанных выше действий проблема будет устранена. В тех же случаях, если изменять тип выравнивания нежелательно, но большие отступы в тексте появились именно из-за такого стиля, обратите особое внимание на «Причину 4 ».
Причина 2: Лишние пробелы
Вполне возможно, что отступы в документе отнюдь не большие, а просто продублированы. То есть там, где должен стоять всего один пробел, их было поставлено два и более. Выяснить, так ли это, а затем все исправить довольно просто. Для этого нужно активировать стандартный режим отображения непечатных символов, после чего воспользоваться функцией поиска и замены по тексту.
Возникает эта проблема чаще всего в документах Ворд, скачанных из интернета. Программа подчеркивает волнистой линией голубого цвета любое количество отступов, отличное от одного, если они установлены между словом и знаком препинания. Подчеркиваются также и двойные отступы между словами, вот только если их там установлено более двух, никакого подчеркивания отображено не будет. Для обнаружения лишних пробелов выполните следующие действия:
- Выделите текст, который необходимо проверить на предмет наличия лишних пробелов в нем.
- На верхней панели инструментов в разделе «Абзац » (вкладка «Главная») кликните по кнопке «Отобразить все знаки», имеющей вид символа «пи». Можно также воспользоваться комбинацией клавиш «CTRL+*».
- В тексте будут показаны все непечатные символы, такие как пробелы, знаки табуляции, конец абзаца. Первые имеют вид точки, расположенной посредине строки (по высоте), именно на них и нужно обратить внимание.
Если вы нашли места, где между словами и/или знаками препинания установлено более одной точки, лишние символы нужно удалить, точнее, заменить их на одинарные.
- Повторно выделив текст, кликните на панели инструментов по кнопке «Заменить» (группа «Редактирование»). Как вариант, можно воспользоваться клавишами «CTRL+H».
- На экране появится небольшое окно функции «Найти и заменить». В его первой строке ( «Найти») поставьте два пробела, а во второй («Заменить») – один. Сами символы при этом отображаться не будут.
- Теперь кликайте по расположенной внизу кнопке «Заменить все» и дожидайтесь окончания процедуры поиска и замены.
- В небольшом окошке программа сообщит, сколько было выполнено замен.
Не стоит исключать того факта, что в выделенном вами тексте могли быть места, где между словами установлено не два символа отступа, а четыре (или любое больше парное число). Для того чтобы найти и удалить такие парные пробелы, все в том же окошке с уведомлением нажмите по кнопке «Да» — это продолжит процесс поиска. - После того как в диалоговом окне будет сказано о том, что было выполнено ноль замен (фраза «Мы выполнили несколько (0) замен…»), не спешите закрывать окно «Найти и заменить». Просто переместите его в сторону и перепроверьте документ на предмет наличия повторяющихся пробелов. Если таковые будут обнаружены, повторите процесс поиска и замены, придерживаясь вышеописанного алгоритма. Только после того, как в документе больше не будет лишних символов, можно закрывать диалоговое окно.

Все лишние отступы должны быть удалены. Исходя из того, сколько точек (символ отступа) вы изначально видели в документе, в строчке «Найти», рассмотренного выше инструмента поиска, можно указывать не два, а, например, три и более пробела. Это ускорит процесс замены в случае, когда таких отступов действительно много.
Причина 3: Знаки табуляции
Еще одной возможной причиной появления широких отступов в текстовом документе является установка знаков табуляции (нажатие клавиши «TAB») вместо стандартных пробелов. Убрать их поможет функция «Найти и заменить», описанная выше.
- Выделите текст и активируйте отображение невидимых знаков, нажав показанную на изображении кнопку в группе «Абзац» (вкладка «Главная»).
- Как мы уже выяснили ранее, пробел обозначается точкой посреди строки, а символ табуляции – это небольшая стрелка, направленная вправо. Если вы их обнаружили, выделите один такой значок мышкой и скопируйте через контекстное меню (правый клик) или клавишами «CTRL+C».
- Запустите окно «Найти и заменить», кликнув по кнопке «Заменить».
- В строчку «Найти» вставьте знак табуляции, который был скопирован ранее. Используйте для этого контекстное меню или клавиши «CTRL+V». Ниже, в поле «Заменить на» введите единичный пробел. Кликните «Заменить все».
- В небольшом окошке, которое появится на экране, будет сообщаться о количестве выполненных замен, также будет предложение продолжить поиск. Нажмите «Нет» для закрытия окна, если вы уверены, что действительно все символы табуляции были заменены на обычные пробелы.
- Окно «Найти и заменить» можно закрыть.

Если именно это являлось причиной больших отступов в вашем документе, они пропадут. Возможно, знаков табуляции было установлено больше одного подряд, и в этом случае потребуется либо удалить оставшиеся вручную, либо потом убирать лишние пробелы, так как два знака табуляции заменятся на два пробела.
Причина 4: Наличие символа «Конец строки»
Первой рассмотренной нами причиной наличия широких пробелов было выравнивание текста в документе по ширине страницы. Иногда такой стиль продиктован требованиями к форматированию, и изменить его не представляется возможным. Последние строчки абзацев при таком стиле оформления будут растянуты от левого до правого края, а непосредственно в конце строки будет стоять непечатный знак «Конец абзаца». Как раз от него и потребуется избавиться.
- Включите режим отображения скрытых символов, предварительно выделив текст.
- Знак «Конец абзаца» имеет вид изогнутой стрелочки. Обнаружив его, поместите указатель курсора в самый конец последней строчки абзаца, а затем нажмите «DELETE» на клавиатуре.
- Это же действие повторите и в других абзацах, если там тоже имеются такие символы.
Таким образом вы уберете большие пробелы, если их появление было вызвано выравниванием по ширине страницы, но при этом изменять его нельзя.
Причина 5: Отсутствие переноса
Само по себе отсутствие знаков переноса в тексте не является причиной рассматриваемой нами проблемы. Однако, когда не удается выяснить, почему в тексте есть широкие отступы, можно попробовать избавиться от них путем активации функции переноса. Важно понимать, это решение приемлемо лишь тогда, когда добавление переносов не нарушает выдвигаемых к форматированию документа требований.
- С помощью мышки или комбинации клавиш выделите текст. Переключитесь на вкладку «Макет».
- Найдите в ней раздел «Параметры страницы» (начало ленты) и кликните по кнопке «Расстановка переносов».
- В выпадающем списке установите значение «Авто», возле него появится галочка.
В некоторых строчках текста появятся символы переноса. Большие пробелы при этом исчезнут.
Этот метод не всегда помогает, да и применим он в крайне редких случаях, так как современные требования к оформлению текстовых документов зачастую не подразумевают наличия в них переносов.
Причина 6: Символ «Длинный пробел»
Последняя и наверняка наиболее редкая причина возникновения широких отступов в тексте. Далеко не всем известно о том, что в Ворде есть целых три разных символ, обозначающих пробелы разного размера – обычный, короткий и длинный. Возможно, именно последние и установлены в вашем документе вместо привычных и используемых всеми обычных отступов.
Стоит уточнить, что символ «Длинный пробел» на самом деле не на столько длинный, чтобы бросаться в глаза, да и добавить его можно только через вставку специальных символов. Но перепроверить, им ли вызвана рассматриваемая проблема, все же стоит.
- Выделите текст и активируйте показ скрытых знаков.
- Поищите между словами небольшой кружок (показано на скриншоте), расположенный посреди строки. Напомним, что обычный пробел имеет вид миниатюрной точки.
- Если такой символ был обнаружен, выделите и скопируйте его.
- Откройте окно «Найти и заменить», нажав на клавиатуре «CTRL+H» или кликнув по кнопке «Заменить» на ленте текстового редактора (вкладка «Главная»).
- В поле «Найти» вставьте длинный пробел, который был скопирован ранее, а в поле «Заменить на» впишите стандартный пробел.
- Нажмите «Заменить все», после чего вам останется лишь дождаться завершения процедуры.
- Когда процесс будет окончен, нажмите «Да» в появившемся небольшом окошке, а затем закройте окно с уведомлением о числе выполненных замен и основное окно «Найти и заменить».

Если именно длинные пробелы были причиной широких отступов в вашем документе, они будут заменены на обычные и проблема исчезнет.
Мы рассказали обо всех причинах возникновения больших пробелов в тексте и о том, каким образом можно от них избавиться. Как понятно из статьи, в большинстве случаев для этих целей достаточно активировать режим отображения скрытых знаков, а затем воспользоваться функцией «Найти и заменить».
Расскажи друзьям в социальных сетях
Текст в программе Word, хорошо оформленный, отформатированный, выглядит привлекательно. Иногда этому мешают большие расстояния между словами, делающие его «дырявым», мешая эстетичности и доставляя неудобство при чтении. Кроме того, иногда требуется серьёзное форматирование при оформлении документации. И приходится думать, как уменьшить пробел между словами в Ворде.
Есть несколько причин появления таких пустот. Решая проблему, вначале выясните причины её возникновения. Это могут быть скрытые знаки либо вы случайно дважды нажали на кнопку. Ниже расскажем, почему образуются и как убрать большие пробелы в Ворде. Информация, бесспорна, полезна начинающим пользователям и более опытным, которым пришлось столкнуться с этой задачей.
Причина в выравнивании
В Ворде есть функция выравнивания набранного текста. При использовании этой возможности и выборе по ширине строчки вытягиваются, прижимая первое слово с последним к полям и распределяя внутри строчки равномерно остальные слова, образуя иногда большие пустоты между ними.
Проблему можно решить двумя способами:
- Если не требуется строго выравнивание по ширине, выполните его по левому краю. Это выполняется на вкладке «Главная», раздел «Абзац»: выделите нужный участок текста либо полностью текст (это можно сделать в разделе «Редактирование» — «Выделить» — «Выделить всё») и нажмите на соответствующую кнопку.
- Сделать меньше расстояние между словами при выравнивании по ширине помогут переносы слов, если у вас они пропечатываются только целиком. Включите эту функцию в Ворде во вкладке «Разметка страницы», активируйте ссылку «Расстановка переносов». У вас откроется окно, где можно выбрать «Авто» — и тогда автоматически в документе будут расставлены переносы либо откройте «Параметры расстановки переносов» и там выбирайте нужное вам.
Лишние пробелы
Иногда при правке текста Word, вставке либо удалении слов/словосочетаний, появляются лишние пробелы. Они не заметны, но если сделаете видимыми значки форматирования, то обнаружите их. В этом разделе о том, как убрать лишние пробелы в Word.
- Можно находить ошибки вручную. Для этого на вкладке «Главная» в разделе «Абзац» активируйте «Отобразить все знаки». Вам станут видны все обозначения форматирования, пробел выглядит точкой посередине между словами. Если увидите двойной (две точки рядом), вам остаётся убрать один.
- В Word 2013 двойные/тройные длинные пробелы подсвечиваются как ошибка, исправить — убрать лишние — можно, кликнув на подчёркнутую ошибку правой кнопкой мыши, в вышедшем меню выбрать нужный вариант.
Эти способы довольно неудобны, трудоёмки. Потому рекомендуем применить автоматизированный вариант, позволяющий удалить лишнее во всём файле Word. - Убрать быстро, легко лишние пробелы можно через функцию «Заменить». В Ворде 2003 она находится на вкладке «Правка», а в Ворде 2007/2010 — на вкладке «Главная» справа, в «Редактировании».
- Можно также увидеть лишние пробелы с помощью сервиса проверки орфографии на сайте http://text.ru/spelling. Выполнив там проверку, вы увидите, где они находятся (будут выделены программой), затем удалите их в своём документе Word.
Невидимые знаки
Расстояние между словами в документе могут увеличивать невидимые знаки. Обычно они появляются после копирования в Word из интернета. Их также можно убрать вручную, открыв кнопкой «Отобразить все знаки». Если таких скрытых символов много, удобнее их удалить через замену: скопировав эти знаки, вставьте в графу «Найти» в окне «Заменить», оставляя пустой нижнюю строчку (на что заменяем).
Профессиональная вёрстка
У вас большие расстояния между словами, хотите их уменьшить, например, для сокращения количества строк. Как уменьшить пробел в Ворде искусственно, чтобы он просто стал короче?
Расстояние между словами уменьшится, текст в Ворде сожмётся, займёт меньшее пространство.
Пустоты между словами, возникающие из-за копирования текста в Word и форматирования его через функцию выравнивания, снижают эстетичность. Если вы не знали, как убрать длинные пробелы в Ворде, попробуйте выполнить пункты нашей инструкции, и увидите, что это не сложно, что можете самостоятельно форматировать свои тексты, даже сами сделаете профессиональную вёрстку.