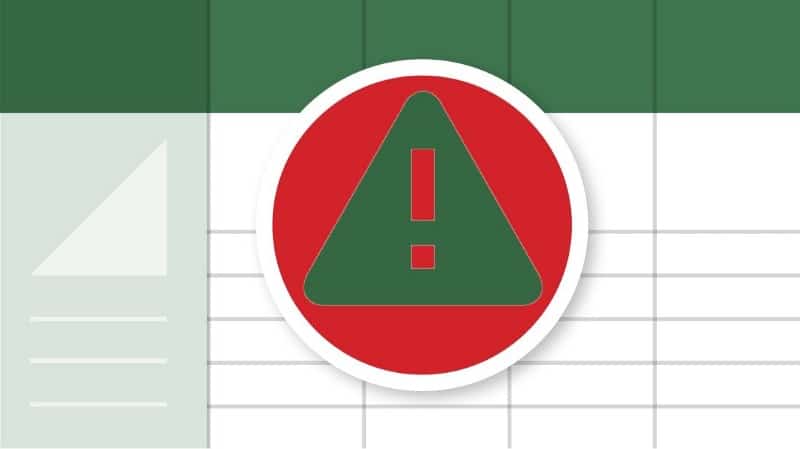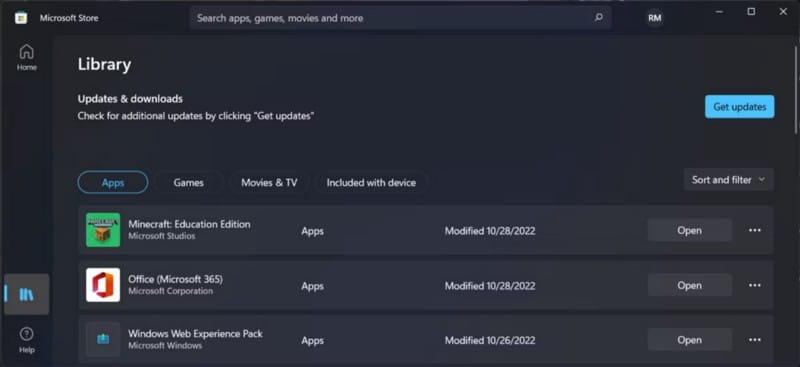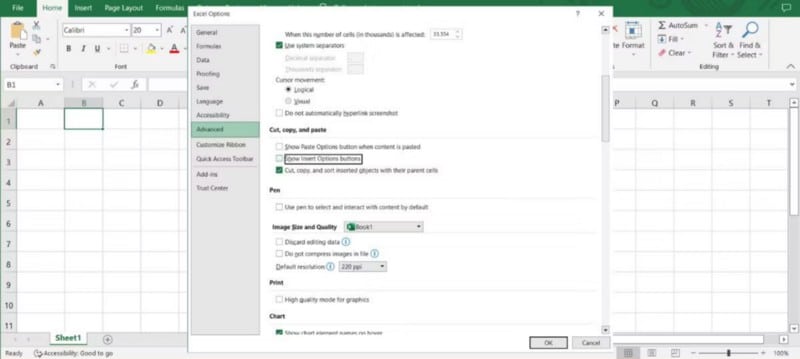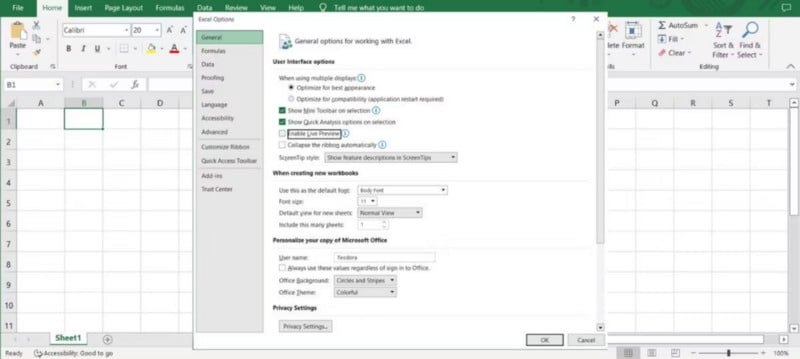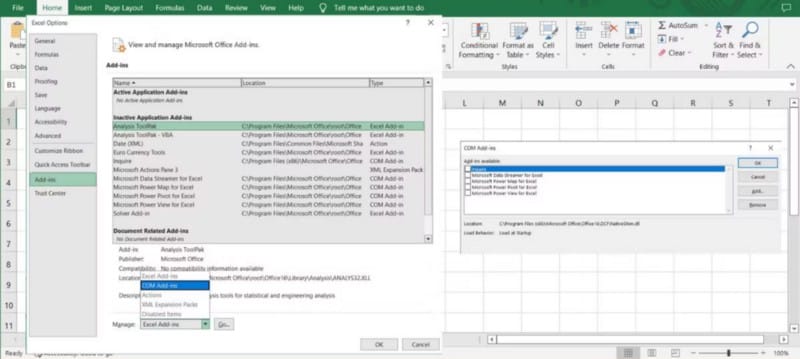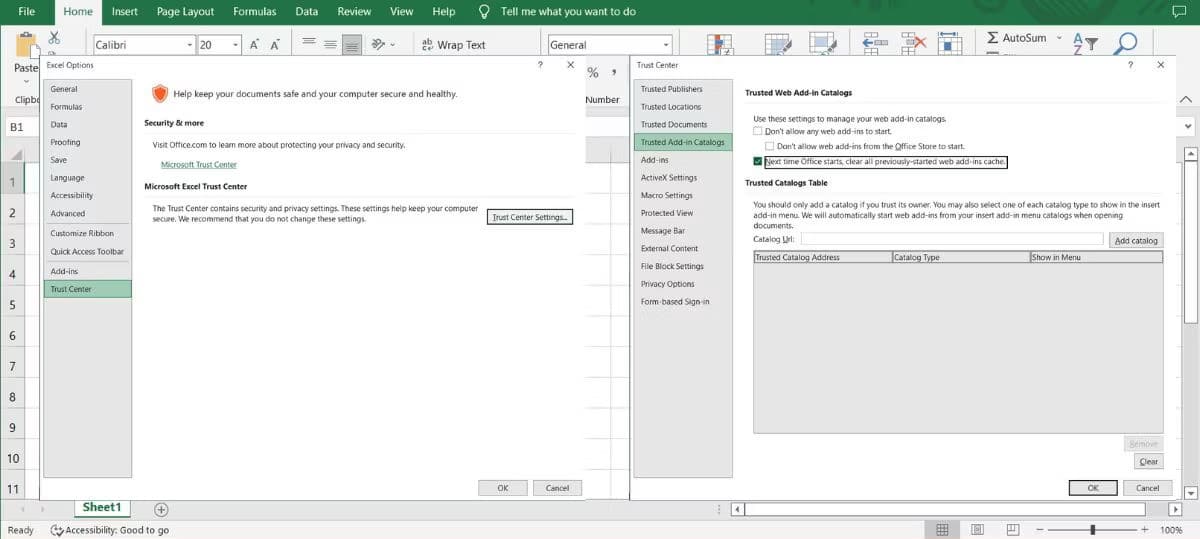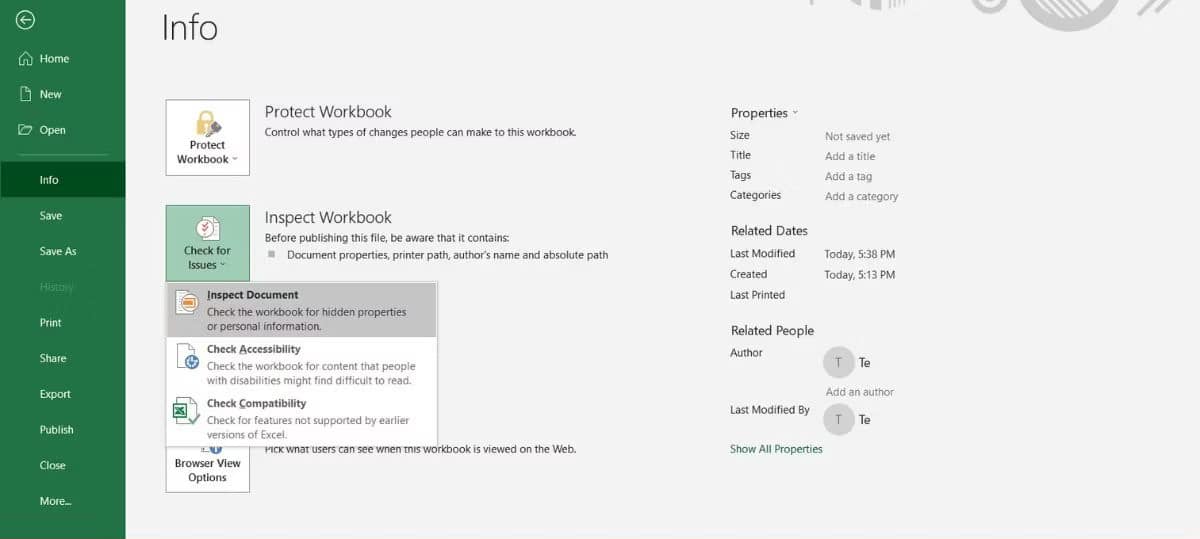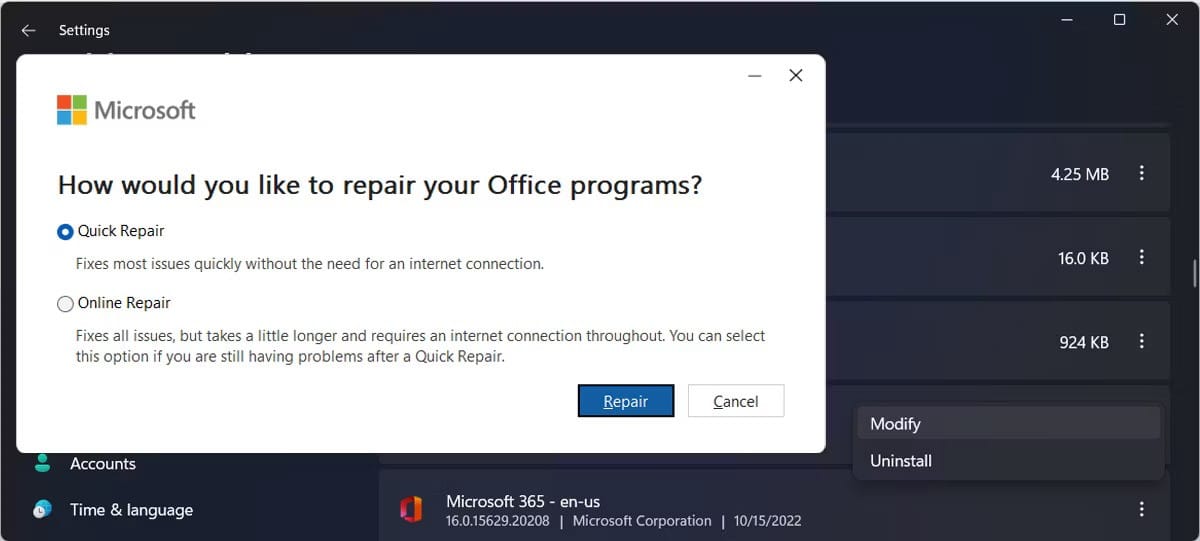- Remove From My Forums
-
Вопрос
-
Во время работы пользователя, через определенное время, при копировании ячеек (не важно скольких(хоть одной)) начинает подвисать excel, минуты на 3-4, потом отвисает. И так при каждом копировании.
Выделил, нажал ПКМ, «Копировать» и … … висим 4 минуты…
Помогите добрым советом.
Заранее благодарен.
-
Изменено
19 июля 2017 г. 12:29
-
Изменено
Ответы
-
Добрый день!
Если у вас Windows 10 попробуйте выключить галочки в пункте меню Win+U > Показывать анимацию Windows и т.д.
Ссыль
Think before you type (C)
-
Предложено в качестве ответа
mauereidechse
13 ноября 2018 г. 18:35 -
Помечено в качестве ответа
ЖукMVP, Moderator
22 июля 2019 г. 4:25
-
Предложено в качестве ответа
Excel для Microsoft 365 для Mac Excel 2021 для Mac Excel 2019 для Mac Excel 2016 для Mac Excel для Mac 2011 Еще…Меньше
Причина: данные, которые вы пытаетесь вировать, не соответствуют формату ячеек (Date, Currency, Text или другой формат) для ячеек в столбце.
Решение: Если вы пытаетесь внести большой объем данных, убедитесь, что формат ячеек в столбце соответствует формату данных, которые вы хотите в нее внести, а затем в виде одного столбца за раз.
Изменение формата ячейки для столбца
-
Щелкните заголовок столбца (A, B, C и так далее) для столбца, который вы хотите изменить.
-
На вкладке Главная щелкните меню Формат
числовом формате.
-
Щелкните формат ячейки, который соответствует данным, которые вы пытаетесь врезать в столбец.
Причина: столбцов недостаточно для того, чтобы принять данные, которые вы пытаетесь вировать.
Решение: Вставьте другие столбцы и попробуйте вставить их еще раз.
Вставка дополнительных столбцов
-
Щелкните заголовок столбца (A, B, C и так далее) справа от того места, куда вы хотите добавить столбец.
-
На вкладке Главная нажмите кнопку Вставить.
Столбец, который вы первоначально выбрали, смещается вправо, и появляется новый столбец.
-
Повторяйте шаг 2, пока не вставьте нужное количество столбцов.
Причина: область копирования и область в виде висяки имеют не одинаковый размер и фигуру.
Решение: Перед вской вы можете выбрать левую верхнюю ячейку, а не весь диапазон.
-
Щелкните ячейку, в которой вы хотите в левой верхней ячейке скопированные данные.
-
На вкладке Главная нажмите кнопку Вировать.
Решение: Вы можете выбрать диапазон ячеек для области В виде висячего размера и фигуры, что и скопированные данные.
-
Вы можете выбрать диапазон ячеек, точно такой же, как количество строк и столбцов, в качестве данных, которые нужно вировать.
-
На вкладке Главная нажмите кнопку Вировать.
Нужна дополнительная помощь?
Здравствуйте уважаемые форумчане.
столкнулся с такой проблемой — при копировании ячеек, в буфер заносится только информация в виде текста, т.е. я не могу скопировать формулы или формат ячеек и применить его к другим ячейкам.
Например — выделяю D4:I4, нажимаю CTRL+C, правой кнопкой мыши на ячейке D5, специальная вставка. Но эксель предлагает вставить только в виде текста, никаких форматов, формул и прочего. CTRL+V вставляет просто числовые значения.
причем, когда ранее копировал ячейки (CTRL+C), то они продолжали быть выделенными пунктиром, а сейчас не выделяются.
P.S. очень редко, но он все-таки делает копирование формата, но это 1 раз из 100 CTRL+C, наверно.
upd: оказывается в других книгах аналогично. Вероятно проблема с самим экселем.
Изменено: Андрей Прокофьев — 19.06.2013 20:15:19
Содержание
- Excel тормозит/зависает при копировании ячейки/диапазона
- Как исправить сбой Microsoft Excel при копировании и вставке: эффективные методы
- 1. Обновите приложение Office
- 2. Удалите противоположное приложение
- 3. Измените настройки вырезания, копирования и вставки.
- 4. Отключите опцию предварительного просмотра в реальном времени.
- 5. Проверьте надстройки Excel
- 6. Удалить файлы кеша
- 7. Проверка документов
- 8. Установите новый принтер по умолчанию
- 9. Восстановить Microsoft Office
- Запретить Excel переставать отвечать при копировании и вставке
- Почему зависает эксель при копировании
- Тормоза при копировании в excel
- Зависает Эксель при копировании (решение)
- Тормоза при копировании в excel
- Вопрос
- Ответы
- Все ответы
- Excel тормозит/зависает при копировании ячейки/диапазона
- Excel зависает и тормозит. Как исправить? Решение
- Так почему же Excel зависает?
- 1. Отключить аппаратное ускорение прорисовки (бесплатно)
- 2. Перейти на SSD (надо купить SSD)
- 3. Почистить папку TEMP, Temporary (бесплатно)
- 4. Почистить папку %appdata%/Microsoft/Excel от временных файлов (бесплатно)
- 5. Удалите лишние стили (форматирование), которые наслаиваются при копировании из разных файлов (долго, бесплатно)
- 6. Купите лицензию MS Office или последнюю версию офисного пакета (дорого, проблема может быть не в этом)
- 7. Отключите лишние надстройки
- Блог Сисадмина
- Полезная информация об администрировании пользовательских и серверных ОС Windows.
- (РЕШЕНО) Тормозит Excel 2013
- (РЕШЕНО) Тормозит Excel 2013 : 19 комментариев
Excel тормозит/зависает при копировании ячейки/диапазона
Известны случаи, когда при попытке скопировать в Excel ячейку или несколько он просто зависал на неопределенное время. Это означает, что как только мы скопировали одну или несколько ячеек, курсор превращается в часики или вертящийся кружок и крутится от нескольких секунд до нескольких минут. А порой и вообще уходит в «нирвану» насовсем, загружая при этом процессор чуть ли не на полную. При этом какой-то зависимости от количества скопированных ячеек или сложности их форматирования и данных не наблюдается. Да и другие действия с ячейками никак не проявляют проблему, можно спокойно вставлять и удалять строки, объекты, диаграммы, редактировать ячейки и формулы.
Проблема была замечена на версиях 2013 и 2016, но нет гарантий, что её нет на других
В чем проблема? Сложно сказать. На момент написания статьи одни подозрения и никакой точной информации. Поэтому отнесем это просто к программной недоработке, которая просто не учитывает особенности некоторых ПК.
И чуть более важный вопрос: как исправить? несмотря на невозможность диагностировать корень зла, решение простое. Опытным путем было выявлено, что глюк проявляется в случае, если не отображены полностью ярлычки листов. Точнее сами ярлыки в меню отображены, но вот ползунок прокрутки листов — нет. Поэтому для устранения проблемы надо просто подвинуть ползунок вправо: 
К слову сказать, проблема не отображенных ярлыков и как следствие глюков с зависанием при копировании чаще всего проявляется на файлах, выгруженных из 1С. Если файл был создан самостоятельно — 90%, что проблема не проявится.
Так же есть еще один метод, который может сработать — отключить обработку анимации средствами Windows. Для этого переходим в Панель управления (Control Panel) , идем в раздел Система (System) (или Система и безопасность (System & Security) -Система (System) ). Появится еще одно окно, в котором в левой части жмем на ссылку Дополнительные параметры системы (Advanced system settings) . Откроется следующее окно. Идем в пункт Быстродействие (Performance) -Параметры (Settings) . Далее снимаем все флажки, отвечающие за анимацию.
Или просто выбираем пункт Обеспечить наилучшее быстродействие (Adjust for best performance) . 
Такие действия, кстати, могут повлиять на быстродействие системы в общем, даже если и до этого копировалось в Excel все нормально.
Но с полным отключением всех визуальных улучшений надо аккуратнее — сняли и посмотрели. Если все Ок, то можно оставлять. Если что-то теперь отображается неверно, не читаемо, не красиво — возвращаем пункт Обеспечить наилучшее быстродействие (Adjust for best performance) и поочередно отключаем разные галочки, просматривая после каждой визуальный результат.
Статья помогла? Поделись ссылкой с друзьями!
Источник
Как исправить сбой Microsoft Excel при копировании и вставке: эффективные методы
Microsoft разработала Excel, чтобы сэкономить ваше время при работе с формами, создании шаблонов и организации данных. Таким образом, нет ничего более раздражающего и отнимающего много времени, чем сбой и остановка Excel при копировании и вставке новых данных в электронную таблицу.
Когда это произойдет, вы захотите исправить это как можно скорее. Итак, давайте посмотрим, как заставить Excel снова работать после сбоя. Проверять Как быстро выучить Microsoft Excel: лучшие советы.
1. Обновите приложение Office
Программный сбой или ошибка могут привести к невозможности копирования и вставки Excel без сбоя или зависания. В большинстве случаев установка последнего доступного обновления решит проблему.
Чтобы обновить приложения Office на ПК с Windows, запустите Microsoft Store и выберите библиотека. Затем нажмите кнопку «Получить обновления», чтобы установить все ожидающие обновления.
Если вы используете Office на Mac, откройте любое приложение Office и перейдите к Справка -> Проверить наличие обновлений. Установка обновлений — распространенный способ устранения ошибок и сбоев, поэтому вам никогда не следует использовать пиратскую копию Microsoft Office.
2. Удалите противоположное приложение
Существует вероятность того, что Excel может аварийно завершать работу при копировании и вставке из-за конфликта с некоторыми приложениями. Это происходит, когда другое приложение отрицательно влияет на операции Excel.
Возможно, вы установили что-то, не осознавая этого, или другой пользователь мог внести изменения в вашу систему. В этом случае вам следует просмотреть список приложений, установленных на вашем компьютере, и удалить те, которые могут вызывать у вас проблемы.
Если вам нужны эти приложения и вы не можете их удалить, запретите их запуск при запуске системы. Кроме того, может быть полезно создать локальную учетную запись пользователя для других людей, чтобы вы были единственным человеком, который может изменять настройки вашей системы.
Кроме того, ваше антивирусное приложение может мешать некоторым Макросы Excel. Попробуйте временно отключить антивирусное приложение и проверьте, возвращается ли Excel к обычной работе. Если никакое приложение не мешает работе Excel, вам следует взглянуть на настройки Excel.
3. Измените настройки вырезания, копирования и вставки.
Если в Excel возникает проблема с функцией копирования и вставки, это может привести к зависанию или сбою всего приложения. Чтобы этого не произошло, вы должны изменить настройки окна вставки. Вот как это сделать:
- Перейти к Файл -> Параметры.
- В окне параметров Excel выберите Расширенные настройки.
- Перейдите в раздел вырезания, копирования и вставки.
- Снимите флажки рядом с каждым Показывать кнопку «Параметры вставки» при вставке содержимого وПоказать кнопки параметров вставки.
- Нажмите Ok.
- Перезапустите приложение и проверьте, не зависает ли Excel при копировании и вставке.
4. Отключите опцию предварительного просмотра в реальном времени.
Если вы используете специальные параметры вставки, Excel предварительно выполнит предварительный просмотр того, как будут выглядеть вставленные данные. Обычно это не должно приводить к зависанию Excel, но если вы открываете много приложений и они используют много системных ресурсов, вашему компьютеру может быть трудно справиться с задачей.
- Перейти к Файл -> Параметры.
- Найдите год.
- В параметрах пользовательского интерфейса снимите флажок Включить предварительный просмотр в реальном времени.
- Нажмите OK, чтобы сохранить изменение.
Также Excel может зависнуть при копировании и вставке, если компьютер действительно старый, и вы редактируете необычно большую электронную таблицу с большим количеством элементов и правил форматирования. Проверять Основные причины отказаться от Excel и начать использовать Google Sheets.
5. Проверьте надстройки Excel
Хотя надстройки призваны облегчить вашу жизнь при работе в Excel, они иногда вызывают сбой и зависание приложения при копировании и вставке.
Самый быстрый способ проверить, не вызывает ли надстройка проблемы, — запустить Excel в безопасном режиме. нажмите кнопку Windows + R Чтобы запустить диалоговое окно «Выполнить». Затем введите следующую команду и нажмите Enter.
Откройте Excel в безопасном режиме, попробуйте скопировать и вставить и проверьте, сохраняется ли проблема. Если Excel перестает зависать, следует проверить список установленных надстроек.
- Чтобы открыть список параметров Excel, нажмите другой , а затем Ф и Т.
- На правой панели щелкните дополнительные рабочие места.
- Установите для параметра «Управление» значение «Надстройки COM» и нажмите «Перейти». Теперь Excel откроет список ваших установленных надстроек.
- Снимите надстройки одну за другой, чтобы увидеть, какая из них вызывает у вас проблему с копированием и вставкой.
- Как только вы найдете виновника, снова выполните описанные выше шаги и удалите сломанное дополнение.
- Теперь закройте Excel и снова откройте его, как обычно.
6. Удалить файлы кеша
Если Office собирает много данных кэша, вы можете столкнуться со всевозможными непредвиденными проблемами, включая зависание Excel при копировании и вставке. Чтобы исправить это, вы должны удалить файлы кеша. Вот самый простой способ сделать это:
- Запустите любое приложение Office и перейдите к Файл -> Параметры.
- Нажмите Центр управления безопасностью -> Настройки центра управления безопасностью и выберите Надежные каталоги дополнений.
- Выберите вариант При следующем запуске Office очистите весь кэш для ранее запущенных веб-надстроек..
- Нажмите Ok.
7. Проверка документов
Excel поставляется с инструментом, который можно использовать для проверки электронной таблицы и поиска проблем со скрытыми свойствами или личной информацией. Чтобы отсканировать документ, откройте меню «Файл» и перейдите в «Информация». Там нажмите Проверить наличие проблем и выберите Проверка документов.
После завершения сканирования Excel предоставит вам результаты. Если обнаружены какие-либо проблемы, нажмите «Удалить все» рядом с ним.
8. Установите новый принтер по умолчанию
Это может показаться странным трюком, но он может решить проблему копирования и вставки. Excel постоянно обменивается данными с принтером по умолчанию, и если что-то не так с драйвером принтера или его настройками, это может привести к сбою Excel. Чтобы исправить это, вы должны Изменить принтер по умолчанию в Windows.
9. Восстановить Microsoft Office
Если вы пытались изменить настройки Excel, но приложение по-прежнему зависает, попробуйте восстановить установку Office. На компьютере с Windows нажмите клавишу Windows + I Чтобы открыть меню настроек, перейдите в Приложения. Там выберите Microsoft Office и нажмите Модификация. Во всплывающем окне выберите Быстрая починка И нажмите Ремонт чтобы начать процесс.
Если у вас все еще возникают проблемы после восстановления Office, вы можете еще раз пройти инструкции и выбрать онлайн-восстановление, если вы подключены к Интернету.
Запретить Excel переставать отвечать при копировании и вставке
Надеюсь, теперь вы можете копировать и вставлять без зависания Excel каждый раз. В большинстве случаев вам нужно изменить настройки Excel, чтобы он снова заработал. Кроме того, регулярное обновление Office и удаление данных кэша обеспечит бесперебойную работу приложений.
Копирование и вставка — это самый простой способ вставки новых данных в электронную таблицу, но есть и другие способы его использования для повышения производительности вашего процесса. Вы можете просмотреть сейчас Сравнение XLOOKUP и VLOOKUP: какая функция Excel лучше?
Источник
Почему зависает эксель при копировании
Тормоза при копировании в excel
В этой статье мы рассмотрим, что делать, если Microsoft Excel зависает при попытке копировать/вставить ячейку или диапазон ячеек в другой лист или книгу.
Здравствуй, уважаемый посетитель сайта Profit-zip.ru!
Сегодня мы рассмотрим, что делать в случае, если Microsoft Excel зависает при попытке выполнения операций копирования/вставки из одного листа или книги – в другой.
После каждого совершённого действия проверяйте результат до тех пор, пока один из способов Вам не поможет.
- Закройте все окна Excel и проверьте в Диспетчере задач завершился ли процесс
Запустить Диспетчер задач можно несколькими способами:- Нажать правой кнопкой мыши по панели задач (по-умолчанию это полоса на всю ширину внизу экрана, на ней же отображаются значки запущенных и закреплённых программ), после чего нажать «Диспетчер задач»
- Одновременно нажать три клавиши на клавиатуре: Ctrl+Alt+Del. В Windows XP диспетчер задач откроется сразу, а в Windows 7 и старше – нужно дополнительно нажать «Диспетчер задач» на появившемся экране.
- Для Windows 7 и старше: нажать Ctrl+Shift+Esc.
Надеемся, что представленные выше способы решения проблемы помогут Вам. Ваш Profit-zip ☺
Зависает Эксель при копировании (решение)
Возможно я не первый кто об этом пишет, сам решение проблемы нашел на днях, в течении 5 лет мучался, изредка натыкаясь на зависания.
Иногда работая с файлом Эксель во время копирования ячейки программа зависает и перестает реагировать на действия пользователя, тут три варианта:
В любом из вариантов дальнейшая работа с файлом затруднена, даже если быстро отпустит, так как при новом копировании ячейки произойдет тоже самое.
В кратце, виндовс можно перевести в режим быстродействия, отключив визуальные эффекты (анимации, красивые шрифты и т.д.), помогает сразу. Как это сделать: гуглим режим быстродействия + свой виндовс.
Ещё одно решение которые вроде помогло, но через две минуты опять все зависло, описано по ссылке, смысла в нем не вижу.
Это своего рода баг экселя.
Сколько нервов ушло и времени. Уже и на оперативку думал и на проц.
Цель поста одна — помочь кому-то ещё.
Попробуйте почистить файл от ненужных стилей. Особенно касается, когда копируют из одного в другой — по-умолчанию, копируется не только текст, но и форматирование со своими стилями. Например через это: https://www.microsoft.com/ru-ru/p/xlstylestool/9wzdncrfjptg
Мне кажется я что-то не так делаю, фото:
О да,знакомая хуета.Нервов много потрепала
у меня проблема решилась отменной выделения дубликатов. всё.
Помню такой баг — он в целом неизлечим и будет преследовать вас время от времени, особо этим грешат ломанные версии и старые версии. В полных новых версиях с обновами такого не наблюдала, но там другая фигня — они тормозят сами по себе. Так что опенофис это в целом неплохой выбор если не нужен определенный функционал, он тоже глючит, но хоть с копипастом управляется более менее.
открою вам свою тайну как побороть тормоза экселя. всё очень просто: выделяете в на странице как можно больше пустых строк после заполненных ячеек и удаляете их к хуям собачьим, и всё будет работать быстро и без тормозов. хз как это связано но мне помогло, может в них хранится информация типа нуля (не того который цифра 0, а того который пустота/ничто) или как то так. в общем недавно пришлось обрабатывать большой экселевский файл, редактировать и прочее, тормоза доводили до того что эксель вываливался в ошибку, вешал систему на несколько минут и не сохранял введенные изменения, ноут кстати с SSD, 16 гигов оперативки, проц i7, уж эксель ссаный точно его тормозить не должен был. я перелопатил кучу всякого «полезного» говна по этому поводу, а потом решил попробовать удалить пустые строки, идущие после заполненных. и с тех пор «ни единого разрыва». удачи!
Тормоза при копировании в excel
Вопрос
Во время работы пользователя, через определенное время, при копировании ячеек (не важно скольких(хоть одной)) начинает подвисать excel, минуты на 3-4, потом отвисает. И так при каждом копировании.
Выделил, нажал ПКМ, «Копировать» и . . висим 4 минуты.
Ответы
Если у вас Windows 10 попробуйте выключить галочки в пункте меню Win+U > Показывать анимацию Windows и т.д.
Все ответы
Попробуйте отключить на время Антивирус и стоит проверить оперативную память
Если проблема наблюдается на единственном ПК
Я не волшебник, я только учусь MCP CCNA. Если Вам помог чей-либо ответ, пожалуйста, не забывайте жать на кнопку «Пометить как ответ» или проголосовать «полезное сообщение». Мнения, высказанные здесь, являются отражением моих личных взглядов, а не позиции работодателя. Вся информация предоставляется как есть без каких-либо гарантий. Блог IT Инженера, Twitter.
Excel тормозит/зависает при копировании ячейки/диапазона
Известны случаи, когда при попытке скопировать в Excel ячейку или несколько он просто зависал на неопределенное время. Это означает, что как только мы скопировали одну или несколько ячеек, курсор превращается в часики или вертящийся кружок и крутится от нескольких секунд до нескольких минут. А порой и вообще уходит в «нирвану» насовсем, загружая при этом процессор чуть ли не на полную. При этом какой-то зависимости от количества скопированных ячеек или сложности их форматирования и данных не наблюдается. Да и другие действия с ячейками никак не проявляют проблему, можно спокойно вставлять и удалять строки, объекты, диаграммы, редактировать ячейки и формулы.
Проблема была замечена на версиях 2013 и 2016, но нет гарантий, что её нет на другихВ чем проблема? Сложно сказать. На момент написания статьи одни подозрения и никакой точной информации. Поэтому отнесем это просто к программной недоработке, которая просто не учитывает особенности некоторых ПК.
И чуть более важный вопрос: как исправить? несмотря на невозможность диагностировать корень зла, решение простое. Опытным путем было выявлено, что глюк проявляется в случае, если не отображены полностью ярлычки листов. Точнее сами ярлыки в меню отображены, но вот ползунок прокрутки листов — нет. Поэтому для устранения проблемы надо просто подвинуть ползунок вправо:
К слову сказать, проблема неотображенных ярлыков и как следствие глюков с зависанием при копировании чаще всего проявляется на файлах, выгруженных из 1С. Если файл был создан самостоятельно — 90%, что проблема не проявится.
Так же есть еще один метод, который может сработать — отключить обработку анимации средствами Windows. Для этого переходим в Панель управления (Control Panel) , идем в раздел Система (System) (или Система и безопасность (System & Security) -Система (System)) . Появится еще одно окно, в котором в левой части жмем на ссылку Дополнительные параметры системы (Advanced system settings) . Откроется следующее окно. Идем в пункт Быстродействие (Performance) -Параметры (Settings) . Далее снимаем все флажки, отвечающие за анимацию. Или просто выбираем пункт Обеспечить наилучшее быстродействие (Adjust for best performance) .
Такие действия, кстати, могут повлиять на быстродействие системы в общем, даже если и до этого копировалось в Excel все нормально.Excel зависает и тормозит. Как исправить? Решение
В этой статье расскажу, как я решил проблему с Excel у себя на работе раз и навсегда. А теперь постоянно делюсь этим решением с коллегами, а они в свою очередь подтверждают эффективность данных действий. Изначально проблема заключалась в том, что сотрудники каждый день по несколько раз жаловались на то, что Excel зависает при работе: долго открывает файлы, сохраняет, долго пересчитывает формулы и обновляет ячейки, а также наглухо зависает при перемещении по ячейкам, даже при простом клике, окно белеет и вылезает надпись «Программа не отвечает». Зависания Excel от 1 минуты до 30 минут были частой проблемой и головной проблемой для сисадминов, когда я только перешёл на новую работу, поэтому сразу решил заняться этой проблемой. Делалось это для того, чтобы
- снять нагрузку с IT-отдела
- наконец-то чтобы пользователи остались довольными.
- повысить свою квалификацию в решении вопросов пользователей
- выслужиться перед работодателем, куда ж без этого
- написать данную статью и поделиться с вами, а благодаря вашим коментариям «Спасибо!» я получаю искреннее удовольствие.
Поэтому, если вам поможет моё решение, отпишитесь в комментариях. Итак, я приведу несколько советов в порядке важности, использую которые вы раз и навсегда решите проблема с зависаниями Excel. Если у вас тоже Excel тормозит и зависает при работе с таблицами, воспользуйтесь моими советами в этой статье
Так почему же Excel зависает?
Причин на самом деле много, здесь я перечислю пункты по решению основных проблем по мере своей эффективности по убыванию. Бывают и очень узкие проблемы, но во-первых, эти случаи единичны, а во-вторых, они требуют тщательного изучения и исследования. Поэтому ловите 7 способов решения проблемы с Excel, если он тормозит и зависает.
1. Отключить аппаратное ускорение прорисовки (бесплатно)
Пожалуй, это один из самых простых и бесплатных способов ускорить работу Excel, но про который знает не так уж и много айтишников, не говоря уже про простых пользователей. Итак, если у вас Excel зависает и тормозит, сделайте так:
- Откройте меню Файл
- Выберете подпункт Параметры
- Дополнительно
- Внизу найдите раздел Отображение (в старых версиях Экран)
- Найдите пункт «Отключить аппаратное ускорение обработки изображения»
- Поставьте на нём галочку
- Перезапустите программу Excel и заодно окна Microsoft Office
- Готово!
После этого у вас Excel будет работать быстрее и меньше тормозить. Особенно это даёт результат на компьютерах и ноутбуках со встроенной видеокартой, потому что аппаратное ускорение на таких видеокартах более чем сомнительно. Особенно меньше будет подвисать в моменты, когда в большом файле пересчитываются формулы по каждому «чиху» (перемещение по ячейкам, попытки копировать, вызвать контекстное меню, вставить, редактировать) или перерисовываются ячейки при изменении размеров окна.
2. Перейти на SSD (надо купить SSD)
Это универсальный способ для того, чтобы заставить операционную систему и программы быстрее открываться, работать, меньше тормозить. Если до этого Excel и Word у вас открывались за 5-20 секунд, то после перехода на твердотельные накопители это будет происходить за 1-2 секунды. Также Windows будет грузиться не 2-10 минут, а 10-15 секунд. Согласитесь, это очень большой прирост производительности. Вкупе с предыдущим пунктом — это самые действенные способы. Все нижеследующие способы менее эффективные, но тоже позволяют избавиться от тормозов Excel.
3. Почистить папку TEMP, Temporary (бесплатно)
Временные файлы — это на самом деле большая проблема на компьютерах, где Windows установлен довольно давно и ни разу эта папка не чистилась. Папка временных файлов у каждого пользователя своя, её легко открыть введя в адресной строке %TEMP% и нажав Enter. Если в этой папке свыше 500-1000 файлов и огромное количество папок с перешифрованными названиями, а также весь список файлов и папок грузится очень долго, значит этот пункт вам очень сильно поможет. Дело в том, что все программы и службы в своей работе используют папку с временными файлами как некоторый отстойник, куда можно ненадолго распаковать файлы, закинуть копии, автосохоранять различные ситуации, закачивать обновления, скрипты. Но не все эти файлы также благополучно удаляются, как создаются. Естественно с течением времени она так набухает, что все программы, использующие эту папку начинают подтормаживать. Excel не исключение, он пытается туда сохранять промежуточные версии документов, пока вы не нажмёте Сохранить, и прочие данные. Соответственно как долго у вас эта папка открывается, также долго Excel может пытаться открыть или восстановить некоторые файлы.
Для решения этой проблемы надо почистить папку со временными файлами. Сделать это можно как вручную, выделив и нажать Delete. Но надо быть аккуратным, не удалить файлы, которые сейчас используются. Но я использую программу Ccleaner. Есть и другие аналоги, однако Ccleaner меня более чем устраивает, главное — не обращать внимание на рекламу и предложения перейти на полную PRO-версию. Скачать последнюю версию можно здесь https://www.ccleaner.com/ru-ru/ccleaner/builds. Выбирайте сокращенную версию, если она там имеется. Одно замечание — можете убирать галочку с «Файлы Cookie» в каждом браузере при стандартной очистке, чтобы у вас не слетала авторизация и не приходилось заново заходить в личные кабинеты и почту. Далее жмёте «Анализ», затем «Очистка». Если у вас удалилось больше 2 Гб, значит у вас очень захламлённый компьютер, данный пункт вам подошёл. Удаляйте временные файлы раз в месяц, полгода. Каждый день и неделю не надо, это уже перебор.
4. Почистить папку %appdata%/Microsoft/Excel от временных файлов (бесплатно)
Кроме папки TEMP, Excel также сохраняет временные копии в %appdata% (которая roaming)/Microsoft/Excel. Также как и в предыдущем пункте, здесь может много файлов лишь с одним отличием — все они принадлежат Excel, ничего лишнего не удалите. Но если вдруг в будущем вам потребуется восстановить какой-то файл, то у вас это не получится. Поэтому опять-таки будьте аккуратны, удаляйте вручную, здесь Ccleaner не поможет.
5. Удалите лишние стили (форматирование), которые наслаиваются при копировании из разных файлов (долго, бесплатно)
Этот способ поможет, если у вас Excel зависает при работе именно с одной конкретной таблицей. Бывает такое, что файл могут редактировать множество пользователей и каждый из них добавляет в файл что-то своё, применяет свои стили. Или, например, когда вы в один файл копируете таблицы и их куски с кучи разных файлов, собираете всё в одном файлике и он начинает тормозить. Особенно это заметно, когда применяется условное форматирование (кто пользуется Excel, тот знает), чересстрочные выделения и прочие стили заголовков, строк и столбцов. Из-за этого «компота», как говорил Медведев, Excel и тормозит. Поэтому если вам все эти форматирования неважны, а важнгы именно данные, то надо из удалить. Выделить диапазон ячеек или весь лист и в меню выбрать «Очистить форматирование». Иногда это не срабатывает ,потому что остаются ссылки и зависимости, а также невидимые объекты. На моей памяти одна сотрудница запихивала в маленькие ячейки 1 на 1 см фотографии по 5Мбайт и искренне удивлялась, почему этот файл долго открывается, обрабатывается и сохраняется.
Если вы сделали всё из предыдущих пунктов и очистили форматирование, но ничего не помогло, то вам надо скопировать все данные таблицы в новый файл и работать далее с новым файлов.
6. Купите лицензию MS Office или последнюю версию офисного пакета (дорого, проблема может быть не в этом)
Вы не поверите, но бывает, что Excel зависает, если у вас пиратская версия, поэтому однозначно купите лицензию. Хоть Майкрософт Офис стоит дорого, но он стоит каждой копейки, ведь благодаря ему вы можете зарабатывать. А лицензионная версия часто работает без сбоев из-за ошибок активации, а также ошибок, связанных с патчами, кряками и активаторами. Просто купите, для дома версия стоит недорого.
И в том случае, если вы ещё пользуетесь версиями Microsoft Office 2007 или даже 2003, то пришла пора поставить новую версию. Некоторые функции в старых версиях отсутствует, также потихоньку сокращается совместимость файлов. Так, например, файлы, запароленные в свежей версии Excel, допустим 2016 или 2019, могут просто не открыться в версии 2007. Я уж молчу, что в 2003 изначально не было поддержки файлов xlsx и docx, над оставить патч, а в 2007 нет поддержки файлов формата odf и ods, также нет экспорта в PDF напрямую, возможности работы с pdf и многих других функций.
7. Отключите лишние надстройки
Чуть не забыл про этот пункт. Так как Excel очень мощная программа, то другие программы интегрируются в неё с помощью разных надстроек. Есть надстройки OneDrive, КонсультантПлюс, Foxit, антивирусов, конвертеров файлов и прочие. Пользуетесь вы ими редко, либо не пользуетесь совсем, а из-за них Excel зависает частенько. Поэтому лишние надстройки надо удалять. Делается это так:
- Файл
- Параметры
- Надстройки
- в пункте Активные надстройки приложений выбрать ненужные и отключить
- Перезапустить Excel.
В принципе всё. Пользуйтесь на здоровье, работайте с Excel без тормозов, лагов и зависаний, редактируйте таблицы и не испытывайте неудобств. Если статья помогла и оказалась полезна, буду благодарен за комментарии и замечания или дополнения!
Блог Сисадмина
Полезная информация об администрировании пользовательских и серверных ОС Windows.
(РЕШЕНО) Тормозит Excel 2013
На Windows 7 установлен Excel 2013 по подписке Office 365. Все обновления стоят.
Очень медленно открываются файлы, а также копируются-вставляются ячейки, особенно с формулами.
Решение: 1. В экселе: File -> Options -> Advanced -> Display -> Выбрать «Disable hardware graphics acceleration»
2. Пуск — Правой кнопкой мыши на «Компьютер» — Свойства — Дополнительные параметры системы — вкладка «Дополнительно» — Параметры (раздел Быстродействие) — вкладка Визуальные эффекты — убрать галочку «Анимированные элементы управления и элементы внутри окна» (Animate controls and elements inside windows), а также можно убрать и другие галочки по вкусу.
(РЕШЕНО) Тормозит Excel 2013 : 19 комментариев
Спасибо дорогой! 2 часа мучался: переустановил, ничего не помогало!
А тут галку убрал и все залетало!)
Проблема была: Открывал файл xls, копировал от туда строчку, начинались дикие тормоза и забивался ЦП на 100% и оперативка повышалась до 2гигов!
Ещё раз большое спасибо!Спасибо автору, вроде помогло )
У меня Офис 2016 тоже глючил при копировании, помещении даже небольшого блока в буфер обмена, решение очень простое, в открытом файле экcель, в нижнем правом углу (в 2019 в левом углу) есть три вертикально расположенные точки, под ними слово ГОТОВО, цепляешь мышкой тащишь в право, появляются скрытые листы и всё, проблема зависания пропадает.
Цель — показать спрятанные листы в файле. Помогает!Спасибо, брат!
Office 2019. В экселе часть книг работала без проблем. А некоторые книги грузили процессор на 100%. Причем в каждой из книг было не более 50 строк. Вообще нереально было скопировать что-то из одной книги в другую.
Прямо при открытых файлах отключил аппаратное ускорение и общая загрузка процессора в онлайне упала со 100% до 20% (из этих 20% эксель занимает около 1%) и все тормоза пропали. Анимирование даже не пробовал отключать, и без этого все заработало как положено.Потрясающе, Excel 16 перестал тормозить. Спасибо Вам!
Кроме того я отключил использование анимации. Так он теперь просто летает/Спасибо. Это помогло!:
Решение:1. В экселе: File -> Options -> Advanced -> Display -> Выбрать «Disable hardware graphics acceleration»Добрый ! Ужас какой-то — страшно тормозит, зависает, не копирует Excel
Windows 10 Excel по подписке Office 365
по написанному пути с Windows 7 — не совпадает, можете подсказать — ка кс этой бедой справится!? Невозможно просто работать….Спасибо большое
1й способ в самом экселе немного помог (загрузка процессора увеличилась, но снизилась продолжительность и интенсивность зависаний), а вот второй вариант отключения анимации в самом виндоус помог полностью — 0 зависаний и 0 скачков в загрузке процессора.
Позор конечно компании Microsoft — такая распространенная проблема, уже не первый десяток лет выпускают оба продукта и никак не могут на лицензионных системах заставить подружить два самых основных продукта этой компании
PS — Microsoft Office 365, проблема была и на вин 10 и на вин 8 (вполне возможно вообще на всех системах — зависания буквально говоря из-за того, что при копировании обводится «живым» контуром копируемая ячейка. Такое впечатление, что в этот момент Microsoft начинает использовать мой компьютер для майнинга биткоина)Источник
В этой статье мы рассмотрим, что делать, если Microsoft Excel зависает при попытке копировать/вставить ячейку или диапазон ячеек в другой лист или книгу.
Сегодня мы рассмотрим, что делать в случае, если Microsoft Excel зависает при попытке выполнения операций копирования/вставки из одного листа или книги – в другой.
После каждого совершённого действия проверяйте результат до тех пор, пока один из способов Вам не поможет.
Запустить Диспетчер задач можно несколькими способами:
- Нажать правой кнопкой мыши по панели задач (по-умолчанию это полоса на всю ширину внизу экрана, на ней же отображаются значки запущенных и закреплённых программ), после чего нажать «Диспетчер задач»
- Одновременно нажать три клавиши на клавиатуре: Ctrl+Alt+Del. В Windows XP диспетчер задач откроется сразу, а в Windows 7 и старше – нужно дополнительно нажать «Диспетчер задач» на появившемся экране.
- Для Windows 7 и старше: нажать Ctrl+Shift+Esc.
Надеемся, что представленные выше способы решения проблемы помогут Вам. Ваш Profit-zip ☺
Зависает Эксель при копировании (решение)
Возможно я не первый кто об этом пишет, сам решение проблемы нашел на днях, в течении 5 лет мучался, изредка натыкаясь на зависания.
Иногда работая с файлом Эксель во время копирования ячейки программа зависает и перестает реагировать на действия пользователя, тут три варианта:
В любом из вариантов дальнейшая работа с файлом затруднена, даже если быстро отпустит, так как при новом копировании ячейки произойдет тоже самое.
В кратце, виндовс можно перевести в режим быстродействия, отключив визуальные эффекты (анимации, красивые шрифты и т.д.), помогает сразу. Как это сделать: гуглим режим быстродействия + свой виндовс.
Ещё одно решение которые вроде помогло, но через две минуты опять все зависло, описано по ссылке, смысла в нем не вижу.
Это своего рода баг экселя.
Сколько нервов ушло и времени. Уже и на оперативку думал и на проц.
Цель поста одна — помочь кому-то ещё.
Попробуйте почистить файл от ненужных стилей. Особенно касается, когда копируют из одного в другой — по-умолчанию, копируется не только текст, но и форматирование со своими стилями. Например через это: https://www.microsoft.com/ru-ru/p/xlstylestool/9wzdncrfjptg
Мне кажется я что-то не так делаю, фото:
О да,знакомая хуета.Нервов много потрепала
у меня проблема решилась отменной выделения дубликатов. всё.
Помню такой баг — он в целом неизлечим и будет преследовать вас время от времени, особо этим грешат ломанные версии и старые версии. В полных новых версиях с обновами такого не наблюдала, но там другая фигня — они тормозят сами по себе. Так что опенофис это в целом неплохой выбор если не нужен определенный функционал, он тоже глючит, но хоть с копипастом управляется более менее.
открою вам свою тайну как побороть тормоза экселя. всё очень просто: выделяете в на странице как можно больше пустых строк после заполненных ячеек и удаляете их к хуям собачьим, и всё будет работать быстро и без тормозов. хз как это связано но мне помогло, может в них хранится информация типа нуля (не того который цифра 0, а того который пустота/ничто) или как то так. в общем недавно пришлось обрабатывать большой экселевский файл, редактировать и прочее, тормоза доводили до того что эксель вываливался в ошибку, вешал систему на несколько минут и не сохранял введенные изменения, ноут кстати с SSD, 16 гигов оперативки, проц i7, уж эксель ссаный точно его тормозить не должен был. я перелопатил кучу всякого «полезного» говна по этому поводу, а потом решил попробовать удалить пустые строки, идущие после заполненных. и с тех пор «ни единого разрыва». удачи!
Тормоза при копировании в excel
Вопрос
Во время работы пользователя, через определенное время, при копировании ячеек (не важно скольких(хоть одной)) начинает подвисать excel, минуты на 3-4, потом отвисает. И так при каждом копировании.
Выделил, нажал ПКМ, «Копировать» и . . висим 4 минуты.
Ответы
Если у вас Windows 10 попробуйте выключить галочки в пункте меню Win+U > Показывать анимацию Windows и т.д.
Все ответы
Попробуйте отключить на время Антивирус и стоит проверить оперативную память
Если проблема наблюдается на единственном ПК
Я не волшебник, я только учусь MCP CCNA. Если Вам помог чей-либо ответ, пожалуйста, не забывайте жать на кнопку «Пометить как ответ» или проголосовать «полезное сообщение». Мнения, высказанные здесь, являются отражением моих личных взглядов, а не позиции работодателя. Вся информация предоставляется как есть без каких-либо гарантий. Блог IT Инженера, Twitter.
Excel тормозит/зависает при копировании ячейки/диапазона
Известны случаи, когда при попытке скопировать в Excel ячейку или несколько он просто зависал на неопределенное время. Это означает, что как только мы скопировали одну или несколько ячеек, курсор превращается в часики или вертящийся кружок и крутится от нескольких секунд до нескольких минут. А порой и вообще уходит в «нирвану» насовсем, загружая при этом процессор чуть ли не на полную. При этом какой-то зависимости от количества скопированных ячеек или сложности их форматирования и данных не наблюдается. Да и другие действия с ячейками никак не проявляют проблему, можно спокойно вставлять и удалять строки, объекты, диаграммы, редактировать ячейки и формулы.
Проблема была замечена на версиях 2013 и 2016, но нет гарантий, что её нет на других
В чем проблема? Сложно сказать. На момент написания статьи одни подозрения и никакой точной информации. Поэтому отнесем это просто к программной недоработке, которая просто не учитывает особенности некоторых ПК.
И чуть более важный вопрос: как исправить? несмотря на невозможность диагностировать корень зла, решение простое. Опытным путем было выявлено, что глюк проявляется в случае, если не отображены полностью ярлычки листов. Точнее сами ярлыки в меню отображены, но вот ползунок прокрутки листов — нет. Поэтому для устранения проблемы надо просто подвинуть ползунок вправо:
К слову сказать, проблема неотображенных ярлыков и как следствие глюков с зависанием при копировании чаще всего проявляется на файлах, выгруженных из 1С. Если файл был создан самостоятельно — 90%, что проблема не проявится.
Так же есть еще один метод, который может сработать — отключить обработку анимации средствами Windows. Для этого переходим в Панель управления (Control Panel) , идем в раздел Система (System) (или Система и безопасность (System & Security) -Система (System)) . Появится еще одно окно, в котором в левой части жмем на ссылку Дополнительные параметры системы (Advanced system settings) . Откроется следующее окно. Идем в пункт Быстродействие (Performance) -Параметры (Settings) . Далее снимаем все флажки, отвечающие за анимацию. Или просто выбираем пункт Обеспечить наилучшее быстродействие (Adjust for best performance) .
Такие действия, кстати, могут повлиять на быстродействие системы в общем, даже если и до этого копировалось в Excel все нормально.
Excel зависает и тормозит. Как исправить? Решение
В этой статье расскажу, как я решил проблему с Excel у себя на работе раз и навсегда. А теперь постоянно делюсь этим решением с коллегами, а они в свою очередь подтверждают эффективность данных действий. Изначально проблема заключалась в том, что сотрудники каждый день по несколько раз жаловались на то, что Excel зависает при работе: долго открывает файлы, сохраняет, долго пересчитывает формулы и обновляет ячейки, а также наглухо зависает при перемещении по ячейкам, даже при простом клике, окно белеет и вылезает надпись «Программа не отвечает». Зависания Excel от 1 минуты до 30 минут были частой проблемой и головной проблемой для сисадминов, когда я только перешёл на новую работу, поэтому сразу решил заняться этой проблемой. Делалось это для того, чтобы
- снять нагрузку с IT-отдела
- наконец-то чтобы пользователи остались довольными.
- повысить свою квалификацию в решении вопросов пользователей
- выслужиться перед работодателем, куда ж без этого
- написать данную статью и поделиться с вами, а благодаря вашим коментариям «Спасибо!» я получаю искреннее удовольствие.
Поэтому, если вам поможет моё решение, отпишитесь в комментариях. Итак, я приведу несколько советов в порядке важности, использую которые вы раз и навсегда решите проблема с зависаниями Excel. Если у вас тоже Excel тормозит и зависает при работе с таблицами, воспользуйтесь моими советами в этой статье
Так почему же Excel зависает?
Причин на самом деле много, здесь я перечислю пункты по решению основных проблем по мере своей эффективности по убыванию. Бывают и очень узкие проблемы, но во-первых, эти случаи единичны, а во-вторых, они требуют тщательного изучения и исследования. Поэтому ловите 7 способов решения проблемы с Excel, если он тормозит и зависает.
1. Отключить аппаратное ускорение прорисовки (бесплатно)
Пожалуй, это один из самых простых и бесплатных способов ускорить работу Excel, но про который знает не так уж и много айтишников, не говоря уже про простых пользователей. Итак, если у вас Excel зависает и тормозит, сделайте так:
- Откройте меню Файл
- Выберете подпункт Параметры
- Дополнительно
- Внизу найдите раздел Отображение (в старых версиях Экран)
- Найдите пункт «Отключить аппаратное ускорение обработки изображения»
- Поставьте на нём галочку
- Перезапустите программу Excel и заодно окна Microsoft Office
- Готово!
После этого у вас Excel будет работать быстрее и меньше тормозить. Особенно это даёт результат на компьютерах и ноутбуках со встроенной видеокартой, потому что аппаратное ускорение на таких видеокартах более чем сомнительно. Особенно меньше будет подвисать в моменты, когда в большом файле пересчитываются формулы по каждому «чиху» (перемещение по ячейкам, попытки копировать, вызвать контекстное меню, вставить, редактировать) или перерисовываются ячейки при изменении размеров окна.
2. Перейти на SSD (надо купить SSD)
Это универсальный способ для того, чтобы заставить операционную систему и программы быстрее открываться, работать, меньше тормозить. Если до этого Excel и Word у вас открывались за 5-20 секунд, то после перехода на твердотельные накопители это будет происходить за 1-2 секунды. Также Windows будет грузиться не 2-10 минут, а 10-15 секунд. Согласитесь, это очень большой прирост производительности. Вкупе с предыдущим пунктом — это самые действенные способы. Все нижеследующие способы менее эффективные, но тоже позволяют избавиться от тормозов Excel.
3. Почистить папку TEMP, Temporary (бесплатно)
Временные файлы — это на самом деле большая проблема на компьютерах, где Windows установлен довольно давно и ни разу эта папка не чистилась. Папка временных файлов у каждого пользователя своя, её легко открыть введя в адресной строке %TEMP% и нажав Enter. Если в этой папке свыше 500-1000 файлов и огромное количество папок с перешифрованными названиями, а также весь список файлов и папок грузится очень долго, значит этот пункт вам очень сильно поможет. Дело в том, что все программы и службы в своей работе используют папку с временными файлами как некоторый отстойник, куда можно ненадолго распаковать файлы, закинуть копии, автосохоранять различные ситуации, закачивать обновления, скрипты. Но не все эти файлы также благополучно удаляются, как создаются. Естественно с течением времени она так набухает, что все программы, использующие эту папку начинают подтормаживать. Excel не исключение, он пытается туда сохранять промежуточные версии документов, пока вы не нажмёте Сохранить, и прочие данные. Соответственно как долго у вас эта папка открывается, также долго Excel может пытаться открыть или восстановить некоторые файлы.
Для решения этой проблемы надо почистить папку со временными файлами. Сделать это можно как вручную, выделив и нажать Delete. Но надо быть аккуратным, не удалить файлы, которые сейчас используются. Но я использую программу Ccleaner. Есть и другие аналоги, однако Ccleaner меня более чем устраивает, главное — не обращать внимание на рекламу и предложения перейти на полную PRO-версию. Скачать последнюю версию можно здесь https://www.ccleaner.com/ru-ru/ccleaner/builds. Выбирайте сокращенную версию, если она там имеется. Одно замечание — можете убирать галочку с «Файлы Cookie» в каждом браузере при стандартной очистке, чтобы у вас не слетала авторизация и не приходилось заново заходить в личные кабинеты и почту. Далее жмёте «Анализ», затем «Очистка». Если у вас удалилось больше 2 Гб, значит у вас очень захламлённый компьютер, данный пункт вам подошёл. Удаляйте временные файлы раз в месяц, полгода. Каждый день и неделю не надо, это уже перебор.
4. Почистить папку %appdata%/Microsoft/Excel от временных файлов (бесплатно)
Кроме папки TEMP, Excel также сохраняет временные копии в %appdata% (которая roaming)/Microsoft/Excel. Также как и в предыдущем пункте, здесь может много файлов лишь с одним отличием — все они принадлежат Excel, ничего лишнего не удалите. Но если вдруг в будущем вам потребуется восстановить какой-то файл, то у вас это не получится. Поэтому опять-таки будьте аккуратны, удаляйте вручную, здесь Ccleaner не поможет.
5. Удалите лишние стили (форматирование), которые наслаиваются при копировании из разных файлов (долго, бесплатно)
Этот способ поможет, если у вас Excel зависает при работе именно с одной конкретной таблицей. Бывает такое, что файл могут редактировать множество пользователей и каждый из них добавляет в файл что-то своё, применяет свои стили. Или, например, когда вы в один файл копируете таблицы и их куски с кучи разных файлов, собираете всё в одном файлике и он начинает тормозить. Особенно это заметно, когда применяется условное форматирование (кто пользуется Excel, тот знает), чересстрочные выделения и прочие стили заголовков, строк и столбцов. Из-за этого «компота», как говорил Медведев, Excel и тормозит. Поэтому если вам все эти форматирования неважны, а важнгы именно данные, то надо из удалить. Выделить диапазон ячеек или весь лист и в меню выбрать «Очистить форматирование». Иногда это не срабатывает ,потому что остаются ссылки и зависимости, а также невидимые объекты. На моей памяти одна сотрудница запихивала в маленькие ячейки 1 на 1 см фотографии по 5Мбайт и искренне удивлялась, почему этот файл долго открывается, обрабатывается и сохраняется.
Если вы сделали всё из предыдущих пунктов и очистили форматирование, но ничего не помогло, то вам надо скопировать все данные таблицы в новый файл и работать далее с новым файлов.
6. Купите лицензию MS Office или последнюю версию офисного пакета (дорого, проблема может быть не в этом)
Вы не поверите, но бывает, что Excel зависает, если у вас пиратская версия, поэтому однозначно купите лицензию. Хоть Майкрософт Офис стоит дорого, но он стоит каждой копейки, ведь благодаря ему вы можете зарабатывать. А лицензионная версия часто работает без сбоев из-за ошибок активации, а также ошибок, связанных с патчами, кряками и активаторами. Просто купите, для дома версия стоит недорого.
И в том случае, если вы ещё пользуетесь версиями Microsoft Office 2007 или даже 2003, то пришла пора поставить новую версию. Некоторые функции в старых версиях отсутствует, также потихоньку сокращается совместимость файлов. Так, например, файлы, запароленные в свежей версии Excel, допустим 2016 или 2019, могут просто не открыться в версии 2007. Я уж молчу, что в 2003 изначально не было поддержки файлов xlsx и docx, над оставить патч, а в 2007 нет поддержки файлов формата odf и ods, также нет экспорта в PDF напрямую, возможности работы с pdf и многих других функций.
7. Отключите лишние надстройки
Чуть не забыл про этот пункт. Так как Excel очень мощная программа, то другие программы интегрируются в неё с помощью разных надстроек. Есть надстройки OneDrive, КонсультантПлюс, Foxit, антивирусов, конвертеров файлов и прочие. Пользуетесь вы ими редко, либо не пользуетесь совсем, а из-за них Excel зависает частенько. Поэтому лишние надстройки надо удалять. Делается это так:
- Файл
- Параметры
- Надстройки
- в пункте Активные надстройки приложений выбрать ненужные и отключить
- Перезапустить Excel.
В принципе всё. Пользуйтесь на здоровье, работайте с Excel без тормозов, лагов и зависаний, редактируйте таблицы и не испытывайте неудобств. Если статья помогла и оказалась полезна, буду благодарен за комментарии и замечания или дополнения!
Блог Сисадмина
Полезная информация об администрировании пользовательских и серверных ОС Windows.
(РЕШЕНО) Тормозит Excel 2013
На Windows 7 установлен Excel 2013 по подписке Office 365. Все обновления стоят.
Очень медленно открываются файлы, а также копируются-вставляются ячейки, особенно с формулами.
Решение: 1. В экселе: File -> Options -> Advanced -> Display -> Выбрать «Disable hardware graphics acceleration»
2. Пуск — Правой кнопкой мыши на «Компьютер» — Свойства — Дополнительные параметры системы — вкладка «Дополнительно» — Параметры (раздел Быстродействие) — вкладка Визуальные эффекты — убрать галочку «Анимированные элементы управления и элементы внутри окна» (Animate controls and elements inside windows), а также можно убрать и другие галочки по вкусу.
(РЕШЕНО) Тормозит Excel 2013 : 19 комментариев
Спасибо дорогой! 2 часа мучался: переустановил, ничего не помогало!
А тут галку убрал и все залетало!)
Проблема была: Открывал файл xls, копировал от туда строчку, начинались дикие тормоза и забивался ЦП на 100% и оперативка повышалась до 2гигов!
Ещё раз большое спасибо!
Спасибо автору, вроде помогло )
У меня Офис 2016 тоже глючил при копировании, помещении даже небольшого блока в буфер обмена, решение очень простое, в открытом файле экcель, в нижнем правом углу (в 2019 в левом углу) есть три вертикально расположенные точки, под ними слово ГОТОВО, цепляешь мышкой тащишь в право, появляются скрытые листы и всё, проблема зависания пропадает.
Цель — показать спрятанные листы в файле. Помогает!
Спасибо, брат!
Office 2019. В экселе часть книг работала без проблем. А некоторые книги грузили процессор на 100%. Причем в каждой из книг было не более 50 строк. Вообще нереально было скопировать что-то из одной книги в другую.
Прямо при открытых файлах отключил аппаратное ускорение и общая загрузка процессора в онлайне упала со 100% до 20% (из этих 20% эксель занимает около 1%) и все тормоза пропали. Анимирование даже не пробовал отключать, и без этого все заработало как положено.
Потрясающе, Excel 16 перестал тормозить. Спасибо Вам!
Кроме того я отключил использование анимации. Так он теперь просто летает/
Спасибо. Это помогло!:
Решение:1. В экселе: File -> Options -> Advanced -> Display -> Выбрать «Disable hardware graphics acceleration»
Добрый ! Ужас какой-то — страшно тормозит, зависает, не копирует Excel
Windows 10 Excel по подписке Office 365
по написанному пути с Windows 7 — не совпадает, можете подсказать — ка кс этой бедой справится!? Невозможно просто работать….
Спасибо большое
1й способ в самом экселе немного помог (загрузка процессора увеличилась, но снизилась продолжительность и интенсивность зависаний), а вот второй вариант отключения анимации в самом виндоус помог полностью — 0 зависаний и 0 скачков в загрузке процессора.
Позор конечно компании Microsoft — такая распространенная проблема, уже не первый десяток лет выпускают оба продукта и никак не могут на лицензионных системах заставить подружить два самых основных продукта этой компании
PS — Microsoft Office 365, проблема была и на вин 10 и на вин 8 (вполне возможно вообще на всех системах — зависания буквально говоря из-за того, что при копировании обводится «живым» контуром копируемая ячейка. Такое впечатление, что в этот момент Microsoft начинает использовать мой компьютер для майнинга биткоина)

 числовом формате.
числовом формате.